Updated: 1 month ago
Article ID: 256212
Common Problems
- How do I install Warcraft III: Reforged
- I want to install Warcraft 3 with my old cd key!
Installing Warcraft III or Warcraft III: Reforged through the Battle.net App
- Install Battle.net
- Find your game under the Games category once it has been purchased or claimed via a code
- Click the Install button
- Offline Installation Only: While all Warcraft III versions support offline installation and play, you will need to periodically log into Battle.net as a «check-in» to enable this functionality
Installing Warcraft III: Reign of Chaos or Warcraft III: The Frozen Throne outside of the Battle.net App
If you possess the original CD-keys, you may install Warcraft III: Reign of Chaos or The Frozen Throne separately from the Battle.net App using the installers linked below.
Be advised that these installers are provided «as is,» and Customer Service cannot assist with any issues you may encounter. Community resources may exist if you encounter problems and want to try troubleshooting.
WARCRAFT III: Reign of Chaos & Warcraft III: The Frozen Throne
- Download Warcraft III: Reign of Chaos (PC)
- Download Warcraft III: The Frozen Throne (PC)
Mac WARCRAFT III: Reign of Chaos & Warcraft III: The Frozen Throne
- Download Warcraft III: Reign of Chaos (Mac)
- Download Warcraft III: The Frozen Throne (Mac)
Please log in to submit feedback.
-
#1
Warcraft III in Windows 10
As some of you know that Windows 10 uses DirectX 12, which is incompatible with some of the older software, games and graphic drivers. Warcraft 3 was designed to work best with DirectX 8, as such it is more prone to weird graphical glitches, performance drops and some settings being no longer relevant. This tutorial is for those who are using Windows 10 OS (or DirectX 12).
What is DirectX?
Microsoft DirectX is a collection of application programming interfaces (APIs) for handling tasks related to multimedia, especially game programming and video, on Microsoft platforms. Originally, the names of these APIs all began with Direct, such as Direct3D, DirectDraw, DirectMusic, DirectPlay, DirectSound, and so forth. — Wiki
The problems of playing Warcraft 3 in Direct X 12 include some setting being irrelevant such as gamma setting.
The solution is very simple:
Download this .dll file and put it into your Warcraft 3 installation folder. You can now change in-game gamma.
d3d8.dll
This is a dynamic linked library for older version of Direct X. Warcraft 3 seems to be working better with DirectX 8.
Your Warcraft 3 should now work overall better and you can change gamma again.
Report your Win 10 related problems in the comments, we’ll help you find a solution.
This solution is obsolete as of patch 1.27a. Patch 1.27a fixed numerous compatibility issues with Windows 10, Warcraft III no longer uses DirectX 8.
-
D3d.zip
116.9 KB
· Views: 15,240
Last edited:
-
#2
Do note there is a small chance this will flag up in Warden and could get you banned. Even though they are genuine signed Microsoft DLLs they are in the wrong location. Additionally there might be other side effects to other running applications due to possible resource conflicts.
d3d9.dll should not be used as WC3 is only D3D8? I doubt it even knows to link to it.
Also I do not see how this should improve performance since those are nothing but wrappers for driver framework. Chances are only specific features have been disabled (eg gamma) due to them conflicting with newer features (calibration).
-
#3
Damn I am having another (minor) issue with my WE at the moment, sadly not what you described. Got my hopes up for nothing. Useful tutorial though.
-
#4
Do note there is a small chance this will flag up in Warden and could get you banned. Even though they are genuine signed Microsoft DLLs they are in the wrong location. Additionally there might be other side effects to other running applications.
d3d9.dll should not be used as WC3 is only D3D8?
Also I do not see how this should improve performance since those are nothing but wrappers for driver framework.
You can’t get banned by this, not possible. Since these .dll are also used in Bloom and HDR which I used many times in genuine Battle.Net.
There may be more issues with how Direct X handles Warcraft 3, we may not be aware of the others. Gamma was noticeable while performance related issues could not be so easily noticeable.
Damn I am having another (minor) issue with my WE at the moment, sadly not what you described. Got my hopes up for nothing. Useful tutorial though.
can you please describe your problem? I will be adding all solutions to this thread. Usually running a program as administrator or in compatibility mode (Win7, Vista) fixes the problem. Windows 10 is notorious for having screwed up administrator privileges to TrustedInstaller.
-
#5
DirectX does not directly deal with anything performance related. It acts as a wrapper for drivers. Direct3D calls translate into graphic driver calls. These are usually handled by the NVidia, AMD or Intel graphic drivers which interact with the hardware.
The performance gains by using Direct3D 12 come from a more efficient interface to the graphic hardware rather than Direct3D 12 doing anything magical.
-
#6
Nice idea to have this thread. If I find any solutions to weird Win10 glitches with wc3, I’ll let you know.
Approved for now. If anyone has any problems/solutions to share, feel free to contribute!
-
#7
Can you guys test a thing for me?
In TFT, load up the night elf campaign and play the first cinematic.
Does it play at all or does it move you back to the campaign menu again?
It did play in Windows 7, but as of Windows 10 it seems to have stopped working.
-
#8
Can you guys test a thing for me?
In TFT, load up the night elf campaign and play the first cinematic.
Does it play at all or does it move you back to the campaign menu again?It did play in Windows 7, but as of Windows 10 it seems to have stopped working.
Weird. For me it’s just a black screen. I’ll try to find a solution, stay tuned.
-
#10
Black screen is solved by installing codecs it seems.
http://us.battle.net/en/forum/topic/12203110379But mine doesn’t even play, it just returns me to the campaign screen.
Do you have a file called «Blizzard.ax» in Warcraft 3 installation folder? Mine was missing for some reason. Now it’s working for me.
Edit: You should always run War3 as administrator.
-
Blizzard.Ax.zip
193 KB
· Views: 1,326
-
#11
Not working for me, after copy there dll file, i can’t open the game:
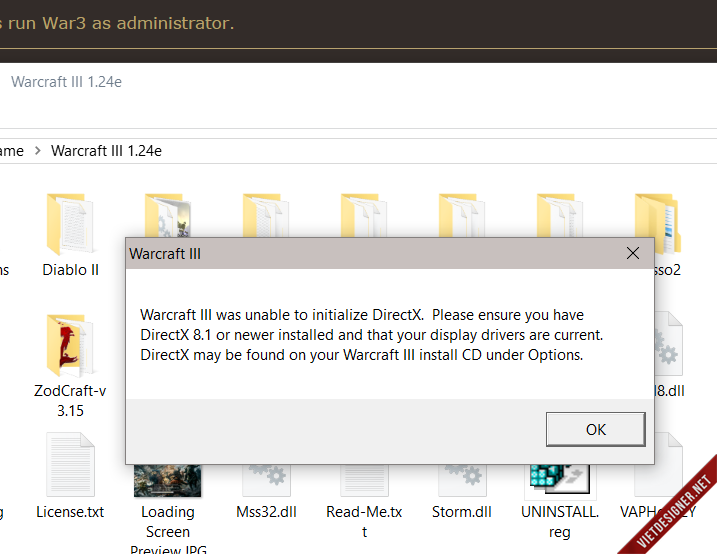
But working in my friend laptop. I don’t know why
-
#12
can you please describe your problem? I will be adding all solutions to this thread. Usually running a program as administrator or in compatibility mode (Win7, Vista) fixes the problem. Windows 10 is notorious for having screwed up administrator privileges to TrustedInstaller.
The editor generally loading very slowly. For example when you want to specify which effect you want to spawn at a location with triggers. It takes forever before the list loads and you can start browsing. Same goes when changing a unit’s model it takes a lot of time before the list shows up.
Also sometimes I can’t scroll. If I got, let’s say 5 variable and try to scroll down to the one at the bottom, it simply wont work.
-
#13
The editor generally loading very slowly. For example when you want to specify which effect you want to spawn at a location with triggers. It takes forever before the list loads and you can start browsing. Same goes when changing a unit’s model it takes a lot of time before the list shows up.
Also sometimes I can’t scroll. If I got, let’s say 5 variable and try to scroll down to the one at the bottom, it simply wont work.
Here is a nice tutorial.
Not working for me, after copy there dll file, i can’t open the game:
It may be that you are already running Warcraft 3, try going to task manager and checking if there is a process called War3.exe and close it. The next solution would be two install this. Finally if it still isn’t working, try reinstalling and patching the game using the latest patch.
It is also recommended to contact Blizzard support.
-
#14
Already done that a long time ago.
-
#15
It takes forever before the list loads and you can start browsing. Same goes when changing a unit’s model it takes a lot of time before the list shows up.
Check your disk I/O load. That hints of something happening in the background using up disk I/O bandwidth (eg peer to peer update/upgrade sharing).
-
#16
Here is a nice tutorial.
It may be that you are already running Warcraft 3, try going to task manager and checking if there is a process called War3.exe and close it. The next solution would be two install this. Finally if it still isn’t working, try reinstalling and patching the game using the latest patch.
It is also recommended to contact Blizzard support.
install directx9 and it working for me, thank you very much
-
#17
Check your disk I/O load. That hints of something happening in the background using up disk I/O bandwidth (eg peer to peer update/upgrade sharing).
Funny thing, wc3 including JNGP is on my SSD so speed should actually be.. well..
I do not know how to track such though. I did some quick googling which lead me to something called «Prestandaövervakaren» in Swedish. Which I’d roughly translate into «Performance Monitor» which I started by pressing Start + R and type «%SystemRoot%\system32\perfmon.msc /s»
edit: Okay I made the program track «Drive — Read Byte/s«, «Drive — Written Byte/s» and «Drive Byte/s«
As you see there are some odd spikes but it did not seem to spike when creating said scenarios in the editor. It spikes either way.
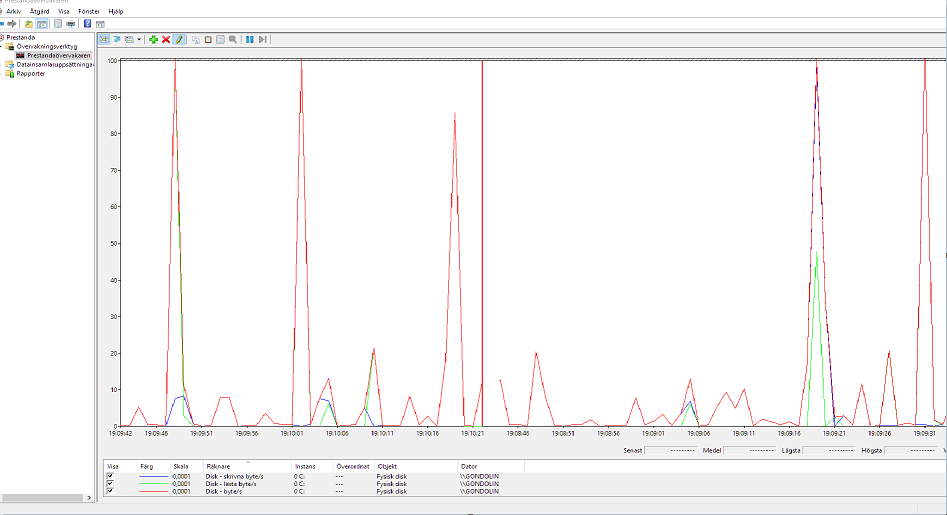
-
#18
install directx9 and it working for me, thank you very much
Bad idea. Windows 10 needs DirectX 12 which is installed automatically, anything else might corrupt the kernel.
DirectX 12 is backwards compatible with Direct3D 9 and earlier, although how well drivers implement it is another question as the old APIs are now 2 generations deprecated.
Funny thing, wc3 including JNGP is on my SSD so speed should actually be.. well..
In which case disc I/O is clearly not a problem. Unless of course the OS is installed on a mechanical drive in which case it could be dlls loading slowly.
Another possible cause is the new windows manager Windows 10 uses. This might cause some older applications to become more unresponsive or run slower because of how they were implemented. For example alt+tab in Windows 10 is much faster from full screen to windowed mode but it introduces compatibility bugs such as colour calibration not swapping properly in older applications.
-
#19
Bad idea. Windows 10 needs DirectX 12 which is installed automatically, anything else might corrupt the kernel.
It does not remove DirectX 12, I checked it myself using DirectX Diagnostic Tool.
-
#20
It does not remove DirectX 12, I checked it myself using DirectX Diagnostic Tool.
What does this have to do with this…
install directx9 and it working for me, thank you very much
The installer should not be able to run as it was never designed for Windows 10.
EDIT:
I am also getting bad performance in game with WC3 in Windows 10 as other people have reported. It would be interesting to know why this is happening.
Of interest is the reported frame rate. It often spikes to «62 FPS» instead of anchoring at 60-59.9 FPS. I am guessing the game is being run in some sort of pseudo Windowed Full Screen mode for resource sharing as part of the DX12 API and the new windowing frame work.
EDIT 2:
To clarify, only d3d8.dll is used. WC3 does not use d3d9.dll so you should not bundle it with. Further more WC3 behaves as intended when running d3d8.dll you provided but breaks with the d3d8.dll Windows 10 comes with. I will look into this problem.
EDIT 3:
I am not sure your d3d8.dll is safe? It is from some Russian site and claims it is a wrapper for d3d9 and it created a batch file in the WC3 installation folder. In any case that is a hacky solution.
The d3d8.dll used comes from the SysWOW64 folder (System 32 only if using 32bit Windows 10). I tried substituting back in the one used by Windows 7 (from the same folder) but the dll is incompatible with Windows 10 (WC3 throws DirectX not installed error).
As such d3d8.dll in Windows 10 is different from Windows 7. The big question is what is different with it to be causing the problems.
Last edited:
-
#21
I’m having the same issue in Wc3..
Espacially when alot of units are coming together and if alot of players have more items, talking about dota..
this pretty much sucks, since my old laptop did its job at 60 fps..
@DrSuperGood..
Did you look into te problem yet?
I have been searching about this issue, with no avail sadly…
-
#22
I could not find any documented Windows 10 changes to legacy Direct3D support. I am guessing it has something to do with DirectX 8 being old and DirectX 12 being very different from DirectX 11.
The only real solution currently is to use the «-opengl» command line option as OpenGL does not appear to be affected by this.
-
#23
I could not find any documented Windows 10 changes to legacy Direct3D support. I am guessing it has something to do with DirectX 8 being old and DirectX 12 being very different from DirectX 11.
The only real solution currently is to use the «-opengl» command line option as OpenGL does not appear to be affected by this.
So i have to start the game up with this thicked on?
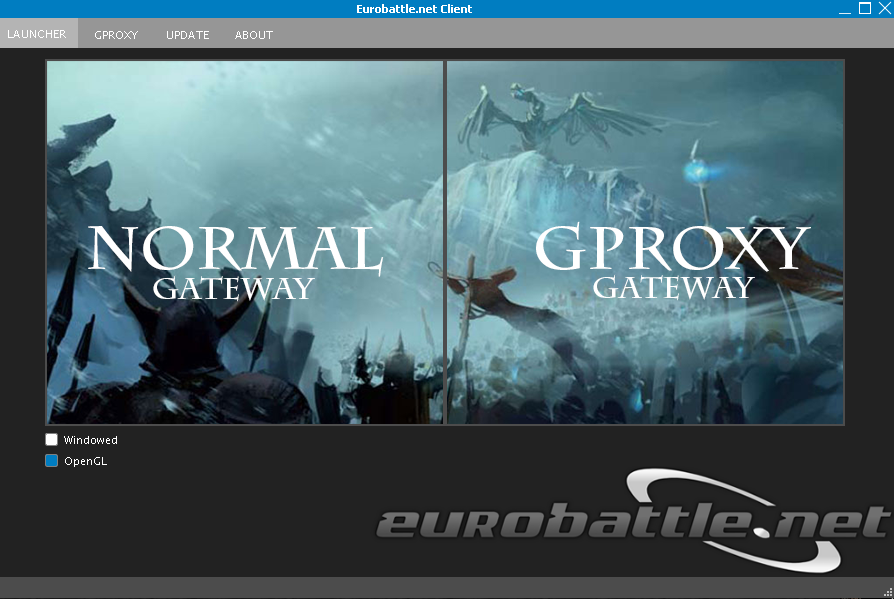
-
#24
So i have to start the game up with this thicked on?
No?! You simply change…
«C:\Program Files (x86)\Warcraft III\Frozen Throne.exe»
to…
«C:\Program Files (x86)\Warcraft III\Frozen Throne.exe» -opengl
With the WC3 launcher shortcut.
For example on desktop…
- Right click «Frozen Throne» shortcut.
- Select (press) «Properties».
- Select the field «Target:».
- Change it from «…» to «…» -opengl where «…» is a path to the installed version of Warcraft III. An example of such a path was provided earlier in this post (for English UK 64bit Windows).
-
#25
No?! You simply change…
to…
With the WC3 launcher shortcut.
For example on desktop…
- Right click «Frozen Throne» shortcut.
- Select (press) «Properties».
- Select the field «Target:».
- Change it from «…» to «…» -opengl where «…» is a path to the installed version of Warcraft III. An example of such a path was provided earlier in this post (for English UK 64bit Windows).
Tried this, but the same is happening.
Ohwell.
-
#26
Tried this, but the same is happening.
Works fine for me… Maybe you are not doing it right as you appear to be using a hacked version of WC3 started by a third party launcher.
-
#27
Works fine for me… Maybe you are not doing it right as you appear to be using a hacked version of WC3 started by a third party launcher.
Its not a hacked version.
I bought the golden edition on G2A.
Why do i use a third party program you might think…
Well, for dota stats and GPROXY in order to reconnect to the game..
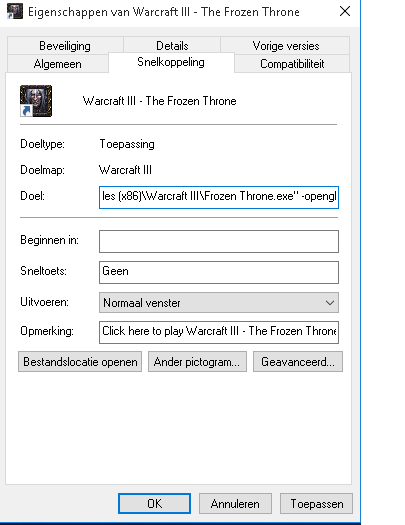
-
#28
As long as you start the game with that shortcut it should work, I just re-tested and Gamma as well as frame rate works normally on Windows 10 when starting WC3 with that shortcut.
-
#29
As long as you start the game with that shortcut it should work, I just re-tested and Gamma as well as frame rate works normally on Windows 10 when starting WC3 with that shortcut.
Good day sir, I have tried the openlgl and it works but my problem is I play WC3 using GARENA or RGC and I tried to run the game but it seems the opengl was lost or not working, the gamma was set back again to default when using these apps but when I just run the game from the shortcut itself it works with no problem, any idea to this issue?
-
#30
Good day sir, I have tried the openlgl and it works but my problem is I play WC3 using GARENA or RGC and I tried to run the game but it seems the opengl was lost or not working, the gamma was set back again to default when using these apps but when I just run the game from the shortcut itself it works with no problem, any idea to this issue?
I recommend contacting the maintainers of those third party programs. I only use BattleNet.
What must be happening is when they start the game they are not using the -opengl flag. I would imagine their program allows you to toggle that flag on or off before starting the game through their program or at least allows you to specify command line flags to send to the game when starting.
-
#31
I recommend contacting the maintainers of those third party programs. I only use BattleNet.
What must be happening is when they start the game they are not using the -opengl flag. I would imagine their program allows you to toggle that flag on or off before starting the game through their program or at least allows you to specify command line flags to send to the game when starting.
Thank you for maintaining this thread, lately my activity has diminished.
-
#32
I see..thanks for the advice, I kinda thought that may have been the case.. too bad the dll also didnt work for me because it seems RGC doesnt allow any modification to the wc3 folder, it automatically deletes it when I hit the start WC3 button. guess I’m stuck with this for now
-
#33
I see..thanks for the advice, I kinda thought that may have been the case.. too bad the dll also didnt work for me because it seems RGC doesnt allow any modification to the wc3 folder, it automatically deletes it when I hit the start WC3 button. guess I’m stuck with this for now
Move the .dll and in the properties select «Read Only». It will prevent it from being deleted by other programs.
-
#34
Move the .dll and in the properties select «Read Only». It will prevent it from being deleted by other programs.
just tried this out and I get this error msg when starting wc3, also tried to set it at hidden but same thing..
[ERROR] Failed to clean up: C:\Program Files (x86)\Warcraft III\ :: d3d8.dll
[ERROR] Your game directory contains modifications and RGC was unable to remove them. Your game cannot be started.
damn no luck at all thanks for the tip though
-
#35
Thank you for this tutorial, Void! When I upgraded to Windows 10, I got a noticable FPS drop when playing WC3. However, after installing the .dll files you provided, it has returned to normal
-
#36
I still would recommend OpenGL mode instead of some third party work around.
-
#37
the dll methods worked for me !! I just copy the 2 dll into w3 folders, restarted with the installer, 1 min and it worked ! thanks so much ^
-
#38
Re: Running WC3 on Windows 10
I have a new computer with windows 10 and have installed and played Warcraft 3 with no problem at all. Only thing I do is run as admin and no gamma or graphics problems nor any lag related so might be an issue with your graphics on your computer or something else. I believe I am even using Direct X 12 currently and have experienced zero problems…
-
#39
I have a new computer with windows 10 and have installed and played Warcraft 3 with no problem at all. Only thing I do is run as admin and no gamma or graphics problems nor any lag related so might be an issue with your graphics on your computer or something else. I believe I am even using Direct X 12 currently and have experienced zero problems…
The only problem is that Gamma cannot be set in Direct3D mode, moving the slider does nothing. There are no other problems and gamma may never need to be set if you are happy with its current setting. There is even no need to run the game in compatibility mode or as an administrator and I would advise against doing that for security reasons.
-
#40
I’m getting this error.
I have 20 gb of hard drive space left, and if I uninstall and re-install it works fine again.
-
No space.png
330.5 KB
· Views: 792
-
#41
I’m getting this error.
I have 20 gb of hard drive space left, and if I uninstall and re-install it works fine again.
See if it works if you run it as admin.
-
#42
See if it works if you run it as admin.
Thanks, seems to have worked.
I swear i tried that.
-
#43
Running in administrator in the long run is asking for problems. One malicious map with an undisclosed exploit and your computer could be toast.
Zhall I am guessing your install folder does not have write permission with your user account. You should be able to fix this like all permission problems by finding the folder, right clicking, going to properties and then modifying permissions in there. You need to make sure your user account has full control over the Warcraft III folder and all sub folders and files.
-
#44
Well I believe the only reason I run in admin or have to is that it is in my progam files (x86) folder. Im sure that placing it somewhere else will work better.
-
#45
Well I believe the only reason I run in admin or have to is that it is in my progam files (x86) folder. Im sure that placing it somewhere else will work better.
Mine is also in that folder. So that is not a problem. Once again, you just need to make sure that single folder (Warcraft III) has full control permission for your user account.
-
#46
This is now obsolete with the release of todays patch. Warcraft III no longer needs to be run in OpenGL mode or use some hacky DLL.
I would advise people remove the DLL. There is a good chance it could trigger anti-hack detection in Warcraft III as it causes a dependency to not match a signed system dll like it expects.
A reasonably correct gamma setting is 2.2 (setting 44?). Gamma is not brightness/darkness as the option hints but rather color correction since darkest and brightest colors are not affected by gamma.
-
#47
This is now obsolete with the release of todays patch. Warcraft III no longer needs to be run in OpenGL mode or use some hacky DLL.
I would advise people remove the DLL. There is a good chance it could trigger anti-hack detection in Warcraft III as it causes a dependency to not match a signed system dll like it expects.
A reasonably correct gamma setting is 2.2 (setting 44?). Gamma is not brightness/darkness as the option hints but rather color correction since darkest and brightest colors are not affected by gamma.
You failed to mention that gamma is not fixed in windows mode. Besides, this thread is about giving support for Windows 10 not about gamma alone.
I will still be using this solution, because Blizzard’s one is still crap compared to this.
-
#48
You failed to mention that gamma is not fixed in windows mode.
It ever worked in Windowed mode? Not even in OpenGL mode does gamma work in Windowed mode.
The reason for this is that the gamma is applied by the GPU to display output in a separate color profile stage completely unrelated to how the display image was composed. If running in windowed mode the game is forced to use the desktop color profile, which by default assumes the pixel values are sRGB so does not perform any correction (stuck at gamma 1.0). If the option did work it would raise the gamma of the entire desktop and break any loaded color profiles which is something worse than just not working.
The fix requires a programmable pixel shader be used to add a gamma correction stage to the composed images independent of the display color profile.
EDIT:
Warcraft III no longer uses D3D8 hence the D3D8 related stuff now does nothing. That said it now uses D3D9 so the previously pointless D3D9 stuff now applies. As far as I am aware the D3D9 implementation of Windows 10 is not buggy in the way the D3D8 one is so I am not sure if there is a reason to do this anymore.
-
#49
It ever worked in Windowed mode? Not even in OpenGL mode does gamma work in Windowed mode.
The reason for this is that the gamma is applied by the GPU to display output in a separate color profile stage completely unrelated to how the display image was composed. If running in windowed mode the game is forced to use the desktop color profile, which by default assumes the pixel values are sRGB so does not perform any correction (stuck at gamma 1.0). If the option did work it would raise the gamma of the entire desktop and break any loaded color profiles which is something worse than just not working.
The fix requires a programmable pixel shader be used to add a gamma correction stage to the composed images independent of the display color profile.
EDIT:
Warcraft III no longer uses D3D8 hence the D3D8 related stuff now does nothing. That said it now uses D3D9 so the previously pointless D3D9 stuff now applies. As far as I am aware the D3D9 implementation of Windows 10 is not buggy in the way the D3D8 one is so I am not sure if there is a reason to do this anymore.
To forgot that this has two .dll included. One is 9 and the other 8.
Edit: Regardless, this solution is no longer supported or needed. Windows 10 compatibility was greatly improved in Patch 1.27a.
Last edited:
-
#50
Even after installing either the K-Lite Codec Pack (now version 12.1.8) or the LAV Filters codec pack, I still get blown out cinematic colours. Is there any way to square this away so they appear as they are supposed to?
EDIT: I’m also running dual monitors, and when I go to cinematics, it looks to put the cinematics in the middle of both of my monitors. Is this contributing to the problem?
Last edited:
Warcraft 3 — легендарный стратегический ролевой игровой проект, который завоевал миллионы сердец по всему миру. Но с выходом новых операционных систем, как, например, Windows 10, игра перестала запускаться и ставиться корректно. Во избежание проблем и облегчения жизни игрокам, мы подготовили пошаговое руководство, которое поможет запустить Warcraft 3 на Windows 10 без необходимости пользоваться помощью специалистов и дополнительных прогрессивных технологий.
При грамотном выполнении инструкций, вы сможете продолжать наслаждаться любимой игрой без каких-либо проблем и задержек.
Следуйте нашим рекомендациям и наслаждайтесь игровым процессом!
Совместимость с Windows 10

Warcraft 3 — это игра, которая была выпущена еще в 2002 году и она не была разработана специально для работы на Windows 10. Это может вызывать проблемы при попытке запустить ее на новой операционной системе. Однако, это не означает, что игра несовместима с Windows 10.
Для того, чтобы запустить Warcraft 3 на Windows 10, необходимо убедиться, что на вашем компьютере установлена последняя версия операционной системы и все обновления были установлены.
Далее, следует обратить внимание на разрешение экрана. Если ваше разрешение экрана не поддерживается игрой, это может вызвать проблемы с запуском. Рекомендуется установить разрешение экрана 800×600 для запуска Warcraft 3.
Также, перед запуском игры стоит проверить, что все необходимые драйвера установлены и обновлены. Для этого можно воспользоваться менеджером устройств и проверить статус драйверов.
Если все вышеперечисленные шаги были выполнены, но игра все еще не запускается, можно воспользоваться режимом совместимости. Для этого следует нажать правой кнопкой мыши на ярлык игры, выбрать «Свойства» и перейти во вкладку «Совместимость». В этом разделе можно выбрать режим совместимости с более ранними версиями ОС, например, Windows XP или Windows 7.
Все вышеописанные методы помогут запустить Warcraft 3 на Windows 10. Однако, не стоит забывать, что игра была выпущена более 20 лет назад и могут возникнуть некоторые проблемы со стабильностью работы. В случае проблем, рекомендуется обратиться к разработчикам или сообществу, чтобы получить подробную информацию и помощь с решением проблем.
Обновление драйверов видеокарты

Если вы испытываете проблемы с запуском Warcraft 3 на Windows 10, одной из возможных причин может быть устаревший драйвер видеокарты. В этом случае рекомендуется обновить драйвер до последней версии.
Шаг 1: Определите модель своей видеокарты. Эту информацию можно найти в диспетчере устройств. Нажмите Win+X и выберите «Диспетчер устройств». Разверните раздел «Видеоадаптеры» и найдите свою видеокарту. Запомните ее название.
Шаг 2: Перейдите на сайт производителя своей видеокарты и найдите раздел загрузок или поддержки. Введите название своей видеокарты в поисковую строку и найдите последнюю версию драйвера для Windows 10.
Шаг 3: Скачайте и установите драйвер. Следуйте инструкциям на экране. В некоторых случаях может потребоваться перезагрузка компьютера.
Шаг 4: Проверьте работу игры. Запустите Warcraft 3 и проверьте, работает ли игра без проблем.
Если после обновления драйвера проблемы не исчезли, попробуйте искать другие решения проблемы. Также не забывайте регулярно обновлять драйверы своего компьютера, чтобы избежать проблем совместимости.
Установка и использование патчей для игры

Для того, чтобы установить патч для Warcraft 3 на Windows 10, необходимо сначала скачать и его. Рекомендуется загружать патч на официальном сайте игры, так как в других местах могут быть поддельные файлы.
После скачивания патча, следует запустить его и дождаться завершения процесса установки. Важно знать, что нельзя устанавливать сразу несколько патчей, особенно если это не предусмотрено инструкцией к патчу.
После установки патча, необходимо запустить игру и проверить, что она работает корректно. Если возникают ошибки, то можно попробовать удалить и переустановить игру, а затем установить патч еще раз.
Важно помнить, что патчи могут содержать глючности и баги, которые могут повлечь за собой нестабильную работу игры. Поэтому, перед установкой патча, следует ознакомиться с отзывами других игроков и выбрать наиболее стабильную версию патча.
Также, можно использовать различные программы и утилиты для автоматической установки и обновления патчей. Однако, перед использованием любой программы, следует убедиться в ее надежности и безопасности.
- Чтобы успешно установить и использовать патч для игры, следует выполнять следующие шаги:
- Скачать патч с официального сайта игры
- Установить патч в соответствии с инструкцией
- Запустить игру и проверить ее работу
- В случае ошибок, попробовать переустановить игру и установить патч еще раз
- Выбрать наиболее стабильную версию патча, основываясь на отзывах игроков
- Использовать только проверенные программы и утилиты для установки и обновления патчей
Использование программ-эмуляторов для запуска игры

Если традиционные методы не сработали, можно воспользоваться специальными программами, которые эмулируют старые операционные системы. Таким образом, игра запустится, будто она работает на Windows XP или Vista.
Одним из таких программ является Compatibility Mode. Для ее использования нужно перейти в свойства файла Warcraft 3.exe, затем во вкладке «Совместимость» установить «Запуск в режиме совместимости» и выбрать операционную систему, которую вы хотите эмулировать.
Другой популярной программой является архиватор 7-zip. Она также позволяет запустить старую игру, эмулируя старую систему. Для этого нужно сначала скачать и установить программу, затем найти файл «Warcraft III Setup.exe», нажать правую кнопку мыши и выбрать «Открыть архив с помощью…». В открывшемся окне выберите 7-zip и в меню выберите «Запуск совместимости». Выберите необходимую операционную систему, после чего программа начнет копирование и установку игры.
- Compatibility Mode и 7-zip — только две из множества доступных программ для эмуляции старых систем.
- Обычно программы-эмуляторы неплохо работают на Windows 10, но могут вызывать проблемы совместимости с другими программами.
- Перед использованием любой программы-эмулятора, следует ознакомиться с инструкцией пользователя.
Вопрос-ответ

Можно ли запустить Warcraft 3 на Windows 10?
Да, возможно запустить Warcraft 3 на Windows 10, следуя определенным инструкциям.
Какие компоненты необходимо установить, чтобы запустить Warcraft 3 на Windows 10?
Для корректной работы Warcraft 3 на Windows 10 необходимо установить компоненты DirectX и Visual C++. Оба компонента можно скачать с официального сайта Microsoft.
Что делать, если игра не запускается после установки компонентов?
Если игра не запускается после установки необходимых компонентов, необходимо проверить целостность файлов игры в Steam. Если это не помогает, можно попробовать запустить игру в режиме совместимости с Windows XP.
Как настроить режим совместимости для Warcraft 3?
Для настройки режима совместимости для Warcraft 3 необходимо нажать на иконку игры правой кнопкой мыши, выбрать свойства, затем перейти на вкладку совместимость и отметить галочкой пункт «Запустить в режиме совместимости с» и выбрать Windows XP из выпадающего списка. После этого необходимо сохранить настройки и запустить игру.
Что делать, если игра все еще не запускается после настройки режима совместимости?
Если после настройки режима совместимости игра все еще не запускается, можно попробовать изменить разрешение экрана игры. Для этого необходимо открыть файл «war3.exe» через проводник, выбрать свойства и перейти на вкладку «совместимость». Затем отметить галочкой пункт «Изменить размер экрана», выбрать соответствующее разрешение и сохранить настройки.
Как запустить Warcraft 3 на Windows 10 без ошибок?
Чтобы запустить Warcraft 3 на Windows 10 без ошибок, необходимо установить DirectX и Visual C++, проверить целостность файлов игры в Steam, настроить режим совместимости с Windows XP и, если это не помогает, изменить разрешение экрана игры.
Warcraft 3 Frozen Throne на Windows 10: Как запустить игру
Warcraft 3 Frozen Throne — это классическая стратегическая игра, выпущенная компанией Blizzard в 2003 году. Она является расширением игры Warcraft III: Reign of Chaos и позволяет игрокам погрузиться в фантастический мир, управляя своей армией и сражаясь в эпических битвах. Несмотря на то, что эта игра была выпущена более 15 лет назад, она до сих пор остается весьма популярной в кругах любителей стратегий.
Возможности игры
- Уникальный геймплей и фантастический мир;
- Возможность выбора из многих игровых персонажей;
- Режим одиночной кампании или многопользовательский режим;
- Создание и управление своей армией и стратегиями боя.
Проблемы с запуском на Windows 10

Однако, многим игрокам может показаться, что запуск данной игры на Windows 10 может быть проблематичным. Это связано с тем, что в компьютерах с этой операционной системой присутствуют значительные изменения, которые могут привести к некорректной работе игры.
Основной проблемой является несовместимость многих старых игр и программ с новой операционной системой. Но не стоит отчаиваться, ведь есть несколько способов, которые помогут вам запустить Warcraft 3 Frozen Throne на Windows 10.
Способы запуска игры на Windows 10
Способ 1: Запуск в режиме совместимости
Первый и наиболее простой способ — запуск в режиме совместимости. Это можно сделать следующим образом:
- Найдите ярлык игры на рабочем столе или в папке с установленной игрой;
- Нажмите правой кнопкой мыши на ярлыке и выберите «Свойства»;
- В еще появившемся окне выберите вкладку «Совместимость»;
- Включите опцию «Запуск программы в режиме совместимости с:» и выберите в списке Windows XP (Service Pack 3);
- Нажмите «Применить» и «ОК».
Теперь вы можете запустить игру и она должна работать без проблем.
Способ 2: Установка обновлений

Еще одним методом запуска игры на Windows 10 является установка необходимых обновлений. Следует выполнить следующие действия:
- Открыть Windows Update, выбрав пункт меню «Параметры» > «Обновление и безопасность»;
- Проверьте, установлены ли все доступные обновления, и установите их, если есть;
- Если после этого игра по-прежнему не запускается, загрузите и установите все последние обновления и пакеты обновления;
- Перезагрузите компьютер и запустите игру.
Способ 3: Включение DirectPlay
Еще один способ решения проблемы заключается в том, чтобы включить DirectPlay в Windows 10. Для этого выполните следующие действия:
- Откройте «Панель управления» и выберите «Программы» > «Включение или отключение компонентов Windows»;
- Найдите и установите пункт «DirectPlay»;
- Сохраните изменения и перезагрузите компьютер;
- Запустите игру, и она должна работать без проблем.
Итог
Не смотря на возможные проблемы при запуске, существует несколько методов, которые помогут вам насладиться игрой Warcraft 3 Frozen Throne на Windows 10. Вы можете просто использовать режим совместимости, установить доступные обновления, или включить DirectPlay. Попробуйте все три метода по очереди, и один из них наверняка сработает.
Теперь вы без проблем можете наслаждаться игрой в Warcraft 3 Frozen Throne на Windows 10 и погрузиться в увлекательный мир этой стратегии.
Warcraft 3 Frozen Throne: Как запустить на Windows 10?

Warcraft 3 Frozen Throne — это классическая игра в жанре стратегии в реальном времени, которую многие фэны испытывают желание снова и снова пережить. Однако, запустить игру на новых версиях Windows, таких как Windows 10, может стать проблемой. В данной статье мы рассмотрим несколько простых шагов, которые помогут вам запустить Warcraft 3 Frozen Throne на Windows 10.
Шаг 1: Установка игры
Перед тем как начинать процесс установки, нужно убедиться, что диск с игрой работает правильно и не имеет повреждений. Если вы используете цифровую версию игры, загрузите ее из ресурса, который вы доверяете.
1. Вставьте диск с игрой в свой компьютер или загрузите цифровую версию игры.
2. По умолчанию, диск должен автоматически начать запуск установки игры. Если этого не произошло, перейдите в диск, найдите папку с установкой и дважды кликните на файле «setup.exe».
3. Следуйте инструкциям по установке игры. После того как процесс установки завершится, переходите к следующему шагу.
Шаг 2: Обновление игры до последней версии
Важно убедиться, что игра обновлена до последней версии, чтобы избежать возможных ошибок или неполадок, которые могут возникнуть при запуске игры. Чтобы обновить игру, выполните следующие действия:
1. Откройте игру и перейдите в меню «Настройки».
2. Выберите «Обновления».
3. Если обновления доступны, выберите «Скачать и установить последнюю версию». Если обновления не доступны, переходите к следующему шагу.
Шаг 3: Установка патчей и обновлений
Некоторые пользователи могут столкнуться с ошибкой «Ошибка при инициализации» при запуске игры на Windows 10. Это связано с совместимостью операционной системы и самой игры. К счастью, эту проблему можно решить, установив патчи и обновления для игры.
1. Перейдите на официальный сайт Blizzard.
2. Перейдите на страницу загрузки патчей и обновлений для Warcraft 3 Frozen Throne.
3. Скачайте и установите патчи и обновления в соответствии с инструкциями на сайте.
Шаг 4: Регулировка настроек совместимости
Если проблема все еще не решена, можно попробовать изменить настройки совместимости для игры. Для этого выполните следующие действия:
1. Найдите ярлык для Warcraft 3 Frozen Throne на рабочем столе или в папке с игрой.
2. Щелкните правой кнопкой мыши по ярлыку и выберите «Свойства».
3. Выберите вкладку «Совместимость».
4. Включите «Запуск в режиме совместимости» и выберите Windows XP (Service Pack 3) из выпадающего списка.

5. Также установите галочку на «Запуск программы от имени администратора».
6. Нажмите «ОК» для сохранения настроек.
Итоги
Warcraft 3 Frozen Throne — классическая игра, которую можно запустить на Windows 10. Перед началом процесса установки игры, убедитесь, что диск работает правильно и не имеет повреждений. Обновите игру до последней версии и установите патчи и обновления для игры, если это необходимо. Если проблема все еще не решена, попробуйте изменить настройки совместимости для игры. Надеюсь, что эта статья помогла вам запустить Warcraft 3 Frozen Throne на Windows 10 и насладиться игрой.
Как запустить Warcraft 3 frozen throne на Windows 10

Warcraft 3 frozen throne — это культовая игра, которая появилась на рынке около 20 лет назад. Но несмотря на свой возраст, многие люди до сих пор наслаждаются игровым процессом. С тех пор, как операционная система Windows 10 вышла на рынок, пользователи стали сталкиваться с проблемами при запуске игры. В этой статье вы найдете подробную инструкцию о том, как запустить Warcraft 3 frozen throne на Windows 10.
Шаг 1. Скачайте патч

Первым шагом необходимо скачать патч, который позволит вам запустить игру на Windows 10. Патч можно найти на официальном сайте Blizzard. Для того, чтобы скачать патч, зайдите на сайт, перейдите в раздел «Downloads» и выберите игру Warcraft 3. Далее скачайте и установите последний патч.
Шаг 2. Измените разрешение экрана
Многие пользователи сталкиваются с проблемами при запуске игры, связанными с разрешением экрана. Чтобы решить эту проблему, необходимо изменить разрешение экрана. Для этого зайдите в папку с игрой, найдите файл «war3.exe» и кликните по нему правой кнопкой мыши. В контекстном меню выберите пункт «Свойства», затем перейдите на вкладку «Совместимость». В разделе «Настройки» установите галочку напротив пункта «Выполнять в разрешении 640×480» и нажмите кнопку «Применить». После этого запустите игру и проверьте, работает ли она нормально.
Шаг 3. Запустите игру от имени администратора
Если после скачивания патча и изменения разрешения экрана игра все еще не запускается, попробуйте запустить ее от имени администратора. Для этого перейдите в папку с игрой, найдите файл «war3.exe», кликните по нему правой кнопкой мыши и выберите пункт «Запустить от имени администратора». После этого запустите игру и проверьте, работает ли она нормально.
Шаг 4. Установите старое ПО
Если ничего из перечисленного не помогло, попробуйте установить старое ПО. Для этого зайдите в папку с игрой, найдите файл «war3.exe», кликните по нему правой кнопкой мыши и выберите пункт «Свойства». Затем перейдите на вкладку «Совместимость» и установите галочку напротив пункта «Запускать программу в режиме совместимости с:» и выберите из списка предыдущую версию Windows, на которой игра запускалась без проблем. После этого запустите игру и проверьте, работает ли она нормально.
Итог
Запуск Warcraft 3 frozen throne на Windows 10 может вызывать некоторые проблемы, но с помощью описанной выше инструкции вы сможете успешно запустить игру. Если ни один из перечисленных методов не работает, попробуйте обратиться к технической поддержке Blizzard. Успехов вам в игре!
