Windows Live Movie Maker 2011 is a free program from Microsoft that allows a computer running Windows 7 to create and edit movies from home video footage. If you frequently use Windows Live Movie Maker to make movies on your computer, you may eventually find you have a large collection of films and are unable to remember when you originally shot them. Using the Captions feature, you can add a time and date stamp to any movie you create with Windows Live Movie Maker.
Step 1
Launch Windows Live Movie Maker and click the «Add videos and photos» button at the top of the window. Navigate to the location of the movie that you would like to add a date and time stamp to and double-click the movie.
Step 2
Click the «Add Caption» button to the right of the «Snapshot» button. A box labeled «Enter Text Here» will appear on top of the preview window for your film.
Step 3
Type the date and time that you would like to add to the film.
Step 4
Click inside the «Text Duration» box, and enter the number of seconds that you would like the time and date stamp to remain in the frame.
Step 5
Click an icon in the «Effects» section of the window to indicate how the time and date stamp should appear and disappear from the frame, such as «Fade» or «Stretch.»
Step 6
Click and drag the time and date stamp to move it to a different area of the frame if desired.
Step 7
Click the floppy disk icon at the top of the window to save the movie.
Загрузить PDF
Загрузить PDF
Данная статья расскажет вам о том, как можно создать фильм с музыкальным сопровождением в программе Windows Movie Maker. Для этого сначала вам потребуется установить Windows Movie Maker (в русифицированной версии программа называется “Киностудия”) на свой компьютер, так как в Windows 10 эта программа не предустанавливается и в настоящее время больше не поддерживается.
-
Если у вас на компьютере не предустановлен пакет программ Windows Live Essentials, включающий в себя Windows Movie Maker, его потребуется установить. Так как компания Microsoft прекратила поддержку Windows Live Essentials, программу уже нельзя скачать на официальном сайте, но ее все еще можно найти на сторонних сайтах с архивами ПО.
- Предупреждение: скачивая программное обеспечение со сторонних сайтов, вы делаете это на свой собственный страх и риск, так как в него могут быть внедрены вирусы.
-
Дважды кликните по файлу с названием “wlsetup-all” в папке загрузок своего компьютера, чтобы запустить установку.
-
После этого действия откроется окно установки Windows Essentials.
-
Этот вариант находится в самом верху. Однако, большая часть программ Windows Essentials несовместима с Windows 10, поэтому можно установить только Windows Movie Maker, выбрав его из списка.
-
Она расположена в нижнем левом углу окна. Вы увидите шкалу прогресса и название той программы, которая устанавливается в данный момент.
-
Вероятнее всего, в первую очередь из пакета программ будет установлен именно Windows Movie Maker. Подождите, пока завершится установка программы; когда увидите, что процесс установки перешел к другой программе, (например, к «Live Mail»), можно приступать к дальнейшим действиям.
-
Нажмите на кнопку с логотипом Windows в нижнем левом углу экрана.
-
Так вы найдете только что установленное на своем компьютере приложение Windows Movie Maker.
-
Так называется ярлык приложения с иконкой в виде катушки кинопленки (обычно ярлык можно найти не только в поиске, но и в самом меню “Пуск”. Вам откроется окошко с условиями использования программы.
-
Она расположена в нижнем правом углу окна. После этого действия откроется сама программа Movie Maker (“Киностудия”).
- Если после того как вы нажали кнопку “Принять”, приложение Movie Maker (“Киностудия”) не запустилось, снова зайдите в меню “Пуск”, введите в поиск movie maker или киностудия и еще раз запустите приложение через результаты поиска.
- Не закрывайте окно установки Windows Live Essentials, когда будете запускать приложение Movie Maker (“Киностудия”).
-
Если в процессе установки пакета программ появится сообщение об ошибке, просто нажмите кнопку “Закрыть” и в дополнительном запросе подтвердите свое действие. Теперь можно приступить к работе с приложением Windows Movie Maker (“Киностудия”).
Реклама
-
Зайдите в меню “Файл” (представлено иконкой файла в верхнем левом углу окна) и выберите в раскрывшемся списке пункт “Сохранить проект как”, затем в окне проводника введите название своего проекта и в левой части окна выберите папку для его сохранения (например, это может быть папка “Рабочий стол”), после чего нажмите кнопку “Сохранить”. Ваш проект будет сохранен в указанной папке.
- На любом этапе работы с проектом его можно сохранить комбинацией клавиш Ctrl+S.
-
Это большая белая область в правой части окна приложения Windows Movie Maker (“Киностудия”). Если кликнуть по этой области, откроется окно проводника.
-
Зайдите в папку, в которой находятся нужные изображения и видеофайлы. В левой части окна проводника выберите ту папку, которая содержит видеофайлы или изображения.
- Возможно, вам потребуется последовательно зайти в несколько папок, пока не доберетесь до нужной папки.
-
Нажмите на левую кнопку мыши и растяните прямоугольник выделения на все фотографии и/или видеофайлы, чтобы выбрать их сразу, либо зажмите клавишу Ctrl и отдельно выделите нужные файлы независимо друг от друга.
-
Эта кнопка расположена в нижнем правом углу окна. Выбранные вами файлы будут загружены в приложение Windows Movie Maker (“Киностудия”).
-
Чтобы сделать это, просто нажмите на кнопку “Добавить видео и фотографии” на вкладке меню “Главная”, которая расположена в верхней части окна приложения, затем выберите необходимые файлы и снова нажмите кнопку “Открыть”.
- Также можно кликнуть правой кнопкой мыши по основному рабочему окну проекта и выбрать из контекстного меню пункт “Добавить видео и фотографии”.
-
Нажмите на кнопку “Добавить музыку” в верхней части окна приложения (на вкладке “Главная”), в открывшемся списке выберите пункт “Добавить музыку…”, перейдите к папке с музыкальными файлами, выберите тот файл, который собираетесь использовать (или сразу несколько файлов), а затем нажмите на кнопку “Открыть”. Звуковая дорожка отобразится под ранее добавленными в проект файлами.
Реклама
-
Пересмотрите файлы своего проекта и решите, какой из них поставить первым, вторым и так далее. Также можно выбрать место, с которого будет начинаться музыкальное сопровождение.
-
Нажмите на тот файл, который хотите поставить первым, и перетащите его в самое начало фильма (в верхний левый угол основного рабочего окна приложения), а затем перетащите второй файл, разместив его справа от начального файла.
- Между двумя файлами в том месте, куда вы собираетесь вставить перемещаемый файл, появится вертикальная черта. Она говорит о том, что когда вы перетащите файл, он в этом месте соединится с соседними файлами.
-
Нажмите на зеленую звуковую дорожку под файлами и сместите ее вправо или влево, а затем отпустите, чтобы изменить ее положение.
- Знайте, что конец музыкальной дорожки автоматически совпадет с концом последнего видеофайла или изображения в проекте, если общая длина фильма не превышает длину музыкальной дорожки.
-
Дважды кликните по изображению, чтобы в верхней части окна открылась вкладка меню “Правка”, где можно будет изменить указанные ниже свойства файла.
- “Длительность”. Нажмите на текстовое поле «Длительность», а затем введите время (в секундах), в течение которого должно отображаться изображение.
- Установить конечную точку. Нажмите на черную вертикальную линию в основном рабочем окне проекта и передвиньте ее на ту часть фото или видео, которую следует отрезать, затем нажмите на кнопку “Установить конечную точку” на панели инструментов
-
Дважды кликните по видеофайлу в рабочем окне проекта, чтобы открыть вкладку меню “Правка”, где можно будет изменить указанные ниже свойства видео.
- “Громкость”. Нажмите на кнопку “Громкость видео”, а затем переместите ползунок громкости влево или вправо.
- “Звук”. Нажмите на кнопку «Скорость нарастания» или «Скорость угасания» и выберите в списке значение “низкая”, “средняя” или “высокая”.
- “Скорость”. Нажмите на кнопку «Скорость», а затем выберите скорость воспроизведения видео. Здесь также можно ввести свое собственное значение скорости.
- “Изменение”. Нажмите на кнопку “Средство усечения” и перетащите один из бегунков под видео, чтобы обрезать время его воспроизведения, а затем нажмите кнопку “Сохранить усечение” в верхней части окна.
- Этот инструмент выполняет ту же роль, что и опция «Установить начальную/конечную точку».
- “Стабилизация” (доступна только в Windows 8). Нажмите на кнопку “Стабилизация видео’” а затем выберите необходимый вам режим стабилизации из открывшегося списка.
- Также у вас будет возможность разделить видеофайлы с помощью вертикальной черты, которую необходимо установить в нужное место видеофайла, после чего нажать кнопку “Разделить”. Так вы сможете вставить другой файл между двумя частями разрезанного файла (например, комментарий или изображение).
-
Дважды кликните по звуковой дорожке под файлами, а затем измените с помощью панели инструментов указанные ниже свойства.
- “Громкость”. Нажмите кнопку “Громкость музыки’, а затем передвиньте ползунок громкости влево или вправо.
- Звук. Нажмите на кнопку «Скорость нарастания» или «Скорость угасания», а затем выберите из списка значение “низкая”, “средняя” или “высокая”.
- “Время начала”. Введите в текстовое поле «Время начала» время в секундах, которое означает, с какого момента должен начать воспроизводиться звуковой файл.
- “Начальная точка”. Введите в текстовое поле «Начальная точка» время в секундах, которое означает момент, с которого звуковой файл начнет воспроизводиться в вашем фильме.
- “Конечная точка”. Введите в текстовое поле «Конечная точка» время в секундах, которое означает момент, с которого звуковой файл прекратит воспроизводиться в вашем фильме.
-
Чтобы ваш фильм воспроизводился должным образом, для точной настройки его итогового варианта необходимо отредактировать время отображения каждого файла проекта (а также остальные доступные настройки).
-
Нажмите на кнопку «Воспроизвести» (синий треугольник) снизу под окном предварительного просмотра, расположенным в левой части окна приложения. Если полученный результат вас устраивает и фильм нормально воспроизводится в окне предварительного просмотра, можно перейти к добавлению эффектов.
Реклама
-
Она расположена в верхней левой части окна приложения. Отобразится панель инструментов для редактирования проекта.
-
Она расположена в разделе «Добавление» на панели инструментов “Главная”.
-
В текстовом поле, которое появится в окне предварительного просмотра, введите название своего фильма.
- В разделе «Настройка» можно также настроить продолжительность отображения слайда с названием, если кликнуть по текстовому полю “Длительность показа текста” рядом с часами, на которых присутствует зеленая стрелка, и ввести здесь новое время.
- Если вы хотите изменить размер названия, шрифт или стиль его форматирования, это можно сделать в разделе «Шрифт» на панели инструментов.
-
Кликните по одной из иконок в разделе «Эффекты» на панели инструментов. Если вам понравился выбранный эффект, то название уже настроено.
-
Снова кликните по вкладке “Главная”, чтобы вернуться к панели инструментов для редактирования проекта.
-
Кликните по фото или видео, для которого требуется добавить заголовок и нажмите на кнопку “Заголовок” в разделе «Добавить» на панели инструментов.
-
Введите текст, который будет отображаться в качестве заголовка, а затем нажмите клавишу ↵ Enter. Введенный текст появится под тем файлом проекта, к которому вы его добавляли.
- Подписи заголовков для файлов проекта можно редактировать точно так же, как вы редактировали название вашего фильма.
- Если вы хотите переместить заголовок в другое место вашего фильма, кликните по соответствующему розовому текстовому полю в проекте и передвиньте его влево или вправо, а потом отпустите, чтобы изменить его положение.
-
В проект можно добавить несколько слайдов с названиями, которые будут служить переходами между различными частями фильма. Либо можно добавить подписи к большему числу файлов проекта.
- Кроме того, в конце фильма можно вставить титры, нажав кнопку “Титры” в разделе «Добавить» на вкладке меню “Главная”.
Реклама
-
Нажмите на кнопку «Воспроизвести» под окном предварительного просмотра, которое находится слева. Если фильм получился таким, каким вы его задумали, его можно сохранить.
- Если фильм нужно отредактировать, внесите в него соответствующие правки, прежде чем продолжать дальше.
- При редактировании может случиться так, что музыкальное сопровождение окажется слишком длинным или коротким. В таком случае требуется надлежащим образом отредактировать звуковую дорожку, прежде чем двигаться дальше.
-
Эта кнопка находится в раскрывающемся списке меню “Файл”, которое представлено иконкой файла в верхней левой части окна (рядом с вкладкой “Главная”).
-
Если вы не уверены в том, какой формат файла лучше использовать, нажмите на опцию “Рекомендуется для этого проекта” в верхней части раскрывшегося списка. В ином случае выберите тот формат, который вам необходим.
-
Введите название для самого файла с фильмом.
-
В левой части окна проводника выберите папку, куда следует сохранить фильм.
-
Она расположена в нижнем правом углу окна. Когда вы нажмете на данную кнопку, начнется экспорт вашего проекта и фильм будет сохранен единым файлом. Проявите терпение, так как экспорт может занять длительное время, особенно для проекта с большим количеством составляющих элементов.
-
Нажмите на кнопку Воспроизвести, когда появится соответствующий запрос. В результате готовый файл с фильмом будет воспроизведен в видеопроигрывателе, который используется по умолчанию в вашем компьютере.
Реклама
Советы
- Неплохо будет сохранить и сам файл проекта со всеми включенными в него файлами (на их иконках обычно появляется логотип приложения Windows Movie Maker (“Киностудия”). Так вы получите возможность вернуться к редактированию фильма без необходимости начинать все с самого начала.
- Рекомендации данной статьи применимы и к Windows 7, так как приложение Windows Movie Maker (“Киностудия”) предустанавливалось на компьютеры с данной операционной системой.
Реклама
Предупреждения
- Так как Windows 10 продолжает обновляться и эволюционировать (и официально больше не поддерживает пакет Windows Live Essentials), возможно, вы столкнетесь с тем, что приложение Windows Movie Maker (“Киностудия”) будет периодически зависать и переставать отвечать. Не забывайте регулярно сохранять изменения.
Реклама
Об этой статье
Эту страницу просматривали 45 947 раз.
Была ли эта статья полезной?
Содержание
- Как создать видео или фильм в Windows Movie Maker
- Интерфейс Movie Maker
- Создание проекта
- Загрузка информации
- Импорт аудио и видеофайлов
- Перенос на шкалу времени
- Перенос аудиофайлов
- Монтаж видео
- Вставка видеоэффектов и видео переходов
- Вставка видео переходов
- Ввод названия и титров
- Завершение процесса создания
- Скачать Movie Maker на компьютер бесплатно
- Подготовка к работе
- Монтаж и обработка звука
- Средства для обработки изображения
- Наложения
- Видеопереходы
- Видеоэффекты
- Текст
- Сохранение
- Преимущества и недостатки
- Как создать видео в Windows Movie Maker
- Как загрузить Windows Movie Maker
- Как импортировать фото и музыку в Windows Movie Maker (WMM)
- Как создать фильм в Windows Movie Maker
- Как добавить переходы в Windows Movie Maker
- Как добавить заголовки, титры и подписи в Windows Movie Maker
- Как сохранить проекты Windows Movie Maker в формате видеофайлов
- Создание видео в Movie Maker
- Как создать полноценный видеоролик в Windows Movie Maker
- Шаг 1: добавление заголовка ролика
- Шаг 2: импорт аудиозаписи.
- Шаг 3: вставка титров
- Шаг 4: добавление изображений
- Шаг 5: сохранение проекта
- Как пользоваться Movie Maker
- Как пользоваться программой Windows Movie Maker
- Шаг 1: Как создать видеоролик из картинок
- Шаг 2: как вставить переходы
- Шаг 3: как обрезать видеоролик в WWM
- Шаг 4: вставка визуальных эффектов
- Шаг 5: добавление названий и титры
Как создать видео или фильм в Windows Movie Maker

Видеоредактор Movie Maker устанавливался во всех компьютерах в версиях Windows от XP до Vista. Затем производители перешли на новую версию, которая была доступна владельцам Windows 7 и 8, но только после установки приложения Essentials, которое можно было скачать бесплатно.
В 10-й версии программы не стало совсем. Но пользователи продолжают скачивать приложение и устанавливать на свои ПК, невзирая на то, что с начала 2017 г его нет на официальном сайте Microsoft. Как создать видео в Movie Maker?
Интерфейс Movie Maker
Чтобы найти программу на компьютере, нажимают кнопку «Пуск»→Программы→Movie Maker. Откроется окно с незаполненной рабочей областью. Если приложения нет по выше указанным причинам, находят в интернете, скачивают и устанавливают.
Если работать с редактором собираются часто, лучше установить ярлык программы на рабочем столе или закрепить его на начальном экране. Эти операции выполняются в контекстном меню, после нажатия на пиктограмму правой клавишей мыши.
Открывают приложение. Видеоредактор имеет простой и интуитивно понятный интерфейс.
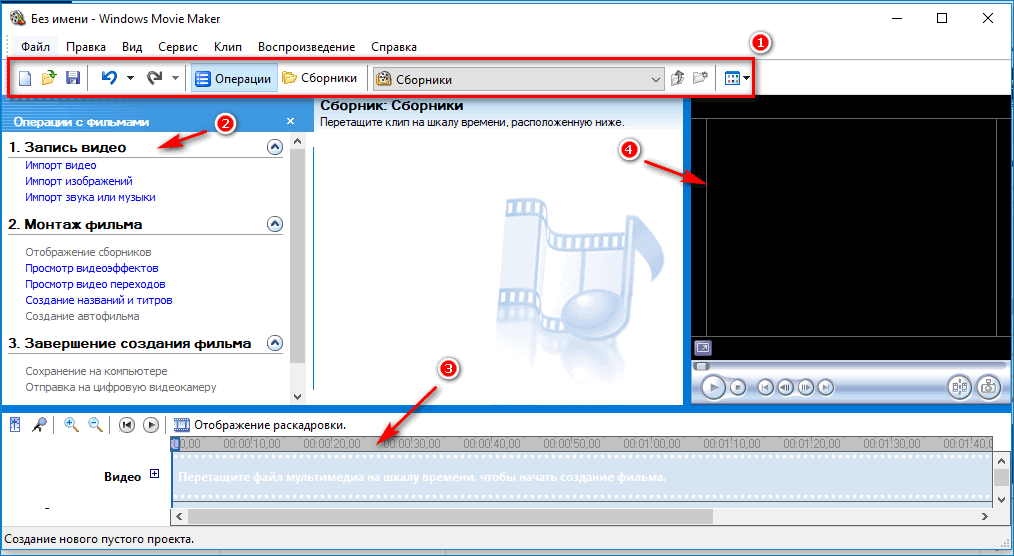
Создание проекта
В работе с фильмом, как и с другими электронными документами, нужно сразу позаботиться о его сохранности. В меню «Файл» выбирают опцию «Сохранить проект как». В открывшемся диалоговом окне:
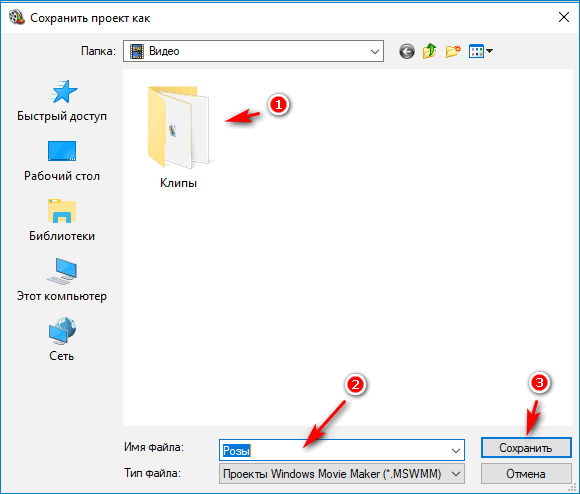
В процессе работы периодически проводят сохранение, чтобы не потерять часть выполненной работы.
Можно работать и с несохраненным документом, если количество элементов, из которых он состоит, небольшое. Они сохраняются автоматически и в случае сбоя или подвисания основная часть фильма восстанавливается.
Загрузка информации
Обычно программа открывается на странице «Операции». Следуют пунктам, расположенным слева, переходя от одного к другому.
Загружают клипы — изображения, которые будут использованы для создания фильма.
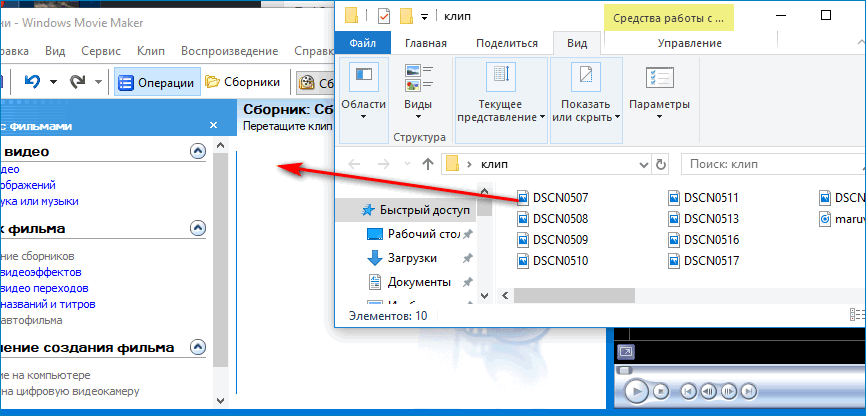
Первый способ:
Иногда количество клипов оказывается недостаточным для создания фильма. Об этом программа сообщит во всплывающем окне.
Второй способ:
Импорт аудио и видеофайлов
Чтобы загрузить видео или аудио файл, нажимают ссылку «Импорт видео» или «Импорт звука и музыки». Выбирают нужный файл и нажимают кнопку «Импорт».
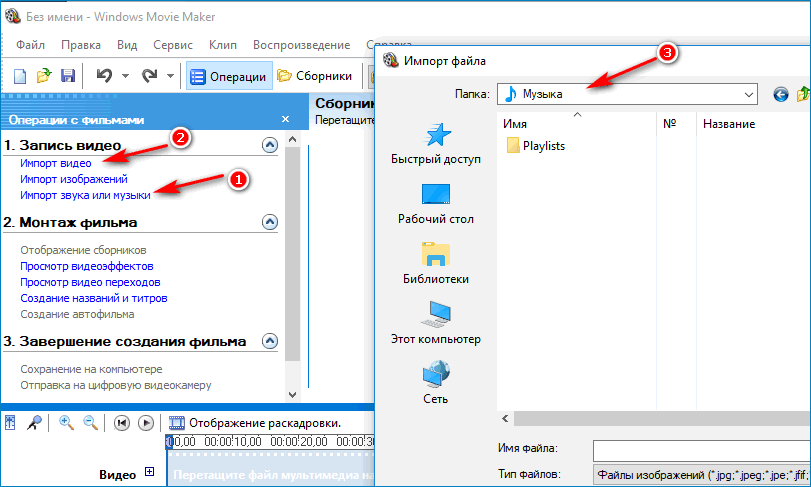
Перенос на шкалу времени
После того, как все составляющие приготовлены, их переносят на шкалу времени. Для этого достаточно просто перетянуть нужный элемент вниз (стрелка 1).
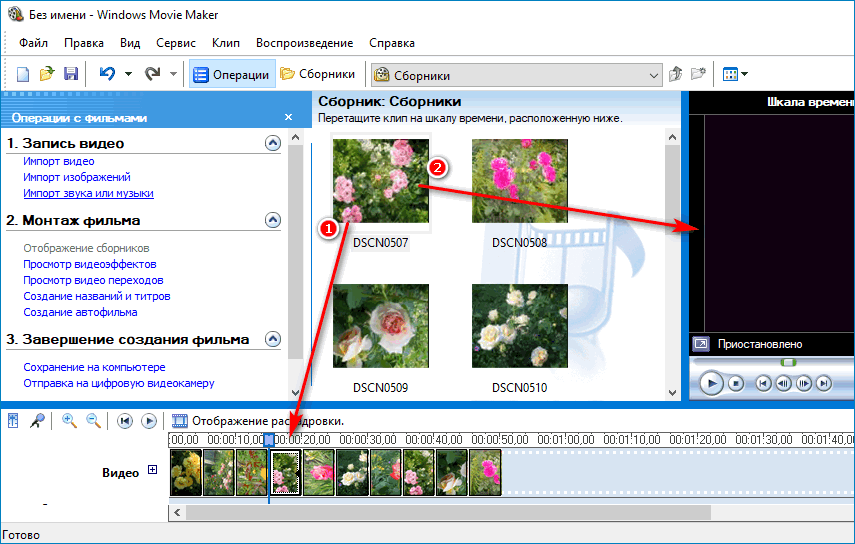
Переносят все изображения на шкалу времени. Оно отображается на экране справа (стрелка 2).
Перенос аудиофайлов
Перед переносом звуковых файлов (стрелка 1) смотрят, отображается ли на шкале времени под изображениями место для загрузки музыки или видео. Чтобы они появилась, достаточно прокрутить вниз ползунок в правой части шкалы.
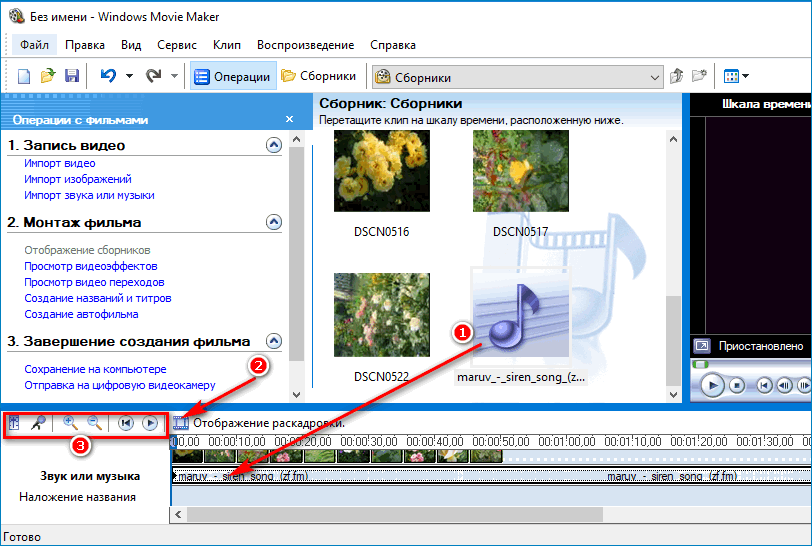
Инструменты (пункт 3) позволяют увеличить или уменьшить размеры изображений, изменить громкость звука. Кнопки включения позволяют прослушать музыку и посмотреть, как звук наложится на изображение.
На шкале сверху указано время, которое картинка будет оставаться на экране. Его можно увеличить, потянув край картинки вместе с образовавшейся стрелкой-разделителем синего цвета.
В результате на шкале длина строки с картинками должна быть такой же, как и музыкальной дорожки. Ее тоже можно увеличить, добавив справа от имеющейся еще один фрагмент. Можно и удалить часть звуковой дорожки, кликнув по правом краю и потянув за него влево.
Монтаж видео
Чтобы связать воедино изображения или куски видео, сделать фильм более интересным, добавляют спецэффекты и видео переходы.
Вставка видеоэффектов и видео переходов
Переходят в меню «Монтаж фильма» (стрелка 1). По ссылке «Просмотр видеоэффектов» (стрелка 2) открывают список имеющихся эффектов в меню «Видеоэффекты» (стрелка 3). Посмотреть их в действии можно в правом окне, нажав на стрелочку под экраном. Рисунок откроется на весь экран на нем проявится спецэффект. Вернуться можно, кликнув по рисунку раз.
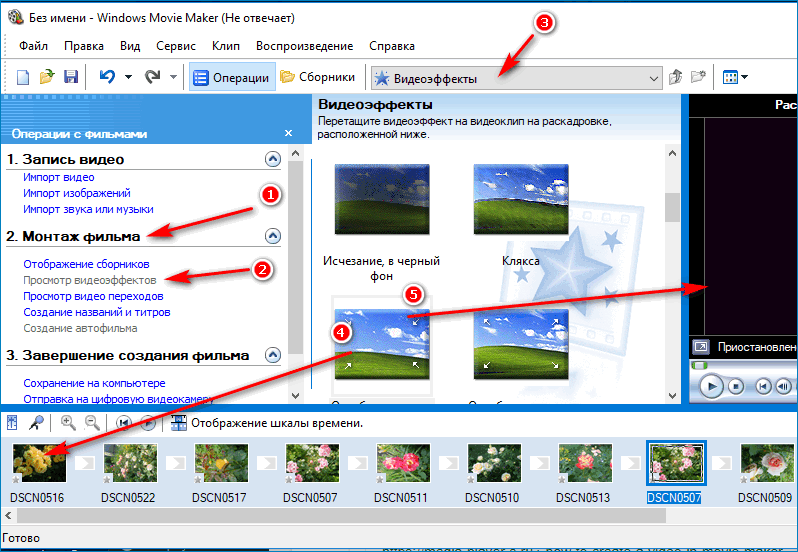
Перетягивают спецэффект на соответствующее изображение (стрелка 4). На отображении раскадровки они показываются в нижнем левом углу, просмотреть результат можно по стрелке 5.
Вставка видео переходов
Переходят на ссылку «Просмотр видео переходов» (стрелка 1). На строке состояния появляется соответствующее название (стрелка 2).
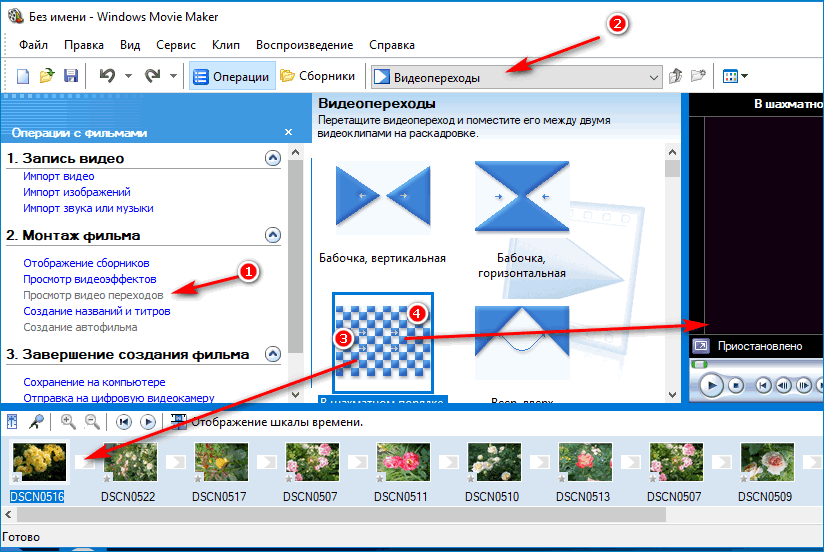
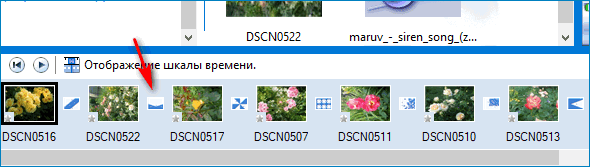
Все переходы можно увидеть на отображении шкалы времени (стрелка).
Ввод названия и титров
Переходят на строку «Создание названий и титров».
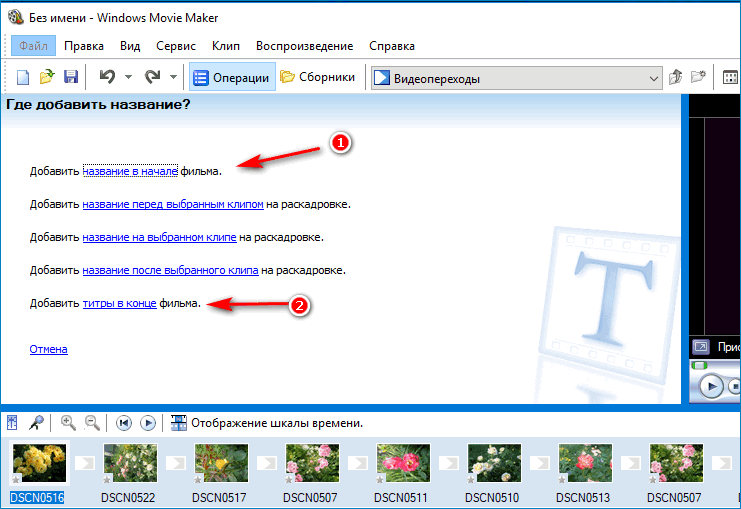
Выбирают из списка (стрелка 1), где будет размещено название или надпись (на отдельном листе, на выбранном изображении или после него).
В конце можно выставить титры, редактируя из на этой же странице по стрелке 2.
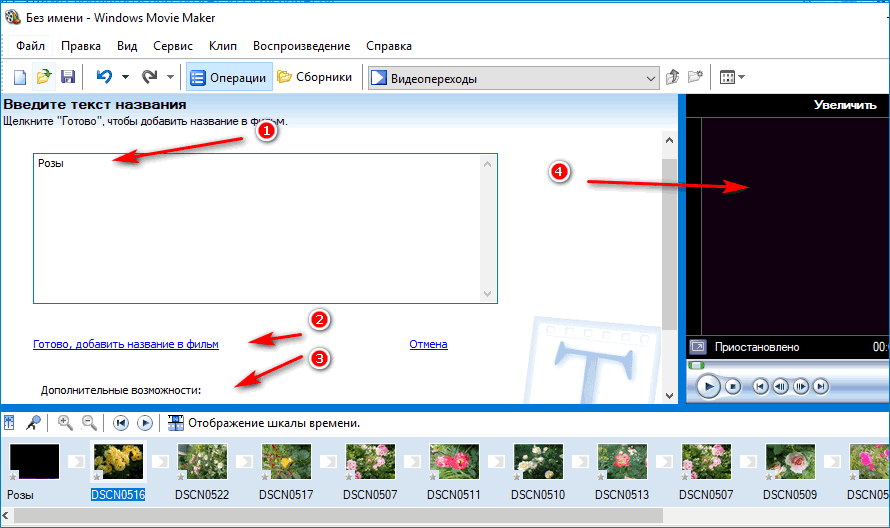
Вводят в окно название фильма (может совпадать с названием документа). Оно отображается в окне просмотра (стрелка 4). Теперь можно добавить название к фильму (стрелка 2), но лучше сначала редактировать его (стрелка 3).
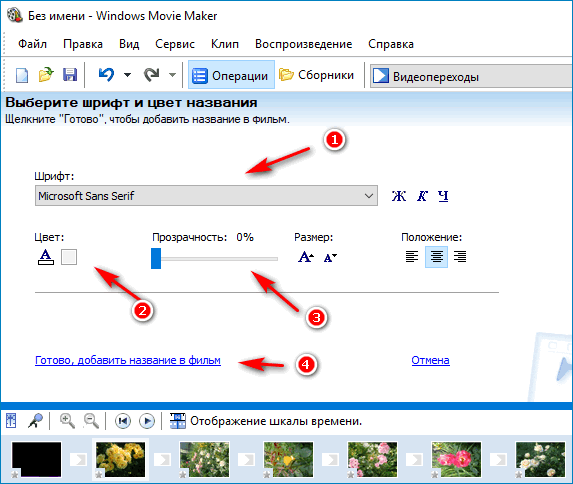
В редакторе можно изменить:
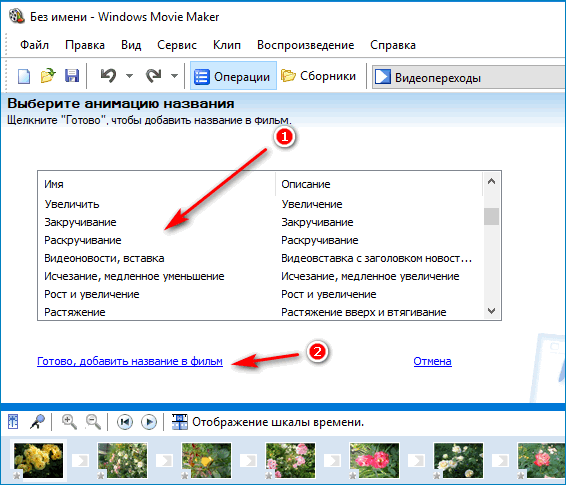
Можно добавить к названию эффект анимации. Буквы будут появляться и исчезать, закручиваться или растягиваться. Чтобы завершить процесс создания названия, переходят по ссылке (стрелка 2).
Завершение процесса создания
Переходят по ссылке «Сохранение на компьютере» (стрелка 2) в меню «Монтаж фильма» (стрелка 1).
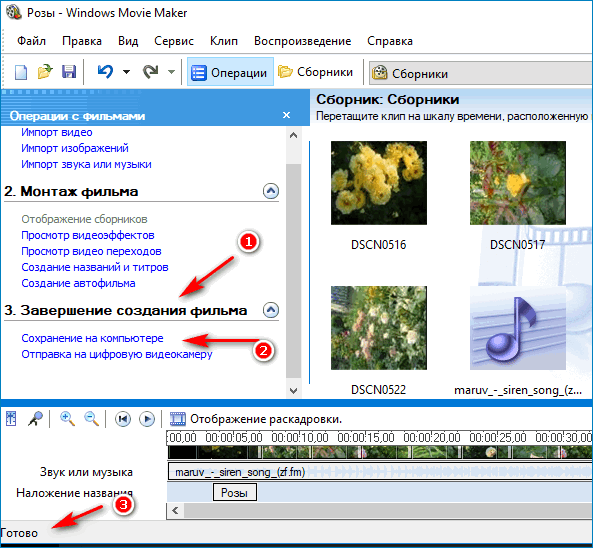
Открывается окно «Параметры фильма»
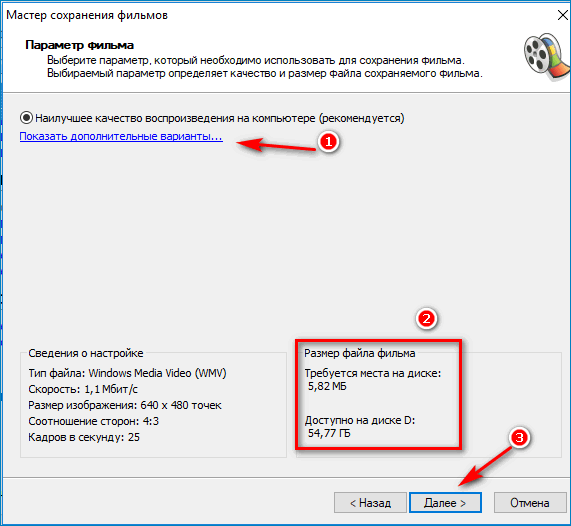
Можно поставить галочку (стрелка 1), чтобы просмотреть фильм после нажатия кнопки «Готово» (стрелка 2).
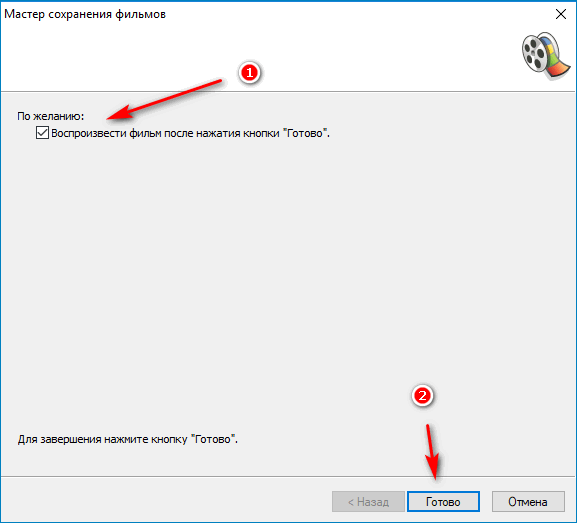
Освоив навыки создания видео, можно создавать их к каждому памятному событию, дарить родным и близким ко дню рождения.
Источник
Скачать Movie Maker на компьютер бесплатно

Для редактирования видео средствами Windows нужно скачать Movie Maker. По умолчанию он входит в дистрибутив операционной системы, но при использовании облегченных версий мультимедийные функции могут отсутствовать. XP и Vista поставляются со встроенным Movie Maker (последняя версия v2.6), в Windows 7 – 8 его заменила Киностудия.
Подготовка к работе
Редактор способен захватывать исходный материал из внешних цифровых устройств в несжатом виде. Приложение не обновляется с 2017 года, форматы видео с новых видеокамер могут не поддерживаться. Импортируются видеоролики и графические файлы из внешних накопителей и дисков компьютера. На анализ и раскадровку – создание стоп-кадров открытого ролика – требуется до пары минут.
Для замены встроенной звуковой дорожки предусмотрен импорт внешних аудиофайлов. Музыка может заменить оригинальное звуковое сопровождение, играть в фоне или на переднем плане – громкость встроенной и внешней звуковой дорожек настраивается при помощи микшера.
Онлайн-версии Movie Maker не существует.
Монтаж и обработка звука
Видеоредактор позволяет манипулировать расположением кадров, разрезать и обрезать видеоряд, перемещать и копировать фрагменты видео, стабилизировать их, вращать картинку, изменять цвет фона под субтитрами. Точность обеспечивается функцией изменения масштаба при помощи лупы или ползунка.
Для работы с фрагментами применяются классические для Windows сочетания клавиш: Ctrl+C, V, X и A. Отменяются последние операции кнопкой в панели быстрого доступа или сочетанием Ctrl+Z.
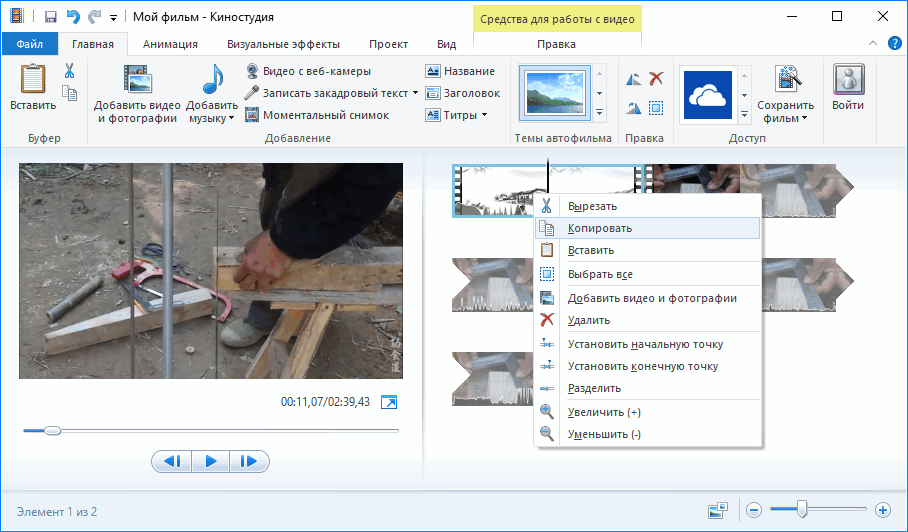
Встроенный в фильм звук не отделяется, но его громкость можно снизить. После визуализации интегрированное аудио удаляется. Если длительность сторонней звуковой дорожки больше, чем видеоряда, Киностудия автоматически обрежет ее при сохранении.
Музыкальный трек обрезается и разделяется на части вручную или с помощью форм для точного указания времени начала и окончания звучания. Из аудиоэффектов присутствует только угасание громкости в конце и нарастание вначале. Длительность и скорость эффекта изменяются.
Главные новшества Киностудии по сравнению с Movie Maker – замена временной шкалы на панель раскадровки, поддержка HD видео и запись контента на диск.
Для быстрого монтажа добавьте клип, музыку, картинки и воспользуйтесь функцией «Автофильм». Название, титры, переходы добавляются автоматически. После завершения создания фильма вносятся коррективы.
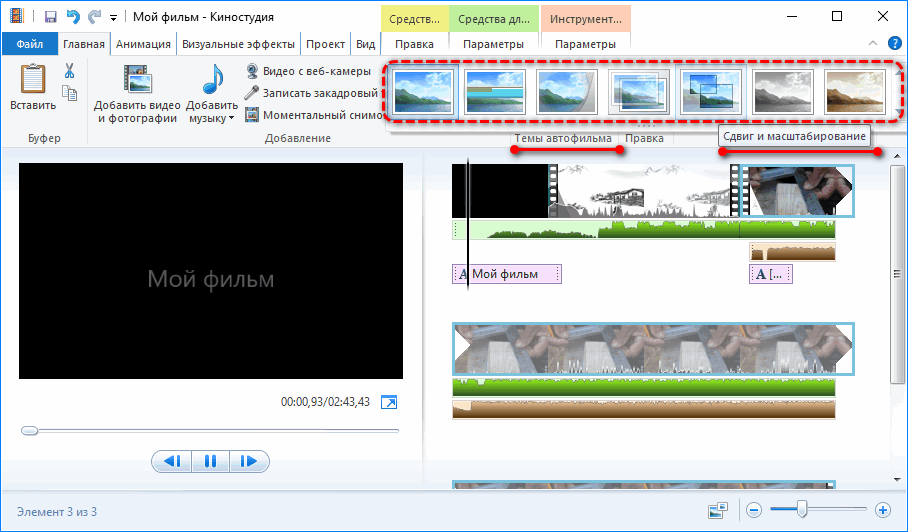
Средства для обработки изображения
Для внесения изменений фрагмент ролика нужно выделить на панели раскадровки кликом по нему. Активными станут следующие действия:
Есть функция стабилизации картинки для устранения слабо проявленного или заметного эффекта дрожания кадра.
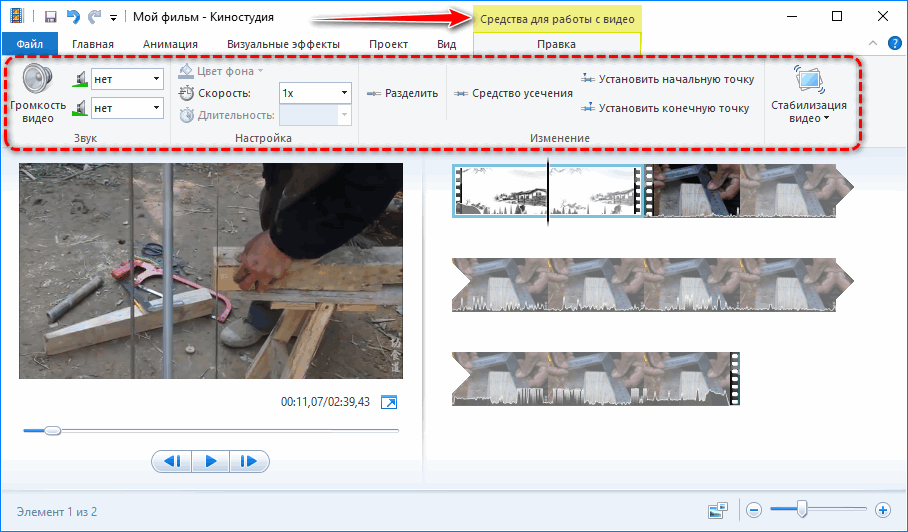
Наложения
После добавления фильмов и музыки появится две панели для работы с видео и аудио соответственно.
Видеопереходы
Без применения анимационных переходов момент смены сцен выглядит непривлекательно. Оживят фильм видеопереходы. Во вкладке «Анимация» представлены две разновидности:
Из настроек – их продолжительность от 0,25 до 2 секунд. Есть функция применения выбранного перехода ко всем стыкам видеодорожки.
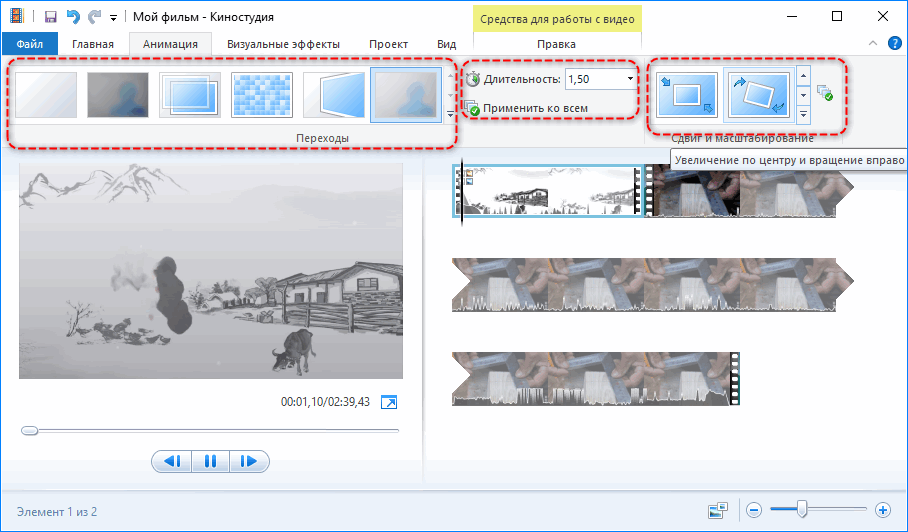
Видеоэффекты
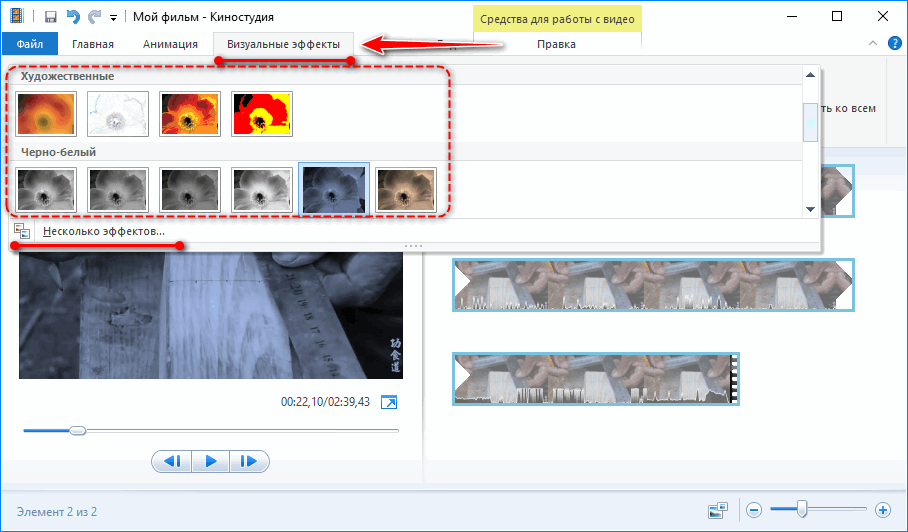
Изменяется яркость только выбранного эффекта. Его, как и переходы, можно применить ко всему фильму. Скачать дополнительные переходы для программы Windows Movie Maker нельзя.
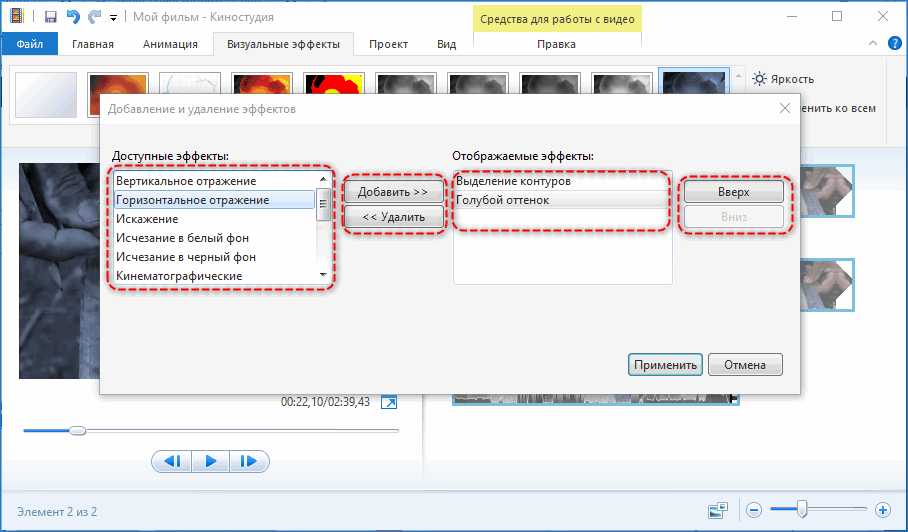
Текст
Кроме встроенной аудиодорожки и музыки поддерживается третья звуковая дорожка – закадровый текст. Предусмотрена для добавления озвучки, комментариев. Записывается через микрофон или добавляется среди хранимых на компьютере файлов.
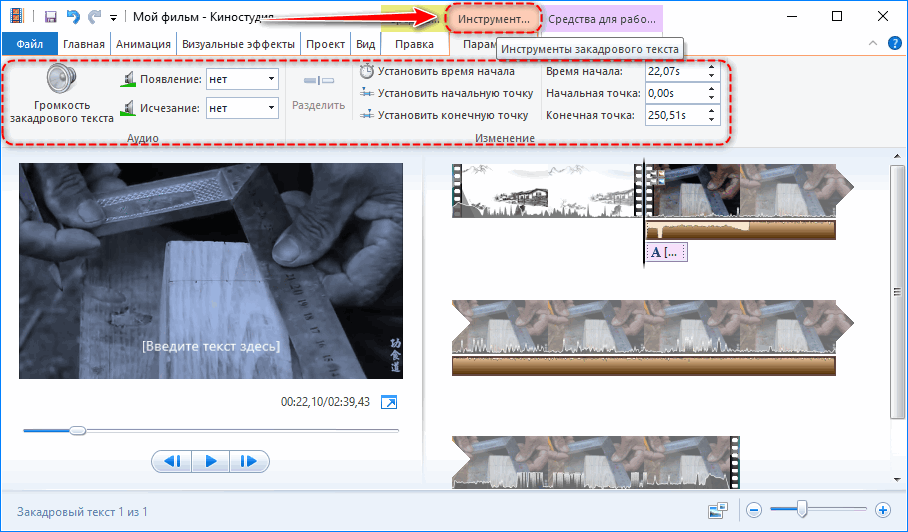
Инструменты для обработки озвучки аналогичные средствам для работы с иными звуковыми дорожками.
Наложение надписей позволяет добавить текст в любой части ролика, перед ним и после. Шрифт, размер текста, его цвет, толщина, цвет контура, выравнивание изменяются в настройках. Применяются к титрам эффекты появления, прокрутки, исчезновения и сдвига с различными наложениями и бликами.
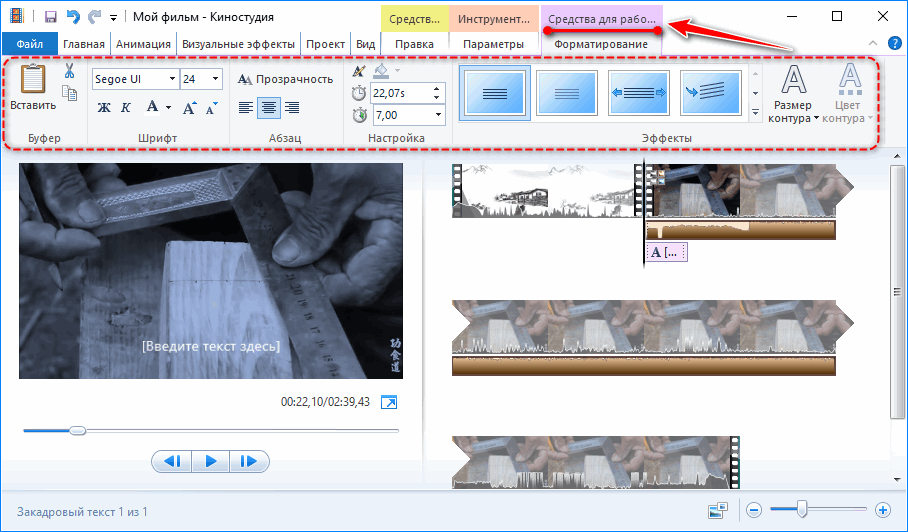
Сохранение
Во вкладке «Проект» есть блок с инструментами для быстрого выделения звуковых дорожек, синхронизации аудио с картинкой, если видео оказалось короче музыки. После активации кнопки «Не выделять» появится возможность изменить пропорции встроенной и внешней аудиодорожек. В блоке «Пропорции» переключается соотношение сторон кадра: широкоформатный или стандартный.
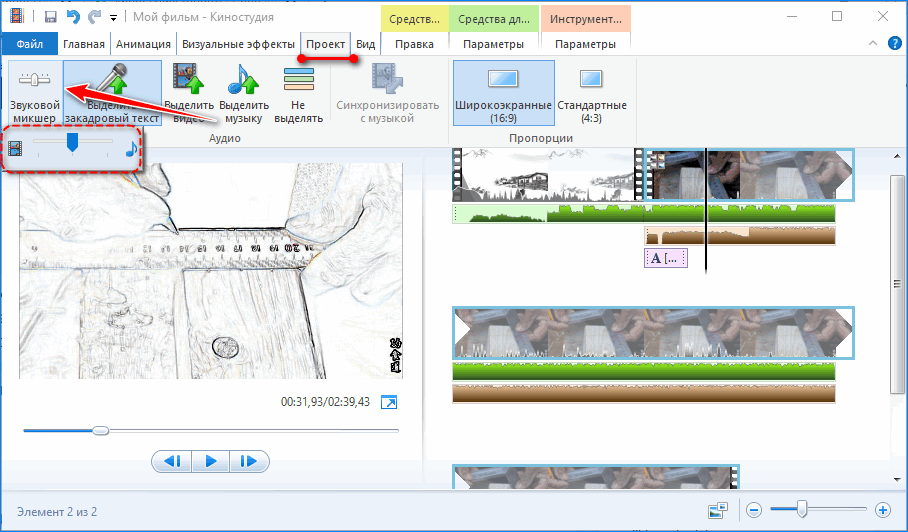
Сохраняется готовая работа:
Есть функции ручного выбора параметров готового ролика и создания собственных шаблонов.
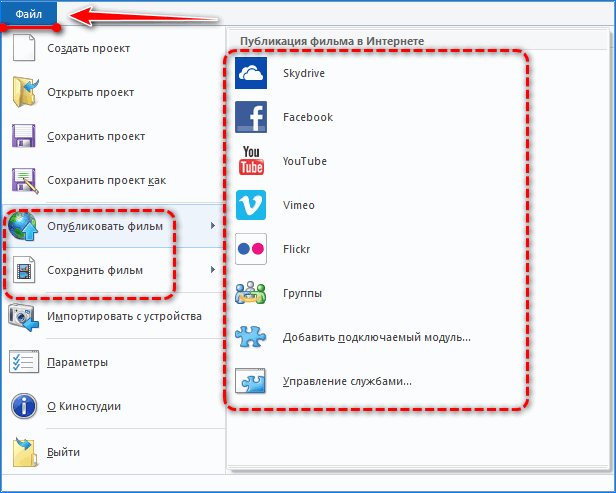
Для получения полного спектра функций для любительского монтажа видео и создания презентаций и слайд-шоу можете скачать Муви Мейкер. Он поддерживает до трех звуковых дорожек, ряд видеоэффектов и переходов, которые сделают фильм зрелищным и привлекательным.
Преимущества и недостатки
Добавить новые эффекты, скачав их из интернета, не получится.
Источник
Как создать видео в Windows Movie Maker
Если Вы хотите создать свой небольшой фильм или видеоролик из фотографий, а также добавить к ним музыку в фоновом режиме, то Вам нужна программа Windows Movie Maker, которая позволяет создавать и редактировать видео. Просто импортируйте фотографии и музыку в формате MP3 в интерфейс программы и следуйте простым инструкциям. В Windows Movie Maker также можно добавлять переходы между фотографиями, дать название (заголовок) своему творению и т. д.
Подробнее обо всем этом читайте в нашей статье.
Как загрузить Windows Movie Maker
Как импортировать фото и музыку в Windows Movie Maker (WMM)
Чтобы импортировать фотографии и аудиофайлы, которые будут использоваться в качестве фоновой музыки, запустите Windows Movie Maker и перейдите в раздел Задачи (Tasks) > Импорт изображений (Import Pictures) или Импорт аудио или музыки (Import Audio or Music):
Затем выберите фотографии, которые Вы хотите использовать в своем проекте, и нажмите Импортировать (Import):
Импортированные фотографии появятся папке Коллекции (Collections), вверху интерфейса. Здесь Вы можете сохранять все элементы, которые будут использоваться в Вашем проекте:
Чтобы импортировать аудиофайл, перейдите в раздел Захват видео (Capture video) (слева) и нажмите Импортировать аудио или музыку (Import audio or music). Выберите музыкальный файл в открывшемся окне. Теперь и аудиофайл, который Вы будете использовать в качестве фоновой музыки, сохранится в папке Коллекции.
Как создать фильм в Windows Movie Maker
В нижней части интерфейса WMM Вы увидите временную шкалу с дорожками Аудио / Музыка (Audio / Music) и Видео (Video). Если они не отображаются, нажмите Показать хронологию (Show Timeline). Перетащите фотографии на дорожку Видео в том порядке, в котором они будут отображаться. Затем перетащите аудиофайл на дорожку Аудио / Музыка:
Как добавить переходы в Windows Movie Maker
Чтобы добавить переход между двумя фото, нажмите Показать хронологию (Show Timeline). Затем нажмите Просмотр видеопереходов (View video transitions) в разделе Редактировать видео (Edit movie). Выберите переход и перетащите его в пространство, в котором Вы хотите его отобразить:
Теперь, чтобы посмотреть Ваше видео, нажмите кнопку Воспроизвести (Play ).
Как добавить заголовки, титры и подписи в Windows Movie Maker
Как сохранить проекты Windows Movie Maker в формате видеофайлов
Чтобы сохранить свое видео на компьютере, откройте меню Закончить фильм (Finish Movie) (в левом столбце) и нажмите Сохранить на моем компьютере (Save to my computer). Дайте файлу имя, выберите папку, в которой он будет сохранен:
Выберите один из предложенных вариантов и нажмите Далее (Next). Подождите, пока Ваш фильм сохранится.
Источник
Создание видео в Movie Maker
Создание видео windows movie maker не занимает много времени, поскольку процесс крайне прост. Пройдем поочередно все этапы монтажа фильма.
Как создать полноценный видеоролик в Windows Movie Maker
Сначала необходимо запустить редактор, после чего сгенерировать новый проект (щелкнув «Файл» — «Создать проект»). Сохраните его в нужном месте.
Шаг 1: добавление заголовка ролика
Основное, с чего стоит начать – дать название своему проекту.
Шрифт текста, его эффекты и тон можно редактировать, нажимая необходимые пункты в том же части редактора.
Шаг 2: импорт аудиозаписи.
После этого в программе нужно добавить звуковое оформление.
Остается проверить, что же получилось. Для этого нужно щелкнуть «Воспроизвести» в окне предварительной демонстрации справа вверху.
Шаг 3: вставка титров
Титры – не менее важная часть фильма. В них вводятся персональные данные, год создания клипа и прочие сведения.
Если необходимо откорректировать что-либо, пользователь имеет возможность изменить анимацию или текст, нажав на фрагменте с титрами правой кнопкой мыши и щелкнув параметр «Изменить название».
Шаг 4: добавление изображений
Добавить фото так же просто, как и аудио: «Операции» — «Импорт изображений».
Добавляйте изображения до тех пор, пока музыкальная дорожка и последний снимок не окажутся на одном уровне на раскадровке. Продолжительность кадров можно сжимать или увеличивать. Помимо картинок можно добавлять части клипов, фильмов, любые видео.
Шаг 5: сохранение проекта
Создать фильм в Movie Maker – недлительный процесс, но в финале его нужно сохранить. Редактор склеит фрагменты с расширением *wmv.
| Рекомендуем! InstallPack | Стандартный установщик |
|---|---|
| Официальный дистрибутив Movie Maker | |
| Тихая установка без диалоговых окон | |
| Рекомендации по установке необходимых программ | |
| Пакетная установка нескольких программ |
рекомендует InstallPack, с его помощью вы сможете быстро установить программы на компьютер, подробнее на сайте.
Теперь вы знаете, как сделать видео в Муви Мейкер. Весь полезный функционал доступен и даже новичок при должной сноровке сможет создать качественный клип.
Источник
Как пользоваться Movie Maker
Для создания простого видеоролика можно воспользоваться программой Windows Movie Maker. Пользователям, которые с компьютером на «Вы», пригодится данная пошаговая инструкция для чайников.
Как пользоваться программой Windows Movie Maker
Первым делом необходимо научиться создавать фильмы из изображений. Для этого необходимо включить Виндовс Муви Мейкер и выполнять рекомендации. В этом вам поможет данная инструкция на русском.
Шаг 1: Как создать видеоролик из картинок
Наиболее популярным и быстрым способом создания видеоролика является склейка фотографий. Выполняется она следующим образом:
Шаг 2: как вставить переходы
Если вам нужные углубленные знания о том, как работать в Виндовс Муви Мейкер, то придется научиться устанавливать переходы между различными частями видеоролика.
Шаг 3: как обрезать видеоролик в WWM
Иногда работа в Муви Мейкере подразумевает разделение записи на несколько частей, особенно если в нем содержатся различные элементы, а также для облегчения обработки. Можно разделить ролик в том месте, где начинается другой отрывок, после чего вставить между ними плавный переход.
Передвигая их в противоположные стороны, удастся уменьшить или увеличить продолжительность видеозаписи. Точно также киностудия позволяет настроить и звуковую дорожку. Ряд с клипом должен быть одинаковой длины с аудиодорожкой.
Шаг 4: вставка визуальных эффектов
В том, как начать работу в Муви Мейкер уже разобрались, теперь нужно научиться добавлять видеоэффекты. Применяются они так же, как и переходы – между отдельными частями клипа.
Можно добавить такие эффекты, как «сепия», «появление из черного», «старина» и другие.
Шаг 5: добавление названий и титры
Руководство пользователя напоминает о том, что каждый «творец» должен подписывать своре произведение. И созданный видеоролик – не исключение. Можно указать название, год создания, предоставить персональные контактные данные и ФИО.
| Рекомендуем! InstallPack | Стандартный установщик |
|---|---|
| Официальный дистрибутив Movie Maker | |
| Тихая установка без диалоговых окон | |
| Рекомендации по установке необходимых программ | |
| Пакетная установка нескольких программ |
рекомендует InstallPack, с его помощью вы сможете быстро установить программы на компьютер, подробнее на сайте.
Теперь вы знаете, как пользоваться программой Windows Movie Maker. После создания видеоролика обязательно стоит показать его друзьям, или оставить у себя для приватного просмотра.
Источник
Егорова Елена 5.0
Отзыв о товаре ША PRO Анализ техники чтения по классам
и четвертям
Хочу выразить большую благодарность от лица педагогов начальных классов гимназии
«Пущино» программистам, создавшим эту замечательную программу! То, что раньше мы
делали «врукопашную», теперь можно оформить в таблицу и получить анализ по каждому
ученику и отчёт по классу. Великолепно, восторг! Преимущества мы оценили сразу. С
начала нового учебного года будем активно пользоваться. Поэтому никаких пожеланий у
нас пока нет, одни благодарности. Очень простая и понятная инструкция, что
немаловажно! Благодарю Вас и Ваших коллег за этот важный труд. Очень приятно, когда
коллеги понимают, как можно «упростить» работу учителя.
Наговицина Ольга Витальевна 5.0
учитель химии и биологии, СОШ с. Чапаевка, Новоорский район, Оренбургская область
Отзыв о товаре ША Шаблон Excel Анализатор результатов ОГЭ
по ХИМИИ
Спасибо, аналитическая справка замечательная получается, ОГЭ химия и биология.
Очень облегчило аналитическую работу, выявляются узкие места в подготовке к
экзамену. Нагрузка у меня, как и у всех учителей большая. Ваш шаблон экономит
время, своим коллегам я Ваш шаблон показала, они так же его приобрели. Спасибо.
Чазова Александра 5.0
Отзыв о товаре ША Шаблон Excel Анализатор результатов ОГЭ по
МАТЕМАТИКЕ
Очень хороший шаблон, удобен в использовании, анализ пробного тестирования
занял считанные минуты. Возникли проблемы с распечаткой отчёта, но надо ещё раз
разобраться. Большое спасибо за качественный анализатор.
Лосеева Татьяна Борисовна 5.0
учитель начальных классов, МБОУ СОШ №1, г. Красновишерск, Пермский край
Отзыв о товаре Изготовление сертификата или свидетельства конкурса
Большое спасибо за оперативное изготовление сертификатов! Все очень красиво.
Мой ученик доволен, свой сертификат он вложил в портфолио.
Обязательно продолжим с Вами сотрудничество!
Язенина Ольга Анатольевна 4.0
учитель начальных классов, ОГБОУ «Центр образования для детей с особыми образовательными потребностями г. Смоленска»
Отзыв о товаре Вебинар Как создать интересный урок:
инструменты и приемы
Я посмотрела вебинар! Осталась очень довольна полученной
информацией. Всё очень чётко, без «воды». Всё, что сказано, показано, очень
пригодится в практике любого педагога. И я тоже обязательно воспользуюсь
полезными материалами вебинара. Спасибо большое лектору за то, что она
поделилась своим опытом!
Арапханова Ашат 5.0
ША Табель посещаемости + Сводная для ДОУ ОКУД
Хотела бы поблагодарить Вас за такую помощь. Разобралась сразу же, всё очень
аккуратно и оперативно. Нет ни одного недостатка. Я не пожалела, что доверилась и
приобрела у вас этот табель. Благодаря Вам сэкономила время, сейчас же
составляю табель для работников. Удачи и успехов Вам в дальнейшем!
Дамбаа Айсуу 5.0
Отзыв о товаре ША Шаблон Excel Анализатор результатов ЕГЭ по
РУССКОМУ ЯЗЫКУ
Спасибо огромное, очень много экономит времени, т.к. анализ уже готовый, и
особенно радует, что есть варианты с сочинением, без сочинения, только анализ
сочинения! Превосходно!









































