Есть несколько способов, как использовать Windows на Mac. Вероятно, самые популярные: традиционный Boot Camp и Boot Camp на внешнем диске. Но лично мне ближе установка второй системы на виртуалку. Это заметно проще и куда удобнее.
Да, сегодня Windows 10 бывает нужна даже бывалым маководам. Случается, разработчики «узкого» софта ленятся адаптировать его для macOS. Такой можно ставить на резервный PC, который лежит без дела, но проще на основной Mac через виртуалку. Это и обсудим.
Чем полезна виртуальная машина для Windows на Mac

«Виртуалкой» называют виртуальную машину. Это особенное программное обеспечение, которое нужно для запуска дополнительной операционной системы внутри базовой. Она подходит, чтобы использовать Windows в пределах macOS.
Такой софт дает возможность создать новый компьютер на базе старого. Даже технические характеристики выбрать получится. Но не нужно думать, что для работы с виртуалкой нужна сильно производительная машина. Даже мой MacBook Air 2019 справляется.
Есть несколько виртуальных машин, которые подойдут для установки дополнительной ОС на Mac. Про альтернативы расскажу в конце, а сам использую VirtualBox. Это бесплатное решение от Oracle, которое работает на macOS и поддерживает Windows. Этого достаточно.

С помощью VirtualBox Windows на Mac можно запустить в отдельном окне. Настройка виртуальной машины и установка дополнительной системы при этом не займет больше 30 минут. Почему бы не попробовать? Не вижу причин.
Кстати, с помощью VirtualBox приложения для Windows можно использовать и на Linux. Проходить требовательные AAA-игры так получится вряд ли. Но с обычным софтом данный прием сработает. Главное, не «промазать» с настройками.
➤ Скачать VirtualBox (бесплатно)
Для начала нужно создать виртуальную машину: 8 шагов

Шаг 1. Скачайте и установите VirtualBox.
Шаг 2. Запустите VirtualBox, перейдите в пункт «Машина» в строке меню и выберите возможность «Создать».

Шаг 3. Выберите название для виртуальной машины в поле «Имя», расположение в поле «Папка машины», Microsoft Windows в поле «Тип», а также Windows 10 (64-bit) в поле «Версия».

Шаг 4. Определите объем оперативной памяти, который сможет использовать операционной системы. 2048 МБ для несложных задач будет достаточно.

Шаг 5. Выберите вариант «Создать новый виртуальный жесткий диск» и нажмите «Создать».

Шаг 6. Укажите формат файла виртуальной машины. Если никогда не делали подобного, оставляйте VDI.

Шаг 7. Определитесь с типом определения размера диска под виртуальную машину.

Можно задать фиксированный или выбрать динамический вариант. Во втором случае виртуальная машина сможет увеличиваться настолько сильно, насколько это будет нужно, но не будет уменьшаться даже после очистки данных.
Шаг 8. Укажите объем виртуального жесткого диска, который будет использовать Windows 10.

Для 64-битной Windows 10 будет достаточно 32 ГБ. Это значение при использовании динамического размера виртуальной машины можно будет увеличить в будущем.
Теперь у вас есть виртуальная машина c жестким диском, на который получится установить Windows 10. Пока операционная система не установлена, смысла в этом немного. Но и это не так сложно.
Устанавливаем Windows 10 на виртуальную машину: 5 шагов

Шаг 1. Перейдите на страницу загрузки Windows 10 на официальном сайте Microsoft и скачайте систему. Установочный файл 64-битной русской версии весит около 5 ГБ.
Шаг 2. Откройте VirtualBox, выделите новую виртуальную машину, которую только что создали и нажмите «Настроить».

Шаг 3. Перейдите в раздел «Носители» и выделите носитель оптических дисков.

Шаг 4. Нажмите на значок оптического диска в правой части окна, кликните на вариант «Выбрать файл» диска, найдите установочный образ Windows 10 и нажмите «Открыть».


Шаг 5. Выделите виртуальную машину и нажмите кнопку «Запустить».

Шаг 6. VirtualBox предложит использовать оптический диск для запуска. Соглашайтесь и устанавливайте Windows 10 привычным образом.



После окончания установки Windows 10 вы сможете использовать ее почти так же, как на отдельном компьютере. Тем не менее, она будет доступна на вашей основной рабочей машине.
Нюансы использования новой системы на виртуальной машине

Установить приложение. Дополнительные приложения в рамках Windows 10 устанавливаются стандартным образом. Так, будто вы используется отдельное устройство на своей операционной системе.
Более того, ОС вообще не понимает, что работает в рамках виртуальной машины. Поэтому можете качать дистрибутивы из интернета прямо с Windows 10 или использовать встроенный магазин приложений.
Обменяться файлами. Для этого достаточно выбрать свою виртуальную машину, перейти в меню ее настроек, а потом добавить необходимую папку с диска Mac в меню общих данных. После перезапуска виртуалки каталог появится в «Моем компьютере».

Подключить флешку. Чтобы подключить накопитель к виртуальной машине, нужно сначала «всунуть» его в компьютер, потом перейти в Finder и воспользоваться кнопкой извлечения.
После этого нужно нажать на значок USB на нижней панели VirtualBox и выбрать устройство, которое необходимо подключить к виртуалке.
Выключить виртуалку. Для этого достаточно просто закрыть окно виртуальной машины. VirtualBox предложит выключить ее, и вам останется только согласиться.
Какие движки для виртуальных машин еще можно попробовать
VMware Workstation/Fusion. Профессиональное решение для работы с виртуальными машинами. Учитывая стоимость, его можно порекомендовать профессионалам в области тестирования софта. Для обычных пользователей это лишнее.
Parallels Desktop. Вероятно, это одно из лучших решений для создания виртуальной машины на Mac. Основное его преимущество перед VirtualBox состоит в поддержке фирменных функций macOS. Тем не менее, за него придется немало заплатить.
Вместо вывода: как работает Windows 10 на виртуальной машине

Я использую Windows 10 через VirtualBox на базовом по процессору и оперативной памяти MacBook Air 2019 года. Про характеристики виртуальной машины писал выше: это 32+ ГБ постоянной и 2 ГБ оперативной памяти.
В рамках таких характеристик 64-битная Windows 10 не летает, как macOS 10.15 Catalina актуальной ревизии. Тем не менее, скорости вторичной операционной системы вполне достаточно, чтобы комфортно использовать небольшие приложения, которые не работают на Mac. Именно такая задача и ставилась.
В отличие от Boot Camp, компьютер не нужно перезагружать, прерывая текущие задачи, чтобы выполнить новые в другой ОС. Это безусловный плюс, который компенсирует не самую большую производительность затеи.
Стоит ли так заморачиваться? Или ради интереса, или по реальной нужде. Держать виртуалку, которая отъедает внушительную часть небольшого SSD, просто на всякий случай нет никакого смысла.
(54 голосов, общий рейтинг: 4.59 из 5)

iPhones.ru
Самый простой способ использовать вторую систему на Mac.
Николай
@nickgric
Кандидат наук в рваных джинсах. Пишу докторскую на Mac, не выпускаю из рук iPhone, рассказываю про технологии и жизнь.
Установка операционной системы Windows 10 на компьютеры Mac с процессорами M1, M2, M3 или M4 невозможна через стандартный инструмент Boot Camp, так как эти процессоры основаны на архитектуре ARM. Для решения этой задачи используется виртуальная машина UTM, которая эмулирует архитектуру x86-64, необходимую для запуска Windows 10 и программ, таких как EasyCAD. В этом руководстве мы подробно разберем процесс подготовки, настройки виртуальной машины и установки системы, а также дадим рекомендации по устранению возможных проблем.
Приобрести оригинальные ключи активации Windows 10 можно у нас в каталоге от 1490 ₽
Подготовка необходимых файлов
Перед началом установки Windows 10 убедитесь, что на вашем Mac достаточно свободного места (рекомендуется минимум 30 ГБ) и есть стабильное подключение к интернету. Вам потребуется скачать несколько файлов.
1. Загрузка ISO-образа Windows 10:
– Скачайте 64-разрядную версию Windows 10 с нашего сайта.
– Сохраните ISO-файл в папку Загрузки.
2. Установка программы UTM:
– Перейдите на официальный сайт UTM
– Скачайте последнюю версию UTM в формате DMG.
– Откройте DMG-файл и перетащите UTM в папку Программы.
– После установки удалите DMG-файл из Загрузок и очистите Корзину для освобождения места.
Настройка виртуальной машины в UTM
Программа UTM позволяет создавать виртуальные машины с поддержкой эмуляции x86-64 на процессорах Apple Silicon (M1, M2, M3, M4). Эмуляция необходима, так как эти процессоры не поддерживают нативную виртуализацию Windows 10.
1. Откройте UTM из папки Программы.
2. При появлении сообщения «UTM скачан из интернета» выберите Открыть.
3. Нажмите Создать новую виртуальную машину.

4. Выберите режим Эмуляция для Mac с Apple Silicon.

– Для Mac с процессорами Intel используйте Виртуализация для повышения производительности.
5. Настройте параметры виртуальной машины:
– Активируйте опцию Установить Windows 10 или выше.
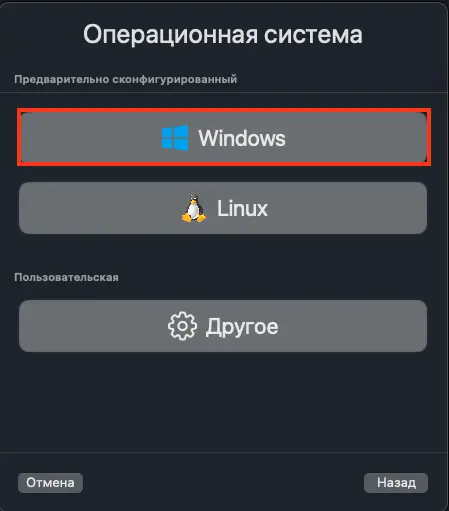
– В разделе Загрузочный ISO-образ нажмите Обзор и выберите ISO-файл Windows 10 из папки Загрузки.
– Убедитесь, что включена опция Установить драйверы и инструменты SPICE для улучшения графики и производительности.
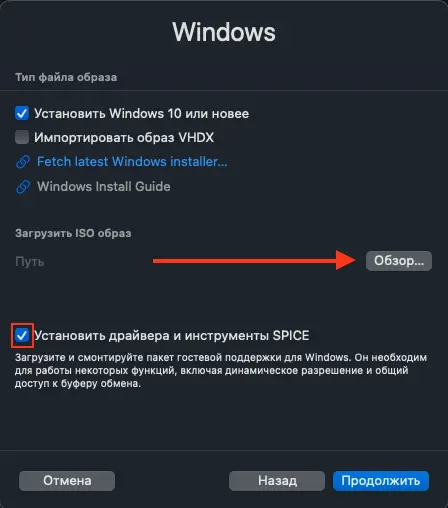
6. Укажите ресурсы и архитектуру:
– Архитектура: x86_64.
– Оперативная память: Выделите 8 ГБ (или половину доступной памяти Mac).
– Ядра процессора: Установите 4 ядра для приемлемой скорости работы.
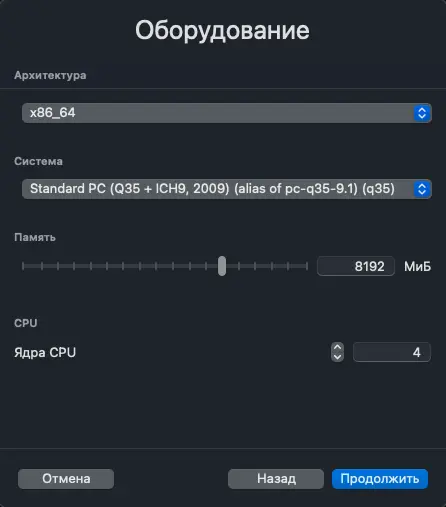
– Хранилище: Выделите 32 или 64 ГБ (увеличьте до 128 ГБ, если планируете хранить большие файлы).
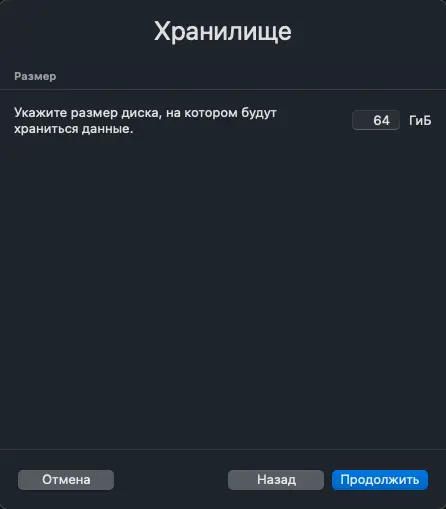
7. Настройте общую папку:
– В разделе Общая папка выберите папку Загрузки.
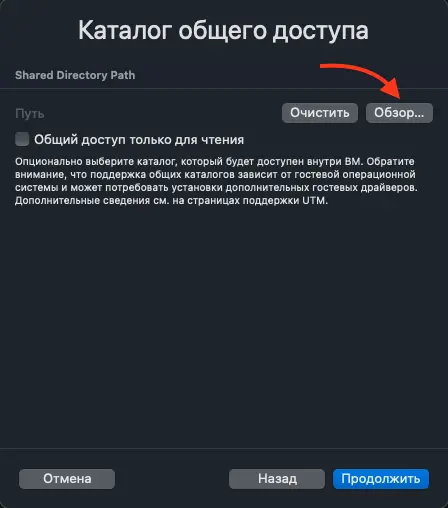
– Это позволит Windows 10 получить доступ к файлам, без их загрузки внутри виртуальной машины.
8. Задайте имя виртуальной машине, например Windows 10, и нажмите Сохранить.
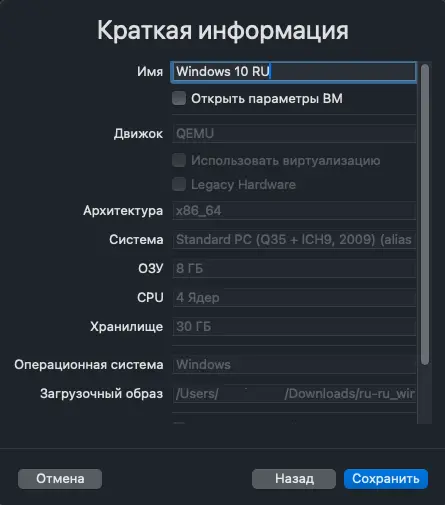
Точная настройка UTM
Перед запуском виртуальной машины выполните дополнительные настройки для повышения стабильности:
1. Щелкните правой кнопкой мыши на виртуальной машине в UTM и выберите Изменить.
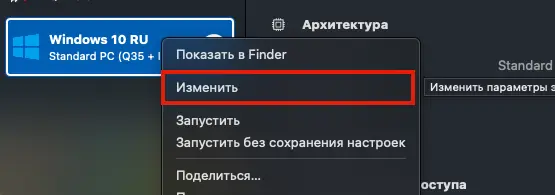
2. В разделе Система:
– Выберите CPU QEMU Virtual CPU (версия 2.5+) в режиме 64-bit.
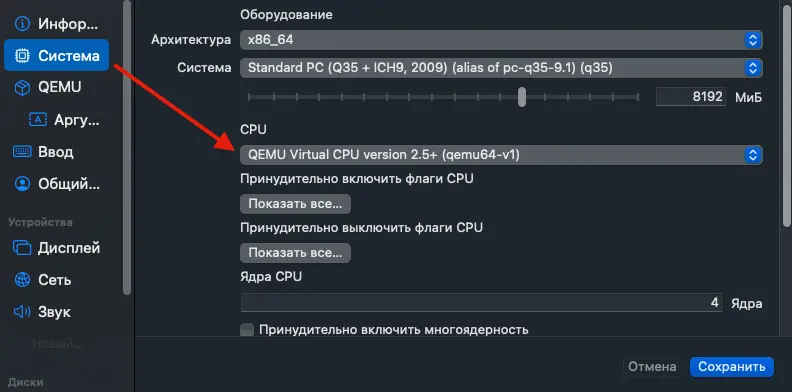
– Активируйте Принудительное использование нескольких ядер.
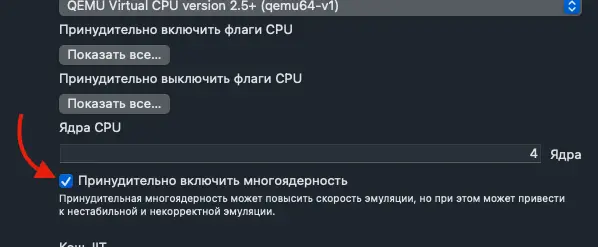
3. В разделе Дисплей:
– Установите VirtIO-VGA для оптимального отображения.
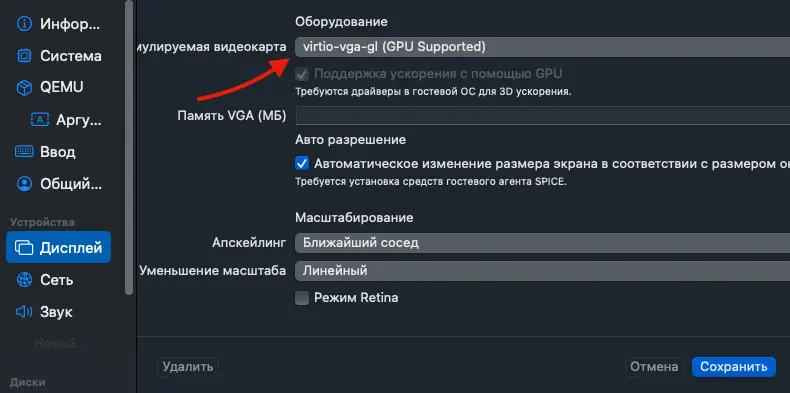
4. В разделе Диски:
– Проверьте, что ISO-образ Windows 10 подключен как CD/DVD.
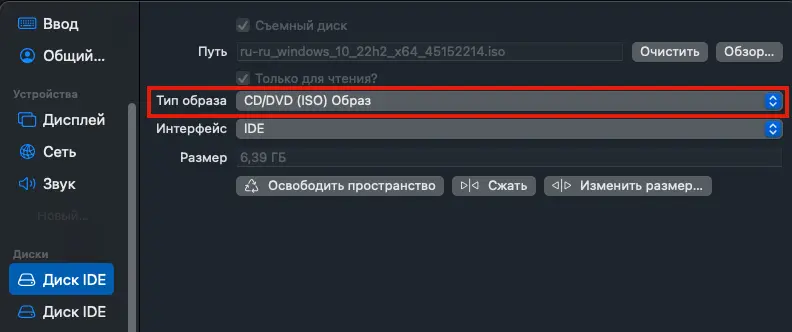
– При проблемах с загрузкой измените интерфейс на USB.
5. Нажмите Сохранить.
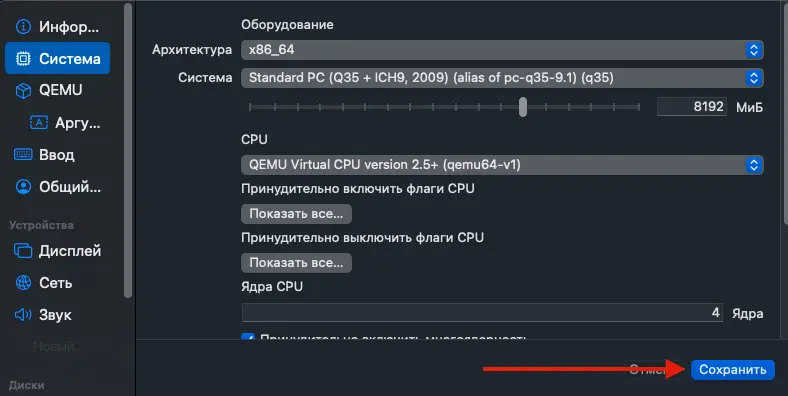
Процесс установки Windows 10
Установка Windows 10 на эмулируемой машине может занять от 1 до 2 часов из-за особенностей эмуляции. Подключите Mac к источнику питания и не прерывайте процесс.
1. В UTM выберите виртуальную машину и нажмите Запустить.
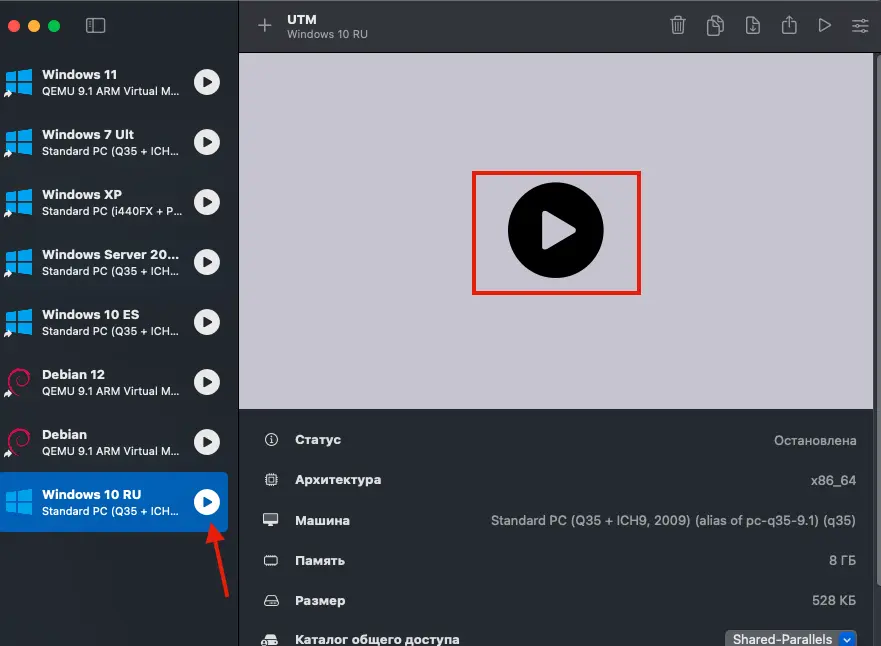
2. При появлении сообщения «Нажмите любую клавишу для загрузки с CD/DVD» нажмите клавишу, например Enter.
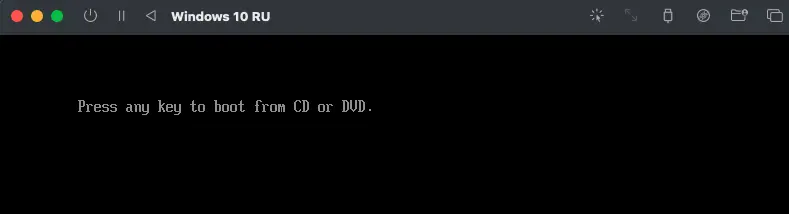
3. Дождитесь запуска установщика. Экран загрузки может отображаться от 30 секунд до 40 минут.
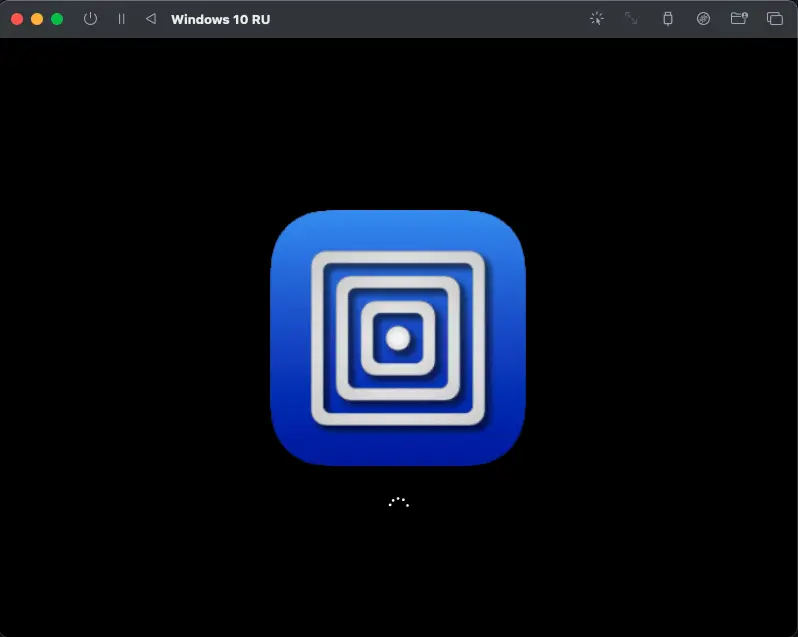
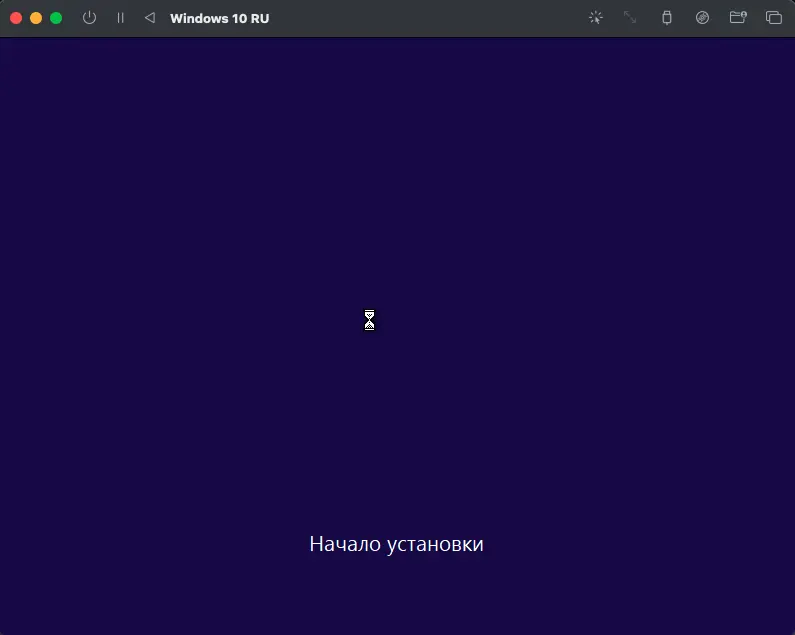
4. Настройте параметры установки:
– Выберите язык, регион и раскладку клавиатуры (например, Русский, Россия, Русская).
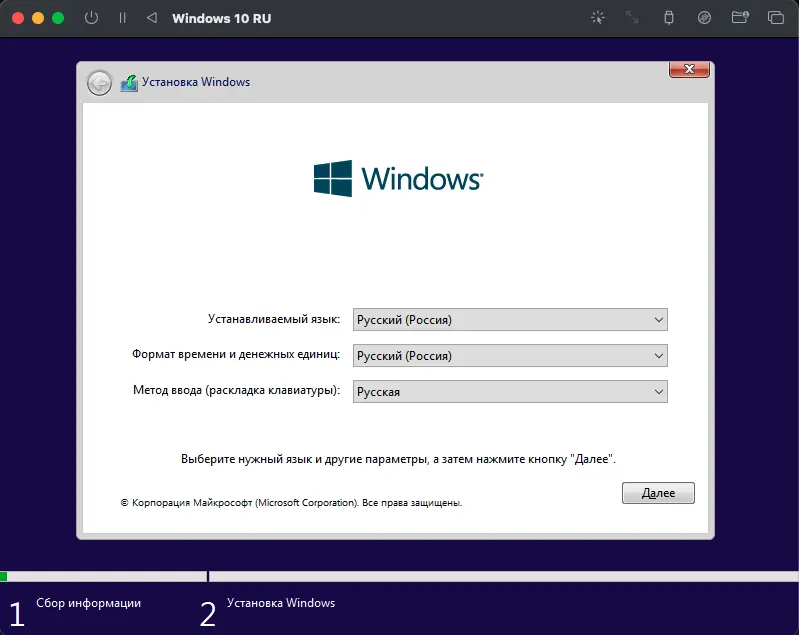
– Введите ключ продукта или выберите У меня нет ключа продукта.
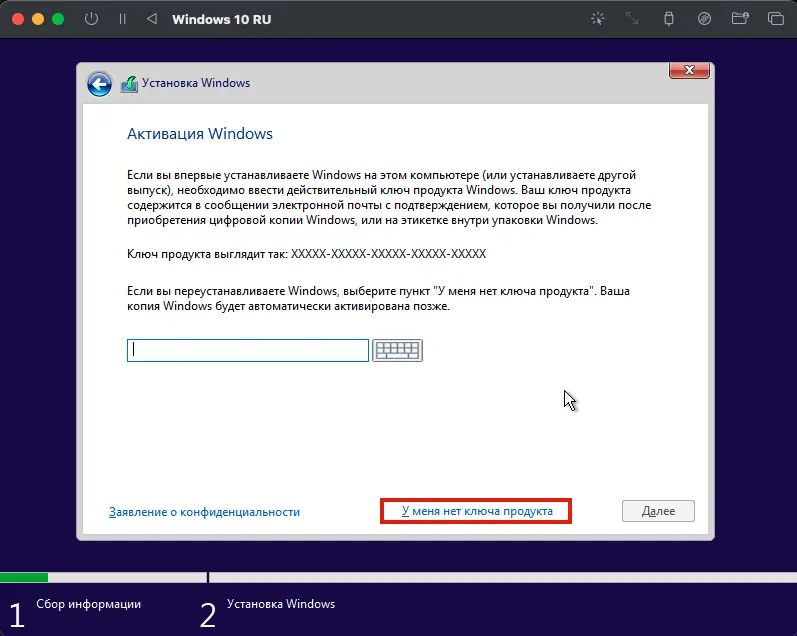
– Выберите редакцию, например Windows 10 Pro.
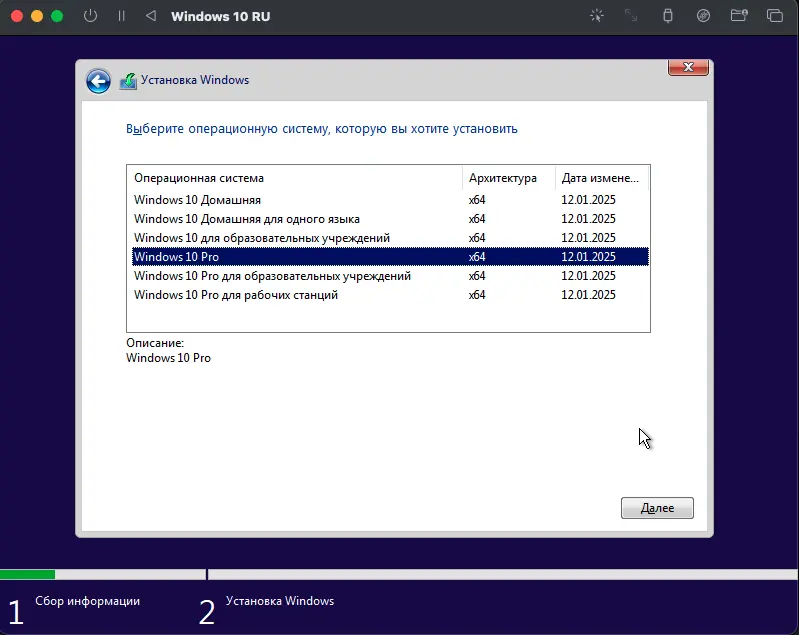
– Примите условия лицензии и нажмите Далее.
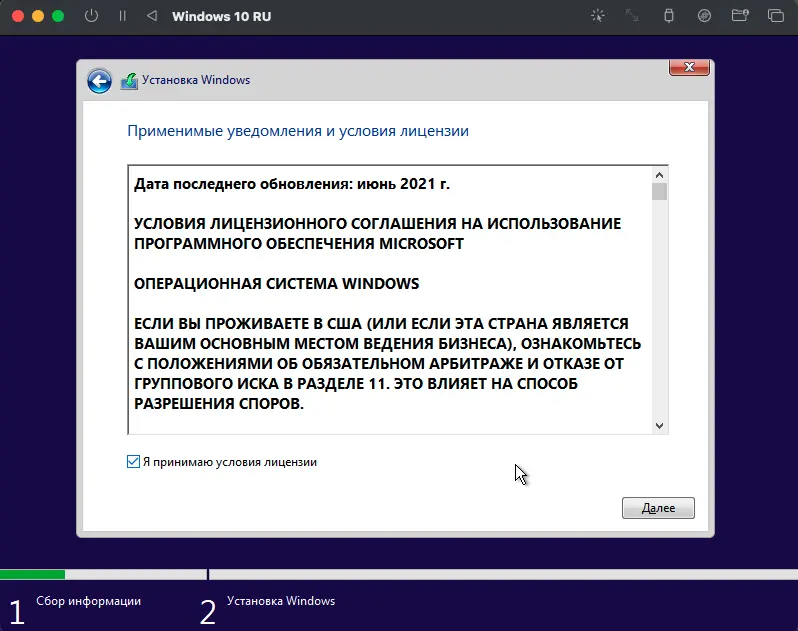
– Выберите виртуальный диск и нажмите Далее.
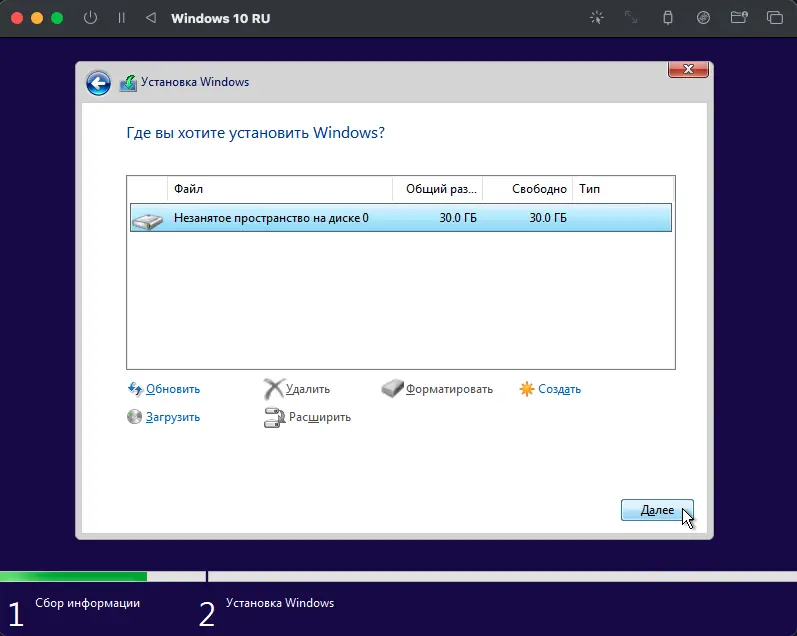
5. Установка включает несколько этапов:
– Копирование системных файлов.
– Подготовка к запуску.
– Многократные перезагрузки.
Не нажимайте клавиши во время перезагрузок, чтобы избежать повторного запуска установщика. Процесс может занять 20–60 минут, а временные графические сбои (мерцание) являются нормой.
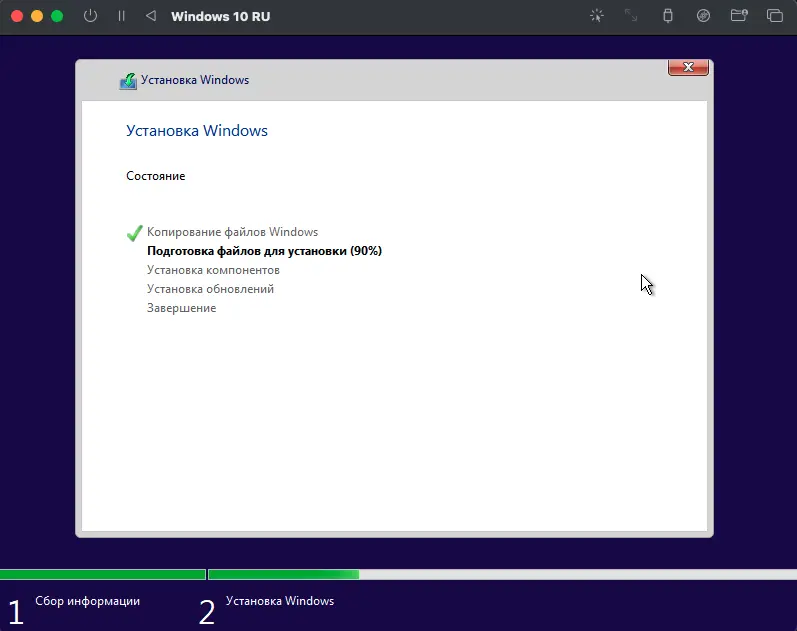
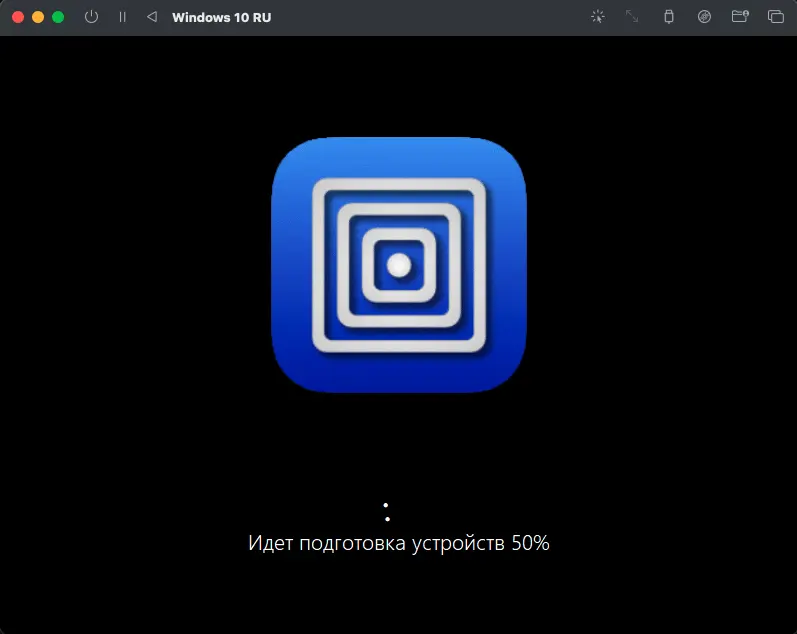
6. После завершения базовой установки:
– Укажите регион, например Россия.
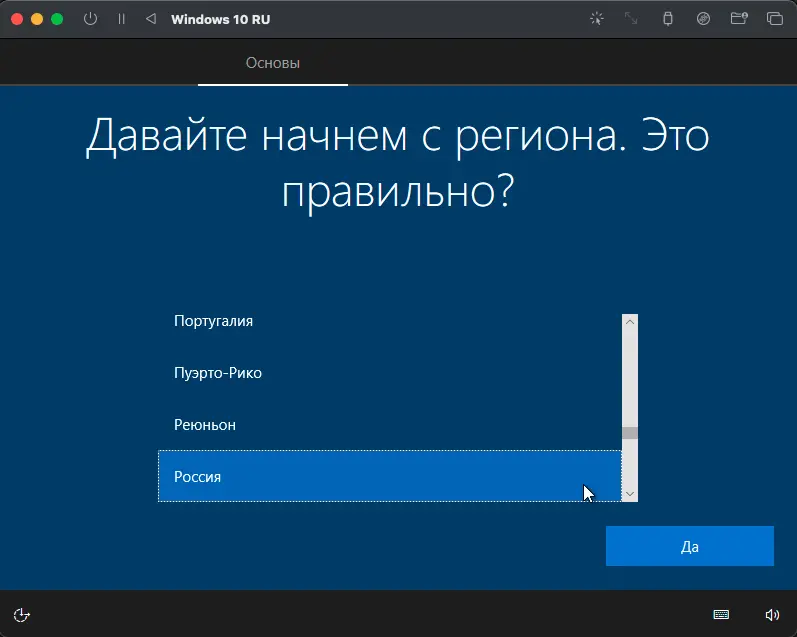
– Подтвердите раскладку клавиатуры.
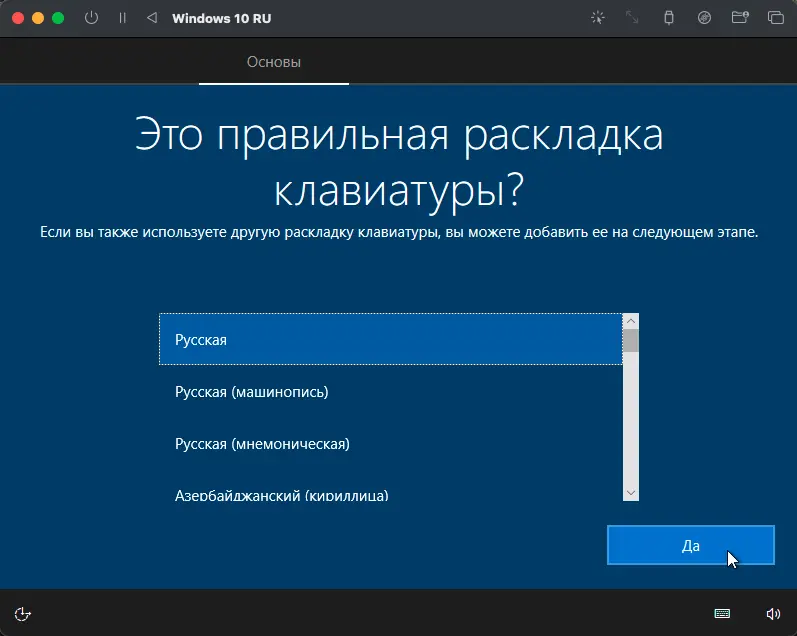
– Пропустите добавление дополнительной раскладки.
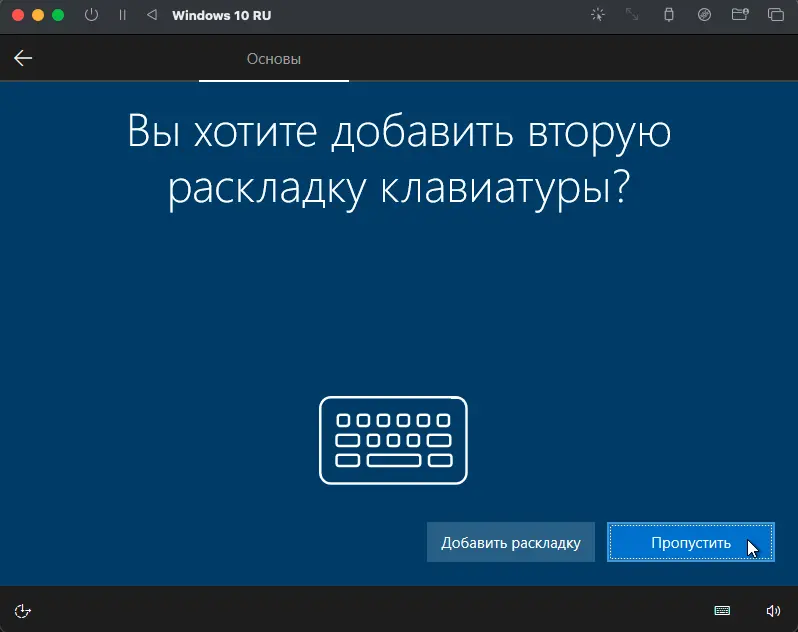
– Создайте учетную запись, указав имя и пароль.
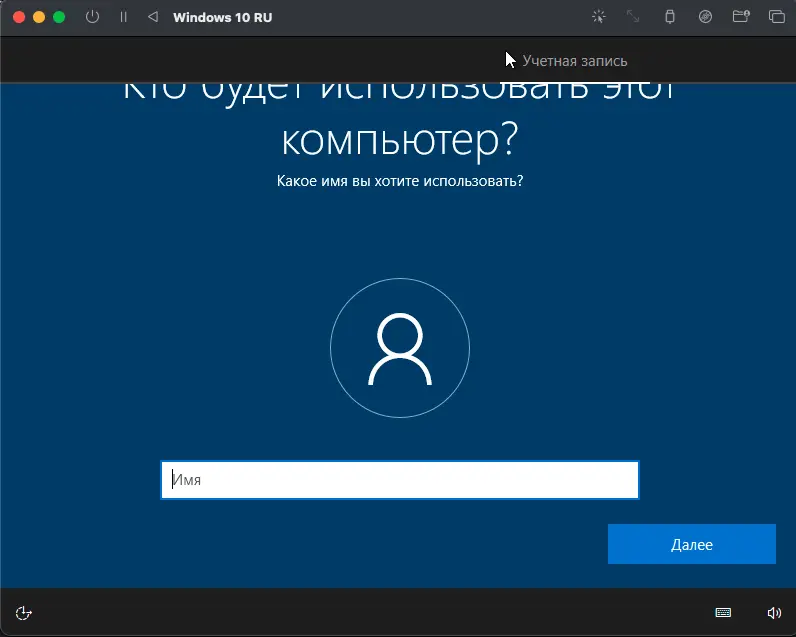
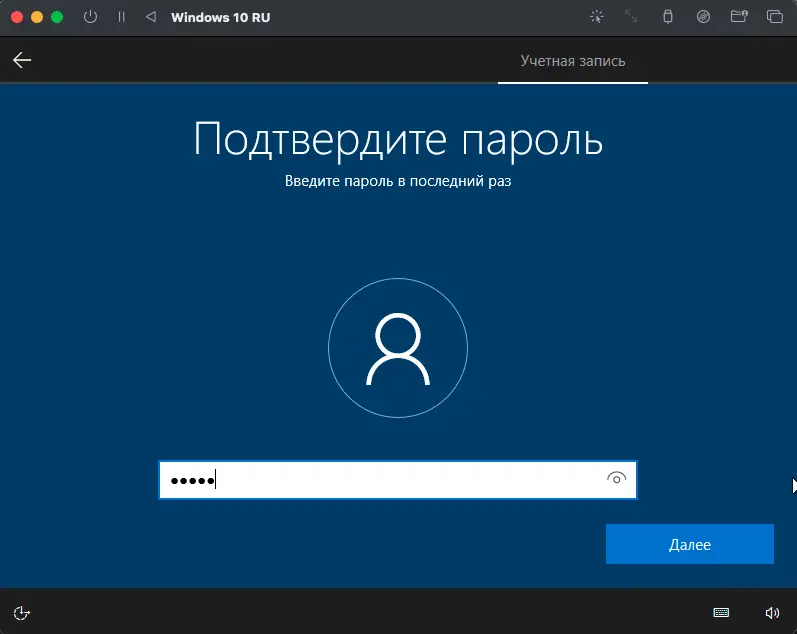
– Настройте контрольные вопросы для восстановления доступа (например, «Имя первого питомца»).
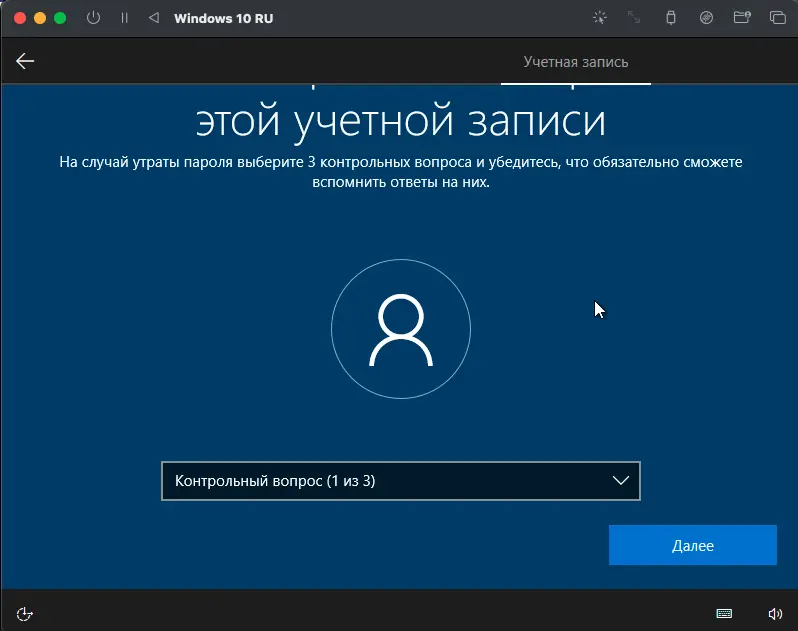
– Откажитесь от активации Кортаны, чтобы снизить нагрузку на эмулятор.
7. После финальной перезагрузки вы увидите рабочий стол Windows 10.
Установка SPICE Guest Tools
После загрузки Windows 10 автоматически запустится установка SPICE Guest Tools, которая улучшает качество графики и общую производительность:
1. Нажмите Далее в окне установщика.
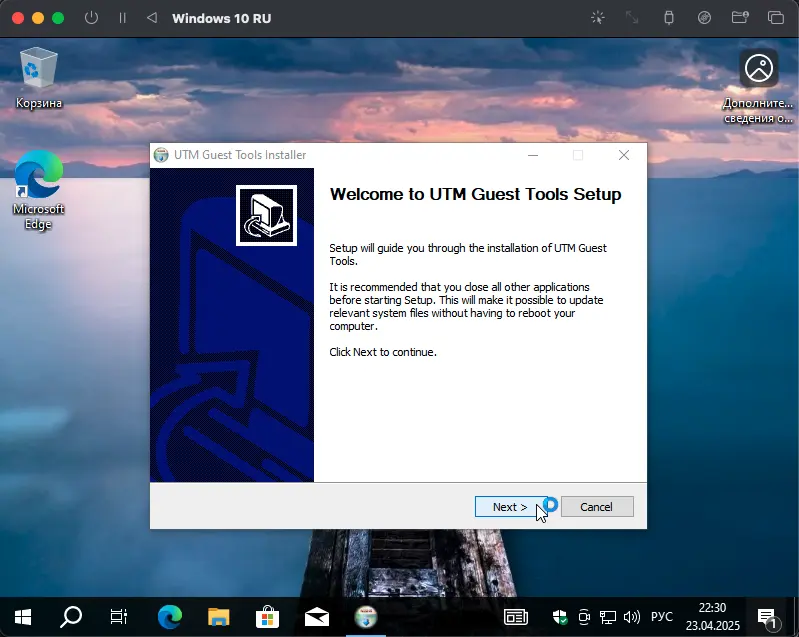
2. Примите условия и дождитесь завершения (процесс занимает несколько минут).
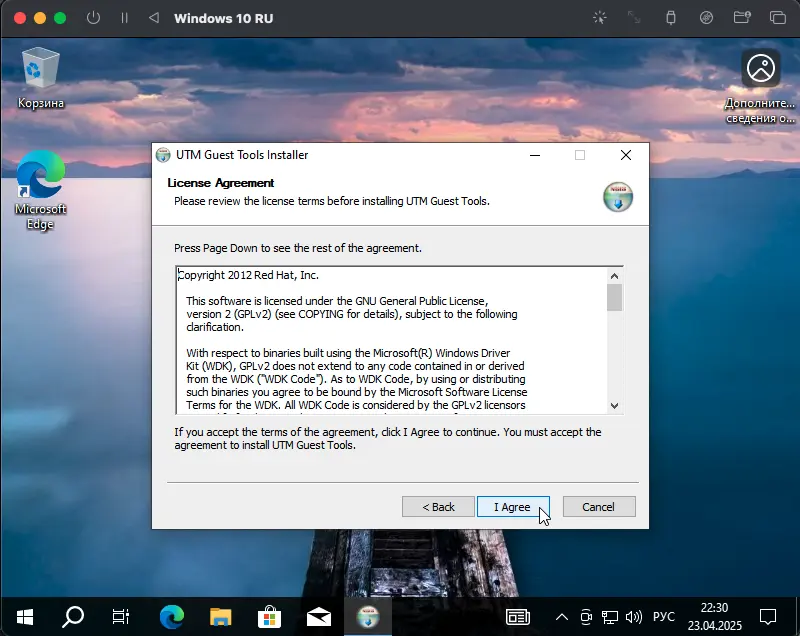
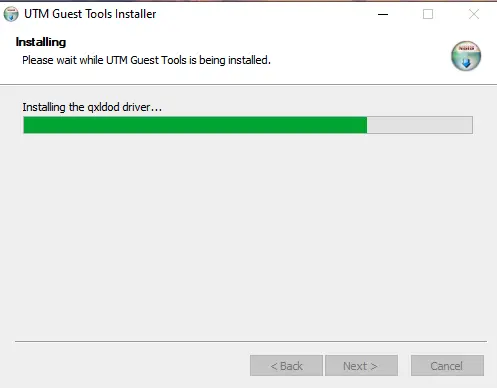
3. Нажмите Готово.
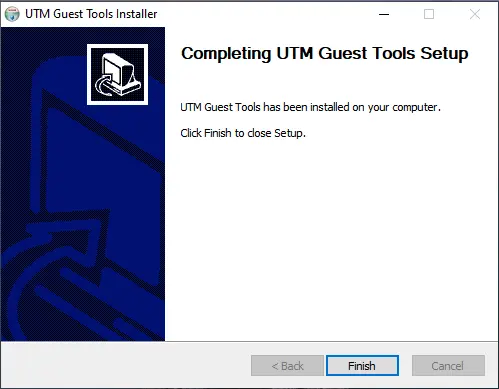
Если установка не началась, откройте Проводник, найдите виртуальный CD-диск с SPICE Guest Tools и запустите программу вручную.
Финальная настройка и проверка
После установки выполните следующие шаги для оптимизации работы Windows 10:
1. Проверка производительности:
– Движение курсора может быть слегка замедленным из-за эмуляции, что нормально.
– Убедитесь, что разрешение экрана настроено корректно после установки SPICE Guest Tools.
2. Доступ к общей папке:
– В Проводнике найдите общую папку (отображается как сетевой диск).
– Проверьте наличие файлов если вы туда перемещали что либо.
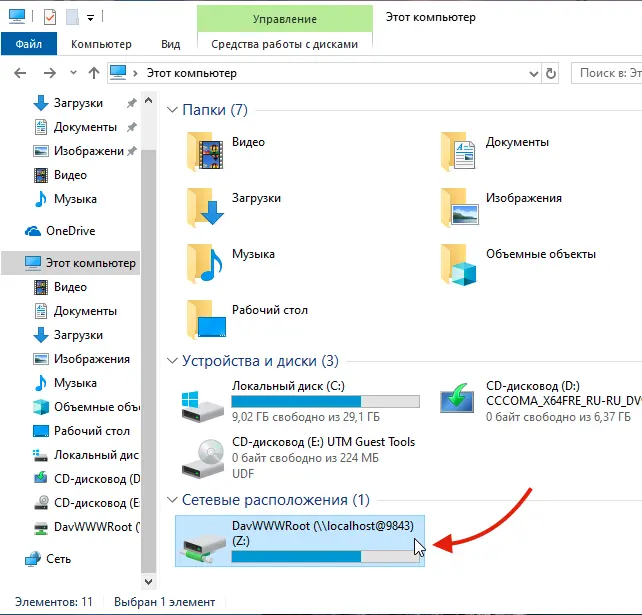
3. Отключение загрузки с ISO:
– В UTM отредактируйте виртуальную машину.
– В разделе Диски удалите ISO-образ Windows 10, чтобы избежать сообщения о загрузке с CD при запуске.
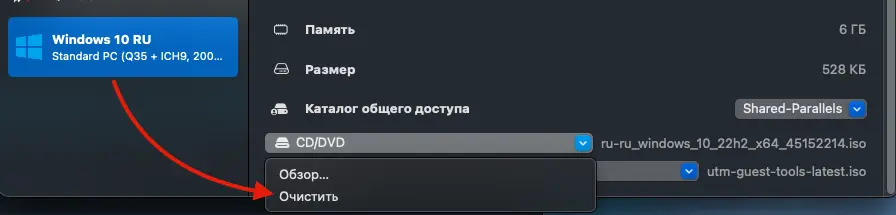
4. Корректное выключение:
– Не закрывайте окно UTM напрямую.
– В Windows 10 выберите Пуск → Выключение → Завершение работы.
– После выключения закройте UTM.
Рекомендации и устранение проблем
– Медленная установка: Эмуляция на процессорах M1, M2, M3, M4 может быть длительной. Убедитесь, что Mac подключен к питанию, и не прерывайте процесс.
– Графические артефакты: Мерцание экрана или задержки нормальны. Установка SPICE Guest Tools устраняет большинство проблем.
– Низкая производительность: Если виртуальная машина работает медленно, увеличьте выделенную память до 12 ГБ или ядра процессора до 6.
– Проблемы с загрузкой: Если Windows 10 не загружается с CD, измените интерфейс диска на USB в настройках UTM.
Установка Windows 10 на Mac с процессорами M1, M2, M3 или M4 с использованием UTM позволяет запускать Windows-приложения, такие как EasyCAD, на архитектуре Apple Silicon. Процесс установки требует времени из-за эмуляции, но результат обеспечивает стабильную работу виртуальной машины. Следуя этому руководству, вы сможете подготовить Mac, настроить виртуальную машину и установить Windows 10 для дальнейшей работы с необходимым программным обеспечением.
When building desktop or mobile cross-platform apps it is very important to test across devices. However, operating separate hardware for each platform can be daunting or cost-prohibitive. Virtual machines to the rescue!
In this guide I’ll explain how Mac developers can install a Windows 10 Virtual Machine on their Apple computer, using VirtualBox.
A VM for a different platform than you are building on can be invaluable in testing:
- websites or web apps in Internet Explorer 11 or Microsoft Edge
- desktop software such as Electron apps
- file system differences (paths, directory structure, etc)
- device drivers
- and many more
Prerequisites
Microsoft is kindly provinding a free Windows 10 virtual machine that you can download here and use for 90 days. Do so, after picking your VM platform of choice.
Since my Mac environment is setup mainly for Laravel development, and since I prefer Vagrant instead of Valet, that means I have both Vagrant and VirtualBox already installed.
My personal preference for the Windows 10 VM is to use VirtualBox, since I am partial to the GUI.
Download VirtualBox
Download Vagrant
Make sure you have ~ 30 GB of space on your computer initially The VM comes in a ZIP file that is pretty substantial at > 7 GB and you’ll have to unzip it as well. When you import the VM into VirtualBox, another ~14 GB will be created. You may delete the original download after importing, however.
Install the VM
For VirtualBox, you will have downloaded a file called MSEdge.Win10.VirtualBox.zip.
After the download completes, extract the archive.
Import the VM into VirtualBox
Go to the folder that was just extracted (it should be called MSEdge - Win10). If VirtualBox is already installed, you can double-click the MSEdge - Win10.ovf file to import it into VirtualBox. A settings window will appear. Accept the defaults and hit Import.
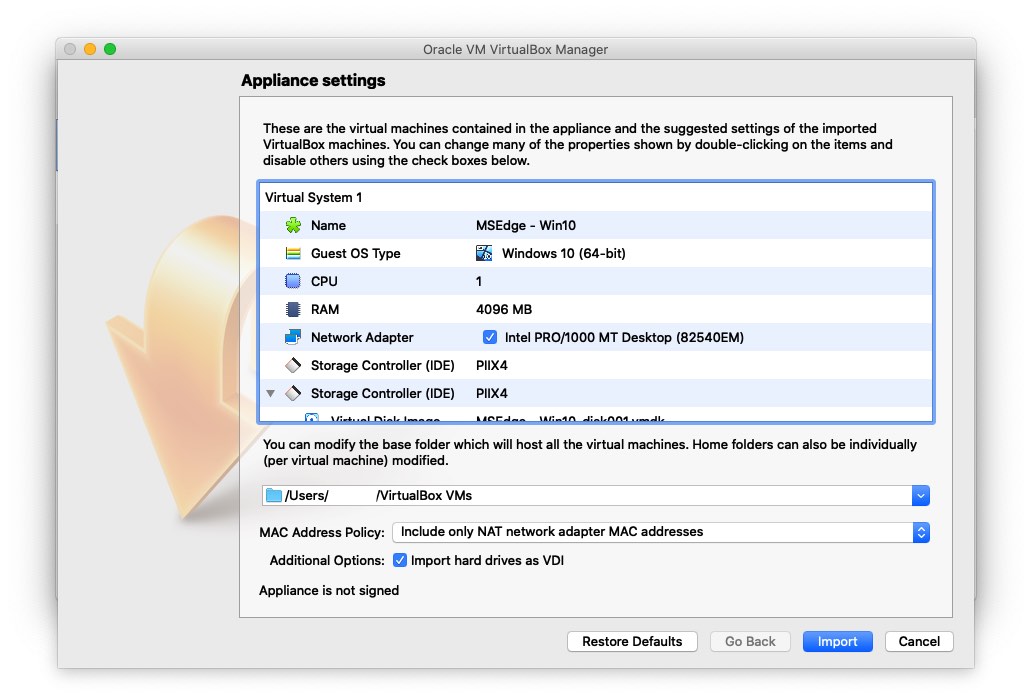
⏱ wait a few minutes for the import to finish. You should see something like the following.
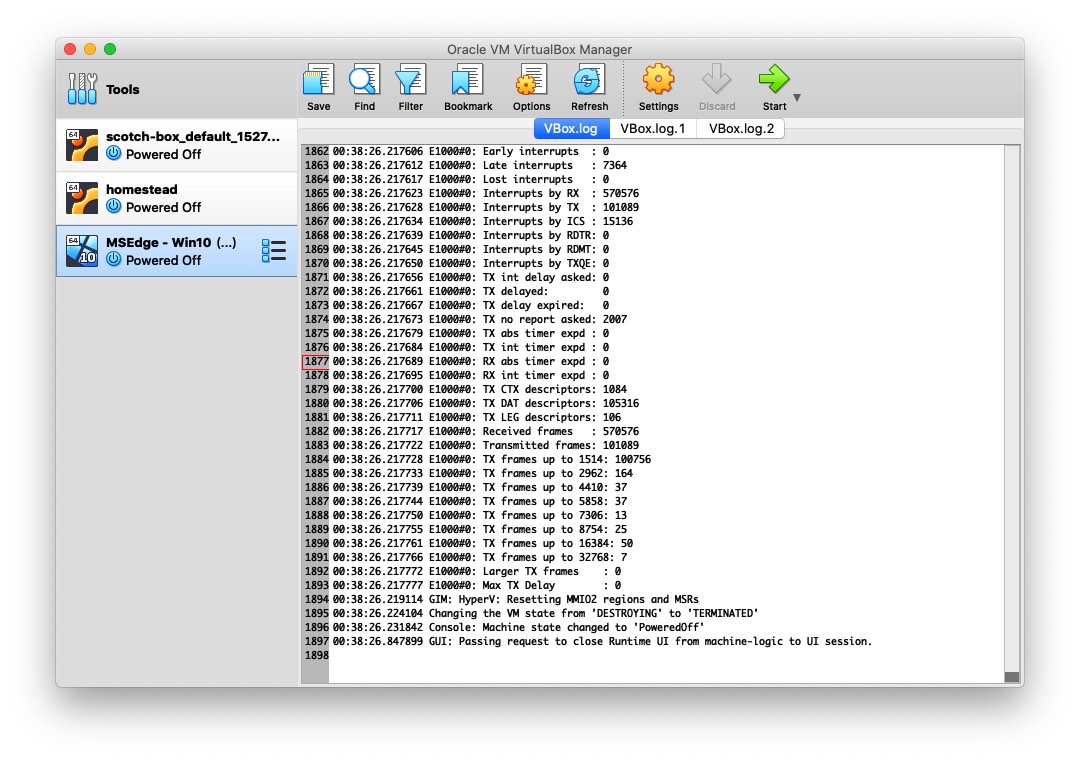
Select the Win10 VM and click Start.
There will be a security prompt asking you go give VirtualBox access to your keyboard. Go to System Preferences > Security & Privacy > Privacy > Input Monitoring and check VirtualBox after unlocking the settings with your root password. This will require VirtualBox to restart, so if the VM has already booted, shut it down, then open VirtualBox and start the VM once again.
If everything worked correctly, you should see the following screen.
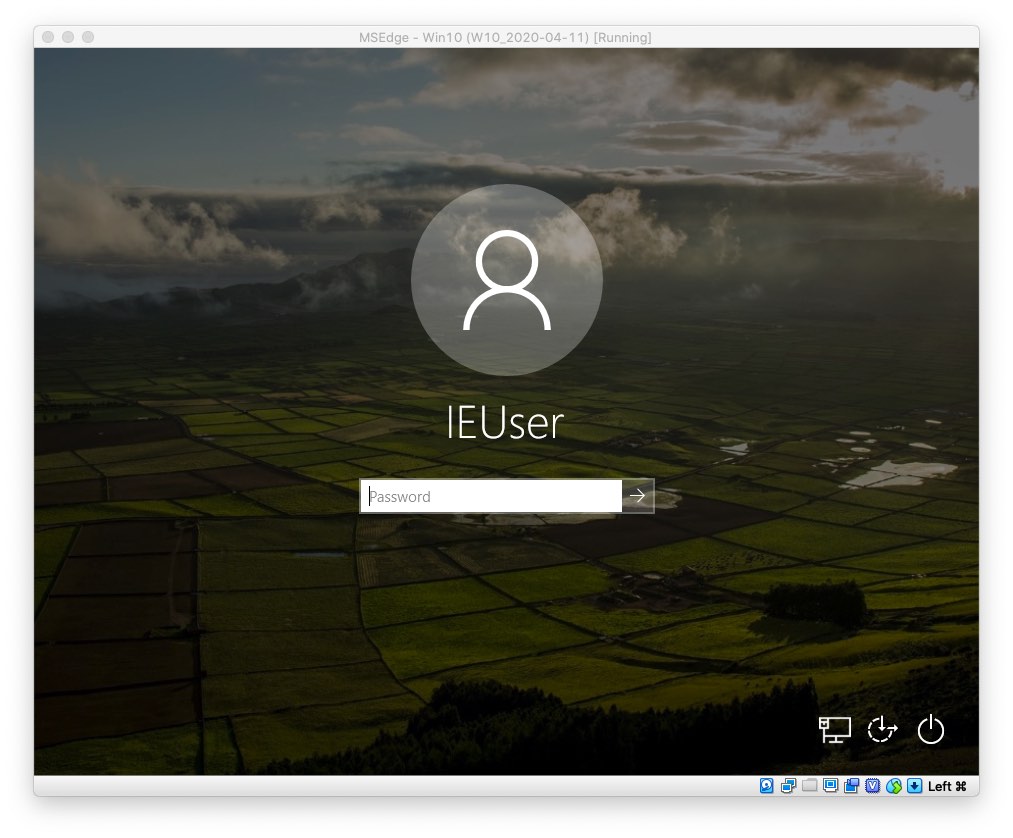
Login
User: IEUser
Password: Passw0rd!
Boom, you’re in!
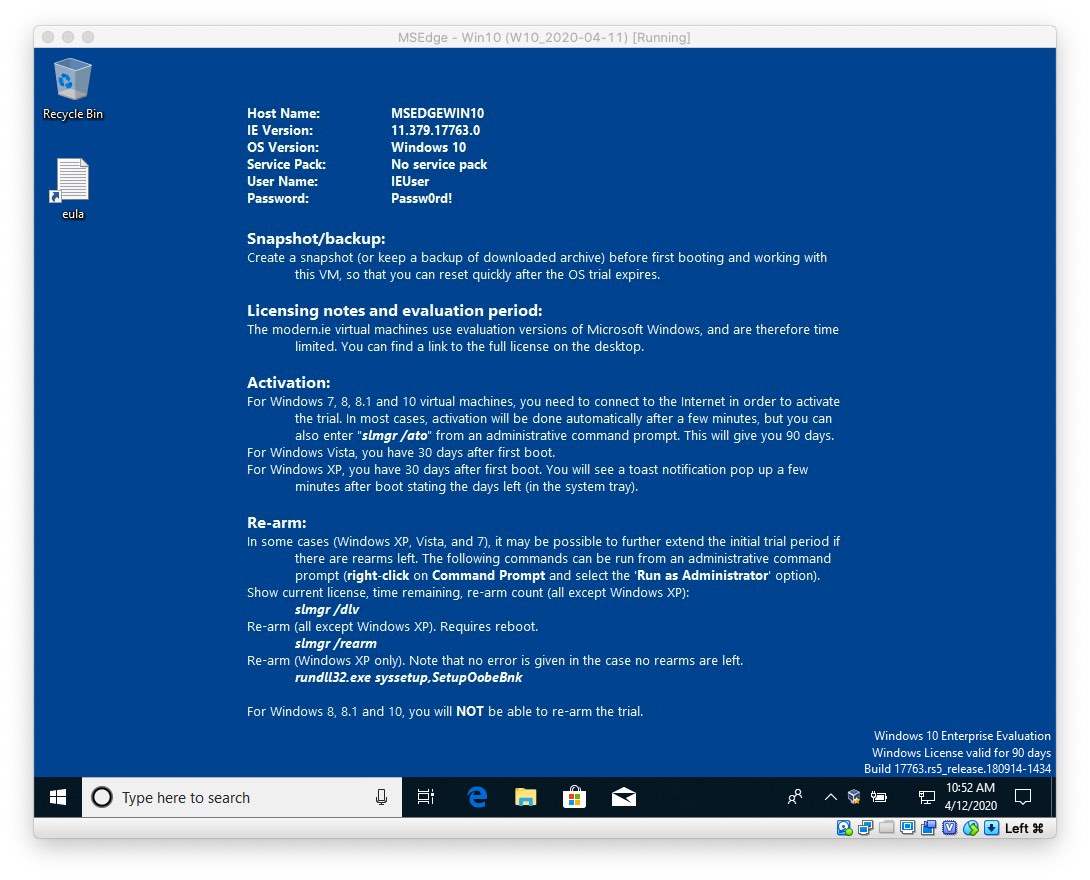
Take a snapshot of the VM
Before starting any actual work, it’s a very good idea to take a snapshot of the initial state. Why? Because this will allow you to use the VM even after the original 90 days have expired. Once it stops working you can restore it to this point and use it for another 90 days. Don’t worry, this is not illegal, even Microsoft suggests this on the page you’ve just downloaded the VM from.
To take the snapshot, once the VM has booted and with the VM window active, in the VirtualBox VM application menu, select Machine > Take Snapshot… then give it a name and optional description when prompted, and click OK.
Restoring a snapshot
With the VM powered off, click the menu next to the name of the VM.
Then select the snapshot you wish to restore and click Start (for the latest), or Restore (for older snapshots).
Restore the latest (current) state of the VM
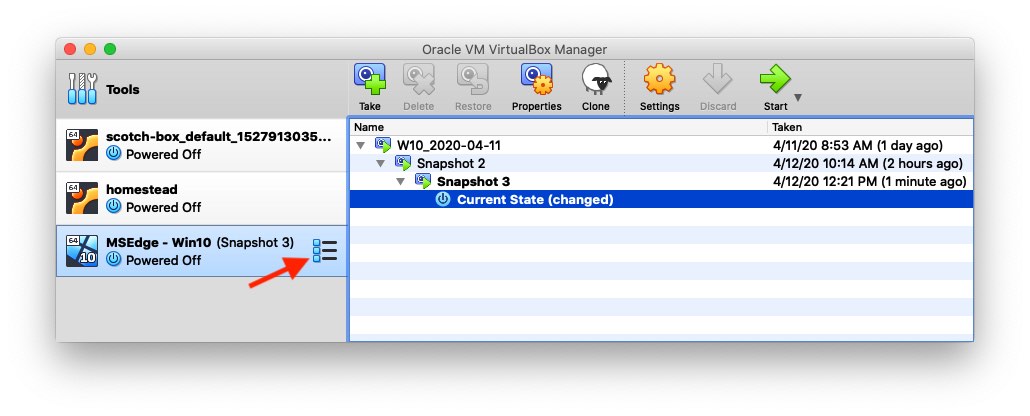
Restore a previous snapshot
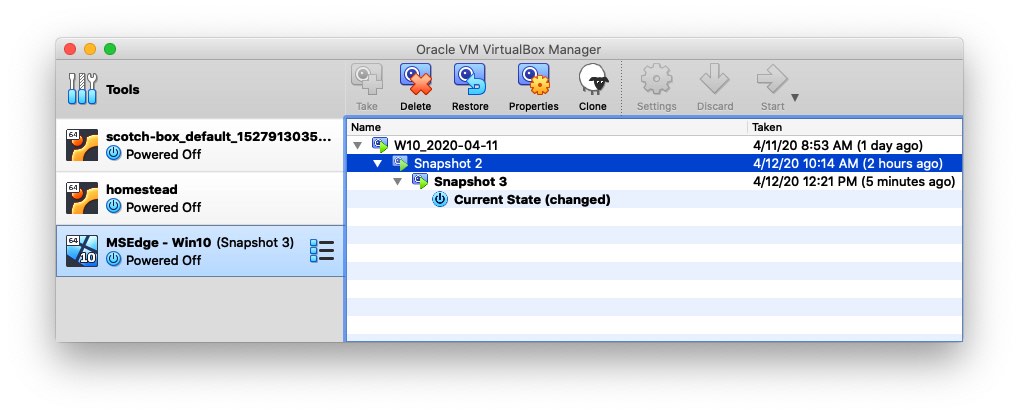
Snapshot backups
You can back up the snapshots individually if you wish. The files are located in /Users/YourUser/VirtualBox VMs/MSEdge - Win10/Snapshots.
Keep in mind that snapshots require additional storage space, and that can be a pretty steep price to pay. In my case, 3 snapshots take 26.7 GB. Ouch!
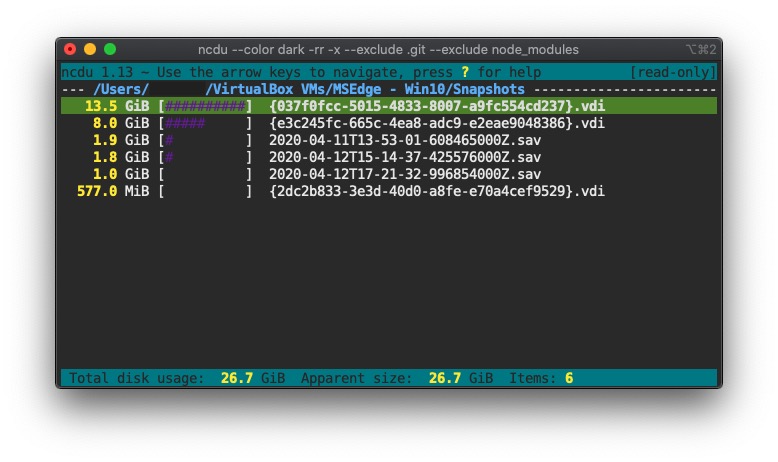
Transferring files & shared clipboard
To transfer files back and forth between your computer and the VM, while the VM is running, in the VirtualBox application menu select Devices > Drag and Drop > Bidirectional.
Now you should be able to open a File Explorer window in the VM, then drag a file over from your Mac.
Similarly, you’ll likely want to be able to copy/paste between your computer and the VM, so make sure to check Devices > Shared Clipboard > Bidirectional.
A note on keyboard shortcuts
You’ll find that some of the keyboard shortcuts you’re used to on the Mac behave differently in the Windows VM. Here are a couple of the mappings I’ve discovered so far (as a general rule, use Control where you would use CMD):
- CMD+C/V/X → Control+C/V/X
- Delete → Fn+Delete
- CMD+Tab → Control+Tab
Where to next?
If you are using this VM for development, I would highly recommend setting up the environment to your exact specs, then taking another snapshot. Do this at the beginning, so that you can still take advantage of the full 90 day activation period.
Some of the tools I installed on my fresh installation, for example, include:
- Chrome & Firefox
- Git Bash
- create/configure Bash aliases
- generate an SSH key and add the key to the Github (or equivalent) account
- Node
- Yarn classic (V1) or V2
- Visual Studio Code
I’ll leave you with a screenshot of a new Svelte + Electron cross-platform app I’m working on, and how it looks on the Windows VM. Pretty nifty!
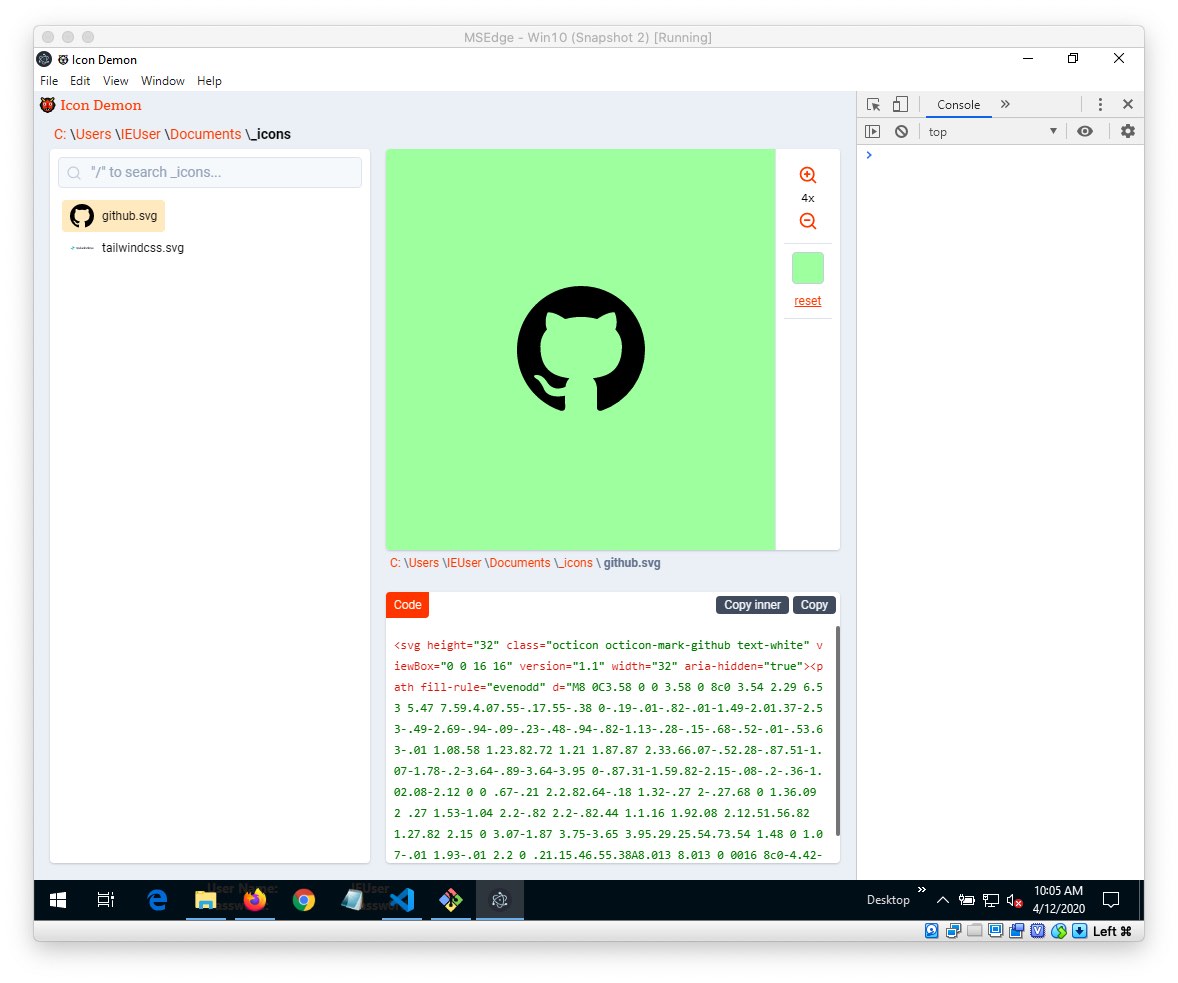
Liked this article? Share it on your favorite platform.
Quick Links
-
Installing VirtualBox on macOS
-
Installing Windows 10 on VirtualBox
Many people commonly use tools like Parallels or VMware to set up a virtual machine (VM) on their Macs. VirtualBox is a great, free alternative to do this. Plus, you can install and set it up in just a few minutes.
VMs can run any operating system (OS) in your current one. Whether it’s for disaster recovery, code testing, or just some fun experimentation, you can use VirtualBox for free to simulate any Windows OS, including 98, 95, or even 3.1.
Installing VirtualBox on macOS
First, download the latest version of VirtualBox for macOS. Click «OS X Hosts» and the download will begin automatically.
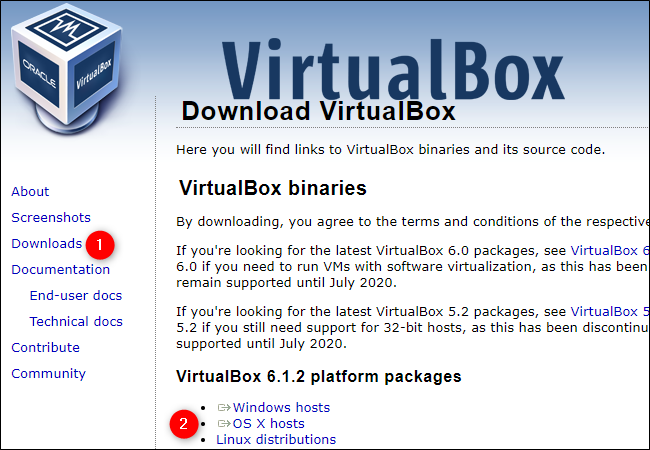
Open the new DMG file, and then double-click «VirtualBox.pkg» to open the installer. You’ll also find the User Manual here, as well as the Uninstall tool.

Click «Continue» to proceed through the installer.

If you want to change where and how the VirtualBox application installs, click «Change Install Location.»
When everything is the way you want it, click «Install.» If asked, type the password for your Mac.
If you haven’t given your Mac permission to install programs from Oracle previously, it’s highly likely the installation will fail at this stage.
To grant permission, click the magnifying glass at the top right, type «Security,» and then press Enter. Alternatively, you can click Applications > System Preferences > Security and Privacy. Near the bottom of the General tab, you should see some text that says software from Oracle America, Inc. was blocked. Click «Allow,» and then reinstall.
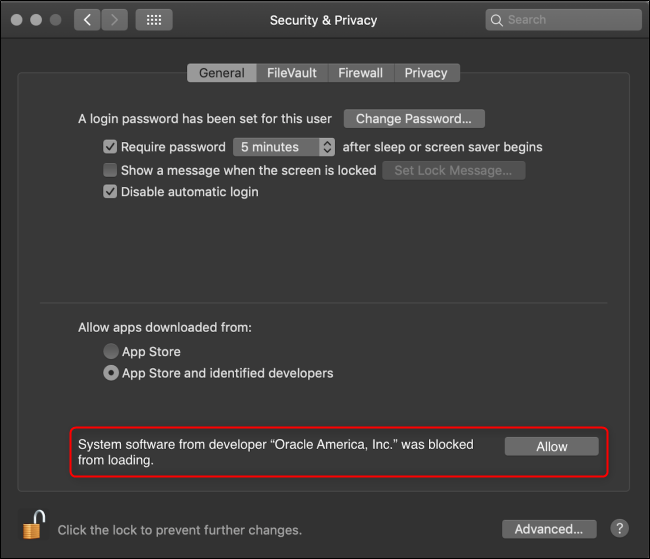
Note that this option is only available for 30 minutes after a fresh install of VirtualBox. If you don’t see this text, open the «Applications» folder and drag the VirtualBox icon to the Trash to uninstall it.
Remove any leftover files, reinstall a fresh copy of VirtualBox, and then immediately reopen the «Security and Privacy» menu to see this option.
Installation is now complete. Click «Close» and «Move to Trash» since you no longer need the installation file.

Installing Windows 10 on VirtualBox
Now that you’ve installed VirtualBox on your Mac, it’s time to load up your Windows 10 virtual machine. Open Virtual Box (via the «Applications» folder or via a Spotlight Search).

In VirtualBox, click «New.»

You can name your new operating system whatever you want. If you type the name of any available OS (like «Windows 10»), the «Version» field automatically switches to that OS. You can choose a different «Machine Folder» to store the VMs.
When you’re ready, click «Continue.»

On the following screen, choose how much RAM (the amount of memory) you want to allocate to your VM, and then click «Continue.» Keep in mind if you set this too high, your Mac won’t have enough memory to run.
The default recommendation is 2,048 MB, which is enough to run most installers. Heavier code or applications might require at least 2 GB, though. You can always change this later in «Settings.»

Now, you have to decide the size of the hard disk for your VM, or if you want one at all. Since this is likely the first VM you’re setting up on this machine, click the radio button next to «Create a Virtual Hard Disk Now,» and then click «Create.»

Next, you have to decide which type of hard disk to create. The default is «VDI (VirtualBox Disk Image),» which is Oracle’s proprietary container format.
However, you’re installing a Microsoft product, so you need to choose the format it uses, which is «VHD (Virtual Hard Disk).» Click the radio button next to that option, and then click «Continue.»

On the next screen, if you want a faster setup, select «Dynamically Allocated.» If you want faster performance (which we recommend), select «Fixed Size,» and then click «Continue.»

Lastly, you have to decide where to store your VM, and how much storage it needs. If you chose «Fixed Size» in the previous screen, click «Create.» VirtualBox will begin allotting that space.

You’ve now successfully installed VirtualBox and a Windows 10 VM. However, just like on any physical machine, you have to set up the Windows 10 OS.
You can download the free Windows 10 disc image directly from Microsoft. Save the ISO file to your computer, go back to VirtualBox, and then click «Start.»

If the Windows 10 ISO is already on your computer, VirtualBox might try to identify and select it automatically.
Otherwise, a new window opens so you can do this manually. Click the folder with the green up arrow.

In this window, click «Add.» Select the ISO file, click «Open,» and then click «Start.»

Your Windows 10 VM is now ready to go on your Mac! If you ever want to change any of the settings, just right-click the VM, and then click «Settings.»

Now that you’re up and running, be sure to check out some of our other guides on VirtualBox and VMs. You can also refer to Oracle’s User Manual for VirtualBox if you have any questions.
На днях компания Microsoft официально выпустила в продажу новое поколение настольной операционной системы Windows 10. Какой бы замечательной и великолепной не была OS X, но некоторые специализированные программы разработаны только под Windows и с этим ничего не поделаешь.

Так что установка редмондовской «оси» для некоторых пользователей будет вынужденной необходимостью. В этом материале мы расскажем как установить Windows 10 Final на Mac OS X при помощи VirtualBox.
Для начала необходимо выполнить подготовительные действия. Понадобится дистрибутив самой операционной системы и установленная виртуальная машина. В нашем случае мы используем VirtualBox, как отлично себя зарекомендовавший себя бесплатный инструмент.
Скачать Windows 10 можно двумя способами:
— Приобрести официальную версию со специальным ключём. Стоимость Windows 10 Home Edition составляет $119.
— Бесплатно зарегистрироваться в программе тестирования Windows Insider и безвозмездно скачать дистрибутив.
1. Пройдите на специальную страничку загрузки и выберите выпуск системы «Windows 10».
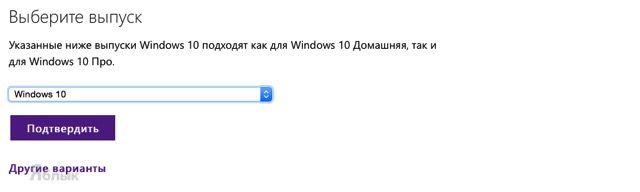
2. Укажите язык продукта.
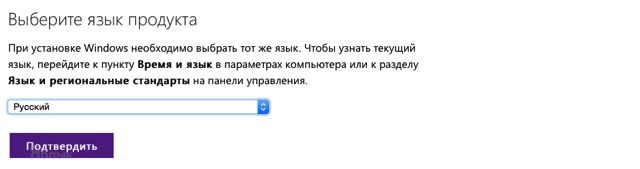
3. Выберите разрядность системы.
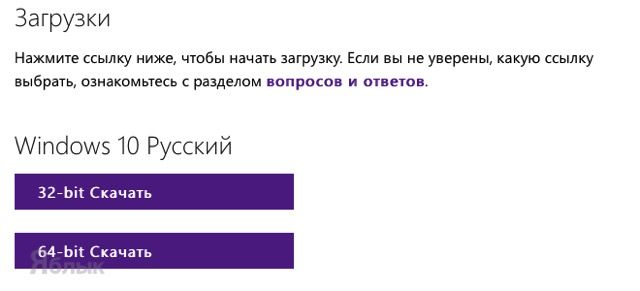
Размер 64-битной версии Windows 10 немного превышает 4 ГБ.
Скачайте виртуальную машину
Так как мы остановились на VirtualBox, то переходим на официальную страничку проекта и бесплатно скачиваем самую актуальную версию для OS X.
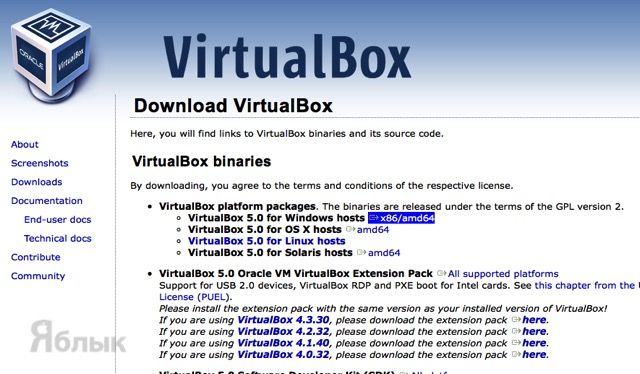
Скачать VirtualBox для Mac (сайт разработчика).
Как установить Windows 10 Final на Mac OS X при помощи VirtualBox?
1. Откройте VirtualBox и нажмите кнопку «Создать».
2. Укажите название операционной системы (например, «Windows 10»), тип — Microsoft Windows и разрядность, в зависимости от того, какую версию дистрибутива скачивали.
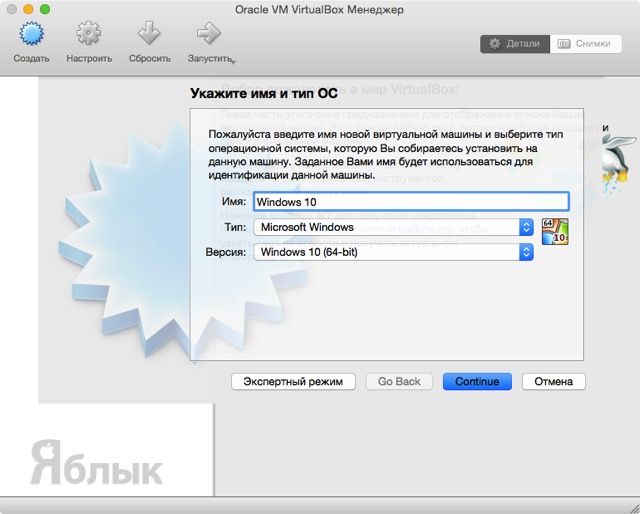
3. Укажите объём оперативной памяти который будет выделен под нужды виртуальной машины. Минимальный объём ОЗУ составляет 1 ГБ, а лучше и вовсе поставить 2 ГБ.
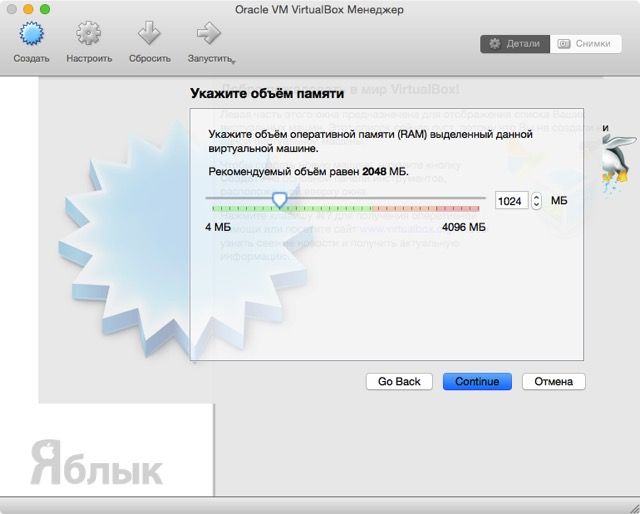
4. Создайте новый виртуальный жёсткий диск.
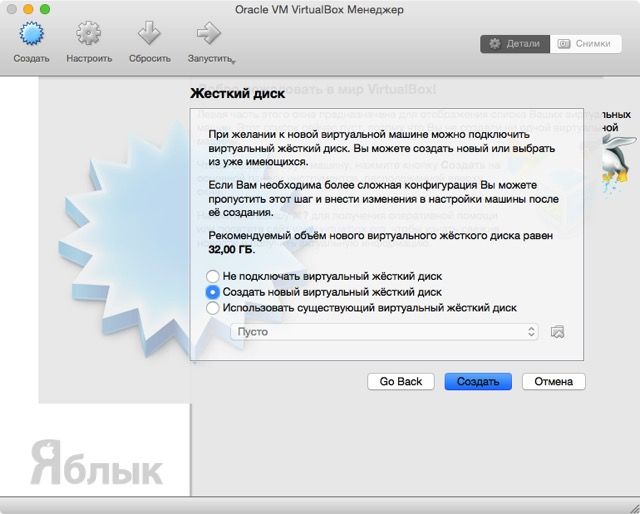
5. В качестве типа диска укажите VDI (VirtualBox Disk Image).
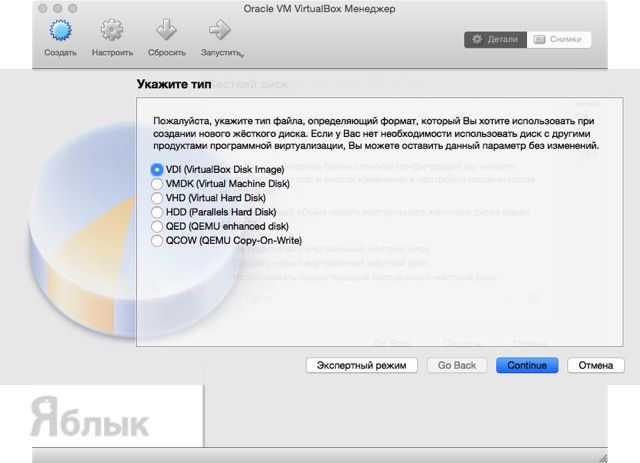
6. Формат хранения — «Динамический виртуальный жёсткий диск».
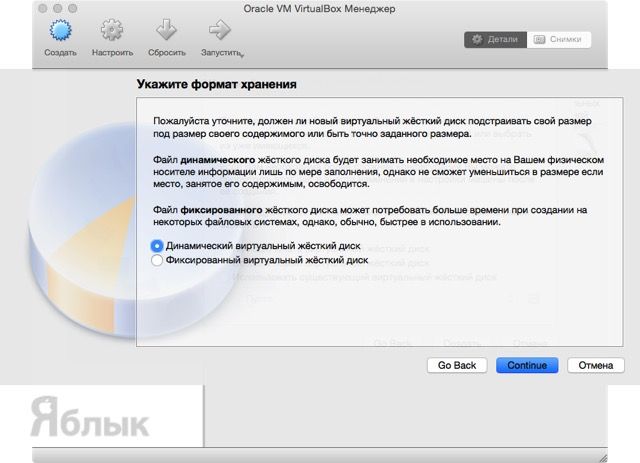
7. Размер диска должен составлять минимум 20 ГБ (рекомендуемый объём — 32 ГБ).
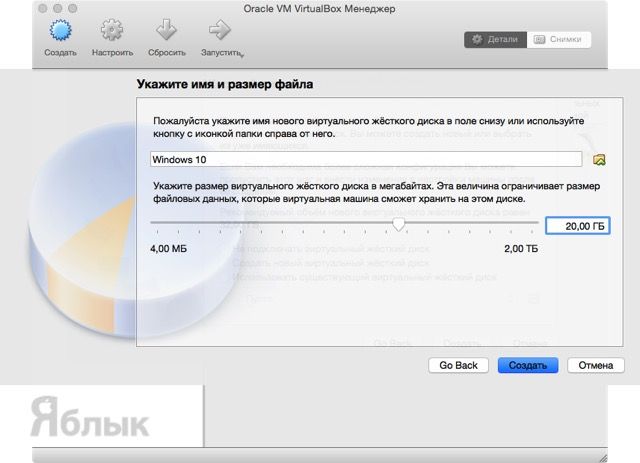
8. Запустите настроенную виртуальную машину нажатием соответствующей кнопки.
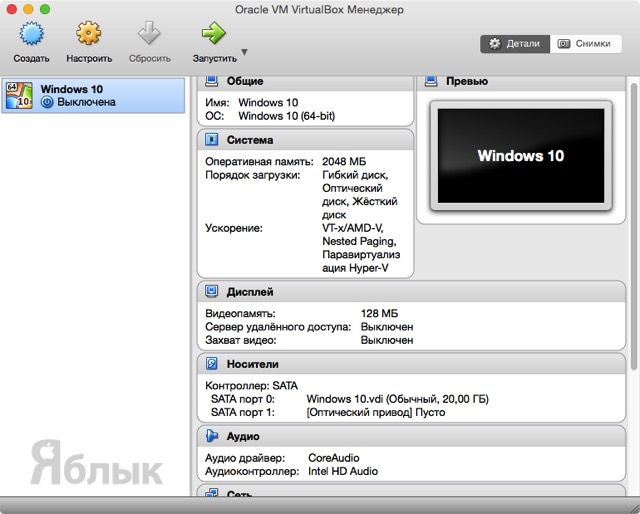
9. При первом запуске виртуальной машины укажите путь к скачанному образу дистрибутива Windows 10 и нажмите кнопку «Start».
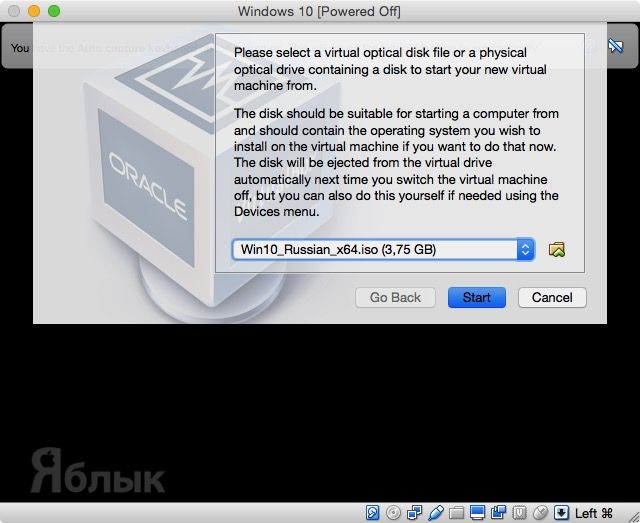
11. Начнётся процесс установки в течение которого виртуальная машина перезагрузится несколько раз. На вопрос ввода ключа активации нажимайте кнопку «Пропустить».
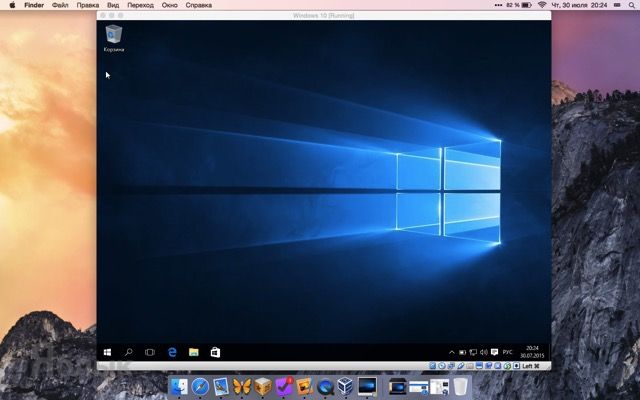
Устанавливаться операционная система будет около 10-15 минут, в зависимости от мощности компьютера.
Смотрите также:
- 10 лучших систем крепления iPhone для салона автомобиля.
- Gestimer для Mac OS X — удобная минималистичная напоминалка.
- 8 лучших способов тюнинга iPhone 6.
- Твик LyricsForMusic — тексты песен в приложении Apple Music на iPhone и iPad.
- Расширение OneTab упорядочит вкладки и освободит ОЗУ в Chrome.
- 15 лучших RPG-игр для iPhone и iPad по версии Apple.
