Инструкция по установке ViPNet Client
————————————————
ВНИМАНИЕ
Использовать полученный DST-файл можно ТОЛЬКО на одном рабочем месте!
1 DST = 1 компьютер.
Кроме того, если установили на одном ПК, а потом решили переустановить на другой — работать не будет! Прежде чем это сделать, изучите информацию.
————————————————
В данном примере рассматривается установка ViPNet Client на операционной системе Microsoft Windows 10.
В случае с другой версией ОС Windows шаги те же, отличие лишь в версии программы-установщика.
Чем новее версия ОС, установленная на компьютере, тем больше номер в названии программы-установщика. Для Windows 10, 11 подойдет установщик 4.5.5.
Для ОС ниже – 4.5.1. — 4.5.3.
Для начала необходимо скачать дистрибутив ViPNet Client, инструкция доступна по ссылке: получение дистрибутива ViPNet Client
Для установки необходимы скаченный дистрибутив и 2 файла: файл с расширением .dst – это ключевой дистрибутив, файл с расширением .xps – файл, содержащий пароль пользователя (рис. 1).
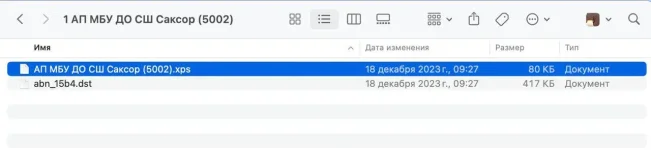
Рисунок 1 (Нажмите на изображение чтобы увеличить его)
На время установки настоятельно рекомендуется отключить антивирусное программное обеспечение установленное в операционной системе!
Переходим непосредственно к установке клиента ViPNet Client
- Запускаем программу-установщик (файл с расширением .exe, желательно от имени администратора).
- Соглашаемся с условиями установщика и нажимаем кнопку Установить.
- После установки программы перезагружаем компьютер.
- После перезагрузки операционной системы и входе в систему, появляется уведомление о том, что программа ViPNet Client установлена, но ключи не заданы. Указываем путь до ключевого дистрибутива где они у Вас находятся в операционной системе (файл с расширением .dst) (рис. 2) и нажимаем Установить.
Рисунок 2 (Нажмите на изображение чтобы увеличить его)
На данном этапе ключи успешно установлены.
Далее в установленный клиент ViPNet Client требует ввести пароль пользователя (рис. 3). Пароль содержится в файле с расширением .xps. Открыть его можно с помощью стандартного средства просмотра xps-файлов или можно воспользоваться следующей инструкцией по ссылке: чем открыть файл XPS в операционных системах Microsoft Windows
Рисунок 3 (Нажмите на изображение чтобы увеличить его)
Заходим в программу VipNet Client (рис 4).
Она находится в меню Пуск. Для удобства ее можно закрепить на панели задач.
В зависимости от версии операционной системы программа может называться не ViPNet Client, а ViPNet Monitor.
Рисунок 4 (Нажмите на изображение чтобы увеличить его)
Если все предыдущие шаги были выполнены успешно, то в самой программе, во вкладке «Защищенная сеть» появится наименование координатора
SM Center.
Шрифт может быть либо серым, либо фиолетовым (рис. 5, 6).
Рисунок 5 (Нажмите на изображение чтобы увеличить его)
Рисунок 6 (Нажмите на изображение чтобы увеличить его)
Далее необходимо проверить доступность этого координатора. Выделяем его и нажимаем F5.
Если все сделано правильно, то в появившемся окне появится надпись Доступен (рис. 7)
Если появился статус Недоступен переходите по ссылке: инструкция статус (Недоступен) в ViPNet Client
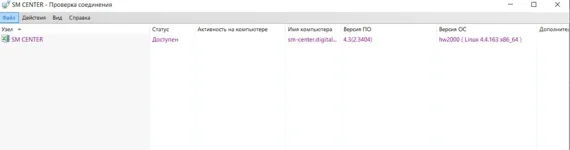
Рисунок 7 (Нажмите на изображение чтобы увеличить его)
При первом запуске каждой программы на компьютере после установки ViPNet Client будет срабатывать контроль приложений, и появится окошко с вопросом о разрешении работы с сетью (рис. 
Рисунок 8 (Нажмите на изображение чтобы увеличить его)
Можно каждый раз нажимать кнопку ОК, а можно выключить контроль приложений: Вкладка Приложения – Контроль приложений – Сервис – Отключить контроль приложений.
Каждый раз при включении компьютера будет появляться окошко с требованием ввести пароль от ViPNet Client (рис. 3), а уже после ввода этого пароля появится окошко для авторизации Microsoft Windows.
Если вы знаете, что в этот раз не будете работать в АСУ РСО, то при включении компьютера можно не вводить пароль от ViPnet Client, а нажать Отмена.
Если же затем появится потребность в работе в АСУ РСО, то просто запустите приложение ViPNet Client и введите пароль.
На данном этапе проведена лишь первоначальная установка ViPNet Client и доступа до АСУ РСО у вас нет.
Для предоставления доступа к АСУ РСО администраторы сети 923 (ГБУ СО «Цифровой регион») будут рассылать справочники (обновления) на выданные клиенты.
Поскольку количество клиентов очень большое, выдача происходит порционно, а установка ViPNet Client на местах требует времени, настоятельно просим вас:
После установки ViPNet Client на ваш компьютер и до момента принятия справочников, держите компьютер включенным, подключенным к Интернету, а ViPNet Client запущенным. Возможно придется включать компьютер несколько дней подряд на весь день. Точный момент получения справочников сказать невозможно, это определяется центральным узлом сети VipNet.
Как понять, что на ваш клиент были отправлены справочники и появилась необходимая связь?
Клиент сам закроется, тем самым приняв справочники. Запустите его. В разделе защищенная сеть должен появиться координатор CPOSO ASU RSO (рис. 9, проверьте его доступность), а значит и доступ к АСУ РСО.
Рисунок 9 (Нажмите на изображение чтобы увеличить его)
Проверить, что связь с защищенной частью ГИС АСУ РСО установлена можно перейдя по адресу: https://vn.asurso.ru/test/ слэш в конце адреса ОБЯЗАТЕЛЕН. При переходе откроется страничка скриншот которой представлен на рисунке 10.
(рис. 10)

Рисунок 10 (Нажмите на изображение чтобы увеличить его)
Общие рекомендации, в случае отсутствия связи (если справочники получены и в разделе защищенная сеть координатор CPOSO ASU RSO (VPN №4889) доступен)
1. Выполнить в командной строке команду ping 10.0.212.2 Это позволяет определить наличие связи с серверами АСУ РСО. Если связь есть, возможно нужно попробовать сбросить кеш и куки в браузере или попробовать открыть защищенные ресурсы в другом браузере или в режиме инкогнито в том же браузере. Также можно обратиться к своему провайдеру по поводу доступности адреса 178.237.207.2 (адрес сервера АСУ РСО)
2. Попробовать выполнить действия по этой ссылке
3. В ViPNet-клиенте в разделе защищенная сеть, дважды кликнуть на координатор CPOSO ASU RSO (VPN №4889), открыть вкладку туннели, и убедиться, что там есть адрес 10.0.212.2 При отсутствии добавить его вручную.
4. Уменьшить MTU до 1440. Статья как это сделать
5. Проверьте время на компьютере. Например, на сайте Time.is — точное время, любой часовой пояс
6. Не допускается установка одновременно Крипто-про и ViPNet-клиентов на одном компьютере.
7. На время установки лучше отключить антивирус.
Общие рекомендации при переустановке VipNet-клиента
Необходимо:
1. Перенести файлы (сам дистрибутив, dst-файл с паролем, .xps; файл) на флэшку со старого компьютера.
2. Выйти из ViPNet-клиента на старом компьютере.
3. Удалить ViPNet-клиента на старом компьютере. Именно ViPNet-клиент (в некоторых версиях может называться Монитор), а не ViPNet CSP. Это важно. Удалять можно либо через панель управления как обычную программу, либо, если не получается так, то запустить установщик (это exe файл, с помощью которого клиент ставили) и выбрать пункт Удалить. После удаления компьютер отправить в перезагрузку и затем убедиться, что в списке программ ViPNet-клиента нет.
4. Перекинуть файлы с флэшки на новый компьютер.
5. Провести установку согласно этой инструкции.
6. Уведомить орган управления образования (ТУ/ДО), что необходимы справочники. Достаточно знать наименование клиента, даже не полностью, а всего 4 цифры в скобках в конце имени (эти же цифры есть в названии .xps файла). Наименование можно посмотреть в пункте Vipnet client до удаления. Это верхний пункт в меню слева.
Инструкция по установке и настройки ViPNet Client Windows
Для установки потребуется:
1. Установленный клиент OpenVPN;
2. Конфиг файл для подключения по OpenVPN;
3. Данные для настройки интеграции: (данные передаются в письме и по СМС)
3.1. Пользовательский ключ для ViPNeT Client;
3.2. Пароль для пользовательского ключа ViPNeT Client (из СМС);
Установка ViPNeT Client
Необходимо подключить конфигурационный файл OpenVPN полученный из письма от Нетрики. После этого станут доступны ссылки для загрузки из письма.
Необходимо загрузить пользовательский ключ для ViPNeT Client. (Можно скачивать как на своем ПК так и на клиентском)
Необходимо выполнить вход в Windows под учётной записью администратора. Скопировать на Рабочий стол дистрибутив ViPNet клиента и ключ, который был загружен ранее.
Для установки у клиента ViPNet Client необходимо запустить дистрибутив, файл установки \\192.168.25.25\other\UNIVERSE_FOR_WORK\Universe модули\Universe ЕГИСЗ\client_RUS_4.5.3.62996.exe.
При необходимости разрешите программе внести изменения, нажмите «Да».
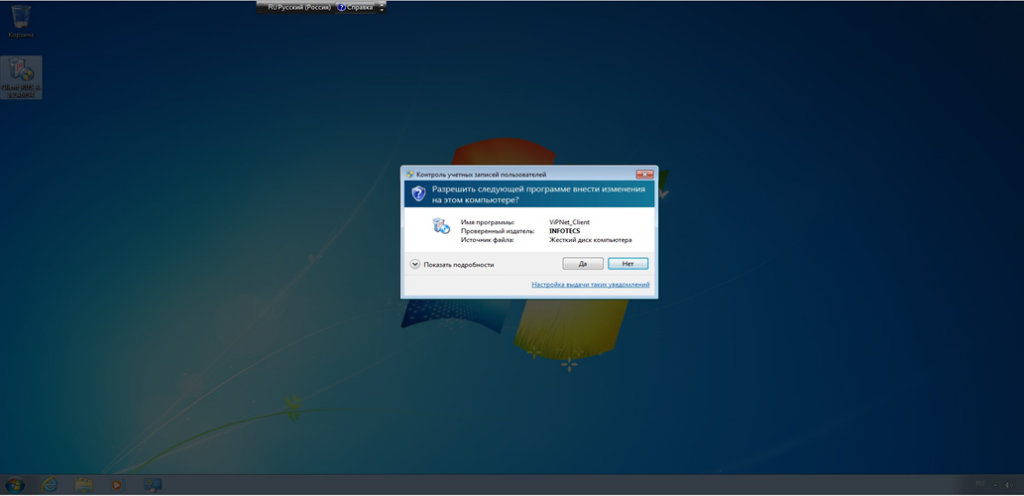
Отметьте пункт «Я принимаю соглашение», нажмите «Установить».
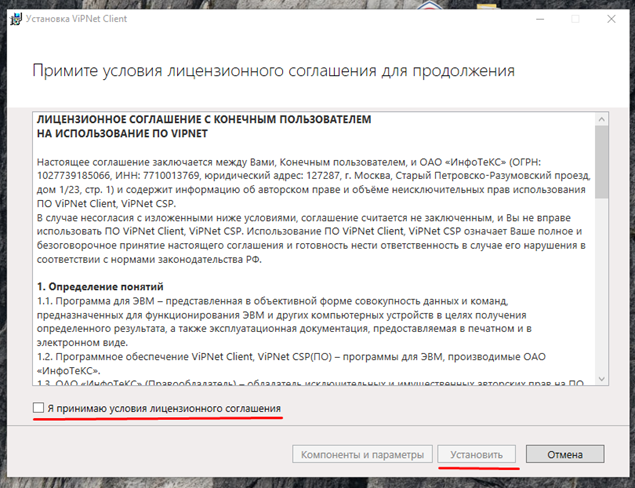
После установки НЕ перезагружайте ПК, нажать кнопку “Перезагрузить позже”.
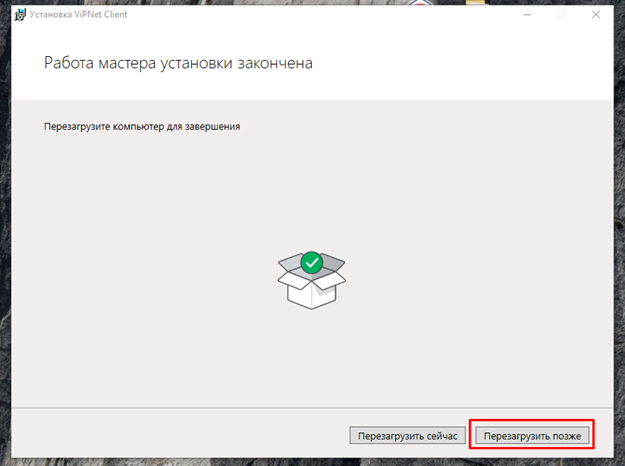
Программа предложит установить ключи, нажмите «Да».
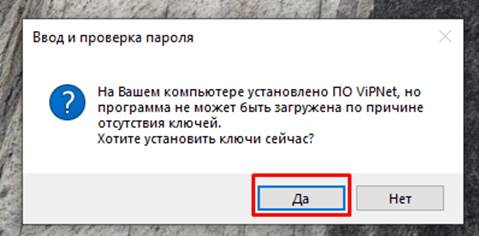
Нажмите «Обзор» и укажите каталог, в котором находится ключ (должен лежать на рабочем столе).
Выберите нужный ключ, нажмите «Открыть». Нажмите «Установить»
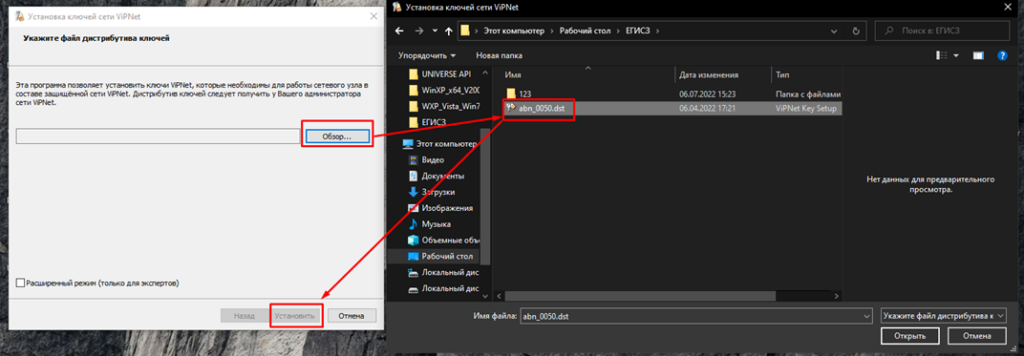
Нажмите «Закрыть».
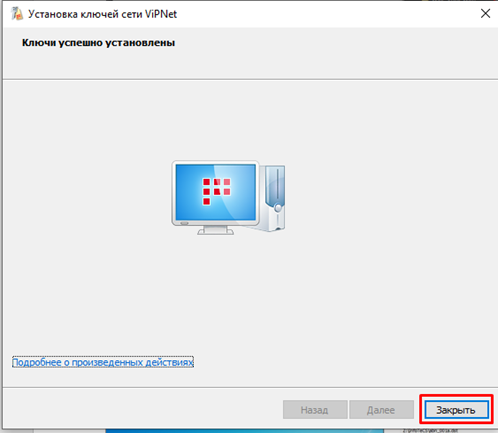
Введите пароль клиента user выданный ранее по СМС. Нажмите «Ок» (окно должно свернуться в правый нижний угол
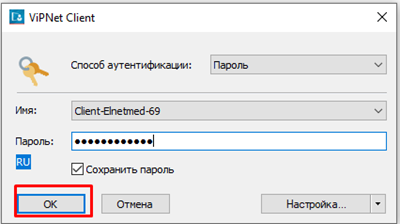
В правом нижнем углу нажмите на значок ViPNet Client, если значок не появился, то запустите ViPNet монитор вручную через стартовое меню Пуск (либо по адресу C:\Program Files (x86)\InfoTeCS\ViPNet Client\Monitor.exe).
После установки ViPNet Client, встроенный firewall блокирует все входящие пакеты открытой сети раздел «Фильтры открытой сети» (не vpn туннель, т.е. для локальных сетей), так что надо разрешить нужные подключения для других сервисов.
Необходимо в ViPNet firewall сделать правило разрешающее все, в результате все пакеты будут попадать сначала на ViPNet firewall, проходить и попадать на Windows firewall и там фильтроваться. При использовании Windows firewall (брендмауер), необходимо разрешить в нем протокол ICMP и TCP порты 80-83,443,8000-8001,8443! На сервере в папке модули находятся bat файл Firewall_open_port_EGISZ.bat для добавления правил в брандмауэр. Необходимо на рабочий стол клиента скопировать данный bat файл и запустить от имени администратора.
Так же необходимо проверить включено ли следующее правило для входящего подключения:
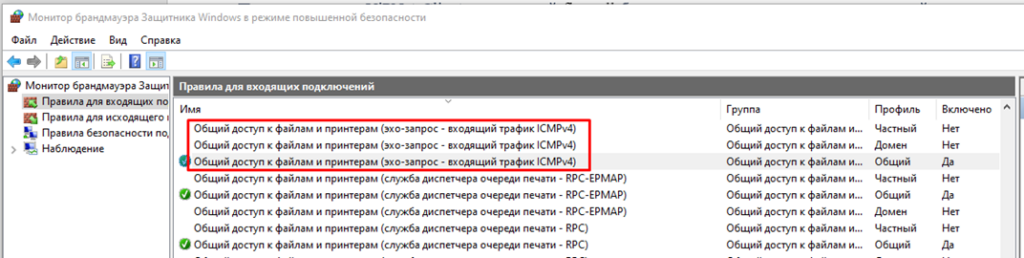
Настройка ViPNet Client
Первым делом настроим фильтры для открытых сетей. Поэтому нажмите «Фильтры открытой сети».
Нажмите «Создать». Введите имя фильтра All, выберите действие «Пропускать трафик», но пока не нажимаем «Ок».
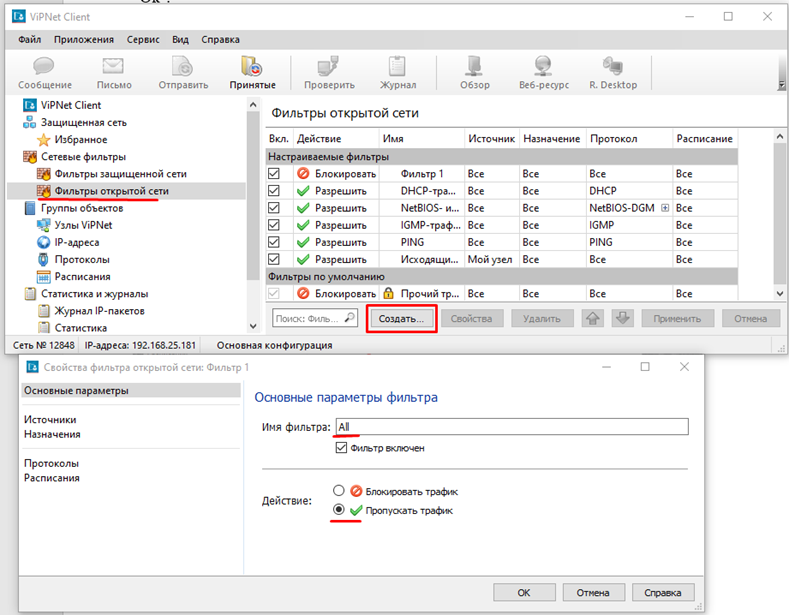
Слева щёлкаем на «Протоколы», далее справа нажимаем » Добавить→ Протокол TCP/UDP «.
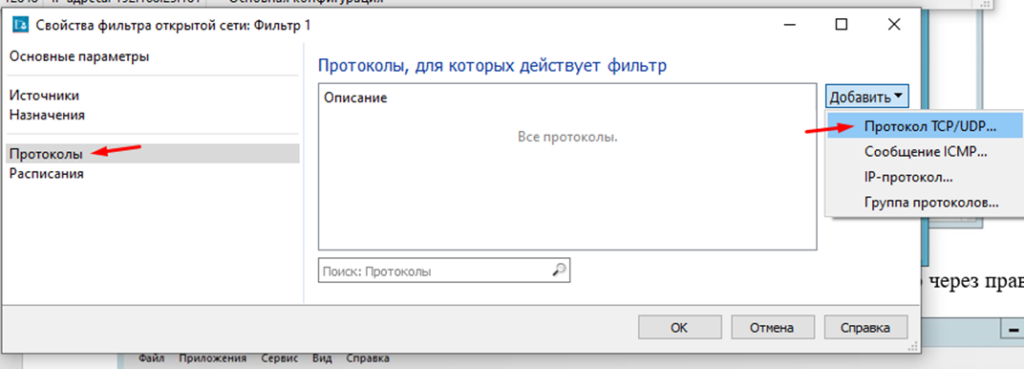
В настройке выставляем галки согласно значениям: “Протокол – TCP”, «Порт источника»- Все порты, «Порт назначения» – Все порты. После того как выбрали все значения, нажимаем «Ок» и по тому же принципу добавляем протокол UDP с всеми разрешениями.
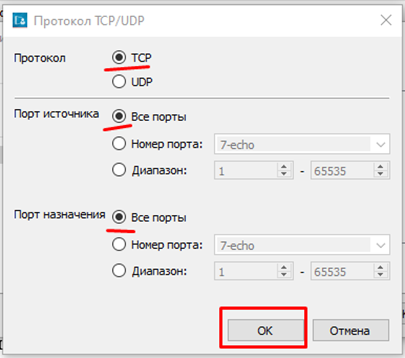
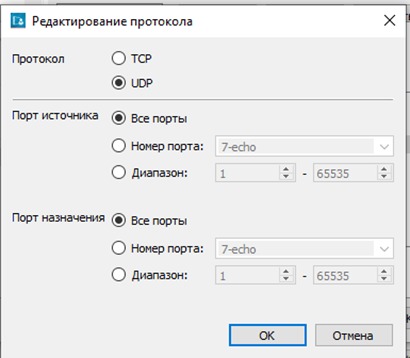
После того как выбрали все значения, нажимаем «Ок”.
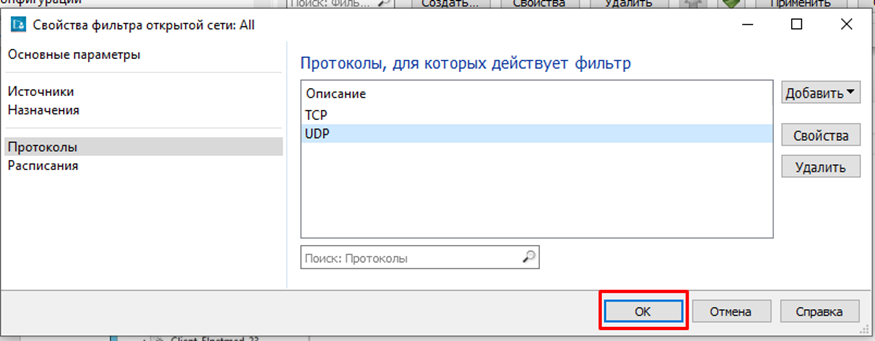
Так будет выглядеть финальный вариант для «Фильтры открытых сетей»:
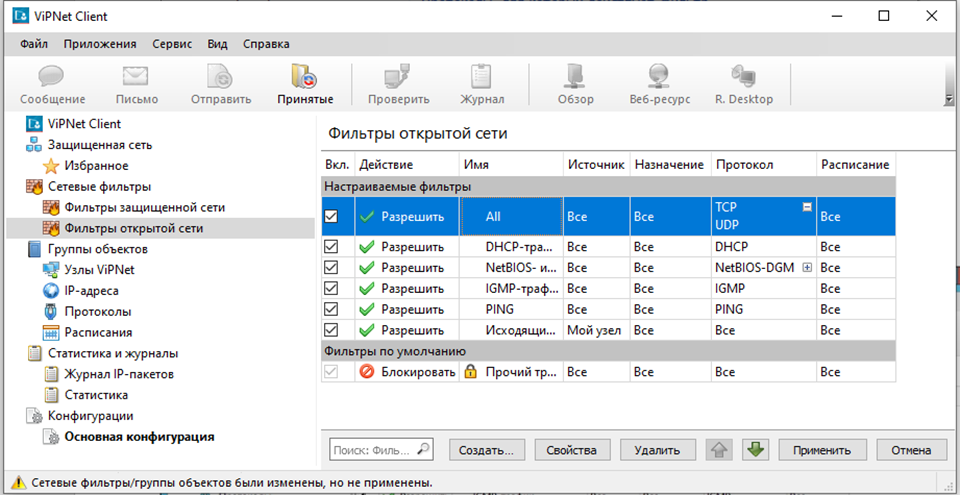
После всех, вышеописанных манипуляций, необходимо нажать «Применить«. Для сохранения изменений нажмите «Да».
Те же самые действия по добавлению фильтров повторяем для «Фильтры защищенной сети». Финальный вариант должен выглядеть следующим образом:
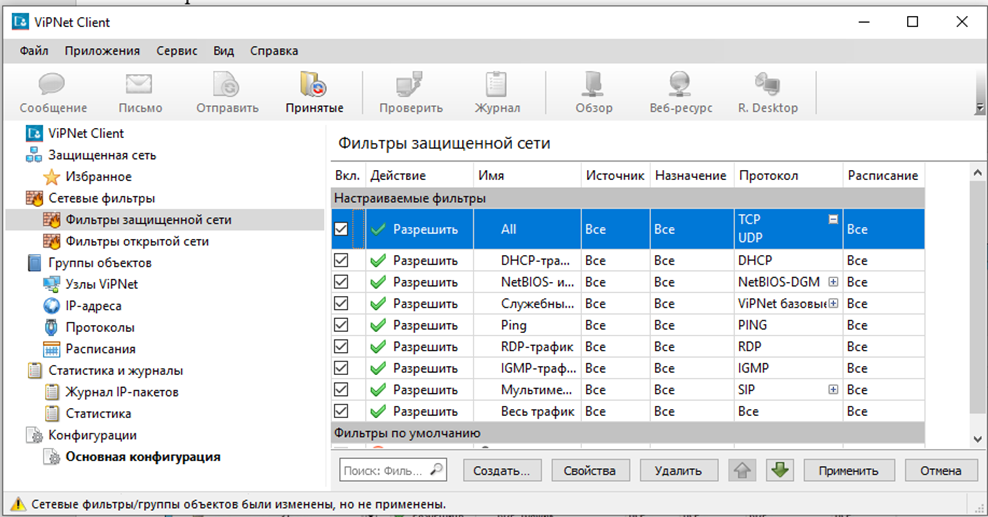
После того, как вы настроили All фильтр для «Фильтры защищенной сети», надо в этих же фильтрах найти фильтр «Весь трафик», выделить его и нажать кнопку «Свойства». В появившемся окне заменить название с «Весь трафик» на «Исходящий трафик», далее слева выбираем пункт «Источники», справа нажимаем «Добавить→Мой узел» и жмём «Ок» и снова «Ок».
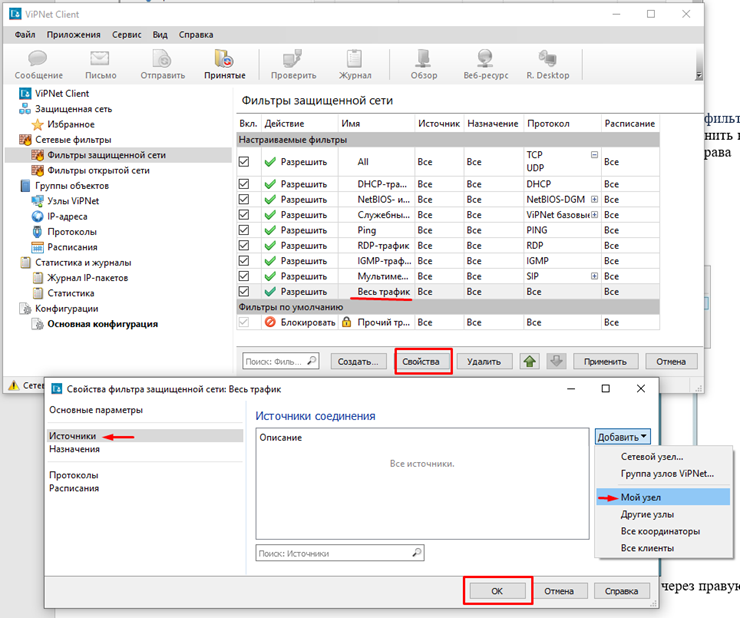
ВАЖНО! Если вы создали фильтр с неверными данными, то удалять его обязательно через правую клавишу мыши:
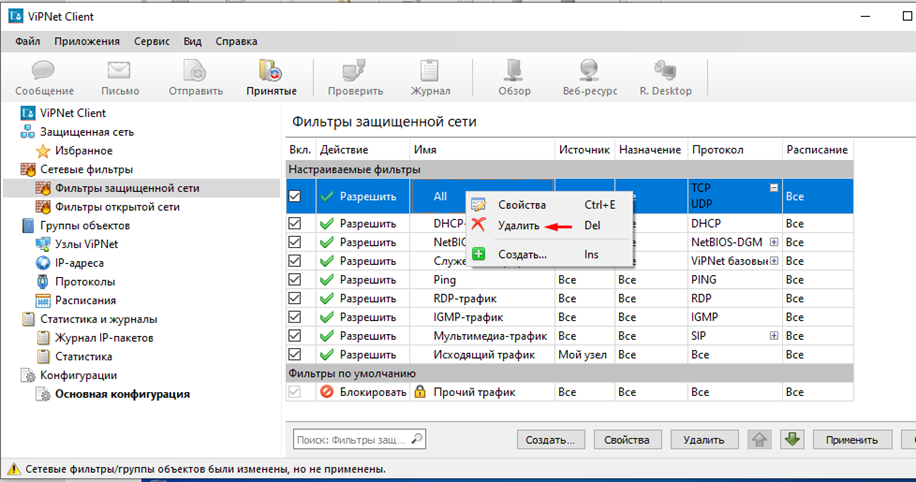
После всех, вышеописанных манипуляций, необходимо нажать «Применить«. Для сохранения изменений нажмите «Да».
Проверка работоспособности
После того, как вы всё настроили, необходимо проверить всё на работоспособность.
С ПК на котором была произведена установка необходимо проверить, заходит ли на сайт http://b2b.n3health.ru/ .
Если всё настроено и работает как надо, то вы увидите примерно следующее:
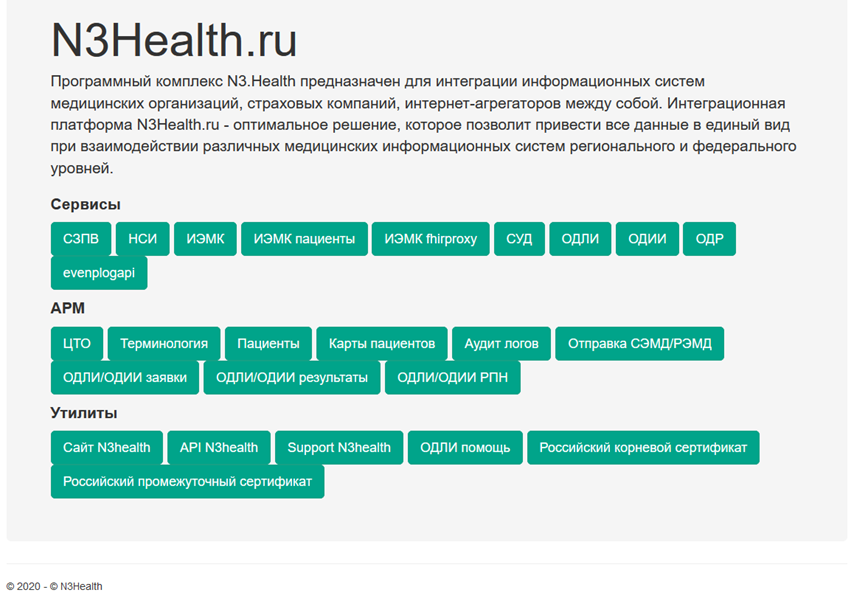
Содержание:
- Назначение VipNet Client
- Технические характеристики и преимущества программного комплекса
- Применение продукта
- Как бесплатно скачать VipNet Client
- Инструкция по установке
- Инициализация
- Руководство по настройке
- Деинсталляция
VipNet Client — программный комплекс от компании Infotecs. Его задача — защищать локальные сети и удаленные рабочие места. Сегодня это самая масштабная технология построения защищенных сетей на российском рынке с сертификатом ФСБ России. Существует три модификации «ВипНет Клиент»: для Microsoft Windows, Linux и OS X. Версия ViPNet Client 4 for Linux входит в Единый реестр отечественных разработок.
Назначение VipNet Client
Комплекс фильтрует трафик и защищает корпоративные рабочие станции от потенциальных угроз. Защита доступа к ресурсам предприятия организуется благодаря зашифрованному каналу связи. Виртуальная сеть VPN не может обнаруживать и блокировать атаки. ViPNet способен обеспечить информационную безопасность во время обмена данными между географически распределенными сетями.
Наличие сертификата ФСБ России — это подтверждение возможности использования «ВипНет Клиент» для криптографической защиты конфиденциальных данных. Исключение — информация, которая относится к государственной тайне. В сертификате указано, что ViPNet Client способен выполнять следующие задачи:
-
создавать и управлять ключевой информацией;
-
шифровать файлы и данные в оперативной памяти;
-
шифровать IP-трафик;
-
вычислять значение хеш-функции;
-
защищать TLS-соединения;
-
реализовывать назначение электронной подписи.
Технические характеристики и преимущества программного комплекса
В состав ПО ViPNet Client входят следующие компоненты:
-
драйвер сетевой защиты ViPNet-драйвер;
-
программа ViPNet Монитор;
-
транспортный модуль ViPNet MFTP;
-
программа ViPNet Контроль приложений;
-
программа ViPNet Деловая почта;
-
криптопровайдер ViPNet CSP;
-
система обновления ViPNet.
Ядром ПО ViPNet является ViPNet-драйвер, который выполняет основные функции: фильтрует, шифрует и расшифровывает входящие и исходящие IP-пакеты.
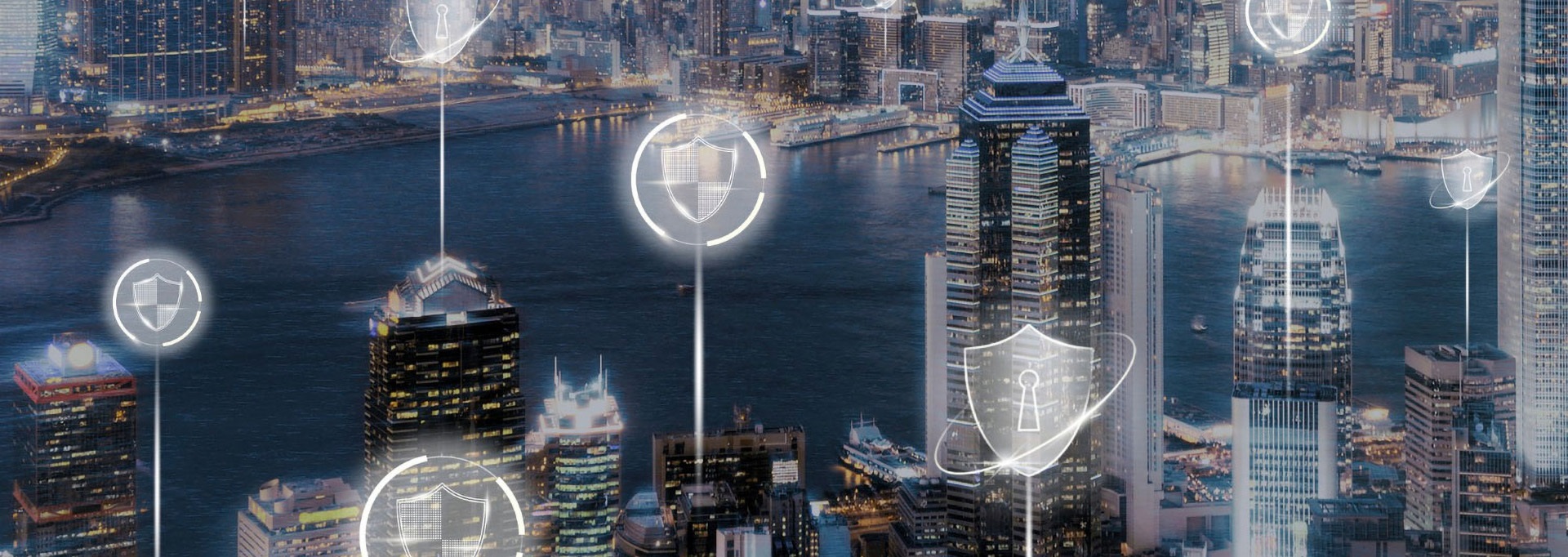
Все исходящие пакеты ViPNet-драйвер шифрует и отправляет, отправляет в первоначальном виде или блокирует. Все входящие пакеты ViPNet-драйвер пропускает, расшифровывает или блокирует.
ViPNet-драйвер работает между канальным и сетевым уровнями модели OSI. Благодаря этому IP-пакеты обрабатываются раньше обработки стеком протоколов TCP/IP и передачи на прикладной уровень. Следовательно, ViPNet-драйвер выстраивает защиту IP-трафика приложений и не нарушает работу пользователей.
К оборудованию для установки ViPNet Client предъявляются следующие требования:
-
процессор: Intel Core 2 Duo;
-
объем оперативной памяти: не меньше 1 Гб;
-
свободное место на жестком диске: не менее 150 Мб;
-
сетевой интерфейс;
-
операционная система: Windows XP — 32 bit, Server 2003 — 32 bit, Vista — 32 или 64 bit, Server 2008 — 32 или 64 bit, Server 2008 R2 — 64 bit, Small Business Server 2008 SP2 — 64 bit, Windows 7 — 32 или 64 bit, Windows 8 — 32 или 64 bit, Windows 8.1 — 32 или 64 bit, Server 2012 — 64 bit, Server 2012 R2 — 64 bit;
-
пакет обновления часовых поясов KB2570791: в случае использования более ранних версий, чем Windows 8;
-
версия 6.0 или выше: при использовании Internet Explorer.
Кроме того, компьютер не должен быть оборудован другими сетевыми экранами — так называемыми брандмауэрами.
Плюсы «ВипНет Клиент»:
-
поддерживает работу в PKI в рамках одного продукта;
-
автоматически обновляет списки просроченных сертификатов для проверки ЭП;
-
туннелирует TCP-трафик по протоколу TLS;
-
поддерживает мобильные ОС — Android и iOS.
Еще одно преимущество ViPNet Client — кроссбраузерность. Использовать сервисы ЭП и шифрования и получить доступ к веб-ресурсам пользователь может в любом браузере.
Применение продукта
Есть несколько вариантов использования программного комплекса:
-
Как VPN-клиент. Решение шифрует трафик, обеспечивает имитозащиту IP-пакетов и конфиденциальных данных.
-
Как персональный сетевой экран. Благодаря фильтрации трафика, «ВипНет Клиент» обеспечивает защиту компьютеров корпоративной сети.
-
Как инструмент контроля сетевой активности приложений ОС. Решение освобождает сотрудника по информационной безопасности от значительной части работы, показывает сетевые активности, выявляет угрозы.
-
Как защита сети от внутренних угроз. ViPNet Client соединяет пользователей между собой и обеспечивает связь с корпоративными системами по защищенным каналам: схема «точка — точка».
-
Как защита коммуникации пользователей. Комплекс легко объединяется с другими решениями линейки ViPNet Network Security. При использовании вместе с «ВипНет Коннект» и «ВипНет Деловая почта» формируется всесторонняя защита данных пользователей. Решение может интегрироваться с IP-телефонией и видеоконференцсвязью.
-
Как защита виртуальных машин. Решение может быть запущено на виртуальных серверах и в VDI-средах.
-
Для повсеместного доступа. VipNet Client открывает доступ к корпоративным системам с мобильного и десктопного оборудования.
ViPNet минимально влияет на KPI системы. Если скорость интернета была 88 Мбит/с, а пропускная способность — 100 Мбит/с, установка решения приведет к падению скорости только до 80 Мбит/с.

Как бесплатно скачать VipNet Client
На сайте разработчика можно бесплатно скачать следующие версии VipNet Client:
-
Полнофункциональная — ViPNet Client 4.5.3.65117. Предназначена для использования в личных целях без передачи третьим лицам. Загружается после заполнения информационной формы и подтверждения согласия с условиями Лицензионного соглашения.
-
Демоверсия — ViPNet Client 4.5.5.3635. Демонстрирует возможности комплекса и позволяет потребителям самостоятельно протестировать его на совместимость с аппаратным окружением. Не имеет ограничений по функционалу, кроме периода работы. Доступна для версий ОС Windows 8.1 (32/64-разрядная), Windows Server 2012 (64-разрядная), Windows Server 2012 R2 (64-разрядная), Windows 10 (32/64-разрядная), Windows Server 2016 (64-разрядная), сборка 14393, Windows Server 2019 (64-разрядная), сборка 17763 и MacOS.
-
Бета-версия — ViPNet EPS Windows x32 x64 RUS 1.0.0.88. Полнофункциональный вариант продуктов нерелизных версий. Демонстрирует новые функции, которые еще не вышли официально. Иногда в бета-версии встречаются ошибки, которые способны привести к краху ОС. Перед скачиванием оцените риск использования таких версий. Гарантийных обязательств и технической поддержки у бета-версий нет.
Инструкция по установке
Перед установкой проверьте сетевые настройки, подключение к интернету, дату, время и местоположение. Порт UDP 55777 должен быть открыт на всех сетевых устройствах. Антивирусную программу нужно удалить, так как при ее наличии «ВипНет Клиент» может работать некорректно. Программный комплекс создаст межсетевой экран ViPNet Firewall.
Также установите ключи сетевого узла ViPNet. Файл дистрибутива ключей *.dst и пароль к нему находятся у администратора.
Инициализация
ViPNet Client устанавливается в течение 10 минут по такому алгоритму:
-
Открыть установщик, который начинается с Client_RUSxxx. Для этого нужно использовать учетную запись администратора.
-
Ознакомиться с лицензионным соглашением, отметить галочкой и нажать «Продолжить».
-
В окне «Способы установки» нажать «Установить сейчас».
-
В окне «Установить ключи» выбрать «Нет».
Как только процесс установки завершится, нужно перезагрузить ПК. На этом этапе ViPNet Client не работает, так как еще не установлен ключевой набор. Для его получения необходимо обратиться к администратору сети.
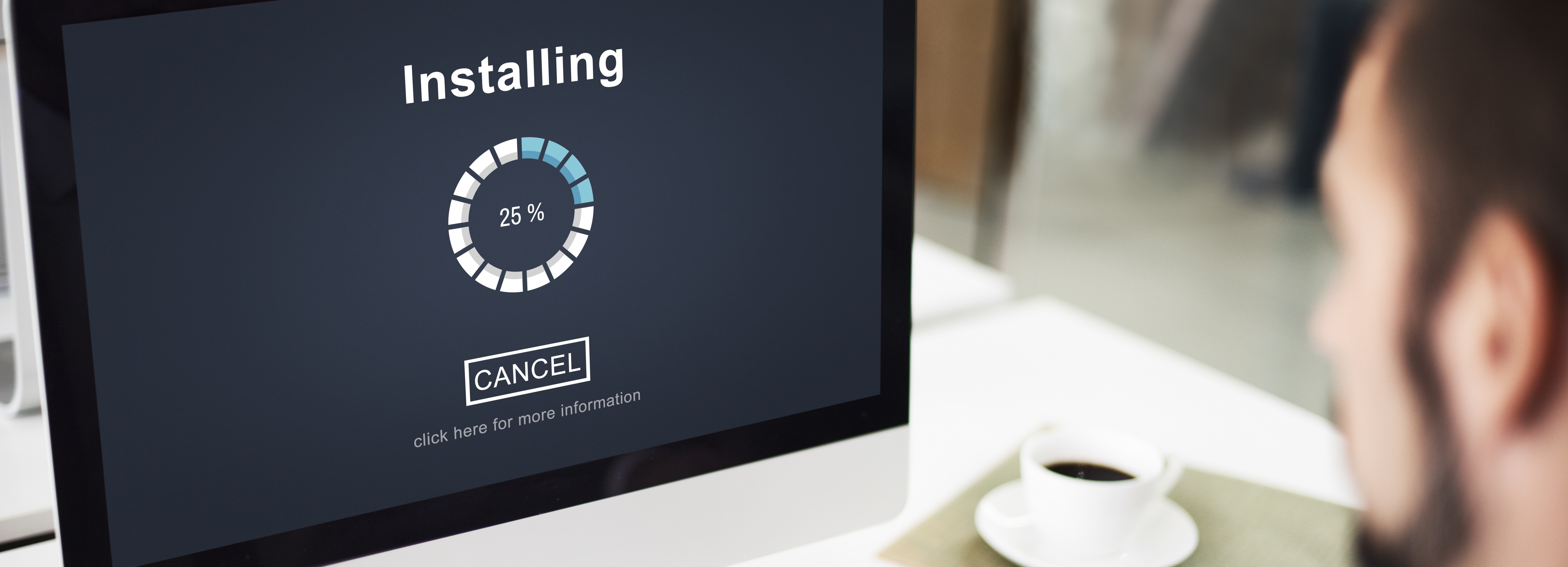
Руководство пользователя
Для настройки «ВипНет Клиент» администратор пользуется программой Manager. Мануальные изменения в такой ситуации не понадобятся. Конфигурацию Client нужно будет применить при внесении изменений в физическое подключение.
При использовании статической трансляции адресов необходимо поменять настройки на файерволе.
В первую очередь нужно настроить сервер IP-адресов. Затем — зайти в «Настройки» и установить конкретные параметры, чтобы соединиться с другими узлами сети. Потом необходимо вернуться назад, найти в списке сетевых узлов нужный сервер и кликнуть на него. Если все сделано правильно, появится сообщение о подключении IP-адресов к серверу. При отсутствии оповещения перепроверьте настройки.
Деинсталляция
Для полного удаления VipNet CSP необходимо выполнить следующие шаги:
-
Закрыть все модули ViPNet.
-
Войти в «Пуск» и открыть папку с установленной программой. Выбрать «Удалить компоненты программы».
-
В окне «Добавить/Удалить» нажать «Удалить все компоненты» и кликнуть «Далее».
ViPNet VPN является самодостаточной программой для оптимальной защиты локальных сетей и удаленных рабочих мест. Программа обладает как техническими, так и коммерческими преимуществами.
Компания «ИнфоТеКС» предлагает не только стандартные VPN-решения, но и дополнительные возможности: чат, видеосвязь, электронную почту и т.д. Разработчики регулярно организуют курсы подготовки администраторов и развивают софт.
Так как статей на тему продуктов ViPNet довольно мало, а то, что есть, чаще всего сильно устарело, поэтому решил сделать свой вклад в цикл устаревших материалов.
Рассмотрим процесс установки ПО ViPNet Administrator 4 на операционную систему Windows 10. Центр управления сетью и удостоверяющий и ключевой центр ViPNet.
В ViPNet Administrator 4 входит:
- Серверная часть Центра управления сетью;
- Клиентская часть Центра управления сетью;
- Удостоверяющий и ключевой центр;
- Криптопровайдер ViPNet CSP;
- Инструмент проверки контрольных сумм ViPNet Hash Calc.
ViPNet Hash Calc следует использовать до установки для того, чтобы удостовериться, что ваш дистрибутив не был подменён. Контрольные суммы (если мне не изменяет память) можно найти в паспорте формуляре.
Без криптопровайдера ViPNet CSP не будут работать криптографические функции.
Системные требования можно изучить в документации на вашу версию.
Сразу следует определиться с количеством компьютеров с центром управления сетью — один или несколько. На серверном ставится полный комплект, а на остальных только клиентская часть ЦУСа.
В качестве базы данных используется MS SQL Server.
На компьютере должен быть установлен Microsoft Net Framework 3.5, но в некоторых случаях он уже есть и его нужно просто активировать в программах и компонентах в параметрах Windows 10.
Сразу хочу добавить, что идеально работать этот софт не будет даже на невероятно мощном компьютере, так как защищенное ПО не может быть идеально оптимизировано по производительности, иначе страдает защищенность.
В целом, одного компьютера более чем достаточно для управления большой сетью в десяток тысяч узлов. При нескольких ЦУСах он может блокироваться, пока кто-то что-то редактирует, но чаще всего это встречается только при формировании и отправке справочников.
Про одновременную отправку справочников. Если у вас около 12000 узлов сети, то отправлять можно по 6000. И по правильному сначала отправляется на клиентов, а только потом на координаторы. Почему? Если были произведены критичные изменения и первыми получат справочники координаторы, то клиенты могут уже не получить справочники. Если сначала отправить клиентам, то они вылетят из сети, но тут же вернутся, когда координаторы получат свои справочники. На деле такие критичные изменения встречаются настолько редко, что их далеко не каждый администратор сети встречал, но теорию вы знать должны.
Компьютер с серверной частью Центра Управления сетью ViPNet должен иметь источник бесперебойного питания и должен работать постоянно, то есть не должен выключаться совсем. В противном случае, часть статусов он просто не получит и ЦУСе будет неактуальная информация, что на первый взгляд не критично, но в будущем создаёт великое множество проблем. По идее, пакеты со статусами должны до посинения храниться на координаторе, пока их не получит ViPNet Администратор, то есть центр управления сетью серверный, но на деле при количестве узлов 10000+ они очень часто теряются, хотя та же деловая почта не теряется никогда. Странный факт.
По идее справочники рассылает координатор. Как работает эта схема? ViPNet Clietn на компьютере с Центром Управления Сетью формирует пакеты кладёт их в папку на компьютере, а далее при помощи службы MFTP передаёт её на координатор (служба сама периодически проверяет наличие в этих папках пакетов). На деле, просто кладёт зашифрованные файлики в расшаренную папку на координаторе. Там две папке — для получения и для отправки. В первой он смотрит новые пакеты для себя и забирает их от туда, а во вторую кладёт пакеты, которые нужно отправить. После того, как vipnet client положил пакеты в эту папку на координаторе, координатор их хранит для конечного адресата, или для промежуточного координатора. Промежуточный координатор сам проверяет наличие пакетов для его абонентов, то есть для созданных за ним узлов или в его межсети, а после чего хранит, пока конечный узел не проверит наличие новых справочников для него на этом координаторе.
Перед установкой необходимо убедиться, что у вас есть актуальный файл лицензии (itcslic). Если его нет, тогда лучше его запросить через поддержку. Если вы покупали напрямую, то вам будут просто регулярно присылать этот файл лицензии. Однако, если у вас дочерняя сеть и вы все лицензионные ограничения получаете через импорт, тогда актуального файла лицензии у вас не будет и его нужно запросить.
Проверяем наличие Microsoft Net Framework 3.5. MS SQL Server можно установить из папки packages, но обычно при установке ЦУСа он ставится автоматически.
Далее запускеаем установку серверной части центра управления сетью.

Выбор языка. Напомню еще раз, что на второй компьютер Администратора не нужно ставить серверный ЦУС и УКЦ.

Лицензионное соглашение.

Выбор базы данных Microsoft SQL Server. Можно нажать проверить подключение, чтобы удостовериться, что никаких проблем нет.

Все готово к установке серверной части ЦУСа ViPNet Administrator 4 — нажимаем установить.

Процесс установки серверной части Центра Управления сетью.

Установка завершена, переходим к следующему компоненту.

Установка клиентской части Центра управления сетью.

Принимаем условия лицензионного соглашения.

Готово к установке. При помощи кнопки настроить можно изменить папку для установки, информацию о пользователе и ярлычки в меню пуск. Нажимаем установить.

Пошла установка.

Установка завершена.
Теперь необходимо устанавливать удостоверяющий и ключевой центр. Он нужен обязательно, даже если у вас нет лицензий на ЭЦП совсем, так как через него будет формироваться ключевая информация узлов сети, без которой не будет никакого шифрования.

Вот он автоматически ставит крипровайдер ViPNet CSP для криптографических функций. По факту, именно через него будут генерироваться все ключи и производится шифрование.

Лицензионное соглашение.

Всё готово к установке УКЦ ViPNet Администратора. Настроить можно всё тоже самое, что и в клиентской части ЦУСа.

Пошла установка.

Установка завершена.
Теперь необходимо установить ViPNet Client.
Запускается установщик ViPNet Client.
Проверьте корректность времени и часового пояса на компьютере, хотя по факту, оно просто должно быть таким же, как координаторе, или в пределах допустимого отклонения, которого можно отдельно настроить на координаторе.

Рекомендую не жать установить без редактирования компонентов. Переходим в компоненты и параметры.

Тут можно отключить компоненты, которые вам не требуются, например, контроль приложений (подпункт ViPNet Client).

Также хочу заметить, что контроль приложений чаще всего лицензируется отдельно.

В моём случае пункт поддержки работы через Microsoft CryptoAPI не стоит, но в некоторых случаях именно он создаёт проблемы. Бывают и конфликты с криптопро, и приходится отключать эту функцию в самом vipnet csp, но об этом в другой раз.

Всё готово к установке.

Началась установка. На этом моменте могут быть ошибки. Служба брандмауэр Windows должна быть включена.

Установка ViPNet Client завершена. Перезагружать или нет, решат вам.
При первом запуске клиента он попросит установить ключевую информацию, то есть DST файл. На этом заострять внимание не буду, так как статья не про vipnet client и предполагается, что это вы уже умеете.
Я нажму нет и запущу Центр Управления сетью.
Запускается ЦУС.

При первом запуске ЦУСа необходимо указать логин и пароль Administrator и Administrator соответственно.

Нас просят повторить пароль (Administrator) и указать новый пароль, который стоит записать в надежное место. Не стоит надеяться на свою память в таких критически важных местах.

Пришла пора указать наш файл лицензии ViPNet сети.
Указали файл лицензии.
Теперь предлагается наполнить сеть демо-данными или импортировать из 3-ей версии ViPNet Administrator, или начать создавать вручную с нуля — именно последний вариант я обычно предпочитаю.
Запускаю удостоверяющий и ключевой центр.
Ух… вспомнил как импортировали базу с 3-ей версии, и кстати, довольно качественно всё было перенесено. Нажимаю настройка новой базы и жму продолжить.
Приветствие мастера настройки.
Электронная рулетка — тут нужно вертеть мышкой в пределах окна. Это своеобразная защита данных в ОЗУ.
Указываем данные имя базы данных и SQL сервер.
Тут уже заполнены логин и пароль по умолчанию для доступа к базе.
Заполняем информацию.
Выбор криптографических алгоритмов.
Срок действия сертификата ключевой подписи.
Если у вас всего один компьютера Администратора, тогда этот автоматический режим не нужен.
Мы всегда выбирали свой пароль, и указывали парольную фразу, которая пришла со старой версии vipnet. По идее её нужно регулярно менять, но я не видел, чтобы её меняли в топовых компаниях.
Установка программного обеспечения ViPNet Administrator 4 завершена.
VIPNet Client – это программное обеспечение, которое позволяет обеспечить безопасность соединений и защитить данные при передаче через сеть. Оно широко применяется в организациях и компаниях, где требуется высокий уровень безопасности информации. Установка VIPNet Client на операционную систему Windows 10 может показаться сложной задачей, но на самом деле это достаточно просто, если следовать подробным инструкциям.
Перед началом установки VIPNet Client на Windows 10 необходимо удостовериться, что ваш компьютер отвечает системным требованиям программы. Установочный пакет можно скачать с официального сайта разработчика или получить от системного администратора вашей организации.
Для начала, откройте скачанный установочный файл VIPNetClient.exe. После запуска установочного файла, появится окно с приветствием и лицензионным соглашением. Внимательно ознакомьтесь с лицензионным соглашением и нажмите кнопку «Принимаю», чтобы продолжить процесс установки.
«Примечание: Если вы не согласны с условиями лицензионного соглашения, то необходимо прекратить установку VIPNet Client.»
Требования к системе и загрузка установщика
Перед установкой VIPNet Client на компьютере с операционной системой Windows 10 необходимо убедиться, что система соответствует следующим минимальным требованиям:
- Операционная система: Windows 10
- Процессор: не ниже 1 ГГц
- Оперативная память: не менее 2 ГБ
- Свободное место на жестком диске: не менее 50 МБ
- Интернет-соединение
Чтобы скачать установщик VIPNet Client, выполните следующие действия:
- Откройте веб-браузер и перейдите на официальный сайт разработчика VIPNet.
- На странице загрузки найдите раздел, посвященный VIPNet Client.
- Нажмите на ссылку «Скачать», чтобы начать загрузку установщика.
После завершения загрузки установщик будет сохранен на вашем компьютере. Далее вы сможете перейти к процессу установки VIPNet Client на Windows 10.
Установка VIPNet Client на Windows 10
VPN-клиент VIPNet обеспечивает безопасное подключение к сети и защиту передаваемой информации. В данной статье мы рассмотрим подробные инструкции по установке VIPNet Client на Windows 10.
Прежде чем начать установку, убедитесь, что у вас есть права администратора на компьютере и вы подключены к Интернету.
Шаг 1: Скачивание VIPNet Client
Для начала скачайте VIPNet Client с официального сайта разработчика. Перейдите на страницу загрузки и выберите версию программы, подходящую для вашей системы (32-бит или 64-бит).
Шаг 2: Установка VIPNet Client
После того, как загрузка завершена, найдите скачанный файл и выполните двойной клик на нем. Начнется процесс установки VPN-клиента VIPNet.
В первом окне установщика выберите язык, на котором вы хотите продолжить установку, и нажмите кнопку «Далее».
Следуйте инструкциям установщика для подтверждения лицензионного соглашения и выбора папки для установки.
Далее установщик предложит выбрать компоненты программы для установки. Оставьте выбранной опцию «Установка полного комплекта».
В следующем окне установщика можно выбрать дополнительные опции, такие как создание ярлыка на рабочем столе или автоматический запуск программы после установки. Выберите нужные опции и нажмите кнопку «Далее».
После этого будет выполнена установка VIPNet Client. Подождите, пока процесс установки не завершится.
Шаг 3: Настройка VIPNet Client
После завершения установки настройте VPN-клиент VIPNet. Запустите программу и следуйте инструкциям мастера настройки.
При первом запуске вам будут предложены настройки подключения. Введите адрес сервера VPN, ваше имя пользователя и пароль в соответствующие поля.
Кроме того, вы можете настроить дополнительные параметры подключения, такие как метод аутентификации или шифрования.
После завершения мастера настройки вы будете переведены на главную страницу VIPNet Client, где вы сможете включить или отключить VPN-подключение, выбрать сервер и т.д.
Теперь у вас установлен и настроен VPN-клиент VIPNet на Windows 10. Вы можете использовать его для безопасного подключения к сети и защиты вашей информации.
Настройка VIPNet Client после установки
После успешной установки VIPNet Client на операционную систему Windows 10, необходимо выполнить несколько дополнительных настроек для корректного использования программы.
1. Перезагрузите компьютер, чтобы все изменения вступили в силу.
2. Запустите VIPNet Client, кликнув на ярлык программы на рабочем столе или открывая ее через меню «Пуск».
3. Введите свои учетные данные для авторизации в программе: логин и пароль, предоставленные вам администратором VIPNet.
4. После входа в программу вам будет предложено согласиться с условиями использования. Ознакомьтесь с ними и, если согласны, поставьте галочку в соответствующем поле и нажмите «Далее».
5. В следующем окне, укажите путь к профилю VPN-подключения или выберите его из списка доступных. По умолчанию, профиль VPN-подключения создается автоматически при первом запуске програмной. Если у вас уже есть готовый профиль, выберите соответствующий вариант.
6. При необходимости, настройте параметры VPN-подключения, такие как адрес сервера и порт. Обратитесь к администратору VIPNet для получения этих данных.
7. После настройки VPN-подключения, нажмите «Готово» для сохранения изменений и завершения настройки VIPNet Client.
Теперь вы можете использовать VIPNet Client для безопасного и защищенного подключения к сети. В случае возникновения проблем или сложностей при настройке, обратитесь за помощью к администратору VIPNet.
Проверка работоспособности VIPNet Client
После установки VIPNet Client на компьютер, необходимо проверить его работоспособность. Для этого следуйте инструкциям:
Шаг 1: Запуск клиента
Для запуска VIPNet Client найдите ярлык на рабочем столе или в меню «Пуск» и дважды щелкните по нему. Если клиент успешно запущен, на экране появится окно аутентификации.
Шаг 2: Ввод логина и пароля
Введите свой логин и пароль в соответствующие поля окна аутентификации VIPNet Client. Убедитесь, что вы вводите правильные данные и нажмите кнопку «Войти».
Шаг 3: Проверка соединения
После ввода корректного логина и пароля, VIPNet Client установит соединение с сервером и отобразит его статус в окне клиента. Убедитесь, что статус соединения отображает «Установлено». При возникновении проблем, статус может быть «Отключено» или «Ошибка».
Шаг 4: Проверка функциональности
После успешного установления соединения, проверьте работоспособность VIPNet Client, выполните различные операции, предусмотренные клиентом, такие как отправка и прием зашифрованных сообщений, подписание документов и т.д.
Шаг 5: Завершение работы
После проверки работоспособности VIPNet Client, если все функции работают корректно, закройте клиент, нажав на кнопку «Выход». Убедитесь, что вы разлогинены и все окна клиента закрыты.
Теперь вы знаете, как проверить работоспособность VIPNet Client на вашем компьютере.
Дополнительные советы по установке и настройке VIPNet Client
При установке и настройке VIPNet Client на компьютер с операционной системой Windows 10 могут возникнуть некоторые сложности. В этом разделе приведены дополнительные советы и рекомендации, которые помогут вам успешно установить и настроить клиент.
- Перед установкой VIPNet Client рекомендуется убедиться, что ваш компьютер соответствует системным требованиям программного обеспечения. Убедитесь, что у вас установлена подходящая версия операционной системы Windows 10 и что на компьютере достаточно свободного места на жестком диске.
- Перед установкой клиента закройте все открытые приложения и программы на компьютере. Запустите установочный файл VIPNet Client и следуйте инструкциям на экране.
- При установке VIPNet Client внимательно прочтите и принимайте условия лицензионного соглашения.
- После установки VIPNet Client внимательно настройте параметры программы в соответствии с вашими нуждами. Обратите особое внимание на настройки безопасности и приватности. Рекомендуется использовать сильные пароли и двухфакторную аутентификацию для повышения уровня безопасности ваших данных.
- Если у вас возникли проблемы при установке или настройке VIPNet Client, обратитесь в техническую поддержку. Опытные специалисты помогут вам решить любые возникшие проблемы.
Следуя этим советам, вы сможете успешно установить и настроить VIPNet Client на компьютере с операционной системой Windows 10 и наслаждаться удобным и безопасным доступом к вашим данным.
