- На главную
- Категории
- Операционные системы
- Установка обоев через групповые политики
Установка обоев через групповые политики
Есть у меня 2 терминальных сервера, одинаковых. Обоев на рабочем столе нет совсем. И вот, когда звонят пользователи и просят в чем то помочь — необходимо к ним подключиться, к их RDP сессии. И начинал сначала искать пользователя на одном терминальнике, и если не находил, но начинал искать на другом. В один прекрасный момент это надоело и я решил совместить приятное с полезным. Установив на терминальники всем пользователям обои на рабочий стол. И как раз на носу Новый Год, то выбор пал на белую и зеленую елки. Теперь проще различать, на каком сервере находится пользователь, просто спросив у него, какая картинка у него на рабочем столе. Это было краткое вступление, теперь давайте к делу!
2017-12-27 13:09:0994

Как установить обои на рабочий стол через GPO (групповые политики)
Работать будет с локальным редактором групповых политик, нам этого будет достаточно, но точно так же можно и через AD установить обои всем пользователям в вашей корпоративной сети.
Приступим, для начала запустим локальный редактор групповых политик, для этого нажмем сочетание «Win+R» и наберем там «gpedit.msc» и нажмем «Enter»
Перед нами откроется окно «Редактор локальной групповой политики«. Идем тут в «Конфигурация пользователя -> Административные шаблоны -> Рабочий стол» и находим тут «Фоновые рисунки рабочего стола»
Кликаем на нее двойным кликом мыши.
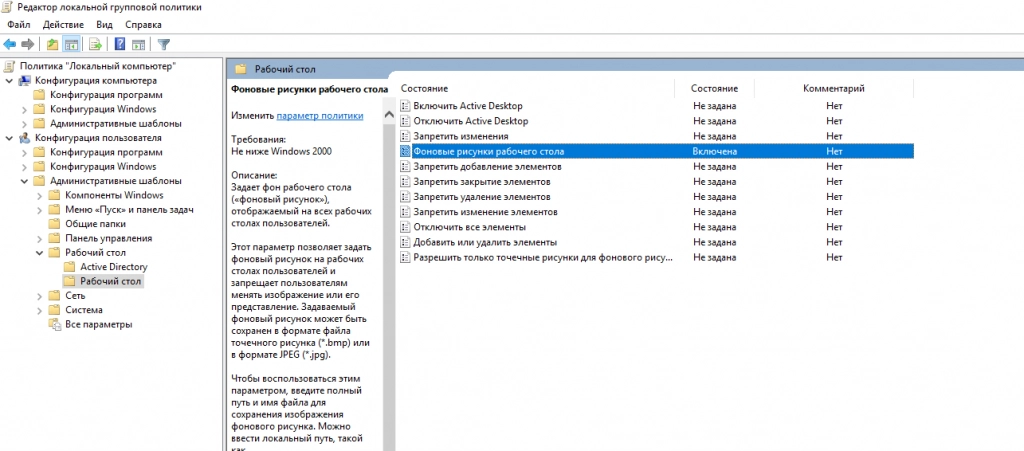
Далее переводим данный параметр в состояние «Включено»
Далее надо указать путь в параметрах, где лежит рисунок, который Вы хотите установить. У меня он лежит локально на том же терминальнике, можно его хранить где в сети в расшаренной папке. Вписываем путь вместе с названием изображения, Выбираем стиль, как оно будет выглядить (заместить, по центру, растянуть, заполнить). У меня стоит заполнение.
Все, нажимаем кнопку ОК.
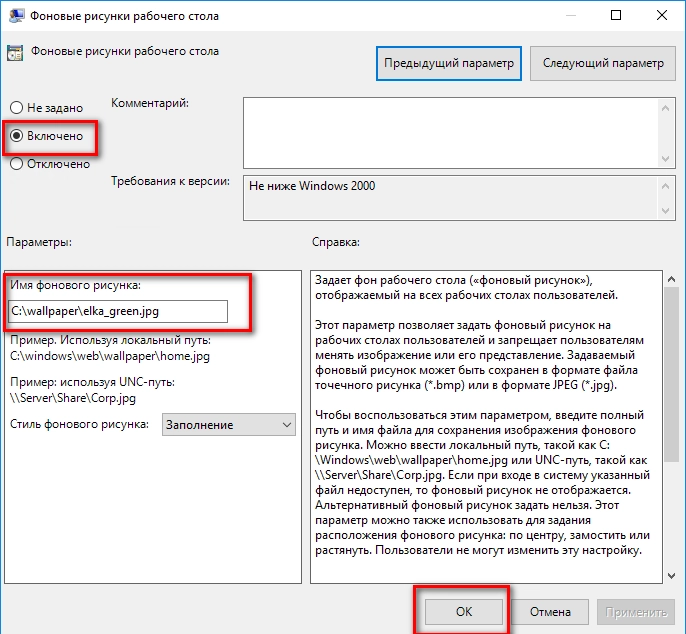
После этого не забываем обновить политику.
Чтобы не перезагружать сервер, сделаем это принудительно. Для этого опять вызываем «Выполнить» через сочетание «Win+R» и пишем в нем «cmd»
В командной строке выполняем «gpupdate /force» и дожидаемся ее успешного завершения.
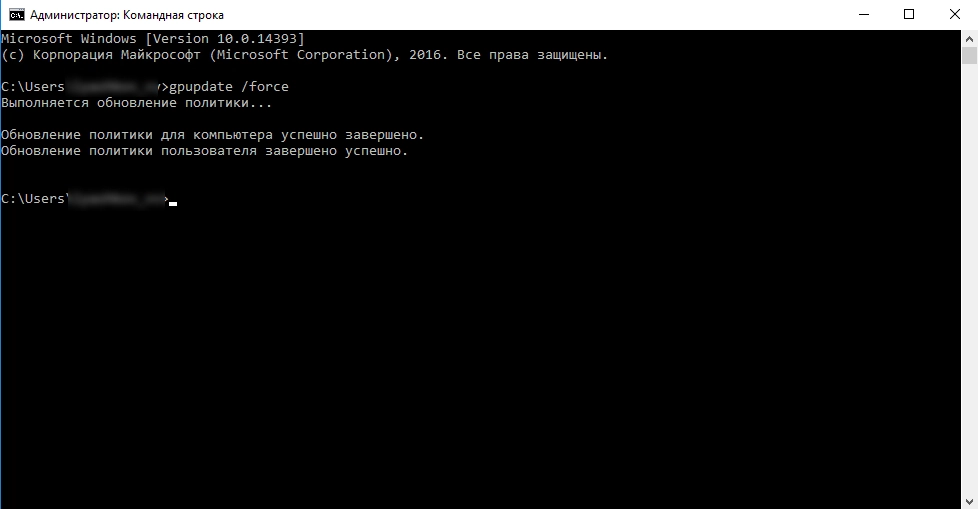
Заключение
Вот и все. При следующем входе в систему пользователь увидит у себя на рабочем столе картинку, которую Вы ему установили. Очень актуально и для нового года, можно поменять людям обои на новогодние, тем самым подняв им настроение. Либо установить единую корпоративную картинку/эмблему. Тут уже как ваша душа пожелает.
Вот такая елочка получилась у меня на одном из серверов. Люди довольны красивой картинкой, мне стало проще различать серваки.

Ваш покорный слуга — компьютерщик широкого профиля: системный администратор, вебмастер, интернет-маркетолог и много чего кто. Вместе с Вами, если Вы конечно не против, разовьем из обычного блога крутой технический комплекс.
С помощью групповых политик вы можете включить и настроить одинаковый скринсейвер (экранную заставку) на всех компьютерах в домене Active Directory. В этом примере мы будем использовать в качестве скринсейвера слайд-шоу с изображениями, которые содержат правила информационной безопасности для пользователей.
Содержание:
- Ручная настройка параметров скринсейвера в Windows
- Настройка групповой политики с параметрами экранной заставки
Ручная настройка параметров скринсейвера в Windows
Сначала нужно настроить параметры скринсейвера на эталонном компьютере. В дальнейшем мы экспортируем с него настройки скринсейвера и применим к другим компьютерам через GPO.
Мы подготовили несколько JPG файлов с изображениями, которые нужно показывать пользователям на экранной заставке. Перейдите в каталог C:\Users\Public\Pictures (файлы в Public профиле доступны всем пользователям), создайте папку ScreenSaver и скопируйте в нее ваши JPG файлы для заставки.

Откройте панель Settings -> Personalization -> Lock Screen (для быстрого перехода выполните команду
ms-settings:lockscreen
) и нажмите кнопку Screen Saver Settings

В качестве скринсейвера выберите Photos и нажмите кнопку Settings (чтобы быстро открыть настройки скринсейвера, выполните команду:
control desk.cpl,,@screensaver
). Здесь нужно указать путь к папке, в которой хранятся ваши изображения.

Настройки параметров этого скринсейвера хранятся в разделе реестра HKEY_CURRENT_USER\SOFTWARE\Microsoft\Windows Photo Viewer\Slideshow\Screensaver. Путь к каталогу с изображениями указывается в зашифрованном виде (Base64) в параметре реестра EncryptedPIDL. Скопируйте значение параметра EncryptedPIDL (далее оно будет использоваться при создании политики скринсейвера).

Настройка групповой политики с параметрами экранной заставки
Скопируйте JPG файлы с изображениями в общий сетевой каталог, который доступен на чтение всем пользователям. Можно использовать каталог SYSVOL на контроллере домена для хранения файлов (в этом примере это
\\winitpro.loc\SYSVOL\winitpro.loc\scripts\ScreenSaver
). Проверьте, что у группы Authenticated User есть права на чтение в этой папки.

Теперь нужно настроить групповую политику, которая будет копировать файлы на компьютеры пользователей.
- Откройте консоль управления доменными групповыми политиками (gpmc.msc), создайте новую GPO и назначьте на OU с пользователями;
- Перейдите в раздел User Configuration -> Preferences -> Windows Settings -> Folders. Создайте параметр New -> Folder. Укажите значение
%Public%\Pictures\ScreenSaver
(это параметр GPP создаст папку ScreenSaver в общем профиле); - Теперь перейдите в раздел Files и создайте правило GPP, которое будет копировать все файлы из
\\winitpro.loc\SYSVOL\winitpro.loc\scripts\ScreenSaver\*
в каталог
%Public%\Pictures\ScreenSaver
. Чтобы скопировать все файлы, нужно указать
*
в пути источника. - Затем перейдите в раздел Registry и выберите New -> Registry item. Создайте параметр реестра:
Hive:
HKEY_CURRENT_USER
Key path:
SOFTWARE\Microsoft\Windows Photo Viewer\Slideshow\Screensaver
Value name:
EncryptedPIDL
Value type:
REG_SZ
Value date: скопируйте значение параметра EncryptedPIDL с эталонного компьютера.Перейдите на вкладку Common и включите опцию Remove the item when it is no longer applied.
- Затем перейдите в раздел User Configuration -> Policies -> Administrative Templates -> Control Panel -> Personalization. Включите политику Force specific screen saver, укажите значение
PhotoScreensaver.scr
(по умолчанию Photoscreensaver.scr использует в качестве источника изображений для слайдшоу каталог C:\Users\Public\Pictures\Sample Pictures). - В параметре Screen Saver timeout нужно указать время простоя компьютера в секундах, после которого автоматически включается скринсейвер. Дополнительно можно включить опцию Password Protect Screen, чтобы автоматически заблокировать экран компьютера и защищать его паролем). Чтобы запретить пользователям менять настройки скринсейвера, включите Prevent changing screen saver.
Закройте консоль Group Policy Management и обновите политики на клиентах (
gpupdate /force
). Проверьте, что на всех компьютерах при простое включается единый корпоративный скринсейвер в виде слайдшоу из изображений.
Вывести настройки скринсейвера для текущего пользователя можно с поомщью PowerShell команды:
Get-Wmiobject win32_desktop | where name -match $env:USERNAME
ScreenSaverActive : True ScreenSaverSecure : False ScreenSaverTimeout : 60

Download Article
Download Article
- Using Desktop Live Wallpapers
- Using VLC
- Video
|
|
Are you tired of your static wallpaper? This wikiHow will teach you how to set video as wallpaper using an app you can download from the Microsoft Store called Desktop Live Wallpapers or the VLC media player.
-
To open the Microsoft Store, you can either click the shopping bag icon in the taskbar or click the Start logo and look through the Start menu.[1]
- First, click the search bar that’s at the top of your screen, then type in «Desktop Live Wallpapers» and press Enter on your keyboard. Click Desktop Live Wallpapers with the icon that looks like a film strip on a purple background and click Get/Install.
- The Desktop Live Wallpapers app is a free app that only supports WMV, MP4, AVI, and MOV files and has limited controls, but for $3.99 USD, you can upgrade to Desktop Live Wallpapers Pro for more controls and options.
-
You should find this under «Recently added» in your Start menu.
- If you still have the Microsoft Store open, you can click Launch from there to open the app.
Advertisement
-
It’s in the upper left corner of the app window and will close the tutorial.
-
You’ll see this purple button in the lower left corner of the application window; your File Explorer will open.
-
All the videos inside the folder will play on your desktop, so if you want to play more than one video, move them all into one folder.
- If you later add videos to this folder, open Desktop Live Wallpapers and click the refresh icon in the lower right corner of your screen.
- If you want to change the playback settings, click Settings. You can adjust the background player as well as mute the audio.
- If you want to pause or play the wallpaper, right-click the Desktop Live Wallpapers icon in your system tray. Click Exit to close the app and stop the video on your desktop.[2]
Advertisement
-
Download and install VLC. If you don’t have VLC already installed, you can get it for free from https://www.videolan.org/vlc/download-windows.html.
- Click Download VLC, then follow the on-screen instructions to open the downloaded file and run the installer.
- Since VLC can run almost any video format, it’s a good choice for running a video on your desktop. However, you have to leave the app open and running to set a video as your wallpaper.
-
You’ll find this in the «Recently added» section of the Start menu if you’ve recently downloaded the app. If not, you’ll find it lower in the list in your Start menu.[3]
-
Click Media > Open File or press Ctrl + O on your keyboard to open File Explorer so you can load a video. After you double-click the video you want to play on your desktop, press the play icon in the media controls under the video preview.
-
A menu will pop-up at your cursor.[4]
-
You’ll see this menu option in the second grouping of menu items.
-
The video will play as your wallpaper, but you’ll need to leave VLC open and playing to continue using it to play your video.
- To stop the playback, close and exit VLC and your wallpaper will return to the original static image.[5]
- To stop the playback, close and exit VLC and your wallpaper will return to the original static image.[5]
Advertisement
Ask a Question
200 characters left
Include your email address to get a message when this question is answered.
Submit
Advertisement
Video
Thanks for submitting a tip for review!
References
About This Article
Article SummaryX
1. Get Desktop Live Wallpapers from the Microsoft Store.
2. Open Desktop Live Wallpapers.
3. Click Home and Browse Folder.
4. Navigate to the folder with your videos and click OK.
Did this summary help you?
Thanks to all authors for creating a page that has been read 239,321 times.
Is this article up to date?
Содержание статьи:
- Настройка оформления Windows
- Как открыть параметры экранной заставки
- Где загрузить новые заставки и как их установить в систему
- Изменение других настроек оформления Windows
- Вопросы и ответы: 0
Доброго времени всем!
Эту заметку хочу начать с одного небольшого воспоминания…
Раньше на Windows XP по умолчанию был включен хранитель экрана*: если ПК простаивал 10+ мин. — то экран становился черным и по нему начинала прыгать символика «Windows XP».
Кстати, подтверждено, что такая фишка позволяла продлить ресурс монитора* (+ никто не увидит, над чем вы работали).
* Для справки!
Заставка (хранитель экрана, Screensaver) — это динамичный рисунок, который появл. во время простоя ПК (т.е. когда пользователь не нажимает клавиши / не двигает мышку).
Предназначена чтобы снизить износ оборудования, интенсивность его работы и энергопотребление (в некоторых случаях!). За счет устранения статичности рабочего изображения — удается продлить срок службы мониторов на основе электронно-лучевой трубки, плазменных, и OLED/AMOLED — экранов (которым свойственно выгорание).
*
Собственно, ниже хочу показать, как можно установить заставку в свою систему, и как ее настроить. Думаю, 2-3 мин. потраченного времени на такую весьма полезную вещь (особенно, если у вас OLED-монитор) — окупятся с лихвой! 👌
*
Настройка оформления Windows
Как открыть параметры экранной заставки
Способ 1
Итак… В современных Windows 10/11 достаточно 📌открыть параметры системы и перейти во вкладку «Персонализация / Экран блокировки / Заставка». См. скрин ниже. 👇

Персонализация — экран блокировки — заставки — Windows 11
Далее из списка можно будет выбрать одну из заставок (Вальс, ленты, пузыри, объемный текст, фотографии) и задать параметры к ней (у разных заставок свои настройки!).
Кстати, обратите внимание на параметр «Интервал» — это время бездействия, после которого заставка сработает. Например, если у вас установлена 1 мин. — значит, если никто за 1 мин. не сделает нажатия на клавиатуре/мышки — компьютер автоматически запустит заставку.

Выбираем одну из доступных доставок

Настройка заставки
*
Пароль для отключения заставки
Если вы хотите, чтобы после заставки появлялось окно с требованием ввести пароль (такое же, которое появл. после загрузки Windows) — не забудьте поставить галочку напротив пункта «Начинать с экрана входа в систему». См. скрин ниже. 👇

Начинать с экрана входа в систему
В итоге сразу же после заставки — появится окно с вводом ПИН-кода (фото с моего ПК приведено ниже). 👇

После 1 мин бездействия
*
Способ 2
Чтобы не заходить в параметры системы — можно нажать Win+R (чтобы появилось окно «Выполнять») и использовать одну из нижеприведённых команд:
control desk.cpl,,@screensaver
control desk.cpl,,1

control desk.cpl,,@screensaver — открываем параметры заставок
Далее появится окно с параметрами экранной заставки. Настройки выполняется аналогично, как в п.1 выше…

Параметры (то же окно, что и в первом способе)
*
Где загрузить новые заставки и как их установить в систему
Разумеется, в сети есть сотни спец. сайтов, на которых можно найти десятки и сотни скринсейвов (хранителей экранов). Например:
- 👍 www.screensaversplanet.com — по-моему, один из лучших сайтов с огромной коллекцией скринсейвов. Сайт, правда, на англ., но это не страшно, все понятно из контекста!
- www.vsthemes.org — русскоязычный сайт с коллекцией разных «украшалок» для Windows.
- www.windows10screensavers.net — аналогичный сайт, большая коллекция всякой всячины…
- Важно: после загрузки заставок с подобных сайтов — проверяйте их антивирусом (в помощь: подборка онлайн-антивирусов, работают без установки в систему).
*
Покажу на примере первого сайта, как можно загрузить к себе новую заставку (аквариумные рыбки 🙂).
1) Для начала нужно найти эту заставку в списке, открыть ее и загрузить. Меню сайта сделано удобно, по рейтингу можно быстро найти всё самое лучшее! 👇

Выбираем заставку и загружаем ее
2) Большинство заставок распространяется в архиве, который требуется извлечь (внутри должен быть файл в формате SCR, он и нужен).
Примечание: некоторые заставки идут в формате EXE, их как правило достаточно запустить — установщик далее автоматически всё добавит куда нужно…

Извлекаем заставку из архива (иногда заставки могут устанавливаться в систему)
3) Затем нужно перенести файл SCR в папку C:\Windows\System32 — она системная, в ней как раз и хранятся все заставки.

Windows — System32 — копируем заставку в системную папку
4) Затем нужно вновь открыть параметры экранной заставки (Win+R, и команда: control desk.cpl,,@screensaver) и выбрать ее из списка (при необходимости изменить настройки).
Всё! Должно работать! 👌

Выбираем загруженную заставку в параметрах
*
Изменение других настроек оформления Windows
Свой копию Windows можно изменить до неузнаваемости, если изменить фон, курсоры мышки, значки, и т.д.
Ну и так как сегодняшняя заметка касается оформления — я не мог не порекомендовать здесь другую свою заметку, где собрана целая коллекция ссылок и рекомендаций по украшению Windows. Рекомендую к ознакомлению! 👇
https://ocomp.info/izmenit-oformlenie-win.html
*
За сим откланяюсь, всем успехов!
👋















