VIDA — это каталог частей с разнообразными инструкциями и руководствами. Также, с использованием DiCE будет доступна диагностика, обслуживание и настройка некоторых параметров.
Ниже показал небольшой пример работы с VIDA 2014D и DiCE, а также описал ДВА способа установки ДВУХ вариантов (оригинал и репак) VIDA на ОС Windows 10 (так же ставится на Windows 8.1). Дополнительно, добавил варианты решения типовых проблем при/после установки и некоторые полезные в использовании настройки.
В конце имеются ссылки на всё необходимое 😉
В посте Volvo Vida 2014D простая установка без боли описано как использовать VIDA + DiCE в виртуальной среде не зависимо от типа/версии ОС. Это более простое и удобное решения для работы с VIDA + DiCE … рекомендую!
Пример работы VIDA + DiCE на планшете с Windows 10 тут: VIDA + DiCE на планшете с Windows 10
VIDA2014D — это последняя (именно НЕ крайняя) файловая версия VIDA доступная локально, т.е. установленная и работающая на отдельном ПК. Соответственно доступная простому пользователю.
С начала 2015 г. программа только онлайн!

Пример использования VIDA+DiCE — диагностика и удаление ошибок
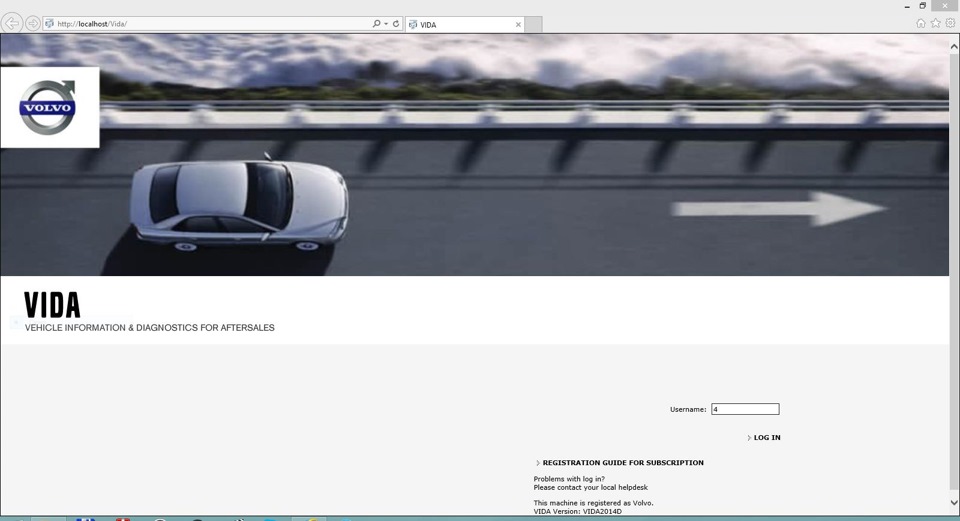
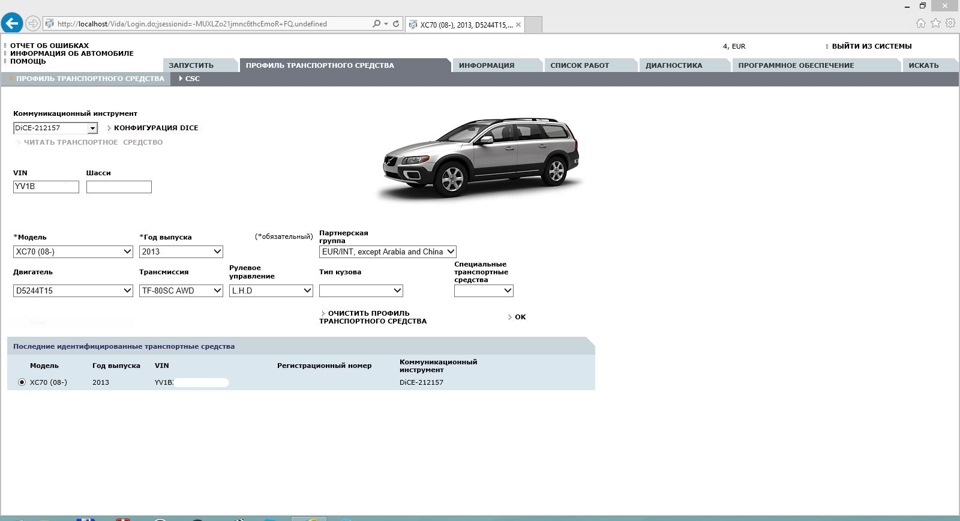
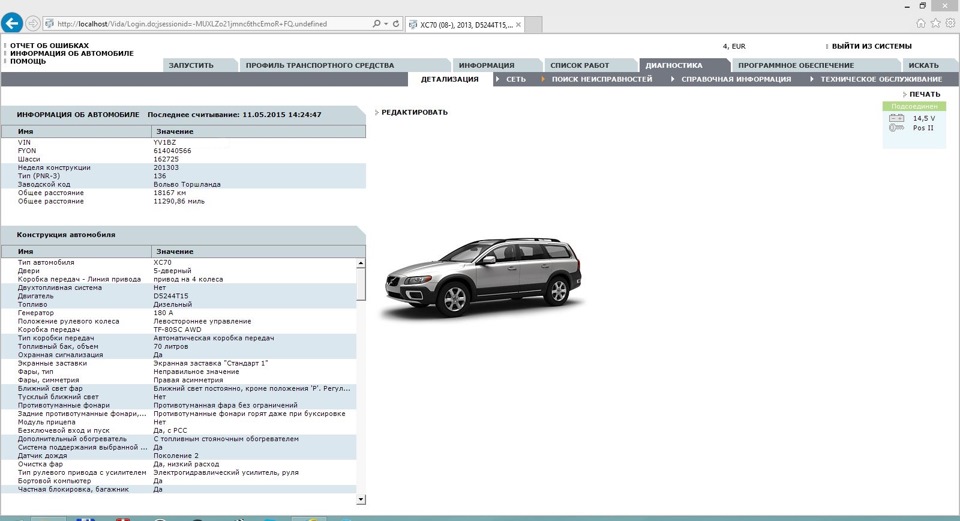
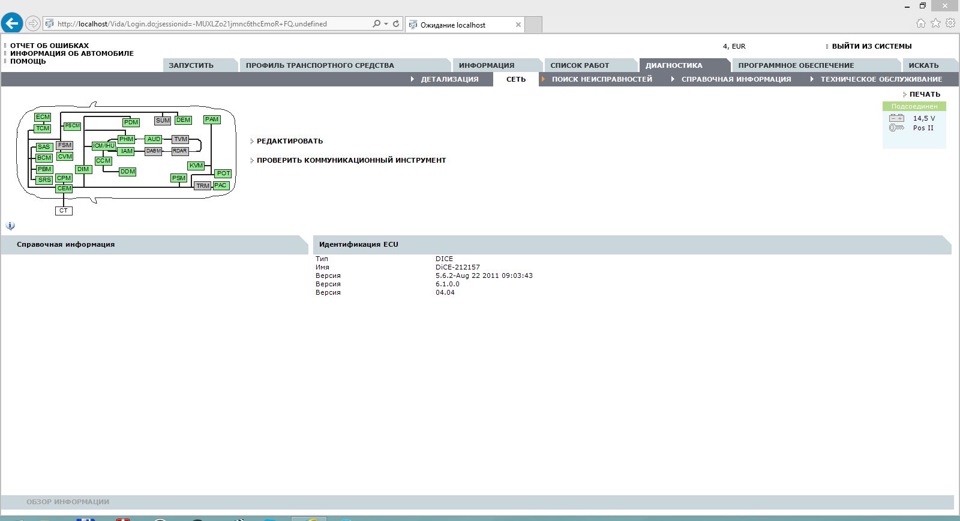
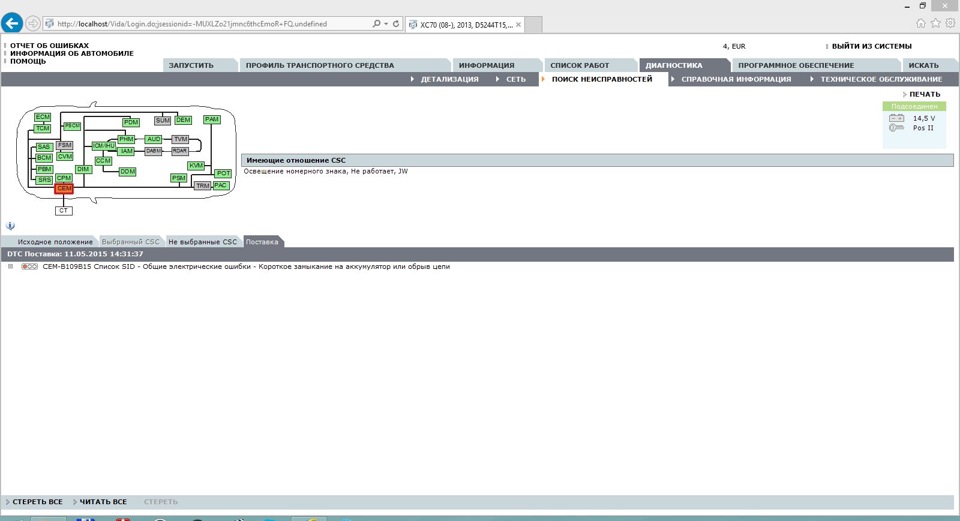
Основную массу ошибок я уже стёр — ничего существенного не было, оставил для демонстрации одну.
На вкладке Поиск неисправностей модуль с ошибками подсвечен красным (зелёные — всё нормально, серые — отсутствуют/не установлены). Выделяем его мышью, внизу будет перечень ошибок. Выделяем строку — появится информация об ошибке. При даблклике — откроется окно с развёрнутой инфой. Прежде чем стереть — внимательно читаем. Переходим на вкладку Поставка, внизу будут действия — Стереть все и Стереть.
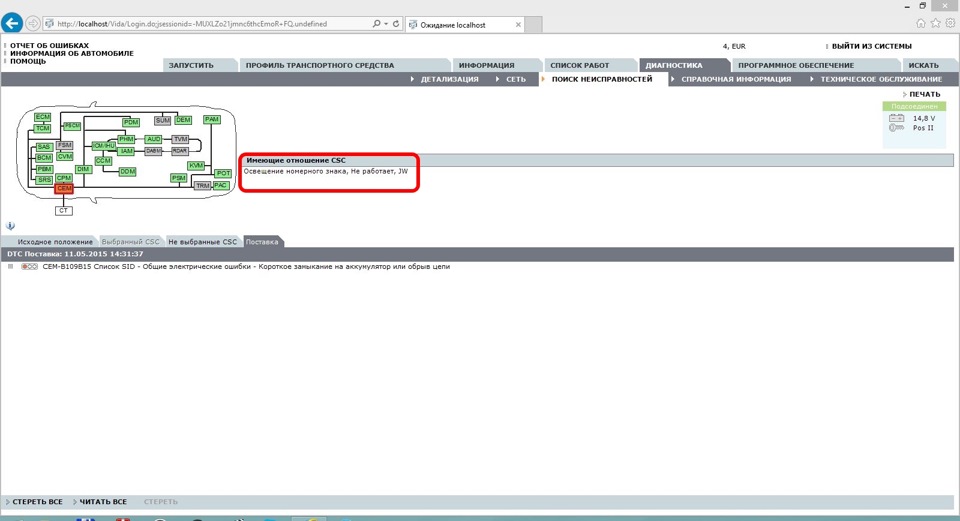
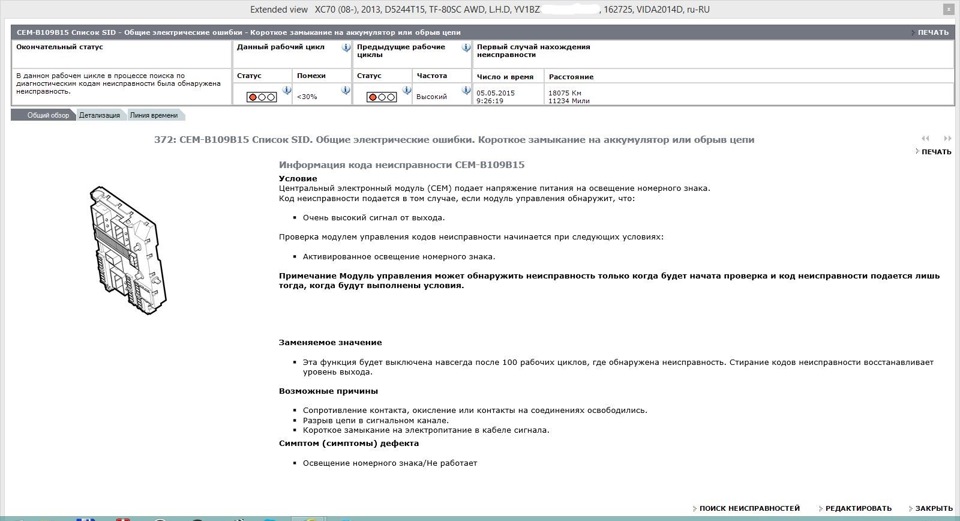
Имеющаяся ошибка — это не что иное, как установленные мной светодиодные лампы подсветки номерного знака, вот такие www.drive2.ru/l/4477304/. Так что, пока эти лампы стоят — ошибка будет, её не выводит на приборку и смысла стирать в данный момент не вижу.

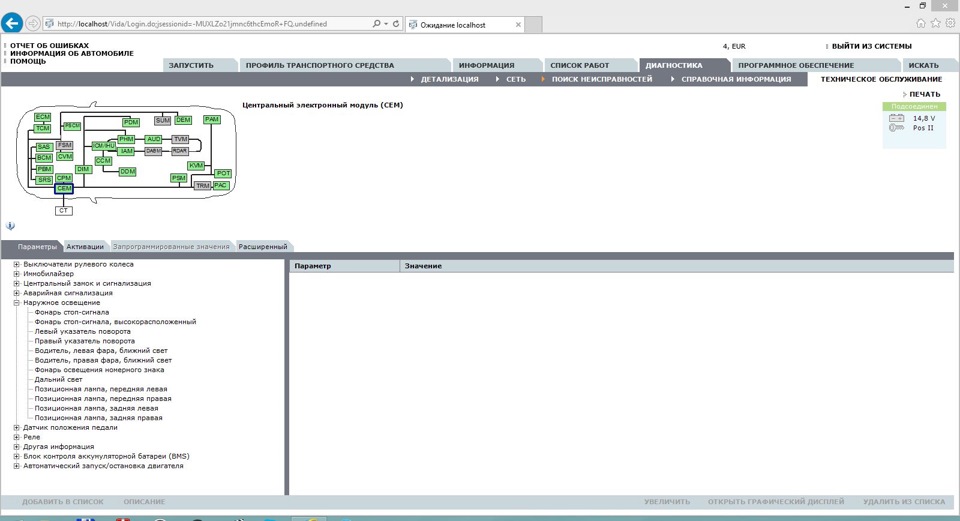
Как установить VIDA2014D на ПК с Windows 8.1/10 Pro/Core x86/x64
— Данная инструкция для установки VIDA2014D с образа .iso (или из папки) на ПК с Windows 10 x86-x64 всех вариантов и версий (на 03.01.2018). Подходит для Windows 8 всех вариантов и версий.
— В Windows 7 установка ОБЫЧНЫМ способом — запуском \Install\DVD\Vida_dvdheader\Main\setup.exe
— Если у вас образ без русского языка (и он нужен) — распакуйте образ любым архиватором в папку (например VIDA2014D), скачайте архив в конце поста, создайте в VIDA2014D\DB папку ru-RU, поместите в неё скачанный архив servicerep_ru-RU.zip, можно начинать установку.
— Если у ПК оперативной памяти 2ГБ, на жестком диске 20ГБ (3ГБ и 30ГБ для 2014D) и меньше, необходимо распаковать образ и внести соответствующие изменения в файл \VIDA2014D\Install\DVD\Vida_dvdheader\Compinfo.ini, в строках Win7MinValue= пишем 512, в Win7Recommend= пишем 5000000 (или стираем одну цифру в конце), сохраняем.
— Если ПК задрочен неудачными попытками установить разные версии VIDA — необходимо подготовиться к новой установке, зачистить ОС (деинсталировать компоненты VIDA, SQL, удалить оставшиеся папки, удалить оставшиеся ключи в реестре).
Способ 1
1. Подготовка.
Ничего дополнительно устанавливать НЕ нужно, кроме указанного в данной инструкции. Также, НЕТ необходимости отключать/останавливать что-либо из компонентов по умолчанию в Windows 10 (защитник, файрвол и т.д.).
а) Установите .NET Framework 3.5 из:
Панель управления → Программы и компоненты → Включение или отключение компонентов Windows
В окне Компоненты Windows отметить .NET Framework 3.5, далее OK, загрузится и установиться .NET Framework 3.5, возможно потребуется перезагрузка. Если уже установлен ранее — переходите к следующему пункту.
б) Вставьте образ в виртуальный привод (в Windows 10 он присутствует по умолчанию) двойным кликом по VIDA2014D.iso.
в) Откройте в проводнике папку с образом VIDA2014D и запустите cmd от администратора:
— В новых версиях Windows 10! В проводнике из открытой папки с образом VIDA2014D нажмите:
Файл → Запустить Windows PowerShell → Запустить Windows PowerShell от имени администратора, в открывшемся окне ввести cmd и нажать Enter.
— В старых версиях Windows 10! В проводнике из открытой папки с образом VIDA2014D нажмите:
Файл → Открыть командную строку → Открыть командную строку как администратор.
До окончания установки НЕ закрывайте окно cmd (или PowerShell), оно нам понадобится ДВА раза.
2. Установка и конфигурация Microsoft SQL Server 2008 R2.
— Скопировать/вставить в окно cmd и нажать Enter:
«3PP\Products\SqlExpress\SQLEXPR_x86_ENU.exe» /ACTION=Install /IACCEPTSQLSERVERLICENSETERMS /ROLE=AllFeatures_WithDefaults /INSTANCENAME=VIDA /SAPWD=GunnarS3g3 /SECURITYMODE=SQL /SQLSVCACCOUNT=»NT AUTHORITY\SYSTEM» /BROWSERSVCSTARTUPTYPE=Automatic /TCPENABLED=1 /HIDECONSOLE /ENU /QS
— Дождитесь окончания установки. Проверить корректность прошедшей установки можно в:
Пуск → Все приложения → Microsoft SQL Server 2008 R2 → SQL Server Installation Center → Tools → Installed SQL Server features discovery report
Откроется Браузер по умолчанию с отчётом. Смотрим — в таблице две строки (в конце No так и должно быть), закройте SQL Server Installation Center.
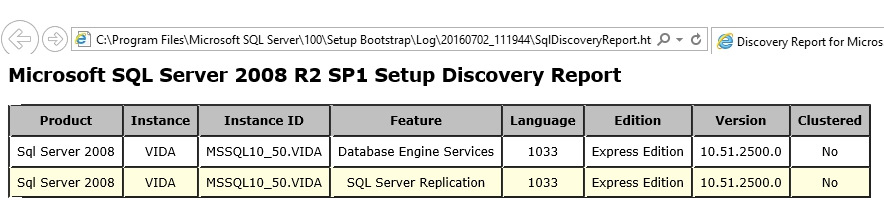
3. Установка VIDA2014D.
— Скопировать/вставить ОБЕ строки в окно cmd и нажать Enter:
set __compat_layer=WIN7RTM
«Install\DVD\Vida_dvdheader\Main\setup.exe»
— Выберете VIDA All-in-one.
— Выберете только ОДИН язык (установить ДВА языка и переключать их можно — см. Способ 2).
— Примите лицензионное соглашение.
— Выберете путь установки. Рекомендуется оставить по умолчанию C:\VIDA. Установка по времени занимает от 10 минут (современный ПК и SSD) до 40 минут и более (слабый ПК и медленный HDD). Контролировать можно в Диспетчере задач по активности процесса alba. В конце установки на рабочем столе появятся 4 значка.
— Выберете во всплывшем окне Internet, затем Save, затем Close, и ещё раз Close.
— Откажитесь от перезагрузки.
— Закройте окно cmd.
4. Лечение и первый запуск.
— Запустите новый патч VIDA2014D_patch_2050.exe (ссылка в конце поста). ЕСЛИ меняли путь установки VIDA по умолчанию — измените на нужный в открывшемся окне. После применения патча (таблетки) должен запустится VIDA Monitor, через какое-то время на его значке в трее должна появится зелёная стрелка вместо жёлтой.
— Во всплывшем окне штатного файрвола выберете Разрешить доступ для Java.
— Запустите VIDA значком VIDA All-in-One на рабочем столе (или в меню Пуск, или через меню по правому клику мыши на значке VIDA Monitor в трее).
— Если Internet Explorer предложит выбрать и включить надстройки — включите.
— Введите в поле Username: 4 для региона Европа (другие — 1, 2, 3).
— Дождитесь загрузки IsoView.
— Перейдите на вкладку Профиль транспортного средства, введите VIN-код. Должен открыться автомобиль.
— Отключите VIDA eUpdate в Диспетчере задач на вкладке Автозагрузка, строка Java™ Platform SE binary. Также можно отключить VIDA Monitor из автозагрузки и запускать его по надобности с ярлыка в Пуск — VIDA. Adobe Reader XI, который установился с VIDA, можно удалить (если пользуетесь другим приложением для pdf или не нужен). Из четырёх ярлыков, которые появились на рабочем столе после установки VIDA, нужен только VIDA All-In-One, остальные три можно удалить (они есть в списке приложений меню Пуск).
— Готово, можно пользоваться.
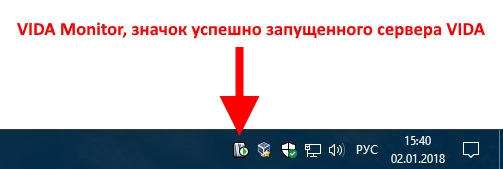
Способ 2 (рекомендуется)
— Внизу поста есть ссылка на ресурс, где можно скачать готовый вариант с адаптацией к крайним обновления Windows 10 и возможностью использовать два языка — русский и английский. Содержит простой способ установки с помощью cmd-файлов (ничего не надо вводить вручную). Всё необходимое для установки и нормальной работе на Windows 10 уже есть в скачиваемом образе диска (.iso).
Решения типовых проблем
———————————————————————
— Сервер VIDA Monitor не стартует … Через некоторое время на значке появляется красный ?, возможно виновато очередное обновление Windows 10. Скачиваем архив с папкой jdk, выгружаем VIDA Monitor удаляем папку jdk из C:\VIDA, распаковываем скачанную в C:\VIDA, затем перезагружаем ПК. Архив с необходимым, для решения данной проблемы, можно скачать в конце поста (мой репак уже содержит данный JDK!).
———————————————————————
— Сервер VIDA Monitor не стартует (JDK обновлён или мой репак!) … Появляется окно с сообщением о занятом 80м порте … Необходимо определить кто занял порт и освободить его. Запустите cmd от администратора, введите netstat –ao. В колонке Локальный адрес найдите строку с 80м портом, выглядит примерно так 127.0.0.1:80. Смотрим его PID, в cmd вводим cmd tasklist | find «****» (вместо **** — PID). Видим виновника. Или можно так — запустите Диспетчер задач, перейдите на вкладку Подробности, нужный процесс можно найти по значению столбца ИД процесса (PID который узнали в cmd). Тут же в Диспетчере задач можно этот процесс завершить/отключить (и сразу проверить запуск VIDA Monitor).
а) Порт занял Skype — в настройках скайпа можно сменить порт (или удалить если не нужен).
б) Порт заняла служба IIS, отключите её в Панель управления → Программы и компоненты → Включение отключение компонентов Windows.
в) Порт занял system, освободить можно так:
-Win+R, вводим regedit
-Идём в ветку HKEY_LOCAL_MACHINE\SYSTEM\CurrentControlSet\Services\HTTP
-Меняем значение ключа start с 3 на 4, иногда помогает ввести 0.
-Перезапускаем компьютер.
———————————————————————
— Сервер VIDA Monitor не стартует — на значке знак ? …
а) Выгрузите VIDA Monitor.
б) В папке C:\VIDA\System\Log удалите всё содержимое, кроме папки Diagnostics (её содержимое тоже удалите если есть).
в) Запустите VIDA Monitor, дождитесь ?
г) В папке C:\VIDA\System\Log посмотрите что пишет в VidaMonitor.log, последние строчки.
д) … зависит от того, что там написано 😎
———————————————————————
— Сервер VIDA Monitor стартует — на значке знак остаётся жёлтая стрелка …
а) Выгрузите VIDA Monitor.
б) В папке C:\VIDA\System\Log удалите всё содержимое, кроме папки Diagnostics (её содержимое тоже удалите если есть).
в) Запустите VIDA Monitor, подождите минут 5-10 …
г) В папке C:\VIDA\System\Log посмотрите что пишет в VidaMonitor.log, последние строчки.
д) … зависит от того, что там написано 😎
———————————————————————
— После запуска по значку VIDA All-In-One открывается Internet Explorer с пустой страницей и http ://localhost/Vida в строке …
В Свойства браузера — Безопасность — Местная интрасеть — Сайты — Дополнительно в Добавить в зону следующий узел: вставляем http ://localhost (после http уберите пробел), затем Добавить, Закрыть, Ок, Применить. Закрываете Internet Explorer и пробуете снова запустить VIDA All-In-One.
———————————————————————
— При вводе VIN-кода пишет Отказано в доступе… Проверьте и введите VIN-код ВРУЧНУЮ (НЕ через копировать/вставить).
———————————————————————
— После запуска, в поле Коммуникационный инструмент — «крест» или «перечёркнутый круг«… Надо запустить рег.файлы из \Install\Utils на образе/диске с VIDA EnableIEHostingx86.reg или EnableIEHostingx64.reg (для x64 ОС).
IE должен быть закрыт! Архив с необходимыми файлами, для решения данной проблемы, можно скачать в конце поста.
———————————————————————
— На диаграмме модулей не выбирается ни один модуль (не кликабельны), схемы узлов очень мелкие и ничего не выбирается …
Такое часто бывает на планшетах с разрешением экрана 1080P и выше (масштабирование по умолчанию 150%). Для работы с VIDA установите в Параметры — Дисплей разрешение 720P (1280*720) и/или масштабирование 100%.
———————————————————————
— Поле ввода Username НЕ активно… Не сработала таблетка, примените ещё раз внимательно соблюдая все условия (можно временно отключить антивирус), затем перезагрузите ПК. Другой вариант — распакуйте архиватором содержимое VIDA2014D_patch_2050.exe в C:\VIDA согласившись на замену. Запустите от администратора C:\VIDA\patch\patch.cmd.
———————————————————————
— На стартовой странице VIDA ввожу в поле Username: 4 (или 1, 2, 3), индикатор загрузки проходит, но не даёт войти дальше … Закончилось действие старой таблетки 2014A-B-D.exe, в конце поста есть новая VIDA2014D_patch_2050.exe, примените …
———————————————————————
— При запуске VIDA страница программы открывается в браузере Edge вместо Интернет Эксплорера и соответственно ничего не работает … Так бывает в Windows 10 с обновлениями 2023 года и в Windows 11. Два варианта решения:
1. В браузере Edge включить совместимость с Интернет Эксплорером и добавить страницу VIDA туда, адрес страницы можно скопировать из строки в браузере (когда открыта VIDA). Через некоторое время надо будет добавлять снова (ок. 30 дней). Edge должен быть браузером по умолчанию.
или, рекомендуемый способ:
2. В конце поста можно скачать скрипт VIDA 2014D.vbs для принудительного запуска Интернет Эксплорера с VIDA, поместить его на рабочий стол и запускать VIDA с его помощью (вместо ярлыка VIDA).
———————————————————————
Подключение и установка DiCE
Если планируете использовать DiCE:
— Подключите прибор в разъем OBD автомобиля (или подайте на него питание 5-12 В/1-2 А подходящим БП, дайс НЕ получает питание по USB!).
— Подключите его в USB разъём ПК.
— Дождитесь установки устройства в Windows.
— Запустите VIDA, убедитесь в наличии установленного DiCE в поле «Коммуникационный инструмент».
Готово.
Если хотите использовать DiCE по блютуз (сначала обязательно подключить по USB!), запустите (соответствующий разрядности ОС) рег.файл и выполните поиск/добавьте устройства БТ в ОС. Инструкцию с необходимыми рег.файлами для подключения по блютуз и драйвер для использования DiCE без VIDA можно скачать в конце поста.
Для проверки прибора используйте штатную утилиту DiCE Diagnostic в — Пуск — Все приложения — DiCE.
Установка схем EWD в VIDA
Чтобы схемы EWD были доступны из VIDA, необходимо скопировать содержимое папки Rus с диска (образа) EWD в:
\VIDA\jboss\standalone\deployments\VidaEar.ear\VidaWeb.war\wiring_diagrams\Rus
Если на диске/образе EWD нет папки Rus — копируем содержимое из, например US_Eng, в схемах и по «английски» всё понятно 😉 Копировать надо в папку Rus, если VIDA на русском (если такой папки нет — создайте). После перезапустите VIDA Monitor.
Готово.
Находятся в Информация — Поиск неисправностей — Схемы проводки.
— Внизу поста есть ссылка на ресурс, где можно скачать EWD.
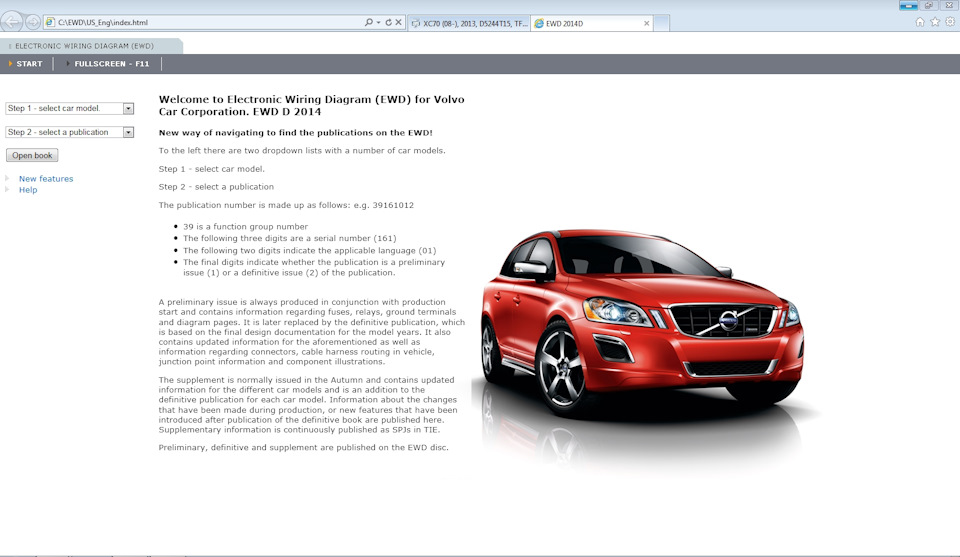
Доступ к VIDA по сети
Чтобы VIDA была доступна по сети нужно, остановить VIDA Monitor, изменить строку в файле:
VIDA\jboss\standalone\configuration\standalone.xml
<interface name=»public»>
<inet-address value=»${jboss.bind.address:127.0.0.1}»/>
</interface>
на:
<interface name=»public»>
<any-ipv4-address/>
</interface>
Затем запустить VIDA Monitor (или перезагрузить ПК). На другом ПК нужно установить сопутствующее ПО — IsoView и драйвера DiCE (если нужен там). С этого ПК (в локальной сети, VPN и т.п.) в IE вводим адрес ПК с VIDA — *IP компьютера*/Vida (например 192.168.1.25/Vida) или создаём ярлык с объектом «C:\Program Files\Internet Explorer\iexplore.exe» *IP компьютера*/Vida.
Готово.
Как удалить профили автомобилей, которые уже были считаны/введены
Запустите файл:
\VIDA\db\dbutils\clearDatabase.bat с диска/образа или из папки установленной VIDA.
Готово.
Удалятся ВСЕ профили и данные считанных машин! По отдельности удалить нет возможности. После, необходимо снова применить таблетку.
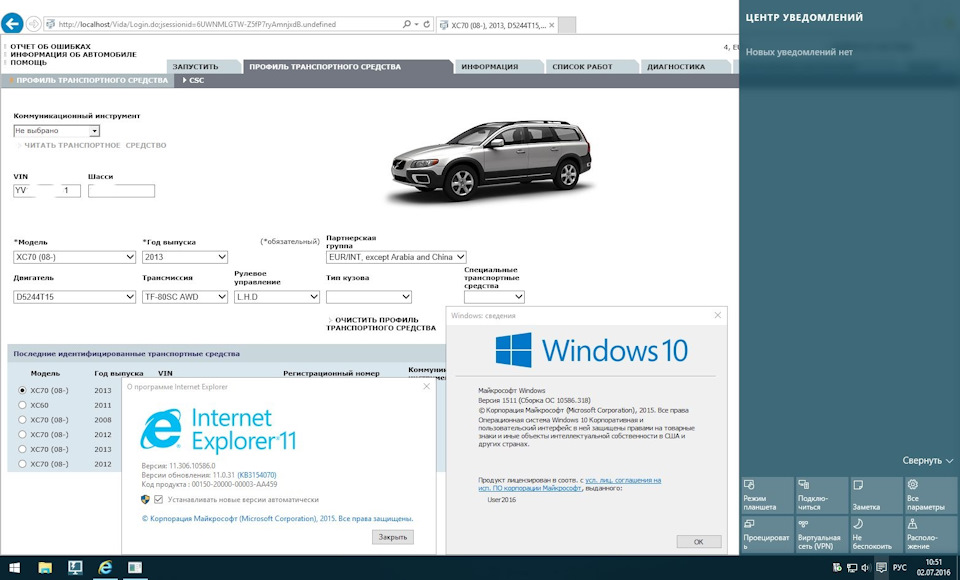
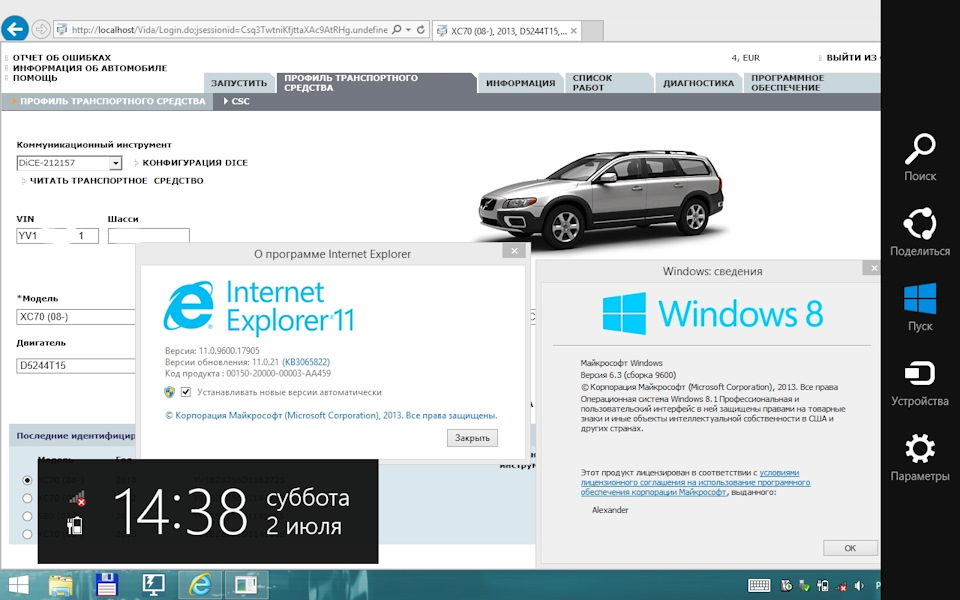
P.S.
Способы решения проблем с установкой и запуском на Windows 8.1/10 взяты c forums.swedespeed.com, а также мои 😉
Полезное
VIDA 2014D репак (обновлён 08.10.2016) ССЫЛКА.
EWD 2014D репак (обновлён 05.10.2016) ССЫЛКА.
Русский язык отдельно для 2014D (если нет рус в установочном образе) ССЫЛКА
Переключение между русским и английским языками — оба этих языка должны быть установлены! ССЫЛКА или ССЫЛКА
Исправление «креста» в Коммуникационный инструмент ССЫЛКА или ССЫЛКА
Патч блютуз — подключение оригинального DiCE через НЕ оригинальный блютуз ССЫЛКА или ССЫЛКА
Исправление проблемы Java с обновлениями Windows 10 (папку jdk поместить в папку VIDA вместо существующей, предварительно выгрузив VIDA Monitor) ССЫЛКА
DiCE software отдельно (утилита настройки и драйвер) ССЫЛКА или ССЫЛКА
IsoVeiw отдельно для IE с доступом к VIDA по сети ССЫЛКА или ССЫЛКА
VIDA2014D_patch_2050 ССЫЛКА или ССЫЛКА
Файл-скрипт VIDA 2014D.vbs для запуска VIDA в Интернет Эксплорере на Windows 10 (с обновлениями 2023 г.) и Windows 11 ССЫЛКА или ССЫЛКА
Внимание!
31.12.2017 закончилось действие таблетки 2014A-B-D.exe У кого появилось подобное предупреждение или при вводе в Username 1,2,3,4 возвращает на эту же страницу — необходимо применить новую таблетку (патч) отсюда VIDA2014D — ваш абонемент закончился 31.12.2017. Эти же ссылки есть в конце данного поста в Полезное.
Дата публикации: 03.06.2018, дата обновления: 18.04.2022
Рекомендуемой операционной системой для установки VIDA 2014D является Windows 7, при этом установить данную версию на Windows XP не возможно, а для установки на Windows 10 следует произвести ряд процедур.
Купить Volvo VIDA DiCE (полная версия) в интернет-магазине TOPDIAG.BY (возможна доставка в Россию и др. страны)
Инсталляция VIDA 2014D на Windows 7 не требует установки каких-либо дополнительных системных программ и сводится к установке самой VIDA и ее последующей активации.
Для инсталляции Vida на Windows 10 необходимо скачать следующие системные программы:
— Java SE Development Kit 7u80 x64 (jdk-7u80-windows-x64.exe);
— Microsoft SQL Server 2008 R2 SP1 Express x64 (SQLEXPR_x64_RUS.exe);
— Microsoft SQL Server 2008 R2 Service Pack 3 x64 (SQLServer2008R2SP3-KB2979597-x64-RUS.exe).
Скачать все вышеперечисленное по ссылке:
Создаем папку на диске С:\Install_VIDA\ и переносим в нее ранее скачанные системные программы, а также установочные файлы Vida с диска:
— Java в С:\Install_VIDA\JDK7u80\
— SQL Server в С:\Install_VIDA\SQL2008R2SP1\
— Service Pack в С:\Install_VIDA\SQL2008R2SP3\
— VIDA в С:\Install_VIDA\2014D\ (если инсталлятор Vida находится в образе диска iso, то его стоит распаковать)
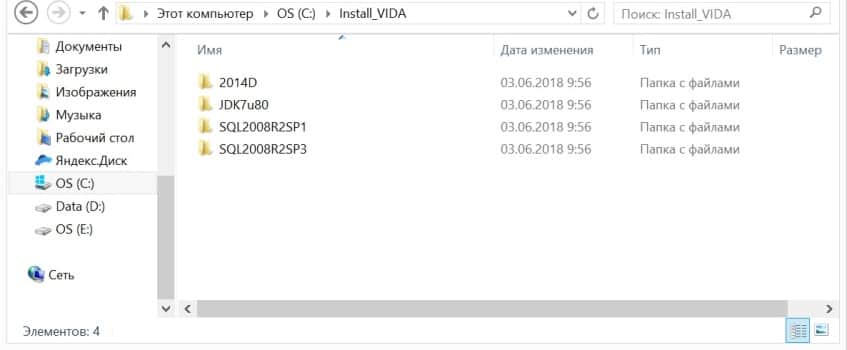
Проверяем наличие в системе .Net Framework 3.5 и Internet Explorer 11 в наборе инструментов «Включение или отключение компонентов Windows»
Производим установку SQL Server 2008 R2 SP1 Express.
Производим запуск командой строки с правами администратора (меню «Пуск» -> печатаем «cmd» -> на значке щелкаем правой кнопкой мышки и выбираем «Запустить от имени администратора». Более подробно по ссылке)
В командной строке вводим:
С:\Install_VIDA\SQL2008R2SP1\SQLEXPR_x64_RUS.exe /ACTION=Install /IACCEPTSQLSERVERLICENSETERMS /ROLE=AllFeatures_WithDefaults /INSTANCENAME=VIDA /SAPWD=GunnarS3g3 /SECURITYMODE=SQL /SQLSVCACCOUNT=»NT AUTHORITY\SYSTEM» /BROWSERSVCSTARTUPTYPE=Automatic /TCPENABLED=1 /RUS /QS
и жмем ввод.
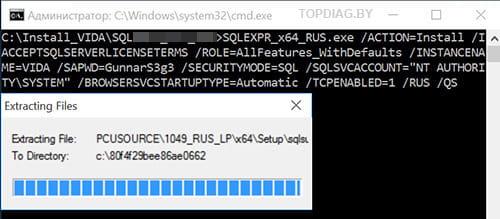
Производим установку VIDA 2014D
Если инсталлятор Vida находится в образе диска iso, то его стоит распаковать, так как в ряде случаев в установщике отсутствует русский язык. Стоит отметить, что выбрать язык можно только в момент инсталляции Vida Dice, после установки программы добавить русский язык не возможно. О том, как добавить русский язык в VIDA 2014D можно почитать в нашей статье.
Для начала установки производим запуск setup.exe, который находится в каталоге С:\Install_VIDA\2014D\Install\DVD\Vida_dvdheader\Main\
Запуск производим от имени администратора в режиме совместимости с Windows 7 (щелкаем правой кнопкой мышки на setup.exe -> «Свойства» -> вкладка «Совместимость» -> выбираем «Запустить программу в режиме совместимости с: Windows 7». Более подробно по ссылке)
Выбираем тип установки «VIDA All-in-one»
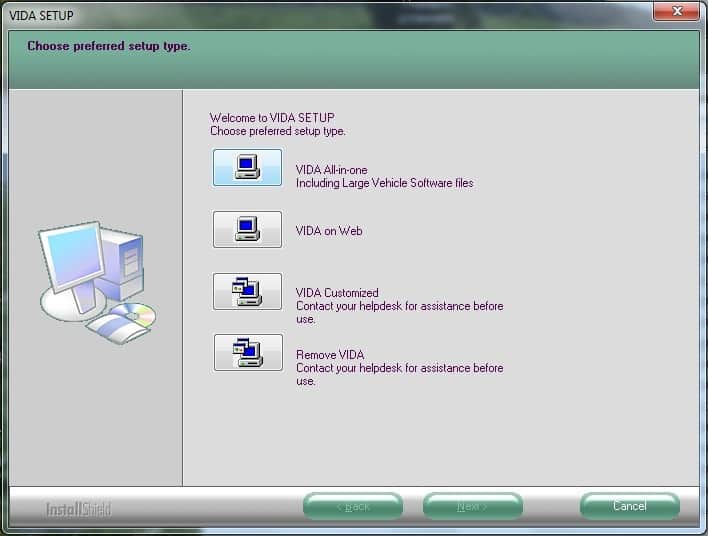
Выбираем язык установки. Для установки русского языка выбираем «ru-RU». Внимание, выбрать язык можно только в момент установки Vida Dice, после завершения установки программы добавить язык не возможно. О том, как добавить русский язык в VIDA 2014D можно почитать в нашей статье.
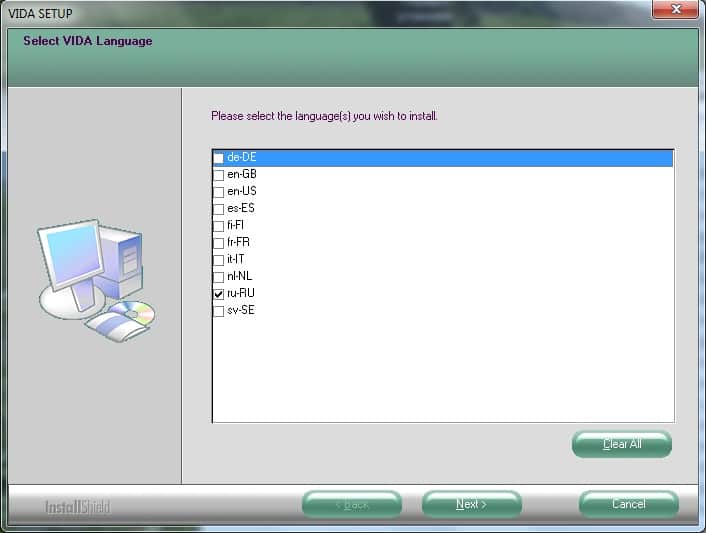
Происходит проверка технических параметров ПК на совместимость с программой, после чего появляется окно с лицензионным соглашением. Соглашаемся с лицензионным соглашением.
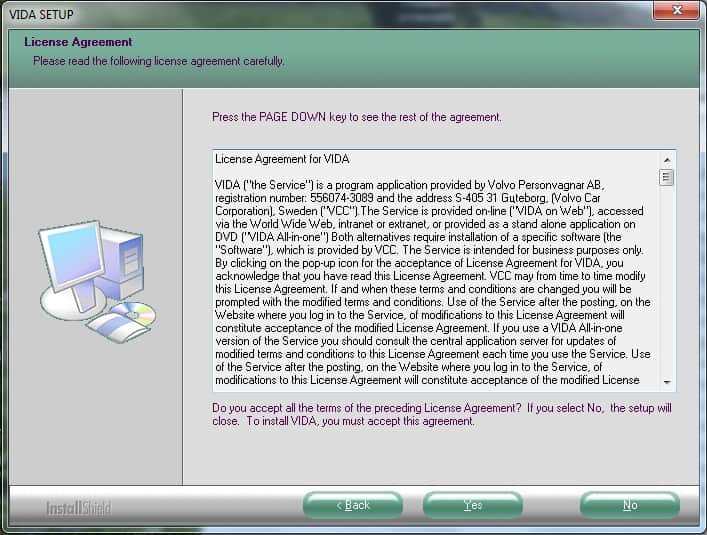
Путь оставляем по умолчанию C:\Vida\
Начинается длительный процесс установки Vida, без каких-либо сообщений
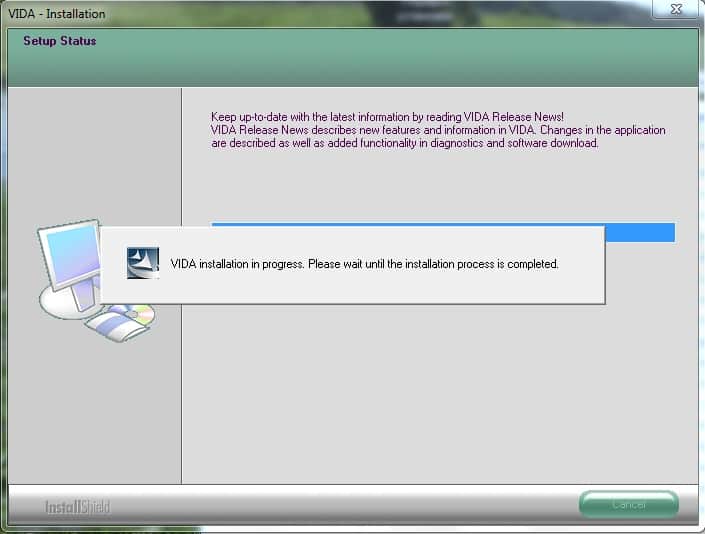
В результате появляется сообщение. Ничего не меняем и оставляем значения по умолчанию и нажимаем «Save»
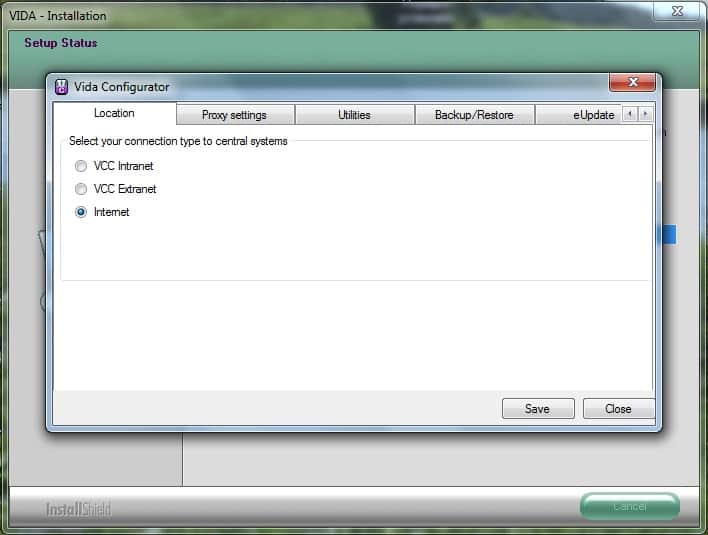
Окно «Configuration results» закрываем, нажав «Close»
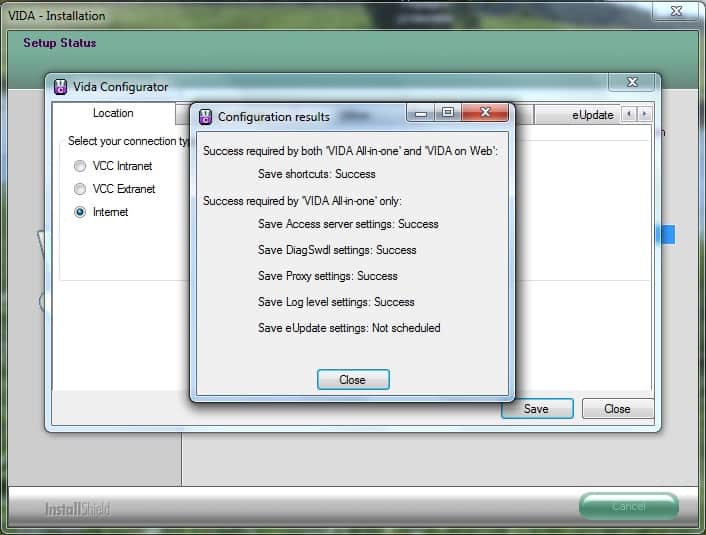
Жмем «Close» и ждем окончания установки
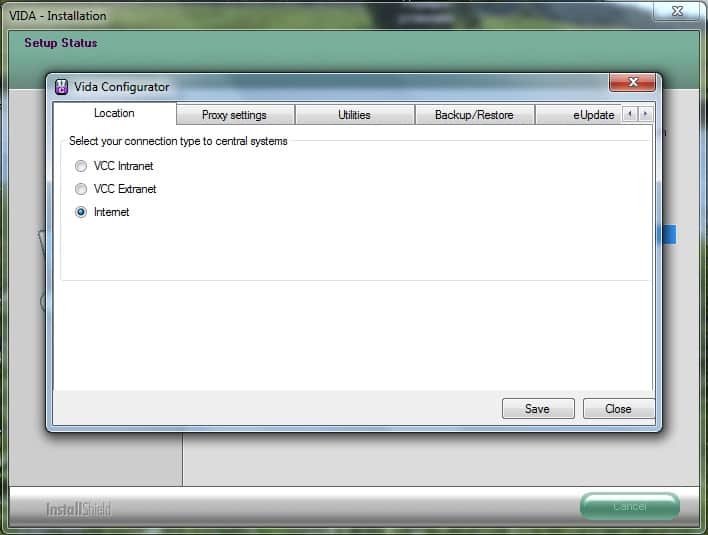
В завершении установки появится сообщение о перезагрузке компьютера, отказываемся и выбираем пункт «No, I will restart my computer later»
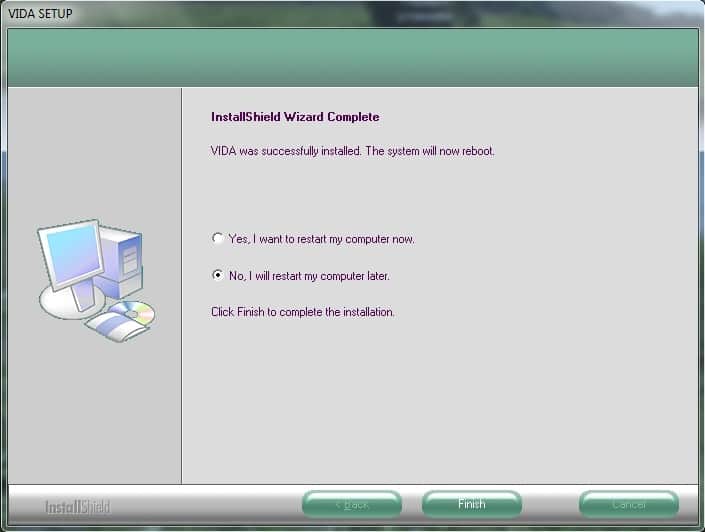
Производим установку Java.
— Запускаем С:\Install_VIDA\JDK7u80\jdk-7u80-windows-x64.exe и ждем окончания установки;
— В папке C:\VIDA\ меняем название папки «jdk» в «jdk.old»
— Из C:\Program Files\Java\ копируем папку «jdk1.7.0_80» в «C:\VIDA\
— Меняем название скопированной папки «jdk1.7.0_80» на «jdk»
Производим активацию программного обеспечения.
Выполняем все требования по активации, согласно рекомендациям (срок действия до 2050 года скачать).
Производим установку Service Pack SQL Server
Производим запуск командной строки с правами администратора (см. этап установки SQL Server 2008 R2 SP1 Express) и вводим команду:
«С:\Install_VIDA\SQL2008R2SP3\SQLServer2008R2SP3-KB2979597-x64-RUS.exe» /IACCEPTSQLSERVERLICENSETERMS /ALLINSTANCES /RUS /QS
и жмем ввод.
Производим перезагрузку.
Если Firewall Windows выдает сообщение о запросе доступа в интернет «Java™ Platform SE binary», то доступ разрешаем выбрав «Публичные сети».
Ждем пока в области уведомлений на панели задач в нижнем правом углу экрана появится Vida Monitor с зеленой стрелкой, что говорит о возможности дальнейшего запуска Vida.
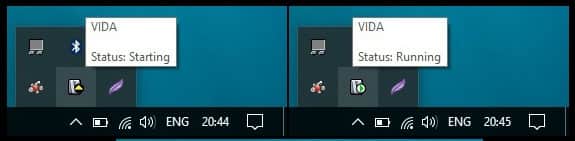
Запуск VIDA производится по ярлыку на рабочем столе «VIDA All-In-One»
Пароль для входа Username: «1»
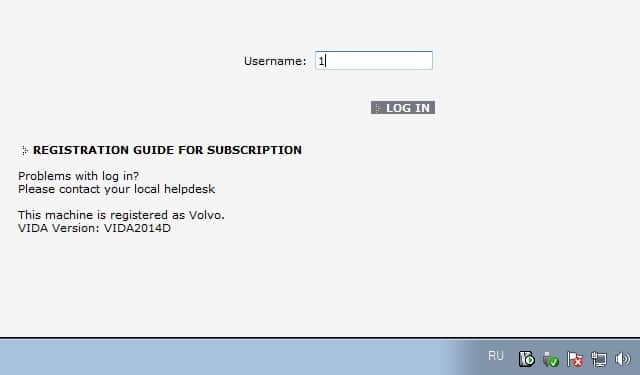
Возможные вопросы при установке:
1) При вводе пароля для входа Username: «1» нет дальнейшего запуска Vida.
Использовался старый активатор, действие которого закончилось 1 января 2018 года. Производим повторную регистрацию программы актуальным активатором (срок действия до 2050 года скачать), выполняя все рекомендации.
2) VidaMonitor не запускается, так как занят 80-ый порт.
Отключаем службы IIS в наборе инструментов «Включение или отключение компонентов Windows»
3) Происходит запуск Vida, однако недоступен коммуникационный инструмент, а вместо него черный крестик.
Производим запуск всех reg-файлов из установочных файлов С:\Install_VIDA\2014D\Install\Utils\
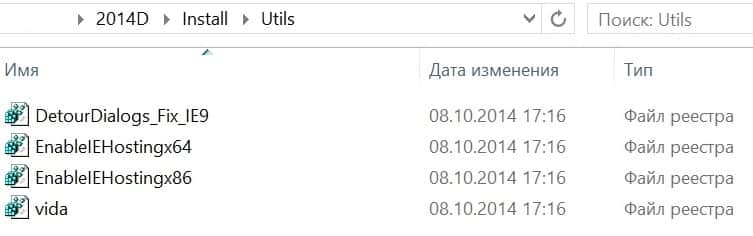
4) Ошибка по java при запуске: You got a javax.servlet.jsp.JspException: Define tag cannot set a null value и др.
Для решения данного вопроса удаляем обновления безопасности windows KB3163018 (Панель управления -> Все элементы панели управления -> Программы и компоненты -> Установленные обновления).
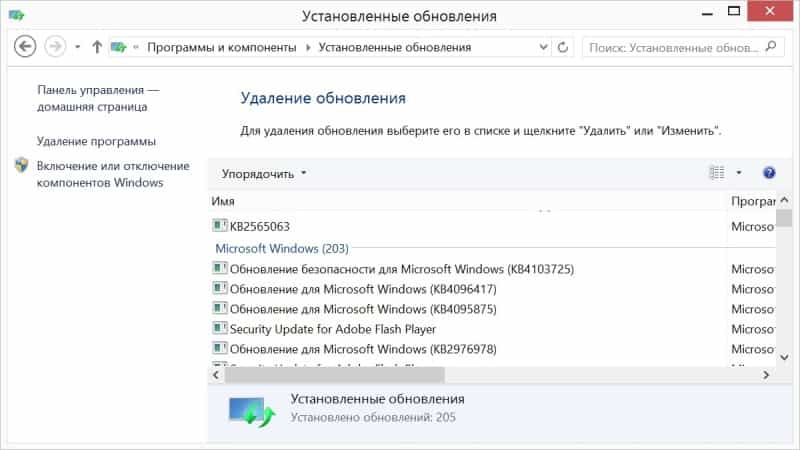
Купить Vida Dice качественную полную версию в Минске в интернет-магазине TOPDIAG.BY
Нашёл на зарубежном сайте решение извечной проблемы переключения языков на VIDA, плюс обновлённая информация по очищению ОС при переустановке и установке на Windows 10. Перевод и мою адаптацию под русский язык выношу на всеобщее обозрение.
https://yadi.sk/d/ydTdjq3Y1OJZ-Q
Метод и файлы взяты с сайта
https://www.swedespeed.com/threads/volvo-vida-2014d-and-windows-10-pro.242441/page-7#post-4146017
и частично мною изменены в переводе и в составе файлов
Здесь описаны методы смены языка и установка/переустановка VIDA на WINDOWS 10
# РУКОВОДСТВО ПО СМЕНЕ ЯЗЫКА VIDA.
ЧТО ЭТО ТАКОЕ?
Дополнительное руководство о том, как упростить запуск и вход в VIDA на нескольких языках.
РУКОВОДСТВО:
Чтобы переключиться между двумя (или более) языками, вам необходимо изменить язык, предпочитаемый пользователем, который входит в систему VIDA. Пользователи admin, 1, 2, 3 или 4 в зависимости от вашего рынка (в России принято входить под пользователем 4). Все эти пользователи получают язык, установленный патчем, из тех языков, которые вы установили ранее при установке VIDA. Чтобы изменить язык, вам нужно использовать OSQL.EXE чтобы изменить настройки «Users» «fkLanguage» базы данных «AccessServer». Я создал простые ярлыки bat файла для запуска, чтобы Вы могли переключаться между английским (американским) и русским языками в этом примере.
A. Распакуйте этот архив в C:\VIDA\set_fkLanguage. Важно, что VIDA установлена по умолчанию, в C:\VIDA Если нет, то правьте пути в файлах.
B. После распаковки файлов переместите значки ярлыков (VIDA en-US, VIDA ru-RU), соответствующие установленным языкам, в выбранное Вами место, например на рабочий стол.
C. Чтобы запустить VIDA на русском языке: запустите ярлык «VIDA ru-RU», чтобы запустить VIDA на английском языке (США): дважды щелкните ярлык «VIDA en-US» и т.п.
D. Дождитесь, пока значок VIDA станет зеленым (он находится в систрее где часы), затем дважды щелкните его, чтобы открыть VIDA в IE.
E. Если вы запустите VIDA другими способами, кроме пользовательских ярлыков, он будет начинаться с последнего используемого языка, пока вы не измените его снова с помощью пользовательских ярлыков.
Для тех, кто хочет использовать этот пакет для другого языка, не включенного в комплект:
— Вам нужно скопировать один из файлов *.sql, переименовать его, например, в «de-DE.sql», отредактировать строку в LanguageCode=»de-DE» в этом файле, сохранить его и затем запустить его с этим примером из командной строки (или создать новый ярлык для него с помощью переключателя «de-DE» без кавычек после целевого файла):
set_fkLanguage.cmd de-DE
# РУКОВОДСТВО ПО УСТАНОВКЕ и ПЕРЕУСТАНОВКЕ VIDA
Инструкция ниже соответствует Rev 16. 2020-01-26 https://www.swedespeed.com/threads/volvo-vida-2014d-and-windows-10-pro.242441/?id=242441&highlight=ccleaner
У меня не получилось почистить и переустановить VIDA по инструкциям доступным в рунете на дату составления файла. Пришлось сносить ОС и ставить все заново на чистую. Теперь, в поисках смены языка, нашел инструкцию по установке/переустановке, которая, надеюсь, поможет кому-нибудь. Вот она:
ЧТО ЭТО ТАКОЕ?
Руководство по установке Volvo VIDA 2014D (оригинальный DVD-диск Volvo или его ISO-файл) в Windows 10 Pro x64, особенно в системе, в которой ранее не удалось установить VIDA или была установлена и затем удалена предыдущая версия VIDA. В такой системе, как эта, этап очистки с 1 по 8 является наиболее важной частью. Обычными ошибками в таких системах являются:
- X «крест» в Internet Explorer, где должен быть выбор средств связи DICE.
- Вы не можете ничего ввести в диалог входа в систему имени пользователя.
- «VIDA cannot start as port 80 is already in use».
- «VIDA NOT OK».
Решения см. в разделе устранение неполадок в конце этого руководства.
ДЛЯ УСТАНОВКИ НА ЧИСТУЮ ОС НАЧИНАЙТЕ С ШАГА 9
ШАГ С 1 ПО 8, ОЧИСТКА ПРЕДЫДУЩИХ УСТАНОВОК:
1. Отключите устройство DiCE от компьютера и не подключайте его снова, пока это не будет указано в этом руководстве.
2. Убедитесь, что вы удалили все, что связано с VIDA:
Удалите в следующем порядке: (если у вас нет некоторых или каких-либо из них, удалите те, которые у Вас есть)
- VIDA
- Adobe Reader XI (11.0.06) (также удалите любую другую версию Adobe Reader)
- Dice Usb Driver x64
- DiCE x64
- IsoView
- ITEDO IsoView ActiveX Control 4.0
- Каждый экземпляр, который назван или начинается с:
«Microsoft SQL Server …», например
«… Native Client»,
«… Setup (language)»,
«… Setup Support Files»,
«… Server Browser»,
«…VSS Writer»,
«… 64-bit)»,
«… Transact-SQL»,
«… Transact-SQL ScriptDom»,
«… System CLR Types»,
«… Management Objects» и т.д. УДАЛИТЕ ВСЕ ВЕРСИИ Microsoft SQL Server.
- Microsoft ODBC Driver … for SQL Server
- SQL Server Browser for SQL Server …
- Microsoft Visual Studio …
- Visual Studio …
- Microsoft .NET Framework 4 Multi-Targeting Pack
- Windows Driver Package — SETEK AB (DiceUsb) DiCE Hardware (01/31/2011 6.1.7600.16385)
Также удалите любой другой SQL-сервер и любые версии Java, которые Вы могли установить.
— Если Вы получаете сообщение об ошибке, что Вы не можете удалить Microsoft SQL … потому что «Microsoft SQL Server 2008 R2 RsFx Driver» использует его:
Откройте командную строку: нажмите кнопку Пуск и введите «CMD», затем щелкните правой кнопкой мыши на иконке «Командная строка» и выберите «Запуск от имени администратора». Появится окно командной строки. Скопируйте следующую строку в зависимости от вашей архитектуры, а затем вставьте ее, щелкнув правой кнопкой мыши в окне CMD и выбрав «Вставить», а затем нажмите enter:
MsiExec.exe /x {8FB7A1C3-87C4-4933-BE1D-6372CAF6A72E} /quiet
3. Для устранения неполадок с не обнаруженными или проблемными DiCE-устройствами/USB-портами выполните эту дополнительную процедуру:
3a. Отключите устройство DiCE от компьютера, если Вы еще этого не сделали.
3b. Откройте Панель управления, откройте Систему, выберите Дополнительные параметры системы, выберите Переменные среды на вкладке Дополнительно и определите новую переменную в разделе Системные переменные: Нажмите «Создать…», имя переменной: DevMgr_Show_NonPresent_Devices и установите значение переменной 1, а затем нажмите кнопку ОК.
3c. Откройте диспетчер устройств и выберите Просмотр/Отображение скрытых устройств, удалите проблемные затененные устройства, например:
- DiCE-206751@000000000000
- Unknown USB Device (Device Descriptor Request Failed)
См. эту ссылку для получения дополнительной информации:
https://docs.microsoft.com/ru-ru/windows-hardware/drivers/install/viewing-hidden-devices
4. Чтобы устранить проблемы с .NET Framework, выполните эту необязательную процедуру:
4a. Загрузите «.NET Framework Cleanup Tool» здесь:
http://go.microsoft.com/fwlink/?LinkID=121918
4b. Запустите Cleanup Tool и выберите .NET Framework — All Versions (Windows …)
4c. Выберите «Cleanup Now» и дождитесь ее завершения (перезагрузитесь, а затем перейдите к шагу 5, если вас попросят перезагрузиться).
4d. Перезагрузка
5. Удаление папок: (если у вас нет каких-либо из них, удалите те, которые у вас есть)
«C:\Program Files\Microsoft SQL Server»
«C:\Program Files\DiCE»
«C:\Program Files (x86)\Adobe\Reader 11.0»
«C:\Program Files (x86)\Common Files\Adobe\Reader»
«C:\Program Files (x86)\DiCE»
«C:\Program Files (x86)\ITEDO Software»
«C:\Program Files (x86)\Microsoft Visual Studio … «
«C:\Program Files (x86)\Microsoft SQL Server»
«C:\Program Files (x86)\Volvo»
«C:\Program Files (x86)\Volvo Cars»
«C:\Users\[USERNAME]\AppData\Local\VIDA»
«C:\Users\[USERNAME]\AppData\Roaming\ITEDO»
«C:\VIDA»
«C:\VIDASave»
5b. Откройте командную строку: нажмите кнопку Пуск и введите «CMD», затем щелкните правой кнопкой мыши на «Командной строке» и выберите «Запуск от имени администратора». Появится новое окно командной строки. Скопируйте следующую строку, а затем вставьте ее, щелкнув правой кнопкой мыши в окне CMD и выбрав «Вставить», затем нажмите enter:
regsvr32 /s «C:\Windows\SysWOW64\cgmopenbho.dll» & del «C:\Windows\SysWOW64\cgmopenbho.dll» & del «C:\Windows\SysWOW64\cgmopenbho.cfg»
6. Запустите редактор реестра (Win+R, regedit) и удалите следующие ключи: (если у Вас их нет, удалите те, которые у Вас есть)
HKEY_LOCAL_MACHINE\SOFTWARE\Wow6432Node\Ford Motor Company
HKEY_LOCAL_MACHINE\SOFTWARE\Wow6432Node\ITEDO Software
HKEY_LOCAL_MACHINE\SOFTWARE\Wow6432Node\PassThruSupport.04.04
HKEY_LOCAL_MACHINE\SOFTWARE\Wow6432Node\Volvo Cars
7a. Запустите CCleaner: (бесплатная версия)
https://www.piriform.com/ccleaner/download
- Запустите CCleaner и перейдите в раздел Options/Advanced и снимите флажок «Only delete files in Windows Temp folders older than 24 hours» и при необходимости снимите флажок «Show prompt to backup registry issues»
- В разделе Options/Monitoring снимите флажки «Enable system monitoring» и «Enable Active Monitoring»
- Теперь запустите Cleaner (слева), а затем перейдите в Registry (также слева) и запустите его несколько раз, пока больше не будут обнаружены проблемы.
7b. Откройте Панель управления, откройте Систему, нажмите Дополнительные параметры системы, выберите Переменные среды на вкладке Дополнительно, проверьте, есть ли переменные VIDA в списке: если они есть, удалите следующие: VIDA_HOME, VIDA_LANGUAGE, VIDA LANGUAGES
8. Перезагрузка!
ШАГИ С 9 ПО КОНЕЦ, РАЗДЕЛ УСТАНОВКА:
9. Подготовьте установку и загрузите необходимые файлы:
9a. Создайте временный каталог в C: и назовите его «VIDAInstall».
9b. Скачать:
— Java SE Development Kit 7u80 (x64) «jdk-7u80-windows-x64.exe» (140.09 МБ) здесь:
https://www.oracle.com/java/technologies/javase/javase7-archive-downloads.html#jdk-7u80-oth-JPR
— Microsoft SQL Server 2008 R2 SP2 Express x64 Английская версия «SQLEXPR_x64_ENU.exe» (122,4 МБ) здесь:
Загрузите Microsoft ® SQL Server ® 2008 R2 SP2 — Express Edition из официального центра загрузки Microsoft
https://www.microsoft.com/en-us/download/details.aspx?id=30438&ranMID=24542&ranEAID=a1LgFw09t88&ranSiteID=a1LgFw09t88-aCFsYYbnuHDvSuGcf4IAeQ&epi=a1LgFw09t88-aCFsYYbnuHDvSuGcf4IAeQ&irgwc=1&OCID=AID2000142_aff_7593_1243925&tduid=%28ir__vmzbjntyjskfqz3fkk0sohz3wv2xu3nqep3dckn200%29%287593%29%281243925%29%28a1LgFw09t88-aCFsYYbnuHDvSuGcf4IAeQ%29%28%29&irclickid=_vmzbjntyjskfqz3fkk0sohz3wv2xu3nqep3dckn200
— Microsoft SQL Server 2008 R2 с пакетом обновления 3 x64 Английская версия «ENU\SQLServer2008R2SP3-KB2979597-x64-ENU.exe» (358,4 МБ) здесь:
http://www.microsoft.com/en-us/download/details.aspx?id=44271&ranMID=24542&ranEAID=a1LgFw09t88&ranSiteID=a1LgFw09t88-o8414X05hqxB.Ez53ytopw&epi=a1LgFw09t88-o8414X05hqxB.Ez53ytopw&irgwc=1&OCID=AID2000142_aff_7593_1243925&tduid=%28ir__vmzbjntyjskfqz3fkk0sohz3wv2xu3nqad3dckn200%29%287593%29%281243925%29%28a1LgFw09t88-o8414X05hqxB.Ez53ytopw%29%28%29&irclickid=_vmzbjntyjskfqz3fkk0sohz3wv2xu3nqad3dckn200
9с. Подготовьтесь:
После завершения загрузки Java SE Development Kit откройте папку VIDAInstall и создайте там новую папку, назовите ее «JDK7u80». Переместите «jdk-7u80-windows-x64.exe» в C:\VIDAInstall\JDK7u80
После завершения загрузки SQL Server SP2 откройте папку VIDAInstall и создайте там новую папку, назовите ее «SQL2008R2SP2». Переместите «SQLEXPR_x64_ENU.exe» в C:\VIDAInstall\SQL2008R2SP2
После завершения загрузки SQL Server SP3 откройте папку VIDAInstall и создайте там новую папку, назовите ее «SQL2008R2SP3». Переместите «SQLServer2008R2SP3-KB2979597-x64-ENU.exe» в C:\VIDAInstall\SQL2008R2SP3
9d. Установите Microsoft SQL Server 2008 R2 SP2 Express:
— Откройте командную строку: нажмите кнопку Пуск и введите «CMD», затем щелкните правой кнопкой мыши на «Командной строке» и выберите «Запуск от имени администратора», UAC запросит разрешение, выберите «Да». Появится окно командной строки. Скопируйте следующую строку, а затем вставьте ее, щелкнув правой кнопкой мыши в окне CMD и выбрав «Вставить», затем нажмите enter:
«C:\VIDAInstall\SQL2008R2SP2\SQLEXPR_x64_ENU.exe» /ACTION=Install /IACCEPTSQLSERVERLICENSETERMS /ROLE=AllFeatures_WithDefaults /INSTANCENAME=VIDA /SAPWD=GunnarS3g3 /SECURITYMODE=SQL /SQLSVCACCOUNT=»NT AUTHORITY\SYSTEM» /BROWSERSVCSTARTUPTYPE=Automatic /TCPENABLED=1 /HIDECONSOLE /ENU /QS
— Установка SQL Server будет выполняться сама по себе без какого-либо вмешательства пользователя и может занять некоторое время, пожалуйста, наберитесь терпения. Подождите, пока он не будет завершен, а затем закройте командную строку.
10. Дополнительный шаг: Убедитесь, что Internet Explorer 11 установлен через Панель управления — «Программы и компоненты», выберите «Включить или выключить компоненты Windows» и убедитесь, что установлен флажок Internet Explorer 11 (который по умолчанию установлен в Windows 10).
11. Необязательный шаг: Если вы не хотите автоматической загрузки .NET Framework 3.5 во время установки:
Перейдите в панель управления, откройте «Программы и компоненты», нажмите «Включить или выключить компоненты Windows».
Установите флажок «.NET Framework 3.5 (includes .NET 2.0 and 3.0)» (если он еще без флажка) и нажмите кнопку ОК.
12-15. Шаги удалены.
16. Установите VIDA с DVD-диска VIDA 2014D:
16а. Шаг удален.
16в. Найдите установочный файл VIDA (setup.exe) в «D:\Install\DVD\Vida_dvdheader\Main» (НЕ setup.exe в папке Vida) (замените D: для вашего фактического местоположения DVD VIDA) щелкните правой кнопкой мыши файл и выберите пункт Свойства, перейдите на вкладку Совместимость, установите флажок «Запустить эту программу в режиме совместимости для:» и выберите «Windows 7» из раскрывающегося списка, затем нажмите кнопку ОК.
16с. Теперь запустите «setup.exe», все еще в главной папке, UAC запросит разрешение, выберите «Да».
Выберите VIDA All-in-one, а затем язык(языки) для установки. (ВНИМАНИЕ! Вы не можете установить другой язык после обновления SQL!) (Для настройки на нескольких языках сначала следуйте этому руководству, а затем тому, что изложено в начале этого сообщения).
Оставьте папку назначения по умолчанию как есть (C:\VIDA\) и нажмите кнопку Далее.
Примите Лицензионное соглашение.
Если установка запрашивает загрузку .NET Framework 3.5, выберите «Загрузить и установить эту функцию». После завершения загрузки и установки нажмите кнопку Закрыть.
Сядьте поудобнее и подождите, это займет некоторое время, пожалуйста, наберитесь терпения.
Когда появится Vida Configurator (он иногда скрывается за главным окном установки), оставьте выбор по умолчанию на вкладке Location как есть, то есть «Internet», (ничего не меняйте на других вкладках) нажмите Save, а затем Close, Close.
ВНИМАНИЕ! Если вы получили «Unhandled Exception» во время установки нескольких языков, обратитесь к разделу Устранение неполадок в конце этого руководства, прежде чем продолжить!
Когда программа установки запросит перезагрузку, откажитесь и нажмите кнопку Готово.
Если появится предупреждение о безопасности брандмауэра Windows для «Java(TM) Platform SE binary», отметьте «Частные сети» и «Общедоступные сети» и нажмите «Разрешить доступ».
16d. Чтобы устранить проблему несовместимости с этой старой версией Java, которая поставляется с предустановленной версией VIDA и обновлением Windows «KB3163018» (поставляется с предустановленной версией Windows 10 v. 1607+), вам необходимо обновить Java:
— Удалите все версии Java (если это еще не сделано).
16e. Убедитесь, что VidaMonitor и Java закрыты (они будут запущены только в том случае, если вы установили многоязычный, но все равно проверьте, чтобы убедиться): Запустите диспетчер задач Windows и нажмите кнопку «Подробнее». Найдите и щелкните правой кнопкой мыши «VidaMonitor.exe» на вкладке «Подробности» и выберите «Завершить задачу», подтвердите, нажав кнопку «Завершить процесс». Сделайте то же самое с java.exe и javaw.exe Закройте Диспетчер задач Windows.
— Закройте Internet Explorer.
16f. Выполните следующие действия:
Установка: C:\VIDAInstall\JDK7u80\jdk-7u80-windows-x64.exe
Переименовать папку «jdk» в «C:\VIDA\» в «jdk.old» (или удалите ее).
Скопируйте папку «jdk1.7.0_80» из «C:\Program Файлы\Java» в «C:\VIDA\».
Переименовать папку «jdk1.7.0_80» в «C:\VIDA\» в «jdk».
Удалите «Java SE Development Kit 7 Update 80 (64-разрядная версия)» и «Java 7 Update 80 (64-разрядная версия)» из программ и функций панели управления, вам это больше не нужно, так как все файлы, которые использует VIDA, мы уже скопировали.
17. Теперь пришло время установить патч VIDA:
17a. Убедитесь, что VidaMonitor закрыт: запустите диспетчер задач Windows и нажмите «Подробнее». Найдите и щелкните правой кнопкой мыши «VidaMonitor.exe» на вкладке «Подробности» и выберите «Завершить задачу», подтвердите, нажав кнопку «Завершить процесс». Закройте Диспетчер задач Windows.
17b: НЕ пытайтесь установить его, запустив exe, вместо этого используйте архиватор для распаковки сжатых файлов непосредственно в C: (запуск его не всегда будет работать с этой установкой и иногда не исправит установку правильно).
17c. Щелкните правой кнопкой мыши и выберите «Извлечь файлы…» Введите C: в поле «Извлечь в» и снимите флажок под ним.
17d. Пакет будет распакован в папку VIDA, перезапишет все файлы, когда его попросят.
Если у вас есть старый патч, может потребоваться следующее (исправление старого патча для работы с более поздними датами):
17е. Найдите файл «license» в разделе «C:\VIDA\patch» папка и откройте ее с помощью блокнота или любого другого программного обеспечения для редактирования текста.
17f. Найдите текст: «2017-12-31 23:59:59» и замените его гораздо более поздней датой, например. «2027-12-31 23:59:59».
17g. Сохраните и закройте файл.
17h. Найдите файл filldb.cmd в «C:\VIDA\patch» и откройте ее с помощью блокнота или любого другого программного обеспечения для редактирования текста.
17i. Добавьте следующие строки после строки «»%ProgramFiles%\Microsoft SQL Server\100\Tools\Binn\OSQL.EXE» -S localhost\Vida -U sa -P GunnarS3g3 -i %sqlf% > nul:»
«%ProgramFiles%\Microsoft SQL Server\110\Tools\Binn\OSQL.EXE» -S localhost\Vida -U sa -P GunnarS3g3 -i %sqlf% > nul
«%ProgramFiles%\Microsoft SQL Server\120\Tools\Binn\OSQL.EXE» -S localhost\Vida -U sa -P GunnarS3g3 -i %sqlf% > nul
«%ProgramFiles%\Microsoft SQL Server\130\Tools\Binn\OSQL.EXE» -S localhost\Vida -U sa -P GunnarS3g3 -i %sqlf% > nul
«%ProgramFiles%\Microsoft SQL Server\140\Tools\Binn\OSQL.EXE» -S localhost\Vida -U sa -P GunnarS3g3 -i %sqlf% > nul
«%ProgramFiles%\Microsoft SQL Server\150\Tools\Binn\OSQL.EXE» -S localhost\Vida -U sa -P GunnarS3g3 -i %sqlf% > nul
17j. Сохраните и закройте файл.
17k. Найдите файл filldb.cmd в «C:\VIDA\patch», а затем щелкните по ней правой кнопкой мыши, выберите «Запуск от имени администратора», UAC запросит разрешение, выберите «Да». Вы кратко увидите командную строку, которая быстро открывается и закрывается, это сделано специально, и никакого другого подтверждения не появится.
18. Теперь примените пакет обновления Microsoft SQL Server 2008 R2 SP3 Express Service Pack (KB2979597 — a prerequisite for the SQL 2019 upgrade):
18a. Откройте командную строку: нажмите кнопку Пуск и введите «CMD», затем щелкните правой кнопкой мыши на «Командной строке» и выберите «Запуск от имени администратора», UAC запросит разрешение, выберите «Да». Появится окнокомандной строки. Скопируйте следующую строку, а затем вставьте ее, щелкнув правой кнопкой мыши в окне CMD и выбрав «Вставить», затем нажмите enter:
«C:\VIDAInstall\SQL2008R2SP3\SQLServer2008R2SP3-KB2979597-x64-ENU.exe» /IACCEPTSQLSERVERLICENSETERMS /ALLINSTANCES /HIDECONSOLE /ENU /QS
— Обновление SQL Server будет выполняться само по себе без какого-либо вмешательства пользователя и может занять некоторое время, пожалуйста, наберитесь терпения. Подождите, пока он не будет завершен, а затем закройте командную строку.
18с. Перезагрузка.
19. Если появится предупреждение о безопасности брандмауэра Windows для «Java(TM) Platform SE binary», отметьте галочкой «Частные сети» и «Общедоступные сети» и нажмите «Разрешить доступ».
20. Теперь вы должны быть готовы попробовать VIDA, но подождите, пока на иконке VIDA Monitor не появится зеленый значок воспроизведения (монитор VIDA находится в systray рядом с часами):
20a. Подключите устройство DiCE к компьютеру.
20b. Запуск VIDA All-In-One
20с. Если Internet Explorer попросит использовать рекомендуемые параметры безопасности и совместимости, выберите «Не использовать рекомендуемые параметры».
20d. Если Internet Explorer запрашивает разрешение на включение нескольких надстроек, нажмите «Выбрать надстройки» и включите «Adobe PDF Link Helper» и «WebCGMHlprObj Class». Если Internet Explorer запрашивает разрешение только на включение класса WebCGMHlprObj, нажмите кнопку «Включить».
20е. Войдите в систему с помощью admin, 1, 2, 3 или 4, в зависимости от вашего местоположения/рынка.
21. Чтобы получить меньше проблем при обновлении Windows в следующий раз, я предлагаю вам следовать дополнительному руководству «Обновление SQL-сервера Volvo VIDA 2014D»:
https://www.swedespeed.com/threads/volvo-vida-2014d-and-windows-10-pro.242441/#post-2738305
# РЕШЕНИЕ ПРОБЛЕМ:
ПРОБЛЕМА: В Internet Explorer отображается символ X, вместо выбора средств связи DICE (это происходит после обновления Windows).
РЕШЕНИЕ: Найдите на своем DVD-диске VIDA каталог D:\Install\Utils (замените D: для вашего фактического местоположения DVD VIDA) и файл «EnableIEHostingx64.reg» и внесите изменения в реестр, дважды щелкнув по нему, а затем выберите «Да» и «ОК». Для систем x86 сделайте то же самое с «EnableIEHostingx86.reg»
ПРОБЛЕМА: Вы не можете ничего ввести в диалог входа в систему имени пользователя.
РЕШЕНИЕ: Вы неправильно применили патч, повторите шаг 17, а затем перезагрузитесь.
РЕШЕНИЕ 2: Установите патч «по-старому»:
1. Убедитесь, что VidaMonitor и Java закрыты: запустите Диспетчер задач Windows и нажмите «Подробнее». Найдите и щелкните правой кнопкой мыши «VidaMonitor.exe» на вкладке «Подробности» и выберите «Завершить задачу», подтвердите, нажав кнопку «Завершить процесс». Сделайте то же самое с java.exe и javaw.exe. Закройте Диспетчер задач Windows.
2. Скачайте и установите Z-zip (бесплатная программа) или другой архиватор.
3. НЕ пытайтесь установить патч, запустив exe, вместо этого используйте Z-zip для распаковки сжатых файлов непосредственно в C: (запуск его не всегда будет работать с этой установкой и иногда не исправит установку правильно).
4. Щелкните правой кнопкой мыши и выберите «Извлечь файлы…» Введите C: в поле «Извлечь в» и снимите галочку с пути «2014A\».
5. Пакет будет распакован в папку VIDA, перезапишет все файлы, когда его попросят.
5e. Найдите файл filldb.cmd в «C:\VIDA\patch» папка, а затем щелкните по ней правой кнопкой мыши, выберите «Запуск от имени администратора». Вы кратко увидите командную строку, которая быстро открывается и закрывается, это сделано специально, и никакого другого подтверждения не появится.
Если появится предупреждение о безопасности брандмауэра Windows для «Java(TM) Platform SE binary», отметьте «Частные сети» и «Общедоступные сети» и нажмите «Разрешить доступ».
ПРОБЛЕМА: «VIDA не может запуститься, так как порт 80 уже используется».
РЕШЕНИЕ: Удалите или отключите любые установленные вами службы, использующие порт 80, обычно веб-серверы. Виновником может быть IIS: Панель управления/Программы и компоненты/Включение или выключение функций Windows — Информационные службы Интернета.
ПРОБЛЕМА:
Could not load file or assembly ‘BizServices.VehicleImageRepository, Version=2.0.5394.27556, Culture=neutral, PublicKeyToken=null’or one of its dependencies. The system cannot find the file specified. Система не может найти указанный файл.
РЕШЕНИЕ: ПОКА НЕТ Я закончил тем, что очистил МНОГО вещей в Windows, а затем «восстановил обновление» Windows. После этого это сработало. Это файл, который он говорит, что не может найти:
«C:\VIDA\jboss\standalone\deployments\VidaEar.ear\VidaWeb.war\Diagnostics\BizServices.VehicleImageRepository.DLL»
Та же ошибка появляется в среде VIDA, если вы временно переименовываете или удаляете BizServices.VehicleImageRepository.DLL.
ПРОБЛЕМА:
Во время установки нескольких языков в некоторых случаях эта ошибка появляется при попытке установить второй язык:
Unhandled Exception Error Number: 0x80004005 Description: [Microsoft][ODBC SQL Server Driver]Login timeout expired Setup will now terminate.
РЕШЕНИЕ:
- Выберите «ОК», а затем приготовьтесь к тому, что вас встретит печально известное сообщение «VIDA NOT OK».
- Выберите «Да, я хочу перезагрузить компьютер прямо сейчас.»
- После перезагрузки убедитесь, что VidaMonitor закрыт: запустите диспетчер задач Windows и нажмите «Подробнее». Найдите и щелкните правой кнопкой мыши «VidaMonitor.exe» на вкладке «Подробности» и выберите «Завершить задачу», подтвердите, нажав кнопку «Завершить процесс».
- Теперь повторно запустите программу установки, снова выберите VIDA All-in-one, а затем выберите только дополнительный язык, который вы пытались установить, когда это не удалось (он, вероятно, уже выбран. Я здесь предполагаю, что вы пытались установить дополнительный язык для en-US).
- Когда программа установки запросит перезагрузку, выберите «Нет, я перезагружу компьютер позже», а затем нажмите кнопку Готово.
- Теперь продолжайте следовать руководству с шага 16d.
[automerge]1620324667[/automerge]
Простите за форматирование и ляпы в переводе, пишу с электросчетчика
Вводная информация перед установкой VIDA DICE для адаптера J2534
Перед тем как скачать файлы для установки прочтите внимательно следующие условия. После того как Вы нажмете на ссылку для скачивания, вас уведомят что ссылка защищена паролем. Пароль можно получить следующими способами:
- Сообщит менеджер при покупке прибора в нашем пункте выдачи.
- При запросе путем сообщения в почту info@xdiag.by, либо в любом мессенджере. Важно! К письму обязательно приложите фото гарантийного талона, подтверждающего покупку в нашем интернет-магазине.
- Если Вы не являетесь покупателем нашего магазина, то Вы можете приобрести пароль на платной основе.
Примечание! Программное обеспечение предоставляется «как есть». Претензии по его работе не принимаются, так как мы не являемся разработчиками данного ПО и не можем повлиять на выполнение или не выполнение функций и покрытия карты автомобилей.
Также для успешного завершения процесса инсталляции Вы должны иметь некоторые знания о пользовании компьютером.
Скачать VOLVO VIDA Dice – нажмите ЗДЕСЬ
После того как Вы скачали все необходимые файлы переходим к установке.
Внимание! Отключите все антивирусные программы, в том числе и Защитник Windows. Также на Вашем ПК должен быть установлен .NET Framework 3.5 или выше версия.
Пошаговая инструкция по установке Volvo VIDA Dice
Примечание. В нашем случае установка производилась на компьютер с Windows 10 x64.
1. Откройте папку «VIDA2014D_RePack» и запустите файл 01_SQL.cmd. Процесс установки начнется и завершиться автоматически без Вашего участия.
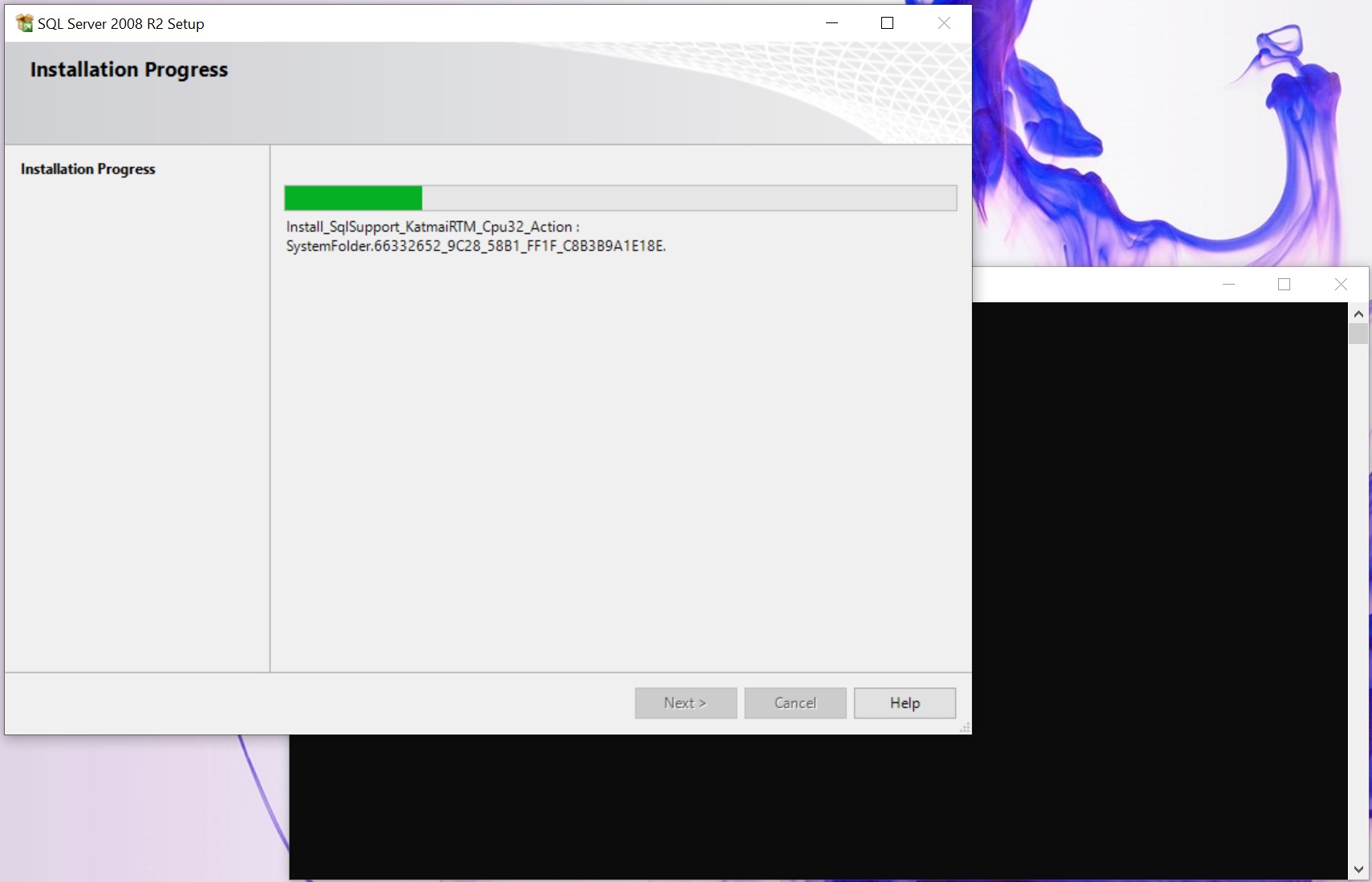
Примечание. Проверьте корректность прошедшей установки в «Пуск-Список установленных приложений-Microsoft SQL Server 2008 R2-SQL Server Installation Center—Tools—Installed SQL Server features discovery report«. Откроется Браузер по умолчанию с отчётом. Смотрим — в таблице ДВЕ строки (в конце No так и должно быть), закройте браузер и SQL Server Installation Center.
2. Запустите файл 02_VIDA.cmd из папки VIDA2014D_RePack. Далее откроется окно «VIDA SETUP» и выберите первый пункт под названием «VIDA All-in-one».
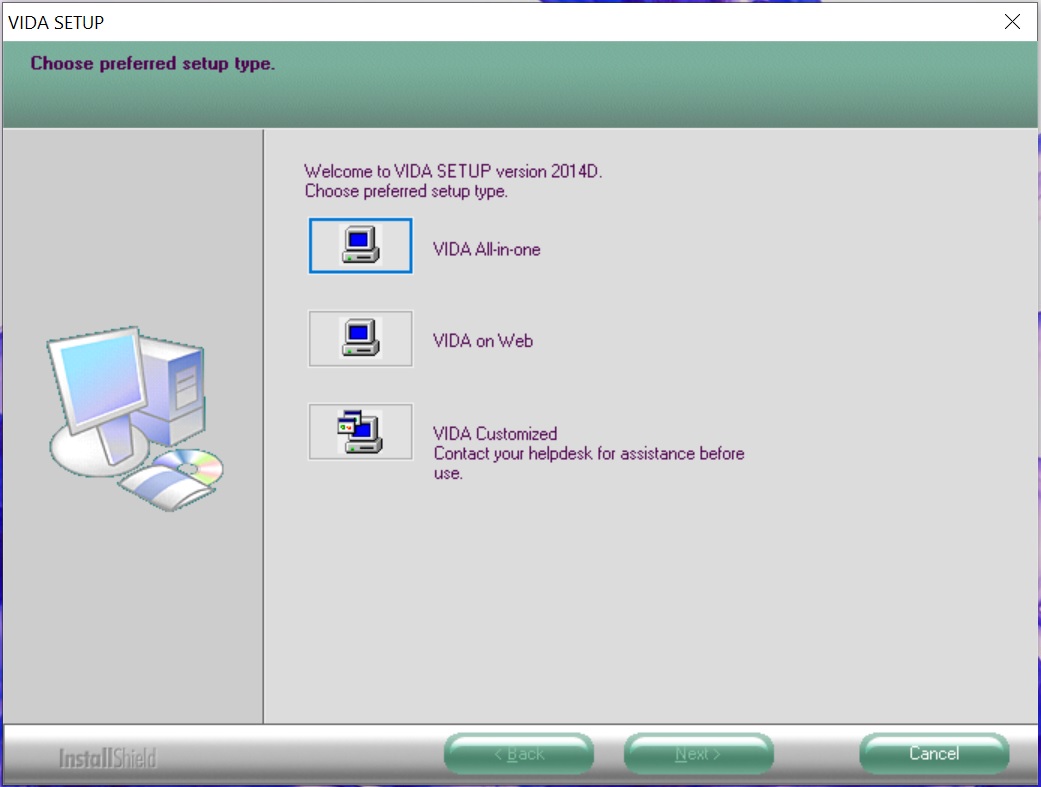
3. Выбираем язык интерфейса. «en-US» — английский язык, «ru-RU» русский. Можно выбрать все пункты. Мы же в этой инструкции устанавливаем русский язык. После того как поставили птичку в нужном пункте жмем кнопку «Next >».
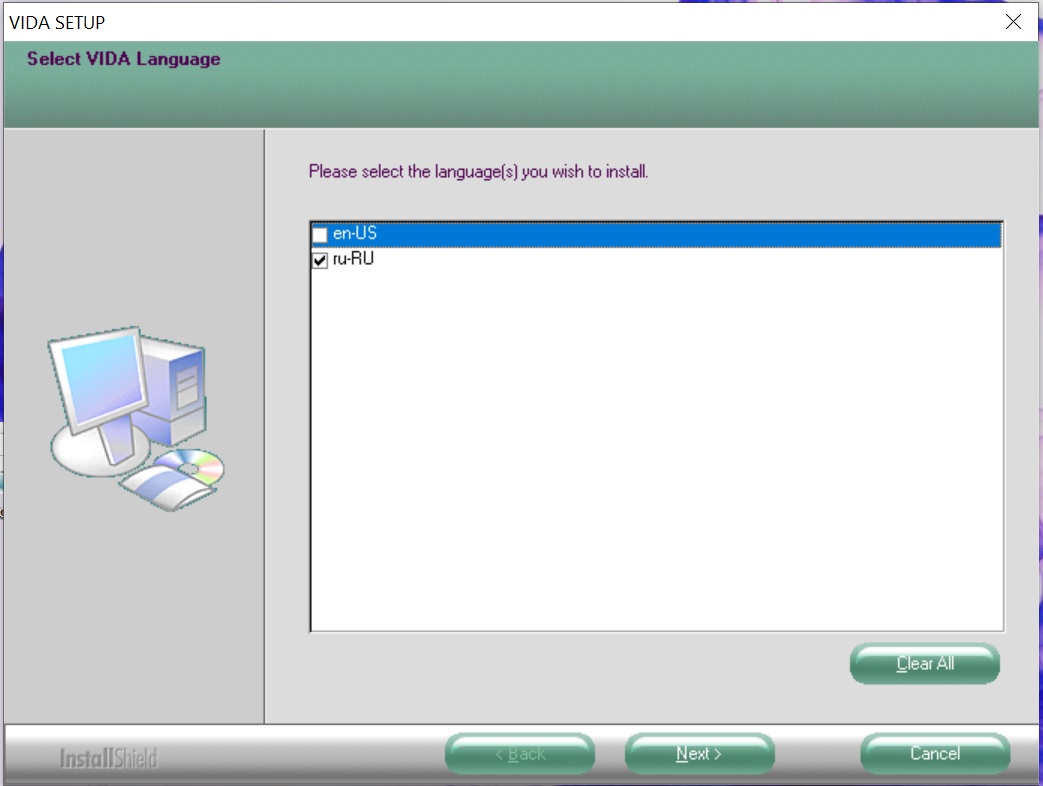
4. В следующем окне указываем путь установки. Рекомендуем оставить его без изменения — C:\VIDA\ и жмем кнопку Next >.
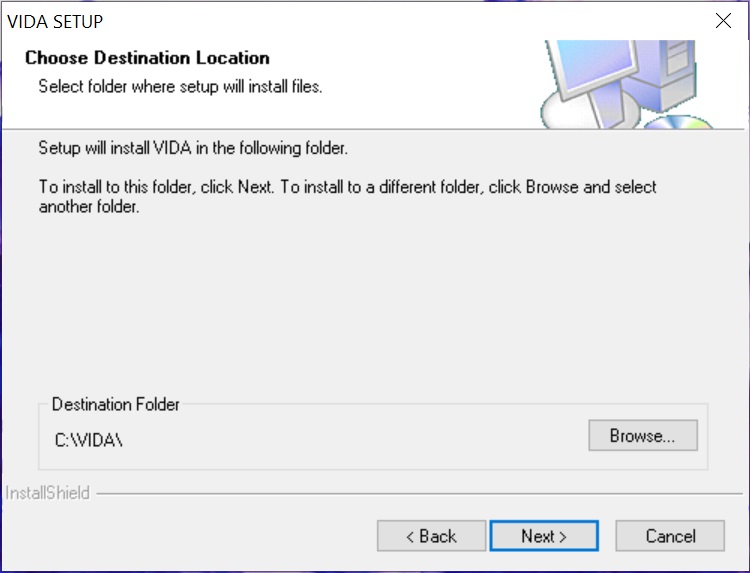
5. Следующим этапом Вас ознакомят с соглашением на английском языке. Нажимайте кнопку Yes.
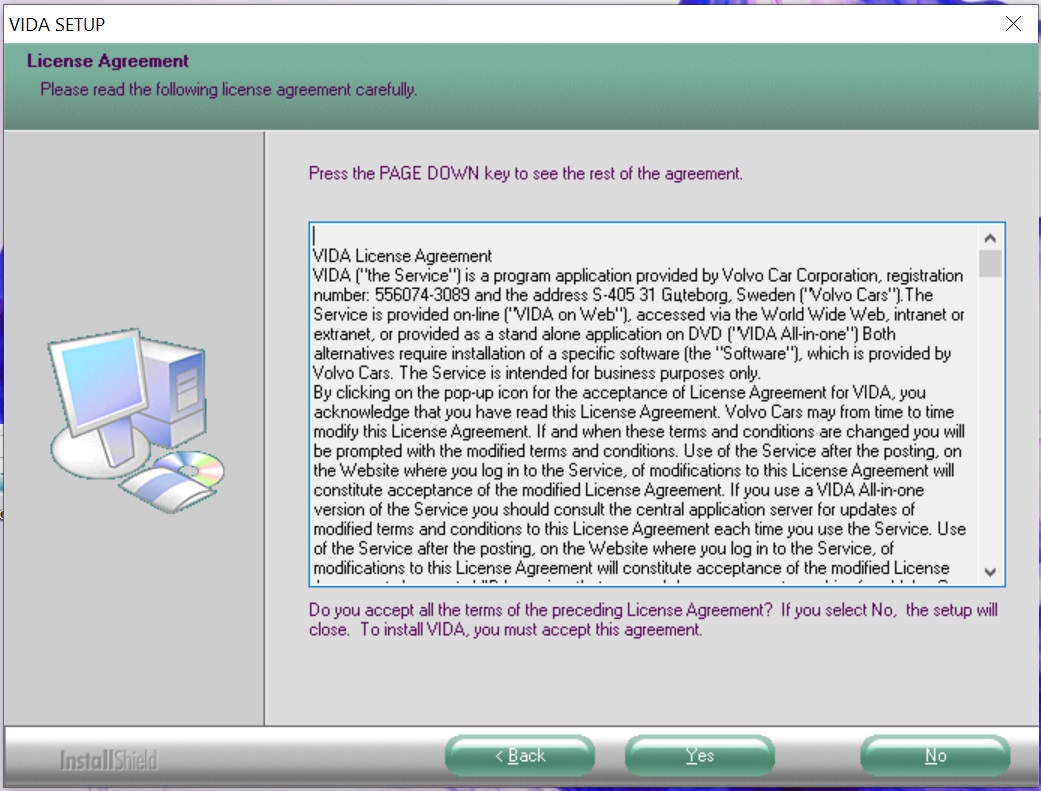
Примечание. Процесс установки займет некоторое время. Наберитесь терпения и ожидайте.
6. В ходе установки всплывет окно, в котором выберите пункт Internet и нажмите чуть ниже кнопку Save.
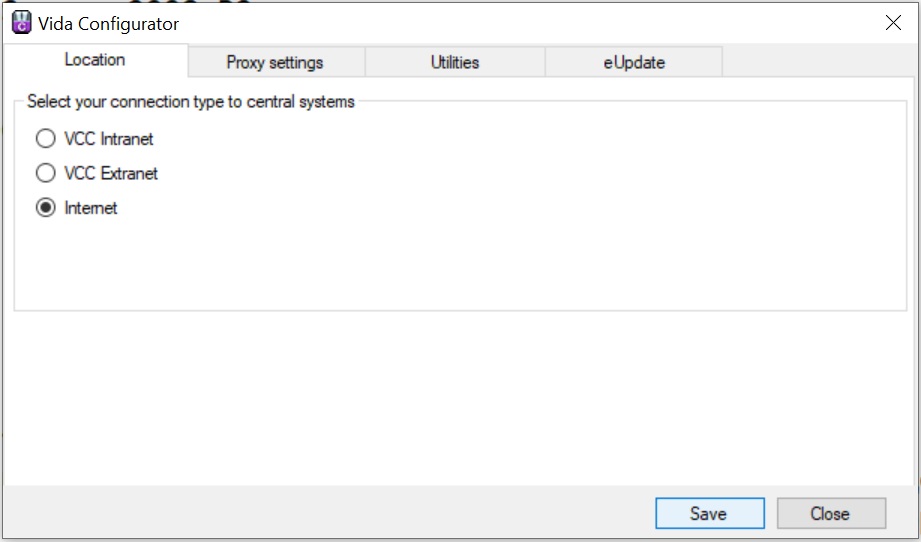
7. В последующем окне нажимайте кнопку Close.
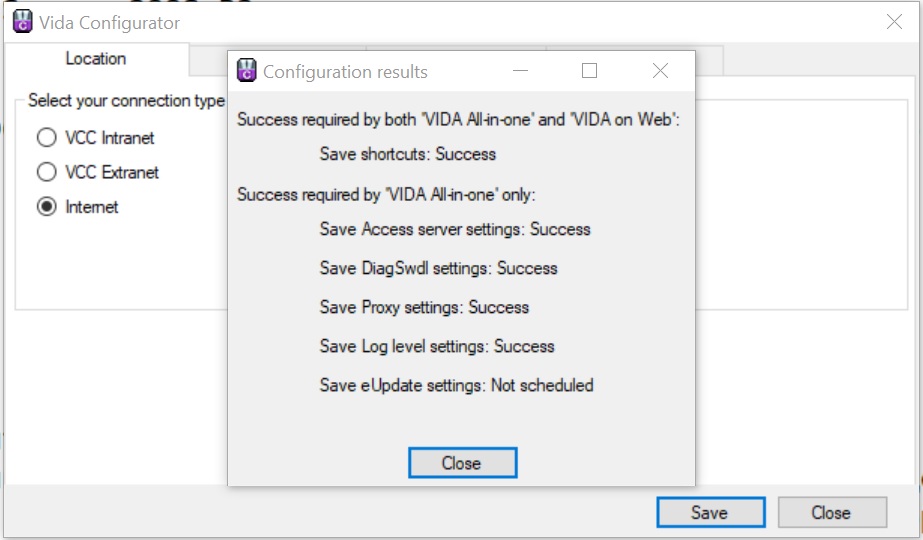
8. После закрытия Вас вернет к предыдущему окну из пункта 7 и в нем также нажмите кнопку Close.
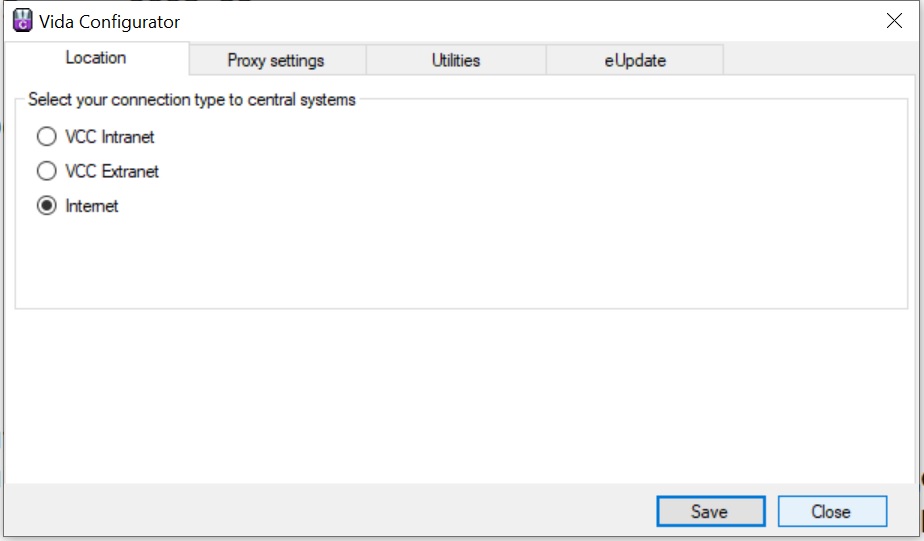
9. По завершению Вам предложат перезагрузить компьютер. Важно! Не соглашайтесь и выберите пункт с отказом (как на фото ниже). И нажмите кнопку Finish.
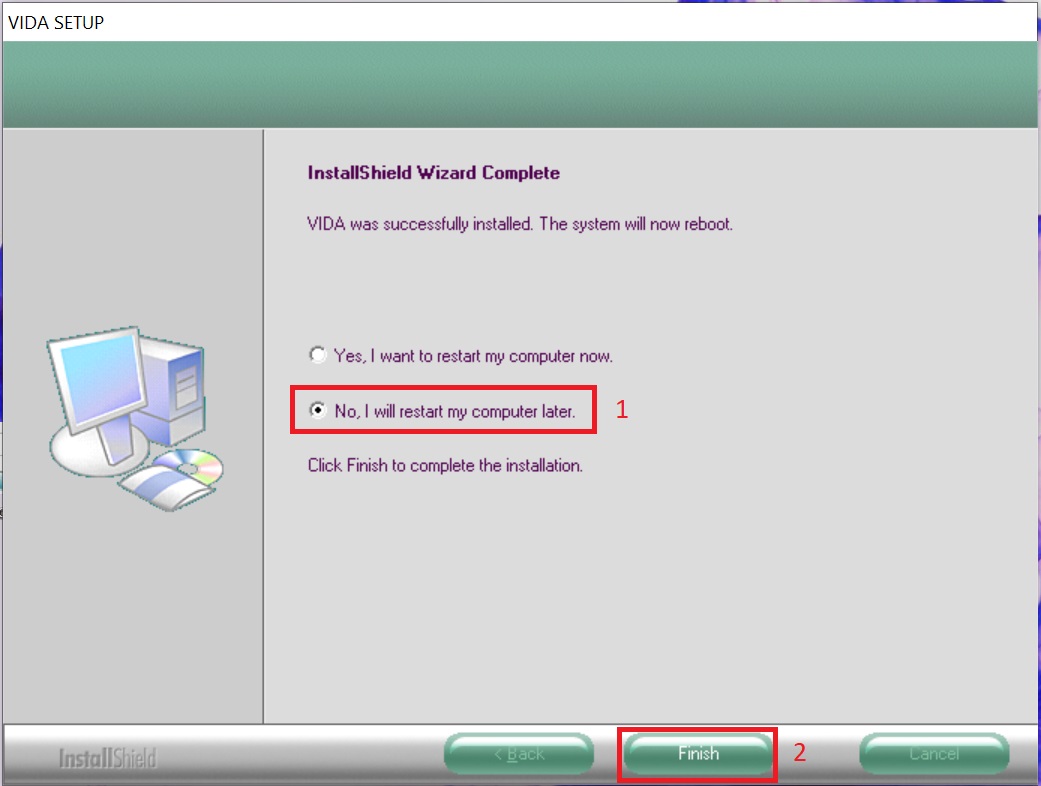
Активация VIDA DICE и первый запуск
10. В папке с файлами для установки запустите ярлык 03_patch.cmd. Если Вы не меняли путь установки, то нажмите Install.
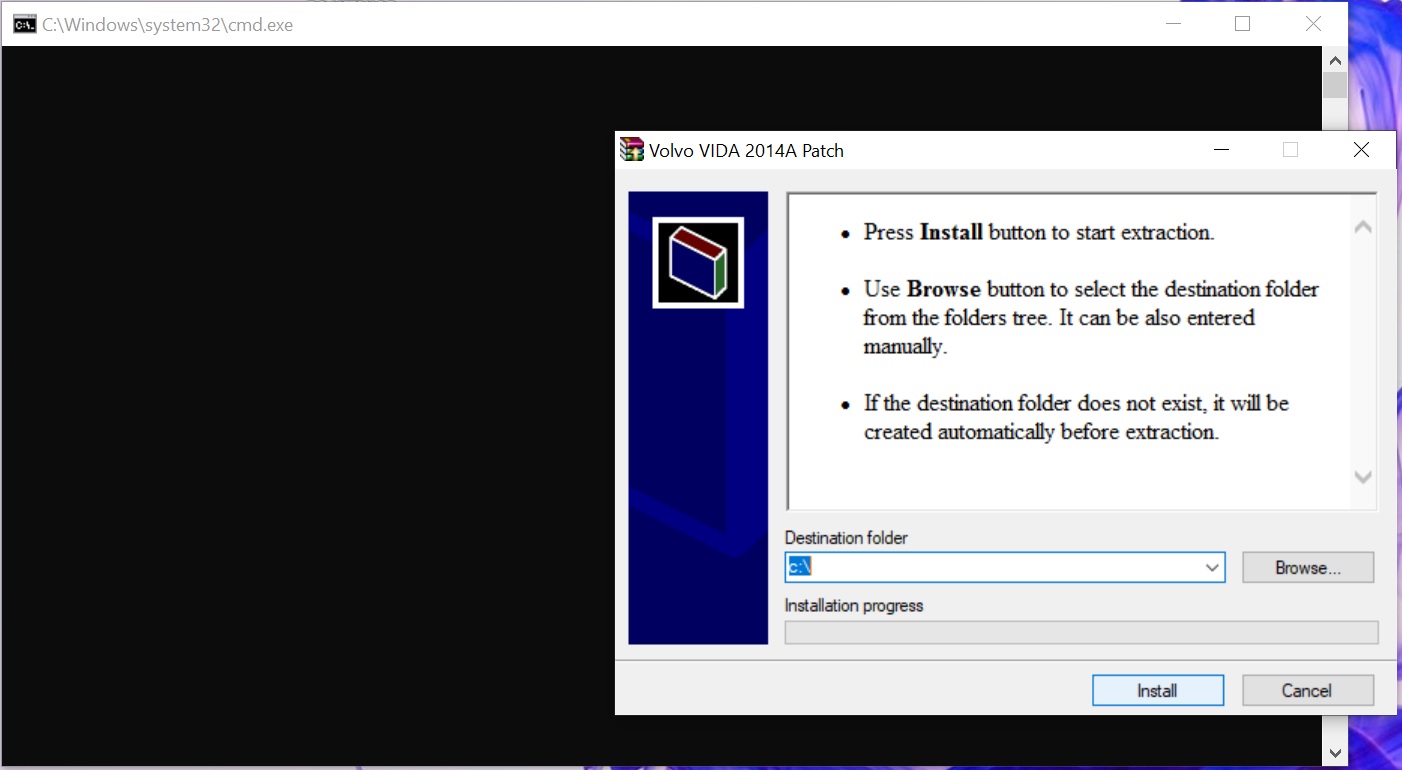
Примечание. При появлении всплывших окнах штатного файрвола выберете «Разрешить доступ» для Java.
При удачном выполнении процесса должен запустится VIDA Monitor, через какое-то время на его значке в трее должна появится зелёная стрелка вместо жёлтой. Ищите его снизу с права.
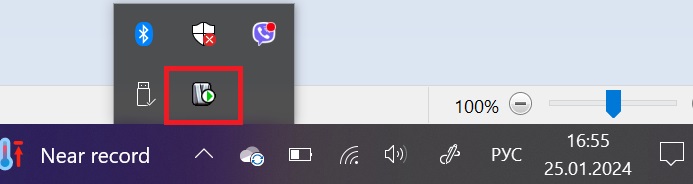
11. Откройте папку VIDA2014D_patch_2050 и запустите ярлык Patch. После того как окно CMD откроется и закроется, дождитесь загрузки VIDA Monitor (зелёная стрелка на значке в трее).
Замечания:
— не нужно запускать из архива, распаковывайте (в любое место, в папку \VIDA не нужно).
— VIDA Monitor выгружать (если запущен) не надо, патч сам выгружает его и запускает после.
— от администратора запускать не надо, в патч встроен запрос прав администратора, если UAK отключен — окна запроса не будет, патч продолжит без запроса.
— у кого стоит два и более языка интерфейса, патч сбросит язык на английский, после переключите на нужный по новой.
— патч тестировался на VIDA 2014D, но есть положительные отзывы о его работе на других версиях.
12. Переходим к запуску программы. Открываем Вами скачанную папку с файлами для установки и находим ярлык VIDA 2014D. Примечание. Для более удобного доступа переместите данный ярлык на рабочий стол.
Установка драйвера J2534 и подключения прибора
13. Находим папку Mongoose_JLR_PRO_drivers (в паке, которую Вы скачали), далее переходим в папку с названием соответствующим битности Вашей Windows. В нашем случае x64, далее en-US и запускаем J2534_MongoosePro_JLR_x64.
Примечание. Драйвера в папке исключительно для Mongoose. Если у Вас другой адаптер, то драйвер не подойдет.
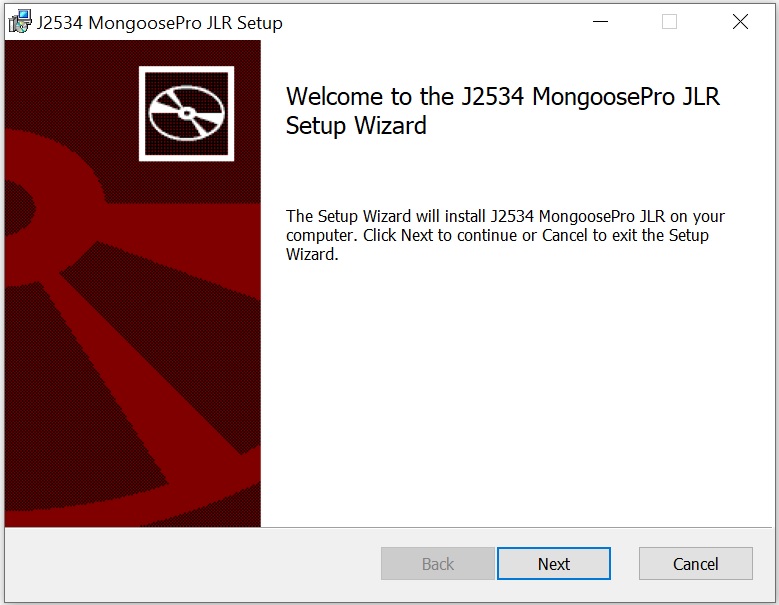
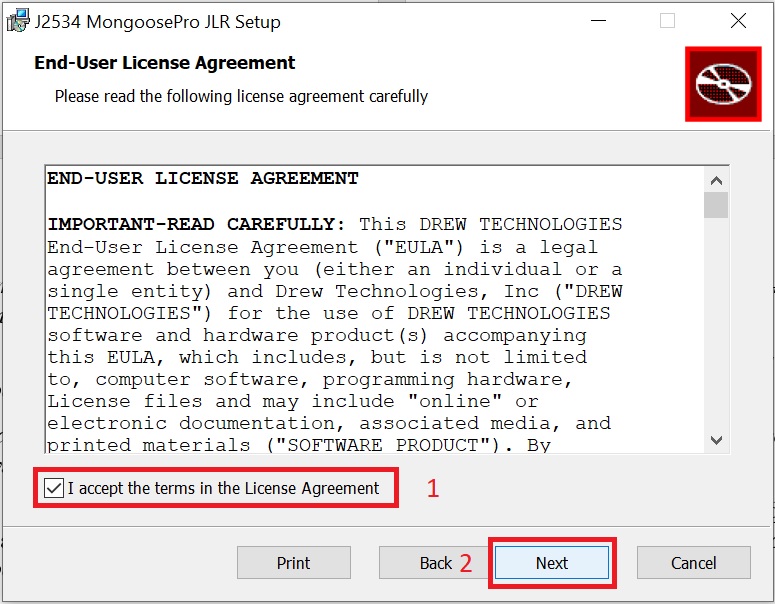
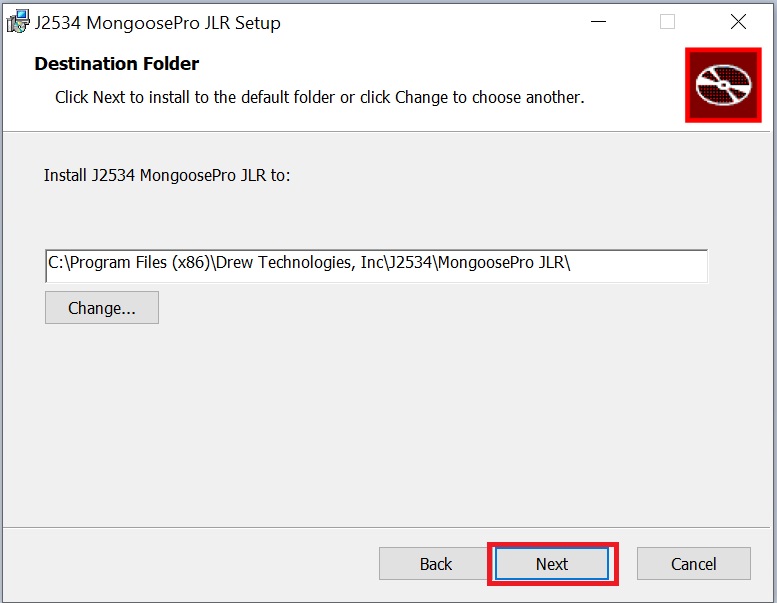
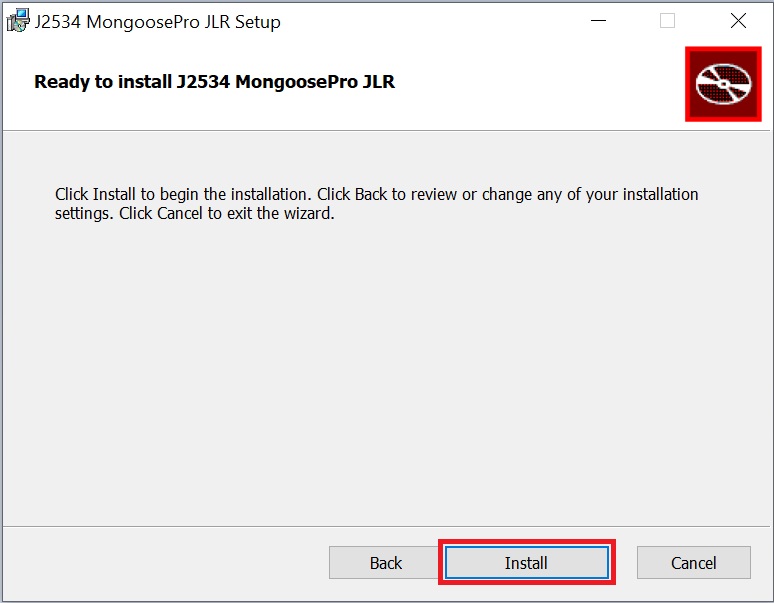
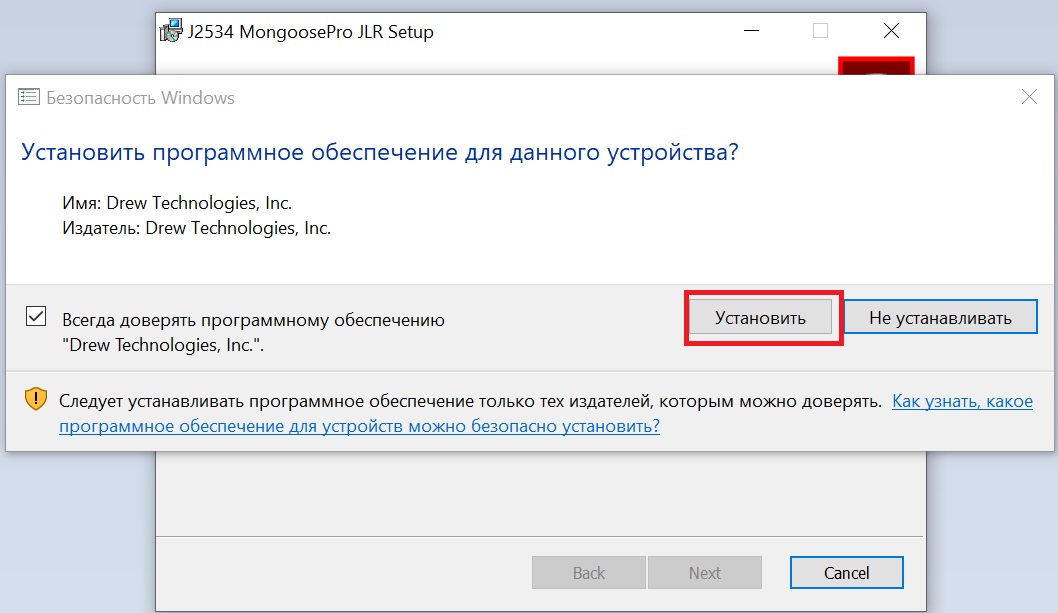
Далее делаем и нажимаем в точности как на фото ниже.
14. После завершения установки драйвера для J2534 Mongoose. Нажмите кнопку OK. И в следующем нажмите Finish.
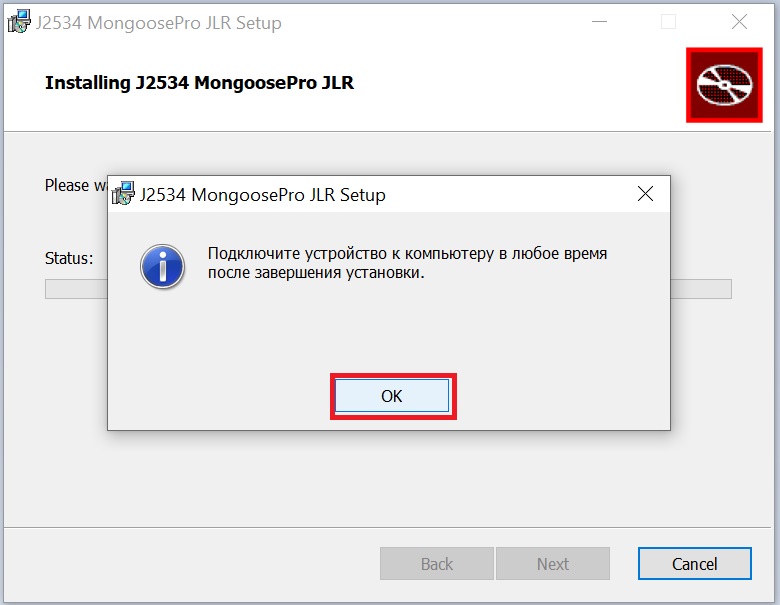
15. Подключите адаптер с помощью USB порта Вашего компьютера.
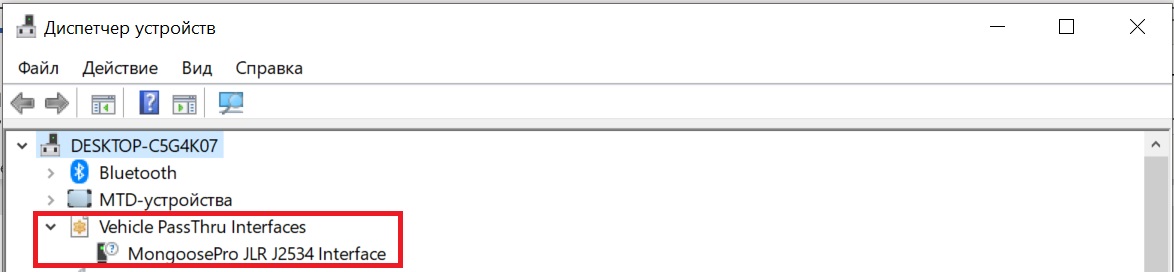
Примечание. Проверить правильность установки Вы сможете, открыв диспетчер устройств. В диспетчере устройств адаптер должен определиться MongoosePro JLR J2534 Interface.
Установка VIDA Dice и настройка адаптера J2534 завершена. Успешной Вам работы. Рекомендуем использовать адаптер Mongoose.
Важно! Введите в поле Username: 4 для региона Европа (другие — 1, 2, 3).
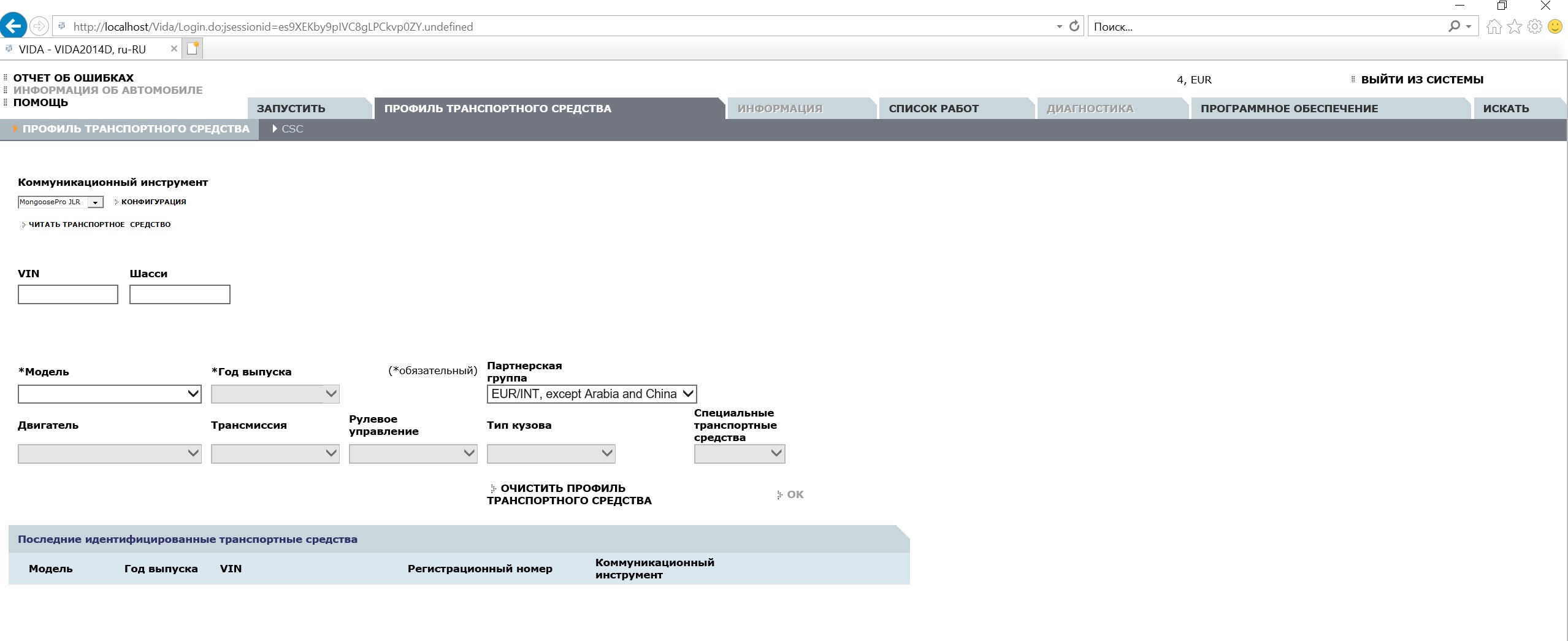
VIDA is a catalog of parts with a variety of instructions and manuals. Also, diagnostics, maintenance and adjustment of some parameters will be available using DiCE .
Below is a small example of working with VIDA 2014D and Volvo DiCE , and also described TWO ways of installing TWO variants (original and repack) of VIDA on Windows 10 (also installed on Windows 8.1). Additionally, added options for solving common problems with / after installation and some useful settings.
(The document was translated from Russian forum)
Volvo VIDA 2014D is the last (not the last) file version of VIDA available locally, i.e. installed and running on a separate PC. Accordingly, available to a simple user.
Since the beginning of 2015, the program is only online!
Temporary workplace is ready.
Example of using VIDA + DiCE – diagnostics and error removal
Start, enter 4 to enter the EUR region.
We read the car.
The Diagnostics section, the Details tab.
The Diagnostics section, the Network tab.
The Diagnostics section, the Troubleshooting tab.
On the Troubleshooting tab, the module with errors is highlighted in red (green – everything is normal, gray – missing / not installed). Select it with the mouse, below it will be a list of errors. Select the line – the information about the error appears. With a double-click – a window opens with the expanded info. Before erasing – carefully read. Go to the Delivery tab , at the bottom there will be actions – Erase everything and Erase
The existing CEM module error.
The window with the expanded information by mistake and recommendations on elimination.
The existing error is nothing more than the LED license plate lights that I have installed. So, while these lamps are standing – there will be a fault, it does not lead to the device and it makes no sense to erase at the moment.
The Diagnostics section, the Reference tab.
Diagnostics section, Maintenance tab.
How to install Volvo VIDA 2014D on a PC with Windows 8.1 / 10 Pro / Core x86 / x64
-This instruction for installing VIDA 2014D from an .iso image (or from a folder) on a PC with Windows 10x86-x64 of all versions and versions (as of 08.10.2016). Suitable for Windows 8 of all versions and versions.
In Windows 7, install the usual way – run \ Install \ DVD \ Vida_dvdheader \ Main \ setup.exe
-If you have an image without the Russian language (and it is needed) – unpack the image by any archiver into a folder (for example VIDA2014D), download the archive at the end of the post , create the folder ru-RU in VIDA2014D \ DB , put the downloaded archive servicerep_ru-RU.zip into it , you can start the installation.
-If the PC has 2GB of RAM, 20GB of hard disk space (3GB and 30GB for 2014D) and less, you need to unpack the image and make the appropriate changes to the file \ VIDA2014D \ Install \ DVD \ Vida_dvdheader \ Compinfo.ini , in the lines Win7MinValue = write 512 , in Win7 Recommend = write 5,000,000 (or erase one digit at the end), save.
-If the PC is shaken by unsuccessful attempts to install different versions of VIDA – it is necessary to prepare for the new installation, clean up the OS (uninstall the components VIDA, SQL, remove the remaining folders, remove the remaining keys in the registry).
Method 1
1 . Preparation.
There is nothing to install additionally, except as specified in this manual. Also, there is NO need to disable / stop any of the default components in Windows 10 (defender, firewall, etc.).
a ) Install the .NET Framework 3.5 from:
– Control Panel – Programs and Features – Turn Windows features on or off
In the Windows Components window , note .NET Framework 3.5 , then OK , the .NET Framework 3.5will be loaded and installed , you may need to restart. If already installed, go to the next step.
b) Insert the image into the virtual drive (in Windows 10 it is present by default) by double clicking on VIDA2014D.iso .
Open the explorer folder with the image.
c ) Run cmd from the administrator from the open folder with the image VIDA2014D:
– File – Open the command line – Open the command line as an administrator
Before finishing the installation DO NOT close the cmd window , we need it twice.
2 . Install and configure Microsoft SQL Server 2008 R2 .
Copy / paste into the cmd window and press Enter :
“3PP \ Products \ SqlExpress \ SQLEXPR_x86_ENU.exe” / ACTION = Install / IACCEPTSQLSERVERLICENSETERMS / ROLE = AllFeatures_WithDefaults / INSTANCENAME = VIDA / SAPWD = GunnarS3g3 / SECURITYMODE = SQL / SQLSVCACCOUNT = “NT AUTHORITY \ SYSTEM” / BROWSERSVCSTARTUPTYPE = Automatic / TCPENABLED = 1 / HIDECONSOLE / ENU / QS
Wait until the installation is complete. You can check the correctness of the previous installation in:
– Start – All applications – Microsoft SQL Server 2008 R2 – SQL Server Installation Center – Tools – Installed SQL Server features discovery report
The default browser with the report will open. Look – there are two lines in the table (at the end of No, it should be), close the SQL Server Installation Center .
3 . Installation of VIDA 2014D .
Copy / paste OBE lines to the cmd window and press Enter :
set __compat_layer = WIN7RTM
“Install \ DVD \ Vida_dvdheader \ Main \ setup.exe”
Select VIDA All-in-one .
Choose only ONE language (install TWO languages and switch them you can – see Method 2 ).
Accept the license agreement.
Choose the installation path. It is recommended to leave it as default.
Installation takes a long time. You can control in the Task Manager by the activity of the alba process . At the end of the installation, icons appear on the desktop.
Select in the pop-up window Internet , then Save , then Close , and again Close .
Refuse to reboot.
Close the cmd window .
4 . Treatment and first run.
Run 2014A-BD.exe from the administrator. If you changed the default VIDA installation path, change only the LETTER drive in the opened window (if you installed it to the root of another disk / partition). Select Install , VIDA Monitor should start after that , after some time its icon in the tray should have a green arrow instead of a yellow arrow.
In the pop-up window of the regular firewall, select Allow access for Java.
Start VIDA with the VIDA All-in-One icon on the desktop (or in the Start menu, or right-click on the VIDA Monitor icon in the tray).
If Internet Explorer prompts you to select and enable add-ins, enable it.
Enter in the fieldUsername : 4 for Europe region (others – 1, 2, 3).
Wait for IsoView to load .
Click the Vehicle Profile tab , enter the VIN code. There should be a car. If Write Access is denied – check and enter the VIN code manually (NOT through copy / paste).
Disable VIDA eUpdate in the Task Manager on the Startup tab , the Java ™ Platform SE binary line .
You can also disable VIDA Monitor from startup and run it as needed from the shortcut to Start – VIDA .
Adobe Reader XI, which was installed with VIDA, can be deleted (if you use another application for pdf or not needed).
Done, you can use.
* If the server does not start – after a while on the icon appears red “?”, The fault is the update KB3163018or 1607 AU . Download the archive with the folder jdk , unload VIDA Monitor, delete the folder jdk from C: \ VIDA , unpack downloaded to C: \ VIDA , then reboot the PC. Archive with the necessary, to solve this problem, you can download at the end of the post.
* If the Username field is NOT active– the tablet did not work, apply again (after unloading the VIDA Monitor ) carefully following all the conditions, then restart the PC. Another option is to unpack the contents of 2014A-BD.exe into C: \ VIDA by agreeing to the replacement. Start from the administrator C: \ VIDA \ patch \ filldb.cmd (previously unloading the VIDA Monitor ).
Method 2 (recommended)
– At the bottom of the post there is a link to the resource where you can download the ready version with the adaptation to the extreme update of Windows 10 and the ability to use two languages - Russian and English. Contains an easy way to install with cmd files (nothing needs to be entered manually). Everything necessary for installation and normal operation on Windows 10 is already in the image.
Correction of the “cross” in the field “Communication tool”
If after starting, in the field “Communication tool” – a cross , you must run the reg.file from \ Install \ Utilson the image / disk with VIDA EnableIEHostingx86.reg or EnableIEHostingx64.reg (for x64 OS).
Done.
IE must be closed! Archive with the necessary files, to solve this problem, you can download at the end of the post.
Connecting and installing DiCE
If you plan to use Volvo VIDA DiCE:
– Connect the device to the OBD connector of the car (or supply it with power 5-12 V / 1-2 A suitable BP, dais does not get power via USB!).
– Connect it to the USB connector of the PC.
– Wait for the device to be installed in Windows.
– Start VIDA, make sure that DiCE is installed in the “Communication tool” field.
Done.
If you want to use DiCE on bluetooth (first necessarily connect via USB!), Run (corresponding to the bit depth of the OS) reg.file and search / add devices WT to the OS. The manual with the necessary reg.file for connection on bluetooth and driver for using DiCE without VIDA can be downloaded at the end of the post.
To check the device, use the regular DiCE Diagnostic utility in – Start – All applications – DiCE .
Installing EWD schemas in VIDA
To scheme EWD were available from VIDA , you must copy the contents of a folder Rus from the disc (image) in the EWD:
\ VIDA \ the jboss \ the standalone \ deployments \ VidaEar.ear \ VidaWeb.war \ wiring_diagrams \ Rus
When a disc / image EWD no folder Rus – copy the contents from, for example, US_Eng , in diagrams and in “English” everything is clear Copy it to the Rus folder , if VIDA is in Russian (if there is no such folder, create it). After restarting VIDA Monitor.
Done.
Are in the Information – Troubleshooting – Wiring diagrams .
– At the bottom of the post there is a link to the resource where you can download EWD .
EWD 2014D
Access to VIDA over the network
For VIDA to be available over the network, you need to stop VIDA Monitor, change the line in the file:
VIDA \ jboss \ standalone \ configuration \ standalone.xml
<interface name = “public”>
< inet-address value = “$ {jboss.bind.address : 127.0.0.1} “ />
</ interface>
to:
<interface name =” public “>
< any-ipv4-address />
</ interface>
Then run VIDA Monitor (or restart the PC). On another PC, you need to install the accompanying software – IsoView and the DiCE driver (if needed there). From this PC (in the local network, VPN, etc.) in IE, enter the address of the PC with VIDA – * IP of the computer * / Vida (for example 192.168.1.25/Vida) or create a shortcut with the object “C:computer * / Vida.
Done.
How to delete car profiles that have already been read / entered
Run the file:
\ VIDA \ db \ dbutils \ clearDatabase.bat
Done.
All profiles are deleted! Separately, there is no way to delete. After, it is necessary to apply the tablet again .
VIDA 2014D on Windows 10
VIDA 2014D on Windows 8.1
Ways to solve problems with installation and startup on Windows 8.1 / 10 are taken HERE
