Все способы:
- Обновляем Виндовс до версии 1909
- Способ 1: «Параметры» Windows 10
- Способ 2: Помощник по обновлению
- Способ 3: Средство установки
- Вопросы и ответы: 30
Разработчики Windows 10 стараются регулярно выпускать обновления для своей операционной системы. Установка таковых позволяет поддерживать ОС в актуальном состоянии и предотвратить появление различных ошибок. Кроме того, это положительно влияет на производительность и оптимизацию «десятки». В рамках данной статьи мы расскажем о том, как корректно обновить Windows 10 до последней доступной на сегодняшний день версии 1909.
Обновляем Виндовс до версии 1909
Всего можно выделить три основных способа, которые позволяют правильно обновиться до последней актуальной версии операционной системы. Сразу отметим, что мы не будем в данной статье рассматривать вариант чистой инсталляцию Windows 10. Если вы планируете выполнить полную переустановку, ознакомьтесь с нашим руководством, тем более что в результате вы также получите версию 1909.
Подробнее: Руководство по установке Windows 10 с USB-флешки или диска
Перед началом установки обновлений мы рекомендуем убедиться в том, что у вас не инсталлирована сборка 1909. В противном случае вы лишь потеряете время. Делается это в два клика:
- Нажмите комбинацию клавиш «Win+R», введите в текстовое поле команду
winverи нажмите на клавиатуре «Enter». - Появится окно с информацией об установленной версии ОС и ее редакции.


Важно! Установить версию 1909 смогут лишь обладатели Windows 10 с редакциями Pro и Home. Для остальных описываемые методы не подойдут.
Разобравшись с нюансами, перейдем непосредственно к самим методам обновления Виндовс 10.
Способ 1: «Параметры» Windows 10
Самый быстрый и простой способ установки актуальных обновлений – использование стандартных параметров системы. В данном случае порядок действий должен быть следующим:
- Используйте комбинацию клавиш «Win+I» для открытия окна «Параметры». В нем кликните левой кнопкой мышки по разделу «Обновление и безопасность».
- В правой половине открывшегося окна нажмите на кнопку «Проверить наличие обновлений».
- Теперь нужно немного подождать, пока процесс поиска не завершится и не исчезнет соответствующая запись в верхней части окна.
- Спустя некоторое время немного ниже отобразится строка «Обновление функций до Windows 10 версии 1909». Кликните по кнопке «Загрузить и установить сейчас» под ней.
- В результате начнется подготовка файлов обновлений и их непосредственная загрузка в систему. Об этом будет свидетельствовать соответствующая запись напротив строки «Состояние».
- По завершении данных операций в этом же окне появится кнопка «Перезагрузить сейчас». Нажмите на нее.
- Распаковка и установка обновления будет проходить во время перезагрузки системы. Ход выполнения операции по инсталляции будет отображен на экране.
- Закончив работу с обновлениями, система окончательно перезапустится. После входа в ОС версия 1909 будет уже готова к работе. Убедиться в корректности установки можно в специальном окне с информацией о версии Windows.








Способ 2: Помощник по обновлению
Данный метод позволяет обновить Windows 10 до версии 1909 через специальную утилиту от Microsoft. Процесс обновления занимает немного больше времени, чем в первом способе, однако он полностью автоматизирован. На практике все выглядит следующим образом:
- Зайдите на официальную страницу загрузки утилиты. Нажмите на ней кнопку «Обновить сейчас».
- Начнется автоматическая загрузка исполняемого файла. По завершении скачивания запустите его. В результате на компьютер установится «Помощник по обновлению Windows 10». Спустя мгновение вы увидите начальное окно утилиты. В нем нажмите кнопку «Обновить сейчас».
- Далее будет проведен анализ системы на соответствие техническим характеристикам. Если какой-то из пунктов не соответствует условиям, вы увидите в следующем окне описание проблемы и рекомендации по ее устранению.
- Если требования соответствуют, напротив всех строк будет стоять зеленая галочка и появится кнопка «Далее». Нажмите на нее.
- В результате запустится подготовка и загрузка накопительного обновления, а также проверка всех скачанных файлов. Прогресс операции будет отображаться в новом окне. Он весьма длительный, поэтому запаситесь терпением.
- Спустя некоторое время появится другое окно. В нем вы увидите сообщение о готовности к инсталляции обновления. Для этого необходимо перезагрузить устройство. Нажмите кнопку «Перезапустить сейчас». Если в течение 30 минут вы ничего не предпримите, перезапуск начнется автоматически.
- Предварительно на экране появится уведомление. Можете нажать на кнопку «Закрыть» либо ничего не трогать. Через время оно исчезнет само.
- Перезагрузка будет выполняться дольше обычного. Во время нее будет установлено обновление 1909. После входа в систему не забудьте удалить приложение «Помощник по обновлению», если оно вам больше не нужно.







Способ 3: Средство установки
Специалистами из Microsoft было разработано специальное средство, которое позволяет установить и обновить Windows 10 до последней версии. Именно с помощью него мы и будем реализовывать данный метод.
- Зайдите на официальную страницу сайта Windows и в верхней его части нажмите кнопку «Скачать средство сейчас».
- В результате начнется загрузка в систему файла под названием «MediaCreationTool1909». После завершения операции запустите его.
- В первую очередь утилита проверит вашу систему и выполнит ряд действий по подготовке. Об этом будет свидетельствовать соответствующая строка в первом окне. Просто подождите, пока оно не исчезнет.
- В следующем окне вас попросят принять условия лицензии, просто нажмите одноименную кнопку для продолжения.
- Установите отметку напротив строки «Обновить этот компьютер сейчас», а затем нажмите «Далее».
- Начнется процесс загрузки необходимых файлов. Прогресс операции будет отображен в новом окне.
- По окончании операции запустится процесс создания носителя с полученной информацией. Снова придется подождать.
- Далее появится уже другое окно, в котором вы увидите уведомление о выполнении проверки вашей системы на соответствие требованиям.
- Примерно через минуту вы снова увидите на экране текст лицензионного соглашения. На этот раз оно уже другое. Нажмите кнопку «Принять».
- После этого запустится очередной этап проверки — утилита будет искать доступные обновления для вашей системы.
- Лишь после этого вы увидите финальное окно с сообщением о готовности к установке новой версии. Нажмите заветную кнопку «Установить».
- Начнется инсталляция обновлений. Обратите внимание, что в процессе система может перезагрузить несколько раз. Это нормально.
- После всех перезагрузок Windows 10 с версией 1909 будет установлена.











Таким образом, вы узнали обо всех методах обновления Виндовс до актуальной версии. В качестве заключения напомним, что в случае возникновения проблем всегда можно восстановить систему исходному состоянию или откатиться до предыдущей редакции.
Подробнее: Восстанавливаем ОС Windows 10 к исходному состоянию
Наша группа в TelegramПолезные советы и помощь
This post was co-authored by John Wilcox (Windows as a Service Evangelist, Windows Servicing & Delivery), Alec Oot (Principal Program Manager Lead, Windows Servicing & Delivery), and Will Patton (Senior Program Manager, Windows Servicing & Delivery)
In recent blogs by John Cable and myself, we shared how Windows 10, version 1909 (referred to internally as 19H2) will continue our efforts to improve the overall update experience for consumers and businesses. In this post, we are sharing more detail about the mechanics that will be used to provide those improvements.
Before we describe what’s new, however, we want to clarify that if a device is running any version of Windows 10 earlier than version 1903, the process of updating to version 1909 will be the same as previous feature updates. This applies to devices managed with Windows Update or Windows Update for Business, or devices self-managed with Windows Server Update Services (WSUS), Configuration Manager, or other management tool. Again, for devices running Windows 10, version 1809 and previous, there is nothing new with the update process to version 1909.
Devices running Windows 10, version 1903 can take advantage of a new way of servicing that leverages the same servicing technology used to deliver monthly quality updates to get the new features and capabilities available in version 1909. This enables you to install the update to Windows 10, version 1909 with an improved update experience and reduced downtime.
Windows 10, versions 1903 and 1909 share a common core operating system with an identical set of system files. As a result, the new features in Windows 10, version 1909 were included in the latest monthly quality update for Windows 10, version 1903 (released October 8, 2019), but are currently in a dormant/disabled state. These new features will remain dormant until they are turned on via an “enablement package,” a small, quick-to-install “master switch” that simply activates the Windows 10, version 1909 features.
The enablement package is a great option for installing a scoped feature update like Windows 10, version 1909 as it allows you to update from version 1903 to version 1909 with a single restart, reducing update downtime and, thus, enabling you to take advantage of new features right away. Additionally, since Windows 10, versions 1903 and 1909 share a common baseline, applications and drivers that worked with version 1903 are designed to work as-is with version 1909, just like any Windows 10 quality update.
As stated above, if your device is running any version of Windows 10 earlier than version 1903, there are no changes to how you install Windows 10, version 1909. If your devices are running Windows 10, version 1903, here is guidance on how to update to Windows 10, version 1909.
If you receive updates directly from Windows Update, the Windows 10, version 1909 update will be presented just like any feature update. The installation process will be faster, but, as with any feature update, you will have the ability to choose when to install version 1909 using the controls that we announced earlier this year.
If you are using Windows Update for Business, you will receive the Windows 10, version 1909 update in the same way as prior feature updates and as defined by your feature update deferral policy. Windows will automatically choose the right path and will update devices already running Windows 10, version 1903 to Windows 10, version 1909 using the enablement package.
All of the existing options you use to deploy feature updates are supported with Windows 10, version 1909, and update media is (or will soon be) available in all of the normal channels (for more detailed information on timing, please see the Windows IT Pro blog). Note that installing Windows 10, version 1909 via media does not provide the time savings and reduced restarts available when upgrading from version 1903 to version 1909 using the enablement package.
We are making the Windows 10, version 1909 enablement package available on WSUS as KB4517245, which can be deployed on existing deployments of Windows 10, version 1903.
You can verify that the Windows 10, version 1909 update was successful by running Winver, versioning APIs, WMI, and other common interfaces, and verifying that the operating system build number is 18363. Because of the common baseline, even after installing Windows 10, version 1909, individual system file versions will still appear as 18362.
If you choose to keep your devices on Windows 10, version 1903, the disk-space overhead of the dormant/disabled features that are part of the common monthly update is less than 25 MB. Again, those features will remain dormant/disabled until the Windows 10, version 1909 enablement package is used.
If you do need to uninstall Windows 10, version 1909, open your Windows Update settings (Settings > Update & Security > Windows Update > View update history), select Uninstall updates, and uninstall the Feature Update to Windows 10 version 1909 via Enablement Package (KB4517245). This will revert the device to Windows 10, version 1903. This is a separate path from the Recovery tab, which uninstalls the most recent non-servicing-based feature update.
Windows Server instances will continue to receive Windows Server, version 1903 monthly quality updates. The feature enablement package will not be automatically offered to Windows Server by Windows Update, nor will it be available in the Microsoft Update Catalog or via WSUS. Instead, refreshed update media will soon be made available for updating to Windows Server, version 1909.
We want to conclude this post with a quick reminder. Devices running Windows 10, version 1903 receive 18 months of support. Devices running the Enterprise, IoT Enterprise, or Education editions of Windows 10, version 1909 receive 30 months of support. For more information about the Windows servicing lifecycle, please see the Windows lifecycle fact sheet.
Привет, друзья. Относительно недавно мы обозревали релиз обновления Windows 10 November 2019 Update – обновления за второе полугодие 2019 года, которое меняет на посту версию 1903 и обновляет «Десятку» до версии 1909. Многие уже получили это обновление в центре обновлений и при желании могут запустить его установку. Собственно, об этом и будет эта небольшая публикация. Также мы поговорим о нюансах и проблемах обновления November 2019 Update.
Как обновить Windows 10 до версии 1909
Друзья, напомню, майское обновление этого года, обновившее Windows 10 до версии 1903, привнесло некоторые изменения в политику поставки обновлений Microsoft. Компания ослабила хватку в этом вопросе: она разрешила пользователям редакций Home откладывать обновления на 35 дней, что пользователи редакций, начиная с Pro, могли делать и ранее, а также пообещала, что, начиная с версии «Десятки» 1909, полугодичные функциональные накопительные обновления станут делом добровольным и получат статус необязательных. Полугодичные обновления не будут устанавливаться автоматически до конца срока поддержки текущей версии, что обычно составляет 18 месяцев. Лишь тот, кто захочет, сможет раньше этого срока запустить их установку вручную в центре обновления.
Релиз Windows 10 1909 состоялся, и вот, друзья, как теперь выглядят обещания Microsoft. Если для вашего компьютера доступно полугодичное обновление, в центре обновлений увидим уведомление, мол, доступно необязательное обновление функций Windows 10 до версии 1909. А ниже будет реализована ссылка запуска процесса обновления.

После того, как файлы обновлений будут скачаны и установлены, можем перезагрузить компьютер или запланировать его перезагрузку на удобное время.

В этот раз Microsoft поставляет нам обновление с минимальным числом изменений, оно будет устанавливаться в систему быстро, по типу ежемесячных кумулятивных обновлений. Имеется в виду, конечно же, что обновляемся мы из версии Windows 10 1903.

И после перезагрузки будем уже наблюдать новую версию Windows 10 1909.

Что делать, если у вас нет возможности обновиться до версии 1909? Рекомендую ничего не делать, друзья. Дело в том, что Microsoft взялась за улучшение качества своих услуг и собирается более аккуратно реализовывать поставку полугодичных функциональных обновлений, не допуская их на те компьютерные устройства, на которых могут возникнуть проблемы. Известно, что ноябрьское обновление 2019 не устанавливается на компьютеры со старыми драйверами Wi-Fi на чипах Qualcomm и со старыми драйверами Bluetooth на чипах Realtek. Microsoft рекомендует вручную обновить драйверы и после ожидать появления в центре обновления возможности обновиться до версии 1909. Также препятствием для появления возможности обновиться является наличие на компьютере старых версий антивирусов AVG и Avast.
Если у вас и после решения проблем в центре обновления не появилась возможность обновиться до версии 1909, вы можете попробовать обновить систему с помощью Update Assistant – помощника по обновлению Windows 10. Естественно, друзья, предварительно создайте резервную копию текущей версии Windows 10. Скачать Update Assistant вы можете на официальном сайте Microsoft:
https://www.microsoft.com/ru-ru/software-download/windows10

Далее запускаете утилиту и следуете её указаниям.
Microsoft released the November 2019 security and non-security updates yesterday and along with the updates came the long-awaited Windows 10 version 1909.
Microsoft published a blog post on the official Windows Experience blog in which Windows Servicing and Delivery Director of Program Management John Cable explained how customers get the update.
The explanation suggests that system administrators may run a manual search for updates on devices so that the new version of Windows 10 is returned.
Beginning today, the November Update is available for customers seeking to install the latest release. If you are ready to install the update, open your Windows Update settings (Settings > Update & Security > Windows Update) and select Check for updates. Once the update appears, you can select Download and install now.
What Cable fails to mention is that there are prerequisites and that Windows 10 version 1909 may not be offered at first or at all when a manual update check is started on the system.
Cable does mention that «compatibility issues and a safeguard hold» may prevent the delivery of the update to systems.
If the update check is successful, the «feature update to Windows 10, version 1909» should be listed on the Windows Update page. If Windows 10 version 1903 is the installed version, it is listed separately on the page.
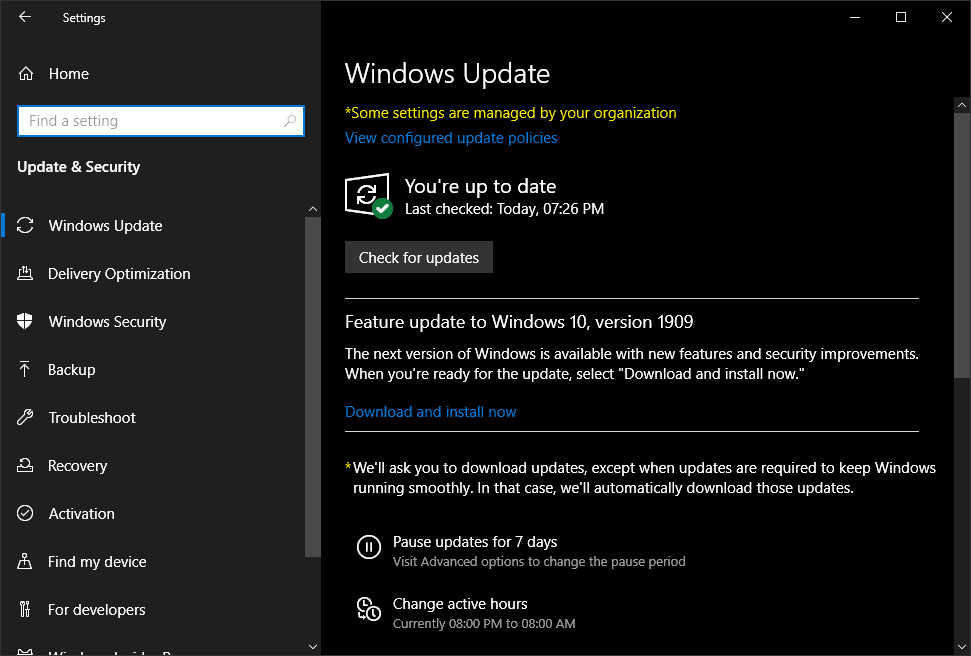
Admins need to activate the «download and install» button to install the new feature update for Windows 10 on the device.
Windows 10 version 1909 requires an update that unlocks the new feature update on the device. If the prerequisite is not installed, the feature update is not offered on the device even if there are not any compatibility issues.
Günter Born suggests that KB4517245 is the required update. I confirmed his observation on two test machines that received the update. If you list the installed updates, you find KB4517245 — Feature Update to Windows 10 Version 1909 via Enablement Package (KB4517245 ) listed.
Basically, what administrators need to do is install the available updates for Windows 10 version 1903 to receive the update offer to Windows 10 version 1909 afterwards.
The updating should be quick and similarly to the installation of cumulative updates for the operating system. A restart is required and administrators may verify the version by running winver from Start.
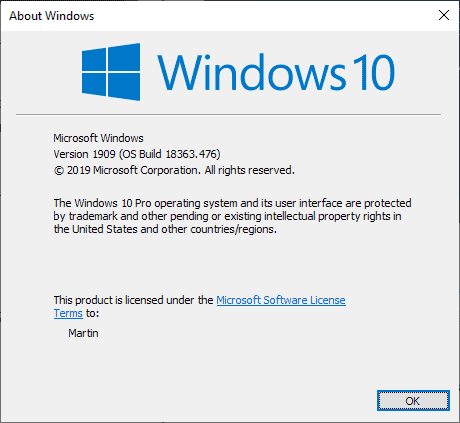
What about pre-Windows 10 version 1903 systems?
Home and Pro editions of Windows 10 version 1803 won’t be serviced anymore after November 12, 2019; these systems need to be updated. Windows 10 version 1809 is still supported for another six months but administrators may upgrade devices running this version of Windows 10 as well.
The path is not as straightforward as it is for Windows 10 version 1903. Systems that run older versions of Windows 10 will be offered a full feature update (via Windows Search) instead of just a cumulative update; this means that the updating will take longer and that there is more room for errors.
It seems likely that the update will be made available gradually to users; those who cannot wait may upgrade manually to the new version.
Now You: Have you upgraded already?
Summary
Article Name
How to upgrade to Windows 10 version 1909
Description
Find out how to upgrade devices running earlier versions of Microsoft’s Windows 10 operating system to Windows 10 version 1909.
Author
Martin Brinkmann
Publisher
Ghacks Technology News
Logo
Advertisement
Windows 10 version 1909, November 2019 Update, is available starting November 12, 2019 (presumably), and even though the best method to upgrade is to wait until you get the notification to download it through Windows Update, you can upgrade manually when it becomes available — in this video tutorial, you’ll learn the steps on how to do this.
To upgrade to the November 2019 Update skipping the queue, you can use the Microsoft Media Creation Tool to perform an in-place upgrade, which is virtually the same as using Windows Update or Update Assistant, and during the process your files, apps, and settings will not be affected.
- How to upgrade to Windows 10 version 1909 from version 1903
- How to upgrade to the Windows 10 version 1909 from version 1809
Important: These instructions will work whether you’re trying to upgrade from version 1903 to 1909, or from any other old versions, including version 1809, back to the original release (such as 1803, 1709, 1703, 1607, 1511, or 1507). Also, these instruction are meant to help you upgrade once the new version is officially available, not before.
Use these steps only to upgrade version 1903 to Windows 10 version 1909 using Windows Update:
-
Open Settings.
-
Click on Update & Security.
-
Click on Windows Update.
-
Under the “Optional updates available” section, click the Download and Install now button.
Download and install version 1909 using Windows Update Quick tip: If you see the option, click the Check for updates button. In the case that you still don’t see option, it’s likely that the update isn’t ready for your device.
-
Click the Restart now button.
Once you complete the steps, the update will install as a regular monthly quality update on your device without the need of full reinstallation.
How to upgrade to the Windows 10 version 1909 from version 1809
If you can’t wait to get the November 2019 Update automatically, you can use the Media Creation Tool to upgrade any version of Windows 10 to version 1909.
Alongside the video tutorial, these are the written steps to perform the upgrade:
Quick tip: If you’re running version 1903, it’s recommended to use Windows Update. Otherwise, using the Media Creation Tool to perform a reinstallation of the OS.
-
Open Microsoft support website.
-
Under the “Create Windows 10 installation media” section, click the Download tool now button.
-
Save the installer on your device.
-
Double-click the MediaCreationTool1909.exe file to launch the tool.
-
Select the Upgrade this PC now option.
-
Click the Accept button to agree to the licensing terms.
-
Click the Accept button again.
-
Select the option to keep your files and apps (if it’s not already selected).
-
Click the Install button.
If you’re looking to upgrade as quickly as possible, or your device is having problems getting the update automatically, this hands-on video outlines the steps to upgrade your computer to the November 2019 Update. You can also check these tips to avoid common problems during the installation process of Windows 10.
If you want to start with a fresh copy of Windows 10 with the November 2019 Update, you can use these instructions.
Why You Can Trust Pureinfotech
The author combines expert insights with user-centric guidance, rigorously researching and testing to ensure you receive trustworthy, easy-to-follow tech guides. Review the publishing process.

