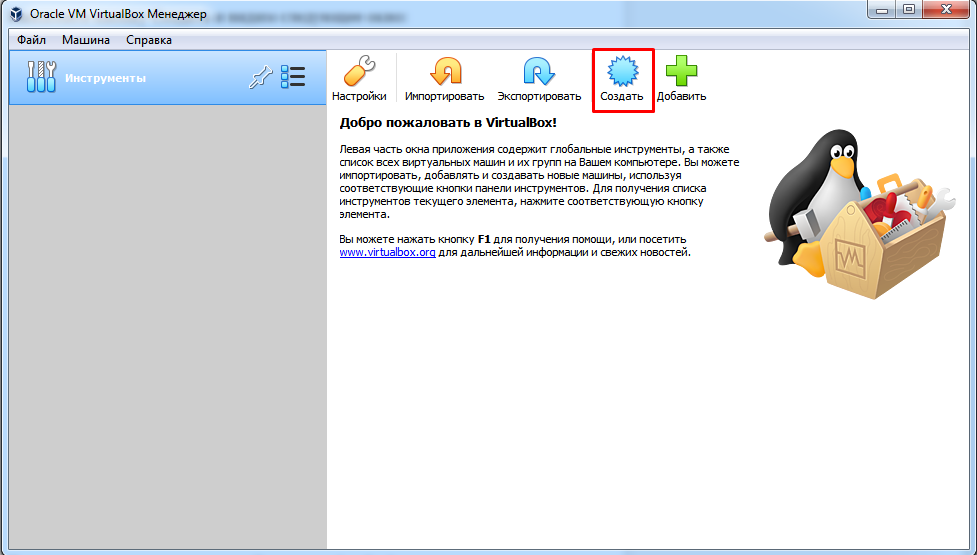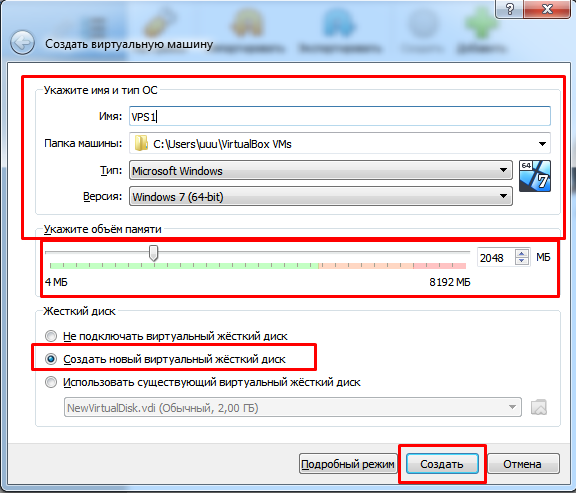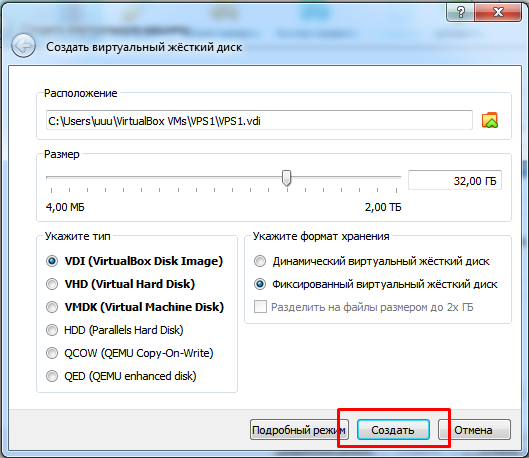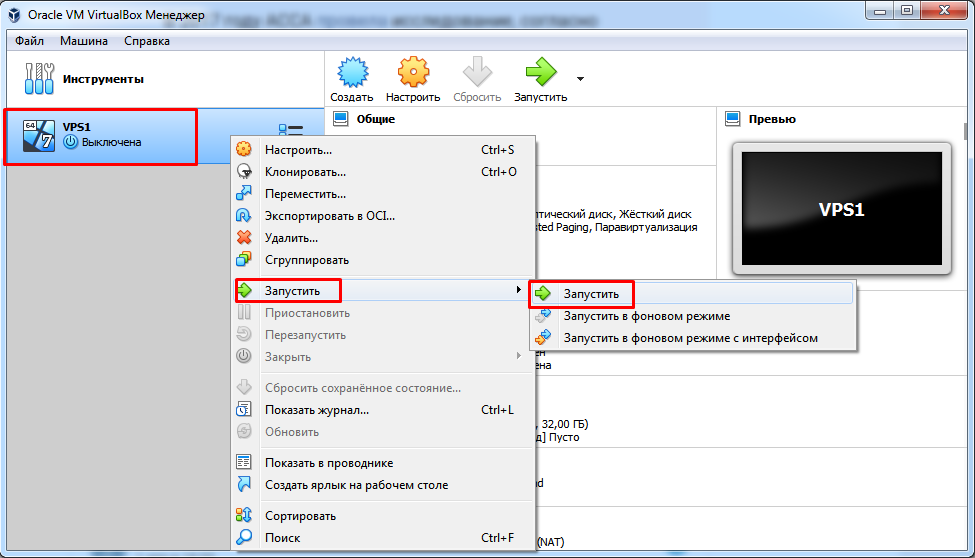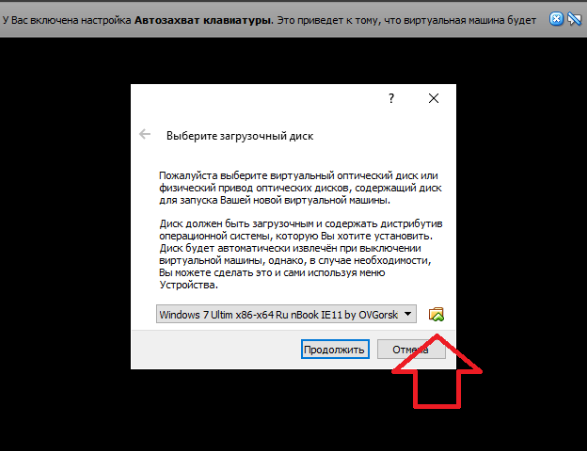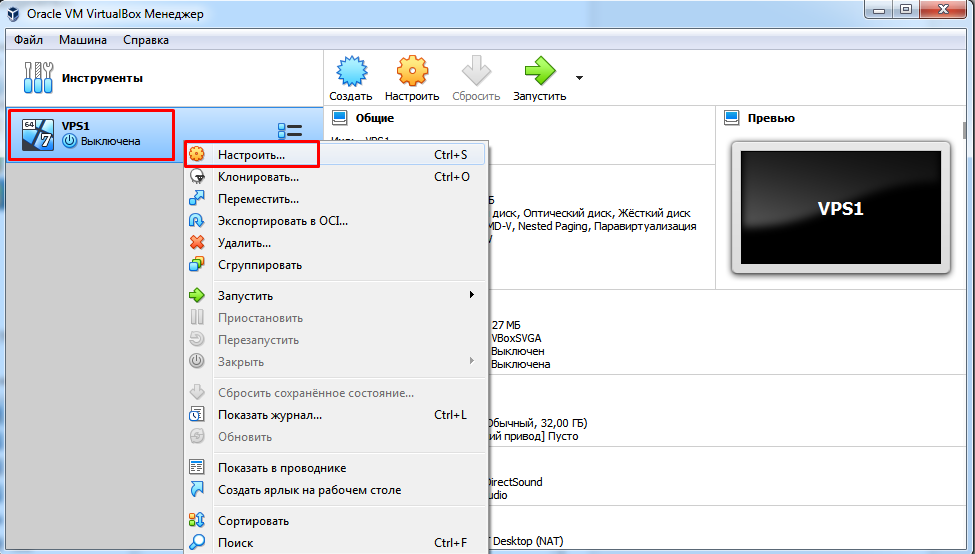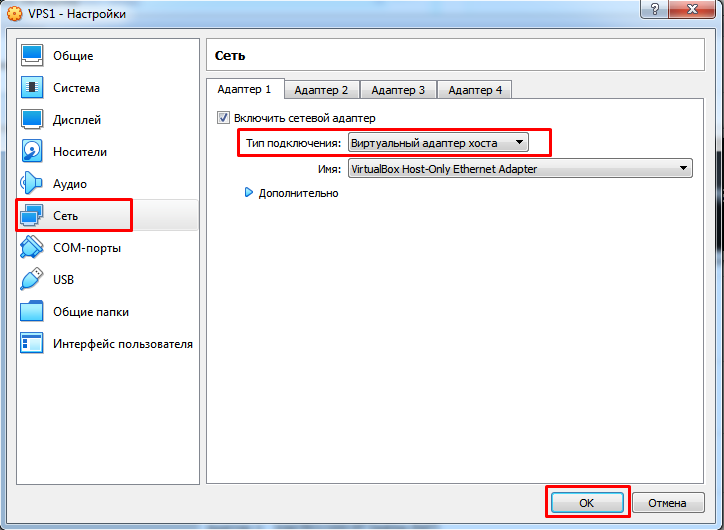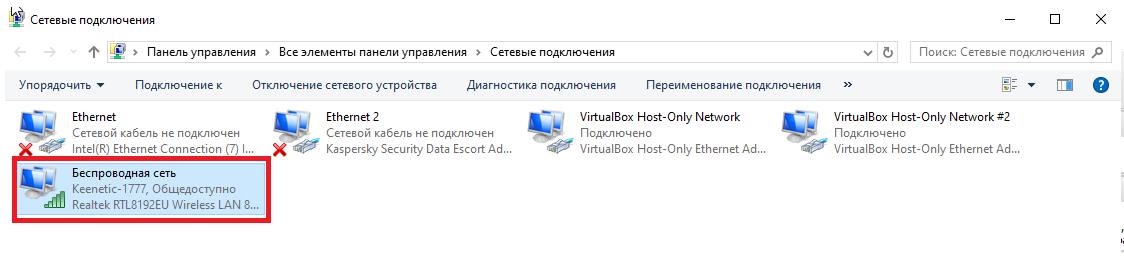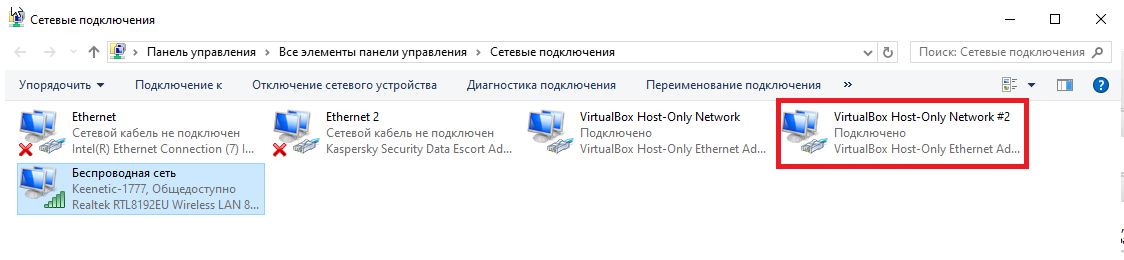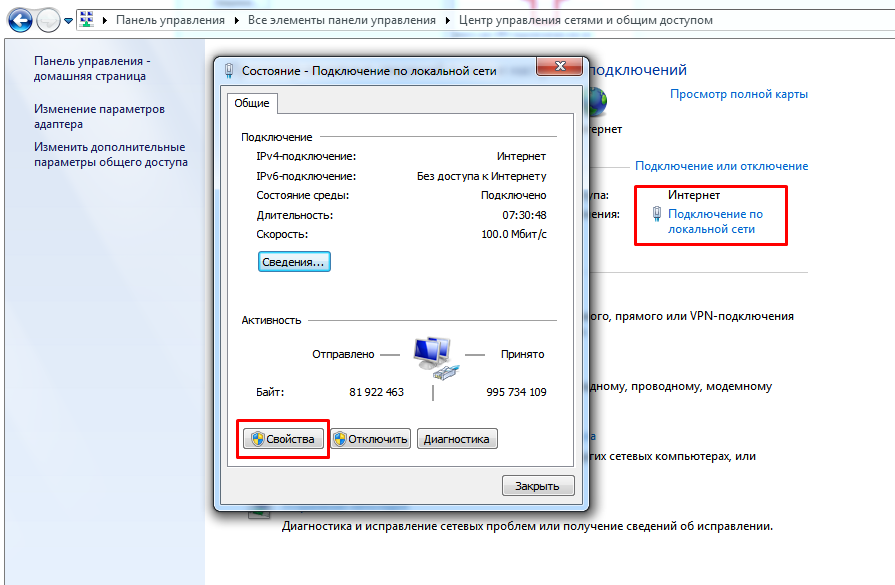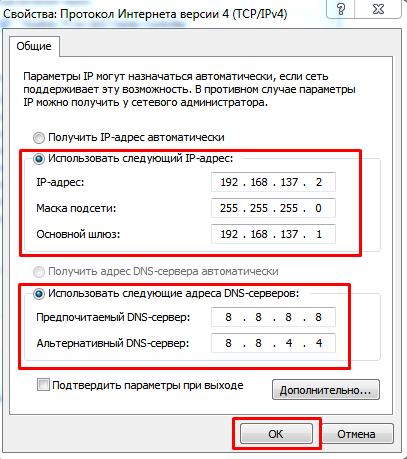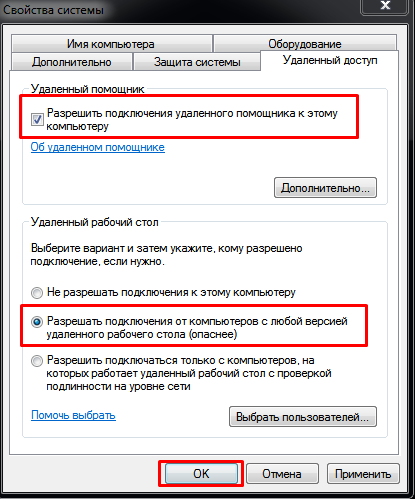Вы, наверное, заметили, что последнее время стало популярно переносить сервера компании в виртуальную среду и в данном видео предлагаю рассмотреть такой вариант виртуализации как VPS и VDS виртуальный сервер.
На самом деле, VDS (Virtual Dedicated Server) и VPS (Virtual Private Server) это одно и тоже понятие и обозначает виртуальный выделенный сервер.
Принцип создания виртуального сервера следующий.

На физическом сервере запускается операционная система, помогающая создавать эти самые виртуальные сервера, которая называется гипервизор. Он позволяет полностью изолировать виртуальные сервера друг от друга. Таким образом, работа одного VPS не может повлиять на работу других серверов, они не могут получить доступ к файлам или сетевым пакетам и содержимому оперативной памяти друг друга. В результате, на одной физической машине можно создать любое количество виртуальных серверов, насколько это позволяет оборудование. Каждый такой сервер будет иметь собственную операционную систему и настройки. Таким образом, будет складываться впечатление, что вы работаете на физическом сервере, но подключаетесь к нему удаленно.
Данную систему виртуализации вы можете реализовать либо на своем физическом сервере, либо используя облачный сервис.
Достоинства перехода в облако:
— Оптимизация расходов. Не надо тратить деньги на покупку и размещение дорогого оборудования. Так как аренда VPS позволяет избежать крупных единовременных затрат.
— Экономия на ресурсах. Согласно статистике, ресурсы собственного оборудования редко используется более чем на 50%. В тоже время, виртуальный сервер можно создавать точно с теми параметрами, которые необходимы именно сегодня. Можно настраивать количество ядер, емкость диска и оперативной памяти, так, чтобы не платить за избыточную конфигурацию.
— Оперативная организация работы. На то чтобы купить и установить свой сервер вы потратите от недели до месяца. Выбор оборудования, оплата, доставка, подключение, настройка — на это все уходит много времени. При создании виртуального сервера вам достаточно 5 минут и VPS, с нужной конфигурацией, уже готов к работе.
— Простое масштабирование ресурсов – можно увеличить или уменьшить параметры VPS буквально за пару минут. Вы платите только за те ресурсы, который нужны здесь и сейчас.
— Надежное хранение информации. Так как данные хранятся в зеркальном Raid массиве, то информация дублируется на двух независимых носителях и при выходе из строя одного из них, ваши данные не пропадут.
— ROOT доступ. Вам предоставляются полные администратора для управления вашим VPS. Вы можете устанавливать любое программное обеспечение, операционные системы и менять любые настройки.
Недостатки:
— Необходимость в постоянном стабильном интернет соединении, так как при отключении сети интернет, вся работа будет парализована.
— Абонентская плата – каждый месяц придется вносить абонентскую плату за аренду оборудования. Но, тут уже Вам решать, это больше достоинство или недостаток, так как конфигурации могут быть разные, а следовательно и стоимость абонентского обслуживания.
В рамках данного видео мы как раз будем создавать виртуальный сервер через облачный сервис www.neoserver.ru
Как вы видите, на главной странице сервиса сразу же предоставляется возможность указать нужные Вам характеристики сервера, через конфигуратор. Благодаря этому, вы сразу можете увидеть, сколько будет стоить аренда этого сервера в месяц или в сутки.
Можно так же протестировать работу виртуального сервера бесплатно, для этого достаточно оставить заявку на подключение тестового виртуального сервера. Как вы видите, срок теста довольно короткий, для физических лиц 1 день, для юридических 3 дня. Однако разработчики пошли мне на встречу и готовы для моих подписчиков предоставить 5 дней бесплатного тестирования. Для этого вам достаточно сообщить менеджеру, который вам перезвонит после отправки заявки, что вы являетесь подписчиком «Центра Обучения IT»
Ну, а теперь давайте посмотрим, как все это работает.
Входим на сайт под своими регистрационными данными. В верхней части сайта можно увидеть, сколько денег у вас на счете. Если вы работаете в тестовом режиме, то вам будет предоставлен сервер с определенными настройками, я же буду рассматривать не тестовый, а работу сервиса в полноценном режиме.
Конфигурация виртуального выделенного сервера VPS (VDS).
В личном кабинете переходим в раздел Виртуальные серверы \ Создать новый \ Имя сервера \ Сервер FTP.
Шаблоны – меня интересует Windows Server 2016 R2. Далее мы выбираем нужную конфигурацию железа, стоит заметить, что для различных конфигураций стоимость аренды будет меняться, так что выберите для себя оптимальный вариант с учетом производительности и стоимости аренды.
Число ядер, объем ОЗУ, пространство на HDD и оборудование, с этим все понятно.
Далее нужно выбрать скорость интернет соединения (Интернет канал):
— Общий (не гарантированный) 100 Мб\с – здесь предоставляется максимальная скорость интернет канала 100 Мб\с, но она будет распределяться между несколькими серверами, поэтому, если интернет канал будет загружен, то не гарантированно что вы получите скорость 100Мб\с.
— Выделенный 10, 50, 100 Мб\с гарантирует, что вы будете получать эту скорость интернет соединения, так как для вас будет создан выделенный интернет канал.
Резервное копирование – ежедневное резервное копирование данных сервера
Дополнительный IP – если вы хотите подключить дополнительную сетевую карту с внешним IP адресом.
Частная локальная сеть – позволяет организовать сеть между серверами без выхода в Интернет, по внутренним IP адресам. При этом трафик полностью изолирован от других пользователей.
Расширенный SLA – Расширенная гарантия. NeoServer не только обещает доступность виртуального сервера 99,99%, но и оплачивает простой в 10 кратном размере.
В любом случае, в процессе работы, мы сможем менять данные настройки, если появится такая необходимость.
Далее жмем кнопку «Покупка». Не смотря на то, что у меня меньше денег на счете, чем стоимость собранного мною сервера, я все равно могу его купить, так как эта стоимость за месяц. В процессе работы с виртуальным сервером, стоимость его аренды будет сниматься не раз в месяц, а каждый день, т.е общая стоимость сервера деленное на 30, это и будет цена аренды за каждый день использования. А так как у меня достаточно средств, чтобы оплатить один день аренды сервера, то я могу его купить J
Пошел процесс создания виртуального выделенного сервера.
После создания VPS у нас появляются параметры подключения к серверу, через веб-консоль или через RDP удаленный рабочий стол.
Следует отметить, что наличие web консоли – это очень важный фактор при выборе VPS. Она позволит вам подключиться к серверу через личный кабинет, даже если ОС зависла или если из-за неверных сетевых настроек VPS стал не доступен.
Так же есть функция снимка состояния («Snapshot»). Снимок состояния рекомендуется создавать, перед тем, как вносить какие-то значительные изменения на сервере. Чтобы в случае негативных последствий, можно было вернуться к моменту создания снимка.
Подключаемся к виртуальному серверу и видим, что он ничем не отличается от реальной физической машины, с теми же характеристиками, которые мы указали на этапе создания виртуального сервера.
Меня не очень устраивает подтормаживание сервера, поэтому я добавлю еще один гигобайт оперативной памяти, чтобы более комфортно продемонстрировать практическую часть настройки сервера (Выключаем VPS сервер \ Оперативная память 2 Гб \ Сохранить \ Включить VPS).
Теперь давайте настроим наш сервер в роли FTP сервера, чтобы увидеть, как можно использовать виртуальный сервер в реальной ситуации.
Я не буду вдаваться в подробности самой технологии FTP, так как планирую на эту тему сделать отдельное видео, поэтому все буду настраивать максимально быстро (Диспетчер серверов \ Управление \ Добавить роли и компоненты \ Далее \ Установка ролей и компонентов \ Выбираем наш сервер \ Далее \ Веб-сервер IIS \ Далее \ Далее \ FTP-сервер \ Далее \ Установить \ Закрыть).
Создадим пользователя, для доступа к FTP серверу (Средства \ Управление компьютером \ Локальные пользователи \ Пользователи \ ПКМ \ Новый пользователь \ User12345)
Создадим папку для FTP доступа (C:\inetpub\ftproot\TestFTP)
Настраиваем доступ к FTP (Диспетчер сервера \ Средства \ Диспетчер служб IIS \ Сайты \ Добавить FTP сайт \ Имя \ Путь \ Без SSL \ Далее \ Проверка подлинности \ Обычная \ Указанные пользователи \ User12345 \ Чтение \ Готово)
Подключаемся (Проводник \ ftp://адрес сервера \ Вводим логин и пароль)

Windows Server 2012 R2 — решение для организации единой инфраструктуры в компании любого размера. WS также применяют для аутентификации и идентификации пользователей. Рассмотрим начало работы с Windows Server 2012 R2: установку, настройку и добавление новых пользователей для удаленного доступа.
Установка Windows Server 2012 R2 на VDS
На хороших хостингах установить Windows Server можно в автоматическом режиме при создании нового VDS. Посмотрим, как это работает, на примере Timeweb.
-
Открываем панель управления VDS.
-
Переходим в раздел «Список VDS».
-
Нажимаем на кнопку «Создать сервер».
-
Указываем любое имя и комментарий (опционально).
-
Выбираем в списке операционных систем Windows Server 2012 R2.
-
Настраиваем конфигурацию сервера: количество ядер процессора, объем оперативной памяти (минимум 512 МБ) и размер хранилища (минимум 32 ГБ).
-
Включаем защиту от DDoS, если она требуется.
-
Нажимаем на кнопку «Создать сервер».
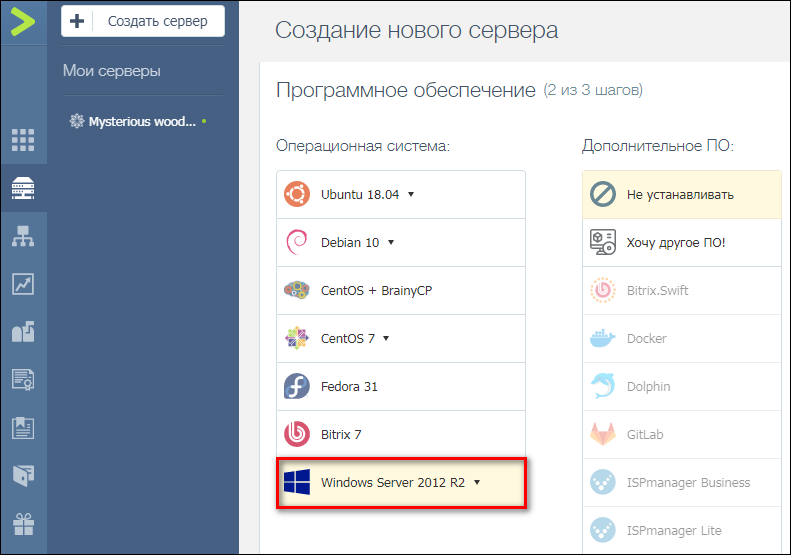
Лицензия уже входит в итоговую стоимость сервера. При создании VDS система будет установлена и активирована. Хостер отправит на почту данные для авторизации на сервере, чтобы вы могли его настроить.
Если на хостинге нет автоматической установки Windows Server, то придется инсталлировать систему вручную. Для этого нужно купить лицензию и скачать ISO-образ WS 2012 R2.
Для установки системы из ISO-образа обычно используется панель VMmanager. Порядок ручной инсталляции такой:
-
Запускаем VMmanager.
-
Открываем раздел «Виртуальные машины» в меню слева.
-
Останавливаем VDS, на который будем устанавливать WS 2012 R2.
-
Кликаем на кнопку «Диски» на верхней панели.
-
Выбираем пункт «ISO» на верхней панели.
-
В строке «Имя образа» выбираем дистрибутив Windows Server, указываем шину «IDE» и порядок загрузки «В начало».
-
Возвращаемся в раздел «Диски виртуальной машины» и ставим шину IDE для виртуального диска.
-
Жмем на кнопку «Интерфейсы» на верхней панели.
-
Выбираем интерфейс и нажимаем на кнопку «Изменить».
-
Далее – интерфейс «rtl8139». Это нужно для автоматической установки сетевого адаптера.
-
Возвращаемся в раздел «Виртуальные машины» и запускаем VDS, которую мы остановили на втором шаге.
-
Переходим в консоль VNC — на верхней панели есть соответствующая кнопка.
В VNC-консоли запустится установка Windows Server 2012 R2. Если вы ставили любую другую версию ОС от Майкрософт, то без проблем здесь разберетесь.
-
Нажимаем на кнопку «Установить».
-
Вводим лицензионный ключ для активации системы.
-
Выбираем установку с графическим интерфейсом — так будет проще разобраться с настройками.
-
Принимаем лицензионное соглашение.
-
Запускаем выборочную установку.
-
Выбираем диск и при необходимости делим его на части.
-
Ждем, пока скопируются файлы.
-
Придумываем пароль администратора.
-
Ожидаем завершения установки.
Ручная установка занимает заметно больше времени и требует опыта в администрировании. Автоматическая же инсталляция намного быстрее и проще.
Защита от DDoS + CDN в подарок при заказе VDS Timeweb
Обезопасьте свой проект и ускорьте его работу: при заказе любого тарифа вы получаете защиту от DDoS + CDN на 3 месяца бесплатно. Сообщите в поддержку промокод community3.
Заказать
Условия использования промокода
Настройка Windows Server 2012 R2
Сразу после установки рекомендуется установить обновления.
-
Открываем «Панель управления».
-
Переходим в раздел «Система и безопасность».
-
Открываем «Центр обновления».
-
Запускаем поиск и установку апдейтов.
Система установлена, обновления есть — теперь приступаем к настройке базовых параметров.
Первый шаг — изменение имени, чтобы было удобно настраивать подключения.
-
Открываем раздел «Панель управления» — «Система и безопасность» — «Система».
-
Нажимаем на ссылку «Изменить параметры».
-
В появившемся окне на вкладке «Имя компьютера» нажимаем на кнопку «Изменить».
-
В строке «Имя компьютера» указываем имя сервера, которое будет удобно использовать для настройки подключений. Например, WServer.
-
Перезагружаем машину для применения параметров.
Следующий шаг — проверка IP-адреса, по которому будет доступен сервер.
-
Открываем поисковую строку и вводим запрос «ncpa.cpl» и нажимаем на Enter.
-
Находим основной сетевой адаптер, кликаем по нему правой кнопкой и открываем «Свойства».
-
Выделяем «Протокол интернета версии 4» и нажимаем на кнопку «Свойства».
-
Прописываем IP-адрес, маску сети, шлюз по умолчанию, адреса DNS-серверов.
Теперь нужно добавить роли и компоненты.
-
Запускаем «Диспетчер серверов».
-
В «Панели мониторинга» нажимаем «Добавить роли и компоненты».
-
Выбираем тип установки «Установка ролей или компонентов».
-
На вкладке «Выбор сервера» выделяем свой VDS.
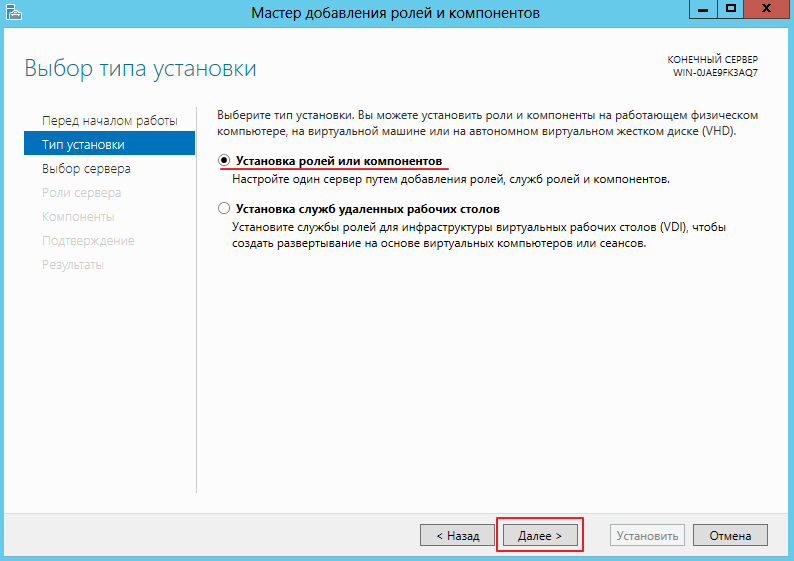
Выбираем из списка стандартные роли, которые подходят для решения большинства задач. Если вам нужны другие роли, отметьте их тоже.
-
DHCP-сервер
-
DNS-сервер
-
Веб-сервер (IIS)
-
Доменные службы Active Directory
-
Сервер приложений
-
Службы политики сети и доступа
-
Службы активации корпоративных лицензий
-
Службы удаленных рабочих столов
-
Удаленный доступ
-
Файловые службы и хранилища
На вкладке «Компоненты» оставляем стандартные отметки. Единственное возможное изменение — включение службы беспроводной локальной сети.
На вкладке «Службы ролей» отмечаем роли, необходимые для работы с удаленными рабочими столами.
-
Лицензирование удаленных рабочих столов
-
Узел виртуализации удаленных рабочих столов
-
Узел сеансов удаленных рабочих столов
-
Шлюз удаленных рабочих столов
В службах ролей удаленного доступа можно также отметить работу с прокси, если есть такая необходимость.
Доходим до вкладки «Подтверждение». Отмечаем опцию «Автоматический перезапуск конечного сервера, если требуется». Нажимаем на кнопку «Установить» и ждем завершения инсталляции.
После установки нужно все настроить. Начнем с DNS.
Настройка DNS
-
Открываем «Диспетчер серверов».
-
Жмемна флажок на верхней панели.
-
Кликаем на опцию «Повысить роль этого сервера до контроллера домена».
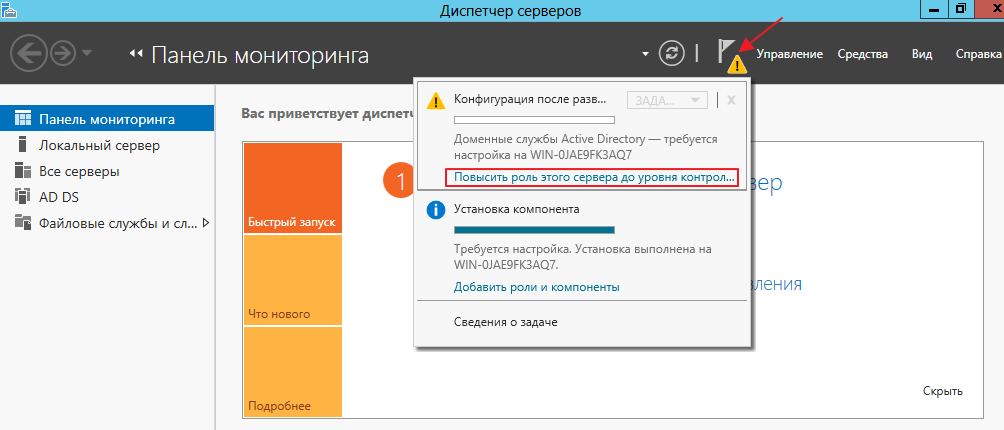
В конфигурации развертывания выбираем режим «Добавить новый лес» и придумываем корневой домен. Название может быть любым — например, domain.com.
На вкладке «Параметры контроллера» указываем новый пароль и нажимаем «Далее». Затем доходим до вкладки «Проверка предварительных требований». Если параметры установлены верно, то в окне будет сообщение о том, что все проверки готовности к установке выставлены успешно. Нажимаем на кнопку «Установить».
После завершения инсталляции перезагружаем сервер и авторизируемся под именем администратора.
После перезагрузки продолжаем настройку DNS.
-
Открываем «Диспетчер серверов».
-
Переходим в меню «Средства» на верхней панели и выбираем пункт «DNS».
-
В диспетчере DNS разворачиваем ветку DNS — Server — «Зоны обратного просмотра». Кликаем правой кнопкой мыши и выбираем пункт «Создать новую зону».
-
Выбираем тип зоны «Основная» и отмечаем пункт «Сохранять зону в Active Directory».
-
Выбираем режим «Для всех DNS-серверов, работающих на контроллерах домена в этом домене».
-
Отмечаем зону обратного просмотра IPv4.
-
В строке «Идентификатор сети» выбираем диапазон IP-адресов или имя зоны.
-
На следующем шаге разрешаем безопасные динамические обновления.
-
Жмем «Готово» для применения конфигурации.
Настройка DHCP
Следующий шаг — настройка DHCP. Это нужно для того, чтобы сервер мог раздавать диапазон IP.
-
Открываем «Диспетчер серверов».
-
Нажимаем на флажок и выбираем пункт «Завершение настройки DHCP».
-
В разделе «Авторизация» отмечаем пункт «Использовать учетные данные следующего пользователя» и нажимаем на кнопку «Фиксировать».
-
В разделе «Сводка» нажимаем «Закрыть».
-
Открываем меню «Средства» на верхней панели и выбираем пункт «DHCP».
-
Разворачиваем ветку DHCP — «Имя домена» — IPv4. Кликаем по IPv4 правой кнопкой и выбираем пункт «Создать область».
-
Задаем любое название области.
-
Прописываем диапазон IP-адресов, которые будет раздавать сервер. Он задается по желанию пользователя.
-
В следующем окне исключаем определенный диапазон адресов. Этот шаг можно пропустить.
-
Задаем срок действия IP-адреса для устройства. По истечении указанного периода адрес изменится.
-
Отмечаем пункт «Да, настроить эти параметры сейчас».
-
Добавляем IP-адрес маршрутизатора или пропускаем этот шаг.
-
Указываем имя домена в качестве родительского домена.
-
Подтверждаем, что хотим активировать область сейчас.
-
Нажимаем «Готово» для сохранения конфигурации.
Настройка сервера для подключения по RDP
Чтобы к VDS можно было подключаться по RDP, должны быть установлены следующие роли и компоненты:
-
Службы удаленных рабочих столов.
-
Лицензирование удаленных рабочих столов
-
Узел сеансов удаленных рабочих столов
-
Шлюз удаленных рабочих столов
Все эти роли и компоненты мы установили в предыдущем разделе. Теперь нужно настроить групповую политику.
-
Открываем «Поиск» на панели инструментов.
-
Находим и открываем редактор групповых политик — gpedit.msc.
-
Переходим на ветку «Конфигурация компьютера» — «Административные шаблоны» — «Компоненты Windows» — «Службы удаленных рабочих столов» — «Узел сеансов удаленных рабочих столов» — «Лицензирование».
-
Разворачиваем пункт «Использовать указанные серверы лицензирования удаленных рабочих столов».
-
В строке «Использовать серверы лицензий» указываем имя или адрес своего сервера.
-
Возвращаемся обратно в раздел «Лицензирование» и открываем пункт «Задать режим лицензирования».
-
Выбираем режим лицензирования — на пользователя или на устройство в зависимости от того, какой тип лицензии имеется.
После настройки групповых политик переходим к самому лицензированию.
-
Открываем «Панель управления».
-
Переходим в раздел «Администрирование» — Remote Desktop Services — «Диспетчер лицензирования».
-
Кликаем по серверу правой кнопкой и нажимаем «Активировать».
-
Выбираем метод подключения «Авто».
-
Вводим имя, фамилию, организацию, страну расположения сервера. Можно указать любые данные, они не проверяются.
-
Запускаем мастер установки лицензий.
-
Выбираем программу лицензирования, по которой была приобретена лицензия.
-
Вводим ключ активации, который получили после покупки лицензии.
-
Указываем количество пользователей/устройств, если оно не определилось автоматически.
-
Нажимаем «Готово», чтобы завершить работу мастера установки лицензий.
Затем нужно вернуться в раздел «Администрирование» — Remote Desktop Services — «Диспетчер лицензирования» и посмотреть, активирован ли сервер. Если да, значит, настройка успешно завершена.
На иконке сервера может быть желтый значок предупреждения. Чтобы устранить проблемы, нажимаем на ссылку «Рецензия». В меню будут пункты, которые необходимо отметить.
Добавление пользователей для подключения через RDP
После успешного лицензирования добавляем первого пользователя для подключения через RDP.
-
Открываем «Диспетчер серверов».
-
Раскрываем меню «Средства», выбираем пункт «Пользователи и компьютеры Active Directory».
-
Разворачиваем раздел «Пользователи и компьютеры».
-
Кликаем правой кнопкой по своему домену и выбираем пункт «Создать» — «Подразделение».
-
Задаем имя подразделения — например, «Пользователи».
-
Кликаем правой кнопкой по созданному подразделению и выбираем пункт «Создать» — «Пользователь».
-
В карточке пользователя задаем параметры: имя, фамилию, имя на латинице для авторизации.
-
Указываем пароль и настраиваем его параметры — например, можно запретить смену пароля пользователем и сделать срок действия неограниченным.
-
Нажимаем «Готово» для сохранения конфигурации.
Аналогичным образом добавляются другие пользователи, которые могут удаленно подключаться к серверу с Windows Server 2012.
Базовая настройка Windows Server 2012 R2 завершена.

echo -e «Все про серверы, сети, хостинг и еще раз серверы» >/dev/pts/0
Как создать VDS на компьютере
В данной статье расскажем, как создать VPS на своем компьютере на примере ОС Windows. Для операционной системы Linux процесс развертования виртуального сервера аналогичен.
Арендуйте VPS в России
Для того чтобы создать VPS на своем компьютере, необходимо скачать программу для виртуализации, например Oracle VM VirtualBox. Скачать можно на официальном сайте (www.virtualbox.org/wiki/Downloads).
Также требуется скачать ISO-образ операционной системы.
Запускаем VirtualBox. Откроется окно, где необходимо нажать кнопку «Создать«.

Тут нужно ввести название вашей машины (любое) и задать количество оперативной памяти, которое вы готовы выделить под нее. Жмем «Создать«.

Здесь также нажимаем «Создать«.

Готово, мы создали виртуальную машину.
В списке серверов появится созданный Вами VPS, нажимаем на него и жмем «Запустить«. В открывшемся окне необходимо выбрать ISO-образ для установки ОС.


После установки ОС можно приступить к настройке сетевого адаптера. Это необходимо для обмена информацией между компьютером и каналом связи. Выбираем наш виртуальный сервер и нажимаем кнопку «Настроить«.

Далее переходим в раздел «Сеть«. Выбираем тип подключения «Виртуальный адаптер хоста«.

Следующее, что нужно настроить параметры подключения на компьютере. Для этого в панели управления компьютера в папке сетевого подключения настроим подключение к интернету.

Заходим в раздел «Доступ» и ставим галочку «Разрешить подключение к Интернету данного компьютера«.
Теперь настроим адаптер виртуальной машины.

Выделяем пункт IPv4 и нажимаем кнопку «Свойства«.
Указываем IP-адрес и маску подсети.
Теперь запустим виртуальную машину и настроим адаптер на ней.

Снова выберем настройку IPv4 и нажмем кнопку «Свойства«.
Указываем соответствующие данные.

Теперь зайдем на виртуальной машине в Панель управления — Система и безопасность — Система — Настройка удаленного доступа. Ставим галочки, как показано на скриншоте ниже и нажимаем кнопку «Ок«.

Готово, мы успешно создали и настроили VPS на компьютере.
Обратите внимание, для размещения Вашего сайта в сети Интернет лучше воспользоваться услугами хостинга.
В данной инструкции мы рассмотрим установку OS семейства Windows на виртуальный сервер VPS от VDS4YOU.
В качестве ОС может быть использована любая версия Windows, например, Windows XP / 7 / 8 / и даже Windows 10. В нашей панели всегда доступны несколько установочных ISO образов, которые вы можете использовать для установки на свой виртуальной сервер. В случае если вам требуется установка собственного образа или нужного вам образа нет в панели управления, доступна возможность предустановки собственного образа по вашей ссылке. Формат ссылки для загрузки образа: http://ip-address-or-domain/patch/win.iso.
Для загрузки вашего образа обратитесь в центр поддержки клиентов. После загрузки, образ будет доступен в панели управления VMmanager, с последующим уведомлением центра поддержки.
Для загрузки образа не подходят различные файлообменные сети, а также Яндекс, Google, DropBox и другие файловые хранилища.
Обратите внимание на то, что Windows имеет минимальные требования к системе, учитывайте конфигурацию сервера для установки OS семейства Windows. VDS сервер должен отвечать минимальным требованиям. Windows Server 2008/2012, которые Вы можете установить автоматически, при заказе VDS выбрав их в списке: «Шаблон ОС», корректно устанавливаются на VDS с 1Gb оперативной памяти и 20Gb пространства на жестком диске, такое же пространство на жестком диске необходимо и для Windows 10. Для Windows 7 хватит и 15Gb дискового пространства.
Быстрые SSD VPS серверы для Windows OC. Установка собственных ISO образов Windows XP/7/8/10.
Начало установки Windows XP/7/8/10 на VPS сервер
Начнем установку. Переходим в VMmanager из личного кабинета:
В VMmanager переходим в каталог «Виртуальные машины:
Производим остановку Выбранной VDS:
Переходим в подменю «Диски»:
Выбираем подключить ISO образ:
Выбираем в списке нужный нам образ, шину указываем «ide», порядок загрузки выставляем «в начало»:
После того как подключили ISO образ, нам необходимо поменять шину на «ide» у виртуального диска:
Переходим в подменю «Интерфейсы»:
Выбираем доступный интерфейс и нажимаем изменить:
Выбираем модель сетевого интерфейса «rtl8139», это необходимо для того, чтобы после установки Windows установила сетевой адаптер и нам не пришлось подгружать отдельно для него драйвера.
Запускаем нашу VDS и подключаемся к ней через VNC, в нашем примере мы использовали встроенный VNC в браузере? который имеется в VMmanagere, или воспользоваться статьей подключение к VNC с использованием VNC клиента:
На VDS запустилась установка, с отображением процесса:
После региональных параметров и согласием с лицензией, выбираем полную установку Windows:
Создаем разделы как нам нужно, в данном примере используем весь виртуальный диск и соглашаемся с созданием системного раздела:
Запускаем установку и дожидаемся ее окончания:
После установки и настройки системы под свой вкус, необходимо будет изменить настройки сетевого адаптера. Переходим в «Центр управления сетями и общим доступом»:
Изменение параметров адаптера и выбираем активный адаптер, заходим в его свойства:
Заходим в свойства «Протокола интернета версии 4 (TCP/IPv4)»
Настройки для адаптера Вы можете посмотреть в панели VMmanager , в каталоге ваша виртуальная машина, в подменю «IP-адреса». DNS по умолчанию у всех (DNS1: 8.8.8.8; DNS2: 8.8.4.4):
Производим настройку сетевого адаптера согласно сетевым параметрам указанным в VMmanager, нажимаем «ОК». После проделанных настроек можно начинать использовать VDS:
Быстрые SSD VPS серверы для Windows OC. Установка собственных ISO образов Windows XP/7/8/10.
Уровень сложностиПростой
Время на прочтение6 мин
Количество просмотров12K

Одним из популярных направлений, в котором используют VDS, и о котором нередко интересуются клиенты у нашей поддержки, являются игровые серверы. Чаще всего мы слышим вопросы: «А можно ли?», «А друзья и другие пользователи смогут к нему подключиться?», «А какие параметры подойдут?». И, конечно, VDS-серверы не только можно, но и нужно использовать под подобные задачи. Намного удобнее развернуть игровой сервер на виртуальной машине, которая никак не зависит от вашего ПК и работает 24/7.
Другие статьи серии «Будни техпода»
- Пробрасываем USB наĸопитель через RDP соединение
- Разворачиваем Android на Hyper-V
- Подготовка сервера с Linux для работы по RDP
- Стриминг через VDS-сервер
- Разворачиваем сайт из конструктора на vds за 130 рублей
- Размещение игрового сервера на VDS ← Вы здесь
- Поднимаем VPN на VDS сервере
▍ Создание VDS для размещения игрового сервера
В зависимости от проекта системные требования к серверу могут отличаться. Где-то будет достаточно 2 ядер процессора и 2 гигабайт оперативной памяти, а где-то и 8 гигабайт будет недостаточно. Минимальные требования для проектов из моего примера: 4 CPU, 4 RAM, также рекомендован SSD-диск. Поэтому я буду использовать следующую конфигурацию:

В качестве диска был выбран «NVMe», а в качестве операционной системы «Windows server 2022». Стоимость такой конфигурации составляет 2884 рубля в месяц, но по промокоду HABR15 вы можете получить дополнительную скидку 15% (промокод суммируется с другими скидками).
После заказа сервер установится в течение нескольких минут и отобразится во вкладке «Мои серверы» со всеми данными, которые необходимы для подключения по RDP.

Подключаемся к серверу по RDP и приступаем к дальнейшей настройке.
▍ Установка и настройка SteamCMD
Хоть процесс установки идентичен для всех проектов, настройки у разных игровых серверов отличаются и в первую очередь подстроены под особенности той или иной игры. В этой статье я приведу пример запуска сервера для двух проектов: V Rising и Valheim.
Для начала необходимо скачать и установить приложение «steamcmd». После скачивания архива переходим в корень «диска С», создаём в нём папку с именем «steamcmd» и разархивируем в неё саму программу.

Теперь откроем командную строку, перейдём в созданную папку и запустим установку приложения. Делается это следующими командами:
cd C:\steamcmd
steamcmd

Мы получили доступ к приложению «steamcmd» и можем приступать к установке игрового сервера. Для начала нам необходимо создать папку (я буду использовать имя «v-rising»), в которой будет храниться наш сервер. Делается это командой:
force_install_dir ./имя папки/
Также нам необходимо авторизоваться в учётной записи steam, чтобы иметь возможность скачивать нужные нам приложения. Авторизацию будем производить под логином «anonymous». Вводим команду:
login anonymous

Далее нам необходимо скачать сам игровой сервер. Для установки конкретного приложения нам потребуется его ID. Его мы можем посмотреть на сайте steamdb.info
В поиске на сайте указываем название нужной нам игры (в моём примере это будут игры V Rising и Valheim), в поле «App Type» выбираем «tool» и в списке находим приложение с припиской «dedicated server».

Вводим одну из команд:
app_update 1829350 //для установки V Rising
app_update 896660 //для установки Valheim
Сервер скачается и установится, после чего можно будет закрыть «steamcmd». Выполняем команду:
quit
Со следующего этапа появляются отличия в настройке проектов, но логика у них схожая и разобраться нетрудно. Мы рассмотрим сначала пример с проектом V Rising, а затем с проектом Valheim.
▍ Запуск сервера на примере V Rising
Теперь, перейдя в ранее созданную папку, мы сможем увидеть файлы игрового сервера. В первую очередь нас интересует файл с расширением «bat». Он содержит параметры запуска сервера. В случае с V Rising это файл «start_server_example.bat». Выбираем его правой кнопкой мыши и жмём «Изменить».

«VRisingServer.exe» — файл, который будет запускаться при запуске bat-файла. «serverName» — имя, которое будет отображаться в списке всех серверов, и по которому можно будет найти наш сервер. «saveName» — имя файла, в котором будут храниться сохранения нашего игрового мира. В первую очередь нас интересует имя «serverName». Меняем его по своему усмотрению.

В некоторых проектах (например, Valheim, который рассмотрим далее) в этом файле можно также указать дополнительную информацию, такую как пароль от сервера, номер порта, пароль администратора и т. д., но в случае с V Rising, эта информация редактируется в отдельных файлах. Сохраняем изменения и закрываем файл. Переходим в папку «VRisingServer_Data» — «StreamingAssets» — «Settings» и находим файлы «ServerGameSettings.json» и «ServerHostSettings.json».

В первом файле возможно настроить игровые параметры сервера (тип сервера, количество добываемых ресурсов и т. д.), а во втором — параметры хоста (порт сервера, пароль от сервера, количество пользователей и т. д.). Откроем второй файл с помощью любого текстового редактора (например, блокнота). Основная информация, которая тут нас интересует, это номера портов. Их нам необходимо открыть в брандмауэре Windows, чтобы сервер можно было найти и подключиться к нему. По умолчанию это порты 9876, 9877 и 25575, но при желании можно указать другие.

Запоминаем эти порты, при необходимости производим дополнительные настройки и закрываем файл.
▍ Открытие портов в брандмауэре
Теперь нам необходимо настроить брандмауэр и открыть порты, которые были указаны в файле конфигурации хоста. Нажимаем на клавиатуре Win+R (или щёлкните правой кнопкой мыши по меню «Пуск», выберите «Выполнить»), введём firewall.cpl и в открывшемся окне переходим в дополнительные параметры.

Нам необходимо создать правила для входящих и исходящих подключений. Жмём «создать правило».

В пункте «Тип правила» выбираем «Для порта».

Далее выбираем протокол и нужные порты (мы будем открывать и TCP и UDP, поэтому данную процедуру необходимо будет повторить). Выбираем протокол и вводим необходимые порты через запятую.

Далее выбираем «Разрешить подключение».

Соглашаемся со следующим пунктом, указываем название правила и жмём «Готово».

Проделываем те же действия для UDP, а также для исходящих подключений (суммарно мы добавили 4 правила: 2 для исходящих и 2 для входящих подключений). Закрываем окно брандмауэра и переходим к запуску сервера.
▍ Запуск сервера V Rising
Настройки завершили, теперь мы можем запустить сам сервер и затем подключиться к нему. Запуск осуществляется через bat-файл («start_server_example»), который мы редактировали несколько шагов назад. Запускаем его.

Сервер запущен, и теперь мы можем к нему подключиться. Запустим игру, перейдём в список серверов и попробуем найти его. Вводим в поиске название нашего сервера и ждём обновления списка.

Выбираем наш сервер и подключаемся к нему. Можно играть, также к нему могут подключиться другие игроки.
▍ Настройка сервера на примере Valheim
Теперь рассмотрим вариант с настройкой сервера для игры Valheim. По аналогии с V Rising у нас уже есть готовый bat-файл, который содержит в себе настройки для запуска сервера. В некоторых проектах этот файл может отсутствовать, но при необходимости его можно создать вручную. Просто создаём текстовый файл и указываем расширение «bat». Откроем его с помощью текстового редактора, нажав правой кнопкой мыши и выбрав «Изменить».

В этом файле нас интересует самая последняя строка. Как и в V Rising, она содержит имя файла, который будет запускаться (valheim_server), и имя нашего сервера (name). Также тут можно сразу указать порт, который будет использовать наш сервер и пароль от сервера. По умолчанию установлен порт 2456, а рекомендуемые порты для открытия 2456-2458 (но это не значит, что нельзя использовать другие порты).

Редактируем файл по своему усмотрению (меняем порт, пароль и т. д.) и закрываем его. Переходим в брандмауэр, и как в прошлом примере создаём 4 правила (2 для исходящих и 2 для входящих подключения). Указываем порты 2456-2458.

Закрываем брандмауэр и запускаем файл «start_headless_server».

Сервер запущен, и теперь мы можем к нему подключиться. Запускаем игру, переходим на страницу с серверами, выбираем «Присоединиться к игре» и жмём «Добавить сервер». В открывшемся окне вводим IP нашего сервера (в нашем случае это IP нашего VDS-сервера, на котором расположен игровой сервер) и через двоеточие указываем порт, который был прописан в файле запуска (в нашем случае это 2456).

Жмём «Добавить сервер», и он отобразится у нас в списке. Выбираем его и нажимаем «Подключиться». Затем вводим пароль, который мы указывали в файле запуска, и жмём «Enter».

Готово! Мы успешно подключились к серверу и можем начинать игру.
▍ Пара слов в заключение
Как мы смогли увидеть, в запуске своего игрового сервера нет ничего сложного, а сделать это можно всего за 10-15 минут. К сожалению, полностью универсальное руководство под все игровые проекты сделать невозможно, т. к. каждый из них имеет свои уникальные настройки, но, надеюсь, описанные в этой статье примеры помогут разобраться и в других проектах.
Telegram-канал с розыгрышами призов, новостями IT и постами о ретроиграх ?️