Install Vagrant
Package manager
brew tap hashicorp/tap
brew install hashicorp/tap/hashicorp-vagrant
Binary download
Binary download
Package manager
wget -O - https://apt.releases.hashicorp.com/gpg | sudo gpg --dearmor -o /usr/share/keyrings/hashicorp-archive-keyring.gpg
echo "deb [arch=$(dpkg --print-architecture) signed-by=/usr/share/keyrings/hashicorp-archive-keyring.gpg] https://apt.releases.hashicorp.com $(lsb_release -cs) main" | sudo tee /etc/apt/sources.list.d/hashicorp.list
sudo apt update && sudo apt install vagrant
Binary download
Note
Complete this tutorial to learn how to install and verify HashiCorp tools on any Linux distribution, and create a custom Linux container with verified HashiCorp tools.
VMware utility
From this page you can download, review lease information and much more. These tools are maintained by HashiCorp and the Vagrant community
Explore
Время на прочтение9 мин
Количество просмотров197K
Здравствуй, мой дорогой любитель поработать с Composer’ом, создавая свой очередной крутой проект на одном из модных фреймворков. Или, быть может, ты — фронтэнд-мастер, пишущий сложные штуки на JS и CSS, компилируя их из jsx- и less-файлов, устанавливая библиотеки через Bower, а проект собирая в каком-нибудь Grunt, попутно прогоняя код юнит-тестами и, конечно же, заливая потом всё это на github… Если всё это — часть твоей повседневной жизни, то хвала Всевышнему, поздравляю: ты прошел все эти испытания и даже не сломал себе мозг. Отныне, ты — из числа тех счастливых, потративших не одну неделю, разбираясь в том, как корректно настроить всю эту кучу инструментов, а также, ты — один из тех, кто может
доминировать, властвовать и унижать
блистать своими знаниями в комментариях Хабра к статьям других, менее проворных и смышлёных коллег по цеху…
Но… быть может, ты — лишь один из тех, кто только мечтает о подобных
извращениях
манипуляциях мастеров разработки современных веб-приложений?) Тогда я спешу обрадовать тебя: я тут на днях узнал пару полезных вещей и понял, что это — настоящий подарок для начинающих разработчиков. И решил написать эту статью.
Уже несколько лет я слышу о Vagrant, да и ты, наверное, тоже краем уха слыхал об этом средстве для быстрого разворачивания настроенных виртуальных машин. Но, каждый раз, когда я читал очередную статью о Vagrant’е, меня отталкивала излишняя сложность инструкций к нему. Не люблю я забивать свою голову лишней информацией: как-то проще было всё это время ставить всё необходимое через «sudo apt-get install [program-name]» и вручную добавлять новые конфиги в nginx, беря за основу старые. Но, почитав на днях инструкцию в документации к Laravel, я понял, что всё не так уж и страшно, а желание обучить программированию своего знакомого стало последним фактором, из-за которого я всё-таки полез настраивать на своей машине Vagrant…
Разработчики Laravel создали свой образ виртуальной машины для Vagrant’а, который уже содержит в себе все средства и инструменты, необходимые тебе для счастливой разработки. В итоге, в совокупности с маленькой утилитой Homestead, также заботливо предоставляемой Laravel для работы с их образом, работать с ним реально проще простого. Список основных компонентов, установленных в их образе, можно посмотреть в документации. Среди прочих инструментов, не указанных в нём, числятся такие вещи, как, например, composer и git. В общем, там уже есть всё необходимое для тебя. Нам с тобой остаётся лишь немного разобраться в том, как работает Vagrant и Homestead и спокойно всё это дело использовать в своей повседневной работе.
И не обязательно использовать данный набор только для проектов, основанных на Laravel: скрипт Homestead предоставляет простые средства для ведения разработки сразу нескольких проектов, через простой файл конфигурации позволяя управлять базами данных и nginx-конфигурациями сервера. В итоге, мы получаем практически аналог Denwer’у, но при этом мы имеем дело с полноценным linux-сервером, которым, при необходимости, мы можем легко начать управлять вручную, и установить на него другие компоненты, и таким образом вырасти в более серьёзных и опытных разработчиков.
Предварительная настройка
По сути, всё, что надо сделать — это установить на свой компьютер VirtualBox и Vagrant и немного поковыряться с их настройкой. В статье я буду говорить только о Windows-пользователях, так как линуксоиды, я думаю, и сами всё смогут сделать по инструкциям в документациях. Конечно, всё не без проблем. Если ваше имя пользователя в системе Windows написано русскими буквами (как у меня), то приготовьтесь к ошибкам во время выполнения команд. В таком случае я рекомендую создать системную переменную среды VAGRANT_HOME с указанием папки без русских символов (не знаете, как это делается? почитайте об этом здесь, например), а также открыть настройки VirtualBox’а и указать папку хранения виртуальных машин, в которой тоже нет русских символов. Всё, теперь эти инструменты должны будут корректно работать и не выдавать ошибок.
Итак, основу мы для себя создали, пришло время написать немного команд 
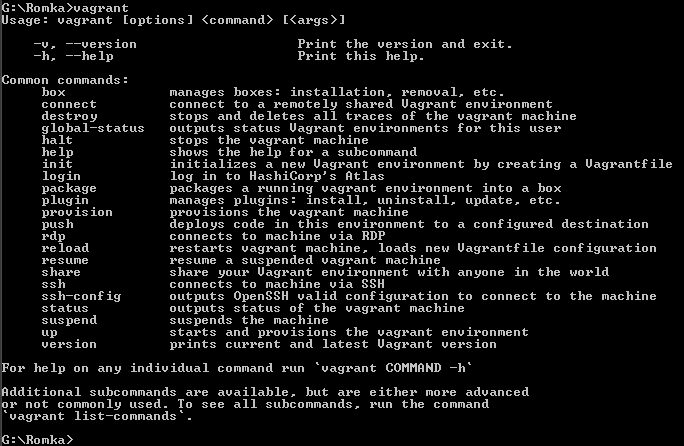
У меня всё нормально. Если возникли проблемы, то проверьте вашу переменную PATH, в ней должен быть путь к бинарнику Vagrant’а. И перезагрузите машину, если не сделали этого.
Дальше в официальной документации нам предлагают склонировать с помощью git или, что еще страшнее, установить через composer на свой компьютер библиотеку Homestead. У меня на винде нет ни git’а, ни, уж тем более, composer’а. И вообще: я эту виртуальную машину и собрался поставить себе как раз для того, чтобы избавить себя от ручной мороки с установкой всех этих инструментов… Поэтому, давай всё-таки не будем заниматься извращениями и просто, по старинке, скачаем zip-архив с github-страницы этой библиотеки на свой компьютер и распакуем его в какую-нибудь папочку 
Распаковали? Теперь, чтобы установить библиотеку на компьютер, необходимо выполнить команду homestead init. Но вот снова беда: эта команда заработает у нас только тогда, когда на нашем компьютере будут установлены Composer и основные библиотеки Laravel. Другой вариант — это выполнить скрипт init.sh, лежащий тут же рядом, но для его выполнения нам всё равно нужен линуксовый интерпретатор. В общем, опять ставить кучу всякой всячины… Как видим, под виндой простого решения нет. Поэтому давай снова сделаем пару вещей вручную: откроем-ка содержимое файла init.sh и изучим его. Там всего 11 строк кода. Как видим, чтобы «установить» библиотеку, нам просто надо скопировать в папку ~/.homestead несколько файлов (знак ~ обозначает домашнюю директорию текущего пользователя, у меня это «C:\Users\Ахмадуллин\»). Если проанализировать то, как работают их скрипты, то мы придём к выводу, что нам оттуда нужны следующие файлы:
- src/stubs/Homestead.yaml — в папку~/.homestead
- src/stubs/after.sh — в папку~/.homestead
- src/stubs/aliases — в папку~/.homestead
- Vagrantfile
- scripts/* (все файлы в этой папке)
Создай папку .homestead в домашней директории пользователя и скопируй в неё эти файлы: это будет папка с вашими управляющими скриптами, через которые мы будем управлять нашей виртуальной машиной. Кстати, ты не сможешь создать файл, который начинается с точки, через стандартный интерфейс Windows. Воспользуйся для решения этой задачи чем-нибудь вроде Far или Total Commander. Итак, в итоге, у меня получилась следующая картина:

Воот… Совсем другое дело. Мы уже почти готовы к полноценной работе с нашей виртуальной машиной. Для доступа к нашей машине нам также нужно создать себе SSH-ключи. Тут нам поможет набор инструментов программы Putty, которую мы также впоследствии будем использовать для управления своим сервером. Скачаем программу PuttyGen и сгенерируем с помощью неё свои приватный и публичный ключи, и сохраним их в папку ~/.ssh. Для генерации следует нажимать кнопку «Generate», после этого поводить немного мышкой по центру программы для генерации случайного ключа, и после этого можно сохранять свой ключ. Также, при сохранении, программа предложит заполнить «key passphrase» — но на данном этапе нам это не нужно, поэтому сохраняй свой ключ без пароля и не обращай внимание на то, что Putty будет предостерегать от создания подобного ключа. У нас ведь лишь тестовая машина, а не реальный боевой сервер, поэтому всё это не так страшно.
Публичный ключ сохрани под следующим именем: «~/.ssh/id_rsa.pub». При этом, приватный ключ нам необходимо сохранить в двух форматах: стандартном для Putty (кнопка Save private key, название файла — ~/.ssh/putty_private.ppk, например), и в формате OpenSSH (пункт «Export OpenSSH key» в меню Conversions, название файла должно быть «~/.ssh/id_rsa»). Первый приватный ключ нам нужен для того, чтобы потом подключаться к серверу через программу Putty, а второй — для настройки и инициализации сервера через скрипты Homestead. В итоге, у нас должна получиться примерно такая картина с файлами ключей:
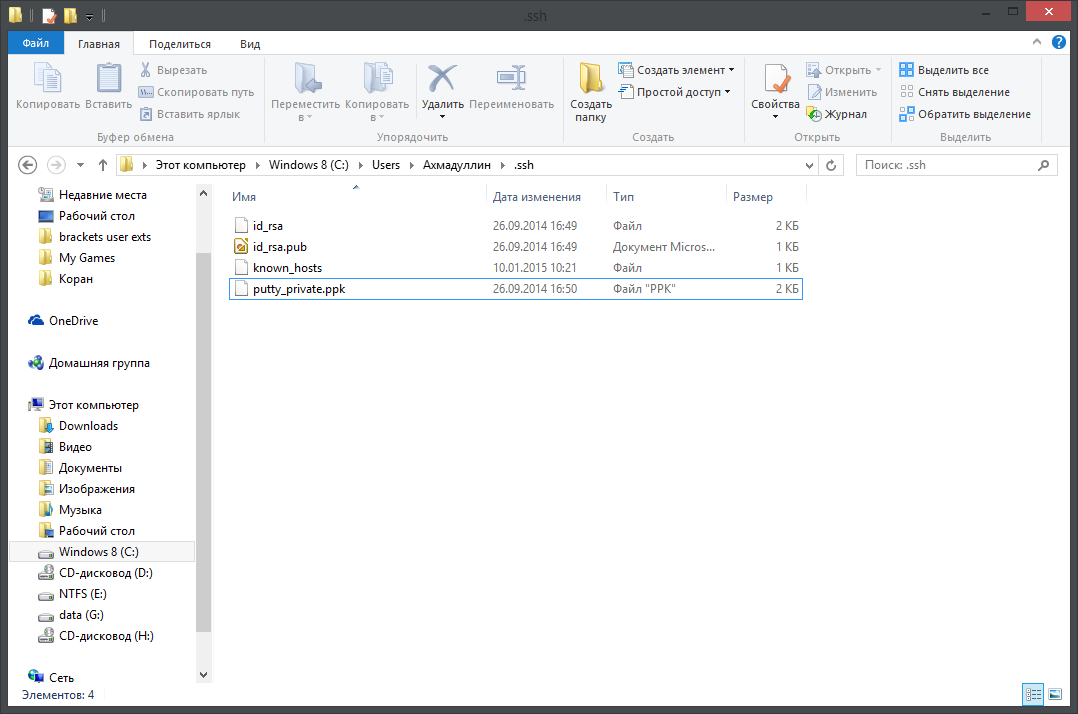
Теперь лишь осталось указать некоторые настройки нашему серверу перед запуском, если в этом есть необходимость. Открой в любом редакторе файл Homestead.yaml. Это единственный файл настроек, через который мы можем указывать все основные параметры нашей виртуальной машины. Стандартные настройки уже неплохо написаны, и для начала нам тут и менять ничего не придётся, я лишь кратко объясню его содержимое: раздел «folders» указывает связь каталогов виртуальной машины и вашей реальной системы, чтобы ты мог легко редактировать файлы в виртуальной машине через свой любимый редактор в главной системе. Раздел «sites» — это настройки nginx, и опять же, всё очень просто: мы просто задаём связь домена и каталога на сервере. Раздел «databases» перечисляет названия баз данных, которые будут созданы при инициализации виртуальной машины. Вот, собственно, и всё, что вам надо знать о конфигурировании нашей системы.
P.S. Да, и так как в разделе «folders» по умолчанию указана связь папки ~/Code с аналогичной папкой в виртуальной машине, то не забудь создать данную директорию в папке своего пользователя. Впоследствии, через неё мы сможем работать с файлами твоего сервера.
P.P.S. И еще, имей ввиду, что формат yaml немного отличается своим подходом к хранению данных. Поэтому, если будешь добавлять туда свои параметры, учти, что количество пробелов здесь имеет значение, так как через них задаётся иерархия данных. Поэтому, устанавливай именно такие отступы к новым объектам, какие уже есть в файле. Более подробно можешь почитать о данном формате, например, в Википедии.
Ну и, наконец, мы подошли к самому интересному…
Запуск виртуального сервера
Давай уже попробуем запустить нашу виртуальную машину! Открой командную строку папке ~/.homestead и выполни в ней магическую команду:
vagrant up
Если ты всё сделал правильно, то у тебя начнётся загрузка VirtualBox-образа от разработчиков Laravel, и картина будет примерно такая:
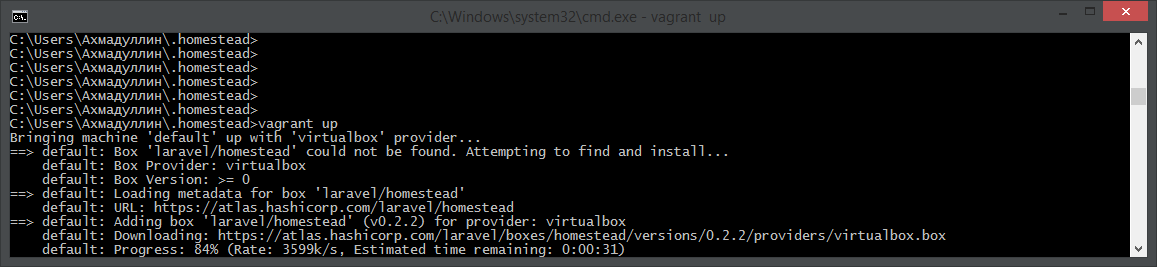
Если Vagant сообщил тебе о какой-либо проблеме, не отчаивайся: внимательно изучи текст ошибки и попробуй вбить её текст в Google. Скорее всего, есть уже множество людей, которые столкнулись с подобной проблемой и каким-либо образом решили её. Если образ успешно скачался на твой компьютер, и ошибка возникла во время загрузки машины, то попробуй открыть VirtualBox и запустить её вручную, без Vagrant’а, и посмотреть, что из этого выйдет. Vagrant — это, по сути, просто надстройка над VirtualBox, и ты можешь легко запустить собранную им виртуальную машину самостоятельно, если это будет надо.
Если же всё пошло нормально… То, через несколько минут работы Vagrant’а твоя виртуальная машина полностью настроится и установит все необходимые компоненты и параметры. И ты уже сможешь спокойно подключиться к своему полноценному серверу. Для этого можно использовать, например, Putty.
Подключение к серверу
Давай скачаем файл putty.exe и подключимся с помощью него к нашему серверу. Настрой программу следующим образом: укажи адрес сервера, порт и пользователя, а также, в разделе «Connection -> SSH -> Auth» не забудь указать адрес к сгенерированному тобой приватному ключу, после чего сохрани все эти настройки в сессии под каким-нибудь названием, чтобы не вбивать их каждый раз при запуске программы, и смело жмякай кнопку «Open». Если ты был внимательным и всё сделал правильно, перед тобою откроется окно терминала твоего собственного виртуального сервера:
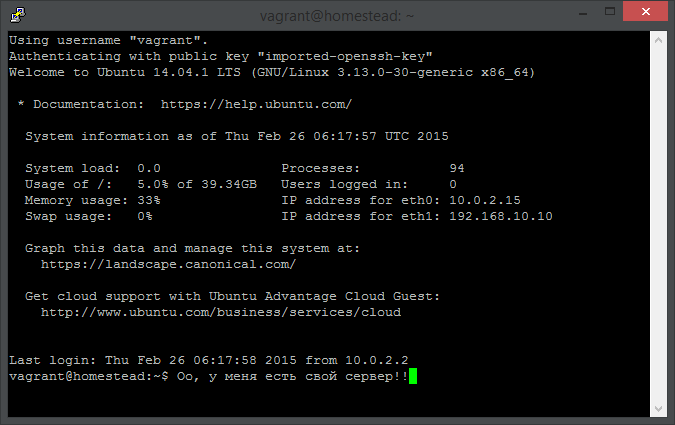
P.S. на некоторых машинах была выявлена следующая проблема: Vagrant по какой-то причине не принимает созданный в Putty файл ключа и генерирует свой собственный, по его мнению, более безопасный. Ключ этот сохраняется по адресу «~\.homestead\.vagrant\machines\default\virtualbox\private_key». Если у тебя не получается подключиться с помощью своего ключа к серверу, значит, тебе необходимо использовать ключ, сгенерированный Вагрантом. Перед тем как использовать его, снова открой программу PuttyGen, импортируй в неё созданный Вагрантом файл (пункт Conversions -> Import key) и сохрани в формате putty (кнопка «save private key»), и после этого используй данный файл для подключения к серверу через putty.
Молодец, боец! Первый рубеж на пути покорения мира профессиональной разработки веб-приложений пройден. Теперь, давай напишем еще парочку команд и установим Laravel, просто для того, чтобы убедиться в том, что у нас на сервере всё корректно работает. Введи по очереди две следующие команды на своём сервере:
cd Code
composer create-project laravel/laravel Laravel --prefer-dist
И сходи попей чайку. Когда вернёшься, открой ту самую папку ~/Code, которую ты создавал в своей домашней директории, и если всё прошло нормально, то тебя там должен ожидать сюрприз 

Так-то: сервер пофурычил что-то у себя, и на выходе мы получили на своём настоящем компьютере папку Laravel со всеми необходимыми файлами фреймворка. Осталось сделать самую малость для того, чтобы увидеть наше приложение в браузере: открой файл hosts в режиме администратора, чтобы иметь возможность редактировать его, и добавь туда следующую строчку:
192.168.10.10 homestead.app
А теперь открывай в браузере адрес homestead.app. Ну как, что видно? У меня вот такая картина:

Если достаточно прищуриться, то можно разглядеть логотип Laravel 
В общем-то, это практически всё. Если ты дошёл до данной части статьи, и у тебя всё получилось, это означает, что ты большой молодец, и у тебя теперь есть полноценный собственный веб-сервер, в котором для тебя уже собраны все необходимые для работы технологии. Осталось только немного рассказать о том, как его останавливать, обновлять его конфигурацию и полностью удалить из системы. Для этого используй следующие команды Vagrant’а, и не забудь, что при этом ты должен находиться в директории ~/.homestead:
# Включить машину
vagrant up
# Выключить машину
vagrant halt
# Снова настроить машину с помощью скриптов Homestead.
# Если ты изменишь файл конфигурации - выполни эту команду,
# и Vagrant снова настроит твою машину
vagrant provision
# Полностью удалить виртуальную машину из системы.
# Будь осторожен, это удалит также базу данных, поэтому не
# забудь сделать её резервную копию перед выполнением данной команды
vagrant destroy
# Есть у Vagrant'а еще вот такая замечательная команда для быстрого
# подключения к серверу, но так как мы сидим в Windows, просто так её
# использовать не получится, придётся, как обычно, поднапрячься и
# и установить линуксовую программу "ssh" на свой компьютер.
# Да и если всё сделать, то у тебя всё равно будут проблемы с передачей
# туда кода из буфера обмена, поэтому я всё-таки даю совет: используй Putty и
# радуйся жизни, лучше неё я ничего еще не видел под винду
vagrant ssh
Всё написанное в данной статье — это очень краткое описание всех возможностей Vagrant’а, изучай официальную документацию и другие статьи по данному инструменту, если у тебя возникло желание разобраться в нём более глубоко. И советую также почитать комментарии к данной статье, там тоже иногда разные умные люди пишут полезные вещи. Ну и вот и всё. Кажется, статья закончена. Надеюсь, она принесёт пользу людям. И всего хорошего вам, дорогие разработчики 
Благодаря простому в использовании алгоритму и автоматизации процессов, Vagrant сокращает время настройки и оптимизации среды в которой вы будете работать. Погнали.
Установка для Windows
Установка Vagrant сама по себе очень проста, Вам необходимо скачать клиент с официального сайта для операционной системы, которую вы планируете юзать и запустить процесс установки. Для работы Vagrant также необходимо скачать VirtualBox с официального сайта.
VirtualBox гипервизор, осуществляющий процесс виртуализации (опа, тавтология) систем Linux, macOS, Windows и других. Установка софта VirtualBox, как и самого Vagrant проста и не вызовет у вас никаких вопросов и проблем, а как только вы установите две программы, рекомендуется выполнить перезагрузку Вашей системы.
Кстати, почитать об установке VirtualBox 6.0 на Linux вы можете в нашей статье
После установки откройте командную строку и проверьте доступность Vagrant с помощью следующих строк кода:
$ vagrant Usage: vagrant [options] <command> [] -v, --version Print the version and exit. -h, --help Print this help. # ...
Первым шагом в настройке виртуальной машины с помощью Vagrant является создание Vagrantfile, который будет содержать все необходимые настройки. Введите следующую команду:
mkdir vagrant_demo && cd vagrant_demo vagrant init ubuntu/trusty64
Vagrantfile — это файл Ruby, который описывает, как настроить и подготовить виртуальную машину.
Однако, вместо создания виртуальной машины с нуля, софт предлагает вам воспользоваться базовыми образами для использования «шаблонов» виртуальной машины. Эти базовые образы в Vagrant называются «Vagrant box», которые добавляются в Vagrant с помощью инструмента vagrant box add, сохраняющего Vagrant box под определенным именем, предоставляя возможность использовать несколькими средами повторно. Круто, не правда ли?
$ vagrant box add hashicorp/precise64
С помощью этой команды вы сможете загрузить готовый Vagrant box с названием «hashicorp/precision64» из каталога Vashgrant Cloud, предоставляемого разработчиками для обмена готовыми образами. Следует отметить и то, что имеется возможность добавления образов из локальных файлов или пользовательского URL.
«Боксы» хранятся для каждого пользователя отдельно. Каждый проект Vagrant box создает новую копию «бокса» и никогда не изменяет исходный образ. Это означает, что если у вас есть два проекта, в которых используется один образ Vagrant box hashicorp/precision64, добавление файлов на одной виртуальной машине не повлияет на другую.
Когда Vagrant box добавлен в Vagrant, вы можете настроить его для использования в качестве основы. Откройте Vagrantfile и измените содержимое на следующее:
Vagrant.configure("2") do |config|
config.vm.box = "hashicorp/precise64"
end
Вы можете указать версию «бокса», указав config.vm.box_version, например:
Vagrant.configure("2") do |config|
config.vm.box = "hashicorp/precise64"
config.vm.box_version = "1.1.0"
end
Также возможно указать URL-адрес, используя config.vm.box_url:
Vagrant.configure("2") do |config|
config.vm.box = "hashicorp/precise64"
config.vm.box_url = "https://vagrantcloud.com/hashicorp/precise64"
end
Загружаем первую виртуальную машину Vagrant и вводим команду: $ vagrant up
В течении минуты работа этой команды завершится, загрузив для Вас виртуальную машину с Ubuntu. Процесс загрузки будет выглядеть примерно следующим образом:
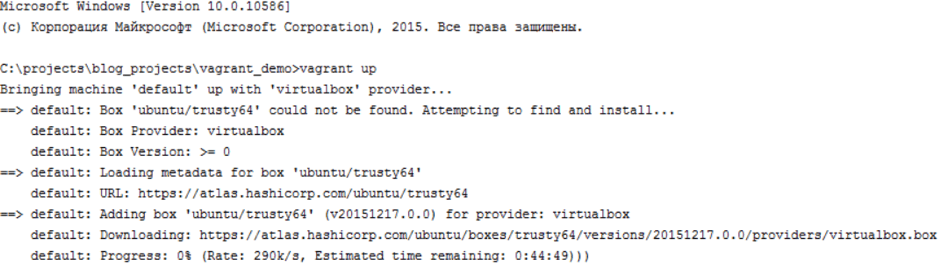
Чтобы проверить его работоспособность производится подключение SSH к виртуальной машине: $ vagrant ssh.
Эта команда переведет вас в полноценный SSH-сеанс. Теперь у Вас есть возможность взаимодействия с виртуальной машиной. Сеанс SSH может быть завершен с помощью сочетания клавиш CTRL + D.
vagrant@precise64:~$ logout Connection to 127.0.0.1 closed.
По окончанию работы с виртуальной машиной следует запустить команду vagrant destroy и Vagrant прекратит использование любых ресурсов, потребляемых виртуальной машиной.
Установка на Ubuntu:
Устанавливаем Virtualbox, который, кстати, сразу доступен в репозиториях Ubuntu: >sudo apt install virtualbox
Совет: Следует отметить, что Vagrant и Virtualbox, доступные в репозиториях Ubuntu могут быть не самой актуальной версии, для установки последних версий этих программ, загрузите их с официальных сайтов разработчиков.
Чтобы убедиться, что установка прошла успешно с помощью следующей команды мы можем проверить версию программы Vagrant: vagrant --version
Вы должны увидеть примерно следующее: Vagrant 2.0.2
Убедившись, что Vagrant установлен в системе Ubuntu, мы можем создать среду разработки, которая является наиболее распространенным вариантом использования данной программы.
Первым шагом является создание каталога, который будет корневым каталогом проекта. И делаем файл Vagrantfile.
Создайте каталог проекта и переключитесь на него:
mkdir ~/my-first-vagrant-project cd ~/my-first-vagrant-project
Следующим шагом является инициализация нового Vagrantfile с помощью команды vagrant init. В этом примере мы у нас CentOS 7. Запустите следующую команду, чтобы инициализировать новый Vagrantfile:
vagrant init centos/7
A `Vagrantfile` has been placed in this directory. You are now
ready to `vagrant up` your first virtual environment! Please read the comments in the Vagrantfile as well as documentation on `vagrantup.com` for more information on using Vagrant.
Запустив vagrant up, мы получаем возможность создать и настроить среду в соответствии с Vagrantfile.
vagrant up ==> default: Configuring and enabling network interfaces... default: SSH address: 192.168.121.74:22 default: SSH username: vagrant default: SSH auth method: private key ==> default: Rsyncing folder: /home/linuxize/Vagrant/my-first-vagrant-project/ => /vagrant
Как видно из приведенной выше информации, Vagrant также внедряет каталог проекта в /vagrant на виртуальной машине, что позволяет вам работать с файлами вашего проекта на вашем хост-компьютере.
Чтобы войти в среду, просто запустите ее с помощью команды:
vagrant ssh
Остановка работы среды:
vagrant halt
Следующая строка остановит работу среды, а также очистит всю информацию, которая была необходима для ее работы:
vagrant destroy
Благодаря нашей статье, вы увидели процесс установки и настройки виртуальной машины на свой компьютер на Windows или Ubuntu 18.04, а также в статье наглядно продемонстрирован процесс создания и настройки виртуальной машины. Профит!
Provide feedback
Saved searches
Use saved searches to filter your results more quickly
Sign up
Appearance settings

Vagrant работает с виртуальными машинами, а значит для виртуализации ему необходим какой-либо»провайдер». И для нашего примера подойдет VirtualBox.
Установка VirtualBox 5 на Windows 10
Для начала качаем VirtualBox с официального сайта последнюю версию (на текущий момент 5.2.18). Для этого после перехода по ссылке на страницу загрузки кликаем по ссылке Windows hosts:
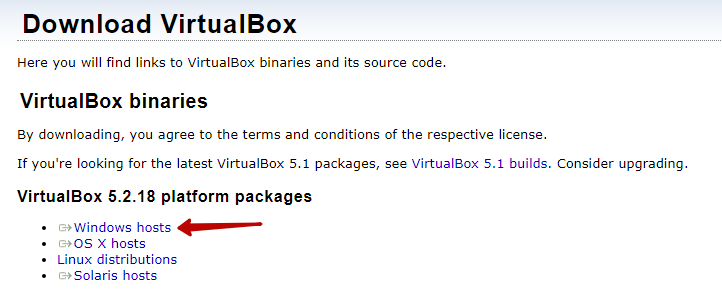
Загруженный файл VirtualBox-5.2.18-124319-Win.exe запускаем для установки VirtualBox. Сам процесс установки сводится к нажатию нескольких кнопок «Next» и ожиданию завершения процесса. После запуска установщика появится следующее окно:

Здесь нажимаем Next.
На следующем этапе выбираем все компоненты для установки (выбраны по умолчанию) и нажимаем Next:
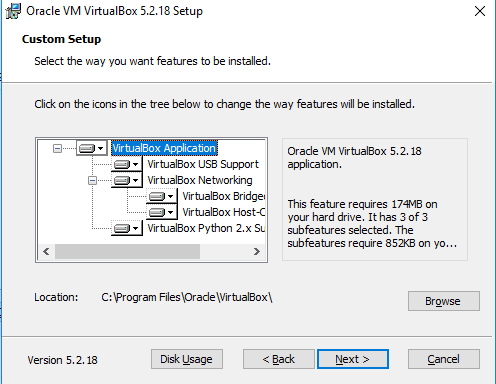
На следующем этапе указываем дополнительные настройки (если нужно) или оставляем все по умолчанию и нажимаем кнопку Next:
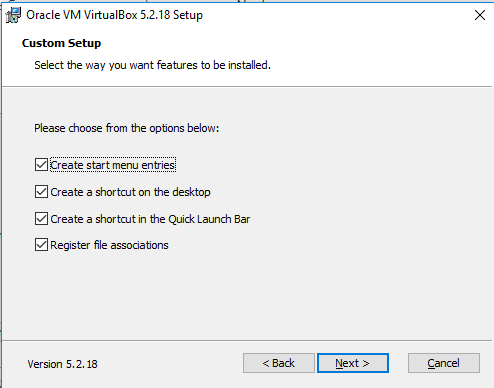
Наследующем этапе подтверждаем установку виртуального адаптера (то есть нажимаем Yes):
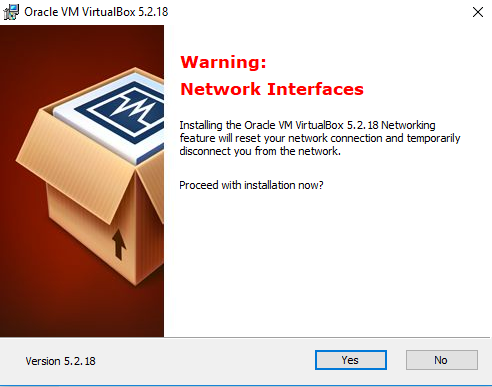
И на завершающем этапе нажимаем кнопку «Install»:
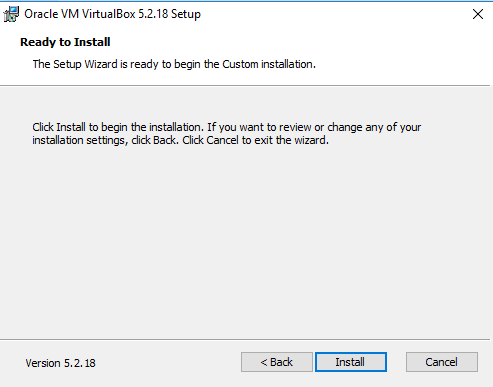
В процессе установки, если включен контроль учетных записей,может появится следующее окно подтверждения действия. В нем нажимаем «Да». После чего начнется процесс непосредственной установки.
Так же в процессе установки VirtualBox 5 на Windows 10 появится диалоговое окно с подтверждением установки дополнительного программного обеспечения:
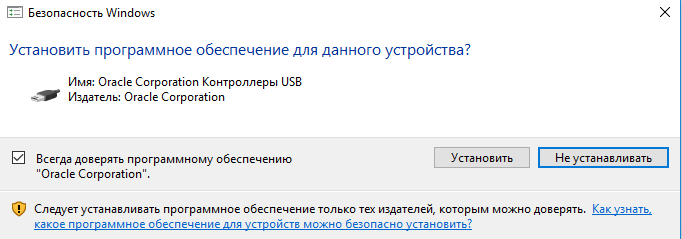
Здесь мы нажимаем кнопку «Установить».
И после завершения установки появляется диалоговое окно:
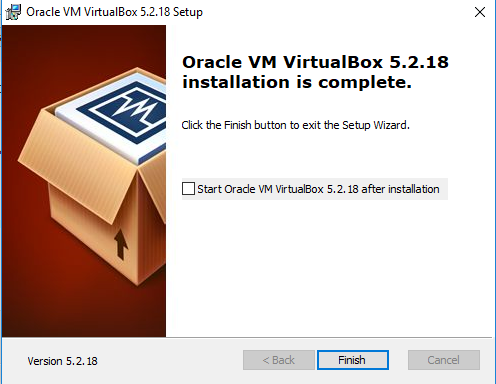
На этом процесс установки VirtualBox на Windows 10 завершен.
Для установки Vagrant необходимо скачать пакет с файлами для установки,который доступен по ссылке. В появившемся окне выбираем последнюю версию установщика (на момент написания статьи 2.1.5):
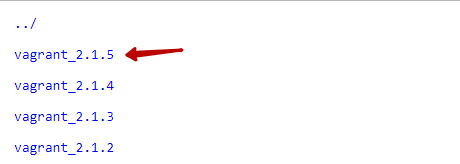
И выбираем файл с расширением .msi для установки на Windows:
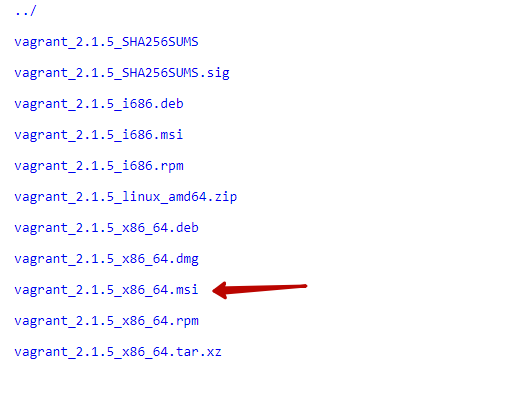
После скачивания запускаем файл vagrant_2.1.5_x86_64.msi. В результате появится диалоговое окно с приветствием:
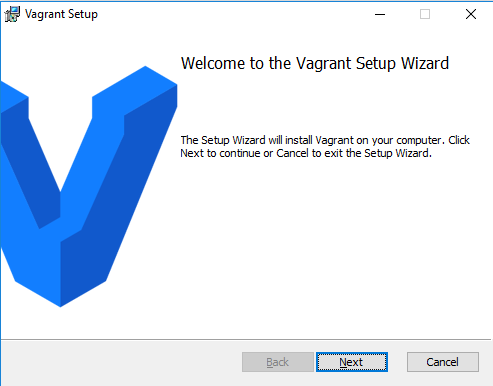
На следующем этапе соглашаемся с правилами пользования (устанавливаем галочку в поле «I acept…») и нажимаем Next:
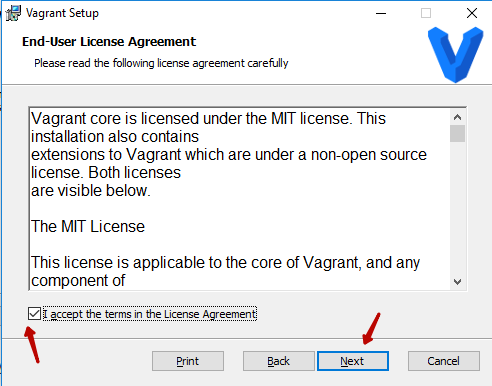
На следующем этапе указываем каталог, в который будет установлена программа. Можно оставлять путь по умолчанию, только обязательно запоминаем, куда устанавливаем (можно скопировать путь):

И в следующем окне нажимаем кнопку «Install»:
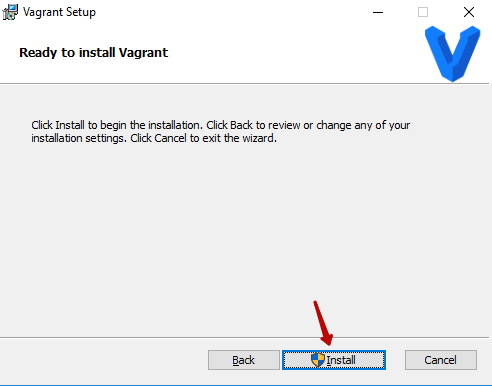
Ожидаем окончания установки:

После чего появится окно с результатами завершения установки:

После завершения установки Vagrant на Windows 10 появится окно с просьбой о перезагрузке компьютера:
Здесь нажимаем «Yes» и ожидаем перезагрузки компьютера. Если необходимо вручную завершить работу других программ (или сохранить изменения в важных документах), то нажимаем кнопку «No» и потом перезагружаем компьютер вручную.
Внесение изменений в переменные среды
После перезагрузки компьютера обязательно необходимо добавить переменную vagrant в системные переменные. Это нужно для того, чтобы в командной строке можно было вызывать Vagrant при помощи одной команды: vagrant.
Изменения в переменные среды мы будем вносить при помощи командной строки, а конкретно в переменную PATH мы будем добавлять путь до каталога, куда установлен Vagrant (в нашем случаем это: C:\HashiCorp\Vagrant\bin).
Вызываем командную строку следующим образом:
1. нажимаем на клавиатуре клавиши Ctrl+R для вызова окна «Выполнить».
2. В появившемся окне набираем команду: cmd
3. Нажимаем кнопку ОК:
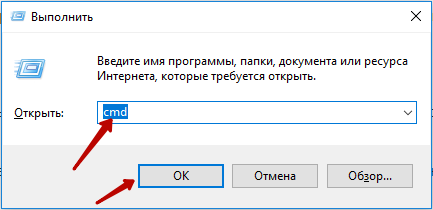
В итоге должны получить следующее:

В окне командной строки добавляем следующую команду:
set PATH=%PATH%;C:\HashiCorp\Vagrant\bin
и нажимаем клавишу Enter:
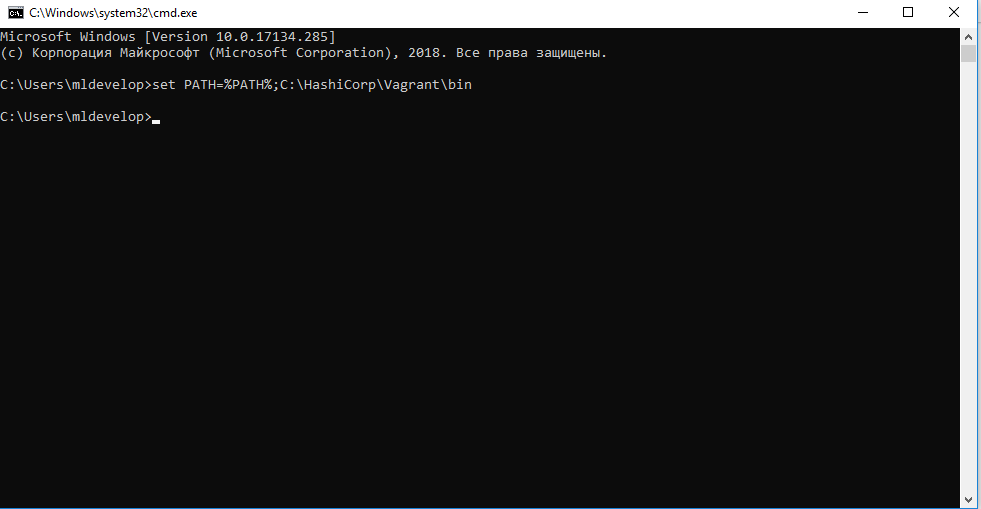
И теперь для проверки того, удалось ли нам прописать путь к Vagrant в переменные среду, в этом же окне командной строки набираем команду:
vagrant -v
и нажимаем клавишу Enter:
И при помощи данной команды мы получим информацию о версии установленного Vagrant. Если все получилось так, как и в статье, значит все сделали верно.
На этом процесс установки и настройки Vagrant и VirtualBox на Windows 10 завершен.
Создание виртуальной машины в Vagrant на Windows 10
Для создания виртуальной машины для начала создадим отдельный каталог, например, VagrantVM:
В командной строке откроем этот каталог. Для этого будем использовать команду cd. В нашем случае каталог располагается по следующему пути:
C:\VM’s\VagrantVM
Значит в командной строке выполняем следующую команду:
cd C:\VM's\VagrantVM
В результате получим следующее:
Для примера будем использовать сборку ubuntu/trusty64. Чтобы ее запустить на виртуальной машине, нужно сначала инициализировать бокс с этой сборкой. Для этого в командной строке выполняем команду:
vagrant init ubuntu/trusty64
В результате получим следующее сообщение:

Теперь запустим проинициализированный бокс:
vagrant up
После запуска данной команды начнется запуск загрузки и настройки виртуальной машины. После завершения этой операции в VirtualBox появится новая виртуальная машина:

Работать с этой виртуальной машиной можно через SSH. Для этого нам потребуется программа PuTTY, которую можно скачать отсюда (процесс установки описывать не будем, он достаточно прост).
Так же можно с виртуальными машинами Vagrant работать и из командной строки. В том же окне командной строки выполняем команду:
vagrant ssh
В результате появится запрос на ввод пароля:
Пароль по умолчанию: vagrant. Имя пользователя: vagrant. Потому вводим здесь пароль: vagrant. И нажимаем клавишу Enter.
В результате после ввода пароля окно получаем следующее:

то есть попадаем в оболочку Ubuntu. Здесь можно непосредственно работать с виртуальной машиной при помощи командной строки.
Чтобы вернуться из этого режима в нормальный режим командной строки Windows, выполняем команду:
exit
Для работы с виртуальной машиной через программу PuTTY, указываем следующие параметры для соединения с виртуальной машиной:
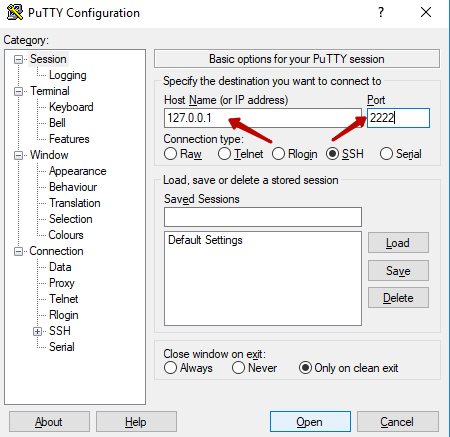
И нажимаем кнопку Open. В появившемся диалоговом окне нажимаем Да:
В результате получаем следующее:
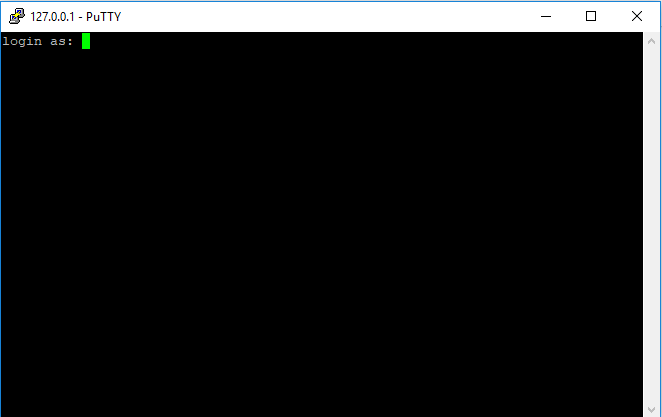
Здесь необходимо ввести логин и пароль (как мы ранее определились, по умолчанию vagrant/vagrant):
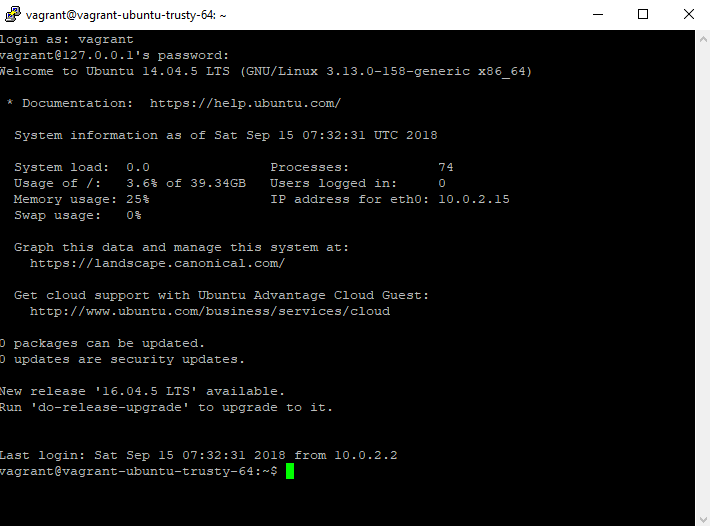
***Примечание: при вводе пароля символы не будут отображаться (никак, даже звездочками).
Чтобы завершить работу запущенного бокса, в окне командной строки выполняем команду:
vagrant halt
***Если окно командной строки ранее было закрыто, то необходимо снова его запустить и открыть при помощи команду cd каталог, в котором находится наша виртуальная машина.
На этом закончим данную статью. В следующих статьях подробнее разберем, как на виртуальной машине Vagrant можно настроить веб-сервер.
