Распределенное обучение с TensorFlow и Python
AI_Generated 05.05.2025
В машинном обучении размер имеет значение. С ростом сложности моделей и объема данных одиночный процессор или даже мощная видеокарта уже не справляются с задачей обучения за разумное время. Когда. . .
CRUD API на C# и GraphQL
stackOverflow 05.05.2025
В бэкенд-разработке постоянно возникают новые технологии, призванные решить актуальные проблемы и упростить жизнь программистам. Одной из таких технологий стал GraphQL — язык запросов для API,. . .
Распознавание голоса и речи на C#
UnmanagedCoder 05.05.2025
Интеграция голосового управления в приложения на C# стала намного доступнее благодаря развитию специализированных библиотек и API. При этом многие разработчики до сих пор считают голосовое управление. . .
Реализация своих итераторов в C++
NullReferenced 05.05.2025
Итераторы в C++ — это абстракция, которая связывает весь экосистему Стандартной Библиотеки Шаблонов (STL) в единое целое, позволяя алгоритмам работать с разнородными структурами данных без знания их. . .
Разработка собственного фреймворка для тестирования в C#
UnmanagedCoder 04.05.2025
C# довольно богат готовыми решениями – NUnit, xUnit, MSTest уже давно стали своеобразными динозаврами индустрии. Однако, как и любой динозавр, они не всегда могут протиснуться в узкие коридоры. . .
Распределенная трассировка в Java с помощью OpenTelemetry
Javaican 04.05.2025
Микросервисная архитектура стала краеугольным камнем современной разработки, но вместе с ней пришла и головная боль, знакомая многим — отслеживание прохождения запросов через лабиринт взаимосвязанных. . .
Шаблоны обнаружения сервисов в Kubernetes
Mr. Docker 04.05.2025
Современные Kubernetes-инфраструктуры сталкиваются с серьёзными вызовами. Развертывание в нескольких регионах и облаках одновременно, необходимость обеспечения низкой задержки для глобально. . .
Создаем SPA на C# и Blazor
stackOverflow 04.05.2025
Мир веб-разработки за последние десять лет претерпел коллосальные изменения. Переход от традиционных многостраничных сайтов к одностраничным приложениям (Single Page Applications, SPA) — это. . .
Реализация шаблонов проектирования GoF на C++
NullReferenced 04.05.2025
«Банда четырёх» (Gang of Four или GoF) — Эрих Гамма, Ричард Хелм, Ральф Джонсон и Джон Влиссидес — в 1994 году сформировали канон шаблонов, который выдержал проверку временем. И хотя C++ претерпел. . .
C# и сети: Сокеты, gRPC и SignalR
UnmanagedCoder 04.05.2025
Сетевые технологии не стоят на месте, а вместе с ними эволюционируют и инструменты разработки. В . NET появилось множество решений — от низкоуровневых сокетов, позволяющих управлять каждым байтом. . .
Все способы:
- Вариант 1: Установка клиента uTorrent
- Вариант 2: Установка uTorrent Web
- Решение возможных проблем с работой uTorrent
- Вопросы и ответы: 1
Вариант 1: Установка клиента uTorrent
Популярный торрент-клиент uTorrent устанавливается на ноутбук под управлением Windows 10 буквально в несколько кликов, однако у начинающих пользователей могут возникнуть проблемы с этим процессом. Мы предлагаем более детально ознакомиться с инсталляцией, разобрав следующую инструкцию.
Скачать uTorrent
- Откройте официальный сайт uTorrent и в блоке «uTorrent Стабильный» нажмите «Загрузить сейчас».
- Если вы желаете попробовать бета-версию, опуститесь чуть ниже и кликните по такой же кнопке для скачивания.
- Загрузка начнется автоматически, а вам остается по ее окончании запустить исполняемый файл.
- В приветственном окне сразу же переходите к следующему шагу.
- Ознакомьтесь с предупреждением от разработчиков и нажмите «Next» для перехода далее.
- Прочтите правила лицензионного соглашения и подтвердите их.
- Дополнительно будет предложено установить антивирус. Обязательно снимите галочку с соответствующего пункта, если не хотите инсталлировать его.
- Точно так же поступите и с другой программой, которую предлагается добавить через uTorrent, однако в этом случае нажмите на «Decline».
- Отметьте галочками создание иконок. Будет предложено добавить значок на стартовое меню, панель задач и рабочий стол.
- Дополнительные опции тоже не стоит обходить стороной, ведь далеко не всем требуется сразу же предоставить ассоциации файлов и автоматически включать uTorrent при запуске операционной системы.
- Процесс инсталляции займет меньше минуты.
- Далее вам будет предложено запустить клиент сразу же после закрытия окна установки. Вы можете нажать на «Finish», чтобы закрыть инсталлятор.
- Переходите к стандартному использованию клиента, открывая через него полученные файлы для скачивания.













Если вы столкнулись с проблемами, связанными с работоспособностью клиента, предлагаем сразу же переместиться к последнему разделу этой статьи, отыскав там подходящий метод решения.
Вариант 2: Установка uTorrent Web
uTorrent Web — решение от тех же разработчиков, которое имеет свои особенности в функционировании. Все файлы скачиваются через браузер, а в саму программу встроен плеер, при помощи которого можно просматривать фильмы или слушать музыку прямо во время загрузки. Инсталляция этого инструмента происходит так:
Скачать uTorrent Web с официального сайта
- Перейдите по ссылке выше, чтобы оказаться на необходимой странице, где нажмите «Скачать uTorrent Web».
- Ожидайте окончания загрузки исполняемого файла и запустите его.
- При отображении приветственного окна сразу же нажимайте «Next».
- Подтвердите правила лицензионного соглашения.
- Отклоните установку дополнительного ПО, если оно не нужно. Обязательно остановитесь на этом шаге, а не просто бездумно нажимайте «Accept», поскольку так вы просто инсталлируете на ПК ненужный софт.
- Аналогичным образом поступите и с предложением загрузить браузер, сняв галочку с соответствующего пункта.
- Ожидайте выполнения инсталляции, не закрывая текущее окно.
- После откроется страница в браузере по умолчанию, где для начала работы с uTorrent Web потребуется нажать «Я готов(а)!».
- Подтвердите автоматическую настройку ассоциации файлов, если это требуется.
- Теперь можно перейти к добавлению файлов и начать их скачивание.










Решение возможных проблем с работой uTorrent
Часто пользователи сталкиваются с различными ошибками, связанными с функционированием uTorrent. Они могут быть вызваны неправильными настройками брандмауэра, внутренними сбоями, действием антивирусной защиты или просто случаются из-за поврежденных файлов. Каждая возникшая неполадка требует уникального метода решения, поэтому воспользуйтесь ссылками ниже, чтобы отыскать его.
Читайте также:
Решаем проблемы с запуском uTorrent
Решение проблемы загрузки «торрент неверно закодирован»
Про порты в uTorrent
Устранение неполадок загрузки uTorrent
Убираем торрент-клиент из автозагрузки Windows 10
Исправляем ошибку uTorrent «отказано в доступе write to disk»
Исправление ошибки c перегрузкой кеша в uTorrent
Наша группа в TelegramПолезные советы и помощь
Новая версия системы Widnows 10 под индексом 21H1 обновила политику работы встроенной антивирусной системы Windows defender. Теперь «защитник» системы самостоятельно и без ведома пользователя удаляет uTorrent — популярную программу для скачивания торрентов, а попытка повторной установки софта по умолчанию блокируется.

Для того, чтобы обойти новую политику Windows Defender, пользователю необходимо перейти в настройки «Безопасность Windows» и разрешить установку uTorrent вручную.
При этом проблемы возникли только с uTorrent. Другие популярные торрент-программы, такие как qBittorrent, Deluge или BitTorrent работают на версии 21H1 исправно, Windows Defender не распознает их, как угрозу.
Стоит отметить, что подобное происходит не впервые. Еще в 2018-2019 году uTorrent попал в список вредоносных программ по мнению разработчиков Windows и его работа также блокировалась системой Windows Defender. Однако позже компания исключила популярный софт из числа неблагонадежного и поклонники uTorrent смогли продолжить пользоваться программой. Тогда же под раздачу попал и BitTorrent. Обе программы попали в списки вирусного ПО не только у Windows Defender, но и у ESET Nod32, Dr.Web, Sophos AV, Comodo, Antiy-AVL, Cylance, GData и Sangfor Engine Zero.
Чаще всего торрент-системы используются для распространения пиратского контента, однако та же p2p-технология активно используется Steam или при передаче других массивов данных, собранных из разных точек фрагментарно. Так что блокировка специализированного софта этого типа — как минимум странное решение со стороны разработчиков Windows. Также не слишком приятно выглядит и shadow-вмешательство установленный и ранее легальный по мнению системы софт, что в отдельных случаях может привести к печальным для пользователя последствиям.
Но нужно и понимать, что сам uTorrent — не самый приятный для современного пользователя продукт. Так, не раз отмечалось, что при работе данная программа чрезвычайно нагружает CPU и оперативную память, проявляет стороннюю сетевую активность, а еще практически «кладет» интернет-соединение на подключенной машине, если не выставить ограничение по скорости скачивания.
То есть сам по себе uTorrent — достаточно агрессивный, почти в ультимативной форме, софт, который отнимает для своей работы все доступные ресурсы системы. Также у uTorrent есть проблемы с утечками памяти, которые нарастают по мере работы программы даже в фоновом режиме, без активных закачек. В итоге это приводит либо к зависанию системы, либо к снижению общей работоспособности ПК.
С учетом наличия баннерной рекламы не самого лучшего качества и попытки прямой монетизации софта через подписку за $19,95/год, активная часть сообщества уже как несколько лет пропагандирует переход на более адекватные альтернативы.
Загрузить PDF
Загрузить PDF
uTorrent – это программное обеспечение P2P, которое позволяет вам скачивать торрент-файлы, такие как фильмы, игры, музыка и даже электронные книги. Прежде чем вы сможете загрузить торрент файлы, вам необходимо установить на свой компьютер соответствующее программное обеспечение. Это легко сделать всего за несколько минут.
-
-
-
Когда вы попадете на сайт uTorrent, выберите зеленую кнопку “Download” (“Скачать uTorrent”).
-
-
Выберите “Download Now” (“Загрузить сейчас”) рядом со строкой “uTorrent Stable 3.4.2.”
-
Затем вам нужно будет выбрать место, где вы хотите сохранить файл. Выберите любую папку, а также рабочий стол, чтобы программу было легче найти.
-
Когда загрузка закончится, перейдите в папку или на рабочий стол, где сохранили файл. Двойным нажатием на загруженный файл вы запустите установку.
-
-
-
Прочитайте Соглашение пользователя и нажмите “I Agree” (“Я согласен”), чтобы продолжить.
-
По умолчанию программа устанавливается в папку Program Files.
- Это место, где большинство пользователей сохраняют программы. Однако если вы хотите установить ее в другом месте, нажмите “Browse” (“Загрузить”), чтобы выбрать папку самостоятельно.
- Нажмите “Next” после выбора.
-
Реклама
-
Это также может быть любой другой браузер.
-
Введите http://www.utorrent.com в адресной строке. Она расположена в верхней части интерфейса браузера.
-
Нажмите кнопку “Free Download” (“Загрузить бесплатно”) в верхней части экрана. Вы будете переправлены на страницу uTorrent для устройств Mac. Установка начнется автоматически.
-
Нажмите на иконку в правой верхней части браузера. Она похожа на опущенную вниз стрелу.
-
-
-
uTorrent автоматически загрузится в папку приложений.
- Вы можете перетащить иконку uTorrent в док-станцию, чтобы создать ярлык.
Реклама
Об этой статье
Эту страницу просматривали 31 357 раз.
Была ли эта статья полезной?
Автор: YURBAN
Дата публикации: 23.04.2018
Многие, я думаю, задавались вопросом использовать стандартные приложения в качестве сервиса Windows, ведь это удобно, особенно если у Вас есть свой Веб или иной собственный сервер. В данной статье я рассмотрю как настроить популярную торрент-качалку uTorrent для работы 24/7 (круглосуточно) в качестве сервиса Windows Server 2003 R2.
В нашем деле главное правильная версия!
Так как новые версии популярной утилиты uTorrent перегружены рекламой, дополнительными процессами (utorrentIE) и прочими мнимыми улучшениями, то для рассмотрения я буду использовать самую честную, стабильную и лёгкую версию uTorrent 2.2.1
Далее нам потребуется специальная утилита, которая пропишет в реестр правильные значения для нашего нового сервиса и будет впоследствии управлять всем процессом, имя ей NSSM 2.24.0.74
Далее операционная система, я буду рассматривать случай установки на Windows Server 2003 R2 x86.
При запуске утилиты NSSM, двойным кликом мышки, мы получаем список параметров командной строки, нам потребуется лишь одна команда install.
Для удобства я создал .bat/.cmd файл со следующим содержимым: nssm.exe install utorrent, сам файл разумеется должен быть в одной папке с утилитой NSSM и желательно в ту же папку положить и сам uTorrent. После запуска командного файла (installUtorrent.cmd), мы увидим окно утилиты NSSM, где нам потребуется только выбрать exe файл uTorrent.exe, остальные настройки рекомендую не трогать.
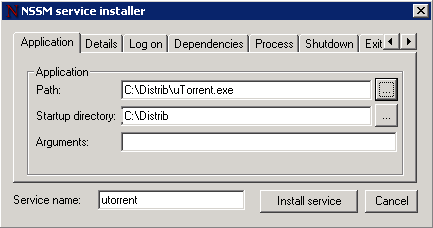
Если путь к файлу указан правильно, то жмём смело кнопку «Install service».
После чего вызвав диспетчер служб Windows (WIN+R->services.msc), мы должны увидеть наш новый сервис utorrent в списке с остальными сервисами.
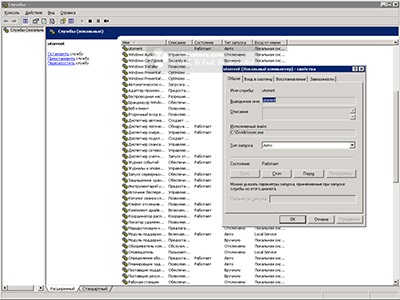
Далее перейдем к настройке uTorrent, перед началом настройки убедитесь, что сервис uTorrent не активирован, то есть не запущен!
Разумеется Вы должны обладать правами администратора и иметь полный доступ ко всем папкам и файлам Windows, итак допустим Ваша учетная запись так и называется Администратор, запускаем uTorrent (C:\Distrib\uTorrent.exe) и далее выбираем какие торренты раздавать а какие качать, после того как список раздач и загрузок определен, закрываем утилиту uTorrent, и открываем папку C:\Documents and Settings\Администратор\Application Data. Затем копируем всю папку uTorrent по новому адресу: C:\Documents and Settings\Default User\Application Data После проделки всех этих манипуляций, запускаем наш сервис uTorrent из диспетчера Windows (services.msc). На этом настройка завершена. Если Вы хотите в будущем изменить список загрузок или иные параметры uTorrent, то алгоритм будет такой:
1. Останавливаем сервис uTorrent
2. Копируем папку «uTorrent» из «Default User» в папку «Администратор» (с заменой всех файлов)
3. Запускаем uTorrent от Администратора и изменяем параметры
4. Закрываем uTorrent
5. Копируем папку из «Администратор» в «Default User» (с заменой всех файлов)
6. Запускаем сервис uTorrent
Для удобства можно также прокинуть порт для входящих подключений uTorrent в настройках роутера, но об этом не в этой статье 
Автор: Селиверстов Ю.В. aKa YURBAN



















