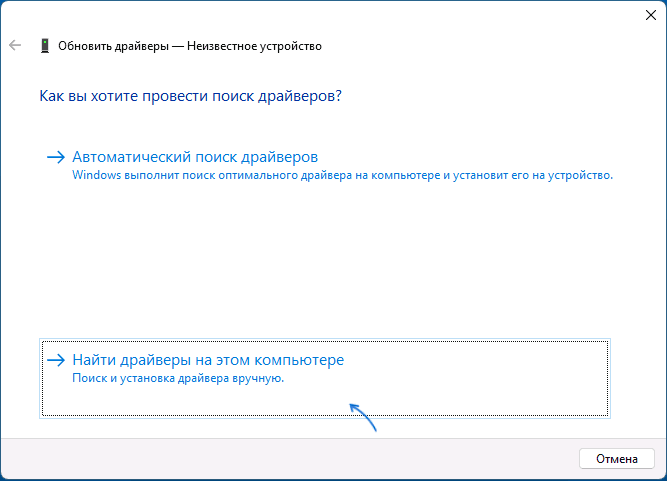Установка старого драйвера windows 10
Установка старых драйверов для Windows 8 -10
Если ваш компьютер имеет старые карты, например — Видеокарта серии X700 или звуковая карта C-media и вы решите установить себе Windows 8, то вы можете столкнуться с проблемой, а именно, что на эти устройства — уже нет драйверов с поддержкой для Win 8. Как решить такую проблему?
Для начала разберёмся, что Win 8 — это переосмысленная Windows 7, а поэтому мы сможем в ручном режиме, «заставить» Win 8 увидеть и работать с драйверами, которые подходят для её предшественницы — Семёрки!
Разберу 2 основные проблемы — видеокарта и звуковая карта!
Например у вас в ПК стоит видеокарта Х700. Для начала необходимо скачать драйверы вот по этой ссылке: Radeon X700
Выбираете соответствующий драйвер для видеокарты — скачиваете и запоминаете его место, куда он попал.
Устанавливаем драйвер, обязательно запоминаем — КУДА ОН УСТАНАВЛИВАЕТСЯ, в какую именно папку, по умолчанию, эта папка находиться в разделе диска С — где установлена Windows.
Далее переходим в — Пуск, правой кнопкой мыши, нажимаем на — Мой Компьютер и выбираем — Свойства.
В открывшейся странице под названием — Система! В правом верхнем углу — кликаем по ссылке — Диспетчер Устройств.
Нам открывается табличка со всеми необходимыми устройствами, для работы компьютера!
В этой табличке, можно увидеть: какие дополнительные драйвера необходимы для устройств ПК. Если необходим драйвер, то напротив устройства — будет отображаться — жёлтый вопросительный значок — ?
Если обнаружили недостающий драйвер, то правой кнопкой мыши — кликаем по нему — обновить драйвер.
В открытом окне выбираем 2 пункт — «Выполнить поиск драйверов на этом компьютере» (установка драйвера в ручную).
И теперь ту папку в которую установлен драйвер, что НУЖНО БЫЛО ЗАПОМНИТЬ! — выбираем через — Обзор. и нажимаем Далее!
Если всё сделали до этого правильно, то пойдёт установка драйвера для вашего устройства!
Перезагружаем ПК и ваше устройство готово использовать установленный драйвер на Win 8!
Рассмотрим ещё один вариант установки, а именно если ваш драйвер — находиться уже в папке! Его устанавливать уже не нужно, просто нужно будет выбрать эту папку — в ручном режиме!
И нажать кнопку Далее. Также пойдёт установка драйвера, уже под само устройство! перезагружаем ПК и всё работает!
Источник
Лучший драйвер программного обеспечения уже установлена ошибка в Windows 10 [ЛЕГКИЕ ШАГИ]
Ваше оборудование зависит от драйверов для правильной работы, и если ваши драйверы устарели, у вас могут возникнуть определенные проблемы. Эти проблемы могут быть исправлены путем установки новых драйверов, но пользователи сообщили о нескольких проблемах при установке новых драйверов.
Они получают сообщение Лучшее программное обеспечение драйвера уже установлено , и сегодня мы собираемся показать вам, как решить эту проблему в Windows 10.
Как я могу исправить Лучшее программное обеспечение драйвера уже установлена ошибка?
Вы можете установить драйверы на свой компьютер несколькими различными способами. Многие пользователи загружают файл установки драйвера и запускают его для установки драйверов. Другой способ установить драйверы – посетить диспетчер устройств.
После того, как вы откроете Диспетчер устройств, найдите свое устройство и выберите опцию Обновить драйвер. При выборе этой опции Windows 10 будет искать лучший драйвер для вашего устройства и установить его.
У этого метода есть свои недостатки, и иногда он может не загружать последнюю версию драйвера для вашего устройства, поэтому обычно лучше скачать драйвер и установить его вручную.
Многие пользователи, как правило, загружают и устанавливают на свой компьютер только необходимые файлы драйверов. Программное обеспечение драйверов отличное, но иногда оно не является необходимым, и поэтому пользователи, как правило, устанавливают только самые основные драйверы.
Для этого вам необходимо скачать драйвер и распаковать его на свой ПК. Тем не менее, Windows поставляется со встроенной функциональностью, которая не позволит вам установить драйвер старше, чем установленный в настоящее время.
Это может быть проблемой, если вы хотите установить более старую версию драйвера, но есть способ это исправить.
Поддержание ваших драйверов в актуальном состоянии очень важно, но многие пользователи сообщали о том, что лучшее программное обеспечение драйвера уже установлено . Говоря о проблемах с драйверами, вот некоторые из проблем, о которых сообщили пользователи:
- Лучший драйвер для вашего устройства уже установлен Windows 7, Windows 8 . Эта ошибка может возникать как в Windows 7, так и в Windows 8. Если вы столкнулись с этой проблемой, вы сможете исправить ее с помощью нашего решения.
- Windows определила, что лучший драйвер для этого устройства уже установлен . Это всего лишь разновидность исходной ошибки, и если вы столкнулись с ней, просто загрузите последние версии драйверов от вашего производителя.
- Принудительная установка драйвера Windows 10 – . В Windows 10 появилась новая функция безопасности, которая называется «Подпись драйвера». Эта функция предназначена для предотвращения установки некоторых неавторизованных драйверов. Это может быть серьезной проблемой, но вы можете исправить ее, отключив эту функцию.
- Установка старых драйверов в Windows 10 . Если вы продолжаете получать это сообщение об ошибке, возможно, вы не сможете установить более старые драйверы. Если это так, удалите драйвер и попробуйте установить его снова. Кроме того, вы можете попробовать загрузить файлы драйверов и установить драйверы вручную.
Прежде чем приступить к этому руководству, мы хотели бы порекомендовать вам этот сторонний инструмент (на 100% безопасный и протестированный нами) для автоматической загрузки всех устаревших драйверов на ваш ПК.
Решение 1. Установите драйверы вручную
Вы можете избежать сообщения Лучшее программное обеспечение драйвера уже установлено , просто установив нужный драйвер вручную. Для этого вам необходимо скачать драйвер и распаковать его в любую папку на вашем ПК.
Помните, что не все драйверы могут быть установлены вручную, и если ваш драйвер поставляется только с установочным файлом, этот метод не подойдет вам. Чтобы установить драйвер вручную, вам необходимо сделать следующее:
- Откройте Диспетчер устройств . Для этого нажмите клавиши Windows Key + X , чтобы открыть меню Win + X. Когда откроется меню Win + X, выберите Диспетчер устройств из списка.
- Диспетчер устройств теперь появится. Найдите устройство, которое вы хотите обновить. Нажмите правой кнопкой мыши на устройстве и выберите Обновить драйвер .
- Выберите параметр Просмотреть мой компьютер для поиска драйверов . Эта опция позволит вам установить драйвер вручную.
- Выберите Разрешить мне выбирать из списка драйверов устройств на моем компьютере .
- Нажмите кнопку Иметь диск .
- Появится окно Установить с диска . Нажмите кнопку Обзор и найдите драйвер на жестком диске. После выбора драйвера нажмите кнопку ОК .
- После этого драйвер будет автоматически установлен на ваш компьютер.
Не можете установить драйверы на ПК с Windows 10? Ознакомьтесь с этим пошаговым руководством, чтобы найти простое решение.
Решение 2 – Удалить драйвер
Если у вас уже установлен драйвер не по умолчанию, вы можете решить проблему, просто удалив установленный драйвер. Это простая процедура, и для этого вам необходимо выполнить следующие шаги:
- Откройте Диспетчер устройств .
- Когда откроется Диспетчер устройств , найдите драйвер, который вы хотите удалить. Щелкните правой кнопкой мыши устройство и выберите в меню Удалить устройство .
- Если доступно, установите флажок Удалить программное обеспечение драйвера для этого устройства . Нажмите Удалить , чтобы подтвердить.
- Дождитесь окончания процесса удаления драйвера.
- После удаления драйвера перезагрузите компьютер.
Когда ваш компьютер перезагрузится, будет установлен драйвер по умолчанию. Теперь попробуйте установить драйвер еще раз и проверьте, решена ли проблема.
Windows не может автоматически найти и загрузить новые драйверы? Не волнуйтесь, мы вас обеспечим.
Обновлять драйверы автоматически (рекомендуется)
После удаления драйверов мы рекомендуем переустановить/обновить их автоматически. Загрузка и установка драйверов вручную – это процесс, который несет в себе риск установки неправильного драйвера, что может привести к серьезным сбоям в работе вашей системы.
Более безопасный и простой способ обновления драйверов на компьютере с Windows – использование автоматического инструмента. Мы настоятельно рекомендуем инструмент обновления драйверов Tweakbit.
Он автоматически идентифицирует каждое устройство на вашем компьютере и сопоставляет его с последними версиями драйверов из обширной онлайн-базы данных.
Затем драйверы могут обновляться партиями или по одному, не требуя от пользователя принятия каких-либо сложных решений в процессе. Вот как это работает:
-
- Загрузите и установите средство обновления драйверов TweakBit
- После установки программа начнет сканирование вашего компьютера на наличие устаревших драйверов автоматически. Driver Updater проверит установленные вами версии драйверов по своей облачной базе данных последних версий и порекомендует правильные обновления. Все, что вам нужно сделать, это дождаться завершения сканирования.
- По завершении сканирования вы получите отчет обо всех проблемных драйверах, найденных на вашем ПК. Просмотрите список и посмотрите, хотите ли вы обновить каждый драйвер по отдельности или все сразу. Чтобы обновить один драйвер за раз, нажмите ссылку «Обновить драйвер» рядом с именем драйвера. Или просто нажмите кнопку «Обновить все» внизу, чтобы автоматически установить все рекомендуемые обновления.
Примечание.Некоторые драйверы необходимо установить в несколько этапов, поэтому вам придется нажмите кнопку «Обновить» несколько раз, пока все его компоненты не будут установлены.
Отказ от ответственности : некоторые функции этого инструмента не являются бесплатными.
Решение 3 – Скачать драйвер от производителя
По словам пользователей, Лучшее программное обеспечение драйвера уже установлено может появиться сообщение при попытке обновить драйверы из диспетчера устройств. Хотя диспетчер устройств является невероятно полезным инструментом, он не всегда загружает лучший драйвер для вас.
С другой стороны, вы всегда можете скачать драйвер прямо у производителя вашего оборудования и установить его самостоятельно. Драйверы такого типа обычно поставляются с установочным файлом, поэтому они перезаписывают драйверы из диспетчера устройств.
Хотя вы можете установить практически любой драйвер, используя этот метод, стоит упомянуть, что это продвинутое решение. Чтобы установить драйвер вручную, вам нужно знать модель устройства, которое вы пытаетесь обновить, чтобы найти подходящий драйвер.
Иногда это может быть сложно, особенно если вы начинающий пользователь или пытаетесь установить драйвер для устаревшего старого оборудования.
Хотя этот метод имеет свои недостатки, он позволит вам установить нужные драйверы без проблем или сообщений об ошибках по большей части.
Знаете ли вы, что большинство пользователей Windows 10 имеют устаревшие драйверы? Будьте на шаг впереди, используя это руководство.
Решение 4 – Установите последние обновления
Windows 10 также распространяет драйверы с их обновлениями системы, и если вы не можете установить определенный драйвер из-за сообщения Лучшее программное обеспечение драйвера уже установлено , обязательно обновите Windows и проверьте, помогает ли это.
По умолчанию Windows 10 устанавливает необходимые обновления самостоятельно, но иногда вы можете пропустить одно или два обновления из-за определенных сбоев.Однако вы всегда можете проверить наличие обновлений вручную, выполнив следующие действия:
- Нажмите Ключ Windows + I , чтобы открыть приложение Настройки .
- Перейдите в раздел Обновление и безопасность .
- Нажмите кнопку Проверить обновления .
Если какие-либо обновления доступны, они будут загружены автоматически в фоновом режиме. После загрузки обновлений они будут установлены после перезагрузки компьютера.
После того, как ваша система обновится, ваши драйверы также должны быть обновлены, и проблема будет решена.
Если у вас возникли проблемы с открытием приложения Настройка, обратитесь к этой статье, чтобы решить эту проблему.
Не можете обновить Windows 10? Ознакомьтесь с этим руководством, которое поможет вам быстро их решить.
Решение 5. Попробуйте установить драйвер из безопасного режима
Если вы продолжаете получать сообщение Наилучший драйвер уже установлен , вы можете решить проблему, просто установив нужный драйвер из безопасного режима.
Если вы не знакомы, в безопасном режиме используются драйверы по умолчанию, и он идеально подходит для устранения неполадок. Чтобы получить доступ к безопасному режиму, просто сделайте следующее:
- Откройте меню «Пуск» и нажмите кнопку Питание . Нажмите и удерживайте клавишу Shift и выберите в меню Перезагрузить .
- Теперь выберите Устранение неполадок> Дополнительные параметры> Параметры запуска . Нажмите кнопку Перезагрузить .
- Список опций теперь появится. Выберите Безопасный режим с поддержкой сети , нажав цифровую клавишу 5 или F5 на клавиатуре.
Как только вы войдете в безопасный режим, не стесняйтесь попробовать все наши решения и проверить, решает ли это проблему.
Безопасный режим не работает в Windows 10? Не паникуйте, это руководство поможет вам преодолеть проблемы с загрузкой.
Решение 6 – Отключить функцию подписи драйверов
Microsoft сделала несколько функций безопасности, чтобы сделать Windows 10 более безопасной, и одна из этих функций – подпись драйвера.
По сути, эта функция позволяет устанавливать только те драйверы, которые подписаны и одобрены Microsoft. Хотя эта функция полезна, иногда она может мешать работе вашей системы и мешать установке определенных драйверов.
Однако вы можете отключить функцию подписи драйверов, выполнив следующие действия:
- Повторите Шаг 1 из предыдущего решения.
- Выберите Устранение неполадок> Дополнительные параметры> Параметры запуска и нажмите Перезагрузить .
- Теперь нажмите 7 или F7 , чтобы выбрать Отключить принудительное использование подписи драйверов .
После этого вы сможете установить любой драйвер на свой компьютер. Помните, что функция подписи драйверов будет включена только для текущего сеанса. После перезагрузки или выключения этого компьютера эта функция включится автоматически.
Если вам нужна дополнительная информация о том, как отключить принудительное использование подписи драйверов в Windows 10, ознакомьтесь с этим специальным руководством, чтобы узнать все об этом.
Windows требуется драйвер с цифровой подписью? Посмотрите на эту статью, чтобы обойти это.
Лучшее программное обеспечение драйвера уже установлено . Это раздражающее сообщение об ошибке, но вы можете легко это исправить, установив драйвер вручную. Если это не сработает, попробуйте удалить текущий драйвер и снова установить нужный драйвер.
Если у вас есть другие вопросы, оставьте их в разделе комментариев ниже, и мы обязательно их рассмотрим.
ЧИТАЙТЕ ТАКЖЕ
- Как скачать драйвер Windows 10 MySQL ODBC и настроить его
- Как обновить устаревшие драйверы в Windows 10
- Проблемы с драйвером HP Envy после обновления Windows 10 Anniversary
- Как: отключить принудительное использование подписи драйверов в Windows 10
- Исправлено: Не удается установить драйвер Asus Smart Gesture в Windows 10
Источник
Если ваш компьютер перестал видеть клавиатуру или начал без причины выключать звук, не спешите расстраиваться и собирать деньги на новый. Возможно, все дело в драйверах, которые пришло время обновить. «Лента.ру» рассказывает, как сделать это своими руками для Windows 10 и 11, а также какие лучшие программы для установки и обновления драйверов существуют.
- Что такое драйверы
- Как скачать драйвер на Windows
- Как обновить драйверы в Windows без дополнительного софта
- Бесплатные программы для установки и обновления драйверов
- Как часто обновлять драйверы
Что такое драйверы
Драйвер — это микропрограмма, которая нужна, чтобы компьютер мог взаимодействовать с подключенными устройствами — например, веб-камерой, клавиатурой, наушниками, принтером.
Драйверы отвечают за нормальную работу не только внешних, но и внутренних комплектующих, ведь они адаптируют их к конкретной операционной системе (ОС). Например, если нет драйвера к видеокарте, графика будет в низком разрешении, а все действия — визуально медленными.
Как работают драйверы
Рассмотрим простой пример: драйвер принтера.
- Когда пользователь включает компьютер и принтер, драйвер распознает конкретное устройство и проверяет, все ли с ним в порядке. Если проблем не обнаружено, на экране рядом со значком этого принтера появится надпись: «Подключен, готов к работе».
- Когда пользователь выбирает документ и отправляет его на печать, драйвер направляет в операционную систему команду об этом.
- ОС, в свою очередь, направляет эту команду принтеру.
- Принтер ее выполняет, а затем сообщает ОС о ее завершении.
- ОС доводит ответ до драйвера, а он через пользовательский интерфейс сообщает, что документ успешно распечатан.

Фото: Wachiwit / Shutterstock / Fotodom
Как скачать драйвер на Windows
В Windows 7 и более ранних версиях ОС пользователю было нужно самостоятельно найти драйверы и загрузить для каждой подключенной комплектующей. Раньше устройства даже продавали со специальными дисками, на которых было записано нужное программное обеспечение для их работы.
А вот в последних версиях операционных систем Windows (10 и 11) ПО само устанавливается для всех подключенных к компьютеру устройств — там работает автоматический поиск драйверов.
При желании пользователи могут установить драйверы вручную: нужно скачать их с официального сайта производителя устройства
Как обновить драйверы в Windows без дополнительного софта
Через обновление ОС
Если у вас настроена автоматическая установка обновлений операционной системы, отдельно загружать новые версии драйверов нет необходимости — они будут подгружаться самостоятельно.
При этом вы всегда можете проверить, какая версия ОС установлена на вашем компьютере, с помощью «Центра обновлений». Для этого откройте «Пуск», перейдите в «Параметры» и кликните на «Обновление и безопасность».
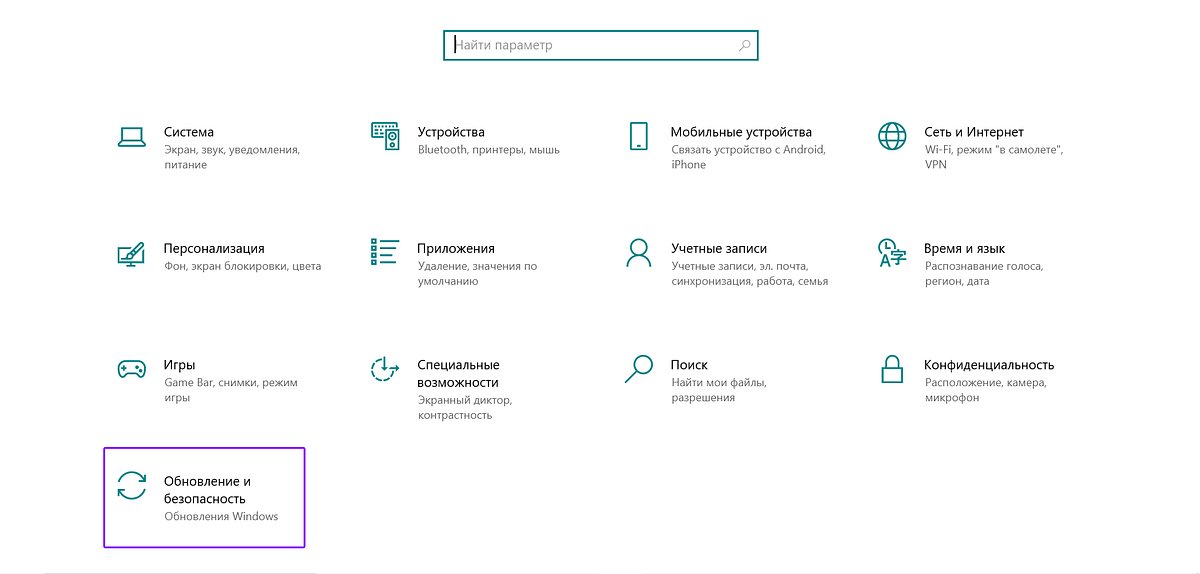
Скриншот: Windows
Через диспетчер устройств
- Кликните на «Пуск» правой кнопкой мыши и выберите «Диспетчер устройств». Запустить его также можно с помощью сочетания клавиш Win + X, найдя в открывшемся списке.
- Выберите в «Диспетчере» устройство, которому хотите обновить драйверы, и откройте его свойства.
- В появившемся окне откройте вкладку «Драйвер» и нажмите кнопку «Обновить драйвер».
- Нажмите на «Автоматический поиск обновленного программного обеспечения драйвера». Так вы сможете узнать, какая версия уже установлена: если нужно, система начнет искать более новую версию для замены устаревших драйверов.
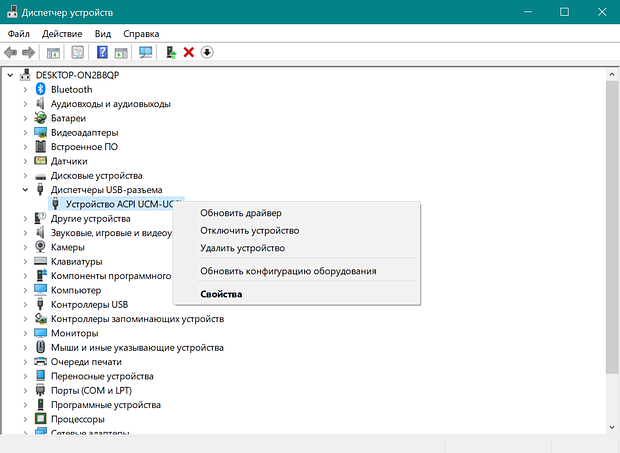
Скриншот: Windows
В большинстве случаев этих способов достаточно для обновления драйверов на ПК. Но для пакетной установки новых версий лучше использовать специальные программы, иначе процесс обновления может растянуться надолго
С сайта производителя
На официальных сайтах производителей самих компьютеров или устройств, которые к ним подключены, есть не только драйверы для первичной установки, но и версии для обновлений уже установленных.
Чтобы найти нужный драйвер, необходимо узнать информацию о девайсе (его точное название и так далее), а также убедиться, что установленный сейчас драйвер нуждается в обновлении. Получить эту информацию можно в «Диспетчере устройств».
Бесплатные программы для установки и обновления драйверов
Snappy Driver Installer
Программа от российских разработчиков создана на открытом исходном коде. Это значит, что каждый пользователь может получить доступ к наполнению утилиты и дополнить ее собственным софтом.

Фото: Krakenimages.com / Shutterstock / Fotodom
Программа предлагает две версии — онлайн и офлайн. В первом случае компьютер сканирует небольшой клиент, он же ищет нужные драйверы для подключенного оборудования. Во втором пользователю нужно установить архив, который весит 34 гигабайта: там лежат последние версии драйверов для самых широко известных устройств.
В базе Snappy Driver Installer хранится несколько миллионов драйверов для разных устройств. Если нужного именно вам там все же нет, его можно добавить самостоятельно — сделать это поможет драйверпак
Driver Easy
Программа содержит миллионы драйверов и может автоматически искать устаревшие драйверы на вашем компьютере по расписанию. Но устанавливать их нужно будет все же вручную — нужно согласиться на загрузку найденных обновлений.
У программы есть бесплатная и платная версия, но оплатить подписку можно только картой иностранного банка. PRO версия стоит почти 30 евро (~3120 рублей по курсу на конец декабря 2024-го) в год. Она отличается более высокой скоростью загрузки драйверов, а также большим разнообразием: бесплатно доступны четыре миллиона драйверов из восьми.
При этом возможность сделать резервную копию и при необходимости откатиться до нее, если установка обновлений пошла не так, есть и в бесплатном, и в платном режиме

Фото: Екатерина Якель / «Лента.ру»
Ashampoo Driver Updater
В отличие от Driver Easy, программа обладает небольшой базой: примерно 400 тысяч драйверов. Все они доступны пользователям как в платной, так и бесплатной версии. Оплатить подписку картой российского банка не получится, стоит она 16,5 доллара (~1650 рублей по курсу на конец декабря 2024-го) в год.
При этом платная версия позволяет устанавливать новые драйверы скопом, сразу по несколько разных. Также программа дает возможность делать резервные копии и откатываться к точкам восстановления.
Quick Driver Updater
Программа позволяет делать резервные копии даже отдельных драйверов: в случае проблем с установкой и обновлением пользователь сможет откатить систему к состоянию, которое было на момент создания точки восстановления. Также можно создать копию всего подключенного к компьютеру оборудования.
Пользователям доступны бесплатная и платная версии. Последняя обойдется в 24,95 доллара (~ 2500 рублей по курсу на конец декабря 2024 года).
PRO-версия дает доступ к четырем миллионам драйверов, бесплатная — только к половине этой базы. Также только по подписке можно делать резервные копии и восстановление
Кроме того, отличается скорость скачивания самих драйверов: в бесплатной версии процесс в разы медленнее.
DriverPack Solution
Полностью бесплатная программа. По данным на официальном сайте разработчиков, ею пользуются более 40 миллионов людей из разных стран — сайт поддерживает 60 языков, в том числе русский. В базе хранится более 1,1 миллиона драйверов для разных популярных устройств.
Программа позволяет пользователям использовать онлайн или офлайн-установщик. Загружаются драйверы автоматически, перед установкой создавая резервную копию.

Фото: Daniel Chetroni / Shutterstock / Fotodom
Как часто обновлять драйверы
Слишком часто обновлять драйверы не нужно. Если ваши внешние устройства работают как положено, лучше оставить все как есть — новые драйверы могут не только устранять проблемы, но и создавать их.
Но если у вас возникли проблемы с конкретным оборудованием или вы узнали о недостатках в системе безопасности одного из своих драйверов, то стоит обновить его.
Из этого правила «не сломалось — не чини» есть важное исключение: драйверы видеокарты
Если вы геймер и у вас стоит специализированная видеокарта от Nvidia или AMD, то на них постоянно выходят новые драйверы с улучшенной производительностью для новейших игр. Если какая-то игра получила прирост производительности благодаря последнему драйверу, стоит обновить его.
Обновление драйверов в Windows 10 порой бывает не легкой задачей, но сегодня мы расскажем и покажем как облегчить данный процесс
от Anatoliy | Обновнено 18.03.2023 | от Anatoliy
Распространенные ошибки компьютера, такие как отсутствие звука, сбой сети и плохое разрешение, могут возникнуть неожиданно из-за устаревших, отсутствующих или неисправных драйверов оборудования. Чтобы устранить эти проблемы и улучшить производительность ПК и игр, настоятельно рекомендуется всегда обновлять соответствующие драйверы устройств. На уровне безопасности лучше следить за любыми обновлениями безопасности от поставщиков драйверов оборудования или даже поставщиков ОС. Программное обеспечение для обновления драйверов может быть хорошей помощью, которая может предоставить информацию об обновлении драйверов в режиме реального времени и простым решением для легкого обновления драйверов.
Таким образом, как правило, существуют два способа обновления драйверов — ручное обновление драйверов и автоматическое обновление драйверов — Driver Booster.
Метод первый: обновление драйверов вручную
Windows 7, 8 и 10 предлагают диспетчер устройств, позволяющий пользователям вручную управлять драйверами на компьютере и обновлять их. Шаги по обновлению драйвера в этих операционных системах очень похожи. Итак, здесь мы возьмем пример Windows 10, чтобы показать вам, как обновлять драйверы вручную. Просто выполните следующие действия, чтобы обновить необходимые драйверы.
Шаг 1 Откройте меню «Пуск» слева внизу и найдите «Этот компьютер», затем щелкните правой кнопкой мыши по нему и выберите «Управление».

Или щелкните правой кнопкой мыши ярлык «Этот компьютер» на рабочем столе, а затем выберите «Управление».

Шаг 2 Найдите и нажмите «Диспетчер устройств», затем вы можете увидеть жесткие категории устройств в правой панели.

Например, если у вас возникли проблемы с воспроизведением видео или игр, вам может потребоваться проверить драйверы в разделе «Звуковые, видео- и игровые контроллеры» и обновить их до последней версии, если это необходимо. Ниже приведены шаги по обновлению драйверов для этих устройств.
Шаг 3 Дважды щелкните «Звуковые, игровые, видеоустройств», чтобы развернуть список драйверов, а затем щелкните правой кнопкой мыши на драйвере, который вам нужно обновить, и выберите «Обновить программное обеспечение драйвера…».

Шаг 4 Нажмите «Найти драйверы на этом компьютере», чтобы найти и установить драйвер вручную.

Шаг 5 Просмотрите драйвер и нажмите «Далее», чтобы продолжить.

Шаг 6 Windows определит программное обеспечение драйвера для ваших устройств.

Метод второй: автоматическое обновление драйверов
Для многих пользователей компьютеров действительно трудно найти наиболее подходящие драйверы для своих устройств. Что еще хуже, когда хакеры используют ошибку безопасности, любой человек рискует подвергнуться атаке из-за того, что не обновляет исправления безопасности, развернутые поставщиками драйверов или ОС. Например, для борьбы с недостатками Meltdown и Spectre Nvidia обновила графические драйверы для защиты атак spectre CPU. Driver Booster — это полезный и мощный инструмент обновления драйверов, помогающий пользователям сканировать устаревшие, отсутствующие и неисправные драйверы, а также предлагающий последние и наиболее подходящие драйверы для загрузки, установки непосредственно от поставщиков. Это быстро и безопасно. Бесплатно скачать Driver Booster можно здесь
Шаг 1 Скачайте и установите Driver Booster для Windows, а затем запустите Driver Booster.

Шаг 2 Обновление драйверов одним щелчком мыши
Driver Booster просканирует устаревшие, отсутствующие и неисправные драйверы и выдаст устаревший список драйверов. Просто нажмите «Обновить сейчас», чтобы автоматически загрузить и установить драйверы от поставщиков.

Всего через несколько минут ваши драйверы будут обновлены полностью без каких-либо других операций.
Некоторые основные моменты, которые могут вас заинтересовать в Driver Booster:
Чтобы удовлетворить различные потребности пользователей в обновлении драйверов, Driver Booster предоставляет более настраиваемые параметры для разных пользователей для настройки своих драйверов устройств. Опция Ignore позволяет пользователям игнорировать определение устройства в будущем или просто игнорировать драйвер для устройства.

Кроме того, пользователи также могут создавать резервные копии драйверов, чтобы откатиться к предыдущей версии в будущем, если это необходимо. Функция восстановления драйверов и функция восстановления системы в модуле Rescue Center module предназначены для предотвращения сбоев обновления во время обновления драйвера.
Более того, Driver Booster предлагает пользователям полезные инструменты для устранения распространенных проблем компьютера одним щелчком мыши и обеспечивает быстрый подход к проверке информации о системе.

Если вы переустанавливали Windows на вашем компьютере или ноутбуке, но при этом не форматировали диск, на системном разделе окажется папка с файлами предыдущей системы — Windows.old. Её содержимое может помочь установить драйверы устройств, которые были установлены в предыдущей установке.
В этой простой инструкции о том, как установить драйверы из папки Windows.old в новой системе, если какие-то из них не смогли установиться автоматически или их не удается найти на официальном сайте.
Ручная установка драйверов из Windows.old
Если после переустановки Windows с сохранением старых файлов системы в Windows.old у вас не установились драйверы каких-либо устройств, вы можете попробовать следующий подход (аналогичный таковому для установки драйверов из набора INF и других файлов):
- Откройте диспетчер устройств: можно нажать клавиши Win+R и ввести devmgmt.msc, либо нажать правой кнопкой мыши по кнопке «Пуск» и выбрать соответствующий пункт контекстного меню.
- Нажмите правой кнопкой мыши по устройству, драйвер которого требуется обновить и выберите пункт «Обновить драйвер».
- Выберите пункт «Найти драйверы на этом компьютере».
- В поле для указания пути укажите папку
C:\Windows.old\Windows
и оставьте включенной отметку «Включая вложенные папки».
- Нажмите «Далее» и дождитесь завершения установки драйверов. На HDD процесс может занять продолжительное время, поскольку поиск выполняется по всей старой папке Windows (в ней есть несколько расположений, где хранятся файлы драйверов).
В большинстве случаев это срабатывает и драйверы на устройство исправно устанавливаются. Возможны предупреждения в процессе установки, но как итог всё работает исправно.
Некоторая дополнительная информация, которая может быть полезной в контексте извлечения драйверов из Windows.old:
- Файлы установки драйверов (INF) находятся в
C:\Windows.old\Windows\INF
- Сами драйверы в
C:\Windows.old\Windows\System32\drivers
- Дополнительное расположение пакетов установки драйверов
C:\Windows.old\Windows\System32\DriverStore\
Ну а на будущее — рекомендую создавать резервную копию драйверов перед переустановкой ОС.