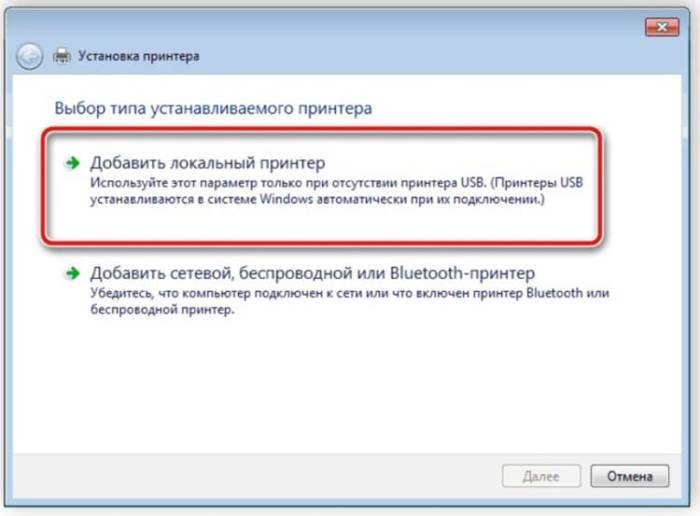Все способы:
- Шаг 1: Подключение устройства
- Шаг 2: Установка драйвера
- Шаг 3: Предоставление общего доступа
- Шаг 4: Калибровка принтера
- Взаимодействие с принтером
- Вопросы и ответы: 0
Шаг 1: Подключение устройства
Разделим данный материал на шаги, чтобы начинающим пользователям было проще ориентироваться во всех действиях, которые требуется выполнить. Сперва стоит заняться подключением принтера к компьютеру. Поскольку сейчас все еще самым популярным типом подсоединения является проводной, разберем именно его на общем примере.
- Включите компьютер и дождитесь загрузки операционной системы. Отыщите в коробке с принтером кабель питания, подключите одну его сторону к самому устройству, а вторую вставьте в розетку.
- В этом же комплекте чаще всего находится провод формата USB-B, изображение которого вы видите на следующем изображении. Его нужно подсоединить к принтеру, отыскав соответствующий разъем сзади или сбоку.
- Вторая сторона такого кабеля имеет обычный выход USB, который вставляется в свободный порт компьютера или ноутбука.
- В случае со стационарными компьютерами для подключения лучше использовать разъем USB, расположенный на материнской плате, а не передней панели, поскольку иногда это сказывается на передаче сигнала от устройства.



Как только эта процедура будет завершена, включайте принтер путем нажатия по специально отведенной для этого кнопке. Дождитесь отображения устройства в ОС и переходите к следующему этапу.
Шаг 2: Установка драйвера
Существуют разные методы инсталляции драйвера для принтера в Windows 7. Часто для этого придется использовать официальный сайт производителя, идущий в комплекте диск или же сторонний софт. Однако иногда можно обойтись встроенными средствами ОС, которые мы и рассмотрим далее.
- Откройте меню «Пуск» и перейдите в раздел «Устройства и принтеры».
- На панели сверху кликните по кнопке «Установка принтера».
- В новом окне выберите тип подключения устройства. Чаще всего речь идет о USB-принтере, поэтому укажите вариант «Добавить локальный принтер».
- Используйте существующий порт для подсоединения, не меняя этот параметр.
- Теперь следует заняться непосредственной инсталляцией драйверов. Если список устройств не получен или там отсутствует необходимая модель, нажмите «Центр обновления Windows».
- Дополнительно отметим, что вместо этого вы можете щелкнуть «Установить с диска», вставить фирменный CD и произвести установку ПО с него, например, когда отсутствует подключение к интернету или Windows не удается обнаружить драйвер.
- Если же вы выбрали встроенный метод, в списке изготовителей и моделей отыщите используемую.
- Остается только задать имя, с которым оборудование будет отображаться в операционной системе.
- Ожидайте окончания процесса установки принтера, что происходит параллельно с добавлением драйвера.
- Запустите печать пробной страницы, чтобы убедиться в корректности функционирования устройства.










Если рассмотренный вариант не подходит, воспользуйтесь поиском по нашему сайту, введя там название своей модели принтера. Скорее всего, вы найдете развернутую инструкцию, в которой сможете ознакомиться со всеми доступными способами инсталляции драйверов и выбрать подходящий.
Шаг 3: Предоставление общего доступа
Отдельного внимания заслуживает настройка общего доступа для принтера, поскольку это может потребоваться тем пользователям, у кого дома организована локальная сеть, связывающая несколько компьютеров. Включение общего доступа позволит печатать удаленно без постоянного переподключения устройства. Детальнее о процедуре конфигурирования читайте в отдельном материале на нашем сайте по ссылке ниже.
Подробнее: Подключение и настройка принтера для локальной сети

Как только общий доступ будет организован, каждому компьютеру, входящему в локальную сеть, потребуется добавить его как сетевой. Развернуто об этом читайте в следующей инструкции от другого нашего автора.
Подробнее: Добавление принтера для печати по сети
Шаг 4: Калибровка принтера
Последний шаг установки заключается в калибровке устройства и производится только в тех случаях, если при печати пробной страницы появились какие-то проблемы, например полосы или расположенный криво. Калибровка — целый комплекс процедур, осуществляемый программным образом через драйвер принтера. В этом нет ничего сложного — нужно только последовательно выполнять каждое действие.
Подробнее: Правильная калибровка принтера

Взаимодействие с принтером
Как только процедура окажется завершена, можно приступить к работе с печатающим оборудованием. Мало осведомленным пользователям будет крайне полезно ознакомиться с отдельными инструкциями на нашем сайте, которые посвящены разбору выполнения самых различных задач. В них вы узнаете, как настраивать документы разного формата для дальнейшей печати.
Читайте также:
Печать книги на принтере
Печать фото 10×15 на принтере
Печать фото 3×4 на принтере
Как распечатать страницу из интернета на принтере
Со временем придется позаботиться и об обслуживании принтера, ведь краска имеет свойство заканчиваться, иногда забивается памперс или засоряется печатающая головка. На каждый из этих случаев у нас тоже есть руководства, которые окажутся полезными новичкам и тем, кто ни разу не сталкивался с задачей обслуживания печатающего оборудования.
Читайте также:
Правильная чистка принтера
Как вставить картридж в принтер
Решение проблем с качеством печати принтера после заправки
Очищение головки принтера
Правильная чистка принтерного картриджа
Наша группа в TelegramПолезные советы и помощь
В прошлой статье мы разобрались как установить принтер с установочного диска в этой разберемся как быть если диска нет.
Есть два варианта:
- Windows Update;
- Скачать драйвер самому.
Windows Update устанавливает базовые драйверы. Они позволяют только печатать и/или сканировать. Дополнительные функции, такие как обработка изображения перед печатью, настройка цветов и другие — будут недоступны.
Преимущества второго способа в том, что мы скачаем самое свежее программное обеспечение для устройства и будут доступны все специфические функции.
Windows Update
Под Windows есть огромная база программного обеспечения практически для всех периферийных устройств, включая печатающие. Используем ее.
Подключаем принтер или МФУ к компьютеру и ждем пару минут. Произойдет идентификация или определение устройства и Windows попробует установить драйвер. Так как вы читаете эту статью, то ,скорее всего, этот способ не сработал. Запустим обновление вручную.
Заходим по пути:
Control Panel > Hardware and Sound > Devices and Printer
или
Панель управления > Оборудование и Звук > Устройства и Принтеры
Жмем на иконке компьютера правой кнопкой мышки и выбираем — Windows Update.

В открывшемся окошке кликаем «Check for updates» (Проверка обновлений).

Выполнится поиск программного обеспечения для ваших устройств. Если что-то найдется, то либо скачается и установится автоматически, либо вам необходимо будет дать разрешение. В моем случае все делается на автомате.

Возможно, потребуется перезагрузить компьютер. Выполняете и смотрите установился ли принтер. Если устройство установилось, но не печатает, то я бы подключил его в другой порт USB. (Если принтер в принципе не печатает — можно посмотреть эту статью).
Автоматическая загрузка ПО
Чтобы операционная система всегда автоматически подгружала драйверы и картинки для подключенных устройств можно сделать следующее.
Вызываем контекстное меню правой кнопкой мышки на значке компьютера и выбираем Device installation settings.

В открывшемся окошке выбираем рекомендованную настройку и «Save Changes».

Теперь при подключении нового устройства Windows будет автоматически искать драйвер в своей базе.
Как установить драйвер из центра обновления (на примере HP 1015)
- Отключаем HP 1015 от компьютера.
-
Меню «Пуск» > «Устройства и принтеры».
-
«Установка принтера».
-
«Добавить локальный принтер»

- Ничего не меняем. «Далее»

- «Центр обновления Windows»

- Ждем загрузки списка доступных драйверов.
-
Выбираем «HP» > «HP LaserJet 1015» > жмем «Далее».

- «Далее»

- Ждем

- «Нет общего доступа …» и «Далее»
-
HP 1015 установлен.

- Удаляем установленное устройство

Сам принтер нам не нужен. Нам нужно программное обеспечение, которое устанавливается вместе с ним.
- Подключаем HP 1015 к компьютеру и ждем пока агрегат «схватит» уже установленный драйвер.
Скачивание и установка вручную (.exe)
Возьмем для примера HP DeskJet F380. Если вы не знаете модель своего принтера или МФУ, то внимательно изучите опознавательные надписи на корпусе. Также найти модель можно на наклейке сзади или снизу устройства.
Открываем браузер и в Google или Яндекс пишем «HP DeskJet F380 драйвер». Вы подставляете свою модель.
В большинстве случаев на первом месте, или на первой странице выдачи, будет ссылка на страничку поддержки оборудования на официальном сайте производителя.
Понять, что это официальный сайт можно по адресу.
Качать с официального сайта удобнее по двум причинам:
- Нет вредоносного кода;
- Там само свежее ПО.
Если на первой странице выдачи не оказалось ссылки на официальный сайт, то можно найти его самому. Задаем «HP» и выбираем сразу «Драйвера» или «Поддержка и драйверы».
В разделе «Драйверы и материалы для загрузки» задаем свою модель (например, «F380») и жмем «Перейти».
Или, можно справа в разделе «Определить продукт» нажать «Найти сейчас» и следовать инструкциям мастера. (Эта опция пока доступна для Windows XP/Vista/7 с браузерами: Internet Explorer (IE) 6.0+; Firefox 3.6.x, 12.0+; Google Chrome).
Выбираем из результатов поиска наше устройство.
Из выпадающего списка выбираем свою операционную систему и жмем «Отправить».
В разделе «Драйвер» жмем «Загрузить».
Здесь может быть несколько вариантов программного обеспечения. Например, полнофункциональное ПО и базовый драйвер. Если вам нужно расширенные возможности устройства и обработки изображений — скачивайте полнофункциональное ПО.
Запускаем скачанный файл.
Произойдет распаковка файлов и запустится мастер установки. Жмем «Install» и следуем дальнейшим инструкциям подробно описанным в статье про установку принтера с диска.
Скачивание и установка вручную (.zip)
Установка драйвера от другого принтера
Рассмотрим на примере Windows 7 64-bit и принтера Xerox Phaser 3116.
На сайте производителе ПО для этой системы нет. Можно попробовать от Xerox Phaser 3117.
- Скачиваем драйвер для Phaser 3117 и распаковываем его.
- Подключаем устройство к компьютеру.
- Открываем Пуск в поле поиска пишем «Диспетчер устройств». Запускаем его.
- Жмем правой кнопкой мышки по неизвестному устройству/принтеру, вызываем контекстное меню, и выбираем «Обновить драйверы…».
- Выполнить поиск драйверов она этом компьютере.
- Выбрать драйвер из списку уже установленных драйверов.
- Выбираем «Принтеры» и «Далее».
- Жмем «Установить с диска…».
- Указываем на файл xrxb7.inf в распакованной папке.
Печатайте с удовольствием.
Если вы нашли ошибку, пожалуйста, выделите фрагмент текста и нажмите Ctrl+Enter.
Если установить принтер Canon 810 с оригинального диска невозможно, то всегда можно сделать это вручную: способ это простой и доступен каждому.
Инструкция по установке принтера без диска
Способ первый
- Включите компьютер и дождитесь полной загрузки операционной системы.
- Подключите принтер или МФУ к компьютеру через кабель USB.
- Зайдите в меню компьютера, нажав кнопку «Пуск».
- Откройте «Панель управления».
- Выберете раздел «Устройства и принтеры» или «Печатающие устройства» (в зависимости от операционной системы).
- Кликните на «Добавление принтера» или «Установка принтера»:
Для Mac OS X зайдите в меню Apple и нажмите «Системные настройки». Выберите пункт «Печать и факс» и кликните на иконке «+». Для начала процесса установки выберете новый принтер из списка.
- Далее начинается процесс установки принтера. В открывшемся окне «Установка принтера» система отобразит принтеры доступные к установке.
Например:
- Canon mg2440
- Samsung scx 3400
- Canon lbp 810
- Epson l355
- Canon mf3010
- Canon lbp3010b
Выберете нужный принтер и нажмите «Далее».
- Если в выведенном списке нет требуемого устройства, скажем необходимо установить HP deskjet, то необходимо вручную выбрать способ подключения.
- Для этого необходимо кликнуть «Нужный принтер отсутствует в списке»:
Далее следует найти принтер по другим параметрам. Например, можно выбрать принтер по имени, прописав вручную к нему путь. Либо нужно добавить сетевое устройство по IP-адресу или подключить беспроводное соединение HP deskjet по WiFi и Bluetuth.
Пользуйтесь электроприборами так же, как раньше, а платите в 2 раза меньше!
Вы сможете платить за свет на 30-50% меньше в зависимости от того, какими именно электроприборами Вы пользуетесь.
Читать далее >>
- Также можно добавить локальный или сетевой принтер с параметрами, заданными вручную. Выберете порт принтера и нажмите «Далее». В колонке «Изготовитель» укажите производителя: Xerox, Epson, Brother, HP и т.д. А из списка «Принтеры» выберете свою модель: mg2440, scx 3400, lbp 810, l355, mf3010 и т. д.
- Нажмите «Далее» и задайте имя принтера, к примеру, lbp 810.
- Снова жмите «Далее» и дождитесь окончания установки.
- Чтобы проверить корректность инсталляции выберете «Печать пробной страницы». После завершения установки нажмите кнопку «Готово».
Способ второй
Если печатающее устройство не удается подключить через панель управления компьютера, то можно использовать альтернативный метод и загрузить драйвер со страницы техподдержки производителя принтера в интернете.
Перед тем как установить принтер без диска необходимо выяснить точную модель устройства, а также версию и разрядность (в битах) операционной системы компьютера. Марка и модель указаны на передней панели самого принтера, например, Canon lbp 810 или Samsung scx 3400 и т.д.
Разрядность ОС узнаем кликая по иконке «Этот компьютер» правой кнопкой мыши и выбирая пункт «Свойства».
Определившись с исходящими параметрами, ищем драйвера на официальном сайте производителя:
- для scx 3400 – http://www.samsung.com/ru/support/
- для lbp 810 и mf3010 – http://www.canon.ru/support/consumer_products/
- для l355 – http://support.epson.ru/
- для HP deskjet – http://support.hp.com/ru-ru/
Скачивать драйвер на компьютер с официального сайта выгодно еще и потому, что настройка посредством операционной системы предоставляет только базовый функционал необходимый для процесса печати, в то время как установка расширенной версии от производителя дает возможность корректной наладки также и программы сканирования.
На веб-сайте производителя принтера в разделе Support (Поддержка) необходимо найти конкретную модель HP deskjet или scx и скачать подходящую версию драйвера нажав на дискету. Обычно драйвер на компьютер загружается в виде архивного файла, который перед установкой необходимо разархивировать. Возможно, после разархивирования в папке появится несколько файлов разного типа. Среди них по названию необходимо найти именно тот драйвер, который подходит вашей операционной системе. Такой файл будет иметь расширение *.exe (например, для МФУ i-SENSYS MF3010 при установке на компьютер с 32-разрядной Windows 8 драйвер называется MF3010MFDriversV2095W32RU.exe).
Открыв требуемый файл, появится окно установки программы на компьютер.
Некоторые модели принтеров могут во время установки потребовать отсоединить МФУ Samsung scx от компьютера для корректной настройки программного обеспечения. Далее можно смело следовать подсказкам и, уже через несколько минут, нужный драйвер будет установлен.
Ниже приведено познавательное видео по теме:
Автор: Ирина Б
Подготовительные работы: как настроить принтер перед установкой
Прежде чем установить принтер на программном уровне, необходимо сделать ряд манипуляций на физическом уровне. Этот этап самый простой. Вам нужно только связать ПК и устройство, используя USB-провод либо беспроводные технологии.

</p>
После этого несложного действия останется только включить принтер, просто нажав специальную кнопку на корпусе, и запустить компьютер.
Надёжное решение: как установить принтер на компьютер, работающий в ОС Windows 7/8/10, используя установочный диск
И вот заветный экран загрузки и приветствие сменились рабочим столом. Наступает черёд для самого сложного и разнопланового этапа – установки программного обеспечения. Существует несколько способов решения данного вопроса, зависящих от типа подключения принтера к компьютеру. Давайте подробно рассмотрим каждый из них.
Программа, обеспечивающая работу печатного оборудования, располагается либо на сопутствующем диске, либо записывается на флеш-накопитель
Стандартный случай – как добавить локальный принтер на компьютер
В частных домах и квартирах чаще всего устанавливается принтер с локальным подключением. При таком соединении устройство имеет связь только с одним компьютером, на который непосредственно установлен сопутствующий драйвер.
Итак, если никто, кроме вас, не планирует отправлять файлы на печать, то нужно соблюдать следующий порядок действий.
Помещаем либо диск в DVD-привод, либо USB-накопитель в соответствующий разъём на корпусе ПК. В первом случае понадобится только запустить программу и следовать инструкциям установщика.

Как правило, все действия достаточно просты и интуитивно понятны. Установить ПО сможет даже ребёнок </p>
Если вы устанавливаете драйвер с «флешки», нужно нажать на кнопку «Пуск» и выбрать пункт «Устройства и принтеры».

Также доступ к разделу можно получить через «Панель управления» — путь более долгий, но столь же эффективный </p>
Проходим в раздел «Установка принтера». В появившемся окне нас интересует вариант «Добавить локальный принтер».

Локальные инструменты для печати выделяются тем, что для их работы обязательно нужно проводное соединение </p>
Следующий шаг предлагает определить порт подключения. Лучше всего оставить данный раздел без изменений, поскольку компьютер самостоятельно определяет правильное расположение прибора для печати.

Если вы обладаете достаточными навыками, то можно попробовать поэкспериментировать с вариантами подключения </p>
Наконец, мы попадаем на новый этап, который вызывает вопросы у многих пользователей. К счастью, в данном разделе не нужно знать, как найти принтер на компьютере. Всё, что потребуется — найти наименование производителя оборудования в левой колонке, в правой же части – конкретную модель.

Наименование изделия можно найти на коробке к устройству либо непосредственно на корпусе аппарата </p>
В дальнейшем у пользователя есть три варианта развития событий:
- Выбрать пункт «Установка с диска». Вся суть понятна из названия – необходимые данные будут проинсталлированы с установочного диска (необходимо указать путь к файлу через «Проводник»)

- Выбрать пункт «Центр обновления Windows». Достаточно простое решение, но о нём мы поговорим отдельно, поскольку оно имеет свои особенности и «подводные камни»

- Нажать кнопку «Далее», запустив тем самым «Мастер установки оборудования». Выполнив всего два несложных требования (внести имя принтера и определить уровень доступа), вы оперативно установите необходимый драйвер

Завершающим «штрихом» является проверка работоспособности оборудования. Для этого достаточно нажать на кнопку «Печать пробной страницы». Если всё работает корректно, остаётся лишь перезагрузить компьютер и пользоваться технологичным помощником.

При наличии различных дефектов, на пробном листе будет отображена соответствующая информация (устранить это смогут только профессиональные настройщики) </p>
Существует также альтернативный способ установки ПО – официальные сайты производителей продукции. На них чаще всего в свободном доступе размещаются актуальные версии драйверов. От вас требуется только знание названия модели и пара минут личного времени на выполнение инструкций установщика.
Печать, открытая всем желающим: установка принтера с доступом по сети
Не всегда герой нашей статьи используется только одним владельцем. Если его наличие необходимо целой семье или группе коллег в офисе, стоит установить сетевой принтер. Он позволит распечатывать различную информацию всем пользователям, имеющим соответствующий доступ.

Для подключения ПК к сети можно использовать как Ethernet-провод, так и Wi-Fi-сеть </p>
Для начала понадобится объединить имеющиеся компьютеры в рабочую группу. Эта опция имеет ряд существенных преимуществ, превращая разрозненные аппараты в единую локальную сеть. Ниже представлено видео, подробно описывающее эту процедуру:
Но это лишь начало ответа на вопрос «Как установить сетевой принтер?». Следом за проведённой подготовкой, владельцу локального печатного устройства, который является «центральным мозгом», нужно сделать лишь одно действие – найти иконку аппарата в разделе «Устройства и принтеры» и, нажав правую клавишу мыши, выбрать пункт «Свойства». Открыв внутри вкладку «Доступ», выставляем галочку в опции «Общий доступ к данному принтеру» и нажимаем «ОК».

Активация функции «Прорисовка заданий печати» позволяет всем подключенным пользователям видеть очередь задач, отправленных на принтер </p>
Остальные действия необходимо выполнить на прочих компьютерах сети, подключаемых к «центральному»:
Иллюстрация Описание действия 
Как и при установке локального аппарата, заходим в раздел «Установка принтера» и выбираем вариант «Добавить сетевой, беспроводной или Bluetooth-принтер» 
Когда система найдёт необходимое оборудование, выбираем его и нажимам на кнопку «Далее» 
После завершения подключения появится соответствующее сообщение. Остаётся только вновь нажать на кнопку «Далее» и начать пользоваться печатным прибором Без проводов, а печатает: как установить беспроводной принтер
Некоторые современные модели оборудования обладают встроенным Wi-Fi или Bluetooth–модулем. Благодаря подобному «навороту», вы можете не пользоваться проводами, открыв доступ к принтеру через интернет или Bluetooth. В большинстве случаев настройка на программном уровне происходит так же, как и для сетевого аппарата. А вот в физическом плане есть несколько тонкостей, которые редакция Tehno.guru сейчас и опишет для наших читателей:
Иллюстрация Описание действия Нажмите на роутере/маршрутизаторе клавишу WPS 
Зажмите на принтере клавишу с значком Wi-Fi до тех пор, пока не загорятся светодиоды После установки, которая проходит автоматически, загрузите бумагу в лоток, и зажмите клавишу «Отчёт» (название может варьироваться) на нескольких секунд 
На печать выйдет лист, содержащий пароль для Wi-Fi, позволяющий дистанционно распечатывать информацию не только с компьютера, но и с планшета или смартфона В обход стандартной схемы: как установить принтер без диска с драйвером
В ряде случаев у вас может не оказаться под рукой драйвера для принтера, а обращаться к профессионалам нет ни возможности, ни времени. В таком случае существует два альтернативных варианта установки устройства на компьютер или ноутбук без диска, которые мы и рассмотрим далее.
Сервис «Центр обновления Windows»
Если вы являетесь обладателем лицензионной версии знаменитой ОС от Microsoft, то можете воспользоваться приятной услугой по установке и обновлению драйверов оборудования.
Выбрав при установке локального принтера пункт «Центр обновления Windows», останется только подождать несколько минут, пока система найдёт необходимые файлы в интернете и проинсталлирует их на вашу машину.

Не забудьте правильно выбрать модель оборудования. В противном случае, электронный помощник работать не будет </p>
Ручная установка программы по ID оборудования
Существует также довольно хлопотный и не всегда успешный способ – поиск программы по ID принтера вручную. Процедура эта требует определённого терпения и внимательности. К счастью, на просторах Сети существует множество компьютерных мастеров, делящихся своими секретами с простыми пользователями. Видео одного из таких «талантов» наша редакция решила предоставить читателям в качестве наглядного примера. Всё-таки лучше один раз увидеть!
Время перемен: полезные советы по удалению и переустановке драйверов для принтера в Windows
Завершая инструкцию, редакция Tehno.guru хочет немного рассказать о деинсталляции старых драйверов. Необходимость в этой операции возникает при изначально неправильной установке программы и некорректной работе устройства.
Для удаления заходим в раздел «Устройства и принтеры», нажимаем на «Свойства сервера печати». Внутри находим вкладку «Драйверы», обнаруживаем среди перечня наименование нашего оборудования и нажимаем кнопку «Удалить». Возвращаемся в начальное меню. Если принтер ещё находится в общем списке, удаляем его, нажав правую клавишу мыши и выбрав «Удалить устройство».

Можно также удалить ПО через «Программы и компоненты», но этот вариант не даёт 100%-й гарантии деинсталляции всех файлов </p>
После выполнения всех этих условий, можно начинать переустановку оборудования, следуя описанным нами инструкциям.
Выводы
Вот и подошла к концу статья о настройке такого полезного устройства для печати. Надеемся, что наши читатели получили максимум полезной информации. Верим, что у вас не возникнет вопросов о том, как подсоединить принтер к ноутбуку или компьютеру, а также о том, как его правильно настроить.
Куда более интересен другой вопрос: как вы справлялись с подобной проблемой: самостоятельно или воспользовавшись рекомендациями редакции Tehno.guru? Делитесь в комментариях и оставляйте свои оценки. Спасибо за ваше внимание!
Читайте также:
Что делать, если принтер отказывается печатать на бумаге: простые варианты решения проблемы
Секреты качественных копий: как правильно отсканировать документ на компьютер с помощью принтера
Профессиональная печать у вас дома: изучаем способы распечатки текста с компьютера на принтере
Компьютер не видит принтер: причины и следствие
Используемые источники:
- https://printerprofi.ru/raznoe/kak-ustanovit-printer-bez-diska.html
- https://zapravkacity.ru/raznoe/ustanovka-printera-bez-diska.html
- https://tehno.guru/kak-ustanovit-printer-na-kompyuter/
</table></table>
</ol>
Введение: Начало Моего Пути
Привет, друзья! Сегодня я хочу поделиться с вами своим опытом установки принтера на Windows 7. Недавно мне потребовалось подключить новый принтер к моему компьютеру, и я решил подробно описать весь процесс для тех, кто может столкнуться с подобной задачей.
Шаг 1: Выбор Принтера и Подготовка
Первый шаг — это выбор подходящего принтера и его подготовка к установке.
1. Выбор Принтера: Я выбрал модель, которая подходила моим потребностям и была совместима с Windows 7.
2. Распаковка и Подключение: После распаковки я подключил принтер к источнику питания и к компьютеру через USB-кабель.
Шаг 2: Установка Драйверов Принтера
Драйверы — ключевой элемент успешной установки принтера.
1. Использование Диска с Драйверами: Принтер шел в комплекте с диском, на котором были драйверы. Я вставил диск в компьютер и следовал инструкциям по установке.
2. Скачивание Драйверов с Интернета: Если бы диска не было, я бы скачал необходимые драйверы с официального сайта производителя принтера.
Шаг 3: Добавление Принтера в Windows
После установки драйверов пришло время добавить принтер в систему.
1. Открытие ‘Устройств и принтеров’: Через ‘Пуск’ я открыл ‘Устройства и принтеры’.
2. Добавление Нового Принтера: Я выбрал ‘Добавить принтер’ и следовал инструкциям мастера установки.
Шаг 4: Конфигурация Принтера
После добавления принтера в систему я настроил его под свои нужды.
1. Выбор Принтера Как Устройства По Умолчанию: Это удобно, если вы планируете использовать этот принтер чаще всего.
2. Настройка Параметров Печати: Я также настроил предпочтения печати, такие как качество, формат бумаги и т.д.
Шаг 5: Проверка Работоспособности
Следующим шагом было убедиться, что принтер работает правильно.
1. Тестовая Печать: Я напечатал тестовую страницу, чтобы убедиться, что все работает как надо.
2. Проверка Дополнительных Функций: Если принтер многофункциональный, я проверил работу сканера и копира.
Шаг 6: Устранение Проблем
В процессе установки я столкнулся с несколькими мелкими проблемами.
1. Исправление Ошибок Печати: Я убедился, что все кабели подключены правильно и что в принтере достаточно чернил/тонера.
2. Обращение в Службу Поддержки: В случае сложных проблем я бы обратился за помощью к службе поддержки производителя.
Заключение: Успешная Установка
В итоге, установка принтера на Windows 7 оказалась довольно простой задачей. Теперь я могу печатать документы, сканировать и копировать прямо у себя дома. Надеюсь, мой опыт поможет вам успешно установить и настроить ваш принтер.
Спасибо за внимание, и до новых статей в моем блоге!
Загрузить PDF
Загрузить PDF
Из данной статьи вы узнаете, как установить принтер на компьютере без установочного диска с соответствующим программным обеспечением. Как правило, это можно сделать с помощью USB-кабеля, который поставляется вместе с принтером, но если принтер старый, возможно, вам придется скачать программное обеспечение с веб-сайта производителя принтера.
-
USB-порты расположены на боковой панели ноутбука или на задней и передней панелях корпуса компьютера.
- Если принтер поставлялся без USB-кабеля, вам придется сначала купить кабель. Чтобы найти нужный тип кабеля, в поисковике введите «USB-кабель для [модель принтера]». Если для вашего принтера нет USB-кабеля, установите программное обеспечение вручную.
Если вы еще не подключили другой конец кабеля к принтеру, сделайте это.
-
Для этого нажмите кнопку питания
на принтере. Подождите около минуты, а затем продолжите.
- Если окно мастера установки принтера не открылось, перейдите к следующему шагу.
Во многих случаях, когда вы включите принтер, откроется окно мастера установки принтера. В этом случае просто следуйте инструкциям на экране, чтобы установить принтер.
-
Для этого щелкните по логотипу Windows в нижнем левом углу экрана.
-
Начнется поиск раздела «Принтеры и сканеры» на компьютере.
-
-
Эта опция находится в верхней части окна «Принтеры и сканеры».
-
Оно должно отобразиться в окне «Добавить принтер или сканер». Откроется окно мастера установки принтера.
Если вы не видите имя своего принтера, нажмите «Необходимый принтер отсутствует в списке», а затем выберите параметр поиска и следуйте инструкциям на экране. Возможно, вам придется скачать программное обеспечение для принтера, прежде чем продолжить.
-
Процесс установки зависит от модели принтера. Когда процесс установки будет завершен, вы сможете пользоваться принтером
Реклама
-
Не все принтеры могут работать в этой операционной системе. Чтобы не тратить зря время на установку принтера, сначала выясните его модель, а затем почитайте информацию о нем и выясните, совместима ли эта модель с системой Mac OS X.
-
Большинство принтеров поставляется с относительно короткими USB-кабелями, с помощью которых принтер можно напрямую подключить к компьютеру. Чтобы подключить такой кабель, принтер и компьютер должны быть расположены рядом друг с другом.
-
На большинстве современных компьютеров Mac нет стандартных USB-портов — вместо них есть порты USB-C. В этом случае вам понадобится адаптер USB–USB-C, чтобы подключить USB-кабель к компьютеру Mac.
-
USB-порты расположены на боковой панели ноутбука или на задней и передней панелях корпуса компьютера.
В случае адаптера сначала подключите его к порту USB-C, а затем подключите кабель к адаптеру.
-
Для этого нажмите кнопку питания
на принтере.
-
Система Mac OS X автоматически обнаружит принтер и определит, нужно ли его установить; если вы никогда не устанавливали принтер на своем компьютере Mac, на экране отобразится запрос об установке.
-
Так вы установите последнее программное обеспечение и драйверы на компьютере. Когда процесс будет завершен, вы сможете пользоваться принтером.
Реклама
-
Возможно, в ней вы найдете рекомендуемые действия по установке принтера без программного обеспечения. В этом случае следуйте инструкциям, чтобы найти и загрузить программное обеспечение для принтера.
-
-
У каждого сайта свой дизайн, поэтому ищите эту вкладку в верхней части страницы.
Если в верхней части веб-сайта есть строка поиска, введите модель своего принтера и пропустите следующий шаг.
-
Для этого просмотрите все модели или введите модель своего принтера в строке поиска, если она есть.
-
Возможно, вам придется еще раз ввести модель своего принтера в строке поиска, чтобы найти программное обеспечение.
- В нижней части некоторых сайтов есть мелкая ссылка «Скачать программное обеспечение».
-
Начнется загрузка установочного файла.
-
На это уйдет от нескольких секунд до нескольких минут.
- Если появится запрос, укажите папку для загрузки файла.
-
Распакуйте скачанный архив с установочным файлом, если у вас компьютер с Windows. Для этого дважды щелкните по папке с архивом, дважды щелкните по архиву, нажмите «ОК», когда появится запрос, выберите папку и нажмите «Извлечь сюда».
- В Mac OS X просто дважды щелкните по архиву, чтобы открыть его.
- Если скачанный файл представляет собой не архив, а исполняемый файл, пропустите этот шаг.
-
-
Содержимое открывшегося окна зависит от операционной системы компьютера и вашего принтера, поэтому просто следуйте инструкциям на экране, чтобы установить программное обеспечение.
-
Если к принтеру прилагается USB-кабель, подключите его к компьютеру, чтобы узнать, распознает ли система принтер. Если принтер подключается через беспроводную сеть, убедитесь, что принтер и компьютер подключены к интернету. Теперь вы можете пользоваться принтером.
Реклама
Советы
- Некоторые производители высылают (за определенную плату) диски с драйверами. Чтобы получить дополнительную информацию, просмотрите сайт производителя.
- Также программное обеспечение для принтера можно найти на стороннем сайте, если принтер довольно старый и уже не поддерживается производителем. Однако будьте осторожны, скачивая файлы со сторонних сайтов.
Реклама
Предупреждения
- Загружайте и устанавливайте программное обеспечение только с надежных сайтов.
Реклама
Об этой статье
Эту страницу просматривали 323 737 раз.
Была ли эта статья полезной?
При установке принтера на Windows 7 и последующей эксплуатации пока еще практически не возникает проблем, но все же для полноценной работы современным принтеров рекомендуется перейти на более свежие выпуски операционной системы. Как и с другими системами (Windows 10, 11, 8, 8.1) подключение и добавление устройства можно сделать двумя основными способами – проводным через USB-кабель и беспроводным посредством роутера (Wi-Fi) сети.
Физическое подключение кабелем
Делается с помощью кабеля, который практически всегда имеется после приобретения техники в коробке. Два конца кабеля имеют разные штекеры – квадратный (USB-B) и прямоугольный (USB-A). Первый нужно подсоединить к разъему печатающего устройства, а второй вставить в USB-порт компьютера или ноутбука, работающего на Windows.

В случае отсутствия кабеля для подключения принтера можно приобрести провод в интернете или ближайшем компьютерном магазине. Или, если устройством поддерживается беспроводное подключение, связаться с ПК через сеть Wi-Fi.
Включите принтер в сеть – вставьте кабель питания в розетку. Запустите компьютер, дождитесь полной загрузки Windows. Нажмите на кнопку принтера, которая отвечает за включение.
Если системе известна модель принтера, то «Виндовс» начнет сканирование и распознает оборудование. В правом нижнем углу начнется процесс установки, а после выведет одно из двух сообщений. Либо оборудование неизвестное, либо покажет, что это принтер, напишет модель и скажет, что устройство готово к работе.
Во втором случае сразу можно попробовать напечатать документ. А в первом потребуется использовать драйвер, чтобы система поняла назначение и модель устройства.
Установка драйвера
Поставить драйвер на Windows 7 для практически любого принтера можно несколькими способами:
- использовать установочный диск – должен быть вместе с принтером в коробке;
- скачать файл драйвера в интернете с официального сайта фирмы производителя;
- установить драйвер с сервера Windows.
С диска
Вставьте диск в дисковод, дождитесь автозапуска носителя, начните и закончите установку устройства печати, следуя указаниям в окне инсталляции. Если автозапуск не происходит, тогда через «Мой компьютер» откройте содержимое диска и запустите файл установки самостоятельно. Файл находится в корневом каталоге носителя и имеет расширение «.exe», а называется «Setup» или «Autorun».

Кому не подойдет способ с диском:
- если принтер куплен давно и дисковый носитель утерян;
- если ПК или ноутбук не имеет дисковода.
В обоих случаях помогут два нижеприведенных варианта установки. Получится подключить как старый принтер к Windows 7, так и устройства новых моделей.
Загрузка драйвера с интернета
- Узнайте точную модель печатающей техники. Модель пишется на корпусе аппарата, на наклейке, расположенной сзади или снизу устройства. Также всегда указывается на упаковке и в инструкции по эксплуатации.
- Откройте поисковую систему Яндекс или Google.
- Пропишите запрос вида «драйвер [модель]», где вместо «медель» укажите наименование устройства с точностью до буквы и цифры.
- В результатах поиска первой ссылкой будет официальный портал производителя.
- Перейдите по ссылке, и загрузите необходимые драйверы и другое программное обеспечение для Win 7, обязательно соблюдая разрядность системы (x32 или x64).
Если подключается МФУ (многофункциональное устройство, так называемый принтер 3 в 1), то при наличии на сайте нескольких драйверов, отдельно для печати и сканирования, необходимо скачать и установить все.
После загрузки запускаете файл. Может потребоваться небольшое время для распаковки архива. Затем запустится мастер установки, где шаг за шагом следует выбрать ряд параметров. Сперва, как правило, выбирается тип подключения (USB или Wi-Fi), далее путь установки (лучше не менять). На последних этапах установщик может предложить открыть общий доступ и проверить печать, выпустив пробную страницу.
Если после установки работать принтер не стал, перезагрузите компьютер и попробуйте снова.
Встроенная база драйверов Windows
Инструмент установки присутствует в любой ОС, это пошаговые действия, после которых принтер будет добавлен и начнет работать.
- Через меню «Пуск» зайдите в «Устройства и принтеры».
- На панели быстрых действий кликните «Установка принтера».
- На выбор «Виндовс» 7 предлагает два варианта установки – локальный или беспроводной принтер. Если оргтехника будет сначала работать в паре с одним ПК, следует выбрать вариант локального подключения. Если принтер уже работает на другом компьютере и нужно установить его на второй, третий и т. д. ПК, то следует выбрать сетевую настройку (вариант 2). Начнем с первого способа, а про второй подробнее поговорим в следующем разделе.
- Несмотря на то, что подключение делается USB-интерфейсом, изменять значение порта не нужно.
- Следующее окно дает возможность выбора драйвера для конкретной модели устройства. Также можно выбрать драйвер с диска, если таковой есть. Но так как мы хотим добавить принтер без диска, то используем базу Windows. Можете сразу отыскать нужный вариант – сначала выберите изготовителя (производителя), затем пролистайте список справа и нажмите на вашу модель.
- Если в окне пусто, подгрузите перечень доступного программного обеспечения с сервера ОС, кликнув по «Центр обновления Windows». Для обновления потребуется некоторое время, и обязательно ноутбук или стационарный ПК должны быть подключены к интернету.
- Можете указать удобное имя принтера. Если ничего не вводить, то отображаться устройство будет точным названием модели.
- Дождитесь окончания установки.
- В завершение можно попробовать сделать пробную печать дабы убедиться в успешности установки.
Настройка сетевого принтера
Подключив принтер по сети, получится давать задание на печать сразу с нескольких компьютеров или даже мобильных девайсов. В последнем случае потребуется локальную сеть (ЛВС) создать не интернет-кабелями, а с помощью Wi-Fi роутера.
Без сетевого подключения невозможно обойтись в офисе. Это намного удобнее, чем постоянно ходить к одному из компьютеров и печатать с флешки. Да и дома, если есть минимум два компьютера, проще создать сеть и при необходимости что-то распечатать не переключать кабель от одного ПК к другому.
Сеть можно создать двумя способами:
- подключив все устройства (компьютеры и принтеры) физически – проводами (интернет-кабелями);
- подключив всю технику к одной точке доступа – роутеру. В этом случае можно соединяться как проводами, так и по Wi-Fi. Если все ПК поддерживают Wi-Fi, и принтер тоже с беспроводным модулем, то вся система будет беспроводная.
У первого способа существенный недостаток – принтер завязан на работе первого (главного компьютера). Если выключить основной ПК, то принтер становится недоступным для других «машин».
С роутером эта проблема решается – раздающее устройства станет своего рода сервером печати. Пока включен роутер, пока и есть доступ к печатнику. А роутер, как показывает практика, практически никогда не выключается.
Создание локальной сети кабелем
На каждом компьютерном устройстве есть сетевая карта, которая служит для подключения кабельного интернета. Она же может использоваться для подсоединения к другим компам для организации сети.
- Два ноутбука или системных блока нужно соединить LAN-кабелем, вставив штекеры в LAN-порты.
- На компьютере, с которым производилась изначальная настройка принтера или МФУ, следует дать включить сетевое обнаружение и дать общий доступ к устройству распечатывания. Нажмите «Windows+R», выполните команду «control printers».
- Откройте свойства принтера и на вкладке «Доступ» поставьте галочки, примените внесенные изменения.
- Перейдите в «Центр управления сетями и общим доступом» через значок сети на панели задач в трее.
- Смените тип сети на «Домашнюю», если стоит другой вариант.
- Слева нажмите на ссылку «Изменить дополнительные параметры общим доступом».
- Для сети «Домашняя» (можно и всем остальным) установите все галочки, разрешающие доступ к папкам файлам и принтерам.
Первый компьютер теперь стал сервером, можно попробовать отобразить его на всех остальных устройствах.
- Откройте «Мой компьютер».
- Слева в проводнике в самом низу раскройте содержимое ярлыка «Сеть».
- Должен отобразится главный ПК.
- Кликните по нему и в рабочей области окна увидите расшаренные папки (по умолчанию может быть всего пара стандартных папок) с сетевым принтером.
- Нажмите на принтер правой кнопкой мышки, кликните «Подключить».
- Начнется копирование файлов драйверов, после чего можно попробовать отправить документ на печать.
Вышеописанный вариант является самым простым. Если по каким-либо причинам принтер не отобразился в сетевом обнаружении, можно попробовать добавить в ручном режиме (см. выше). Только вместо вариант «Локальный…» выберите «Сетевой…».


Недостаток кабельной связи в том, что по умолчанию в компьютере всего одна сетевая карта. А, значит, что при использовании кабельного интернета нужно будет либо устанавливать вторую карту, либо использовать разветвители (свитчи), в рле которых, кстати, могут выступать роутеры.
При возникновении ошибок проверьте, не отключен ли сетевой брандмауэр в разделе панели управления «Система и безопасность»-«Центр поддержки».

Создание беспроводной ЛВС
- Все устройства синхронизировать/соединить с роутером. Связи могут быть организованы по-разному, в зависимости от типа ПК. Например, могут быть все компы подключены к маршрутизатору кабелями, а принтер по Wi-Fi. Или все ноутбуки вместе с печатником по Wi-Fi. Или один ноутбук с принтером через «Вай-Фай», а стационарный комп кабелем. Главное, чтобы была связь с роутером, а каким образом, не столь важно.
- Открыть доступ к аппарату печати через свойства.
- Использовать ручное добавление, выбрав способ «Добавить сетевой, беспроводной или Bluetooth-принтер».
- Выбрать «Добавить по TCP/IP-адресу или имени узла».
- Указать IP-адрес роутера, после чего во время сканирования будет обнаружены внешние устройства.
- Закончить подключение и настройку.
Проверка правильности установки
- Сперва откройте оснастку «Устройства и принтеры». «Windows+R» и команда «control printers».
- Посмотри на список принтеров, там должен отобразится значок только что установленного. В рабочем состоянии (в режиме готовности к печати) значок будет ярким, а не полупрозрачным.
- Сразу можете назначить принтер устройством по умолчанию.
Настройка полезна, если в системе более одного устройства, а основным при печати (будет по умолчанию брать все задачи) должен быть определенный.
- Откройте любой документ, например, текстовый Word. Нажмите «Ctrl+P», в пункте «Принтер» должен отобразится аппарат с названием и статусом «Готово», что означает полную работоспособность.
Заключение
В подключении и установке на «семерку» нет ничего сложного. Достаточно просто подсоединить ПК и печатник кабелем «ЮСБ», поставить ПО и пользоваться печатью. А если сделать сеть через роутер, то печатать получится не только с персонального компьютера, но и с мобильного гаджета – планшета или смартфона.