This tutorial will guide you on how you can perform the installation of Ubuntu 22.04 in dual-boot with a Microsoft operating system on machines that come pre-installed with Windows operating system.
If your computer has no other operating system already installed and you plan to use a Windows variant alongside Ubuntu, you should first install Microsoft Windows and then proceed with Ubuntu installation.
In this particular case, on Windows installation steps, when formatting the hard disk, you should allocate a free space on the disk with at least 20 GB in size in order to use it later as a partition for Ubuntu installation.
What You’ll Need
- A computer with Windows already installed (preferably with some free disk space).
- A USB drive with at least 4GB capacity (to create a bootable Ubuntu installer).
- An internet connection (recommended for downloading updates during installation).
- A backup of your important Windows data (essential).
Step 1: Prepare Windows Machine for Dual-Boot
1. The first thing you need to take care of is to create free space on the computer hard disk in case the system is installed on a single partition.
Log in to your Windows machine with an administrative account and right-click on the Start Menu -> Command Prompt (Admin) in order to enter Windows Command-Line.

2. Once in CLI, type diskmgmt.msc on prompt, and the Disk Management utility should open. From here, right-click on C: the partition and select Shrink Volume in order to resize the partition.
C:\Windows\system32\>diskmgmt.msc

3. On Shrink C: enter a value on space to shrink in MB (use at least 20000 MB depending on the C: partition size) and hit Shrink to start partition resize as illustrated below (the value of space shrink from below image is lower and only used for demonstration purposes).
Once space has been resized you will see a new unallocated space on the hard drive. Leave it as default and reboot the computer in order to proceed with the Ubuntu installation.


Step 2: Install Ubuntu with Windows Dual-Boot
4. For the purpose of this article, We will be installing Ubuntu 20.04 alongside Windows dual boot (you can use any Ubuntu release for installation). Go to the download link from the topic description and grab the Ubuntu Desktop 20.04 ISO image.
Burn the image to a DVD or create a bootable USB stick using a utility such as Universal USB Installer (BIOS compatible) or Rufus (UEFI compatible).
[ You might also like: Create Bootable USB Device Using Unetbootin and dd Command ]
Place the USB stick or DVD in the appropriate drive, reboot the machine, and instruct the BIOS/UEFI to boot up from the DVD/USB by pressing a special function key (usually F12, F10 or F2 depending on the vendor specifications).
Once the media boot-up a new grub screen should appear on your monitor. From the menu select Install Ubuntu and hit Enter to continue.

5. After the boot media finishes loading into RAM you will end up with a completely functional Ubuntu system running in live mode.
On the Launcher choose Install Ubuntu, and the installer utility will start. Choose the keyboard layout you wish to perform the installation and click on the Continue button to proceed further.


6. Next, choose the first option “Normal Installation” and hit on the Continue button again.

7. Now it’s time to select an Installation Type. You can choose to Install Ubuntu alongside Windows Boot Manager, an option that will automatically take care of all the partition steps. Use this option if you don’t require a personalized partition scheme.
In case you want a custom partition layout, check the Something else option and hit on the Continue button to proceed further.
The option Erase disk and install Ubuntu should be avoided on dual-boot because is potentially dangerous and will wipe out your disk.

8. In this step, we’ll create our custom partition layout for Ubuntu. This guide will recommend that you create two partitions, one for root and the other for home accounts data, and no partition for swap (use a swap partition only if you have limited RAM resources or you use a fast SSD).
To create the first partition, the root partition, select the free space (the shrinking space from Windows created earlier), and hit on the + icon below. On partition settings use the following configurations and hit OK to apply changes:
- Size = at least 15000 MB
- Type for the new partition = Primary
- Location for the new partition = Beginning
- Use as = EXT4 journaling file system
- Mount point = /


Create the home partition using the same steps as above. Use all the available free space left for the home partition size. The partition settings should look like this:
- Size = all remaining free space
- Type for the new partition = Primary
- Location for the new partition = Beginning
- Use as = EXT4 journaling file system
- Mount point = /home

9. When finished, hit the Install Now button in order to apply changes to the disk and start the installation process.
A pop-up window should appear to inform you about swap space. Ignore the alert by pressing the Continue button.
Next, a new pop-up window will ask you if you agree with committing changes to the disk. Hit Continue to write changes to disk and the installation process will now start.

10. On the next screen adjust your machine’s physical location by selecting a city nearby from the map. When done hit Continue to move ahead.
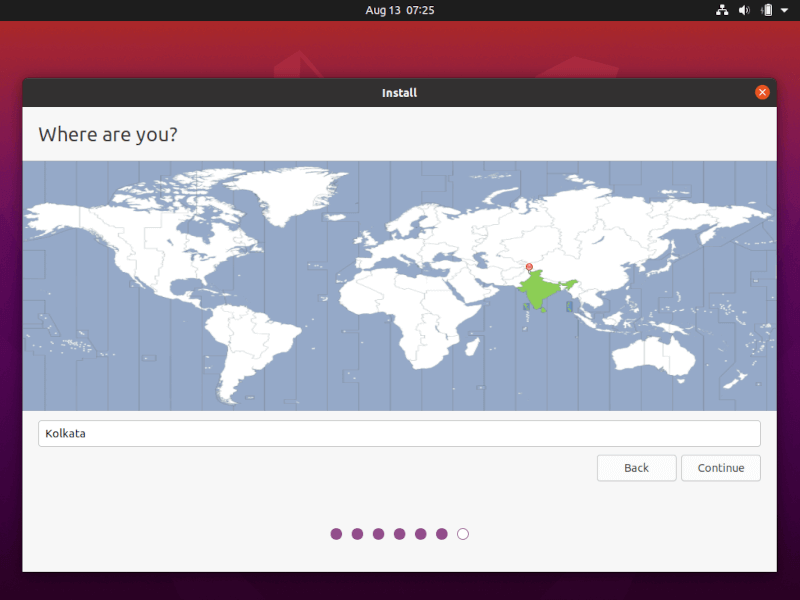
11. Pick up a username and password for your administrative sudo account, enter a descriptive name for your computer and hit Continue to finalize the installation.
These are all the settings required for customizing the Ubuntu installation. From here on the installation process will run automatically until it reaches the end.

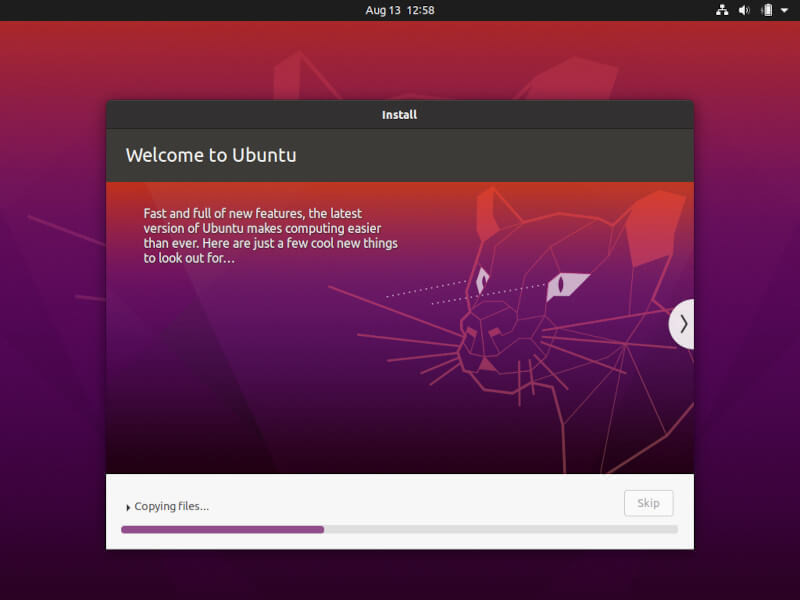
12. After the installation process reaches its end hit on the Restart Now button in order to complete the installation.
The machine will reboot into the Grub menu, where for ten seconds, you will be presented to choose what OS you wish to use further: Ubuntu 20.04 or Microsoft Windows.
Ubuntu is designated as the default OS to boot from. Thus, just press Enter key or wait for those 10 seconds timeout to drain.
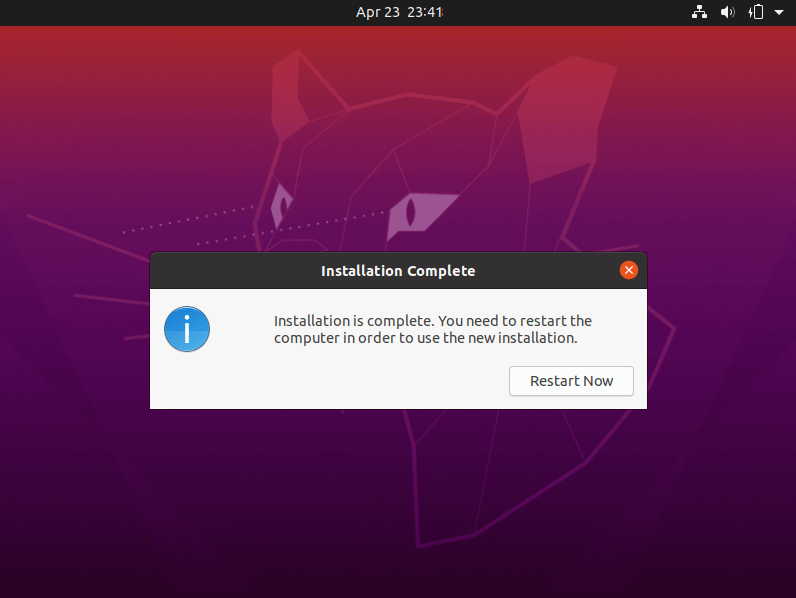

13. After Ubuntu finishes loading, log in with the credentials created during the installation process, and enjoy it. Ubuntu provides NTFS file system support automatically so you can access the files from Windows partitions just by clicking on the Windows volume.


That’s it! In case you need to switch back to Windows, just reboot the computer and select Windows from the Grub menu.
If you want to install some additional software packages and customize Ubuntu, then read our article Top 20 Things to Do After Ubuntu Installation.
Установка Linux Ubuntu рядом с Windows 10 на компьютере с UEFI
Приветствую Вас на сайте Info-Comp.ru! Сегодня я подробно расскажу о том, как установить дистрибутив Linux Ubuntu на компьютер рядом с Windows 10, при этом будет рассмотрен случай, когда на компьютере используется система UEFI и разметка диска в формате GPT.

Вводная информация
В данном материале я рассмотрю, наверное, стандартный случай, когда на компьютере с UEFI (большинство современных компьютеров и ноутбуков используют именно UEFI для загрузки операционной системы), например, на ноутбуке, установлена операционная система Windows 10, в которой есть два раздела, т.е. диск C и D, а у владельца этого ноутбука, т.е. у Вас, появилось желание попробовать Linux, в частности дистрибутив Ubuntu, и Вы хотите установить его на свой компьютер второй операционной системой. При этом Вам нужно, чтобы при включении компьютера у Вас была возможность выбора системы, в которую необходимо загрузиться.
Сразу хотелось бы сказать, что, для того чтобы установить Ubuntu рядом с Windows 10 на компьютере с UEFI, не нужно выполнять никаких особых предварительных действий с существующими параметрами компьютера, в частности нет необходимости отключать UEFI Secure Boot или включать режим Legacy, Ubuntu на текущей момент умеет работать с UEFI.
Примечание!
У всех конфигурация компьютеров разная, так же, как и разный опыт администрирования операционных систем, поэтому я не могу гарантировать, что все, что описано в этой статье, поможет именно Вам выполнить установку Ubuntu, поэтому я настоятельно рекомендую Вам сделать резервную копию всех важных данных перед тем, как приступать к установке Ubuntu, для того, чтобы в случае возникновения непредвиденных ситуаций, избежать потери этих данных.
С другой стороны, процесс установки Ubuntu на компьютер с Windows 10 очень простой, и в моем случае никакой потери данных не было.
Некоторым, наверное, может показаться, что UEFI усложняет процесс установки Ubuntu на компьютер второй системой, но на самом деле, на мой взгляд, с UEFI процесс установки Ubuntu даже легче, так как в этом случае не нужно думать о загрузочном разделе, ведь он уже есть (Windows 10 его создает) и нам необходимо просто установить загрузчик в этот раздел.
Полезные материалы по теме:
Итак, давайте перейдем к процессу установки.
Пошаговая установка Ubuntu рядом с Windows 10
Сейчас я покажу все шаги, которые необходимо сделать, для того чтобы установить Linux Ubuntu на компьютер рядом с Windows 10, учитывая, что на компьютере используется UEFI.
На заметку! Начинающим пользователям Linux рекомендую почитать мою книгу «Linux для обычных пользователей» – в ней я максимально простым языком рассказываю про основы Linux и как пользоваться этой операционной системой без командной строки
Шаг 1 – Скачивание установочного образа
Для того чтобы установить дистрибутив Linux Ubuntu, нужен установочный ISO образ, поэтому сначала необходимо скачать этот установочный ISO файл. Это можно сделать, конечно же, с официального сайта Ubuntu, вот страница загрузки – https://www.ubuntu.com/download/desktop
На этой странице всегда находятся ссылки на актуальные версии Linux Ubuntu (как на обычные версии, так и на LTS версии, т.е. с долгосрочной поддержкой). На момент написания статья актуальной версией является Ubuntu 19.04, именно ее я и буду скачивать и устанавливать.
После перехода на страницу просто нажимайте на кнопку «Download» напротив нужной версии.
Шаг 2 – Создание установочного носителя
После того как Вы загрузили установочный ISO образ Linux Ubuntu, его необходимо записать на DVD диск или USB флешку, для того чтобы создать загрузочный установочный носитель, с которого и будет производиться установка.
Для этого существует много различных программ, например, в нашем случае отлично подойдет программа Rufus. Пример того, как можно записать ISO образ на флешку с помощью этой программы, можете посмотреть в статье – Создание загрузочной USB флешки в Windows с помощью Rufus.
Шаг 3 – Создание резервной копии данных и подготовка места для Ubuntu
Для того чтобы установить Linux Ubuntu, необходимо свободное место на жестком диске, и здесь самый лучший вариант – это создать отдельный раздел для Ubuntu.
Если у Вас такая конфигурация, которую я описал выше, т.е. у Вас два диска: C и D, то Вам необходимо на диске D высвободить свободное место достаточного размера. Если Вы не планируете использовать Ubuntu в качестве основной системы и хранить там много данных, то достаточно будет и 50 гигабайт.
Однако все данные (важные!), которые есть на диске D, лучше предварительно сохранить, например, на флешке или на внешнем жестком диске. Так как для создания отдельного раздела для Ubuntu необходимо от диска D «отсоединить», иногда эту процедуру называют «отрезать», свободное незанятое место, так скажем нужно физически уменьшить диск D и создать неразмеченное пространство, а именно эта процедура и может привести к потере данных.
После того как Вы сделаете резервную копию всех важных данных, Вы можете переходить к процедуре сжатия диска D. Это можно сделать как стандартной программой «Управление дисками», так и сторонними приложениями для работы с жесткими дисками, которые имеют такой функционал (Acronis и т.д.). Если у Вас есть опыт сжатия дисков такими программами, то Вы можете сразу уменьшить диск D, и создать неразмеченное пространство.
Однако в этой статье я покажу способ, который подразумевает сжатие диска D стандартными средствами самой программы установки Ubuntu, иными словами, никакие сторонние программы мы использовать не будем.
Таким образом, на текущий момент у меня есть копия важных данных и свободное место на диске, а с диском D я пока ничего не делаю.
Единственное, обязательно нужно запомнить размер диска D, так как хоть в системе вроде как и два раздела, но скрытых разделов, которые в системе не отображаются, на самом деле больше, поэтому чтобы ничего не перепутать, запоминаем общий размер диска D, чтобы четко идентифицировать его в процессе создания разделов для Ubuntu.
Шаг 4 – Загрузка с установочного носителя
Установочный носитель у нас есть, свободное место на диске D у нас есть, и резервная копия данных у нас также есть, на этом все подготовительные мероприятия закончены, теперь можно переходить к самому процессу установки.
Сначала загружаемся с установочного носителя и попадаем в меню. Выбираем пункт «Install Ubuntu».

Шаг 5 – Запуск программы установки, выбор языка
В результате запустится программа установки Ubuntu, сначала нам нужно выбрать язык, выбираем его и нажимаем «Продолжить».

Шаг 6 – Выбор раскладки клавиатуры
Здесь нам нужно выбрать раскладку клавиатуры, по умолчанию она уже выбрана. Нажимаем «Продолжить».

Шаг 7 – Параметры установки приложений и обновлений
На этом шаге нам необходимо выбрать приложения, которые мы хотим установить, для этого мы выбираем режим установки программного обеспечения:
Если Вы хотите установить Ubuntu в стандартном виде, то оставляйте по умолчанию, т.е. «Обычная установка».
Галочки «Загрузить обновления во время установки Ubuntu» и «Установить стороннее программное обеспечение для графики и оборудования Wi-Fi…» лучше поставить, первая галочка в процессе установки Ubuntu загрузит и установит все необходимые обновления, а вторая установит приложения, необходимые для работы некоторого оборудования (Wi-Fi и т.д.), а также для поддержки дополнительных медиа форматов.

Шаг 8 – Разметка жёсткого диска
И вот мы подошли, наверное, для многих к самой интересной части, так как сейчас нам нужно выполнить разметку жесткого диска для Ubuntu.
Программа установки предлагает нам несколько вариантов, выбираем пункт «Другой вариант» и нажимаем «Продолжить».

После этого отобразится список существующих разделов, здесь будет и раздел для загрузки EFI, и системный раздел для восстановления Windows, и другие разделы.
Нам нужно найти диск D, как я уже говорил ранее, это можно сделать, ориентируясь на размер разделов, после того как нужный раздел Вы найдете, выделите его и нажмите «Изменить» (не перепутайте с диском C!).

Затем нам нужно сжать этот раздел, для того чтобы образовалось неразмеченное пространство, т.е. свободное место для Ubuntu. Если Вы подготовили отдельный раздел заранее, то снова сжимать этот радел не нужно, просто ищите в списке свободное место, которое Вы подготовили и переходите к созданию разделов для Ubuntu.
В поле размер укажите тот размер, который Вы хотите, чтобы у Вас осталось на диске D, например, общий размер D минус 50 гигабайт. Только помните, что он не должен быть меньше уже занятого на диске пространства, иными словами, если на D около 100 гигабайт данных не нужно пытаться сжать его до 50 гигабайт.
У меня диск D небольшой, поэтому я под Ubuntu отдаю 35 гигабайт, а на D оставляю 30 гигабайт.
После этого можно сразу нажимать «ОК», но если Вы хотите, чтобы диск D был доступен из Linux Ubuntu (и все файлы на нем), то Вы можете сразу примонтировать данный раздел.
Галочку «Форматировать раздел» не ставьте! Так как если поставить, то Вы отформатируете диск D и все данные будут стерты.

Далее нажимаем «Продолжить» и ждем окончания процесса сжатия диска.

После этого в списке разделов отобразится «Свободное место», которое мы можем использовать для создания разделов под Linux Ubuntu.
Для этого выделяем свободное место и нажимаем на «Плюсик (+)».

В данном случае нам необходимо создать ровно точно такие же разделы, как если бы мы устанавливали Ubuntu на чистый диск, к таким относятся: корневой раздел для системы и домашний раздел для пользовательских данных. Раздел для подкачки SWAP создавать не требуется, так как теперь используется файл подкачки.
Сначала создаём корневой раздел:

Корневой раздел создан, переходим к домашнему. Для этого точно также выбираем свободное место и жмем на плюсик.

Для создания домашнего раздела указываем практически то же самое, только в качестве точки монтирования задаем «/home», а размер по возможности максимальный, иными словами, можете указать все оставшееся место.

Разметка диска закончена, теперь нам осталось указать устройство для установки загрузчика Linux, т.е. раздел с EFI (раздел ESP). Этот раздел с файловой системой FAT32, Windows 10 его создаёт с размером около 100 мегабайт, поэтому его определить не составит труда, у меня это sda2, и он у меня так и называется «Windows Boot Manager».
После того как необходимые разделы для Ubuntu созданы и устройство для установки загрузчика указано, нажимаем кнопку «Установить сейчас».

Соглашаемся с внесением изменений на диск и нажимаем «Продолжить».

Шаг 9 – Выбор часового пояса
Затем, для того чтобы настроить часовой пояс, указываем свое местоположение, можно просто кликнуть в нужное место.

Шаг 10 – Создание учетной записи пользователя
Нам осталось создать учетную запись пользователя, под которой мы будем работать, для этого вводим имя, логин, имя компьютера и пароль с его подтверждением. Если хотите входить в систему автоматически без ввода пароля, то поставьте галочку «Входить в систему автоматически».
После ввода данных нажимаем кнопку «Продолжить».

Установка началась, этот процесс будет длиться где-то минут 10.

Шаг 11 – Завершение установки
Установка будет завершена, когда появится соответствующее сообщение. Нажимаем «Перезагрузить».

Загрузка системы и первоначальная настройка Ubuntu
Теперь, когда компьютер будет загружаться, у Вас будет появляться окно загрузчика GRUB, в котором Вы можете выбрать, в какую операционную систему Вам нужно загрузиться.
Если Вы ничего не выберете в течение нескольких секунд, по умолчанию будет загружаться Ubuntu. Однако можно сделать и так, чтобы по умолчанию загружалась Windows 10, и даже переименовать пункты меню для удобства, но об этом я расскажу в следующих материалах, поэтому подписывайтесь в наших группах во всех популярных социальных сетях и следите за выходом новых материалов.

А сейчас давайте загрузимся в Ubuntu и выполним первоначальную настройку системы.
При первом запуске мы можем подключить сетевые учетные записи, но если Вы этого не хотите, то сразу жмите «Пропустить».

Затем если Вы хотите, чтобы система отправляла некоторые сведения о системе в компанию, которая разрабатывает Ubuntu, то отметьте пункт «Да, отправлять сведения в Canonical», если не хотите, то второй пункт, и нажимайте «Далее».

Далее, если Вы хотите, чтобы Ubuntu автоматически определяла Ваше местоположение, Вы можете включить соответствующую службу, нажимаем «Далее».

Все готово к работе! Нажимаем кнопку «Готово».

Если открыть файловую систему компьютера, то мы увидим, что наш диск D, который мы примонтировали как «Windows», нам доступен, и мы можем им пользоваться.
Если Вам нужно загрузиться в Windows 10, то выключите компьютер и загрузитесь снова, только в меню выбирайте пункт, соответствующий Windows 10.

Вот мы с Вами и рассмотрели процесс установки Linux Ubuntu на компьютер рядом с Windows 10, учитывая при этом UEFI.
Видео-инструкция – Установка Linux Ubuntu рядом с Windows 10 на компьютере с UEFI
Источник
Как установить Ubuntu как вторую систему рядом с Windows.
В этом конкретном случае на этапах установки Windows при форматировании жесткого диска на диске должно быть выделено свободное пространство размером не менее 20 ГБ, чтобы позднее использовать его в качестве раздела для установки Ubuntu.
Требования
Загрузите Ubuntu ISO-образ в соответствии с архитектурой вашей системы, используя следующую ссылку:
Шаг 1. Подготовьте компьютер под управлением Windows для двойной загрузки
1. Первое, о чем вам нужно позаботиться, – это освободить место на жестком диске компьютера, если система установлена на одном разделе.
Войдите на свой компьютер Windows с учетной записью администратора и щелкните правой кнопкой мыши в меню «Пуск» -> « Командная строка» (Admin), чтобы войти в командную строку Windows.
Подготовка Windows к двойной загрузке с Ubuntu

Подготовка Windows к двойной загрузке с Ubuntu

Уменьшение объема для изменения размера раздела Windows
3. В поле C: «Сжатие» введите значение для уменьшения размера в МБ (используйте не менее 20000 МБ в зависимости от размера раздела C: ) и нажмите «Уменьшить», чтобы начать изменение размера раздела, как показано ниже (значение «Сжатие пространства снизу» ниже и используется только в демонстрационных целях).
Как только пространство будет изменено, вы увидите новое нераспределенное пространство на жестком диске. Оставьте его по умолчанию и перезагрузите компьютер, чтобы продолжить установку Ubuntu.

Создание раздела Windows для установки Ubuntu

Раздел Windows для установки с двойной загрузкой Ubuntu
Шаг 2. Установите Ubuntu с двойной загрузкой Windows
Запишите образ на DVD-диск или создайте загрузочный USB-накопитель с помощью такой утилиты, как Universal USB Installer (BIOS-совместимый) или Rufus (UEFI-совместимый).
После загрузки носителя на вашем мониторе должен появиться новый экран grub. В меню выберите Install Ubuntu и нажмите Enter, чтобы продолжить

Экран загрузки Ubuntu
5. После завершения загрузки загрузочного носителя в ОЗУ вы получите полностью функциональную систему Ubuntu.

Выберите язык установки Ubuntu

Выберите Ubuntu Normal Installation
7. Теперь пришло время выбрать тип установки. Вы можете установить Ubuntu вместе с Windows Boot Manager, опция, которая автоматически позаботится обо всех шагах раздела.
При двойной загрузке следует избегать использования опции «Стереть диск и установить Ubuntu», потому что это потенциально опасно и уничтожит ваш диск.

Выберите тип установки Ubuntu
Чтобы создать первый раздел root – выберите раздел «Свободное пространство»(“free space”) – (уменьшенное пространство в Windows, созданное ранее) и нажмите + значок ниже. В настройках раздела используйте следующие конфигурации и нажмите OK, чтобы применить изменения:
Создайте home раздел, выполнив те же действия, что и выше. Используйте все доступное свободное пространство, оставшееся для размера домашнего раздела. Настройки раздела должны выглядеть так:
Должно появиться всплывающее окно, информирующее вас о месте подкачки. Проигнорируйте предупреждение, нажав на кнопку Продолжить(Continue).
Затем новое всплывающее окно спросит вас, согласны ли вы с внесением изменений на диск. Нажмите Продолжить(Continue), чтобы записать изменения на диск, и процесс установки начнется.

Подтвердите изменения раздела
10. На следующем экране настройте физическое местоположение вашей машины, выбрав город на карте. Когда закончите, нажмите Продолжить, чтобы двигаться вперед.
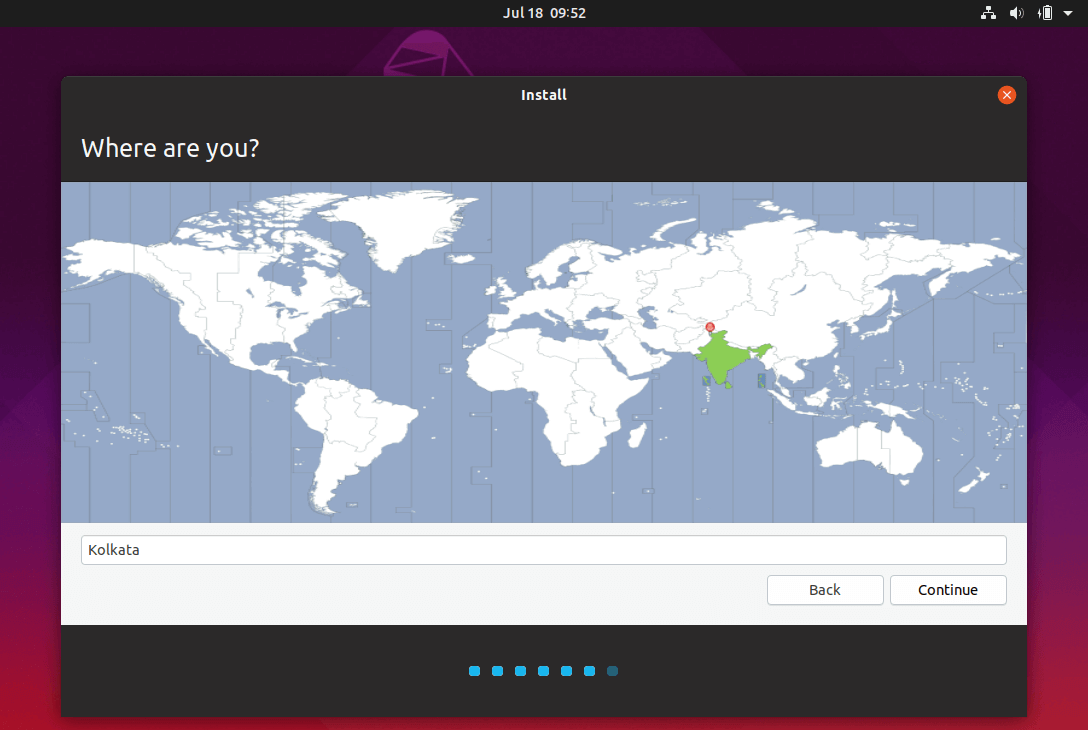
Выберите город

Создание учетной записи пользователя Ubuntu
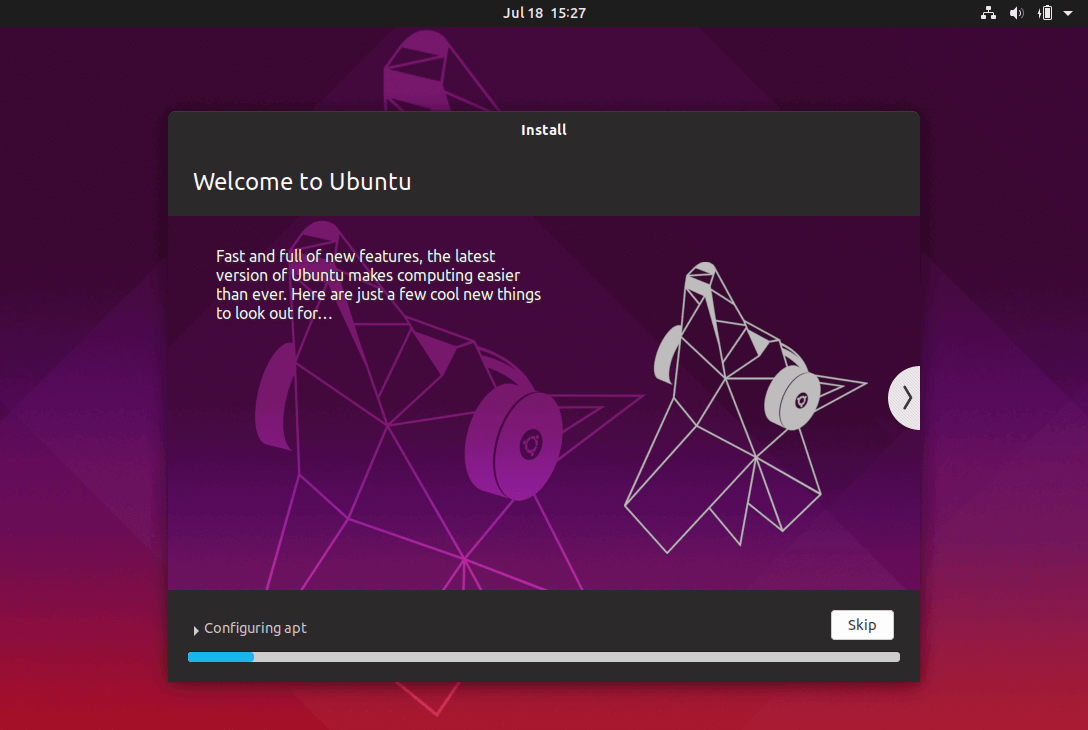
Процесс установки Ubuntu
Машина перезагрузится в меню Grub, где в течение десяти секунд вам будет предложено выбрать, какую ОС вы хотите использовать дальше: Ubuntu 19.04 или Microsoft Windows.
Ubuntu обозначена как ОС по умолчанию для загрузки. Таким образом, просто нажмите клавишу Enter или подождите, пока истечет время ожидания в 10 секунд.

Установка Ubuntu завершена

Ubuntu Windows Dual Boot Grub Menu
13. После завершения загрузки Ubuntu войдите в систему с учетными данными, созданными в процессе установки, и наслаждайтесь. Ubuntu обеспечивает поддержку файловой системы NTFS автоматически, так что вы можете получить доступ к файлам из разделов Windows, просто нажав на Том Windows.

Экран входа в Ubuntu

Доступ к разделу Windows из Ubuntu
Источник
Установка Ubuntu 20.04 рядом с Windows 10
Для того, чтобы установка Ubuntu не была для вас простым повторением инструкции, а осознанными действиями, в статье в некоторых местах, я буду делать отступления для пояснения или справки. И если вы готовы, давайте начинать!
Скачиваем образ
Образ Ubuntu 20.04 можно скачать с официального сайта. Для более быстрого скачивания рекомендую загрузить ее с помощью торрента.
Каждые два года, апрельский выпуск Ubuntu получает длительный период поддержки, который обозначается аббревиатурой LTS (Long Term Support). Период поддержки LTS релиза 5 лет. Остальные версии Ubuntu поддерживаются 9 месяцев. В LTS релизы разработчики стараются не включать новых недоработанных компонентов, чтобы версия была максимально стабильной. Поэтому все важные нововведения получают обычные выпуски и потом это дорабатывается до нового LTS. Так не LTS релизы, в какой-то степени можно назвать экспериментальными.
Создание установочно го носителя
После загрузки iso образа его необходимо записать на диск или флешку. В итоге мы получим «LiveCD» или «LiveUSB» в зависимости от того, какой носитель вы выберите.
LiveCD — это операционная система, которая загружается со сменного носителя и не требует установки на диск. То есть тот диск, который вы запишете можно использовать не только для установки Ubuntu, но и для работы, в случае если у вас не будет возможности загрузить ОС с жесткого диска. Live системы получают свое название от типа носителя, на котором они установлены: CD — LiveCD, DVD — LiveDVD, флеш накопитель — LiveUSB и т.д.
Для создания LiveUSB Ubuntu из-под Windows рекомендую воспользоваться программой Rufus об которой я писал в этой статье и в видео на канале. Это очень простая утилита, с помощью которой создание установочной флешки производится в пару кликов.
Настройка BIOS
Если в общих чертах, то во время загрузки компьютера, в первые несколько секунд, необходимо нажать специальную клавишу или комбинацию клавиш, зачастую это: F2, F10, Esc, Del для того, чтобы открыть настройки BIOS. Часто во время загрузки, внизу экрана отображается надпись, в которой указано, что нужно нажать. Дальше необходимо найти раздел « Boot » и в нем список доступных вариантов для загрузки. Необходимый пункт нужно поставить на первое место и сохранить настройки. После этого можно загружаться.
Приведу пример смены приоритета загрузки одного из моих ноутбуков в котором я не так давно сменил старый HDD на SSD и описал изменения :
Как только ноутбук начинает загружаться, на две секунды появляется логотип производителя и в нижнем левом углу появляется строчка: Press F2 to enter Setup. После нажатия F2 открываются настройки BIOS. Вверху находятся пять вкладок: Information, Main, Security, Boot, Exit. С помощью клавиш влево-вправо переходим на вкладку Boot. Здесь находится список Boot priority order и доступные варианты: IDE, HDD, CD/DVD, PCI LAN, USB HDD, USB CDROM.
Для того, чтобы ноутбук загрузился с CD, необходимо клавишами вверх-вниз перейти на пункт CD/DVD и с помощью клавиши F6 переместить его на первое место. После этого нажимаем F10 для сохранения настроек и выхода из BIOS. Появиться всплывающие окно, для подтверждения жмем Enter. Ноутбук начнет загружаться.
Если у вас до сих пор не получилось войти в BIOS попробуйте поискать информацию в интернете введя модель вашего ноутбукка, или материнской платы – если ПК.
Когда BIOS будет настроен, начнем наконец установку Ubuntu 20.04 рядом с Windows 10.
Запуск компьют ера
После нажатия кнопки включения компьютера, когда начнется загрузка Ubuntu с установочного носителя, в нижней части экрана п оявится пиктограмма:
В этот момент нажимаем любу клавишу на клавиатуре, чтобы выбрать язык установщика и нажимаем «Enter»:
Появиться меню загрузчика:
Так как нам нужна установка Ubuntu, выберем пункт «У становить Ubuntu » после чего начнется загрузка:
Когда вы будете запускать компьютер с UEFI первым, что появится, будет меню загрузчика GRUB :
Выбор языка
Раскладка клавиатуры
Обновления и другие программы
Сейчас нам нужно выбрать какой набор ПО устано вить в Ubuntu :
По умолчанию в Ubuntu включено только открытое ПО, распространяемое под свободной лицензией. Однако не в сегда оно есть или корректно работает с оборудованием. Например, те же драйвера для WI — WI адаптеров.
Также рекоменду ю поставить на пункте галочку, после чего нажимаем «Продолжить»:
Тип установки
Следующи й шаг — выбор типа установки Ubuntu. Установщик предлагает три варианта:
Разметка диска
Перед любыми манипуляциями с жестким диском, делайте копию важных данных на другой носитель, чтобы в случае возникновения ошибок вы не потеряли их.
Запустится программа разметки:
Мы видим, что сейчас весь диск разбит на три ntfs раздела, это томы Windows:
Для Ubuntu мы создадим два раздела:
Освобождаем место под Ubuntu
Сначала необходимо освободить место для будущих разделов. Будем это делать за счет уменьшения размера диска D. Выделяем раздел sda3 и нажимаем кнопку «Изменить»:
Откроется окно «Изменить раздел»:
После выбора файловой системы стал активным пункт «Форматировать раздел» и появилось поле «Точка монтирования».
Появится окно с предупреждением, которое означает, что если продолжить, то все изменения будут выполнены без возможности отмены:
Жмем «Продолжить» и видим, что появилось свободное место на 33 Гб и на против раздела sda3 появилась метка / windows :
Корневой раздел
Создадим корневой раздел. Выделяем свободное место и нажимаем плюс под ним:
Появится диалог создания раздела:
Нажимаем OK. Операция выполнится.
Домашний каталог
Д ля создания домашнего каталога проделываем те же шаги и выставляем такие настройки:
Нажимаем OK. В итоге у нас получилось пять разделов:
Появится окно для подтверждения внесения изменений:
Нажимаем «Продолжить» и начнется копирование файлов. В это время нужно будет указать дополнительную информацию.
Часовой пояс
Выберем свой часовой пояс, после чего жмем «Продолжить»:
Настройка пользователя
Теперь создадим пользователя. Для этого необходимо заполнить все поля :
«Ваше имя» может быть написано и кириллицей, но поскольку во время установки сменить раскладку нельзя, пишем его латинскими буквами.
Также на данном шаге можно настроить автоматический вход в систему, если не желаете при каждом входе вводить свои учетные данные. Когда все заполните нажмите «Продолжить».
Окончание установки
На этом настройка Ubuntu закончена, осталось дождаться, когда все файлы будут скопированы и установлены на жесткий диск. А пока вы ожидаете, нам покажут небольшую презентацию новой Ubuntu:
После того, как установка Ubuntu 20.04 завершится, появится окно с предложением перезагрузить компьютер:
Тем не менее, х оть работать в ОС можно сразу же после установки, лучше потратить еще немного времени для ее настройки, чтобы работать было еще удобнее. На нашем сайте есть статья про настройку Ubuntu после установки.
Еще на нашем YouTube канале есть видеообзор в двух частях на LTS релиз — Ubuntu 16.04. И хоть многое с того момента изменилось, принципиально установка не поменялась:
Источник
Выберите метод установки Ubuntu Server, который лучше всего подходит вашим требованиям. Для большинства пользователей оптимальным вариантом будет установка через загрузочный USB-носитель. Скачайте ISO-образ Ubuntu Server с официального сайта и используйте программу, такую как Rufus, для создания загрузочной флешки.
После подготовки носителя перезагрузите компьютер и зайдите в BIOS или UEFI, чтобы изменить порядок загрузки. Установите флешку в качестве первого загрузочного устройства. После загрузки с USB-носителя выберите опцию установки Ubuntu Server и следуйте пошаговым инструкциям на экране. Вам предложат выбрать язык, настроить сеть и выбрать место для установки.
При установке Ubuntu рядом с Windows 10, выберите опцию «Установить Ubuntu рядом с Windows». Это позволит автоматически выделить место на диске для новой операционной системы. Убедитесь, что вы задали правильные параметры разметки диска и следуйте подсказкам установщика для завершения процесса установки.
После успешной установки перезагрузите компьютер. Вы увидите загрузчик, позволяющий выбрать между Windows и Ubuntu. Таким образом, обе операционные системы будут готовы к использованию, и вы сможете переключаться между ними в зависимости от нужд.
Для установки Ubuntu Server рядом с Windows 10 создайте резервную копию важных данных. Учтите, что установка потребует разделения диска, поэтому важно подготовиться заранее.
Скачайте ISO-образ Ubuntu Server с официального сайта и создайте загрузочную флешку с помощью Rufus или аналогичного приложения. Выберите правильный диск и форматируйте его в FAT32.
Перезагрузите компьютер и убедитесь, что он загружает с флешки. Для этого измените порядок загрузки в BIOS или UEFI. После загрузки из флешки выберите язык установщика и нажмите «Install Ubuntu Server».
На этапе установки выберите опцию для ручного разделения диска. Убедитесь, что на диске, где установлена Windows, достаточно свободного места. Рекомендуется оставить минимум 20 ГБ для Ubuntu Server.
Создайте новый раздел для Ubuntu, выбрав свободное пространство. Определите тип файловой системы (обычно ext4) и задайте точки монтирования. Не забудьте указать, где будет располагаться корневая файловая система (/) и swap раздел, который помогает оптимизировать работу системы.
Продолжайте установку, следуя инструкциям: настройка пользователя, выбор программ и подтвердите установку. В конце процесса перезагрузите компьютер. Убедитесь, что boot manager видит обе операционные системы.
После перезагрузки у вас будет возможность выбрать между Windows 10 и Ubuntu Server. Настройте систему под свои нужды и устанавливайте необходимые пакеты.
Теперь вы можете использовать обе операционные системы на одном компьютере. Настройка Ubuntu Server позволит вам управлять серверными задачами, а Windows 10 обеспечит комфортную работу с приложениями.
Проверка системных требований для Ubuntu Server
Перед установкой Ubuntu Server убедитесь, что ваша система соответствует минимальным требованиям.
- Процессор: Двухъядерный процессор с частотой не менее 1 ГГц.
- Оперативная память: Минимум 1 ГБ RAM, предпочтительно 2 ГБ или больше для лучшей работы.
- Жесткий диск: Необходим минимум 2.5 ГБ свободного места для установки. Рекомендуется 10 ГБ и более для серверных приложений.
- Видеокарта: Поддержка графического интерфейса не требуется, если планируете использовать сервер без GUI.
- Сетевое соединение: Ethernet или Wi-Fi для загрузки обновлений и пакетов во время установки.
Убедитесь, что ваше оборудование совместимо и соответствует этим требованиям, чтобы избежать проблем во время установки.
Перед началом установки вы можете проверить конфигурацию вашего компьютера с помощью команды:
lscpu
Эта команда отобразит информацию о процессоре, включая его количество ядер и тактовую частоту. Для проверки оперативной памяти используйте:
free -h
Эта команда покажет объем занятой и свободной памяти. Не забудьте убедиться в наличии достаточного места на жестком диске с помощью:
df -h
Эта команда указет, сколько свободного места доступно на каждом разделе вашего диска.
Создание резервной копии данных Windows 10
Используйте встроенную функцию создания образа системы для резервного копирования всех важных данных. Перейдите в «Панель управления» и выберите «История файлов». Настройте резервное копирование, указав, какие папки хотите сохранить. Убедитесь, что подключен внешний жесткий диск или сетевое хранилище для хранения копий.
Для более быстрого доступа к этой функции, найдите «Создание образа системы» в левом верхнем углу экрана. Вам предложат выбрать место для сохранения резервной копии. Подберите внешний диск или другую локальную папку, чтобы обеспечить надежность хранения.
Если предпочитаете сторонние инструменты, попробуйте Macrium Reflect или Acronis True Image. Эти программы предлагают гибкие настройки, включая выбор папок, максимальный размер файлов и режим резервирования. Пользовательский интерфейс интуитивно понятен, что упрощает процесс даже для новичков.
После создания резервной копии регулярно проверяйте состояние файлов. Это поможет предотвратить потенциальные проблемы и убедиться, что все данные находятся в целостности. Установите расписание для автоматического резервирования, чтобы не потерять важные обновления.
Запланируйте периодическое тестирование восстановления данных из резервной копии. Это гарантирует, что в случае необходимости вы сможете быстро восстановить свои файлы. Проверьте возможности восстановления в настройках резервного копирования или запустите восстановление из сторонних приложений.
Не забудьте хранить резервные копии не только на локальном диске, но и в облачных сервисах. Сервисы как Google Drive или OneDrive позволяют синхронизировать важные документы, обеспечивая дополнительный уровень безопасности. Создайте дублирующие копии, чтобы иметь доступ к данным с любых устройств.
Подготовка загрузочного USB-накопителя с Ubuntu Server
Для установки Ubuntu Server необходимо создать загрузочный USB-накопитель. Следуйте этим шагам:
- Скачайте ISO-образ Ubuntu Server. Перейдите на официальный сайт Ubuntu, выберите версию и скачайте файл.
- Проверьте целостность ISO-образа. Используйте соответствующие контрольные суммы, чтобы убедиться, что загрузочный файл не поврежден.
- Подготовьте USB-накопитель. Используйте накопитель объемом не менее 4 ГБ. Важно, чтобы на нем не осталось важной информации, так как все данные будут стерты.
- Выберите программу для записи образа. Рекомендуются следующие приложения:
- Rufus (Windows)
- balenaEtcher (Windows, macOS, Linux)
- dd (Linux, macOS)
- Запустите программу и настройте параметры. Укажите путь к скачанному ISO-образу и выберите USB-накопитель в качестве целевого устройства.
- Начните процесс записи. Подтвердите предупреждения о потере данных. Дождитесь завершения, это займет несколько минут.
- Проверьте готовность USB-накопителя. После завершения записи вы можете извлечь его и убедиться, что он работает, загрузив компьютер с этого устройства.
Теперь ваш USB-накопитель готов к установке Ubuntu Server. Вы можете перейти к следующему этапу – настройке загрузки системы.
Изменение настроек BIOS/UEFI для загрузки с USB
Чтобы загрузиться с USB-накопителя, выполните следующие шаги для изменения настроек BIOS или UEFI вашего компьютера:
- Перезагрузите компьютер и во время загрузки нажмите клавишу, соответствующую вызову меню BIOS/UEFI. Обычно это F2, Delete или Esc, но конкретная клавиша может варьироваться в зависимости от производителя.
- Перейдите в раздел Boot или аналогичный.
- Найдите опцию Boot Order или Boot Priority.
- Установите USB-накопитель первым в списке загрузки. Для этого выберите его и переместите вверх с помощью клавиш +/- или с помощью соответствующих клавиш, указанных на экране.
- Если доступна опция Secure Boot, отключите её. Это может потребоваться для корректной загрузки некоторых дистрибутивов Linux.
- Сохраните изменённые настройки. Обычно для этого нужно нажать F10 и подтвердить выход.
- Компьютер перезагрузится. Убедитесь, что USB-накопитель вставлен, и система начнёт загрузку с него.
Обратите внимание на различия в интерфейсах BIOS и UEFI. Некоторые настройки могут называться иначе, поэтому читайте подсказки на экране для корректного выполнения действий.
При возникновении трудностей, уточните модель материнской платы для получения конкретных инструкций в интернете.
Следуя этим шагам, вы гарантированно подготовите систему к установке Ubuntu Server с USB.
Разделение диска для установки Ubuntu Server
Для успешной установки Ubuntu Server необходимо выделить пространство на диске. Используйте встроенные инструменты Windows для управления дисками. Откройте «Управление дисками», кликните правой кнопкой мыши на нужный раздел и выберите «Размер тома». Введите размер в мегабайтах, который хотите освободить для Ubuntu, и нажмите «Уменьшить». Это создаст нераспределенное пространство на диске.
Следующий шаг — подготовка простого раздела для Ubuntu. После создания нераспределенного пространства вы должны использовать его во время установки. Ubuntu предлагает различные типы файловых систем. Наиболее распространенными являются ext4 и swap. ext4 используется для хранения данных, swap – для виртуальной памяти.
Рекомендуемая схема разделов для Ubuntu Server:
При установке Ubuntu, выберите «Другое» в разделе выбора типа установки. Создайте необходимые разделы, выбрав тип файловой системы и размер, затем нажмите «Продолжить». Это обеспечит корректное разделение и надежную установку.
После завершения установки, проверьте, что оба операционных системы доступны через загрузчик. Рекомендуется установить Grub для безопасной загрузки.
Выбор параметров установки в процессе установки Ubuntu Server
При установке Ubuntu Server важно внимательно подходить к выбору параметров. Начните с режима установки. Выберите стандартный графический интерфейс, если вы предпочитаете визуальное управление, или текстовый режим для минималистичного подхода.
Далее вам потребуется указать тип установки. Выберите «Установить Ubuntu Server», если хотите полностью занять диск, или «Ручное разбиение», чтобы создать двойную загрузку с Windows 10. Убедитесь, что на диске, который предназначен для Ubuntu, выделено достаточное пространство.
В процессе настройки сети определитесь, использовать ли DHCP для автоматической конфигурации IP-адреса или задать статический адрес вручную. Если сервер будет доступен в локальной сети, рекомендуем настроить статический IP, чтобы избежать изменений адреса после перезагрузки.
Следующий этап – выбор программного обеспечения. Вы можете установить минимальный набор для сервера, а после добавлять нужные пакеты через apt. Если нужны специфические роли, такие как DNS или файловый сервер, отметьте соответствующие параметры во время установки.
Не забудьте создать пользователя. Храните пароль в безопасности и добавьте его в группу sudo, чтобы обеспечить административные права для управления системой.
При настройке разделов выбирайте между LVM или стандартным разбиением. LVM обеспечит большую гибкость в управлении дисковым пространством в будущем. Для большинства пользователей стандартное разбиение будет более чем достаточным.
Обратите внимание на установку загрузчика. Если у вас есть другая ОС, убедитесь, что загрузчик GRUB устанавливается на правильный диск, чтобы избежать проблем с загрузкой.
Завершите установку, перезагрузив устройство. Проверьте конфигурацию системы, чтобы убедиться в корректной работе всех параметров. Убедитесь, что вы можете войти в систему и ваши сетевые настройки действительны.
Настройка загрузчика GRUB для выбора ОС при старте
Отредактируйте конфигурационный файл GRUB для настройки меню загрузки. Откройте терминал и выполните следующую команду:
sudo nano /etc/default/grubСосредоточьтесь на следующих параметрах:
- GRUB_TIMEOUT=10 — задаёт время ожидания перед автоматической загрузкой выбранной ОС. Установите значение по своему усмотрению.
- GRUB_DEFAULT=0 — указывает, какая операционная система будет загружаться по умолчанию. Измените число в зависимости от позиции желаемой ОС в меню (нумерация начинается с 0).
- GRUB_HIDDEN_TIMEOUT=0 — отключите скрытие меню путем установки этого параметра на 0. Если он не включён, отображается меню.
После внесения изменений сохраните файл, нажав Ctrl + O, затем выйдите с помощью Ctrl + X.
Обновите конфигурацию GRUB с помощью команды:
sudo update-grubТеперь перезагрузите систему:
sudo rebootПри старте вы увидите меню GRUB с доступными операционными системами. Выбирайте нужную с помощью стрелок и нажимайте Enter для загрузки.
Если хотите настроить порядок загрузки операционных систем, проверьте файл /boot/grub/grub.cfg, чтобы убедиться в правильности порядка и названий, отражающих ваши настройки.
Если нужно добавить новую операционную систему, выполните шаги по обновлению GRUB после установки ОС, чтобы она появилась в меню.
Послеустановочные настройки Ubuntu Server и Windows 10
Настройте сетевое подключение на Ubuntu Server. Откройте файл конфигурации сети:
sudo nano /etc/netplan/01-netcfg.yamlИзмените настройки в соответствии с вашими параметрами сети, затем примените изменения:
sudo netplan applyПерейдите к обновлениям системы. Введите:
sudo apt update && sudo apt upgradeУстановите необходимые пакеты для управления сервером. Например, добавьте OpenSSH для удаленного доступа:
sudo apt install openssh-serverДля контроля доступа к серверу настройте брандмауэр. Разрешите SSH-трафик:
sudo ufw allow OpenSSHsudo ufw enableТеперь займитесь настройкой Windows 10. Проверьте параметры обновлений. Откройте Параметры > Обновление и безопасность > Проверка обновлений для установки всех важных обновлений.
Настройте общий доступ к файлам, если это необходимо. Перейдите в Параметры > Сеть и Интернет > Состояние > Изменение параметров общего доступа, включите соответствующие опции для обмена файлами.
Подумайте о резервном копировании данных. Убедитесь, что ваши важные файлы сохранены на внешнем носителе или облачном сервисе.
Настройте прав доступа к системам. Убедитесь, что пароли сильные и уникальные для учетных записей как в Ubuntu, так и в Windows.
Последний шаг – создайте точки восстановления в Windows и проверьте работу всех программ. Это поможет избежать проблем в случае сбоев.
Как установить Ubuntu Server рядом с Windows 10?
Ubuntu Server — это операционная система Linux с возможностью управления сетью и серверными задачами. Если вы хотите установить Ubuntu Server рядом с Windows 10, эта статья поможет вам справиться с этой задачей.
Шаг 1. Подготовка к установке
Перед установкой Ubuntu Server убедитесь, что вы сохранили все свои данные. Также убедитесь, что вы имеете загрузочный диск для установки Ubuntu Server.
- Скачайте загрузочный диск Ubuntu Server ISO с официального сайта.
- Запишите образ диска на CD или USB-накопитель.
Шаг 2. Создайте раздел диска для Ubuntu
Перед установкой Ubuntu сервера необходимо создать отдельный раздел на жестком диске. Для этого выполните следующие действия:
- Откройте меню «Пуск» на рабочем столе и выберите «Диспетчер дисков».
- Выберите жесткий диск, на который вы хотите установить Ubuntu.
- Щелкните правой кнопкой мыши и выберите «Уменьшить объем» для создания раздела диска.
- Выберите размер раздела и нажмите кнопку «Уменьшить».
Шаг 3. Загрузка Ubuntu Server
После создания раздела диска нужно загрузить Ubuntu Server.
- Вставьте загрузочный диск Ubuntu Server в CD-ROM или USB-порт.
- Перезагрузите компьютер.
- Нажмите F12, чтобы перейти в меню загрузки.
- Выберите диск, на котором находится Ubuntu, в качестве источника загрузки.
- Нажмите Enter для запуска загрузки.
Шаг 4. Установка Ubuntu Server
После загрузки диска Ubuntu Server необходимо запустить установку.
- Выберите язык и нажмите «Продолжить».
- Выберите часовой пояс и нажмите «Продолжить».
- Выберите клавиатуру и нажмите «Продолжить».
- Выберите раздел диска, который вы создали для установки Ubuntu, и нажмите «Продолжить».
- Введите имя пользователя и пароль для входа в систему и нажмите «Продолжить».
- Установка Ubuntu Server будет выполнена автоматически. После завершения установки перезагрузите компьютер.
Шаг 5. Настройка Ubuntu Server
После установки Ubuntu Server нужно настроить его для работы рядом с Windows 10.
- Откройте терминал и выполните команду «sudo apt-get update» для обновления системы.
- Установите пакеты для работы с SSH, SAMBA и Winbind:

sudo apt-get install ssh samba winbind
- Откройте файл конфигурации SSH командой:
sudo nano /etc/ssh/sshd_config
Внесите следующие изменения в файл:
Port 22
PermitRootLogin no
UseDNS no
AllowUsers имя_пользователя
Сохраните изменения и закройте файл.
- Откройте файл конфигурации SAMBA командой:
sudo nano /etc/samba/smb.conf
Внесите следующие изменения в файл:
[ShareName]
comment = Share Folder
path = /path/to/folder/
browsable = yes
guest ok = yes
read only = no
create mask = 0755
Сохраните изменения и закройте файл.
- Перезапустите службы SSH и SAMBA командой:

sudo service ssh restart
sudo service samba restart
После завершения настройки Ubuntu Server готов к работе рядом с Windows 10.
Вывод
Установка Ubuntu Server рядом с Windows 10 — это простой процесс, если использовать предложенную выше инструкцию. Перед установкой необходимо создать раздел диска и загрузить Ubuntu Server. После установки нужно настроить операционную систему для работы рядом с Windows 10. Если вы следуете инструкции, установка Ubuntu Server займет несколько минут, а система будет готова к работе над серверными задачами.
Как установить Ubuntu Server рядом с Windows 10?
Ubuntu Server – это операционная система, которая используется для многих целей, включая веб-серверы, базы данных, файловые серверы и многое другое. Если вы хотите установить Ubuntu Server рядом с Windows 10, то это может показаться сложной задачей, но на самом деле это довольно просто. В этом руководстве будут представлены шаги, которые помогут вам осуществить установку Ubuntu Server на ваш компьютер, работающий на Windows 10.
Шаг 1: Загрузите Ubuntu Server

Первый шаг — загрузить Ubuntu Server для установки на вашу машину. Для этого перейдите на официальный сайт Ubuntu и выберите «Server». Здесь вы сможете выбрать версию Ubuntu Server, которую вы хотите загрузить. Убедитесь, что выбрана версия, соответствующая вашей системе.
Шаг 2: Создайте загрузочный диск
После загрузки Ubuntu Server вы должны создать загрузочный диск. Для этого скачайте и установите программу, которая может записывать образ ISO на USB-накопитель. Мы рекомендуем использовать программу Rufus. Подключите USB-накопитель к компьютеру и запустите Rufus. Выберите файл ISO, который вы загрузили в первом шаге, выберите свой USB-накопитель и нажмите «Start». Процесс создания загрузочного диска может занять некоторое время.
Шаг 3: Запустите компьютер с USB-накопителя
Включите компьютер, на котором вы хотите установить Ubuntu Server, и нажмите клавишу, которая открывает меню загрузки. Обычно это клавиша F12 или F2. Выберите USB-накопитель в меню загрузки и нажмите «Enter». Перед вами появится экран загрузки Ubuntu Server.
Шаг 4: Установите Ubuntu Server
После загрузки Ubuntu Server на ваш компьютер вы увидите экран установки. Выберите язык, который вы хотите использовать во время установки, и нажмите «Continue». Затем выберите свой часовой пояс и нажмите «Continue». Далее вам будет предложено выбрать разметку диска. Если вы не знаете, что это такое, выберите «Установить Ubuntu Server рядом с Windows». Если вы хотите выбрать собственную разметку, введите параметры и нажмите «Continue».
Затем введите имя пользователя и пароль, которые вы будете использовать для входа в Ubuntu Server. Нажмите «Continue» и начнется процесс установки. Это займет некоторое время. После завершения установки вам будет предложено перезагрузить компьютер.
Шаг 5: Настройте сеть в Ubuntu Server
После перезагрузки компьютера вы должны настроить сеть в Ubuntu Server, чтобы он мог работать в сети вашего дома или офиса. Для этого запустите терминальное окно и введите следующую команду:
sudo nano /etc/network/interfaces
Введите ваш пароль, который вы задали во время установки Ubuntu Server. Вы увидите файл настроек сети. Введите следующую информацию:
auto eth0
iface eth0 inet dhcp

Сохраните изменения, нажав «Ctrl+O», а затем закройте файл, нажав «Ctrl+X».
Шаг 6: Подключитесь к Ubuntu Server
Теперь вы можете подключиться к Ubuntu Server с любого компьютера в сети. Для этого откройте браузер и введите IP-адрес вашего Ubuntu-сервера. Вы должны увидеть экран входа. Введите имя пользователя и пароль, которые вы задали в шаге 4, и вы будете подключены к Ubuntu Server.
Итог
Как вы можете видеть, установка Ubuntu Server рядом с Windows 10 не такая уж и сложная задача. Следуя этому руководству, вы сможете быстро и легко установить Ubuntu Server на свой компьютер вместе с Windows 10 и настроить его для работы в вашей сети.
Как установить Ubuntu Server рядом с Windows 10
Установка Ubuntu Server рядом с Windows 10 может быть немного сложной задачей, но если вы следуете нашей инструкции, вы сможете успешно выполнить эту задачу. В этом руководстве мы расскажем вам, как установить Ubuntu Server рядом с Windows 10 на одном компьютере.
Шаг 1: Скачивание ISO-образа Ubuntu Server

Первым шагом для установки Ubuntu Server рядом с Windows 10 является скачивание ISO-образа Ubuntu Server. Это можно сделать на официальном сайте Ubuntu. Этот файл очень важен для установки системы, поэтому убедитесь, что вы скачали правильную версию Ubuntu Server для вашего компьютера.
Шаг 2: Создание загрузочной флешки
Затем вам нужно создать загрузочную флешку с ISO-образом Ubuntu Server. Вы можете использовать программы Rufus для создания загрузочной флешки. Вам нужно будет выбрать ISO-образ и указать, что вы хотите создать загрузочную флешку.
Шаг 3: Настройка BIOS
Теперь, когда у вас есть загрузочная флешка с Ubuntu Server, вам нужно настроить BIOS вашего компьютера. Некоторые компьютеры автоматически загружаются с загрузочной флешки, но вы можете изменить настройки BIOS, чтобы убедиться, что ваш компьютер первым загружается с флешки.
Шаг 4: Установка Ubuntu Server

Когда вы настроите BIOS, вы сможете загрузиться с загрузочной флешки и начать установку Ubuntu Server. Выберите язык и выберите установить Ubuntu Server. Следуйте инструкциям на экране и выберите рядом с Windows 10 для установки.
Шаг 5: Проверка установки
Когда Ubuntu Server будет установлен на ваш компьютер, вы сможете проверить установку, войдя в систему Ubuntu Server. Вы должны увидеть, что вы можете использовать Ubuntu Server рядом с Windows 10.
Ставя Ubuntu Server рядом с Windows 10, вы можете использовать две системы на одном компьютере. Это очень удобно, когда вы хотите работать с двумя операционными системами, не покупая дополнительный компьютер. Надеюсь, эта статья помогла вам установить Ubuntu Server рядом с Windows 10.


