Уровень сложностиСредний
Время на прочтение3 мин
Количество просмотров64K
Всех приветствую. В свое время намучался с установкой Убунты в дуал буте с Виндой, переустановкой Винды в такой схемы, переустановкой Убунты и т.д. Недавно снова столкнулся с задачей установки Убунты в дуал буте с Виндой, решил написать краткий гайд, т.к. информация в интернете, кажется, в основном на английском языке и где-то устаревшая. Итак, что для этого потребуется:
-
Скачайте образ с оф. сайта и создайте загрузочную флешку.
Думаю здесь все понятно, подробно можно не описывать и есть информация в интернете, rufus в помощь.
-
Запуститесь с флешки и выберите try ubuntu.
Для чего? Здесь нам нужно найти в приложениях Gparted, найти диск с нашей Виндой, найти EFI раздел, нажать ПКМ -> «Manage flags» и отключить у него
bootиespфлаги. Для того, чтобы Убунта не установилась в EFI раздел Винды. Т.к.в будущем вам это доставило бы только проблем, да и в целом, лучше когда все раздельно.Не серчайте за качество, все-таки особо не позаписываешь экран при установке -
После этого продолжите установку нажав «Install Ubuntu» или перезагрузившись и нажав то же самое.
Думаю подробно процесс можно не описывать, введите своё имя, имя юзера, и т.д.
-
Разбейте свой диск, куда хотите установить Убунту, на разделы.
Здесь каждый делает как хочет и по своему опыту, поэтому это не ультимативный гайд, но если вы не знаете, то выбираете нужный диск (поймете по размеру), удаляете у него все разделы (нажимаете на «-«), если они есть, создаете новые («+»), а именно:
4.1. Swap — раздел подкачки, если хотите режим гибернации, то таблица сколько нужно выделить здесь. Выбираем как на картинке (далее буду говорить лишь тип и поле «use as»/»mount point», т.к. «Location» всегда «Beginning»)4.2. Boot — раздел загрузчика. Рекомендуемый размер 500мб-1гб. Ставим
Primary,use as Ext4иmount point /boot
4.3 Efi — тот самый раздел, из-за которого весь сыр-бор. У Винды по дефолту 100мб, где-то рекомендуют ставить 300 на Убунте. ТипPrimary,use as Efi system partition
4.4. Home — ваша личная папка, как users на Винде. Рекомендуют создавать отдельно, чтобы было больше вариации (можно зашифровать отдельно, можно забекапить отдельно, и т.д.). Размер по вашему усмотрению, типLogical,use as Ext4иmount point /home
4.5. Root — корень всего,/проще говоря. На него весь оставшийся размер./tmpи/varне рекомендую создавать отдельно, т.к. если не угадаете с размером, постоянно придется чистить вручную. Ставим также, как и/homeили тип можно поставитьprimary(но оба варианта рабочие). -
Дальше продолжаете установку как обычно, вытаскиваете флешку, перезагружаетесь.
Зайдя в Убунту качайте
gparted(почему-то у меня его не было по дефолту):sudo apt install gparted -y, находите снова диск с Виндой и включаете обратно флаги, закрываете (если галочка не нажимается, ничего страшного, так и должно быть, эти флаги сразу применяются) -
Дальше самое интересное.
6.1. Если вы ставите Ubuntu <22.04, то можете сразу написать
sudo update-grub, перезагрузиться и у вас благополучно появится меню с выбором ОС и Windows в качестве опции, наряду с Убунту. (Ах да, в любом случае на Windows желательно отключитьFast boot, т.к. говорят он мешает, так же легко найти, как это сделать в гугле).
6.2. Если же вы ставите 22.04 (и выше), то нужно потанцевать с бубном:
Откройте файл/etc/default/grubи добавьте туда строчкуGRUB_DISABLE_OS_PROBER=false. Это связано с тем, что по дефолту теперь GRUB не используетos_proberдля определения ОС, а значит нашу Винду без этого он не определит. -
Перезагружайтесь, смотрите меню, радуйтесь легкости бытия.
На этом у меня все. Надеюсь статья была полезной, наверное она подойдет и для других Linux систем. В любом случае, если вздумаете после этого переустанавливать Windows, то не торопитесь, возможно, вам стоит подождать нового гайда… (ну или можно просто отключить диск с Убунтой, так тоже сработает. Вообще-то говоря танцы с флагами можно было также избежать, отключив диск с Виндой, но кому не лень открывать корпус, отключать кабели, мыжпрограммисты).
У Linux есть много преимуществ, которых нет в Windows 10. Если вы хотите работать в обеих ОС, то их можно установить на один компьютер и при необходимости переключаться. В данной статье будет описан процесс того, как установить Линукс второй операционной системой на примере Ubuntu.
Читайте также: Пошаговое руководство по установке Линукс с флешки
Устанавливаем Ubuntu рядом с Windows 10
Для начала вам понадобится флешка с ISO-образом необходимого дистрибутива. Также нужно выделить примерно тридцать гигабайт для новой ОС. Это можно сделать с помощью системных инструментов Виндовс, специальных программ или в процессе установки Линукс. Перед установкой нужно настроить загрузку с флешки. Чтобы не потерять важных данных сделайте резервную копию системы.
Если вы хотите одновременно установить Windows и Linux на один диск, сначала следует установить Виндовс, а уже после дистрибутив Линукс. В противном случае вы не сможете переключаться между операционными системами.
Подробнее:
Настраиваем BIOS для загрузки с флешки
Инструкция по созданию загрузочной флешки с Ubuntu
Инструкция по созданию резервной копии Windows 10
Программы для работы с разделами жесткого диска
- Запустите компьютер с загрузочной флешкой.
- Выставьте нужный язык и щелкните «Install Ubuntu» («Установка Ubuntu»).
- Далее будет отображена оценка свободного пространства. Вы можете отметить пункт напротив «Скачать обновления при установке». Также отметьте «Установить это стороннее программное…», если не хотите тратить время на поиски и загрузку необходимого ПО. В конце подтвердите всё, нажав «Продолжить».
- В типе установки отметьте пункт «Установить Ubuntu рядом с Windows 10» и продолжите установку. Таким образом вы сохраните Windows 10 со всеми её программами, файлами, документами.
- Теперь вам будут показаны разделы диска. Вы можете установить нужный размер для дистрибутива нажав на «Расширенный редактор раздела».
- Когда вы все настроите, выберите пункт «Установить сейчас».
- По завершении настройте раскладку клавиатуры, часовой пояс и аккаунт пользователя. При перезагрузке вытащите флеш-накопитель, чтобы система не загружалась с нее. Также верните прежние настройки БИОС.






Вот так просто можно установить Убунту вместе с Виндовс 10 не потеряв важных файлов. Теперь при запуске устройства вы можете выбирать, с какой установленной операционной системой работать. Таким образом, у вас появляется возможность осваивать Линукс и работать с привычной Windows 10.

Наша группа в TelegramПолезные советы и помощь
0
1
Всем доброго времени суток. Уже который раз возникает путаница при установке ubuntu, заключается она в следующем.
У меня два винта, SSD с win10 и hdd, пустой. Устанавливаю ubuntu на пустой винт HDD, захожу в биос — показывает мне загрузчик win10 с SSD и загрузчик ubuntu, причем тоже с этого же SSD. При этом если я выберу загрузочным HDD хард, на который я изначально ставил убунту, она не взлетит, вывалится в консоль grub, грузится только если я поставил загрузочным SSD. Вопросы вот в чем:
1. Обьясните пожалуйста, почему так происходит?
2. Как мне подчистить теперь с SSD загрузчик ubuntu и сделать так, чтобы система запускалась только если я выставлю в приоритет загрузки HDD?
3. Система, загружающаяся таким образом, с SSD, чудит. Все что я пока заметил, это лаг при переключении между рабочими местами, не переключается между ними сочетаниями клавиш. Есть ли мысли, почему так происходит и как это вылечить, если не полной переустановкой с выдернутым хардом с виндой?
Ubuntu — это популярная операционная система с открытым исходным кодом, которую легко установить даже рядом с Windows 10. Система достаточно гибкая благодаря неограниченным возможностям настройки и обладает высокой степенью безопасности. Для многих пользователей использование Linux начинается именно с Ubuntu, поэтому сегодня мы публикуем руководство по установке Ubuntu 18.04 второй системой, рядом с Windows 10.
Как установить Ubuntu рядом с Windows 10 [двойная загрузка]
Прежде всего, сделайте резервную копию вашей операционной системы Windows 10. Потому что это рискованный процесс, и любая ошибка во время установки может привести к потере работоспособности основной системы. Чтобы создать резервную копию Windows 10, вы можете использовать утилиту резервного копирования Windows по умолчанию, с помощью которой вы можете создать резервную копию и восстановить ее в случае любой ошибки.
Создание резервной копии операционной системы Windows 10 — необязательный процесс, но настоятельно рекомендуется. После завершения резервного копирования пора подготовить Ubuntu к установке рядом с Windows 10.
Ниже приведены основные этапы установки, которые мы подробно рассмотрим в этом руководстве.
Загрузите файл образа Ubuntu ISO.
В этом руководстве мы устанавливаем версию Ubuntu 18.04 LTS Desktop.
Шаг 1: Откройте браузер и введите следующий URL: https://www.ubuntu.com/download/desktop
Шаг 2: После того, как URL открыт, нажмите кнопку «Download», чтобы начать загрузку.
После завершения загрузки самое время создать загрузочный USB-накопитель.
Создать загрузочный USB-накопитель
Для создания загрузочного USB-накопителя мы будем использовать инструмент под названием «unetbootin». Мы рассмотрим, как скачать, установить и использовать этот инструмент для создания загрузочного USB. Перед запуском этого инструмента убедитесь, что ваша флешка отформатирована в формате FAT32. Если нет отформатируйте ее.
Чтобы отформатировать USB-накопитель в FAT32, выполните следующие действия:
Шаг 3: Подключите ваш USB-диск.
Шаг 4: Откройте «Этот компьютер», кликните правой кнопкой мыши на USB-диске.
Шаг 5: Нажмите «Форматировать…», появится всплывающее диалоговое окно.
Шаг 6: Выберите FAT32 из выпадающего списка и нажмите кнопку «Начать».
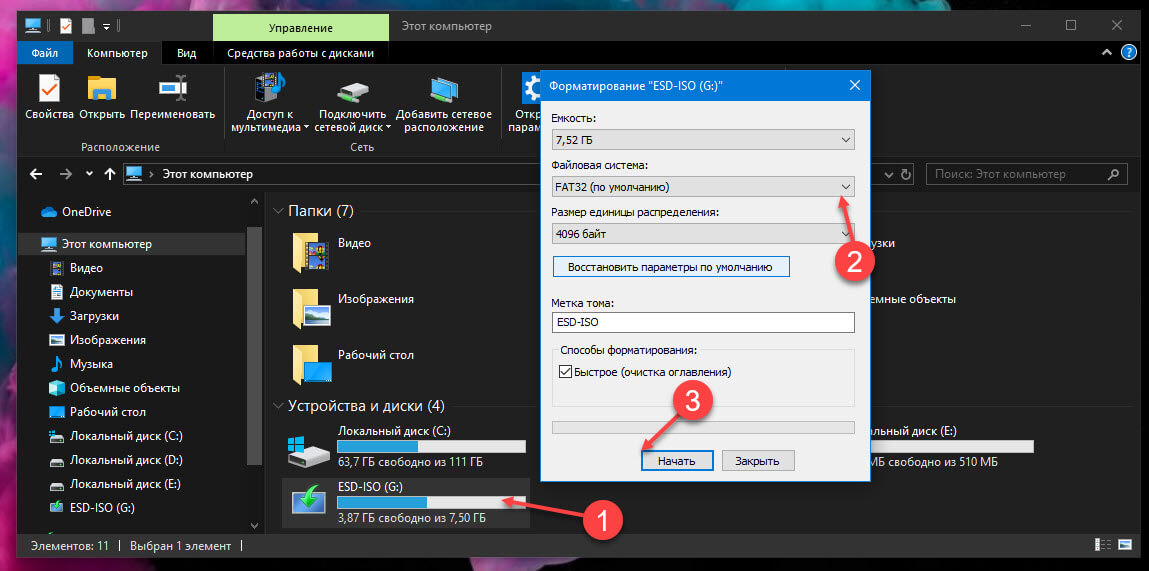
После того, как USB отформатирован в FAT32, запустите инструмент «unetbootin», чтобы сделать USB загрузочным. Ниже приведены инструкции по загрузке и установке средства unetbootin.
UNetbootin
Шаг 7: Скачать инструмент с этого URL (для Windows): https://unetbootin.github.io/
Шаг 8: После того, как инструмент был загружен, вам необходимо запустить его.
Выберите опцию «Образ диска», затем укажите путь к ранее загруженному ISO образу Ubuntu. В дополнение к этому также выберите USB-накопитель, на который вы хотите установить программу Ubuntu. После этого нажмите кнопку «ОК».
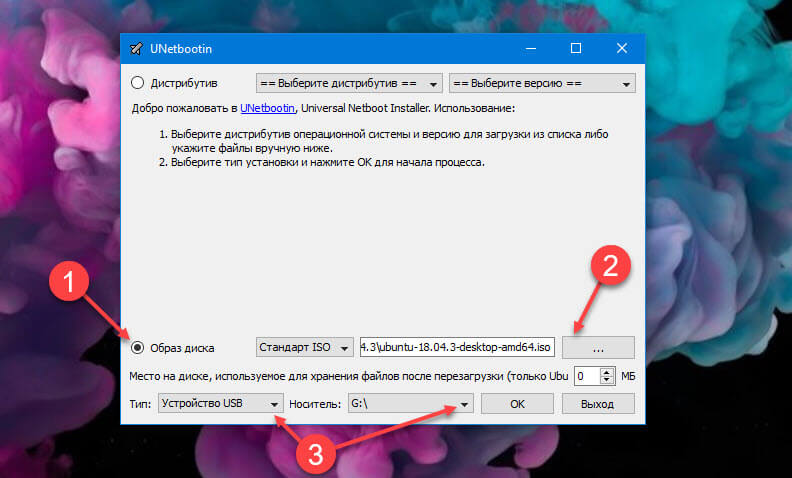
Шаг 9: Программа установки запишет загрузочный USB и сообщит, когда процесс будет завершен.
USB-накопитель готов, пришло время проверить свободное место для установки Ubuntu, поскольку мы не будем самостоятельно выделять место для установки второй системы, у вас должно быть как минимум 5 гигабайт свободного места на жестком диске или ssd.
Запустите и установите Ubuntu:
Первым шагом для установки Ubuntu является запуск Ubuntu в режиме live.
Шаг 10: Чтобы загрузится в режиме live, перезагрузите компьютер и с помощью меню загрузитесь с вашего USB-накопителя. Обычно на большинстве ПК меню загрузки запускается с помощью клавиши «F12», однако на некоторых машинах меню загрузки отображается также с клавиш «ESC», «F2», «F10». Фактическое подтверждение см. В руководстве пользователя вашего устройства.
Шаг 11: Когда появится меню загрузки, выберите вашу флешку и нажмите Enter.
Начнется процесс загрузки, и как только процесс будет выполнен, у вас будет возможность выбрать язык и как вы хотите использовать Ubuntu.
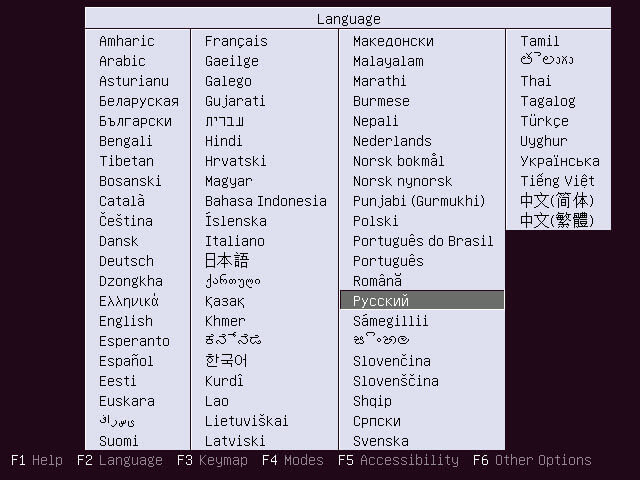
Шаг 12: Выберите опцию «Запустить Ubuntu без установки» и нажмите Enter.
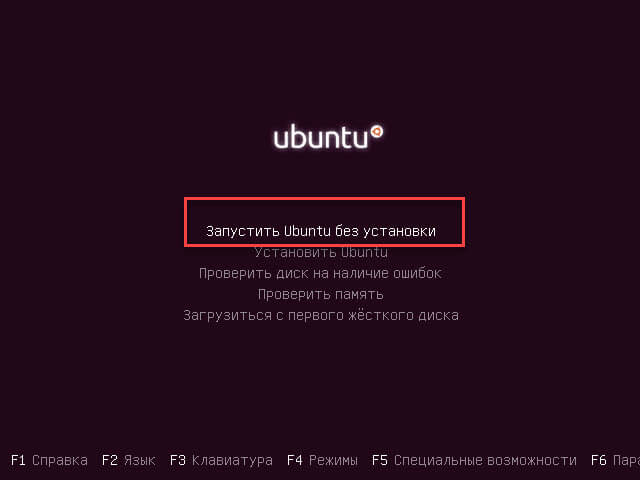
Ubuntu запущен. Вы можете попробовать как работает система в реальном времени, теперь мы должны установить Ubuntu на наш жесткий диск.
Шаг 13: Чтобы установить Ubuntu на наш жесткий диск, дважды кликните ярлык «Установить Ubuntu», который находится на рабочем столе, как показано на скриншоте ниже.
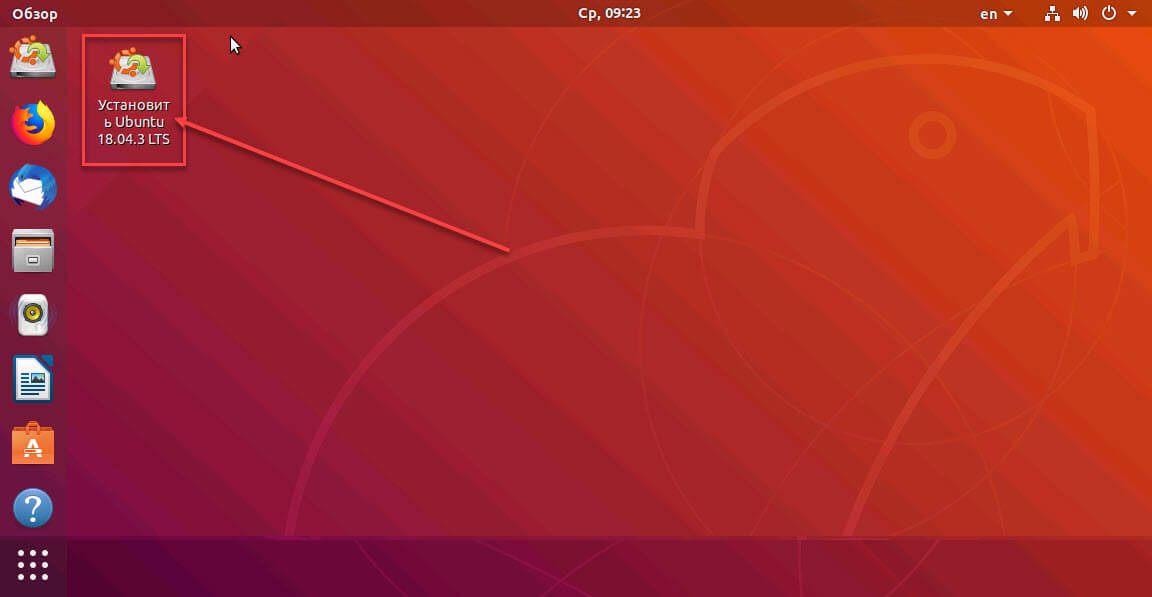
После выбора опции Install Ubuntu запустится мастер и начнется процесс установки Ubuntu.
Шаг 14: Выберите язык, раскладку клавиатуры и нажмите «Продолжить».
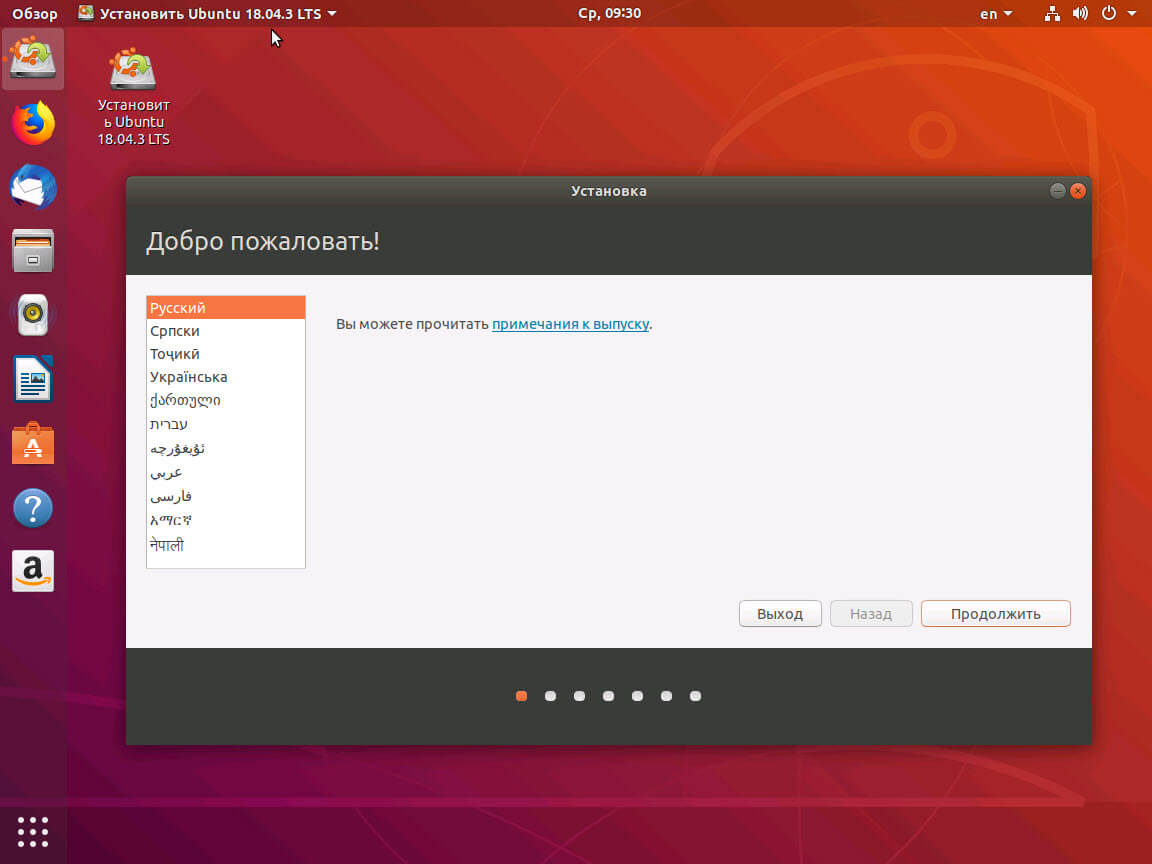
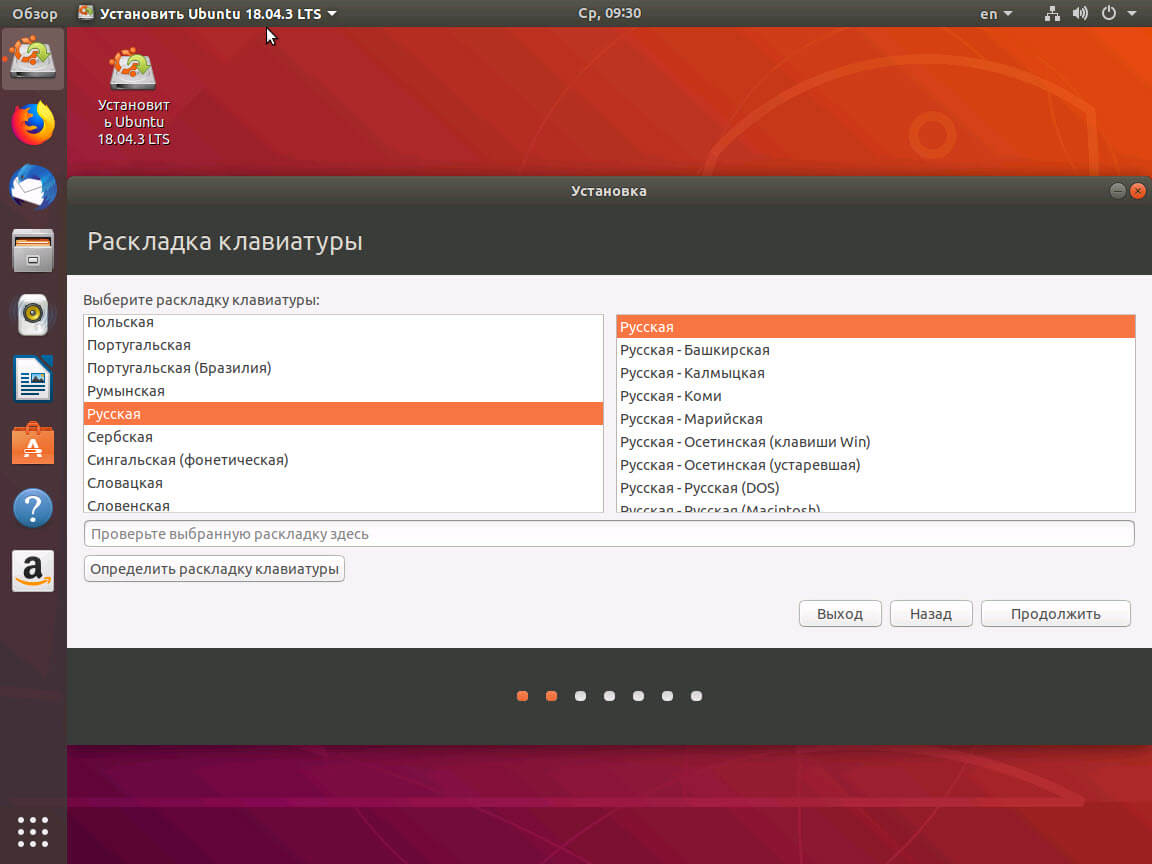
Шаг 15: На следующем экране появится сообщение «Хотите ли вы установить последние обновления с сервера Ubuntu». Выберите этот параметр, если у вас хорошее подключение к Интернету, иначе пропустите этот параметр и нажмите «Продолжить».
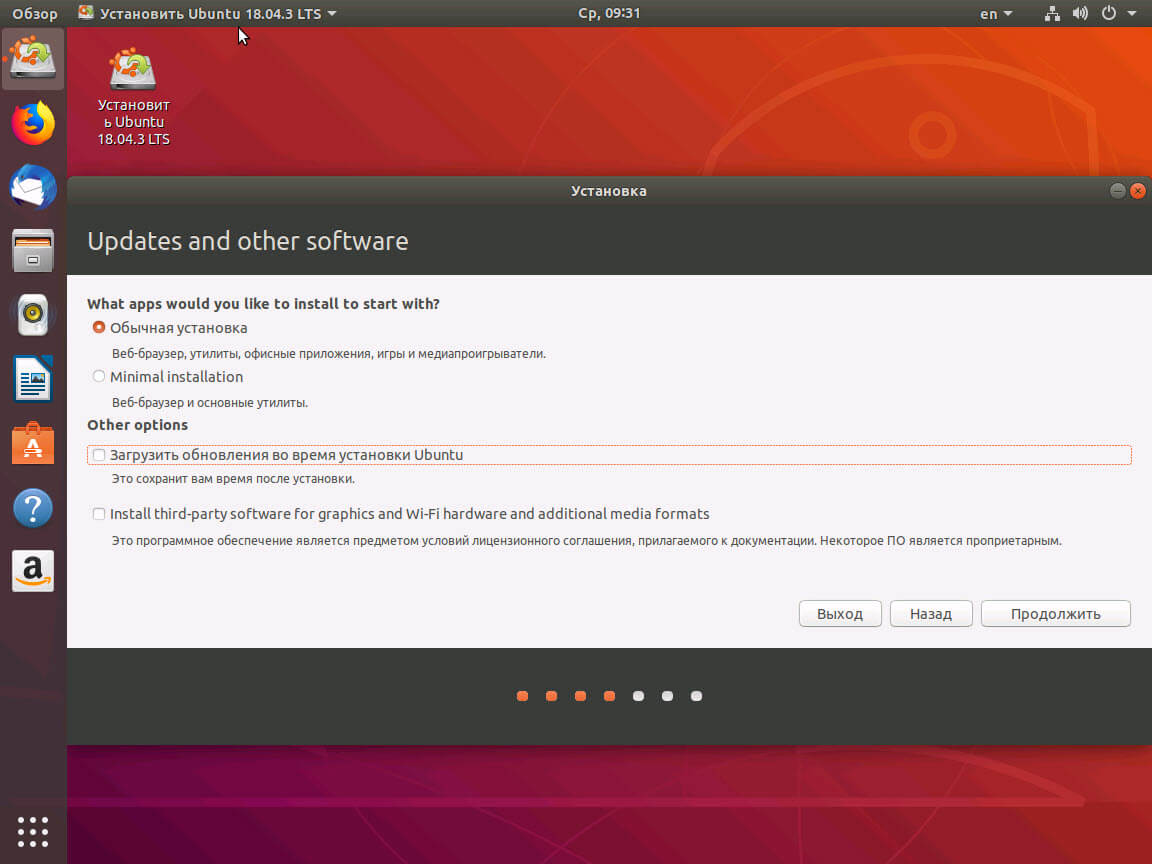
Шаг 16: На следующем экране появится вопрос: «Как вы хотите установить Ubuntu». Выберите опцию, чтобы установить «Ubuntu рядом с Windows 10» и нажмите «Продолжить».
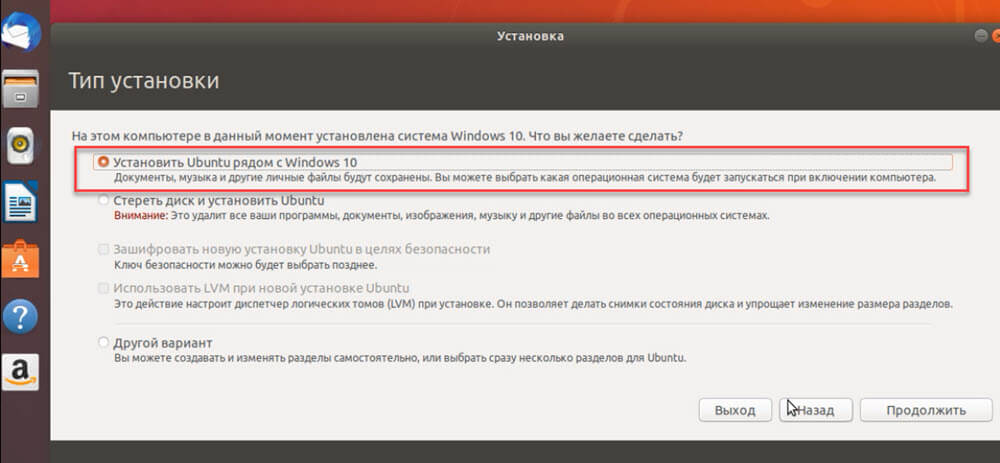
Шаг 17: Появится окно, показывающее, что будет с вашим диском. Нажмите «Установить сейчас», чтобы продолжить установку.
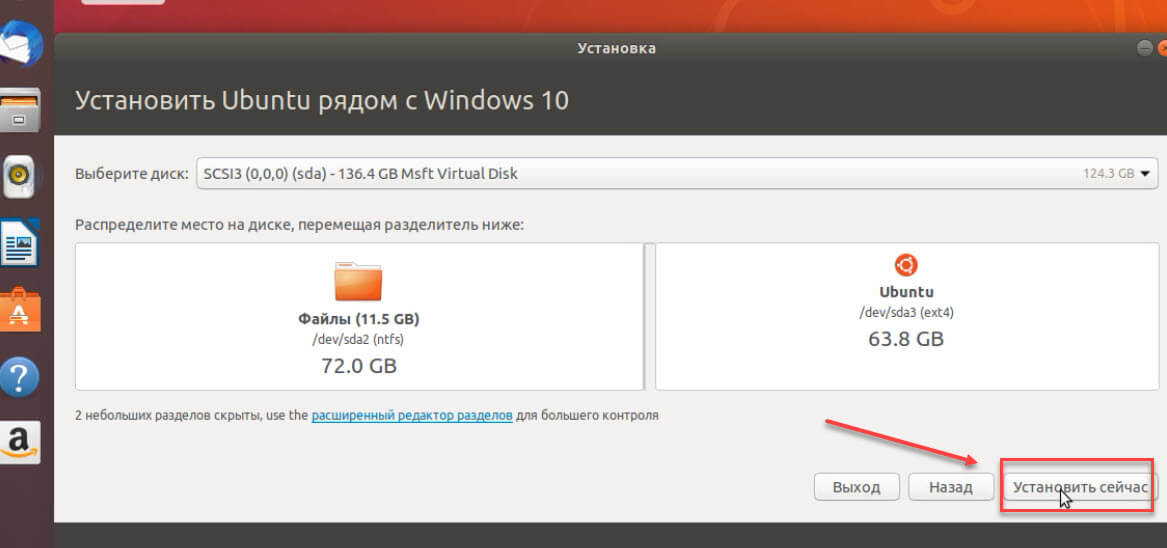
На следующих этапах подтвердите свои действия:
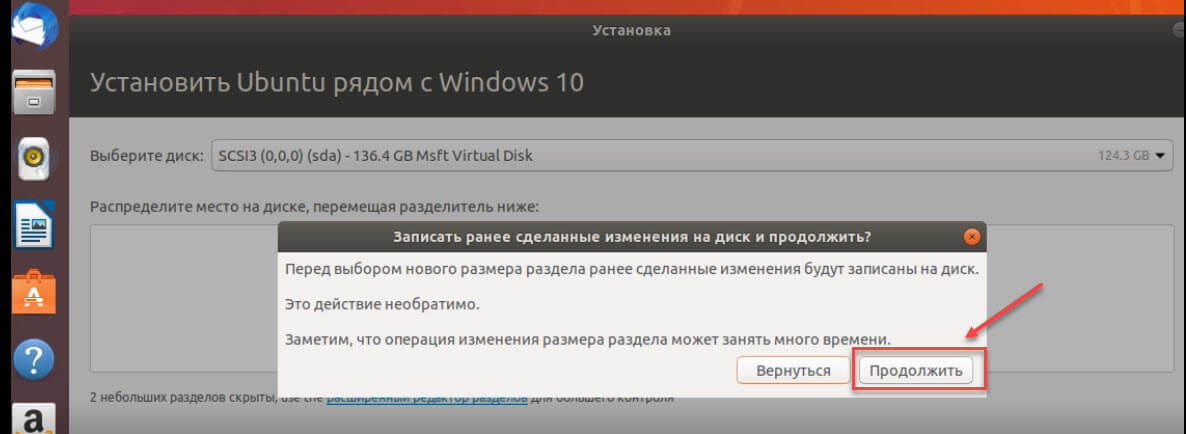
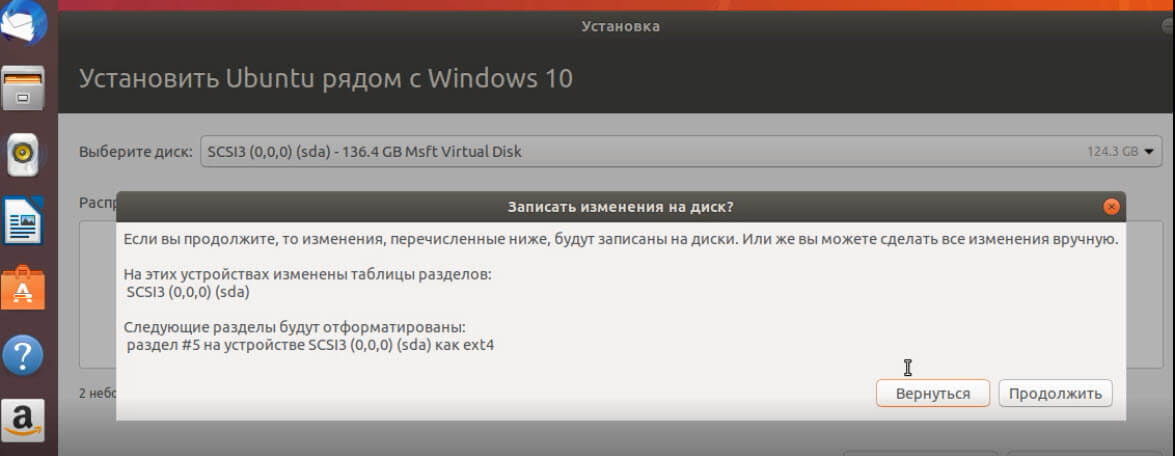
Шаг 18: Теперь запустится мастер персонализации Ubuntu, который спросит ваше местоположение. Выберите свое местоположение и нажмите «Продолжить».
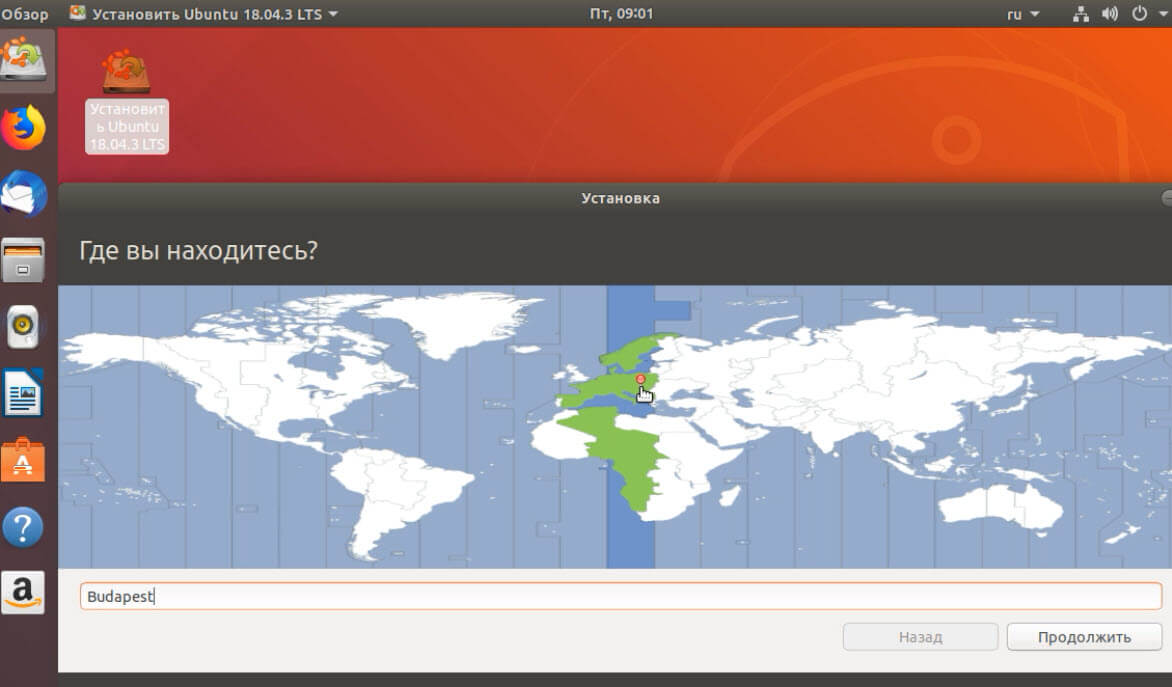
Шаг 19: Выберите раскладку клавиатуры и нажмите «Продолжить».
Шаг 20: Затем установщик попросит ввести имя компьютера, имя пользователя и пароль для создания пользователя по умолчанию. Сохраните этот пароль, так как он потребуется в будущем для использования этой системы. Введите имя компьютера, имя пользователя и пароль и нажмите «Продолжить».
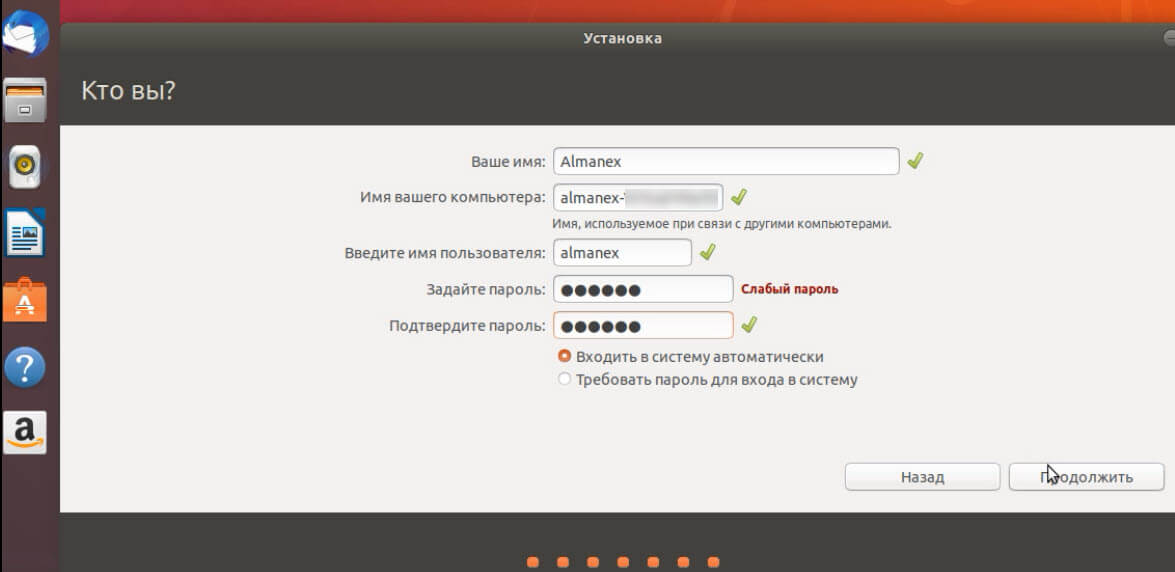
Установка запустится и скопирует файлы с USB-накопителя на ваш жесткий диск.
После завершения установки будет предложено перезагрузить систему.
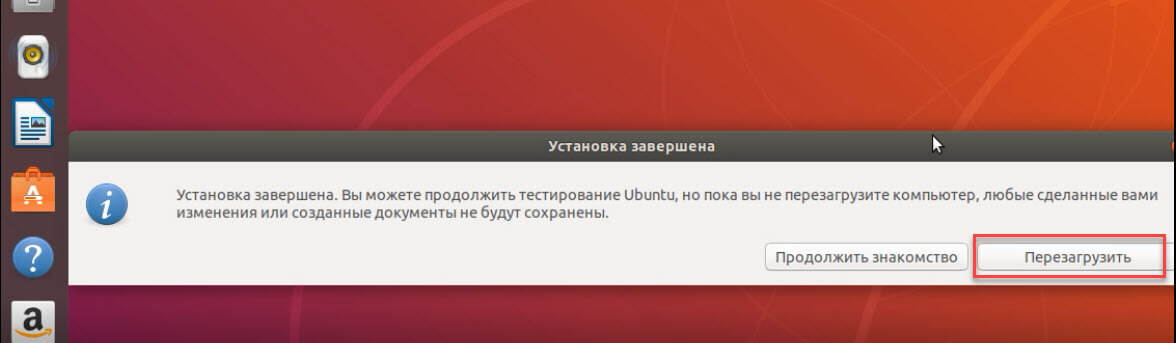
Шаг 21: После перезагрузки системы вы увидите, что загрузчик спросит, какую операционную систему вы хотите запустить. Выберите Windows 10 или Ubuntu согласно вашим требованиям.

Видео процесса:
Заключение
Итак, это был наш взгляд на то, как установить Ubuntu рядом с Windows 10 [двойная загрузка]. Если все делать по инструкции процедура довольно проста. Дайте нам знать, насколько полезным был это руководство в комментариях ниже.
Прежде, решиться на установку Ubuntu в качестве второй системы, протестируйте восстановление ОС Windows, чтобы, если что-то пойдет не так, не обнаружить непригодность резервных копий.
Причина столь больших усилий: при параллельной установке Ubuntu к Windows могут возникнуть проблемы, связанные не только с системой Linux. К примеру, сложности, связанные со взаимодействием современных вариантов реализации UEFI.
Каждый производитель материнских плат ведет себя на свой лад и проводит тестирование только на совместимость с Windows. Дополнительными барьерами, которые необходимо принять во внимание, могут стать подписанные загрузчики, быстрый запуск и механизмы энергосбережения.
BIOS или UEFI?
На современном оборудовании вашего компьютера, вероятно, стоит прошивка UEFI, и Windows установлена в режиме UEFI. Если же ПК или ноутбук у вас уже давно, там может быть и классический BIOS. Для установки Ubuntu важно точно знать расклад, поскольку необходимо выбрать режим UEFI или BIOS.

Чтобы это проверить, введите в строку поиска Windows запрос «Сведения о системе» и найдите строчку «Режим BIOS». Если там стоит «Legacy» (устаревший), систему Ubuntu следует устанавливать в режиме BIOS. В этом случае в BIOS необходимо отключить как Secure Boot, так и опцию Fast Boot и режим нельзя будет перевести на «UEFI».
Если в сведениях о системе указано «UEFI», Ubuntu следует устанавливать в режиме «UEFI» и использовать 64-разрядную версию. Чтобы запускать Ubuntu параллельно Windows в режиме UEFI, пользователи Windows 8 и 10 должны отключить быстрый запуск. Это осуществляется в настройках электропитания через пункт «Действие кнопки питания».
В разделе «Параметры завершения работы» убедитесь, что перед опцией «Включить быстрый запуск» не стоит флажка. Пользователи Windows 7 должны отключить из меню Пуск режим гибернации командой «powercfg /h off». И в завершение отключите опцию Fast Boot из прошивки UEFI.
Подготовка пространства для Ubuntu
Чтобы установить Ubuntu параллельно Windows, потребуется достаточно места. Установщик Ubuntu способен сократить пространство существующей Windows. Вы можете сделать это заранее, вручную и напрямую из Windows. Для этого зайдите в «Управление дисками», которое вызывается через меню Пуск командой «diskmgmt.msc».

Важно: перед установкой Linux необходимо проверить, в каком режиме работает Windows: UEFI или BIOS
Даже если вы пользуетесь только Windows, на жестком диске зачастую располагаются различные разделы, в том числе Recovery, UEFI Boot и, разумеется, Windows System. Чем сложнее начальные условия, тем выше вероятность, что впоследствии диспетчер загрузки Ubuntu сломает себе зубы о вашу систему.
Чтобы сократить существующий раздел C системы Windows, нажмите по нему правой кнопкой мыши на главном экране утилиты и выберите «Сжать том». Теперь нужно указать размер сжимаемого пространства требуемого места в МБ. Если вы введете «20000», Windows освободит 20 ГБайт для Ubuntu. Этого достаточно, чтобы начать работу с Linux. Для бронирования места нажмите на кнопку «Сжать».
Установка Ubuntu
Снова запустите компьютер с DVD или USB-накопителя, как описано на стр. 85. В режиме Live CD нажмите на иконку Рабочего стола «Установить Ubuntu 16.04 LTS». Следуйте указаниям Мастера, выбрав сначала язык. Подключитесь через LAN или Wi-Fi к Интернету, чтобы сразу же получить обновления.

Ключевым моментом при установке станет «Тип установки». В данном случае следует выбрать «Установить Ubuntu рядом с Windows Boot Manager». Далее задайте стандартные установки, например местоположение и учетную запись.

В завершение установки вам предлагается два варианта: оставаться в режиме Live CD или перезагрузить компьютер. Выберите «Продолжить знакомство» и откройте командную строку комбинацией клавиш «Ctrl+Alt+T».

Командой «sudo apt-get install efibootmgr» запускается небольшой инструмент для настройки порядка загрузки. Команда «efibootmgr» позволит вывести информацию о загрузочных записях. Помимо строчки «Windows Boot Manager» должна появиться запись «Ubuntu». Командой «sudo efibootmgr –o x,y» измените порядок загрузки, где «x» предназначена для цифр перед записью Ubuntu, а «y» — для цифр перед Windows Boot Manager.
Первые шаги в Linux
Эта операционная система предлагает лишь базу для работы с программами и веб-службами. Чтобы все проходило гладко, следует познакомиться с системой.
1. Знакомство с Рабочим столом
Ubuntu использует так называемый рабочий стол Unity. Он выглядит просто, с левой стороны отображается программная панель — панель запуска. Кроме того, сверху расположилась панель меню, подобно реализации в Mac OS X от Apple. При открытии программы Ubuntu сворачивает меню в эту панель наверху экрана, а не в окно. Чтобы почувствовать себя как в Windows, перенесите панель запуска вниз экрана. На данный момент для этого требуется ввести команду в терминале. «gsettings set com.canonical.Unity.Launcher launcher-position Bottom» переносит панель вниз. Аналогом известной Панели управления из Windows в Ubuntu являются системные настройки.
2. Проверка наличия обновлений
После установки Ubuntu система считается обновленной, если позволить Мастеру выполнить обновление. Для любителей ускорить процесс существует команда «sudo apt-get update && sudo apt-get upgrade». Первая часть команды запрашивает последний пакет с серверов Linux, вторая запускает обновления. Чтобы перейти на новую версию Ubuntu, к примеру с Beta 2 с премиум-DVD на финальную, введите еще «sudo apt-get dist-upgrade». Если командная строка вас пугает, найдите в менеджере обновлений соответствующий графический интерфейс.
3. Установка программ
Для Linux существует множество программ, знакомых вам по Windows. Командой «sudo apt-get install vlc» вы можете, к примеру, установить VLC media player. Gnome предлагает для Ubuntu графическую утилиту, похожую на магазин App Store. В ней найдите «vlc» и нажмите на кнопку «Установить».
Решение проблем с Ubuntu
Параллельная установка Ubuntu 16.04 рядом с Windows сама по себе проблем не создает, что подтвердили наши тесты при установке в режиме BIOS. Однако дьявол кроется в деталях, как выяснили наши эксперименты с различными ПК и ноутбуками с UEFI. При этом кажется, что все идет как по маслу, однако потом снова загружается Windows, а об Ubuntu ни слуху ни духу.
Если вы тоже столкнулись с подобной проблемой, поищите решение в Google с указанием точной модели ПК или ноутбука в сочетании с Ubuntu. Быстрее всего найдутся советы по специфической настройке BIOS/UEFI или особая адаптация загрузчика. Так, мы потерпели неудачу с ноутбуком Sony Vaio Pro и диском SSD с поддержкой NCQ. Только после отключения этой функции Ubuntu запустилась. В целом, рекомендуется использовать последнюю версию UEFI.
Вместо того чтобы довериться автоматике Ubuntu в отношении настройки жесткого диска или твердотельного накопителя, при возникновении ошибки вы можете прибегнуть к ручной разбивке на разделы. Соответствующий пункт меню в «Типе установки» называется просто «Другой вариант». Здесь необходимо создать три раздела: «/boot» на 250 МБайт (файловая система ext2), раздел swap на 4092 МБайт, а оставшееся место вы можете отдать под корневой раздел «/». Позвольте загрузчику записаться на раздел «/boot».
Безопасность Linux под контролем
Даже Linux не является неуязвимой. В феврале 2016 года хакеры взломали сервер проекта Linux Mint и изменили размещенные на нем ISO-файлы. В установочных файлах они скрыли бэкдор для кражи паролей. Но вы можете себя защитить.

Проверка контрольной суммы. Манипуляции с дистрибутивами Linux всплывают сразу же, если контрольные суммы не совпадают. Такие утилиты для Windows, как md5sums отображают значения для ISO-файлов. Они должны совпадать с данными от разработчиков.
Фото: компании-производители


