
Рассказываем, как установить Linux Ubuntu на Windows бесплатно с помощью VirtualBox и зачем вообще это делать.
Один из самых простых способов установить изолированную операционную систему Linux с графическим окружением, особенно если вы работаете на Windows версии ниже 10 — воспользоваться сторонним бесплатным сервисом VirtualBox.
Что нужно для установки:
- Инсталлятор Oracle VM VirtualBox для Windows Hosts. Ссылка на скачивание: Download Oracle VM VirtualBox
- Образ операционной системы Ubuntu Linux в формате ISO. Ссылка на скачивание: Download Ubuntu Desktop
Читайте также:
Изучите необходимый минимум Linux, чтобы быть продуктивными
Для начала нужно установить и запустить приложение VirtualBox.
Нажимаем кнопку «Создать», находим в списке тип операционной системы «Linux». Лучше всего выбрать стандартную версию «Ubuntu» 64 битной архитектуры, а название для нее можно ввести любое.
Указываем объем оперативной памяти, выделенной под виртуальную систему. Рекомендованный объем составляет 1024 MB.
Указываем объем дискового пространства, выделенного под виртуальную систему. Рекомендованный объем — 10 GB, но вы можете указать больше, так как новые версии могут потребовать много пространства для установки.
Тип виртуального жесткого диска можно оставить как есть — VDI (VirtualBox Disk Image).
Формат хранения данных нужно выбрать, исходя из личных предпочтений. Динамический виртуальный жесткий диск растет по мере заполнения, а фиксированный создается сразу такого размера, который был указан на предыдущем шаге.
Имя и размер файла можно оставить без изменений, поэтому можно сразу нажать на кнопку «Создать».
Если вы все сделали правильно, у вас появится виртуальная машина, на которой пока нет операционной системы. Для того чтобы ее установить, нужно скачать образ Ubuntu Linux с официальной страницы загрузки.
Нажатие на кнопку «Запустить» приведет к появлению диалогового окна с предложением указать путь до скаченного ISO-образа. Сделайте это и нажмите кнопку «Продолжить».
Виртуальная машина автоматически выполнит часть процессов, но в некоторых операциях все же потребуется участие пользователя.
Выберите языковую поддержку в списке слева и нажмите «Установить Ubuntu».
Можно загрузить все обновления сразу на этапе установки.
Без особых опасений выбираем пункт «Стереть диск и установить Ubuntu» и двигаемся дальше.
Заполните поля и выберите режим входа в систему.
Далее начнется процедура разметки диска, переноса файлов, установка обновлений и другие процессы, которые не потребуют прямого участия пользователя.
В конце установки виртуальный компьютер перезагрузится, и вы попадете уже в установленную среду Ubuntu Linux.
На этом этапе нужно еще установить так называемые «Дополнения гостевой ОС». Они содержат драйверы и другие системные файлы, необходимые для повышения производительности и обеспечения дополнительных функциональных возможностей между виртуальной и гостевой операционной системой.
Выберите пункт «Устройства» в программе VirtualBox, подпункт «Подключить образ диска Дополнений гостевой ОС…» и дождитесь, пока программа предложит вам открыть приложение для автоматического запуска с виртуального привода.
Виртуальная ОС Ubuntu Linux установлена и готова к работе. При этом если на каком-то этапе что-то пошло не так, то подробнее инструкцию можно разобрать в официальной документации к Ubuntu.
Читайте также:
Как работать с подсистемой Windows WSL для Linux
Загрузить PDF
Загрузить PDF
Из этой статьи вы узнаете, как на компьютере установить Ubuntu Linux в VirtualBox. VirtualBox — это программа, в которой можно установить дополнительную операционную систему, причем основная система компьютера не изменится.
-
Перейдите на страницу https://www.ubuntu.com/download/desktop в веб-браузере компьютера. Здесь можно скачать образ диска (ISO-файл) Ubuntu.
-
Вы найдете ее в нижней части страницы.
-
Это зеленая кнопка справа от выбранной вами версии Ubuntu. Откроется новая страница.
-
Прокрутите вниз и нажмите Not now, take me to the download (Не сейчас, начать загрузку). Эта ссылка находится в нижнем левом углу страницы.
-
В противном случае щелкните по ссылке «Download now» (Скачать сейчас) в верхней части страницы. Пока ISO-файл будет скачиваться, создайте и настройте виртуальную машину в VirtualBox.
Реклама
-
Установите VirtualBox. Сделайте это, если на компьютере (с Windows или Mac OS X) нет этой программы.
-
Дважды щелкните (или щелкните один раз на компьютере Mac) по значку программы VirtualBox.
-
Это синий значок в верхнем левом углу окна VirtualBox. Откроется всплывающее меню.
-
Введите любое имя (например, Ubuntu) в текстовом поле «Имя», которое находится в верхней части всплывающего меню.
-
Откройте это меню и выберите «Linux».
-
В этом меню опция «Ubuntu» должна отобразится по умолчанию, когда вы выберете «Linux» в меню «Тип»; в противном случае откройте меню «Версия» и нажмите «Ubuntu (64-bit)».
-
Эта кнопка находится в нижней части меню.
-
Перетащите ползунок влево или вправо, чтобы уменьшить или увеличить объем оперативной памяти, который будет использоваться виртуальной машиной Ubuntu.
- По умолчанию будет выбран оптимальный объем оперативной памяти.
- Не перетаскивайте ползунок на красную область – сделайте так, чтобы выбранное значение находилось в пределах зеленой области.
-
Эта кнопка находится в нижней части меню.
-
Виртуальный жесткий диск — это раздел на жестком диске компьютера, который будет использоваться для хранения файлов и программ виртуальной машины:
- нажмите «Создать»;
- нажмите «Далее»;
- нажмите «Далее»;
- укажите емкость виртуально жесткого диска;
- нажмите «Создать».
-
Если да, установите эту систему в VirtualBox.
Реклама
-
Оно находится в левой части окна VirtualBox. Откроется меню.
-
Он находится в нижней правой части меню. Откроется новое окно, в котором можно выбрать скачанный ISO-файл.
-
Перейдите в папку со скачанным файлом и щелкните по нему.
-
Эта кнопка находится в нижнем правом углу окна. ISO-файл откроется в VirtualBox.
-
Эта опция находится в нижней части меню. Запустится установщик Ubuntu.
-
Эта опция находится справа в окне VirtualBox.
-
Так вы установите полную версию Ubuntu.
-
Эта кнопка находится в нижнем правом углу страницы.
-
Не волнуйтесь — информация, которая хранится на жестком диске компьютера, не пострадает.
-
Эта опция находится в нижнем правом углу страницы.
-
Так вы подтвердите, что виртуальный диск будет очищен (в любом случае на нем ничего нет); запустится процесс установки Ubuntu.
Реклама
-
На карте щелкните по часовому поясу, в котором вы находитесь.
-
Эта кнопка находится в нижнем правом углу страницы.
-
Щелкните по значку в виде человека в верхней правой части окна, а затем нажмите на переключатель «Экранная клавиатура», чтобы открыть ее. Чтобы пользоваться физической клавиатурой, нужны драйверы, поэтому вы не сможете работать с ней, пока не настроите Ubuntu.
-
Сделайте это в текстовом поле «Имя» в верхней части окна.
- Когда вы введете имя, автоматически будет создано имя компьютера в виртуальной машине; если вы хотите изменить имя компьютера, введите его в поле «Имя компьютера».
-
Сделайте это в текстовом поле «Имя пользователя».
-
Введите пароль в текстовом поле «Пароль», а затем еще раз введите его в текстовом поле «Подтвердить пароль».
-
Эта кнопка находится в нижней части страницы.
- Если нужно, измените параметры входа в систему под текстовым полем «Подтвердить пароль».
-
На это уйдет от нескольких минут до получаса в зависимости от быстродействия компьютера.
- Весь процесс пройдет в автоматическом режиме, то есть ваше участие не требуется.
-
Когда на экране появится кнопка «Перезапустить сейчас», сделайте следующее: нажмите «Выход» в верхнем правом (Windows) или в верхнем левом (Мас) углу окна, установите флажок у «Выключить машину», нажмите «ОК», а затем дважды щелкните по имени виртуальной машины.
-
Когда виртуальная машина запустится, выберите свое имя, введите пароль и нажмите «Войти». Ubuntu запустится в виртуальной машине, но с этой системой можно работать как с обычной (не виртуальной) системой.
Реклама
Советы
- В виртуальной системе можно устанавливать программы, но не забывайте, что емкость виртуального жесткого диска ограничена.
Реклама
Предупреждения
- Виртуальная система будет работать не очень быстро, но это нормально, потому что на самом деле на одном компьютере вы запустите две операционные системы.
- Убедитесь, что на физическом жестком диске достаточно места, чтобы создать виртуальный жесткий диск. Например, если VirtualBox предлагает создать виртуальный жесткий диск емкостью 8 ГБ, убедитесь, что свободное пространство физического жесткого диска превышает 8 ГБ.
Реклама
Об этой статье
Эту страницу просматривали 222 887 раз.
Была ли эта статья полезной?
With the help of free virtualization software such as Oracle VirtualBox, we can have multiple Operating Systems on the same hardware. This guide shows how to install Ubuntu 19.04 on VirtualBox with the Windows 10 host computer. The same steps can be followed to install Ubuntu 19.04 on macOS computers such as MacBook Pro or Air as long as you have the latest VirtualBox.
Also, we mention how to install the working guest additions on Ubuntu 19.04 and set up shared folders between Linux guest and Windows 10 host computers. Ubuntu 19.04 Disco Dingo for desktop and server is one of the latest major releases. It is always better to install in the demo/test environment before implement in the production. VirtualBox is one of the free and best virtualization software you can use on Windows, Mac, and even Linux physical computers to create multiple various virtual machines. You can create the best test Ubuntu Disco Dingo environment with the VirtualBox.
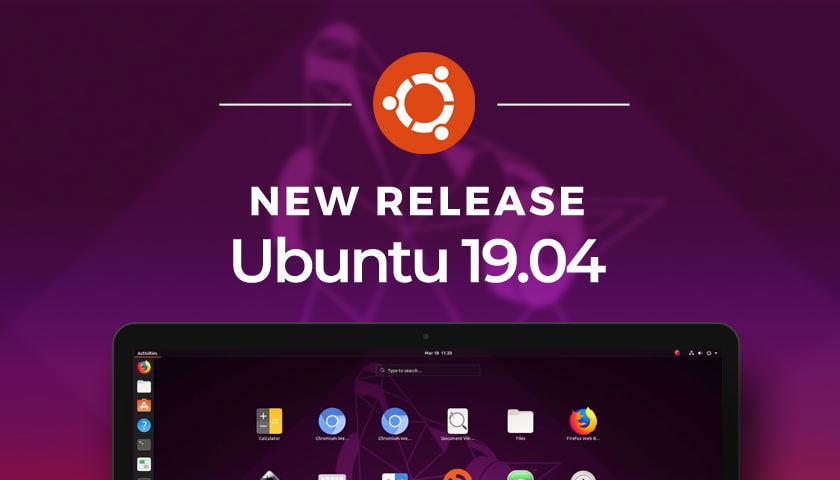
New features of Ubuntu 19.04 can be found in the official site here. You need to have enough hardware resources such as processor cores, RAM and good hard disk to install another popular Linux OS top of your working Windows 10 computer.
Prepare the Environment
- Download the correct ISO. Visit the desktop version to download and select the latest version.
- Make sure you have the latest version of VirtualBox. As they support and enhance Linux versions in every release, it is better to have the latest version.
- Install the VirtualBox extension pack. This is nothing to do with the guest VMs. It has to be installed on the host computer. It improves the interaction between the host computer hardware and VirtualBox kernel.
Step 1) Download the correct ISO from the official site.
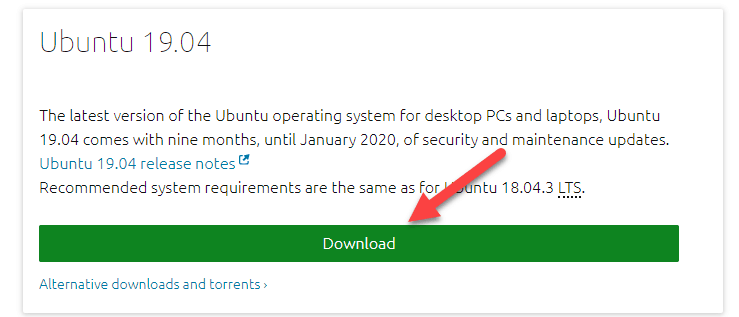
Step 2) Create a new virtual machine. Give a proper name for VM.
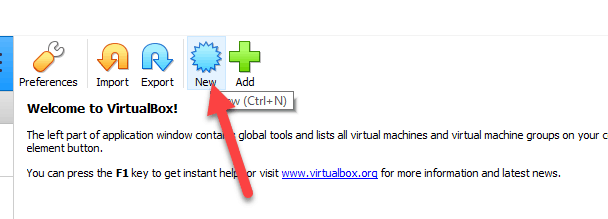
Once you enter ‘Ubuntu’ in the name field, it will automatically change the VM type to correct Linux version.
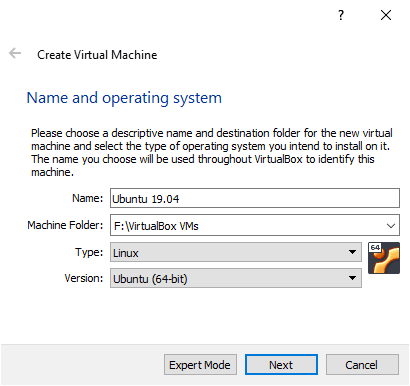
Step 3) Assign enough RAM. Ubuntu 19.04 requires a minimum 2GB of RAM. If your physical computer has more resources, then set more RAM, maybe 4GB. You can read more about the system requirements here.
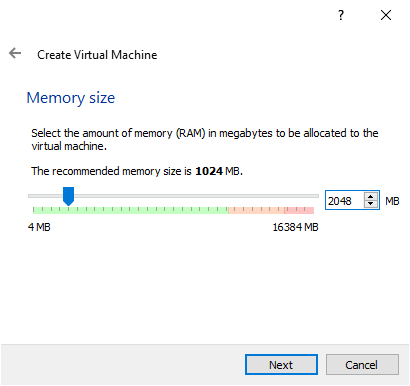
Step 4) Create a new virtual disk. Select ‘Create a virtual hard disk now’ and VDI type in the next screen. VDI is the native virtual hard disk format of Oracle VirtualBox. Choose ‘Dynamically allocated’ option to save some space on the physical computer at the moment.
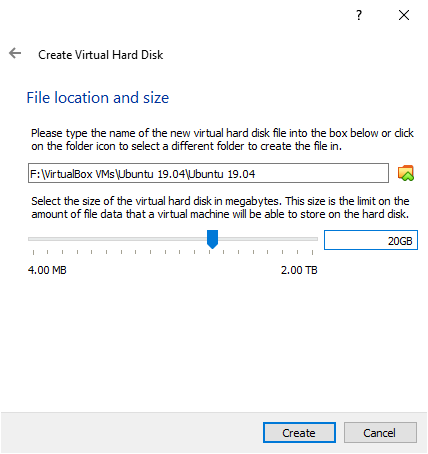
If you are installing Ubuntu 19.04 on VirtualBox for production usage where the sudden data growth is expected and good disk I/O needed, then select the ‘Fixed size’ option. Since we are installing for testing purpose, Dynamically allocated disk will do the job well. I set 20GB for disk space.
Step 5) Let’s do a few more tweaking before starting the VM. Click on the settings of VM and go to processor settings. Mostly it would have created with the 1 processor core. It is recommended to increase 2 or more if your physical computer processor has more cores. The more cores you assign the more powerful will be your Linux VM.
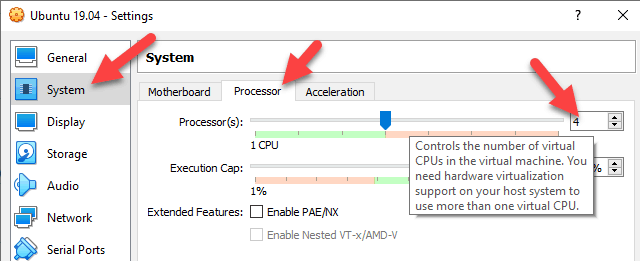
Step 6) Mount the ISO to the virtual machine. Go to ‘Storage’ option to attach the downloaded Ubuntu ISO file. Select ‘Choose Virtual Optical Disk File..’ and browse the ISO file.
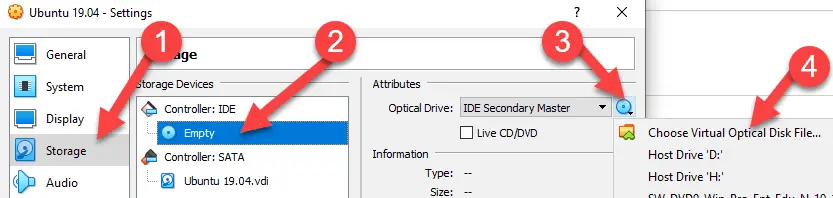
Once the ISO file attached successfully, power on the virtual machine.
Step 7) In the first screen, choose ‘Install Ubuntu’ because that is what we are going to do now. Other option will enable you to try the Ubuntu without installing on the hard disk. It is almost like running an Operating System from Live-CD. In this example, we properly install the OS on the virtual hard disk.
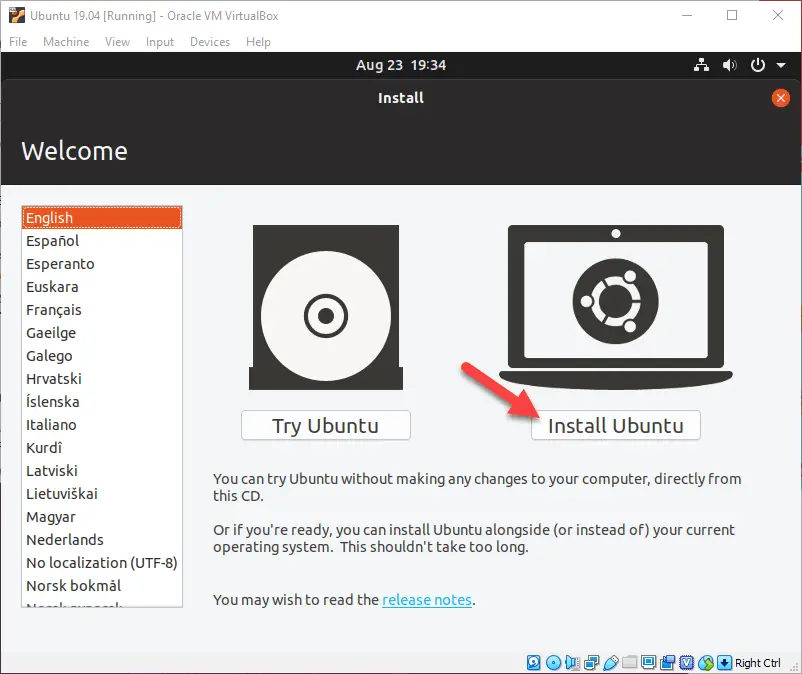
The other installation steps are straight forward like any other Linux distribution. We are not covering every step here. Make sure to have a right password for the user.
Step 
Right-click on the CD icon of VM console and eject the attached ISO once the installation completed.
Here is the initial working Ubuntu 19.04 on VirtualBox with Windows 10 host computer.
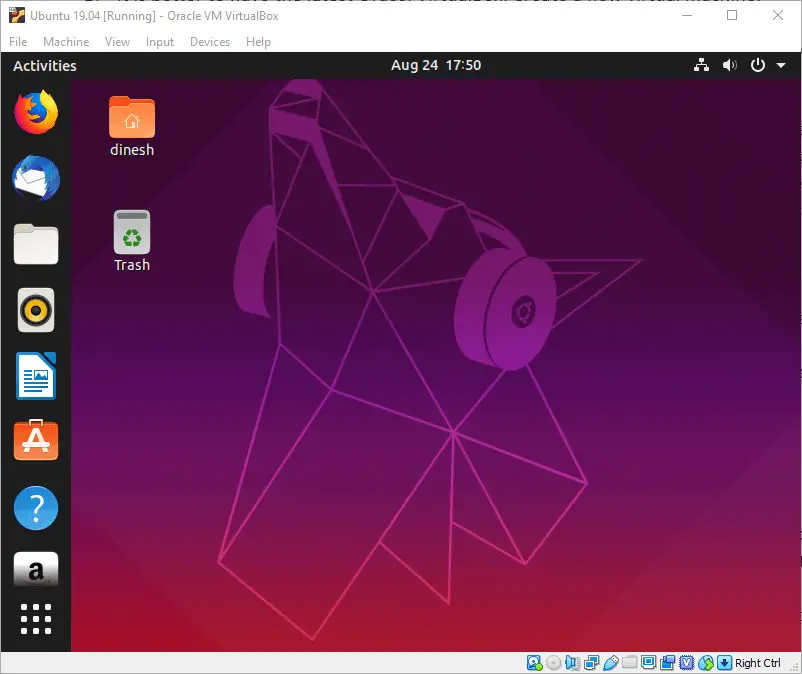
First thing first, take a snapshot before do any further changes.
Now we will see how to install guest additions on Ubuntu
19.04, and other additional features such
as VirtualBox shared folders and bi-directional
data transfer on Windows 10 host computer.
Install VirtualBox Guest Additions for Ubuntu 19.04 on Windows 10
Guest additions need to be installed to get the full screen and smoother display. Not like Fedora (Latest Fedora comes with in-built guest additions), we need to install Guest additions on Ubuntu.
Just
to recap before proceeding further steps:
confirm the following points.
- You have installed the VirtualBox extension pack matching with the
version of current VirtualBox. - Taken the snapshot of VM
Step 9) To install the guest additions, execute the following command from Ubuntu 19.04 terminal. Internet connectivity is required to download additional packages. If the physical computer has Internet, then your VM also will have Internet access via NAT network type.
sudo apt install gcc make perl dkms
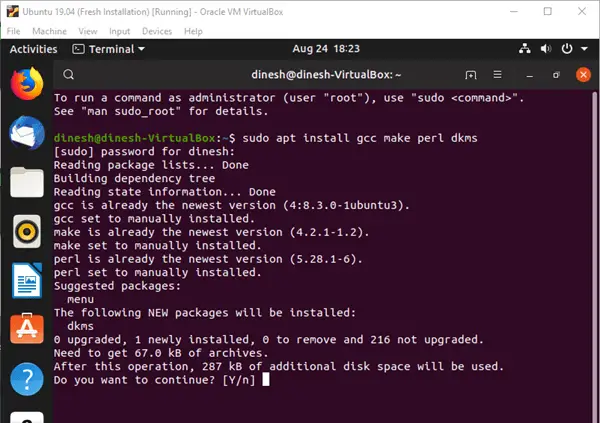
After above all modules installed, attach the guest additions.
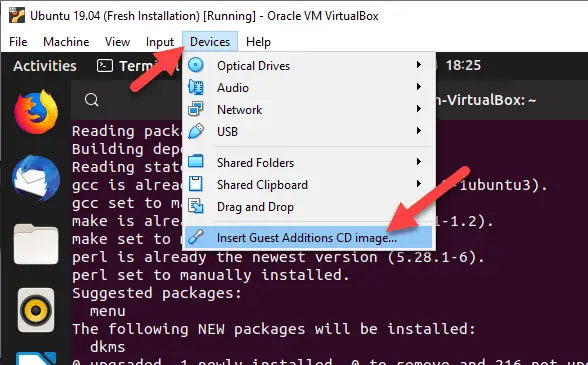
It will pop-up to run the installation like below.
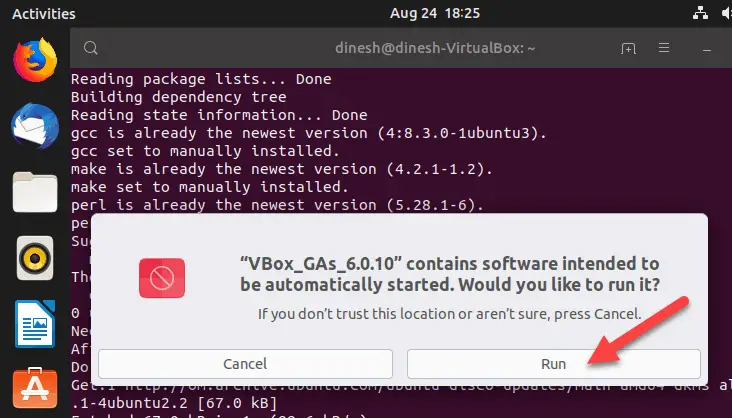
If not, you can execute the
following command.
sudo /media/$USER/VBox_GAs*/VBoxLinuxAdditions.runNeed to restart the VM after guest
additions installation.
You will notice the smooth mouse movement and interaction inside the VM. Also, the full-screen view will work now. Those are the main indicators of successful installation of VirtualBox guest additions in Linux Ubuntu 19.04.
Step 10) Enable bidirectional clipboard in the settings of VM as below.
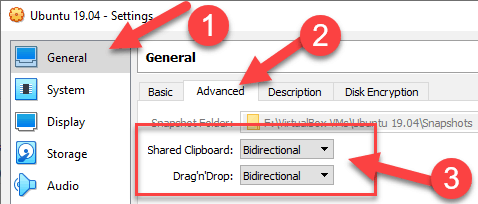
The bidirectional feature allows copying and pasting data between VM and host machine. Basically the clipboard can be shared with both computers. Also, with the drag’n’drop feature we can move the files and folders by mouse curser between host and virtual machines. It is a nice feature to transfer data or any type of content in between them.
Here is my test, I could copy some texts from Windows 10 word file to Linux LibreOffice Writer.
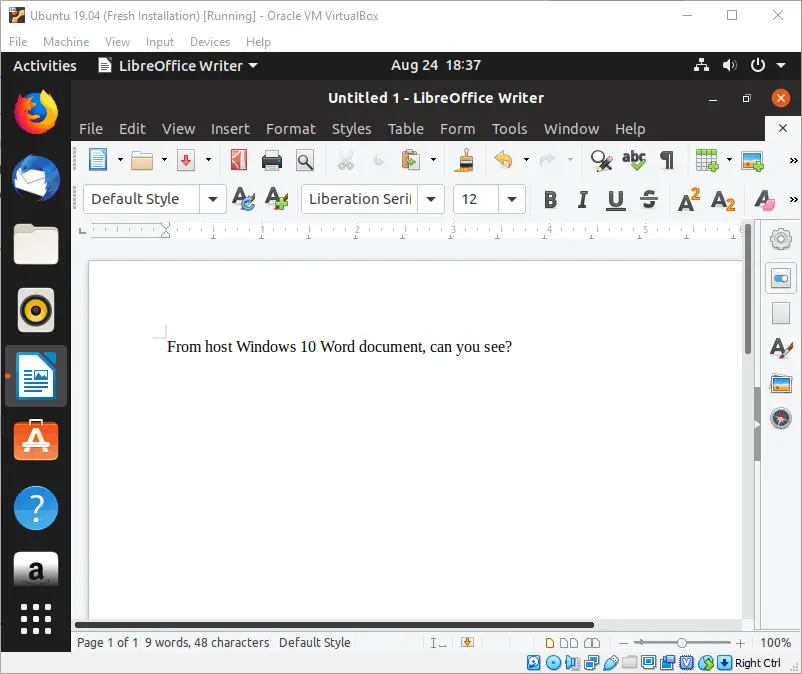
VirtualBox shared folders between Ubuntu 19.04 and Windows 10
Step 11) Let’s set up the VirtualBox shared folders between Ubuntu 19.04 guest virtual machine and Windows 10 physical computer.
Decide the folder or partition you want to share from Windows 10 to Linux VM. Then, right-click on the shared folders icon (even while VM is working) and select add folder option.
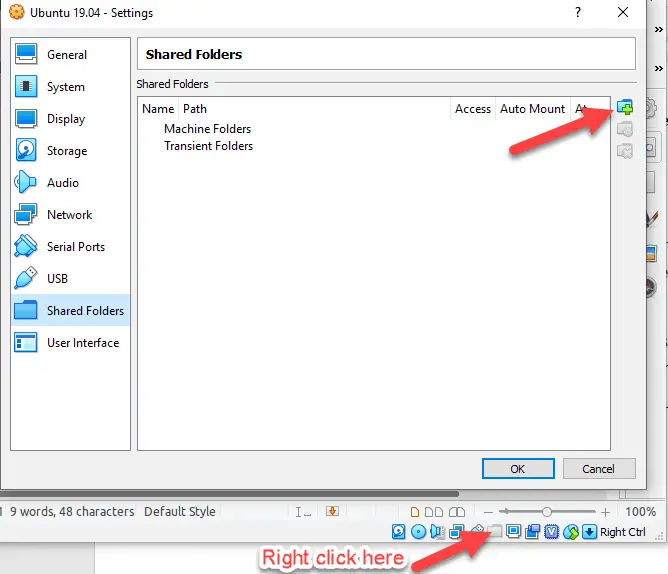
Browse the partition or a folder from the host computer. Set the ‘Auto Mount’ option. If you need to mount this share whenever you start the Ubuntu VM, then select the ‘Permanent’ option.
Not like earlier, nowadays without any additional commands, the shared folder will appear in
Linux automatically (because we selected auto mount option).
Open it to access the Windows OS files and folders.
I got the following error the first time when I tried. I published another guide about fixing this error.
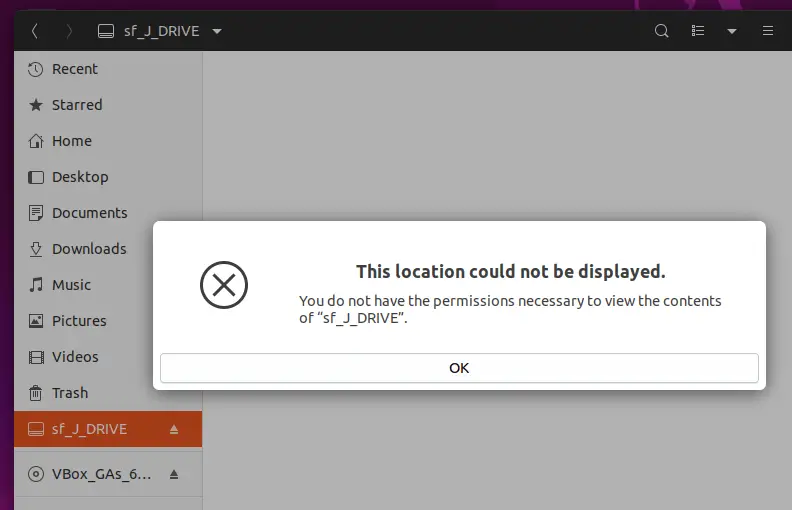
Once successfully the permission error fixed, you should be able to access the share.
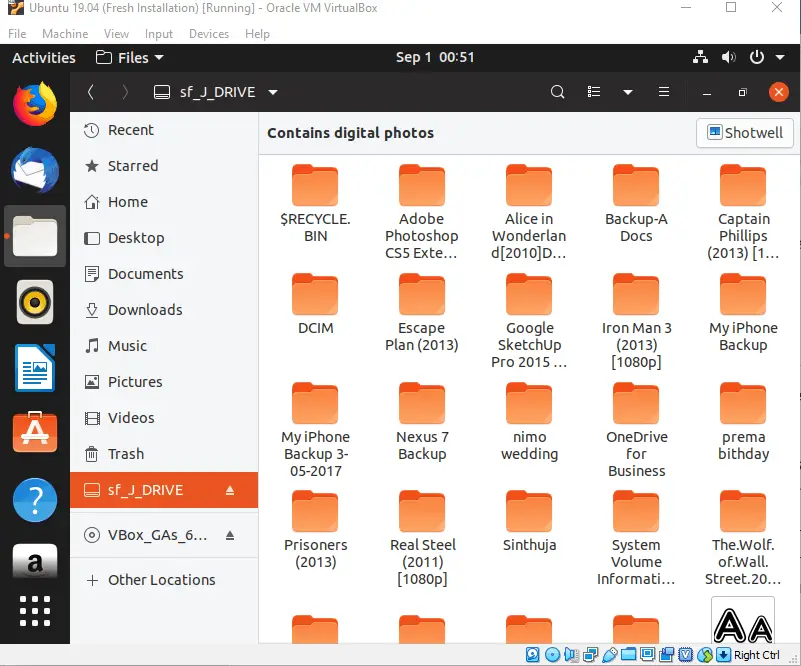
We have covered most of the steps and possible errors/solutions
to install Ubuntu 19.04 on Windows 10 host with Oracle VirtualBox. Hope the
methods we mentioned here to setup bidirectional clipboard sharing access and
VirtualBox shared folders feature are useful.
1. Overview
In this tutorial, we’ll walk you through one of the easiest ways to try out Ubuntu Desktop on a virtual machine. VirtualBox is a general purpose virtualiser that is available across Linux, Mac OS and Windows. It’s a great way to experience Ubuntu regardless of your current operating system.
VirtualBox 7 and above includes a new feature called Unattended Guest OS Install which significantly streamlines the setup experience for common operating systems like Ubuntu, making it easier than ever to get started.
Note: This tutorial will also work for other distributions, so try it out with some of the Ubuntu flavours as well!
What you’ll learn
- How to install and configure VirtualBox
- How to import an Ubuntu image
- How to run a virtual instance of Ubuntu Desktop
- Further configuration options
What you’ll need
- A PC with internet access!
Download an Ubuntu Image
Duration: 3:00
You can download an Ubuntu image here. Make sure to save it to a memorable location on your PC! For this tutorial, we will use the latest Ubuntu 22.10 release.

Download and install VirtualBox
Duration: 5:00
You can download VirtualBox from the downloads page here. This page includes instructions on how to install VirtualBox for your specific OS so we won’t repeat those here.
Once you have completed the installation, go ahead and run VirtualBox.

2. Create a new virtual machine
Click New to create a new virtual machine. Fill in the appropriate details:
- Name: If you include the word Ubuntu in your name the Type and Version will auto-update.
- Machine Folder: This is where your virtual machines will be stored so you can resume working on them whenever you like.
- ISO Image: Here you need to add a link to the ISO you downloaded from the Ubuntu website.
We want to install Ubuntu unattendedly so we can leave the checkbox to skip unchecked.

Create a user profile
To enable the automatic install we need to prepopulate our username and password here in addition to our machine name so that it can be configured automatically during first boot.
The default credentials are:
- Username: vboxuser
- Password: changeme
It is important to change these values since the defaults will create a user without sudo access.
Ensure your Hostname has no spaces to proceed!

It is also recommended to check the Guest Additions box to install the default Guest Additions ISO that is downloaded as part of VirtualBox. Guest additions enables a number of quality of life features such as changing resolution and dynamic screen resizing so it is highly recommended!
Note: If you choose not to use unattended install then this step will be skipped and you will go straight to the following screen. Once your machine has been created you will be able to create a username and password by proceeding through the standard Ubuntu Desktop installation flow on first boot.
Define the Virtual Machine’s resources
In the next section we can specifiy how much of our host machine’s memory and processors the virtual machine can use. For good performance it’s recommended to provide your VM with around 8GB of RAM (althought 4GB will still be usable) and 4 CPUs. Try to remain in the green areas of each slider to prevent issues with your machine running both the VM and the host OS.

Then we need to specify the size of the hard disc for the virtual machine. For Ubuntu we recommend around 25 GB as a minimum. By default the hard disk will scale dynamically as more memory is required up to the defined limit. If you want to pre-allocate the full amount, check the ‘Pre-allocate Full Size’ check box. This will improve performance but may take up unnecessary space.

Click Next to continue and view a summary of your machine setting.

After this click Finish to initialize the machine!
3. Install your image
Click Start to launch the virtual machine.

You will see a message saying ‘Powering VM up …’ and your desktop window will appear.
On first boot the unattended installation will kick in so do not interact with the prompt to ‘Try and Install Ubuntu’ and let it progress automatically to the splash screen and into the installer.
Note: If you chose not to use unattended install then you will need to progress through the Ubuntu install manually. Check out our Ubuntu Desktop installation tutorial for more details.

You will notice at this stage that the resolution of the window is fixed at 800×600. This is because the Guest Additions features are not installed until after the Ubuntu installation has completed.

Once the installation completes, the machine will automatically reboot to complete the installation.

Finally you will be greeted with the Ubuntu log-in screen where you can enter your username and password defined during the initial setup (don’t forget that the default password is ‘changeme’ if you left everything as the default).

4. Explore Virtual Box
Enjoy your shiny new Ubuntu Desktop!

As always we recommend opening a terminal and running sudo apt update && sudo apt upgrade -y and then sudo snap refresh to get everything updated to the latest versions.
Once you’ve finished your session you can close your machine by clicking the X in the top right of the window and choosing whether to keep your machine frozen in its current state or shut it down completely.

As you can probably tell, there are tonnes of further configuration options available in VirtualBox and we’ve only scratched the surface.
VirtualBox allows you to create and configure multiple virtual machines, so don’t be afraid to create new instances of Ubuntu to try out different system and storage configurations to fine tune your performance.
Why not try following the tutorial above with one of the Ubuntu flavours!

5. Tell us your thoughts!
Thank you for following this tutorial, we’d love to hear how you got on.
Give us feedback in the Ubuntu Discourse if you have any issues.
To help us improve our tutorials, we’d love to hear more about you:
How will you use this tutorial?
Only read through it
Complete the exercise
What is your current level of experience?
Novice
Intermediate
Proficient
What operating system are you following this tutorial on?
Ubuntu
Other Linux OS
Windows
Mac OS
Was this tutorial useful?
Thank you for your feedback.
Here you will learn how to install Ubuntu 23.04 on VirtualBox with a step-by-step guide from enabling virtualization technology to installing the operating system.
Undoubtedly, Ubuntu will be the first Linux distribution for most people who have started Linux for the first time, and it will certainly be the most familiar distribution.
For this reason, we will cover the step-by-step process of downloading, installing, and setting up the latest Ubuntu operating system using VirtualBox running on your Windows 10 or 11 64-bit computer.
This is a very beginner’s guide
So it will be useful for a lot of new starters who want to try Ubuntu for the first time, and once you get familiar with Ubuntu, you can follow the same steps to install it on physical hardware.
Prerequisite
The basic requirements for following this guide are to have Oracle VirtualBox and Ubuntu 23.04 ISO images.
For any reason, if you do not have both of the following items, it is not an issue because we will show you how to get Oracle VirtualBox and the ISO image of Ubuntu 23.04.
More importantly, you should enable “Virtualization Technology” from the UEFI/BIOS settings to avoid interruptions during installation. If you are not sure about it, then you should check out the below article.
And those who already have VirtualBox, ISO Image, and Virtual Technology enabled in their UEFI/BIOS can directly jump into the installation part.
Enable Virtualization Technology
At the time of installation, if you have not enabled “Virtualization Technology”, you may face the problem of starting a virtual instance.
To avoid this, you need to enable “Virtualization Technology” in UEFI/BIOS.
Instead of booting your system into BIOS, first check whether the virtualization option is enabled or not by using the command prompt, which will show the Virtualization Enabled in Firmware status as “Yes” or “No”.
So, to find that information first, open your command prompt and enter the below command:
systeminfo.exe
At the bottom, you will find the text “Virtualization Enabled In Firmware”.
If it is “Yes”, then you don’t need to enable it, and you can directly jump to the installation part. Those who get the output “No” need to restart their system into BIOS/UEFI mode.
To get into BIOS, press the respective button if you are aware of it.
You can try the following keys: “ESC or F2 or F10 or F12 with FN or without FN key”; or else you can refer to the vendor’s manual to find the exact key.
On my HP laptop, the BIOS mode can be accessed by pressing the F10 key, and once you get into the BIOS mode, you will find the option to enable “Virtualization Technology” in the System Configuration menu.
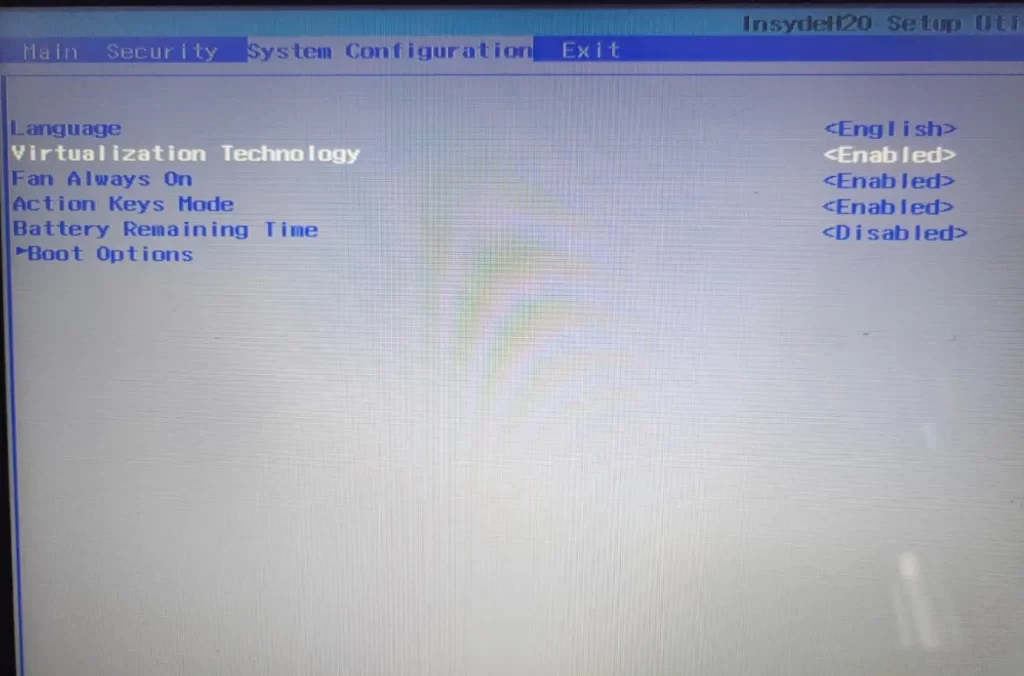
Once you enable virtualization, save the changes and restart your system.
Download VirtualBox
To get the latest version of VirtualBox, click on the below button, which will redirect you to the official download page, from where you can choose VirtualBox as per your operating system.
This guide is basically for Windows users, so I’ll select the first option.
If you are following this guide on any other operating system, then you should choose VirtualBox as per your running operating system.
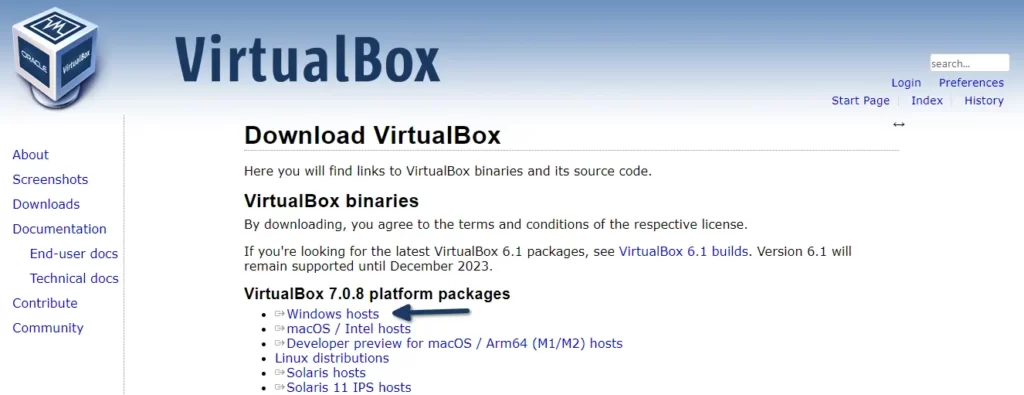
After getting the installation file, I believe you will be able to install it on your system without any difficulty.
If you want to know how to install VirtualBox on Linux, then check out this article.
Download Ubuntu 23.04 ISO
Ubuntu 23.04, a.k.a Lunar Lobester is the latest version of Ubuntu, which you can download from the button below:
The file size is approximately 4.60GB, so it may take a while to complete the download.
Ubuntu 23.04 is very easy to install on VirtualBox. It will just ask you a couple of questions on the basis of your preferences, and it is very simple compared to Windows installation.
So let’s see the installation of Ubuntu 23.04 on your VirtualBox.
Step 1: Open Oracle VM VirtualBox
Once you complete the above prerequisites, then you are ready to install Ubuntu 22.04 on Windows VirtualBox, so first open your VirtualBox from the Start menu.
For the first time, your screen will look like mine, so to change your current interface, move your eye to the right side of the screen, and you will find multiple options like Preferences, Import, Export, New, and Add.
From this list of options, place your cursor on “New” to create a new Virtual Machine.
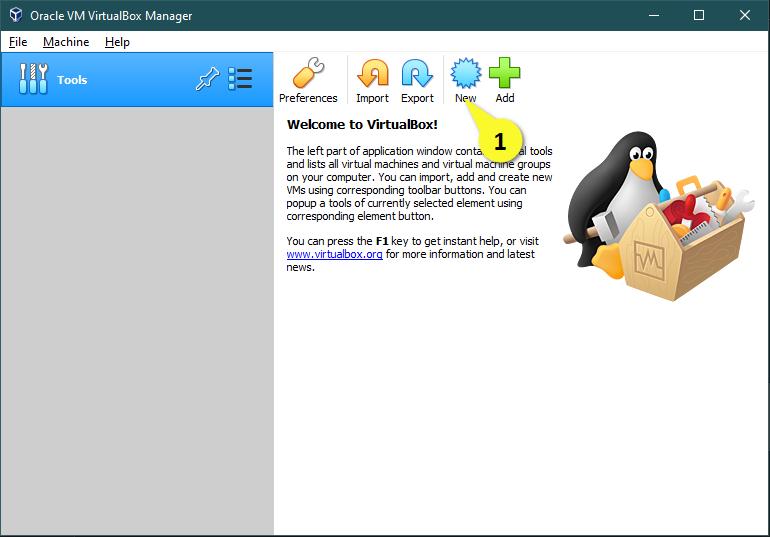
Step 2: Create Virtual Machine
There will be a couple of screens which will come in a series where you need to configure your virtual machine as per your requirements.
On the first screen you will be asked to enter your machine name, so simply ignore it and click on “Expert mode”, which is more convenient than “Guided mode”.
In the first block, enter your virtual machine name. I would suggest you put Ubuntu 22.04, which will automatically select the type of operating system to Linux, and also the version will be highlighted to 64bit.
I’m good with the default machine folder location. If you want to change it, then click on the drop-down button and choose the path where you want to store the file.
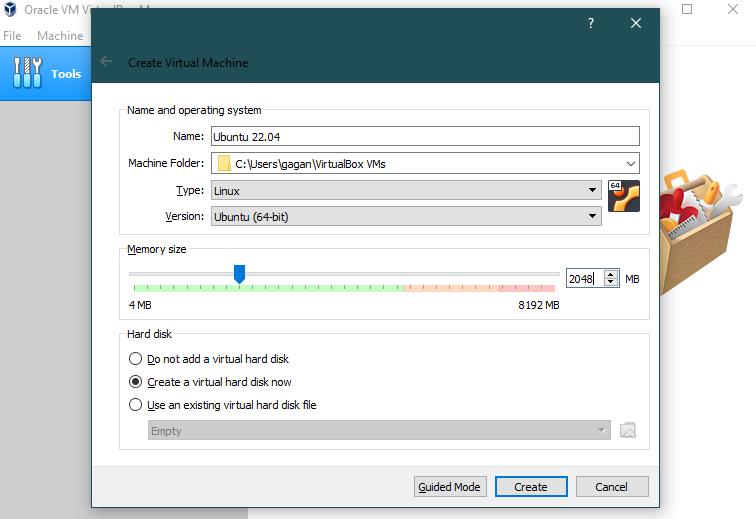
You can drag the slider back and forth to change the memory size, or else you can just put the memory size into the box.
And keep the rest of the options as they are and click on “Create.”
On the next screen, you will be asked to “Create Virtual Hard Disk”.
So simply put the size of the virtual hard disk size on the right side of the box, or else you can adjust the size using a slider, but make sure the file size should be more than 10 GB.
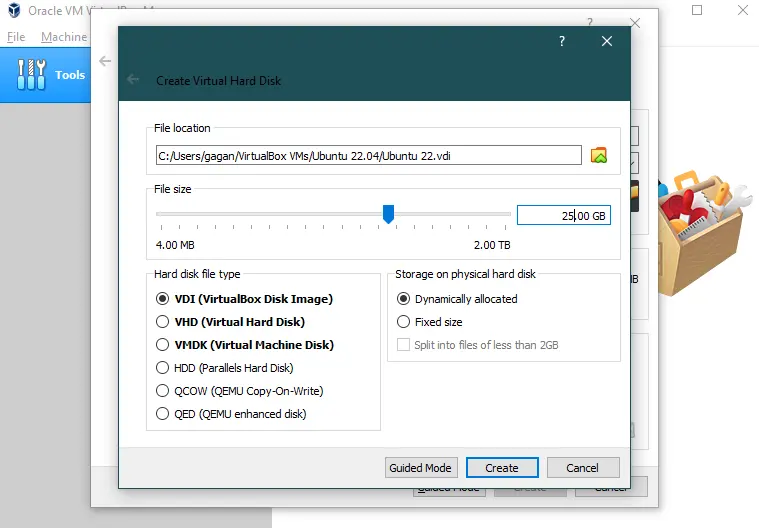
Step 3: Attach Ubuntu 22.04 ISO
You are almost done with the configuration. You just need to follow two more steps after that. You can start the virtual machine. Before that, let’s attach the ISO file to VirtualBox.
I think you are able to get a screen like mine on your end too, and as you can see, “[Optical drive] Empty”, so you need to click on “[Optical Drive] Empty” and select the ISO image.
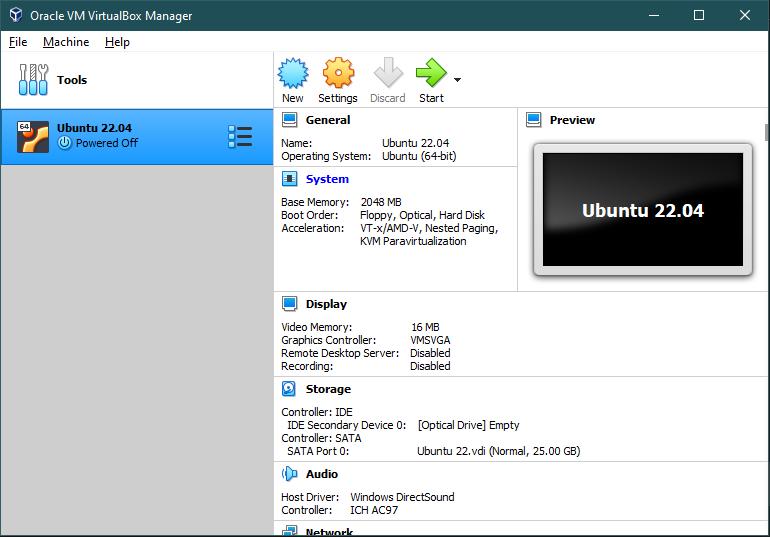
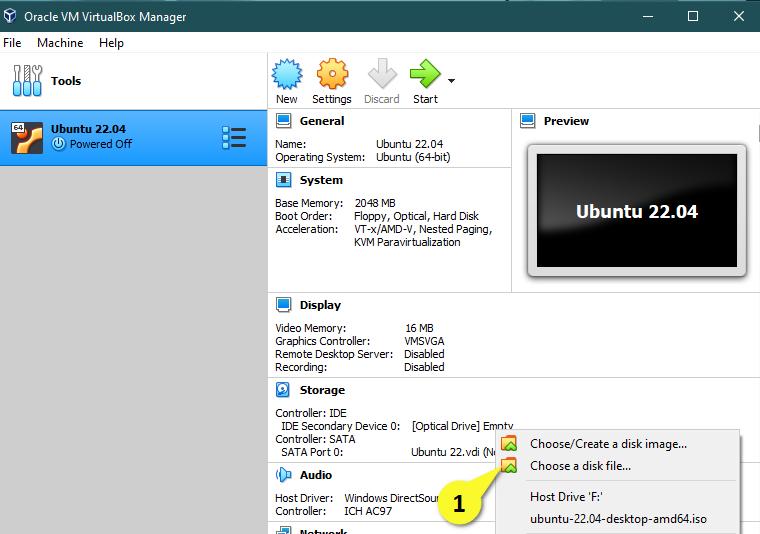
After that, click on the “Settings” gear to finalize our virtual configuration. If anything is left to do, then you can easily do it from here.
Under the Settings option, change your tab to “System”.
Here you will find the option to change the memory size. If you haven’t changed it yet, then do it now.
Next, go to “Processor” tab, which is next to “Motherboard”, and change the processor core according to your usage. In my case, I do have a 4 core, so I’ll select 2 cores.
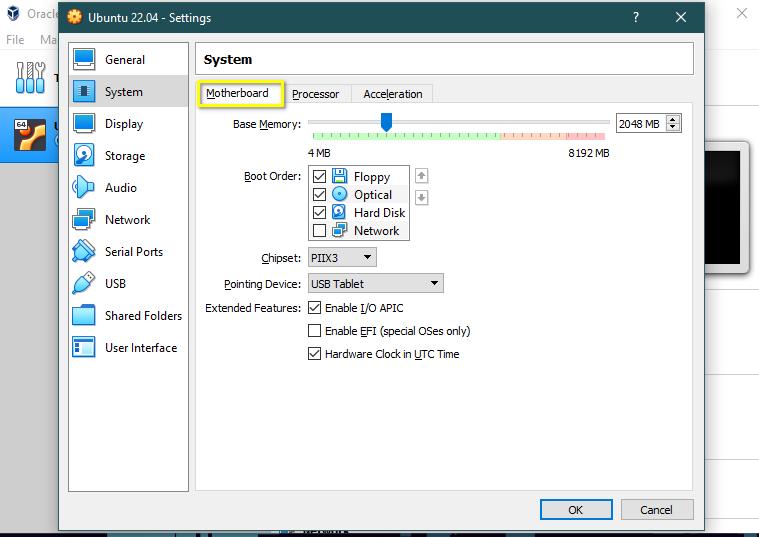
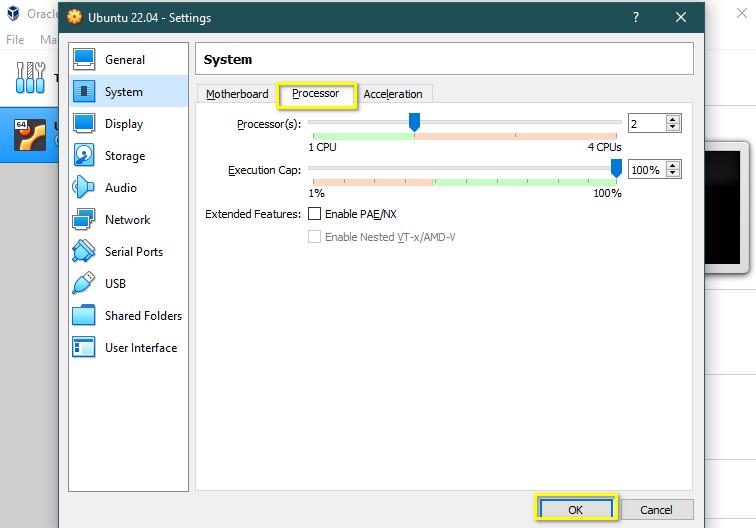
And keep the rest of the settings as it is. After that, click on “OK” to save the changes.
Step 4: Boot Virtual Machine
After following the above procedure, click on start button to power on the machine. Once you start the machine, you will be prompted with a mouse integration message. Simply click on “continue”.
Basically, it instructs you to get out of the machine using the “Right Ctrl” key.
Next, you will find the boot option. Simply press enter on “Try or Install Ubuntu”.

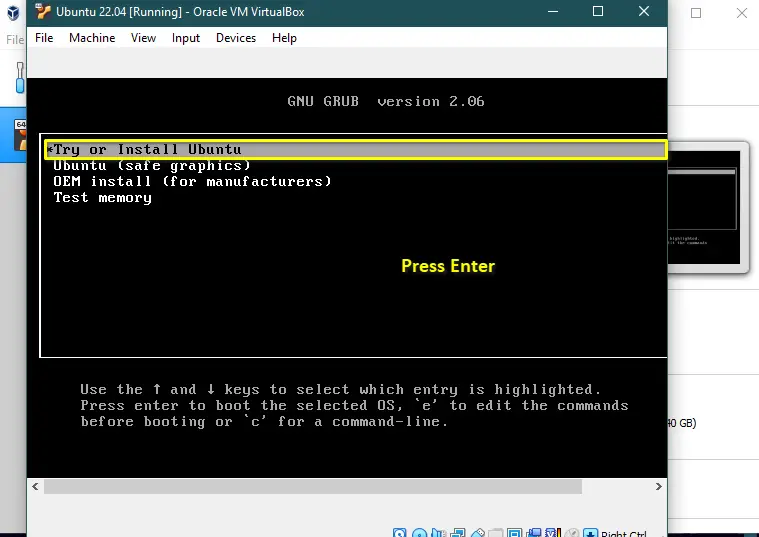
Step 5: Select Language and Install Prompt
Once the boot is completed, you will be prompted to choose a language. Along with that, you need to select an option like how you want to install Ubuntu. If you want to first use Ubuntu and later decide whether you want to install it or not, then you can click on “Try Ubuntu”, or else you can directly jump to the installation part by choosing “Install Ubuntu”.
Even if you select “Try Ubuntu”, you will get the desktop icon on the Ubuntu screen to proceed with the installation.
If you want to follow this guide with me, you should click “Install Ubuntu”.
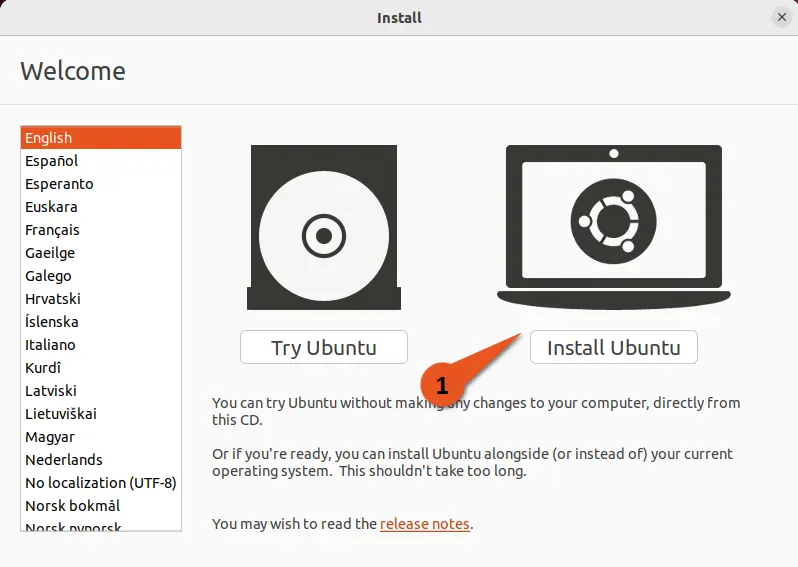
Step 5: Select Keyboard layout
On this screen, you can choose your keyboard layout as per your locale. If you are not able to find your keyboard layout on this list, then you can click on “Detect Keyboard Layout”.
I’m good with the default settings, so without thinking much, I will click on Continue.
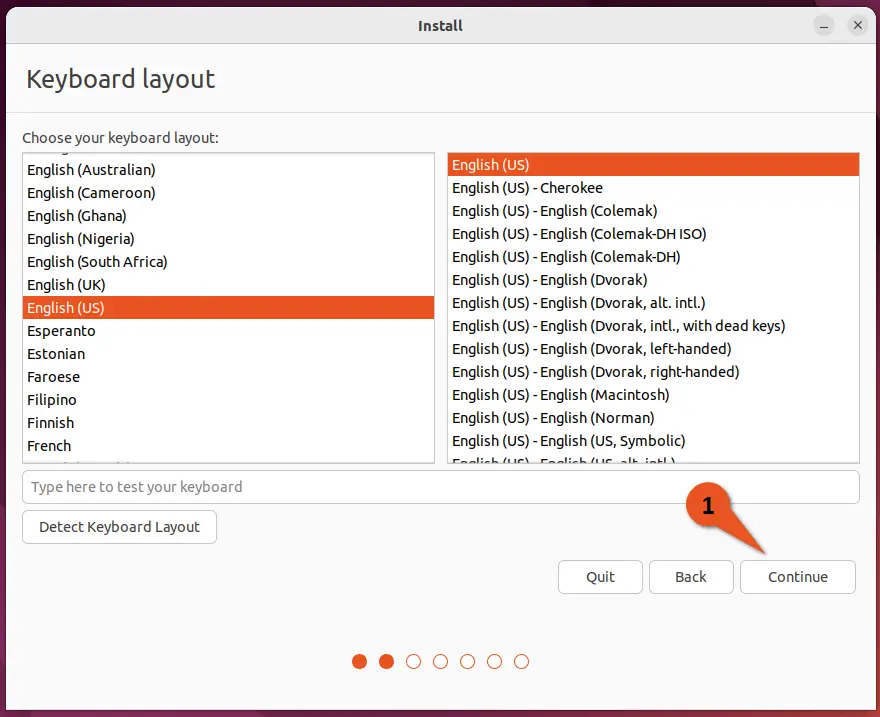
Step 6: Update and other software
I believe you are new to Ubuntu, so I would suggest you choose “Normal installation” over “Minimal installation” because minimal installation ships with a small number of utilities, and as a beginner, you may find it difficult to find a package if it is required in the future.
Do check on “Download updates while installing Ubuntu”, which will ensure you get the latest version of packages.
If you are following this guide to install Ubuntu on hardware, then I would suggest you check “Install third-party software for graphics and Wi-Fi hardware and additional media formats”, which ensures you have the third-party drivers installed for proprietary hardware like Realtek, Nvidia, etc.
Keep it unchecked if you are following this guide on virtual systems, and click on Continue to switch to the next screen.
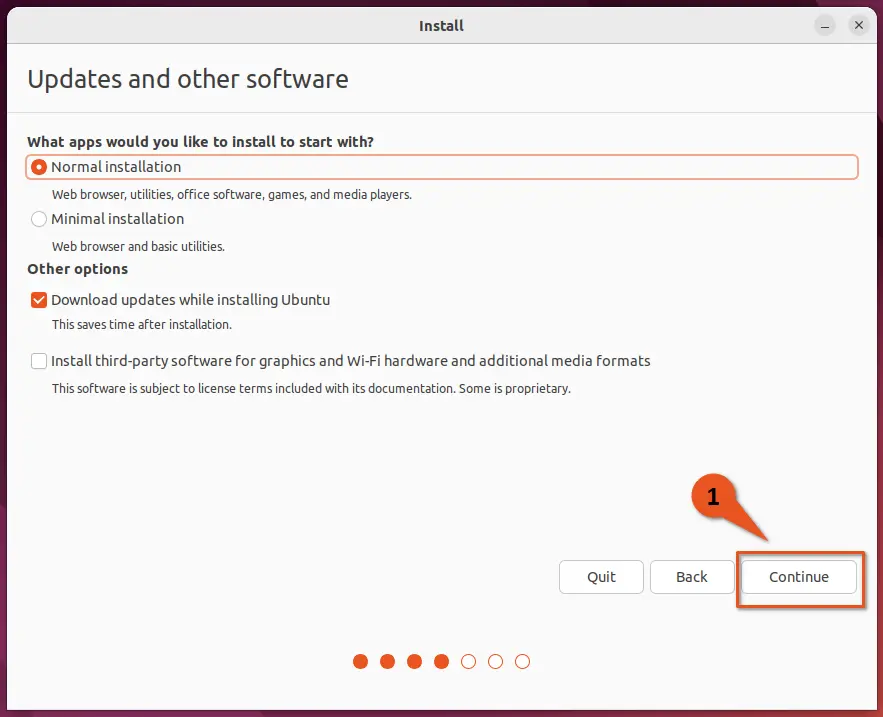
Step 7: Installation Type
You can choose how you want to install Ubuntu 22.04 on your virtual hard disk, which you have created initially. The first option you do have is to “Erase disk and install Ubuntu”, and the second is “Something else”.
As a starter, I would suggest you go with the first option, “Erase disk and install Ubuntu”.
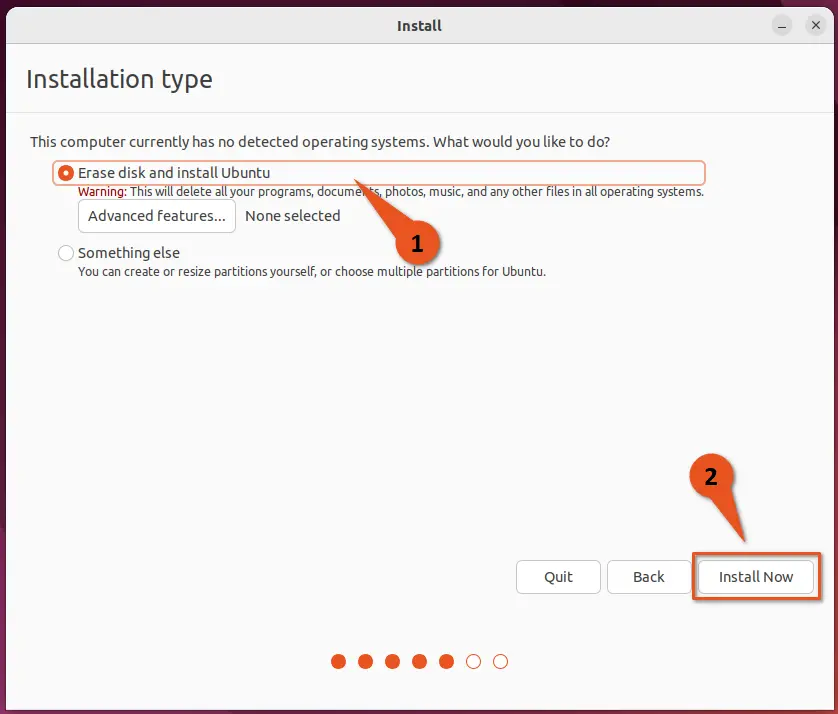
And click on “Install Now”, which will prompt you to verify the changes, so simply click on “Continue”.
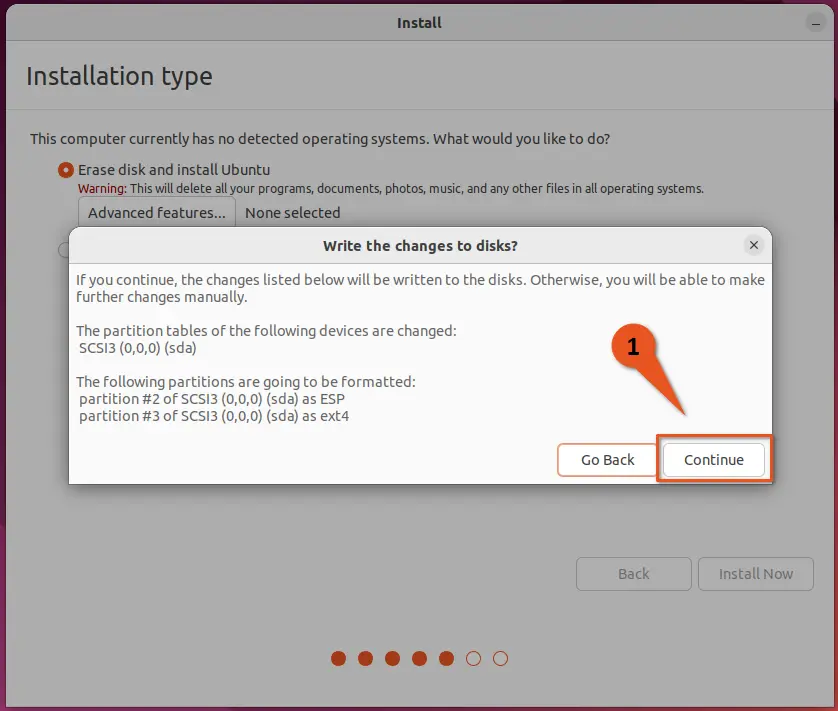
Step 8: Set your location
If your system is connected to the Internet, then the system will automatically fetch your region. If it is not the case, or you want to improve accuracy, then click on the drop-down menu and enter your location manually.
After that, click on “Continue”.
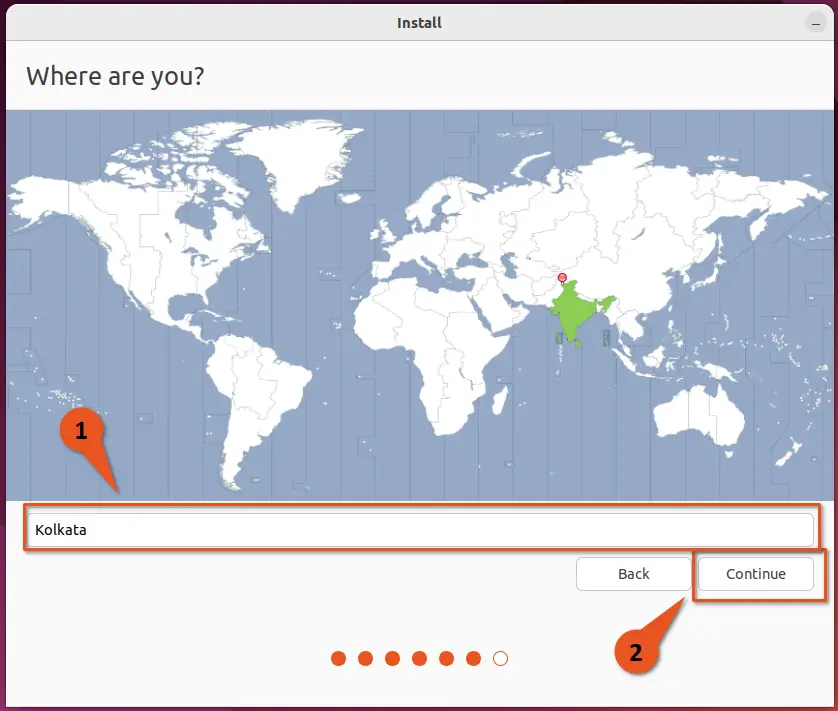
Step 9: Who are you
You are very close to experiencing Ubuntu 22.04 on your virtual machine, so let’s complete the installation by filling in a few details about the user.
First, start with your name, which will automatically feed details to the computer’s name and username. If you want to change those details, you can easily do so.
Make sure to check on “Require my password to log in” to secure your command, and don’t forget to set the password.
Once all is done, you can click on “Continue”, which will start the installation process.
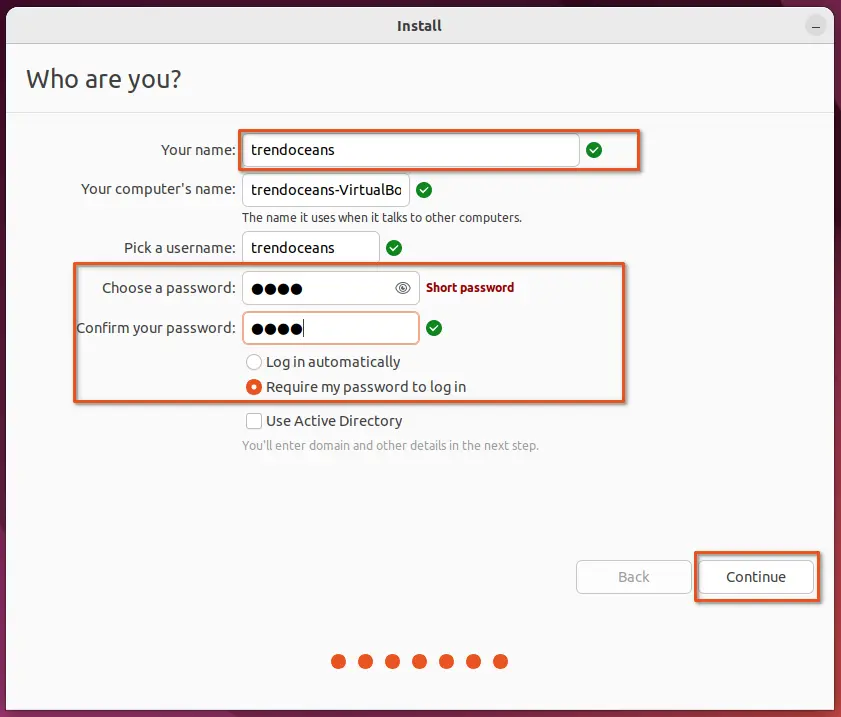
Step 10: Installation Progress
Installation takes some time to finish, and it varies from hardware to hardware, so wait for the process to complete and, once the process is complete, restart your system.
You will be asked to “Please remove the installation medium, then press Enter”, so simply press the ENTER key and wait for the system to get started.
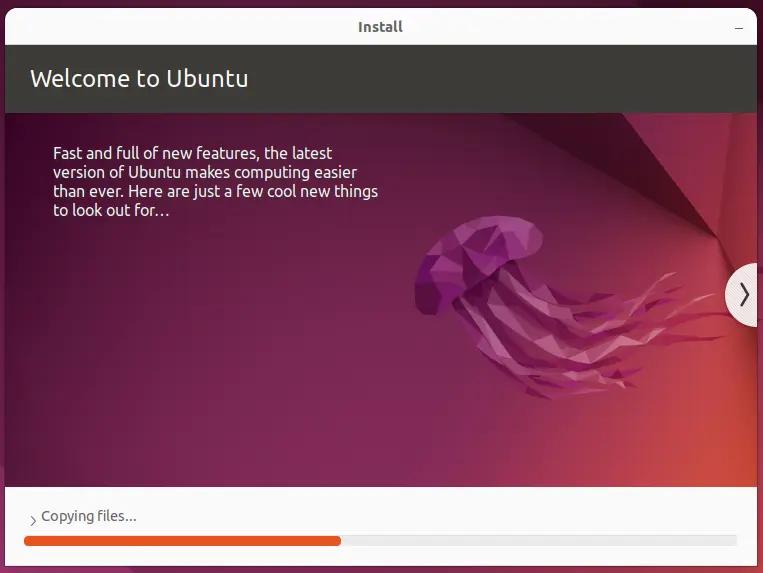
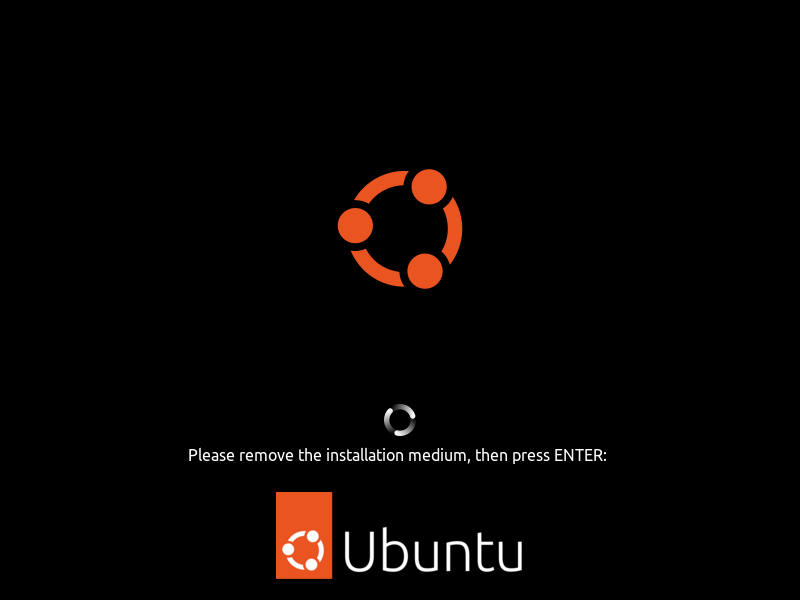
If you are getting the boot options menu again and again after the restart, then you need to remove the ISO image from the “Optical Drive” section.
The optical drive is the same option where you have attached the ISO image. Simply click on the optical drive, uncheck the options, and restart the machine.
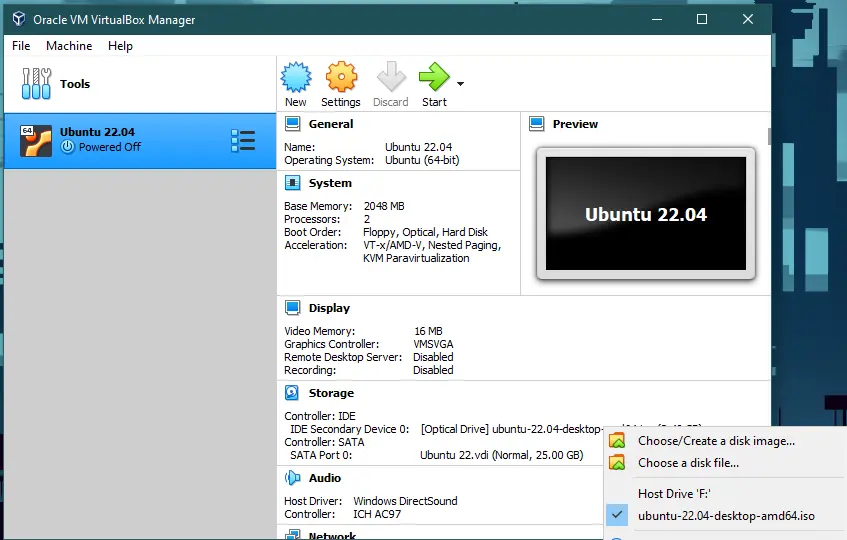
Wrap up
That’s all to install Ubuntu 22.04 on VirtualBox.
You can also follow this guide on a physical machine. The only difference will be that you’ll need to create a bootable drive, which you can learn how to do by following this article: Creating a Bootable USB using Rufus for Linux Distributions





































