
So this is a simple guide for those looking to install TradingView Desktop for earlier Windows versions; Windows 8 or Windows 7 SP but TradingView error showed “Either you need a new certificate installed for this app package, or you need a new app package with trusted certificate..”
When you download the installer package, you get a file named “TradingView.appinstaller” or “TradingView.msix” (installer package) which only Windows 10 can handle the file; for older Windows, we need to install “MSIX CORE” to enable the Installation of MSIX apps on previous of Windows.
So let us begin.
Step 1: Download the Installer package (version. 2.0.2)
- Since the beta app is only for Windows 10, there is a high chance there is no 32bit version for the app.
- If your pc is 32bit/x86, you need to download here and open “TradingView.appinstaller” using Chrome or Notepad; you can see the highlighted download link as the image below if it shows “…/win32/x64/TradingView.msix”, probably you can’t run the app as far I know 32bit OS didn’t support 64bit apps and that just means there is no 32bit version for the app. Still, you can try your luck, install it if you want and see works or not.
appinstaller.png)
Step 2: Download the “MSIX CORE” installer (Github Official Release)
- Direct download link: Version 1.1.115.0 Jan/2023 (x64 / 64bit version) or (x86 / 32bit version)
- Installing “MSIX CORE”



Step 3: INSTALLING the TradingView app (TradingView.msix)
- Just double-click “TradingView.msix” downloaded in step 1 to start the Installation.
- If you Install “MSIX CORE” not in the destination folder as shown in the image above “C:Windows “, you have to Launch the Installer using “Windows PowerShell “.
- Search “Windows PowerShell” and Run as Administrator
- Or you can open cmd/PowerShell by holding shift and right-click on the empty space inside the directory where you saved the “TradingView.msix” file and type in: start-process TradingView.msix (Check the image below)

- cd ~ (press Enter) >>>>>>>>>> skip this step if you right-click open cmd/PowerShell
- cd (folder of the file downloaded). I moved “TradingView.msix” to the desktop so it is cd Desktop (Enter)
- start-process TradingView.msix (Enter), and click Install.

IF THE INSTALLATION FAILED AND SHOWED YOU THIS, YOU NEED TO DOWNLOAD THE LATEST BETA DOWNLOAD HERE and get the installer package download link by following the screenshot in STEP 1.
That’s it. ALL DONE!
TradingView доступен в браузерной версии и как десктопное приложение для Windows, macOS и Linux. В этой статье рассказываем, как скачать TradingView и установить его на ПК, рассматриваем возможности десктопного приложения и условия использования. Обзор на браузерную версию TradingView вы найдете здесь.
Внимание! Данная статья носит исключительно информационный характер и не содержит инвестиционных рекомендаций и советов по торговле.
Статья подготовлена командой терминала для торговли криптовалютой CScalp. Чтобы получить CScalp бесплатно, оставьте e-mail в форме ниже.
Как скачать TradingView на Windows
Открываем сайт TradingView и переходим в главное меню.

Выбираем вкладку “Ещё”, затем “Приложения”.

Затем нажимаем “Desktop app”.

На странице приложения выбираем операционную систему для установки (нажимаем “Скачать для Windows”).

Открываем загруженный файл.

При желании выбираем опцию “Запустить после установки” и нажимаем “Install”.

Проходим стандартную процедуру установки и запускаем приложение TradingView. Теперь нужно авторизироваться или создать новый аккаунт.

В обоих случаях приложению понадобится доступ к браузерной версии TradingView. Нажимаем “Grant Access”.

В браузере авторизуем приложение на автоматическое открытие ссылок с сайта TV, если необходимо. Если опция отключена, нужно будет вручную авторизовывать каждый переход из приложения TradingView в браузерную версию. Нажимаем “Открыть TradingView”. Если в браузерной версии уже есть аккаунт, он автоматически авторизуется в приложении. Если нет, создаем аккаунт как обычно. После авторизации приложение будет готово к работе.

Как скачать TradingView на MacOS
Чтобы установить TradingView на MacOS, открываем браузер и идем на официальный сайт платформы. На главной странице идем во вкладку “Еще”, “Приложения”, “Desktop App”.
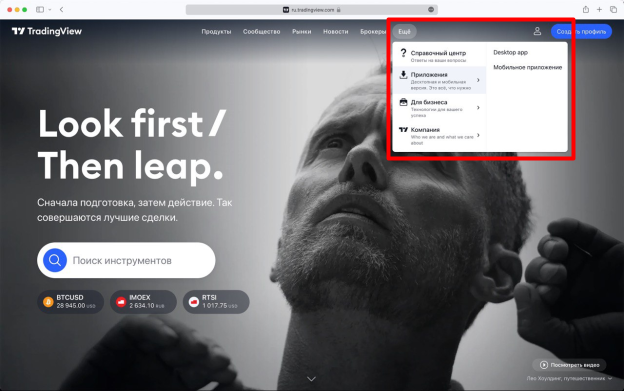
На следующей странице разрешаем загрузку приложения TradingView.

Когда установщик загрузится, то появится во вкладке загрузок браузера. Как вариант, его можно найти в меню “Finder”, “Загрузки”.

Открываем скачанный файл, “зажимаем” и “перетаскиваем” установщик TradingView в папку Applications.

Затем идем в папку Applications, находим приложение, дважды кликаем по нему – приложение откроется и будет готово к работе.

Как и в версии для Windows, нужно синхронизировать аккаунт TW через браузерную версию. Можно продолжить без входа, но в таком случае возможности будут урезанными. Чтобы дать доступ к браузеру, нажимаем “Sign in with browser”. Для создания новой учетной записи нажимаем “Sign up” снизу и создаем аккаунт по обычной процедуре.

После входа в учетную запись, приложение TradingView будет полностью готово к работе.
Интерфейс десктопной версии TradingView
Рассмотрим основные особенности десктопной версии TradingView. По сути, приложение – тот же “браузер”, сделанный под графики TV. Опции чартинга здесь идентичны браузерной версии – тот же набор ценовых графиков, те же таймфреймы, инструменты черчения, технические индикаторы, уведомления, симулятор рынка (бэктест) и т. д.

Отличия браузерной версии и десктопа в возможностях навигации и удобстве. Стоит учитывать, что эти опции доступны только для зарегистрированных аккаунтов TradingView.
Приложение запоминает все графики и настройки после закрытия и автоматически восстанавливает их после каждого нового открытия. То есть, не нужно заново искать и открывать графики, как в браузерной версии.

Приложение TradingView работает с собственными вкладками. Они аналогичны браузерным, но работают только с инструментами TradingView. На новой вкладке можно открыть график, скринер акций, тепловую карту рынка, новостную сводку или портал сообщества TradingView. Вид и выкладка инструментов тоже идентичны браузерной версии.

Рассмотрим некоторые уникальные функции десктопного приложения. Первое – возможность создать несколько рабочих окон. Кнопкой в верхнем правом меню можно создать отдельное рабочее окно и добавлять в него новые вкладки “с нуля”.

Эта функция пригодится трейдерам с несколькими мониторами – так можно разворачивать комплексные рабочие места. Напомним, приложение запоминает закрытые окна и воспроизводит их при повторном открытии. Вкупе с функцией мульти-окон, это означает, что настроенное рабочее пространство всегда будет “под рукой”.

Небольшой минус фичи – нет кнопки закрытия для каждого отдельного окна. Есть только кнопка “Закрыть приложение” – она полностью закрывает все приложение. При закрытии все созданные окна и вкладки на них придется закрывать вручную. Если создать 100+ вкладок в одном окне, то чтобы закрыть это окно, придется закрывать каждую вкладку отдельно. Возможно, в будущем этот недочет будет исправлен.

Следующая уникальная фича приложения TradingView – “Синхронизация перекрестий”. Она синхронизирует крестообразные “указки” на графиках. Это позволяет анализировать несколько инструментов одновременно. Двигаем курсор на одном графике – движение тут же повторяется на другом. Таким образом, можно искать и отмечать интересующие ценовые уровни, сравнивать их на разных инструментах одновременно, без необходимости перемещать курсор между окнами.

Следующая фича – “Синхронизация вкладок” или линковка. Она позволяет связать несколько рабочих вкладок и окон в одну группу (по цвету). Перелинкованные инструменты синхронизируются по всем изменениям.

Например, изменили что-то в одном окне – изменения тут же отобразятся в других, связанных с ним. Если в одном из окон группы поменять инструмент, остальные окна автоматически переключатся на него. Так можно разворачивать комплексные рабочие места по нескольким рынкам сразу.
Условия использования
Скачать приложение TradingView и использовать его можно бесплатно. Без подписки доступны те же базовые функции, что и в веб-версии TradingView. Подписка для доступа к расширенным возможностям действует для веб-версии и десктопного приложения. Подробнее о подписке на TradingView читайте здесь.
Заключение
Приложение TradingView полностью дублирует основной функционал браузерной версии, но предлагает расширенные опции навигации и кастомизации. Из других важных отличий можно отметить стабильность – приложению не “страшны” подвисания и “вылеты” браузера. В целом, оно отзывчивее веб-версии. Хотя стоит учитывать, что быстродействие программы во многом зависит от системы. На одной системе может лучше работать приложение, на другой – браузерная версия. На некоторых системах могут одинаково плохо работать обе версии – все зависит от оптимизации и “чистоты” операционки.
Перед установкой приложения ознакомьтесь с этой статьей, чтобы убедиться, что ваша система соответствует минимальным требованиям.
Как запустить установку из файла .appinstaller
TradingView Desktop для Windows распространяется в виде пакета приложения (файл TradingView.appinstaller). Обычно Windows может работать с такими файлами без дополнительных действий с вашей стороны, но иногда ваша система Windows может не распознавать файлы установщика приложений (чаще, когда ваша система не обновлена). В этом случае вы увидите диалоговое окно «Каким образом вы хотите открыть этот файл?» при запуске пакета приложения TradingView. В первую очередь мы всегда рекомендуем обновить Windows до последней версии. Если это невозможно, используйте App Installer для Windows 10 из Microsoft Store, чтобы установить TradingView Desktop на свой компьютер.
Установка завершается ошибкой «Windows не может установить пакет»
Это ошибка обновления. Начиная с версии beta.13 (1.0.0.2062) приложение TradingView Desktop не совместимо с ранними версиями. Это означает, что beta.13 и дальнейшие версии приложения не могут быть установлены в качестве обновления для beta.12 (1.0.0.1906) или более ранней версии. Вам следует удалить приложение и затем установить последнюю доступную версию, скачав ее здесь. Как только вы установите версию beta.13, все последующие обновления будут происходить автоматически, как и обычно.

Установка завершается ошибкой 0x80070490
В некоторых случаях установщик приложения завершает работу с сообщением об ошибке, в котором говорится: «Установка приложения завершилась неудачно со следующим сообщением об ошибке: ошибка 0x80070490: Не удалось открыть пакет из местоположения TradingView.msix. (0x80070490)». Если вы столкнулись с такой же проблемой, мы рекомендуем установить обновление Windows от 14 сентября 2021 (KB5005565) или новее. Узнайте больше об установке этого обновления здесь.
Установка на Windows 11 завершается ошибкой 0x800B010A
Сообщение об ошибке: «Этот пакет приложений не подписан доверенным сертификатом. Обратитесь к системному администратору или разработчику приложения, чтобы получить новый сертификат или пакет приложения с доверенными сертификатами. Корневой сертификат и все ближайшие сертификаты подписи в пакете приложений должны быть доверенными (0x800B010A)»
Если установка приложения не может быть завершена на Windows 11 из-за этой ошибки, обновите Установщик приложений. Для этого откройте Microsoft Store, найдите Установщик приложений в Библиотеке и нажмите Обновить.
Установка завершается ошибкой 0x8000ffff
Сообщение об ошибке: «Установка приложения завершилась неудачно со следующим сообщением об ошибке: Не удалось провести операцию развертывания с томом C: в пакете TradingView.Desktop_1.0.0.2087_x64__n534cwy3pjxzj из: (TradingView.msix). Код ошибки: 0x8000FFFF. См. http://go.microsoft.com/fwlink/?LinkId=235160 для получения помощи в диагностике проблем развертывания приложения. (0x8000ffff).»
Если вы не можете установить приложение TradingView Desktop из-за этой ошибки, воспользуйтесь Windows PowerShell. Здесь вы можете узнать больше.
Ошибка при разборе пакета приложений
Некоторое установленное на компьютере ПО, а также настройки конфигурации сети от Интернет-провайдера могут помешать Установщику приложений запустить TradingView Desktop.
Если вы столкнулись с этой ошибкой при открытии TradingView.appinstaller, воспользуйтесь Windows PowerShell для установки приложения. Более подробную инструкцию вы можете прочитать в этой статье.

In this post I’ll provide a detailed guide to the Tradingview App for windows. I’ll compare the differences between the browser and desktop versions of the platform. I’ll also explain the main advantages of using the Tradingview Windows app over the browser version.
I’ll also provide a step by step guide for how to download and install the Tradingview App for windows on your PC.
Is there a TradingView App for Windows?
YES, Tradingview offers a downloadable desktop app version of the Trading platform for Windows users.
The Tradingview Windows app for desktop looks and functions almost identical to the browser version.
Users of the Tradingview App for PC version have access to all the same features and tools as the browser version. Users of the desktop application will also need to subscribe to either a Essential, Plus or Premium plan to have access to the upgraded features the same as the browser version.
If you haven’t already be sure to signup for a Tradingview free trial or a Essential, Plus or premium plan to get the most out of the platform!
Signup for a Essential, Plus+ or Premium TradingView subscription using the link. *New users get $15 towards a new plan.
The main difference between the browser and the desktop app is that the desktop version software is loaded and stored on your personal PC . This offers users a handful of performance and customization advantages:
Main differences and the advantages of using the Tradingview App for Windows
User interface
The Tradingview app for PC looks almost identical in appearance to the browser version. The only variation is the app version has no browser window search bar. This provides a cleaner, less cluttered and more professional looking platform window.
Below is a screen shot comparison between the Tradingview browser version (left) and Tradingview App for PC (right).
Faster, more powerful and more stable solution
The main reason why you might want to consider using the Tradingview app is the added platform performance. The Tradingview desktop application has been built to be a faster and more powerful solution than the browser version.
If you’re using Tradingview on a daily basis as your primary trading platform and have a dedicated trading workstation. Consider downloading and installing the Tradingview app for PC for the added performance and stability.
Native multiple monitor support
This is my favorite feature of the Tradingview app for PC version. It allows users to save and retrieve multiple window setups in a single chart layout. The custom setups can be saved as a chart layout (see the link to learn how to create and save a Tradingview chart layout). Then retrieved at a later date for use with multiple monitors.
This isn’t possible with the browser version instead only a single window is saved as a chart layout.
What are the minimum requirements for using the Tradingview App for Windows?
The minimum requirements for using the Tradingview Windows App is Windows 10 64 bit operating system version 20H2 or above.
Note: Tradingview desktop app for Windows 7 is not available.
You’ll also need a minimum of 179MB of hard drive storage available to install the application.
How do I download the Tradingview App for PC?
The following is a simple step by step guide for how to download the Tradingview App for PC users.
The Tradingview app windows download is free. If you want to access any of the Essential, Plus or premium plan features you will need to purchase an upgraded plan the same as the browser version.
Signup for a Essential, Plus+ or Premium TradingView subscription using the link. *New users get $15 towards a new plan.
To download the Tradingview App for PC users follow these steps:
- Go to the Tradingview Desktop download load page here.
- At the top or bottom of these page select the ‘Download For Windows’ button. See image below. (You will also see the option to download for macOS and Linux).

- Select the location to download the Tradingview for Windows APPINSTALLER file. In this case I’m downloading the file to ‘Downloads’.

Once you have downloaded the application and also checked that your PC has the minimum requirements for installing the Tradingview desktop window App (See requirements above). You’re ready to install the application. To install the Tradingview App for PC follow these steps:
- Locate the Tradingview APPINSTALLER file from the location you saved it in.

- Launch the Tradingview App (double click).
- The ‘Install Tradingview?’ popup window will appear.
- Select or deselect the ‘Launch when ready’ selection icon.
- Select ‘Install’ when ready to install the application. The application will begin the installation process. This should only take approximately 1 minute.


- If you selected ‘Launch when ready’ in the installation window the Tradingview App for PC will launch. otherwise locate the application icon in your windows ‘Start’ applications list.

Your desktop App is now ready to use. Simply Sign up and/or Sign In to your Tradingview account to get access to all the features of the browser version and all the benefits of the desktop application!
Signup for a Essential, Plus+ or Premium TradingView subscription using the link. *New users get $15 towards a new plan.

Знаете ли вы, что более 70% успешных трейдеров используют современные аналитические инструменты для своих стратегий? В этой статье мы шаг за шагом разберем, как установить и настроить приложение TradingView для Windows. Вы узнаете об основных функциях и получите практические советы для оптимизации ваших торговых решений.
Содержание
-
Требования и подготовка
-
Процесс установки
-
Настройка после установки
-
Основные функции и возможности
-
Советы по оптимизации
-
Часто задаваемые вопросы
-
Какие устройства совместимы с приложением TradingView для Windows?
-
Как обновить приложение TradingView на Windows?
-
Можно ли использовать TradingView на Windows без подключения к интернету?
-
Какие проблемы могут возникнуть при установке TradingView на Windows и как их решить?
-
Где найти руководство пользователя для приложения TradingView для Windows?
-
-
Заключение
Требования и подготовка
Если вы решили установить и настроить приложение TradingView на своём компьютере под управлением Windows, то, во-первых, вам будет полезно узнать о требованиях к системе и основных этапах подготовки.
Минимальные системные требования:
- Операционная система: Windows 7 и выше
- Процессор: минимум 2 ядра
- Оперативная память: не менее 4 ГБ
- Свободное место на диске: около 200 МБ
- Интернет-соединение: стабильное и скоростное (желательно не менее 5 Мбит/с)
Убедитесь, что ваш компьютер соответствует данным требованиям, чтобы обеспечить корректную работу приложения без сбоев и лагов.
Подготовка:
- Перейдите на официальный сайт TradingView и создайте учётную запись, если у вас её ещё нет. Это бесплатно и занимает лишь несколько минут.
- Убедитесь, что на вашем компьютере установлены последние обновления Windows и все необходимые драйверы.
- Проверьте, не заблокирован ли доступ к интернету для установки и обновления программного обеспечения. Возможно, потребуется временно отключить антивирус или брандмауэр.
- Создайте резервные копии важных данных. Иногда установка программ может влиять на работу системы, поэтому лучше заранее переостеречься.
- Закройте все ненужные программы и вкладки браузера, чтобы освободить ресурсы вашего компьютера для установки TradingView.
Когда всё будет готово, можно переходить непосредственно к установке и настройке приложения. Это несложный процесс, но важно следовать инструкциям внимательно, чтобы избежать возможных проблем.
Процесс установки
Для начала, чтобы установить приложение TradingView на ваш компьютер с Windows, вам необходимо зайти на официальный сайт TradingView. На главной странице найдите раздел, посвященный приложениям, или воспользуйтесь поисковой строкой сайта. Вы должны увидеть ссылку на скачивание приложения для Windows.
После того, как вы нашли нужную ссылку, нажмите на неё и дождитесь завершения загрузки установочного файла. Обычно этот файл имеет расширение .exe. Как только загрузка завершится, откройте загруженный файл, дважды кликнув по нему.
Появится окно установки приложения. В этом окне следуйте инструкциям, которые будут появляться на экране. Обычно это несколько простых шагов: сначала вам предложат выбрать язык установки, затем ознакомиться с пользовательским соглашением и подтвердить его. Далее вам необходимо будет выбрать директорию для установки приложения. По умолчанию обычно предлагается установочная директория в папке Program Files, но вы можете выбрать и другую папку при необходимости.
После завершения всех шагов, нажмите на кнопку «Установить» и дождитесь окончания установки. Это может занять несколько минут, в зависимости от скорости вашего компьютера. Не выключайте и не перезагружайте компьютер в процессе установки.
Когда установка завершится, на рабочем столе появится иконка приложения TradingView. Запустите приложение, кликнув по этой иконке. На этом процесс установки завершен, и вы можете перейти к настройке приложения, чтобы адаптировать его под свои нужды.
Настройка после установки
После того как вы установили приложение TradingView на ваш компьютер, самое время его настроить под ваши нужды. Вот пошаговое руководство, которое поможет вам сделать это максимально быстро и эффективно.
Первое, что нужно сделать – авторизоваться в приложении с помощью ваших учетных данных. Если у вас еще нет аккаунта, зарегистрируйтесь на официальном сайте TradingView. Как только вы войдете, вы увидите основной экран с графиками и панелями инструментов.
Для того чтобы добавить новый график, нажмите на кнопку «+]» в верхней панели и выберите необходимый финансовый инструмент, будь то акции, валютные пары или криптовалюты. После этого появится новый график, который вы можете настроить под свои предпочтения.
Чтобы персонализировать внешний вид графиков, кликните правой кнопкой мыши на графике и выберите «Настройки». Здесь вы найдете множество опций для настройки цвета свечей, сетки, фона и прочих элементов графика. Особое внимание обратите на раздел «Стили», где можно выбрать готовые шаблоны или настроить все вручную.
TradingView также позволяет добавлять индикаторы и осцилляторы для анализа рынка. Для этого откройте вкладку «Индикаторы» в верхней панели и выберите необходимые вам инструменты. Вы можете одновременно использовать несколько индикаторов, настраивая каждый из них отдельно.
Для удобства работы с несколькими графиками, вы можете создать свои рабочие пространства. Нажмите на кнопку с квадратами в правом верхнем углу и выберите нужный шаблон – от одного графика до нескольких одновременно отображаемых окон. Это значительно облегчает мониторинг различных активов в режиме реального времени.
Не забудьте про возможность уведомлений. Нажмите правой кнопкой мыши на нужном уровне цены и выберите «Создать уведомление». Это позволяет вам получать оповещения о достижении определенных ценовых уровней, что очень удобно для своевременных торговых решений.
И наконец, всегда проверяйте, что у вас последняя версия приложения и все обновления установлены. Это гарантирует вам доступ к самым новым функциям и исправлениям багов.
Основные функции и возможности
Когда дело доходит до установки и настройки приложения TradingView для Windows, важно также ознакомиться с основными функциями и возможностями, которые оно предлагает. TradingView — это мощный инструмент для анализа финансовых рынков, и его функционал действительно впечатляет.
Первая и, пожалуй, самая важная функция — это интерактивные графики. Они позволяют вам отслеживать изменения котировок в реальном времени, применять различные индикаторы и строить сложные торговые стратегии. Одна из приятных особенностей — возможность сохранять ваши графики и загружать их в любое удобное время.
Еще одной важной функцией TradingView является мощная система оповещений. Вы можете настроить уведомления о достижении определенных ценовых уровней, изменении трендов или срабатывании ваших торговых сигналов. Оповещения могут быть отправлены на ваш email, в виде SMS или прямо в приложение.
Социальная сеть трейдеров — это одна из отличительных черт TradingView. Вы можете следить за сделками других трейдеров, обсуждать стратегии и даже копировать их торговые действия. Это позволяет улучшить свои навыки и получать новые идеи для торговли.
Основные функции и возможности TradingView — это ключ к успешной установке и настройке приложения. Узнайте, как использовать интерактивные графики, настройки оповещений и индивидуальные скрипты, чтобы максимально эффективно управлять своими инвестициями.
Для тех, кто активно торгует на различных рынках, TradingView предлагает мульти-рынки и мульти-девайсы. Это означает, что вы можете следить за акциями, фьючерсами, форексом и криптовалютами с одного аккаунта. Более того, все ваши настройки синхронизируются между устройствами, будь то компьютер, планшет или смартфон.
Наконец, нельзя не упомянуть о интеграции с брокерами. TradingView поддерживает работу с множеством брокеров, что позволяет вам торговать напрямую из приложения. Это особенно удобно, если вы привыкли работать с несколькими брокерами одновременно.
Таким образом, TradingView для Windows предоставляет вам все необходимые инструменты для успешной торговли и анализа рынков. Эти функции делают его неотъемлемой частью арсенала как профессиональных трейдеров, так и новичков.
Советы по оптимизации
Привет всем! Сегодня поговорим о том, как можно оптимизировать работу с приложением TradingView на Windows. Наверняка вы уже скачали и установили его, ведь оно невероятно полезно для трейдеров. Но, как выжать из него максимальную пользу? Вот несколько советов:
1. Настройка горячих клавиш. Значительно упростите себе жизнь, настроив горячие клавиши под ваши потребности. Переходите в раздел настроек и назначайте комбинации клавиш для часто используемых функций. Это сэкономит вам кучу времени.
2. Оптимизация рабочего пространства. Стабильная работа зависима от того, как вы организуете свое пространство. Закрывайте неиспользуемые вкладки и графики, чтобы уменьшить нагрузку на систему. Используйте модульные окна и панели, чтобы все необходимое было под рукой.
3. Использование списков наблюдения. Если у вас много активов, которые вы хотите отслеживать, создайте несколько списков наблюдения. Это позволит вам быстро переключаться между группами активов, не загромождая основной экран.
4. Приложения и виджеты. Добавьте нужные вам виджеты и приложения. Например, календарь экономических событий или новости рынка. Но не переусердствуйте! Чрезмерное количество виджетов может замедлить работу приложения.
5. Цветовые схемы и темы. Выберите подходящую цветовую схему или тему оформления. Иногда приятная глазу тема помогает лучше сосредоточиться на работе. Кроме того, разные темы могут уменьшить утомляемость глаз при длительном использовании.
6. Автоматизация верстки отчетов. Если вы делаете много отчетов, настройте шаблоны и автоматизацию. Это не только сэкономит ваше время, но и упростит анализ данных в будущем.
7. Обновления и поддержка. Регулярно проверяйте, выходят ли обновления для TradingView и устанавливайте их. Обновления часто включают новые фишки, улучшения производительности и исправления багов, что делает вашу работу более эффективной и стабильной.
Эти простые, но действенные советы помогут вам максимально эффективно использовать приложение TradingView на Windows. Удачной вам торговли и высоких профитов!
Часто задаваемые вопросы
Какие устройства совместимы с приложением TradingView для Windows?
Приложение TradingView для Windows совместимо с настольными и портативными компьютерами на базе операционной системы Windows 7, 8, 10 и 11. Также требуется интернет-соединение и браузер, поддерживающий HTML5.
Как обновить приложение TradingView на Windows?
Чтобы обновить приложение TradingView на Windows, выполните следующие шаги:
- Откройте программу TradingView на вашем компьютере.
- Перейдите в раздел «Помощь» в верхнем меню.
- Нажмите на «Проверить наличие обновлений».
- Если доступна новая версия, следуйте инструкциям на экране для её установки.
Регулярно обновляйте приложение для получения всех новых функций и исправлений ошибок.
Можно ли использовать TradingView на Windows без подключения к интернету?
Нет, использовать TradingView на Windows без подключения к интернету невозможно. Платформа TradingView облачная и требует постоянного доступа к сети для получения актуальных данных и обновлений.
Какие проблемы могут возникнуть при установке TradingView на Windows и как их решить?
Проблемы с совместимостью: Проверьте системные требования TradingView и обновите Windows до последней версии.
Отсутствие файлов .dll: Установите необходимые библиотеки, такие как Microsoft Visual C++ Redistributable.
Блокировка антивирусом или защитником Windows: Временно отключите антивирус или добавьте TradingView в исключения.
Ошибка сети или проблемы с соединением: Перезапустите маршрутизатор или проверьте качество интернет-соединения.
Нехватка прав администратора: Запустите установочный файл от имени администратора.
Конфликты с другими программами: Отключите ненужные фоновые приложения и перезагрузите компьютер.
Где найти руководство пользователя для приложения TradingView для Windows?
Руководство пользователя для приложения TradingView для Windows можно найти на официальном сайте TradingView. Перейдите на сайт, затем откройте раздел ‘Поддержка’, выберите опцию ‘Руководства и часто задаваемые вопросы’ и найдите руководство, специфичное для версии Windows.
Заключение
Теперь, когда вы ознакомились с процессом установки и настройки приложения TradingView на Windows, вы готовы максимально эффективно использовать его возможности. Следуя представленным инструкциям, вы сможете настроить программное обеспечение под свои нужды, используя мощные аналитические инструменты и оптимизируя их для улучшения торговых решений. Приложение предлагает широкий спектр функций, которые помогут вам стать увереннее на финансовых рынках. Не забывайте использовать полезные советы по оптимизации работы и обращаться к часто задаваемым вопросам в случае необходимости. Удачных торгов и больших успехов на пути к финансовой независимости!
