В этой публикации, друзья, рассмотрим, как включить тестовый режим в Windows. Тестовый режим Windows — это режим в Windows 7, 8.1, 10, 11, позволяющий устанавливать и запускать программы и драйверы без цифровой подписи Microsoft. А такая цифровая подпись — это способ проверки подлинности и безопасности программного обеспечения, гарантирующий, что оно не было изменено или повреждено. В обычном режиме Windows не допускает установки или запуска неподписанного ПО, так как это может создать риск для стабильности и безопасности системы. Но иногда установка и запуск неподписанного ПО нужны.
Итак, друзья, тестовый режим Windows, в котором можно запускать неподписанное ПО. Нам может потребоваться использовать неподписанное ПО в случаях как то:
- Подключение к компьютеру мобильных устройств в целях их перепрошивки (драйвер доступа к устройству может быть из числа неподписанного ПО);
- Подключение к компьютеру различных устройств, которым нужен специфический драйвер из числа неподписанного ПО;
- Запуск различных кустарных программ и драйверов;
- Разработка и тестирование собственных программ и драйверов.
Рассмотрим два способа, как включить тестовый режим в Windows.
Один из способов решить поставленную задачу – с помощью командной строки. В этом случае тестовый режим будет работать постоянно. Windows будет входить в тестовый режим после каждого перезапуска компьютера. Пока мы не отключим этот режим. О постоянной работе Windows в тестовом режиме будет свидетельствовать водяной знак в правом нижнем углу рабочего стола. Это надпись с указанием на то, что, собственно, запущен тестовый режим. Надпись также будет содержать указание на версию и номер сборки Windows.
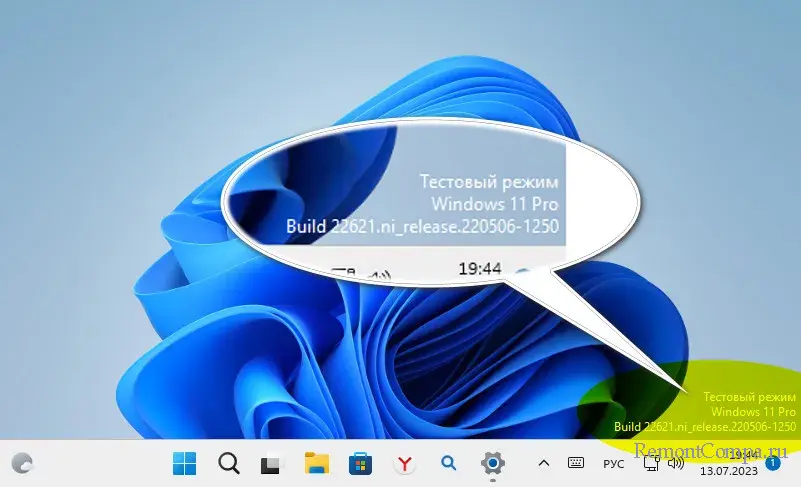
Запускаем командную строку с правами администратора, вводим команду:
bcdedit.exe -set testsigning on
Жмём Enter.
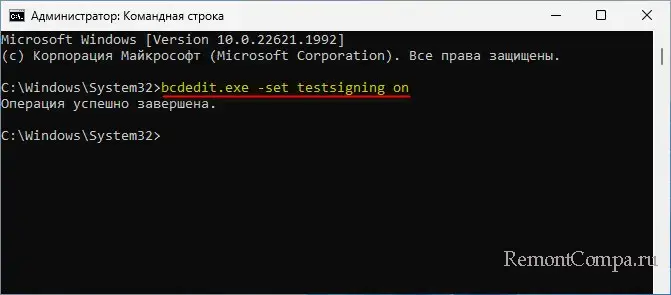
Далее перезагружаем компьютер. И после нового запуска получаем работу Windows в тестовом режиме.
Для отключения тестового режима Windows используем командную строку с правами администратора, вводим команду:
bcdedit.exe -set testsigning off
И, опять же, перезагружаем компьютер.
Примечание: друзья, если вам понадобится работа Windows в тестовом режиме в долгосрочной перспективе, и вам будет мешать водяной знак, можете его удалить с помощью утилит наподобие Universal Watermark Disabler.
Другой способ решить поставленную задачу – с помощью функционала среды восстановления Windows. В этом случае тестовый режим будет запущен единоразово до перезагрузки операционной системы. После перезагрузки Windows будет работать в обычном режиме.
Необходимо запустить среду восстановления Windows, это делается в системном приложении «Параметры»:
- В Windows 11 открываем путь «Система → Восстановление». В блоке «Расширенные параметры запуска» жмём «Перезагрузить сейчас»;
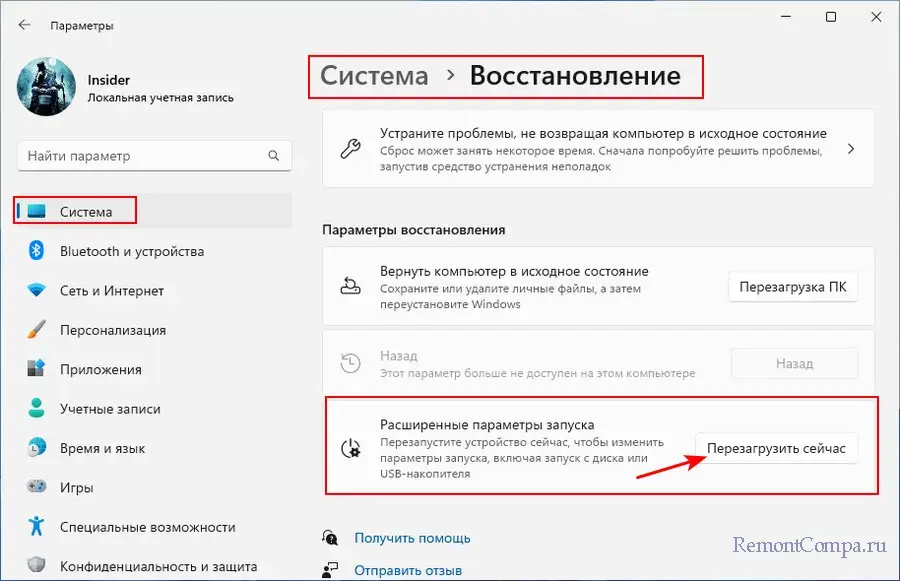
- В Windows 10 открываем путь «Обновления и безопасность → Восстановление». В блоке «Особые варианты загрузки» жмём «Перезагрузить сейчас».
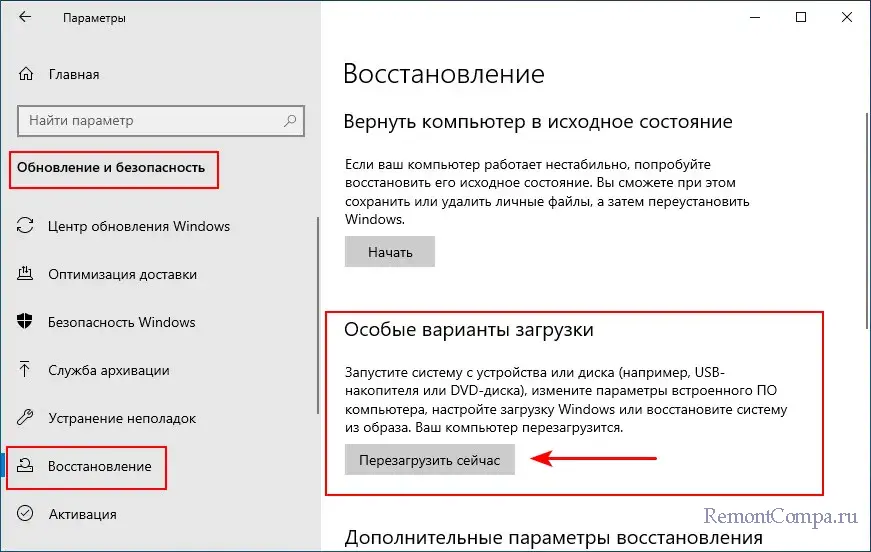
Запустится среда восстановления Windows. В меню выбираем действие «Поиск и устранение неисправностей», далее – «Дополнительные параметры».
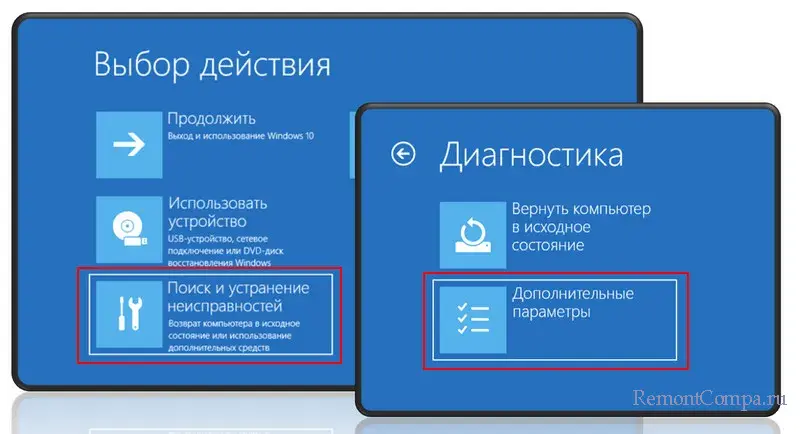
Затем выбираем «Параметры загрузки».
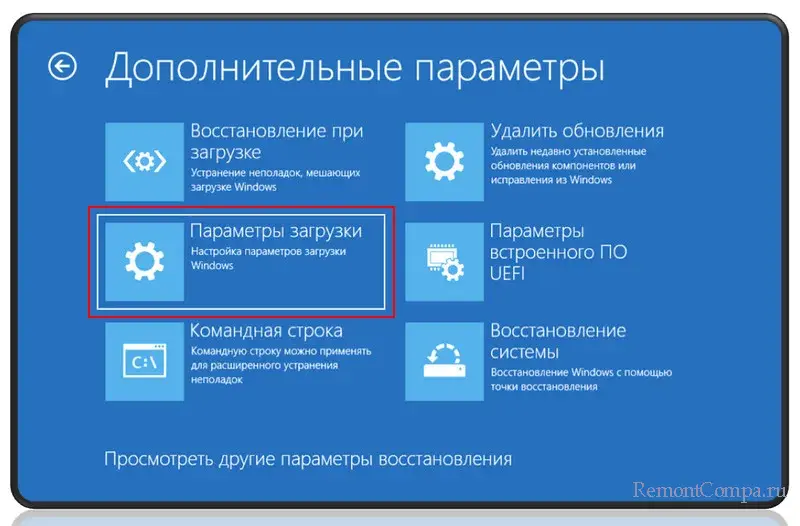
Жмём «Перезагрузить».

Далее с помощью клавиш F1-F9 выбираем, что нам нужно. А нужен нам 7-й пункт «Отключить обязательную проверку подписи драйверов», и мы, соответственно, жмём клавишу F7.
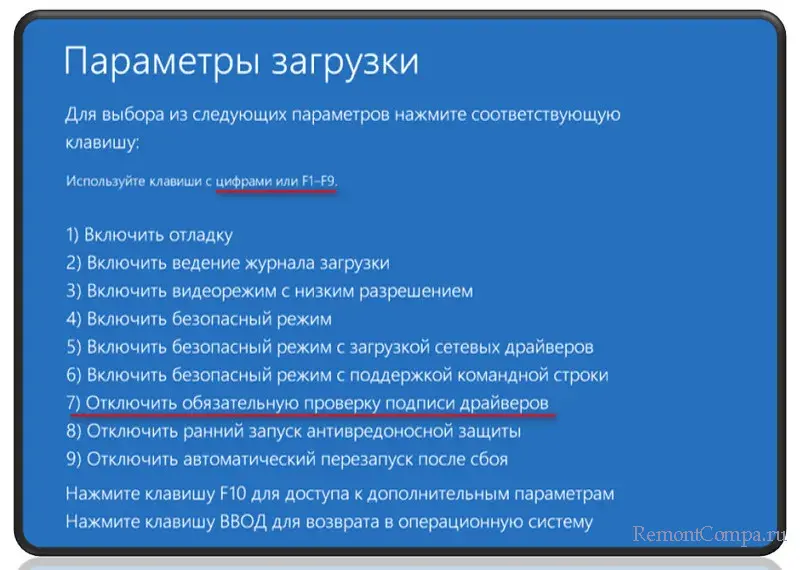
После перезагрузки Windows запустится в тестовом режиме. И сама выйдет из него при следующей перезагрузке или выключении и включении компьютера.
Тестовый режим, друзья, можно использовать в случаях, когда Windows не загружается в обычном режиме. Либо загружается, но мы не видим ничего более чёрного экрана. Так может быть, например, после установки проблемных драйверов. В таких случаях обычно запускается безопасный режим Windows, и в нём удаляются проблемные драйверы. Но можно попробовать и безопасный, и тестовый режим.
При сбое Windows среда восстановления обычно запускается сама. Можем в ней выбрать описанные в предыдущем пункте статьи действия. И когда дойдём до выбора непосредственно параметров загрузки, можем поочерёдно запустить безопасный и тестовый режимы Windows.
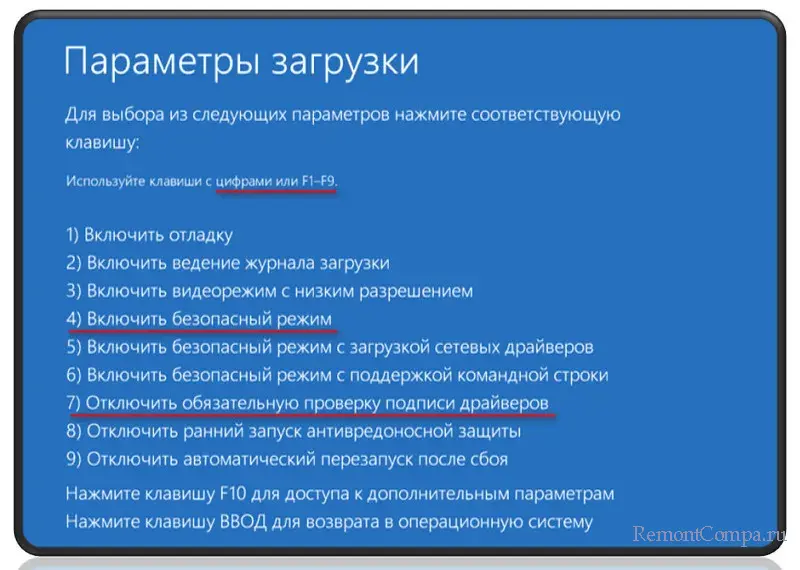
Ещё в тестовый режим Windows можно войти с помощью LiveDisk’а WinPE Sergei Strelec на флешке. Если LiveDisk будет загружен в UEFI-режиме, его меню загрузки будет содержать пункт «Search & Start Windows…». При выборе этого пункта Windows загружается в тестовом режиме. Детали смотрим в статье «Как запустить Windows без загрузчика: используем Live-диск by Sergei Strelec».
Тестовый режим в Windows — это режим, позволяющий установить драйверы без цифровой подписи, обычно это требуется для работы различного специфического оборудования. Данный режим может работать как на обычных версиях Windows, так и на серверных Windows Server. Бывает, что в правом нижем углу появляется надпись «Тестовый режим», или «Test mode», рассмотрим как эту надпись можно убрать, или наоборот включить, если Вам нужен тестовый режим для установки драйверов без цифровой подписи.

Отключить тестовый режим: (Данная инструкция подходит для всех версий Windows и Windows Server)
— Заходим в командную строну от имени администратора. Сделать это можно путем ввода в поиск cmd = > Запуск от имени администратора

— Вводим в окне консоли: bcdedit.exe -set TESTSIGNING OFF

— Нажимаем Enter и перезагружаемся. После перезагрузки надпись «Тестовый режим» должен отключиться.
Если же, по каким-то причинам этот способ не помог, то делаем следующее:
— Так же заходим к командную строку от имени администратора и вводит по очереди следующие команды. (после каждой строки нажимаем Enter)
— bcdedit.exe -set loadoptions ENABLE_INTEGRITY_CHECKS
— Второй строкой вводим: bcdedit.exe -set TESTSIGNING OFF

Жмем Enter и перезагружаем ПК. Теперь надпись «Тестовый режим» точно должна уйти.
Включить тестовый режим:
Здесь все так же предельно просто. Открываем командную строку от имени администратора и вводим: bcdedit.exe -set TESTSIGNING ON
Перезагружаем ПК и тестовый режим будет включен.
Windows, Windows 7
- 11.09.2019
- 41 633
- 0
- 24.08.2020
- 127
- 127
- 0

- Содержание статьи
- Описание
- Как включить тестовый режим в Windows 7
- Как отключить тестовый режим в Windows 7
- Добавить комментарий
Некоторые программы (а также не сертифицированные драйвера) при установке требуют перехода Windows в тестовый режим. Лично я столкнулся с этим, пытаясь установить небольшую утилиту под названием OpenedFilesView. При установке она спрашивала, перейти ли в тестовый режим подписи драйверов, на что я ради интереса и согласился.
Описание
После перезагрузки, я обратил внимание на надпись в правом нижнем углу экрана:
Стало интересно, как от нее избавиться. Немного о том, для чего нужен тестовый режим. С сайта Майкрософт: «Корпорация Майкрософт добавила тестовый режим в Windows, чтобы пользователи могли тестировать программы без сертификата проверки подлинности.» То есть в тестовом режиме можно пользоваться программами, драйверы которых не имеют цифровой подписи компании Microsoft.
Как включить тестовый режим в Windows 7
Чтобы включить тестовый режим в Windows 7, открываем «Пуск»-«Выполнить» и вводим следующее:
bcdedit.exe -set TESTSIGNING ON
После чего обязательно перезагружаем компьютер! После перезагрузки тестовый режим должен стать активным, о чем будет выведено информационное сообщение в нижнем-правом углу экрана на рабочем столе.
Как отключить тестовый режим в Windows 7
Чтобы отключить тестовый режим в Windows 7, открываем «Пуск»-«Выполнить» (либо нажимаем комбинацию клавиш Win+R) и вводим следующее:
bcdedit.exe -set TESTSIGNING OFF
После чего обязательно перезагружаем компьютер! После перезагрузки тестовый режим должен выключиться.
Реализация DI в PHP
Jason-Webb 13.05.2025
Когда я начинал писать свой первый крупный PHP-проект, моя архитектура напоминала запутаный клубок спагетти. Классы создавали другие классы внутри себя, зависимости жостко прописывались в коде, а о. . .
Обработка изображений в реальном времени на C# с OpenCV
stackOverflow 13.05.2025
Объединение библиотеки компьютерного зрения OpenCV с современным языком программирования C# создаёт симбиоз, который открывает доступ к впечатляющему набору возможностей. Ключевое преимущество этого. . .
POCO, ACE, Loki и другие продвинутые C++ библиотеки
NullReferenced 13.05.2025
В C++ разработки существует такое обилие библиотек, что порой кажется, будто ты заблудился в дремучем лесу. И среди этого многообразия POCO (Portable Components) – как маяк для тех, кто ищет. . .
Паттерны проектирования GoF на C#
UnmanagedCoder 13.05.2025
Вы наверняка сталкивались с ситуациями, когда код разрастается до неприличных размеров, а его поддержка становится настоящим испытанием. Именно в такие моменты на помощь приходят паттерны Gang of. . .
Создаем CLI приложение на Python с Prompt Toolkit
py-thonny 13.05.2025
Современные командные интерфейсы давно перестали быть черно-белыми текстовыми программами, которые многие помнят по старым операционным системам. CLI сегодня – это мощные, интуитивные и даже. . .
Конвейеры ETL с Apache Airflow и Python
AI_Generated 13.05.2025
ETL-конвейеры – это набор процессов, отвечающих за извлечение данных из различных источников (Extract), их преобразование в нужный формат (Transform) и загрузку в целевое хранилище (Load). . . .
Выполнение асинхронных задач в Python с asyncio
py-thonny 12.05.2025
Современный мир программирования похож на оживлённый мегаполис – тысячи процессов одновременно требуют внимания, ресурсов и времени. В этих джунглях операций возникают ситуации, когда программа. . .
Работа с gRPC сервисами на C#
UnmanagedCoder 12.05.2025
gRPC (Google Remote Procedure Call) — открытый высокопроизводительный RPC-фреймворк, изначально разработанный компанией Google. Он отличается от традиционых REST-сервисов как минимум тем, что. . .
CQRS (Command Query Responsibility Segregation) на Java
Javaican 12.05.2025
CQRS — Command Query Responsibility Segregation, или разделение ответственности команд и запросов. Суть этого архитектурного паттерна проста: операции чтения данных (запросы) отделяются от операций. . .
Шаблоны и приёмы реализации DDD на C#
stackOverflow 12.05.2025
Когда я впервые погрузился в мир Domain-Driven Design, мне показалось, что это очередная модная методология, которая скоро канет в лету. Однако годы практики убедили меня в обратном. DDD — не просто. . .
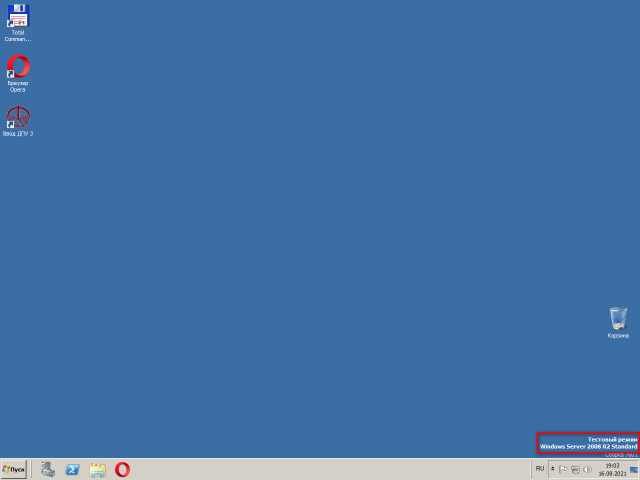
Как включить или отключить тестовый режим Windows?
Начиная с операционной системы Windows 7 компания Microsoft предоставила возможность работы в тестовом режиме. При этом в правом нижнем углу рабочего стола выводится надпись «Тестовый режим». Ниже показано как включить либо отключить тестовый режим Windows 7, 8, 8.1, 10.
Тестовый режим в Windows — это режим, позволяющий установить драйверы без цифровой подписи, обычно это требуется для работы различного специфического оборудования. Данный режим может работать как на обычных версиях Windows, так и на серверных Windows Server.
Внимание!
Тестовый режим отключает системную проверку подписи драйверов и понижает уровень безопасности операционной системы, подвергая риску. Не рекомендуется работать в таком режиме.
Включить тестовый режим
Для того чтобы включить тестовый режим, нужно в командной строке с правами Администратора поочерёдно ввести две команды:
bcdedit.exe /set loadoptions DDISABLE_INTEGRITY_CHECKS bcdedit.exe /set TESTSIGNING ON

Отключить тестовый режим
Для того чтобы отключить тестовый режим, нужно в командной строке с правами Администратора поочерёдно ввести две команды:
bcdedit.exe /set TESTSIGNING OFF bcdedit.exe /set loadoptions ENABLE_INTEGRITY_CHECKS

