Всем привет, решил написать запись по установки Toyota Techstream на Windows 10 Вот решил я написать более подробно : нам понадобится кабель mini-vci j2534 и скачать файл тут фаил платный, ( я не являюсь тех поддержкой, и вслучае каких-нибудь ошибок я попробую вам помочь но не уверен что получится)так скачали мы файл приступаем мы к установке и запускаем

Далее запускаем

появляется

Выбираем Японию (Japan)


Скопировали вставили и ок


выбираем следующие








После того как вы активируете 4 арии, появиться клавиша далее
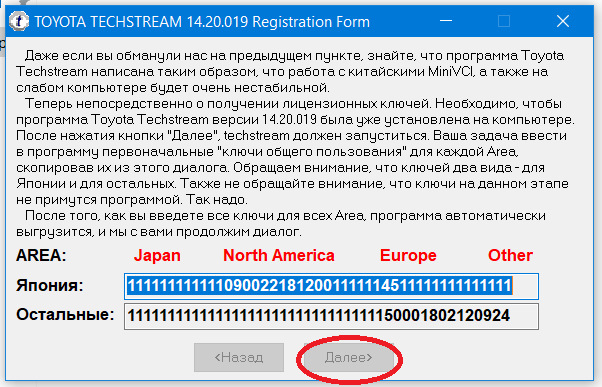
после чего появляется файл LicenseKeys

открываем и меняем еще раз ключи на те что в фале
Продолжение в Часть 2(картинок очень много оказалось)
Установка Techstream на Windows 7, 8.1, 10 — x64 bit
Сам кабель купил на Али.

Если Вы купили кабель MINI-VCI J2534 и на диске нет распакованного драйвера, а есть только установщик MVCI Driver for TOYOTA.msi который действительно не работает при установке на любую Windows x64 и выдает ошибку, а его надо установить, иначе шнур не будет работать, то эта проблема решается установкой драйвера MVCI Driver for TOYOTA.msi в ручную следующим образом:
1. Создаем папку на диске С:\Temp
2. Копируем в папку С:\Temp наш файл драйвер MVCI Driver for TOYOTA.msi
3. С правами Администратора открываем командную строку и запускаем следующую команду:
msiexec /a «C:\temp\MVCI Driver for TOYOTA.msi» /qb TARGETDIR=c:\temp\mvci
эта команда извлечет все содержимое из файла-MSI в папку C:\Temp\mvci
4. Удаляем из папки C:\Temp\mvci файл MVCI Driver for TOYOTA.msi он нам больше не нужен, также его можно удалить и из папки C:\Temp
5. Заходим в C:\Program Files (x86) и создаём там папку \XHorse Electronics\ а в ней ещё одну \MVCI Driver for TOYOTA TIS\ и перемещаем туда все содержимое из папки C:\Temp\mvci
6. Подключаем МИНИ VCI-кабель к USB-порту.
ВАЖНО Когда начнётся автоматический процесс установки драйверов его нужно отменить и устройство будет не определено.
7. Откройте диспетчер Устройств и найдите два неисправных устройства в списке. На них будет значок желтого цвета указывая, что Windows не удалось установить драйверы для них (как правило, они оба “одно” под “Другим”). Теперь щелкните правой кнопкой мыши на неисправное устройство, выберите » Обновить Драйвер», затем “выполнить поиск на этом компьютере” далее “Обзор » мой Компьютер » …” и укажите путь к «C:\Program Files (x86)\XHorse Electronics\MVCI Driver for TOYOTA TIS» (установить флажок “включить вложенные папки” ). Нажмите на кнопку “Далее” и подождите, пока не будут установлены драйверы.
Теперь вы должны увидеть два новых устройства: “Контроллеры USB\USB Serial Converter” и “Порты (COM & LPT)\USB Serial Port (COM—)”. Где вместо чёрточки будет стоять ваша цифра COM porta
8. Далее заходим по пути «C:\Program Files (x86)\XHorse Electronics\MVCI Driver for TOYOTA TIS» и запускаем файл “FirmwareUpdateTool.exe”
В открывшейся программке нажмите Кнопку “Device Info”. Вы должны увидеть “подключённое устройство” графы заполнены.
Если вы видите это, значит, ваш MINI -VCI работает под 64-битной версией Windows и может использоваться другими программами, такими как Techstream.

9. Теперь установите Techstream любой версии, но не запускайте.
10. Чтобы активировать его, нужно в файле C:\Program Files\Toyota Diagnostics\Techstream\Env\IT3System.ini найти строчку TISFunction=1 и «1» сменить на «0» и сохранить изменения.

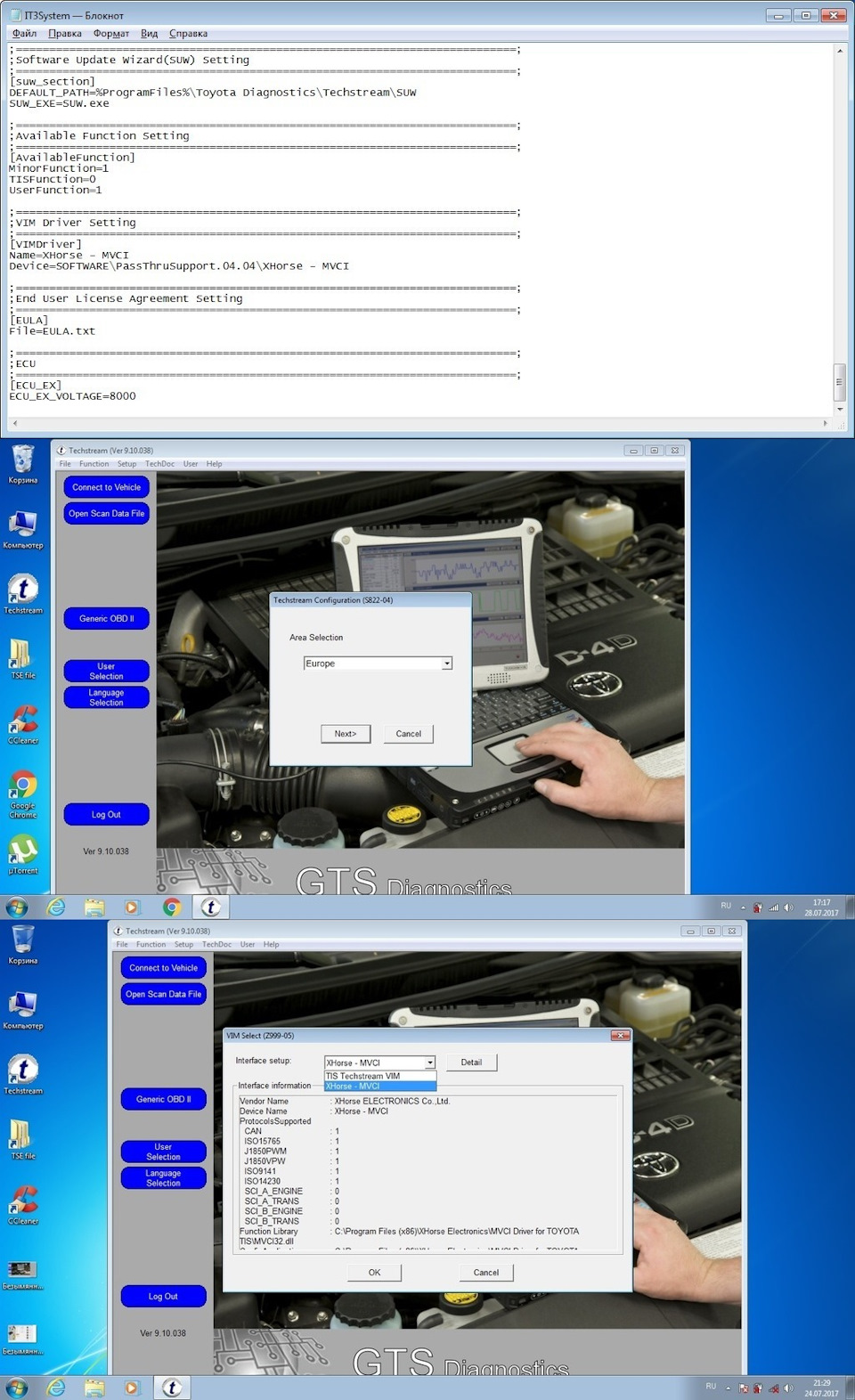
Теперь нужно заставить программу видеть шнурок
Чтоб Techstream увидел МИНИ-VCI под Windows x64, Реестр должен быть изменен так:
1. Открываем Редактор Реестра Windows, на Windows 8.1 x64 путь такой:
[HKEY_LOCAL_MACHINE\SOFTWARE\PassThruSu pport.04.04\DENSO CORPORATION — TIS Techstream VIM]
Но однозначно должна быть папка \PassThruSu pport.04.04\ и в ней подпапка (у меня DENSO CORPORATION — TIS Techstream VIM) в ней должны быть такие параметры
«Name»=»XHorse — MVCI»
«Vendor»=»XHorse ELECTRONICS Co., Ltd.»
«ConfigApplication»=»C:\\Program Files (x86)\\XHorse Electronics\\MVCI Driver for TOYOTA TIS\\FirmwareUpdateTool.exe»
«FunctionLibrary»=»C:\\Program Files (x86)\\XHorse Electronics\\MVCI Driver for TOYOTA TIS\\MVCI32.dll»
«APIVersion»=»04.04»
«ProductVersion»=»1.1.0»
«ProtocolsSupported»=»J1850VPW:1, J1850PWM:1, CAN:1, ISO9141:1, ISO14230:1, ISO15765:1»
«J1850VPW»=dword:00000001
«J1850PWM»=dword:00000001
«ISO9141″=dword:00000001
«ISO14230″=dword:00000001
«CAN»=dword:00000001
«ISO15765″=dword:00000001
«SCI_A_ENGINE»=dword:00000000
«SCI_A_TRANS»=dword:00000000
«SCI_B_ENGINE»=dword:00000000
«SCI_B_TRANS»=dword:00000000
Также есть раздел
[HKEY_LOCAL_MACHINE\SOFTWARE\PassThruSupport.04.04\DENSO CORPORATION — TIS Techstream VIM\Parameter]
«Baudrate»=dword:0001c200
«Comport»=dword:00000005
«Connect»=dword:00000000
«Interface»=»AUTOMATIC»
«Firmware»=»x»
«LE»=dword:00000000
«LN»=dword:00000001
«SN»=dword:00000000
Но можно просто внести изменения в реестр скачав и запустив .reg файл 64 бит, .reg файл 32 бит.
Папка с дровами
2. Подключите MVCI кабель в USB интерфейс, запустите программу, при запуске у вас выйдет окно в котором нужно будет выбрать «Area selection» -«выбор области» в нашем случае, для какого рынка машина произведена, Далее выбор языка- Английский, далее заполняем все пустые поля, в пункте «repairer region» можно найти и выбрать Russia (по желанию).
2. Запустите Techstream. Перейдите на Setup | VIM select откроется меню в нем должно быть “XHorse — MVCI”
затем нажмите кнопку “Connect to Vehicle” в Techstream. Если все работает, то вам будет предложено подтвердить автомобиль/года/модель и вы получите доступ к диагностическому интерфейсу.
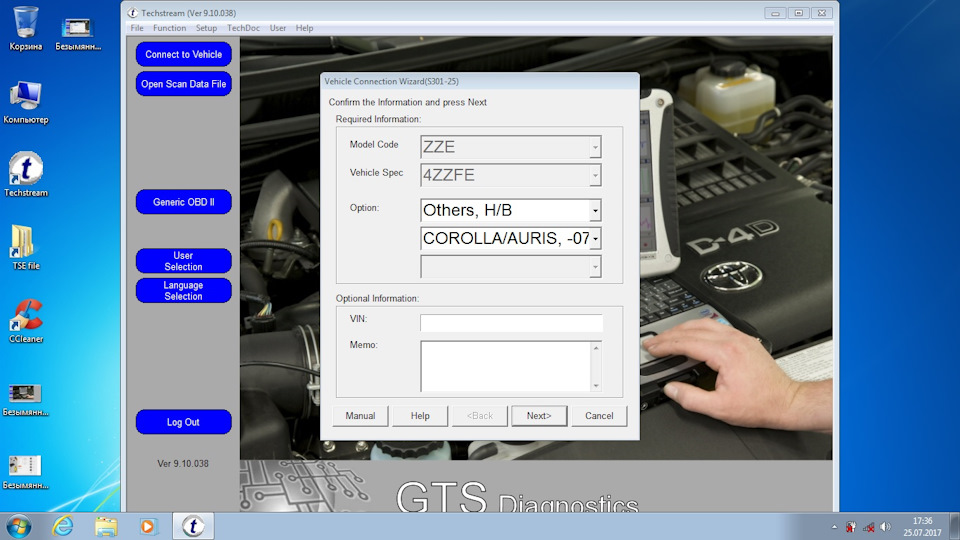
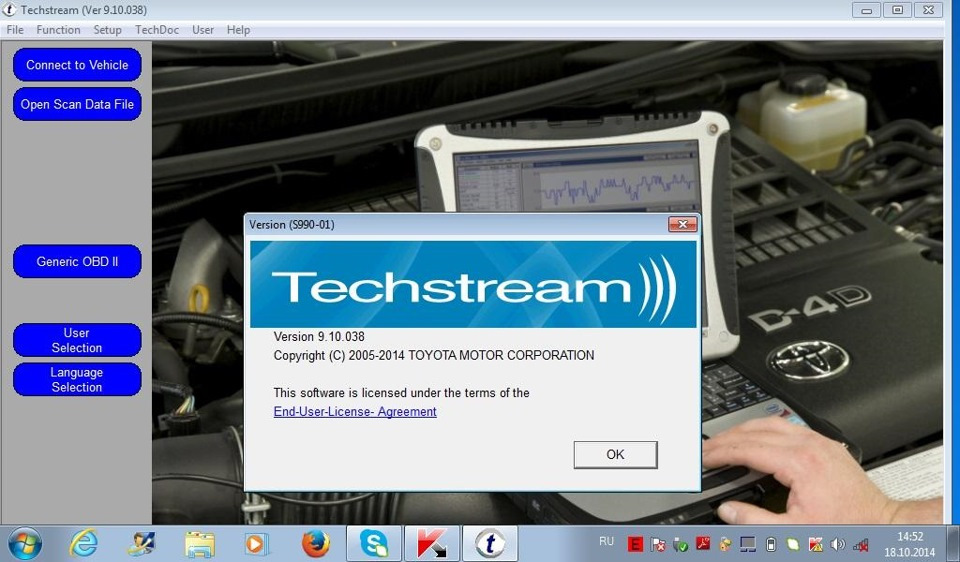
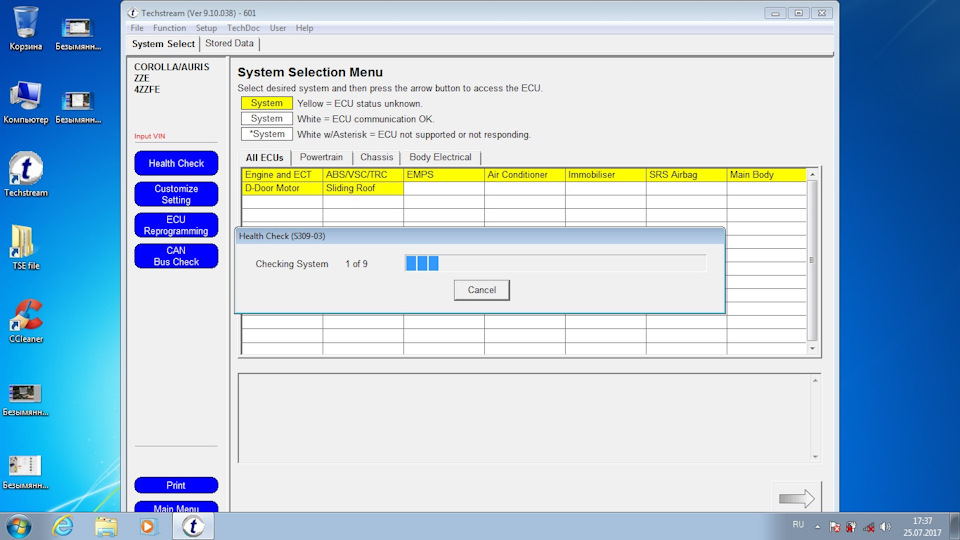
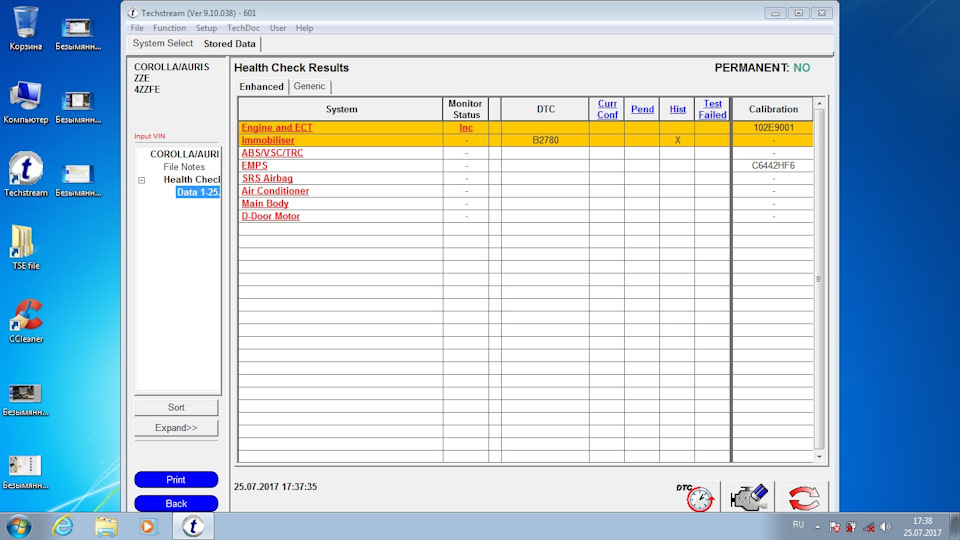
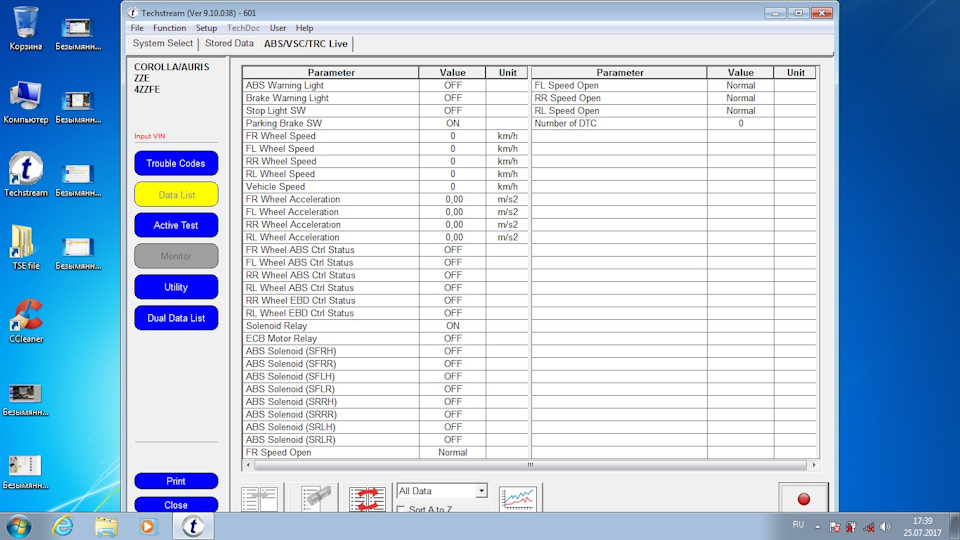
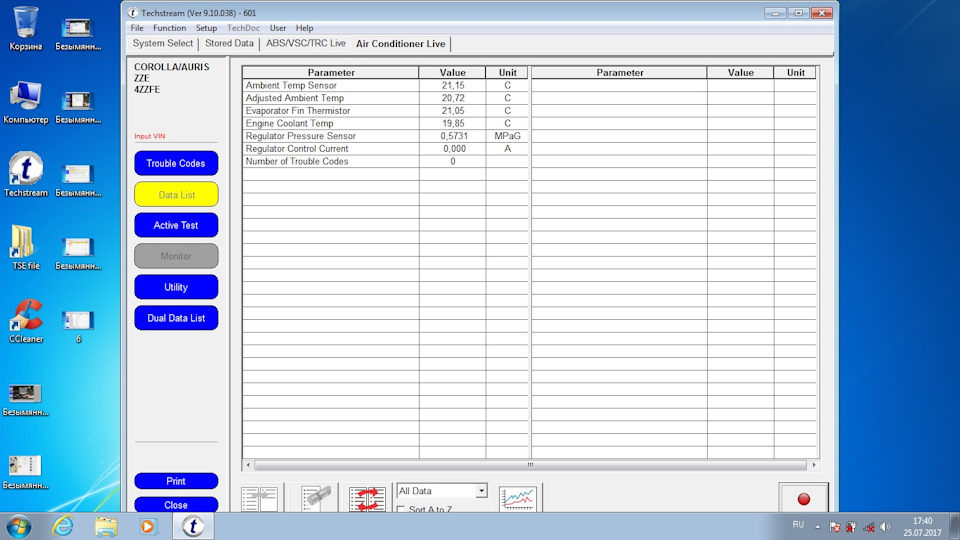
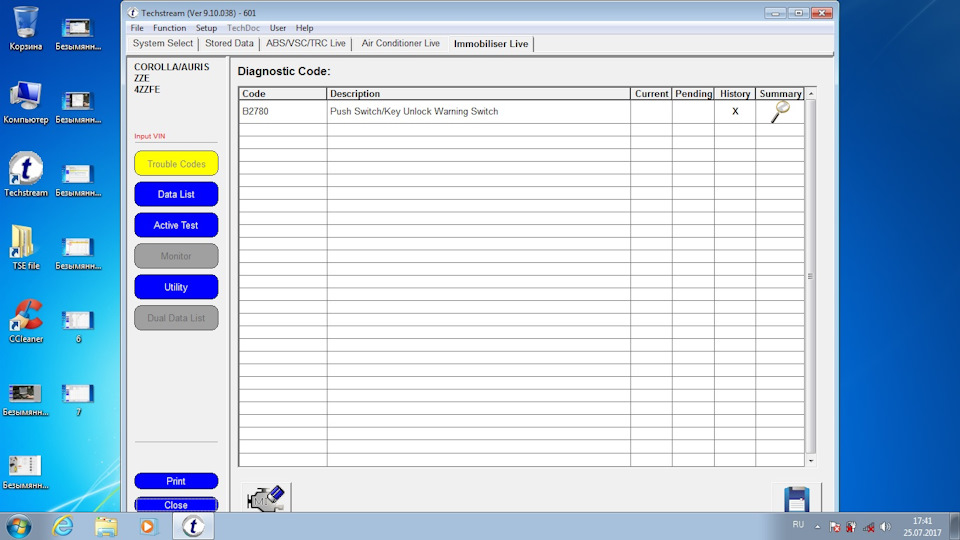
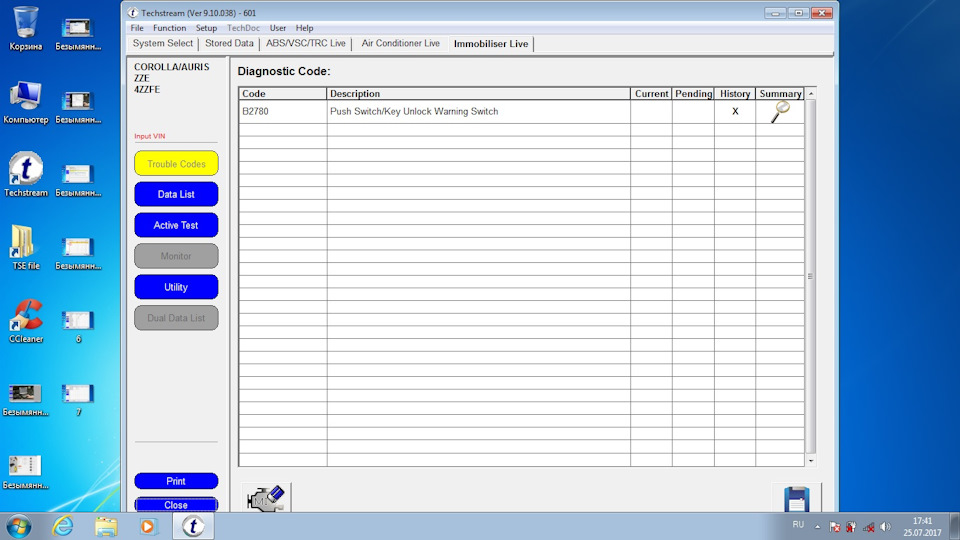
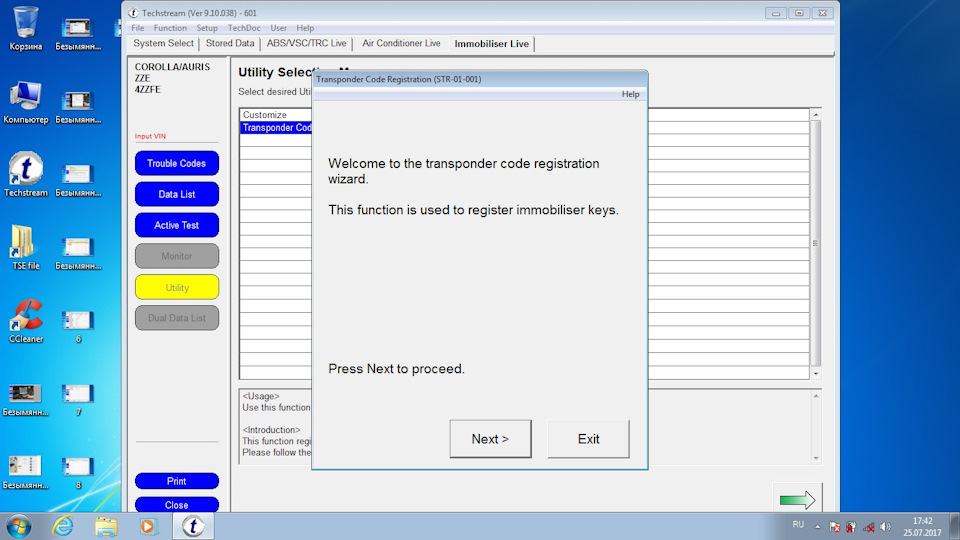
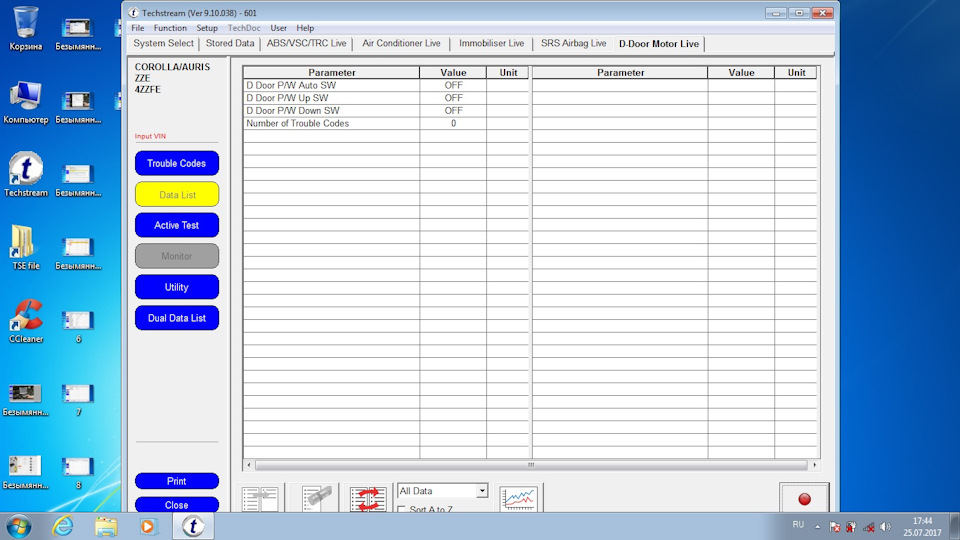
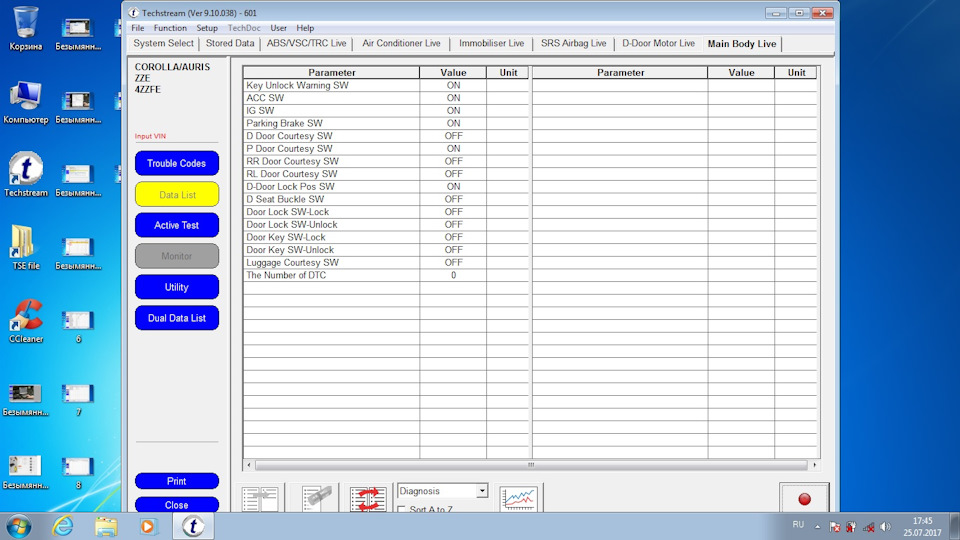
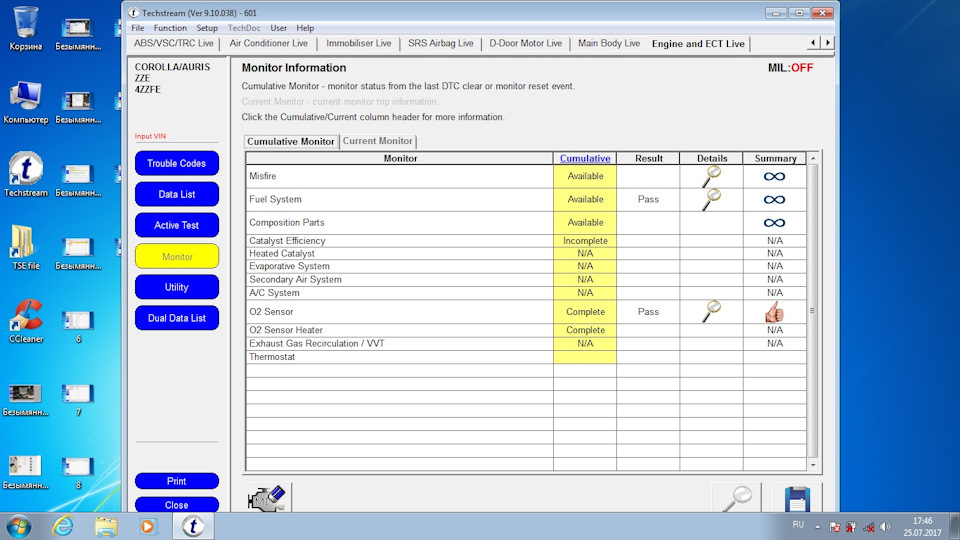
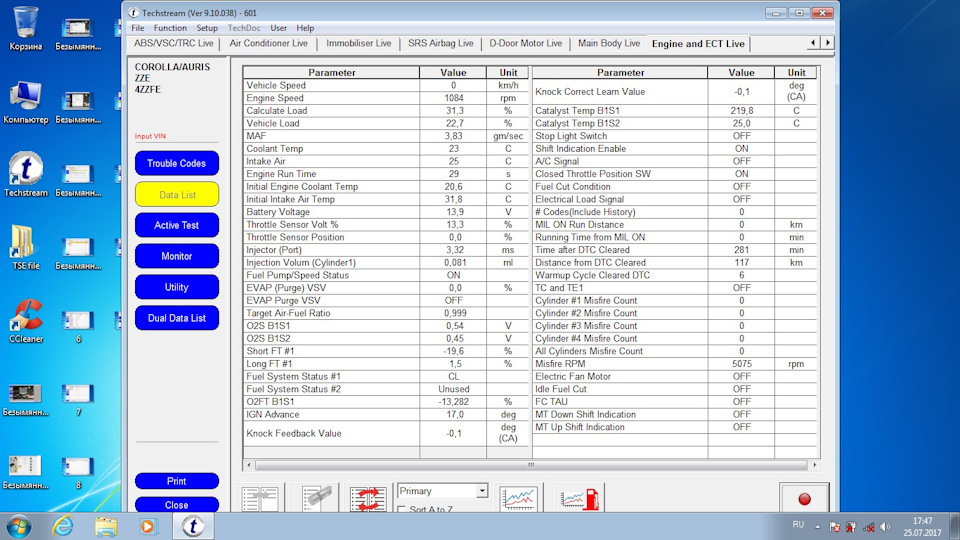
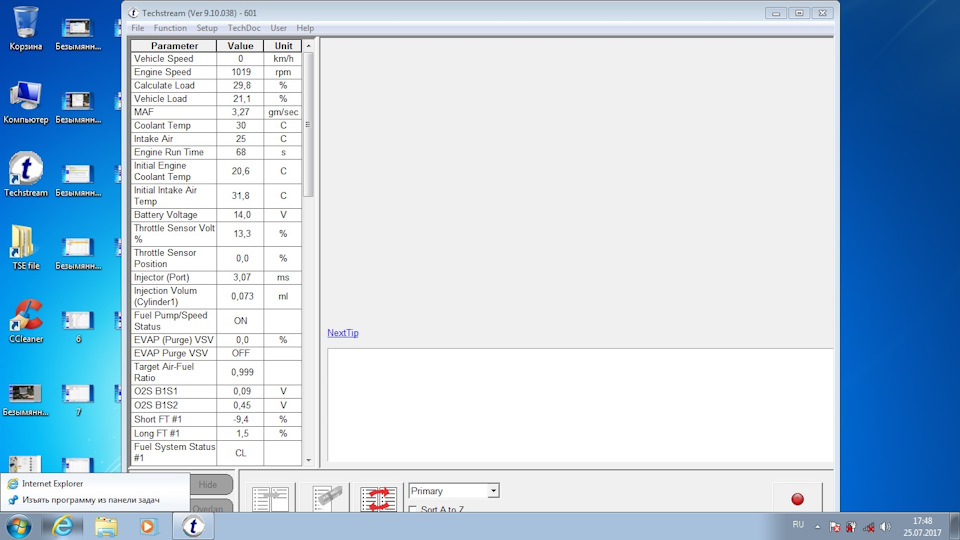
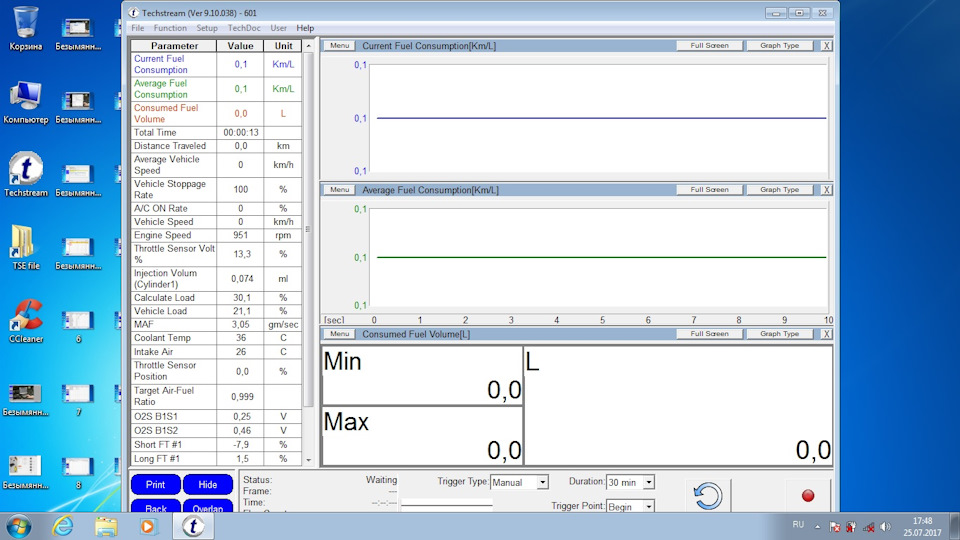
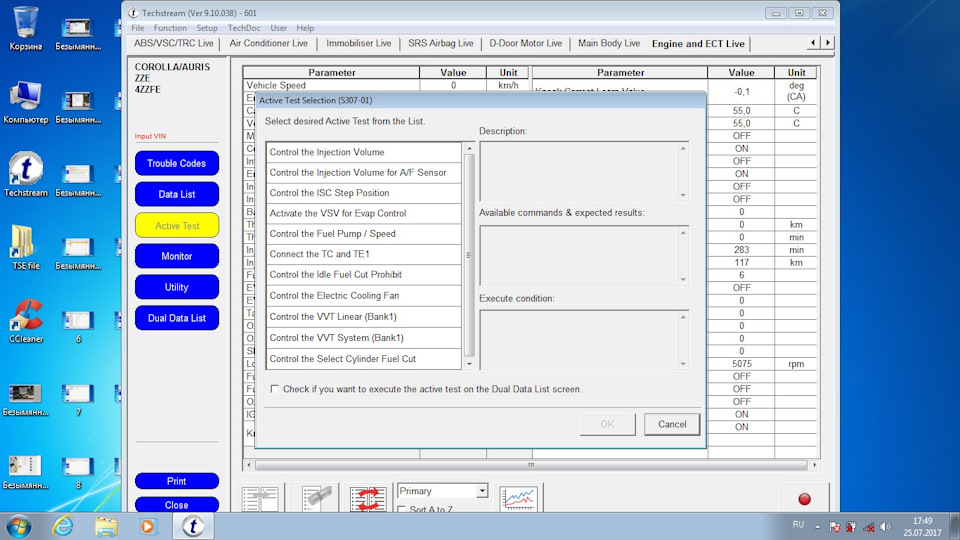
Брал инфу тут, тут и тут.
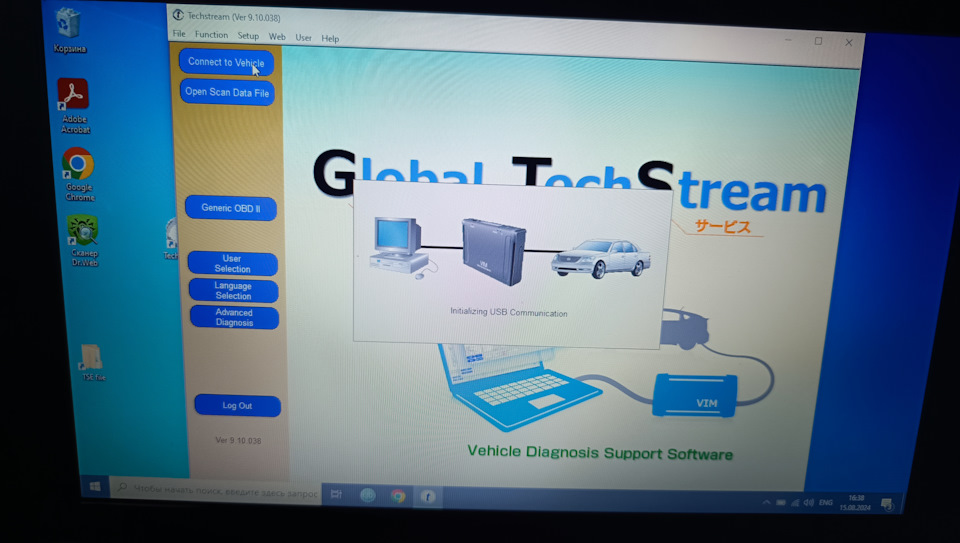
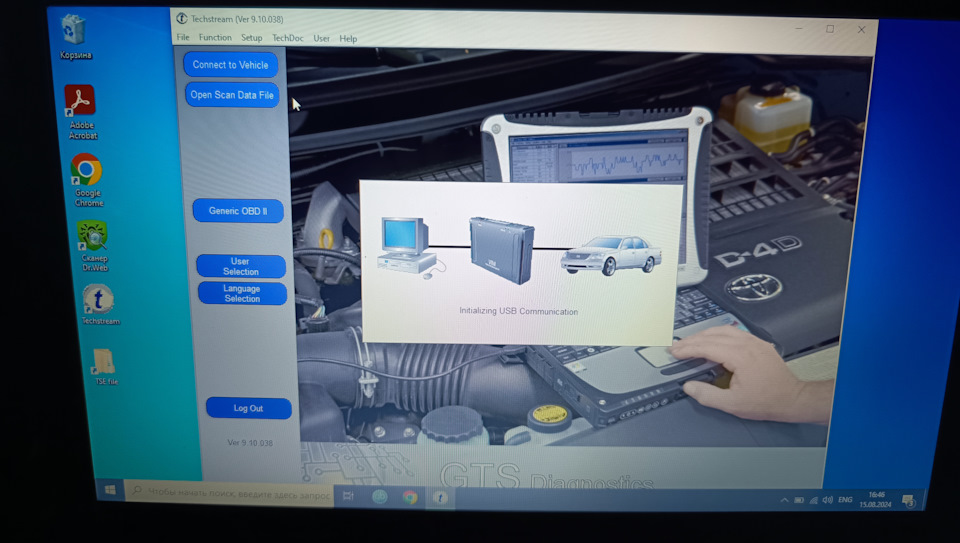
В интернете есть достаточно много информации по установке Toyota TechStream, она в основном текстовая и у многих возникают сложности с установкой программы, в особенности на 64 битные системы.
Поэтому решил сделать некий гайд, не такой замороченный как пишут на форумах.
Для этого нам понадобится:
— компьютер (само собой)
— провод MINI-VCI J2534
— драйвера под него
— Toyota TechStream версии Х.ХХ.ХХ
— немного времени
Качаем архив с драйвером, в котором все есть уже
Рабочий MVCI Driver for TOYOTA
Если нужно, то есть несколько других версий, в том числе мультидрайвер от Autokent (распакованный и ЕХЕ-шник)
Драйвера MVCI Driver for TOYOTA
1. Установка MVCI Драйвера
Отключаем антивирус или Защитник Windows, добавляем в исключения папку с драйвером.
1.1 При первичном подключении к USB порту в Диспетчере устройств вы увидите следующее:
Как у меня на ПК, Windows сама подтянула драйвера и все встало
1.2 либо у меня на ноутбуке, Windows не подтянула драйвера и было неизвестное устройство
Для того, чтобы установить драйвера:
1.3 Заходим в «C:\Program Files (x86)» и создаём там папку «XHorse Electronics», а в ней ещё одну «MVCI Driver for TOYOTA TIS» и перемещаем туда все содержимое с архива с рабочим драйвером выше
(Рабочий MVCI Driver for TOYOTA)
Автомобильная социальная сеть
Машины
Toyota
Corolla
160
Toyota Corolla 🇯🇵 AMG V8 BITURBO 🇯🇵
Легкая установка Toyota TechStream на Windows 10 x64
1 марта 2025
speedfox
Андрей Трофимов, 34 года
Я езжу на Toyota Corolla 🇯🇵 AMG V8 BITURBO 🇯🇵 и Lada Калина Хэтчбек SPEEDFOX
Оренбург, Россия
В интернете есть достаточно много информации по установке Toyota TechStream, она в основном текстовая и у многих возникают сложности с установкой программы, в особенности на 64 битные системы.
Поэтому решил сделать некий гайд, не такой замороченный как пишут на форумах.
Для этого нам понадобится:
— компьютер (само собой)
— провод MINI-VCI J2534
— драйвера под него
— Toyota TechStream версии Х.ХХ.ХХ
— немного времени
Качаем архив с драйвером, в котором все есть уже
Рабочий MVCI Driver for TOYOTA
Если нужно, то есть несколько других версий, в том числе мультидрайвер от Autokent (распакованный и ЕХЕ-шник)
Драйвера MVCI Driver for TOYOTA
1. Установка MVCI Драйвера
Отключаем антивирус или Защитник Windows, добавляем в исключения папку с драйвером.
1.1 При первичном подключении к USB порту в Диспетчере устройств вы увидите следующее:
Как у меня на ПК, Windows сама подтянула драйвера и все встало
Диспетчер устройств с ПК — Toyota Corolla (160)
Диспетчер устройств с ПК
1.2 либо у меня на ноутбуке, Windows не подтянула драйвера и было неизвестное устройство
MINI-VCI без драйверов — Toyota Corolla (160)
MINI-VCI без драйверов
Для того, чтобы установить драйвера:
1.3 Заходим в «C:\Program Files (x86)» и создаём там папку «XHorse Electronics», а в ней ещё одну «MVCI Driver for TOYOTA TIS» и перемещаем туда все содержимое с архива с рабочим драйвером выше
(Рабочий MVCI Driver for TOYOTA)
Порядок действий. Папка с драйверами — Toyota Corolla (160)
Порядок действий. Папка с драйверами
1.4 Откройте диспетчер Устройств и найдите одно (или два) неисправное устройства в списке. На них будет значок желтого цвета указывая, что Windows не удалось установить драйверы для них (как правило, они оба “одно” под “другим”). Теперь щелкните правой кнопкой мыши на неисправное устройство, выберите «Обновить драйвер», затем “Выполнить поиск на этом компьютере”, дальше “Обзор «- «Мой компьютер » …” и укажите путь к «C:\Program Files (x86)\XHorse Electronics\MVCI Driver for TOYOTA TIS» (“включить вложенные папки” — флажок установить). Нажмите на кнопку “Далее” и подождите, пока не будут установлены драйверы.
Сделать это нужно 2 раза. Сначала обновляется USB Serial Converter, потом USB Serial Port.
Если Windows уже установлены драйвера при подключении, то пропускаем этот шаг, все равно не обновит.
1.5 Теперь вы должны увидеть два новых устройства: “Контроллеры USB\USB Serial Converter” и “Порты (COM & LPT)\USB Serial Port (COM N)”. Где вместо N будет стоять ваша цифра COM porta
1.6 Тут должен быть вот этот шаг, но на Win 10 x64 FirmwareUpdateTool.exe не работает и часто ее антивирус убивает. и не особо то и нужна она (проверить коннект), так что можно пропустить это шаг.
Далее заходим по пути «C:\Program Files (x86)\XHorse Electronics\MVCI Driver for TOYOTA TIS» и запускаем файл “FirmwareUpdateTool.exe” В открывшейся программке нажмите Кнопку “Device Info”. Вы должны увидеть “подключённое устройство” графи заполнены. Если вы видите это, значит, ваш МИНИ-VCI работает под 64-битной версией Windows и может использоваться другими программами, такими как Techstream.
1.7 Теперь нужно заставить программу Techstream видеть шнурок.
Для этого запускаем в папке с драйвером файл mvci-x64.reg, он добавит необходимые строки в реестр для работы шнурка.
«Name»=»XHorse — MVCI»
«Vendor»=»XHorse ELECTRONICS Co., Ltd.»
«ConfigApplication»=»C:\\Program Files (x86)\\XHorse Electronics\\MVCI Driver for TOYOTA TIS\\FirmwareUpdateTool.exe»
«FunctionLibrary»=»C:\\Program Files (x86)\\XHorse Electronics\\MVCI Driver for TOYOTA TIS\\MVCI32.dll»
«APIVersion»=»04.04»
«ProductVersion»=»1.1.0»
«ProtocolsSupported»=»J1850VPW:1, J1850PWM:1, CAN:1, ISO9141:1, ISO14230:1, ISO15765:1» «J1850VPW»=dword:00000001
«J1850PWM»=dword:00000001
«ISO9141″=dword:00000001
«ISO14230″=dword:00000001
«CAN»=dword:00000001
«ISO15765″=dword:00000001
«SCI_A_ENGINE»=dword:00000000
«SCI_A_TRANS»=dword:00000000
«SCI_B_ENGINE»=dword:00000000
«SCI_B_TRANS»=dword:00000000
2. Установка Techstream
2.1 Скачиваем программу Toyota Techstream, и устанавливаем ее.
2.2 Программу не запускаем. Копируем «TS_loader.exe» и «TSRegistration.exe» в папку «C:\Program Files (x86)\Toyota Diagnostics\Techstream\bin» и подключаем MVCI кабель в USB интерфейс.
2.3 Запускаем «TSRegistration.exe» и копируем из него Первоначальный ключ общего пользования, в принципе все написано в программе. Выбираем регион, язык, заполняем рандомными данными, кроме ключа
Вводим ключи и рандомные данные
2.4 Запустится Techstream и вылезет окно, где нужно ввести ключ. который сгенерирует TSRegistration, расположен он все там же в «C:\Program Files (x86)\Toyota Diagnostics\Techstream\bin», ищем по названию региона, в данном случае EU_LicKey.txt
2.5 Окно закроется, программа может чуть подвиснуть или опять вылезет окно. Закрываем его. У меня на этом этапе окно не появляется, но при повторном запуске постоянно (но об этом чуть позже)
2.6 Перейдите в «Setup» — «VIM select», откроется меню в нем должно быть “XHorse — MVCI
2.7 Закрываем программу и запускаем «TS_loader.exe», запустится программа (окно лицензии автоматически закроется). Меняем также в ярлыке Techstream на рабочем столе запуск с TS_loader.
2.8 Запускаем TS_loader, если все верно вылезет окно с подключением
Techstream definitely works with the Microsoft Windows 10 (x64) operating system. Here are easy directions for newbies to install/setup Techstream on Windows 10 64 bit for VXDIAG VCX NANO Toyota.

Questions and answers… here you go.
Q: I am trying to download a version of Techstream to my Windows 10, 64 bit computer, so I may use my new VCX Nano to diagnose my car issue- won’t start after 6 weeks sitting dormant.
A: Techstream has been compatible with 64 bit OSes for a while, so I don’t think that is your problem.
However, the driver for VxDaig Nano (which is what I think you meant) is not a 64 bit driver, so you will need to go back the sellers of VxDaig and seek their support to load it on a 64-bit system.
The other option, find a cheap laptop on eBay or CL with Win 7 and follow the VxDaig Nano instructions and it will load right up.
Q: What version of Techstream is compatible with the 2nd gen? Will v12 work?
A: I had 12.xx.024 for a bit but it was minus several menus needed for better diagnostics:(.
The guy I share the Prolong setup with used the version 12 software on his 2007, so it’ll work on a Gen2 ;).
Reloaded 10.30.029 and it works well(y).
Q: Can you post the instructions or a good link for installation on win 10?
A: This link describes the installation process, possibly with link to the software.
http://blog.obdexpress.co.uk/2017/01/24/install-mini-vci-with-techstream-v10-on-64bit-computer/
I think the first requirement is that your mini VCI cable hardware is capable of 32 and 64 bit, I think some of the earlier cables may be 32-bit (XP) only. If capable of 64-bit, then they give you a small CD with some special files “XHorse” and it takes a little bravery to mess with your Registry etc.
Btw, Many people will not be able to follow the instructions to install the necessary cominents. No judgement here, it is just reality.
Which is why I up telling people to stick with using an XP laptop instead.
That would be great if you have an XP laptop (or desktop) available…it is definitely a much easier install. But going forward I presume that’ll be harder to find. I thought the Win10 instructions were a little confusing but I worked thru it.
Q: How to install Techstream v10 on Windows 64 bit?
A: Quick note on techstream 10.x with windows 7 or greater x64 with the 1.4.1 (and possibly the 2.0.1) Mini VCI cable. I was having absolute fits trying to get the driver recognized. Turns out the cable was being recognized as a Broadcom Bluetooth 3.0 Chip. If you select that device, Select Update driver, Select Let me Pick From a list of device drivers on my computer (letting windows scan a specific location doesnt work), then click have disk and browse to the location of your MCVI drivers (Should be C:\Program Files (x86)\XHorse Electronics\MVCI Driver for TOYOTA TIS\) and go to the ftdibus directory and select the ftdibus.inf file. This will get the correct drivers in place for the bus. The COM drivers will install automatically after you get the bus driver in place.
Hopefully the search engines pick this up and it is helpful for someone else.
Q: Tips needed for Windows 10.
A: anyone wanting to try this, use a laptop of computer (or virtual machine) that you have zero personal information on and you do not banking or commerce with.
#1 top attack vector (phishing, malware, spyware…etc) is from these kinds of unauthorized downloads.
Techstream is a paid-for item from Toyota. any pirated copies, wow rolling the dice there….
go ahead and use it but on a laptop that is disposable and you do zero personal or private work with
source: this is what I do for a living (everything and anything in the CISSP)
Q: Does anyone have answers and easy directions for computer dummies?
A: TIS Techstream V10 Setup Instruction ( !!! for 64 bit system !!! ) :
- copy “Program Files (x86) “folder to drive C:\ , tick “replace all current items “
- plug the Mini VCI cable into USB
- Open the Device Manager and locate two failing devices in the list. Both will appear with yellow icon (usually under “Other”), indicating that Windows failed to install drivers for them. Now, right click each failing device, select Install Driver, then “Browse my Computer”and locate to “C:\Program Files (x86)\XHorse Electronics\MVCI Driver for TOYOTA TIS”(enable the “include subfolders”flag). Click “Next”and wait until drivers are installed.
You should now see two new devices: “Universal Serial Bus Controllers\USB Serial Converte”and “Ports (COM & LPT)\USB Serial Port (COMx)”.
- Run the FirmwareUpdateTool.exe from the “C:\Program Files (x86)\XHorse Electronics\MVCI Driver for TOYOTA TIS”. Click “Device Info”, You should see the “Device connected”screen.
- Now install Techstream software using “Techstream_Setup_V10.10.018.exe” on our software CD
- Software Registration: copy the two *.ini files in “Registration”folder to “C:\Program Files (x86)\Toyota Diagnostics\Techstream\Env\
* Attention: It’s C:\Program Files (x86) not C:\Program Files\ , BIG DIFFERENCE !!!
- Registry Hack: Run the mvci-64bit.reg file to modify the registry for Techstream to recognize MINI-VCI under Windows x64
- Run Techstream software. Go to Setup | VIM Select menu and select the “XHorse – MVCI”
- Connect Mini VCI cable to your car’s OBDII interface, turn ignition on, then click “Connect to Vehicle”in Techstream. Wait. Then wait again. If everything works, you will be prompted to confirm car year/model after which you’ll get to the diagnostic interface.
* Important Note:
- DO NOT change the “User Type”when you will run your TIS Techstream for 1st time! LEAVE IT with the Default option! “Official”Dealer/Repairer with other words…
- in [ VIM Select ] option, please select the [ Xhorse – MVCI ], not [ TIS Techstream VIM ]
- If you get the following reminder while using the program:
—————————————————————-
Register Techstream Software (S314-03)
Network connection is unavailable. A network connection is required to use Techstream software.
You can only connect 29 more times without a network connection before software registration is required.
—————————————————————
You can reset that as following steps:
Go to C:\Program Files\Toyota Diagnostics\Techstream\Env and find “IT3usercustom.ini”file and look for “Connectioncount=1″or what ever number of times you tried and just delete “connectioncount=1”. Click save and you should be reseted back to 30
(Visited 2,344 times, 3 visits today)
1. Установка MVCI Драйвера для TOYOTA на Windows 7, 8.1 x64 bit
Если Вы купили кабель MINI-VCI J2534 и на диске нет распакованного драйвера
А есть только установщик MVCI Driver for TOYOTA.msi который действительно не работает при установке на любую Windows x64 и выдает ошибку, а его надо установить, иначе шнур не будет работать, и это не беда. Эта проблема решается установкой драйвера MVCI Driver for TOYOTA.msi в ручную следующим образом:
1. Создаем папку на диске С:\Temp
2. Копируем в папку С:\Temp наш файл драйвер MVCI Driver for TOYOTA.msi
3. С правами Администратора открываем командную строку и запускаем следующую команду:
msiexec /a «C:\temp\MVCI Driver for TOYOTA.msi» /qb TARGETDIR=c:\temp\mvci
эта команда извлечет все содержимое из файла-MSI в папку C:\Temp\mvci
4. Удаляем из папки C:\Temp\mvci файл MVCI Driver for TOYOTA.msi он нам больше не нужен, также его можно удалить и из папки C:\Temp
5. Заходим в C:\Program Files (x86) и создаём там папку \XHorse Electronics\ а в ней ещё одну \MVCI Driver for TOYOTA TIS\ и перемещаем туда все содержимое из папки C:\Temp\mvci
6. Подключаем МИНИ VCI-кабель к USB-порту.
ВАЖНО Когда начнётся автоматический процесс установки драйверов его нужно отменить и устройство будет не определено.
7. Откройте диспетчер Устройств и найдите два неисправных устройства в списке. На них будет значок желтого цвета указывая, что Windows не удалось установить драйверы для них (как правило, они оба “одно” под “Другим”). Теперь щелкните правой кнопкой мыши на неисправное устройство, выберите » Обновить Драйвер», затем “выполнить поиск на этом компьюторе” дальше “Обзор » мой Компьютер » …” и укажите путь к «C:\Program Files (x86)\XHorse Electronics\MVCI Driver for TOYOTA TIS» (“включить вложенные папки” флажок установить). Нажмите на кнопку “Далее” и подождите, пока не будут установлены драйверы.
Теперь вы должны увидеть два новых устройства: “Контроллеры USB\USB Serial Converter” и “Порты (COM & LPT)\USB Serial Port (COM—)”. Где вместо чёрточки будет стоять ваша цифра COM porta
8. Далее заходим по пути «C:\Program Files (x86)\XHorse Electronics\MVCI Driver for TOYOTA TIS» и запускаем файл “FirmwareUpdateTool.exe”
В открывшейся программке нажмите Кнопку “Device Info”. Вы должны увидеть “подключённое устройство” графи заполнены.
Если вы видите это, значит, ваш МИНИ-VCI работает под 64-битной версией Windows и может использоваться другими программами, такими как Techstream.
9. Теперь установите Techstream с помощью программного обеспечения «Techstream.exe» любой версии. после установки не запускайте его пока.
10. Чтобы активировать его, скопируйте файл “IT3System.ini” или сразу два из папки “C:\Program Files (x86)\XHorse Electronics\MVCI Driver for TOYOTA TIS\ProgramFilesFolder\Toyota Diagnostics\Techstream\Env» в папку «C:\Program Files (x86)\Toyota Diagnostics\Techstream\Env\».
Теперь нужно заставить программу видеть шнурок
Чтоб Techstream признал, МИНИ-VCI под Windows x64-биты, Реестр должен быть изменен так:
1. Открываем Редактор Реестра Windows
У меня был путь такой на Windows 8.1 x64:
[HKEY_LOCAL_MACHINE\SOFTWARE\Wow6432Node\PassThruSu pport.04.04\DENSO CORPORATION — TIS Techstream VIM]
Но однозначно должна быть папка \PassThruSu pport.04.04\ и в ней под папка (у меня DENSO CORPORATION — TIS Techstream VIM) в ней должны быть такие параметры
«Name»=»XHorse — MVCI»
«Vendor»=»XHorse ELECTRONICS Co.,Ltd.»
«ConfigApplication»=»C:\\Program Files (x86)\XHorse Electronics\MVCI Driver for TOYOTA TIS\FirmwareUpdateTool.exe»
«FunctionLibrary»=»C:\Program Files (x86)\XHorse Electronics\MVCI Driver for TOYOTA TIS\MVCI32.dll»
«APIVersion»=»04.04»
«ProductVersion»=»1.1.0»
«ProtocolsSupported»=»J1850VPW:1, J1850PWM:1, CAN:1, ISO9141:1, ISO14230:1, ISO15765:1»
«J1850VPW»=dword:00000001
«J1850PWM»=dword:00000001
«ISO9141″=dword:00000001
«ISO14230″=dword:00000001
«CAN»=dword:00000001
«ISO15765″=dword:00000001
«SCI_A_ENGINE»=dword:00000000
«SCI_A_TRANS»=dword:00000000
«SCI_B_ENGINE»=dword:00000000
«SCI_B_TRANS»=dword:00000000
также у меня есть раздел
[HKEY_LOCAL_MACHINE\SOFTWARE\Wow6432Node\PassThruSupport.04.04\DENSO CORPORATION — TIS Techstream VIM\Parameter]
«Baudrate»=dword:0001c200
«Comport»=dword:00000005
«Connect»=dword:00000000
«Interface»=»AUTOMATIC»
«Firmware»=»x»
«LE»=dword:00000000
«LN»=dword:00000001
«SN»=dword:00000000
2. Запустите Techstream. Перейдите на Setup | VIM select откроется меню в нем должно быть “XHorse — MVCI”
3. Подключите MVCI кабель в USB интерфейс, запустите программу, затем нажмите кнопку “Connect to Vehicle” в Techstream. Если все работает, то вам будет предложено подтвердить автомобиль/года/модель, и если подключить к авто и завести его, то вы получите доступ к диагностическому интерфейсу.
УДАЧИ!
