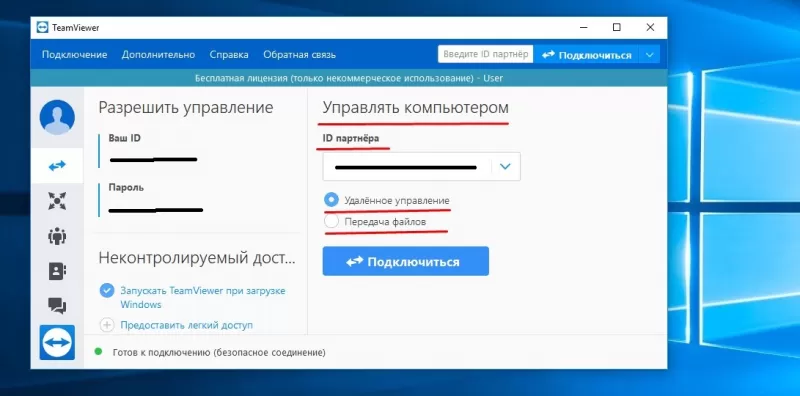In this article, you learn how to install TeamViewer (Classic) on Windows 7 and above.
Download TeamViewer (Classic)
TeamViewer (Classic) can be downloaded for all current previous versions.
1. Go to https://www.teamviewer.com/download
2. Click See previous Versions (located below the operating system selection). Select the desired version from the drop-down
3. Download the desired module. Follow the instructions to save the setup file
Install TeamViewer (Classic) on your computer
To install TeamViewer (Classic) on your computer, please follow the instructions in the video below:
1. Run the setup file downloaded previously
2. Select Default Installation under How do you want to proceed? and click Accept — next
3. Click the checkbox to accept the TeamViewer EULA and DPA
4. Click Continue to finish the installation and begin using TeamViewer (Classic).
Configure unattended access to the device
📌Note: Setting up unattended access is optional.
1. Run the setup file downloaded previously
2. Select Install and set up unattended access to this device under How do you want to proceed? and click Accept — next
3. Click the checkbox to accept the TeamViewer EULA and DPA
4. The TeamViewer full version opens and the popup Grant Easy Access appears
5. Enter the email address and password for the TeamViewer account for which you want to set up unattended access for this device
📌 Note: If you enable Start TeamViewer when restarting this system, TeamViewer (Classic) will start automatically and you can connect to it directly via Easy Access after the device booted.
6. Click Assign to finish the installation and begin using TeamViewer (Classic)
Installer’s return codes for TV Setup.exe
When installing a TV app, the installer usually returns a code.
As far as standard installation scenarios are concerned, Setup.exe supports the following return codes:
Загрузить PDF
Загрузить PDF
Из этой статьи вы узнаете, как установить и использовать TeamViewer для подключения к удаленному компьютеру, например, к домашнему компьютеру, когда вы на работе. Для этого TeamViewer должен быть включен на обоих компьютерах.
-
TeamViewer должен быть установлен не только на вашем компьютере, но и на компьютере, на который вы пытаетесь удаленно войти. На обоих компьютерах должна быть установлена одинаковая версия программы.
-
-
Скачайте установочный файл.
-
Его можно найти в нижней части окна браузера или в папке «Загрузки».
-
Начнется установка программы, которая позволит получать удаленный доступ к компьютеру или выполнять удаленное подключение.
- Windows позволяет запускать TeamViewer без предварительной установки, что очень полезно, если у вас нет прав администратора к текущему компьютеру. В таком случае выберите опцию «Только запустить».
-
Так вы укажете, что программа нужна вам для бесплатного домашнего пользования.
-
-
-
Под этим именем ваш компьютер будет отображаться в программе. Пароль позволит вам позже подключиться к компьютеру.
- Данный пароль должен отличаться от пароля, используемого для входа на компьютер.
-
После того, как вы придумаете имя для компьютера и пароль, вам предложат создать аккаунт. Для работы с TeamViewer делать это необязательно. Если хотите пропустить этот шаг, нажмите на «Я не хочу создавать учетную запись TeamViewer сейчас» и нажмите «Далее».
-
Они вам понадобятся для удаленного подключения к компьютеру.
-
С этого момента программу можно использовать, чтобы получать удаленный доступ к компьютеру или выполнять удаленное подключение.
Реклама
-
Процесс установки TeamViewer идентичен, как на компьютере, из которого будет исходить соединение, так и на удаленном компьютере. Все компьютеры, которые подключены к соединению TeamViewer, используют один и тот же клиент программы.
-
-
После этого начнется загрузка установочного файла на компьютер Мас.
-
Список загрузок находится в правом конце панели Dock.
-
-
-
-
Через несколько секунд Teamviewer будет установлен на комьютер. При необходимости введите свой пароль.
-
Если вы устанавливаете TeamViewer для подключения к другому компьютеру, нажмите на «Пропустить».
-
Этот пароль вы будете вводить при подключении к данному компьютеру.
-
Теперь к этому компьютеру можно подключиться с другого компьютера, на котором стоит TeamViewer, или самому подключиться к другому удаленному компьютеру.
-
Их можно найти в окне TeamViewer. Они вам понадобятся для удаленного подключения к данному компьютеру.
Реклама
-
Следуйте шагам по установке программы на Windows или Mac, чтобы установить TeamViewer на компьютере, которым вы в данный момент пользуетесь. Процесс установки ничем не отличается от настройки компьютера для удаленного подключения.
-
Запустите TeamViewer на компьютере, для которого будет открыт удаленный доступ.
-
Так вы сообщите программе, что ей нужно подключиться к удаленному компьютеру, который вы настроили.
-
-
Введите пароль, который вы создали при настройке удаленного компьютера. Если вы его не помните, найдите его в окне TeamViewer на удаленном компьютере.
-
Когда подключение будет установлено, в окне TeamViewer можно будет управлять вторым компьютером. Вы получите полный доступ к удаленному компьютер, как если бы вы сами сидели за ним.
-
Нажмите на кнопку Передача файлов, чтобы настроить передачу файлов между компьютерами. Эта функция позволяет отправлять файлы на удаленный компьютер, и наоборот.
-
Так вы завершите удаленный сеанс и вернетесь к своему компьютеру.
Реклама
-
Из iPhone или Android тоже можно подключиться к удаленному компьютеру и даже управлять им. Приложение «TeamViewer — удаленный доступ» можно скачать совершенно бесплатно из App Store или Google Play Маркета.
-
-
-
Коснитесь Установить рядом с приложением «TeamViewer — удаленный доступ» (на iPhone). На iPhone сначала нажмите «Скачать», а затем — «Установить».
-
-
Иконку приложения можно найти на рабочем столе (iPhone) или на панели приложений (Android).
-
Прежде чем приступить к работе с приложением, вам придется пролистать несколько страниц с инструкциями.
-
-
Этот девятизначный номер указан в окне программы на удаленном компьютере.
-
Приложение попробует подключиться к удаленному компьютеру.
-
Пароль можно найти на удаленном компьютере, сразу под его ID.
-
На следующем экране будет кратко описано, как управлять компьютером при помощи сенсорного экрана.
-
Так вы закроете окно с инструкциями.
-
Чтобы переместить курсор, необходимо передвинуть экран.
-
Чтобы выполнить двойной щелчок мыши, коснитесь экрана дважды.
-
Коснитесь экрана и удерживайте нажатие, чтобы выполнить нажатие правой кнопкой мыши. Это отобразит контекстное меню.
-
Приближение поможет вам лучше разглядеть экран, поскольку экран на устройстве значительно меньше экрана компьютера.
-
Так вы отобразите экранную клавиатуру, а также различные сочетания клавиш и параметры настроек.
-
Нажмите на кнопку «Закрыть», чтобы завершить соединение с удаленным компьютером.
Реклама
Об этой статье
Эту страницу просматривали 6710 раз.
Была ли эта статья полезной?
Teamviewer − это популярная программа для дистанционного управления компьютерами. Чем больше пользов…
Teamviewer − это популярная программа для дистанционного управления компьютерами. Чем больше пользователей становится, тем актуальнее вопрос: «Как работать с тим вивер?».
Программа имеет интуитивно понятный интерфейс, небольшой размер, но при этом богатую функциональность. Пресс-релизы компании утверждают, что количество установок TeamViewer превышает полутора миллиарда.
В число возможностей программы, кроме непосредственно управления, входит передача файлов между управляющим и управляемым компьютером, видеоконференции, создание VPN между устройствами.
К таким программам предъявляются особые требования по обеспечению безопасности. В случае тимвивера можно с уверенностью утверждать, что защита конфиденциальности на высоком уровне. В приложении реализована гибкая настройка управления доступом к устройствам и личной информации, что надежно предотвращает несанкционированные проникновения.
Если вы оказываете услуги техподдержки или требуется удаленное управление несколькими устройствами (домашним и рабочим компьютерами), то тимвивер − это программа для вас. Удаленно провести презентацию или конференцию, оказать или получить компьютерную помощь через интернет, дистанционно подключиться к собственному компьютеру – возможности Temviewer.
Давайте теперь разберемся, как работает тим вивер, и как программу настроить.

Как загрузить и установить TeamViewer?
Скачать программу лучше с официального сайта производителя www.teamviewer.com. На главной странице посетителю сразу предложат скачать бесплатную для личного использования версию. Там же информация о расценках на бизнес-дистрибутив приложения.
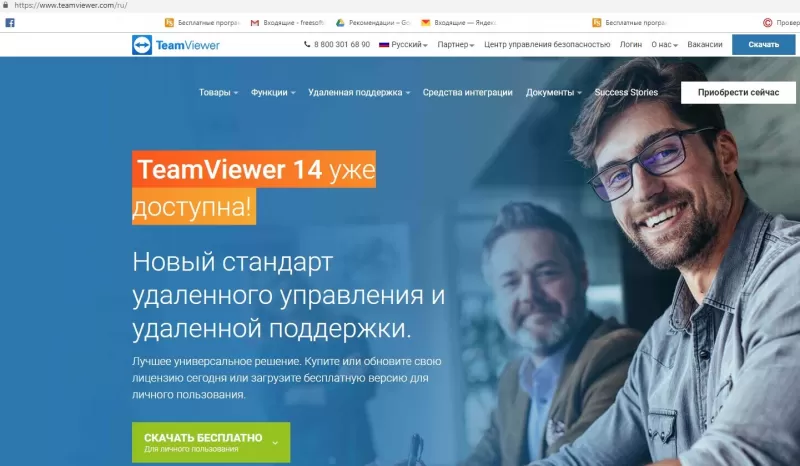
Для знакомства с полной функциональностью программы откройте пункт меню «Товары» и выберите Teamviewer. На странице продукта сайт предложит загрузить бесплатный пробный дистрибутив программы. На самом деле загружается полный (full) дистрибутив, но пока еще не активированный ключом лицензии. Рассматривать будем вариант, как настроить тим вивер для личного использования, тем более, что различий в настройке с платной бизнес-версией по сути нет.
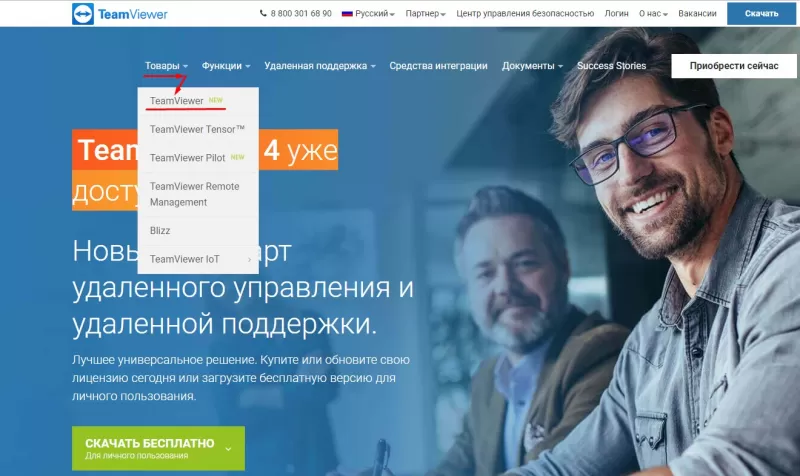
Бесплатно пользоваться полной функциональностью продукта можно в течение 15 дней пробного периода, но затем придется выбрать вариант из трех подписок и зарегистрироваться. Личная же версия для физических лиц бесплатна в течение всего срока использования.
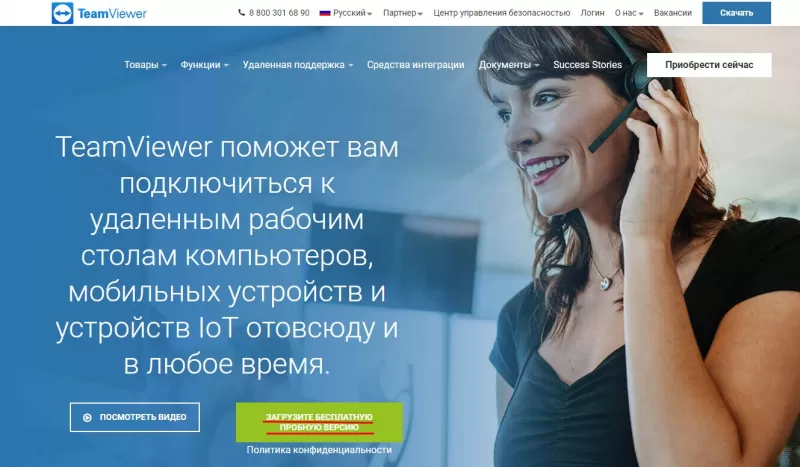
Тимвивер поддерживает работу в ключевых операционных системах (Windows, Linux и macOS, а также мобильных iOS, Android, Windows Mobile) и на этапе загрузки сайт сам определит тип ОС и отправит соответствующий дистрибутив программы.
Перейдем непосредственно к установке программы. Запустите скачанный файл для старта мастера установки. На первом шаге мастер предлагает выбрать три типа установки:
- «Установить».
- «Установить, чтобы потом управлять этим компьютером удаленно».
- «Только запустить».
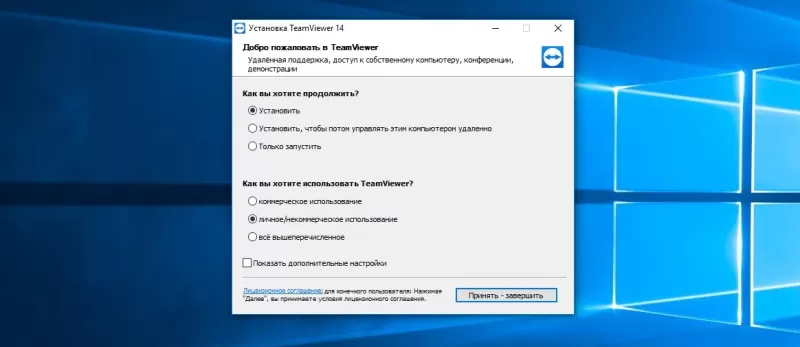
Первый вариант выбирайте в том случае, если хотите запускать Teamviewer лично. Второй вариант (наиболее часто используемый) зарегистрирует на компьютере системный сервис и позволит подключаться к устройству дистанционно. Третий же подойдет для одноразового запуска приложения в том случае, если необходимо предоставить временный доступ к компьютеру, например, для работника технической поддержки. За блоком выбора типа установки следует выбор области использования тим вивера. Предлагается также три варианта:
- «Коммерческое использование».
- «Личное/некоммерческое использование».
- «Все вышеперечисленное».
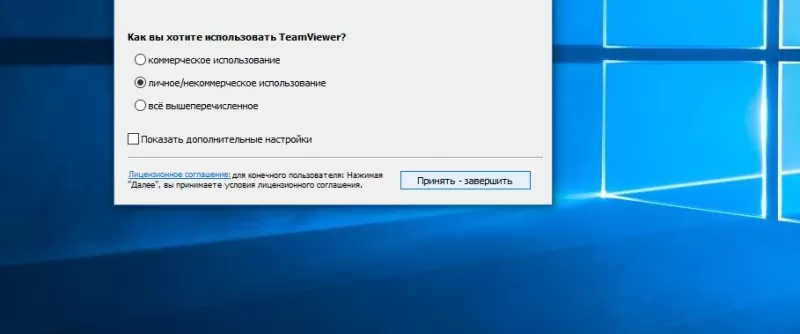
Для продолжения установки выбираем желаемый вариант и на этом для большинства пользователей настройка параметров заканчивается. Для продвинутых пользователей мастер предлагает установить флажок «Показать дополнительные настройки». Кнопка мастера сменит текст на «Принять — далее» и позволит настроить дополнительные опции. Если чек-бокс не отмечен, то Teamviewer использует стандартные настройки установки. Указанные настройки доступны уже после установки программы, так что этот шаг необязателен. В окне специальных параметров устанавливаются следующие значения:
- папка назначения: выберите каталог установки приложения;
- установить драйвер принтера Teamviewer: опция активирует функцию удаленной печати при соединении с компьютером;
- использовать Teamviewer VPN: становится возможным соединение между компьютерами по защищенному виртуальному каналу;
- добавить конференцию в Outlook: будет дополнительно установлена синхронизация с календарем Microsoft Outlook, который позволит планировать удаленные конференции.
Выберите необходимые значения и нажмите кнопку «Далее». Установка завершена.
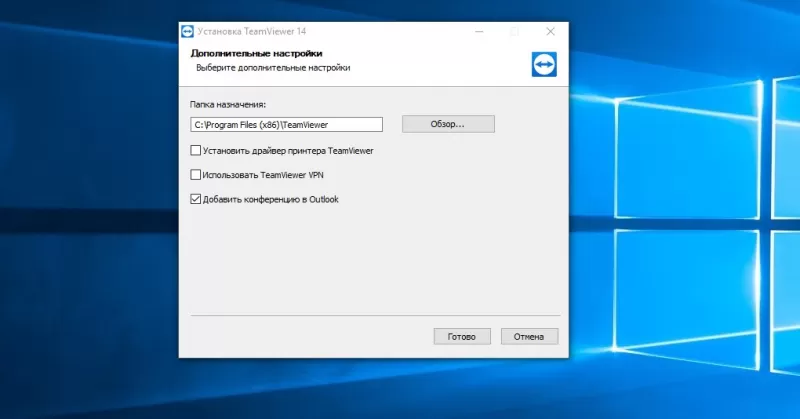
Как пользоваться TeamViewer
Интерфейс программы простой. Компьютер (мобильное устройство) может быть «управляющим» и «управляемым» – либо вы дистанционно управляете чужим устройством, либо сами отдаете систему в руки удаленного пользователя. Поэтому главное окно программы содержит две области.
В левой части экрана содержится информация о вашем ID и временном пароле подключения. Если партнеру необходимо получить доступ к компьютеру, то, сообщив указанную информацию «вызывающей» стороне, вы тем самым разрешаете удаленное управление. Имейте в виду, что экземпляр Teamviewer должен быть запущен в течение всего времени соединения, иначе удаленный пользователь получит ошибку при попытке подсоединиться. Для случая, когда сам хозяин планирует удаленно подключаться к собственному компьютеру, здесь указывается постоянный пароль, разрешающий доступ в систему.
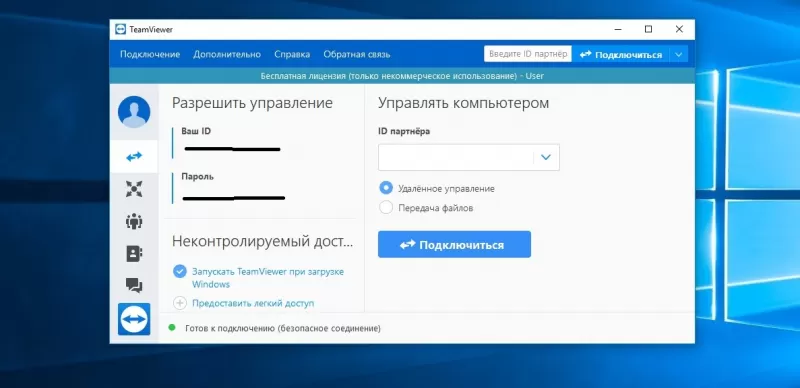
В правой части экрана область для работы с «управляемым» компьютером. Для подключения надо знать ID этого компьютера. Вводим это значение в поле «ID партнера» и выбираем характер соединения на основе предполагаемых действий. Предлагается три варианта:
- удаленное управление: управление компьютером партнера или совместная работа на компьютере;
- передача файлов: передача файлов в прямом и обратном направлении;
- VPN: создание частной виртуальной сети с партнером. В этом режиме удаленное устройство будет отображаться, как компьютер в локальной сети. Это позволит программам работать с ним, как с обыкновенным сетевым ПК.
Далее нажимаем кнопку «Подключиться к партнеру» и вводим временный пароль, который сообщает владелец «управляемого» устройства, или постоянный пароль, если удаленное устройство тоже ваше и он вам известен. Так как наиболее часто используется режим удаленного управления, кратко остановимся на нем. Тем более, что режим передачи файлов представляет собой стандартный файловый менеджер, а работу с VPN лучше изучить подробно по инструкции на официальном сайте приложения.
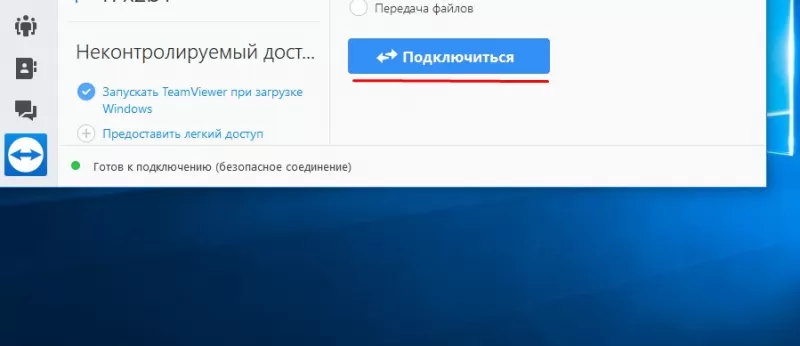
Итак, после установления соединения появится рабочий стол удаленного компьютера. Работать с ним можно также, как будто вы физически перед этим ПК. По сути можно делать все, что заблагорассудится: запускать и работать с программами, настраивать систему, перезагружать удаленный компьютер.
Для функций тим вьювера в режиме управления удаленным рабочим столом сверху предусмотрено меню соединения. С его помощью можно закрыть или восстановить соединение, получить информацию по характеристикам соединения или удаленного компьютера, передать удаленному компьютеру комбинацию «CTRL-ALT-DEL» для перезагрузки или вызова диспетчера задач (это пункт меню «Действия»). Отдельным пунктом предусмотрено управление графическими характеристиками (пункт «Просмотр») − в зависимости от скорости интернет-соединения выставляется качество «картинки», разрешение экрана удаленного компьютера, настраивается масштабирование, выбирается один или несколько активных мониторов.
Пожалуй, это главные действия, которые могут понадобиться при знакомстве с программой. Остальная информация по меню есть в документации на официальном сайте.
Как настроить TeamViewer?
Программа имеет гибкую систему настроек, включающую большое количество различных опций. Не будем сильно углубляться и затронем только главные. Для комфортной работы с Teamviewer 13 и прочих близких версий настроим опции безопасности и параметры интернет-соединения.
Настройки тим вивера находятся в главном меню основного окна приложения. В строке меню выбираем пункты «Дополнительно − Опции».
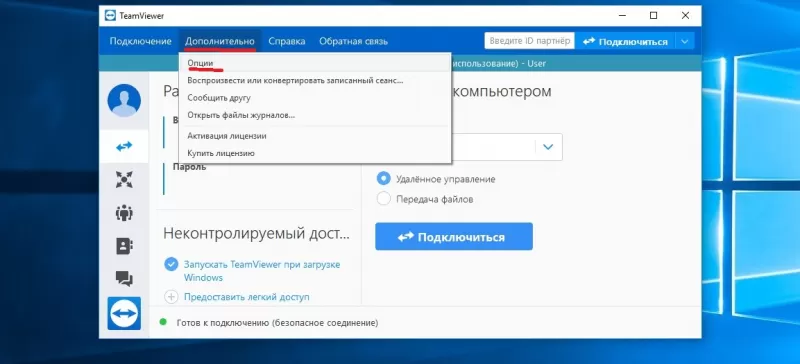
Откроется диалоговое окно «Опции TeamViewer», где слева будут разделы, среди которых нас интересуют «Основное» и «Безопасность». Так как основным требованием к подобным программным продуктам является безопасность личной информации, то начнем с нее. В области окна справа от пункта меню отобразятся настраиваемые параметры безопасности. Вот некоторые из них.
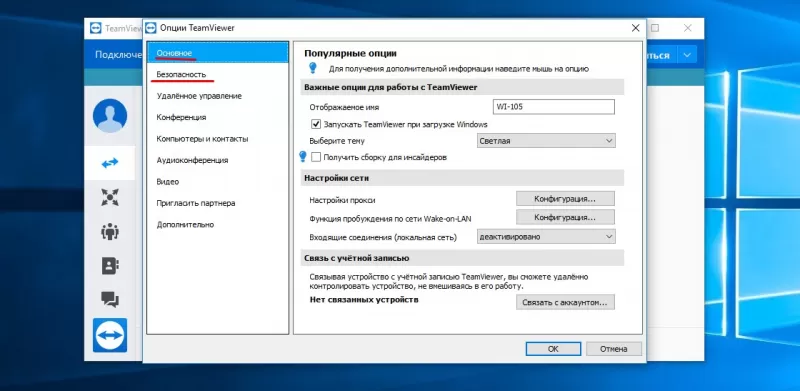
Пароль. Введите личный пароль для использования вместо случайно сгенерированного временного пароля для доступа к компьютеру.
Управление дополнительными паролями. Используйте настройку в случае, если вам необходимо предоставить доступ к компьютеру нескольким людям.
Случайный пароль. Здесь настраивается сложность временного пароля (минимальная длина четыре символа).
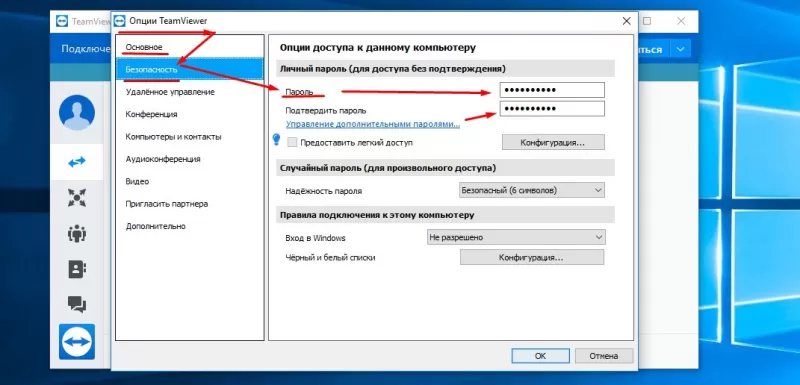
Черные и белые списки. Укажите только те контакты, которые имеют или не имеют право доступа к этому компьютеру. Чтобы открыть диалоговое окно «Черный и белый списки», нажмите кнопку «Конфигурация». В диалоговом окне указываете TeamViewer ID для настройки разрешения подключения к устройству. Внесение идентификаторов в «белый» список разрешит подключение только указанных учетных записей. «Черный» список запрещает ряду партнеров использовать компьютер. Настройки сетевого подключения находятся в разделе «Основное».
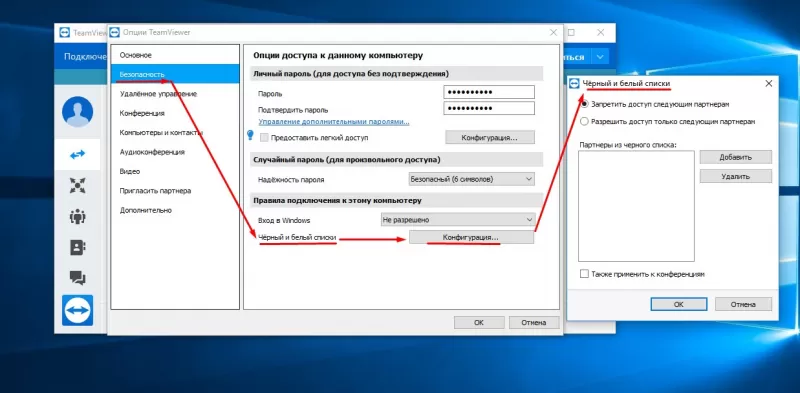
Запускать TeamViewer при загрузке Windows. Поставьте флажок, если хотите, чтобы программа запускалась автоматически вместе с Wndows. Это избавит от ситуаций, когда вы забудете запустить тим вьювер на удаленной машине, а вам срочно понадобится доступ.
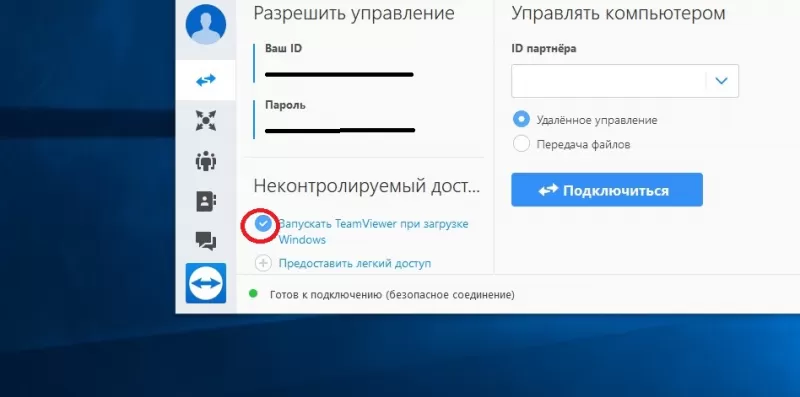
Настройки прокси. Стандартная настройка соединения с интернетом в сети с запущенным прокси-сервером. По умолчанию берутся настройки, указанные в дефолтном браузере. Связать с учетной записью. Если вы зарегистрировались на официальном сайте, то можете привязать копию программы к официальной учетной записи Teamviewer.
Вот, пожалуй, главные настройки этой программы. Если потребуется глубже изучить Teamviewer, то скачайте официальную документацию с сайта разработчика. Удачи в использовании!
Удаленная Компьютерная Помощь через Интернет отлично выручит, когда нужно быстро устранить возникшую проблему в работе операционной системы или программ.
С помощью программы для удаленного доступа TeamViewer, специалист сможет приступить к работе уже через несколько минут после приема заявки на онлайн-помощь по удаленке.
► Бесплатная консультация по телефону:
- ☎ 8 (495) 902-72-01;
- ☎ 8 (915) 320-33-97;
- 8 (916) 843-72-34
Возможности TeamViewer
TeamViewer – это программа для удалённого управления компьютером, которую можно использовать для решения различных задач. ТимВивер позволяет управлять другим компьютером так, как будто вы сидите прямо перед ним.
Вы можете использовать эту функцию для получения технической поддержки, обучения или просто чтобы помочь другу решить проблему.
С помощью удаленного помощника через программу TeamViewer можно:
- Быстро почистить компьютер/ноутбук от вирусов, ошибок и мусорных файлов;
- Установить надежный антивирус, любые программы;
- Оптимизировать и настроить операционную систему Windows;
- Произвести резервное копирование системы и многое другое.
Разумеется, для удаленного доступа к компьютеру необходимо будет стабильное Интернет-соединение.
Безопасно ли использовать ТимВивер?
Использование программы ТимВивер полностью безопасно для вашей информации и компьютера! TeamViewer использует 256-битное шифрование для защиты данных, что делает его безопасным и надёжным инструментом для удалённого доступа.
Вы всегда видите, что делает удаленный мастер на вашем компьютере, а пароль для соединения действует только на одну сессию и меняется при повторном подключении.
Как установить программу удаленного доступа Team Viewer
Как установить Тим Вивер (Team Viewer), программу удаленного доступа к компьютеру. Мы покажем поэтапно, что нужно будет делать.
Вам потребуется:
- скачать программу TeamViewer по ссылке с официального сайта;
- запустить ее установку и начать использовать;
- передать ID и пароль удаленному помощнику для установления соединения с вашим компьютером или ноутбуком.
Ознакомьтесь с подробной инструкцией по установке программы Тим Вивер.
Этапы установки TeamViewer
- 1. Скачайте программу TeamViewer;
- 2. Запустите установку, нажав два раза на скачанный файл;
Если все было проделано правильно, мастер сможет получить онлайн доступ к вашему компьютеру или ноутбуку. Курсор «сам» будет выполнять всю нужную работу 
Если вам нужна программа удаленного управления другой машиной, обратите внимание на TeamViewer — одну из лучших в этом сегменте. Далее мы объясним, как ее установить.
Загрузка TeamViewer с сайта
Рекомендуем скачать программу с официального сайта. Для этого нужно:
- Перейти на него. (1)
- Нажать «Загрузить TeamViewer». (2)
- Следовать инструкции и сохранить установочный файл.

Инсталляция TeamViewer
- Запустите загруженный на предыдущем этапе файл.
- В разделе «Как вы хотите продолжить» выберите «Установить, чтобы потом управлять этим компьютером удаленно». (1)
- В разделе «Как вы хотите использовать TeamViewer» выбрать соответствующую опцию:
- Для работы в секторе бизнеса выберите «коммерческое использование». (2)
- При использовании TeamViewer совместно с друзьями или членами семьи, выберите «личное/некоммерческое использование»ю (3)
- Инсталляция начнется после выбора «Принять-завершить». (4)
- На завершающем этапе мы рекомендуем не настраивать автоматический доступ к вашему ПК, и в последнем окне нажать «Отмена».


После установки главное окно TeamViewer откроется автоматически.

Для подключения сообщите свои данные владельцу другого ПК или сами подключайтесь к другому компьютеру по ID.
Наша группа в TelegramПолезные советы и помощь