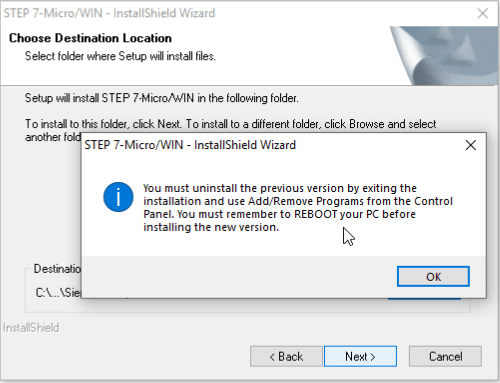Default, Siemens Step7 MicroWIN V4.0 SP9 does not support Windows 10. With Win 10 32-bit, we can install it as normal. However, on Win 10 64-bit we must be looking for another way. This post will guide you to install Step7 MicroWIN on Windows 10 64-bit (V4.0 SP9).
To Install Step 7 Micro/WIN V4.0 SP9 on Win 10 64bit we use both install sources (V4.0 and V4.0 SP9). You can download the versions (install source) at the link of the previous post. Now, try following the step by step to install the software on Windows 10 x64:
Previous post: Step 7 MicroWIN on Windows 10 (V4.0 SP9). How to Install
Step 1: Install “Microsoft Message Queue (MSMQ) Server
With our computer, default the MSMQ Server does not install. To install it, please read the previous post.
Some friends contacted us that their computers do not see or can not install MSMQ Server. We think your Windows may not be a full OS (little OS – for improving the speed), so please check your Windows again.
Could be helpful for you:
- Unlock POU Password S7-200 Use Step7 MicroWIN V4.0
- Step7 MicroWin Smart For S7-200 SMART Series
- Download S7-200 PC Access & S7-200 PC Access SMART
Step 2: Install Step7 MicroWIN V4.0 the first
Extract the install source Step7 microwin on Windows 10 64 bit (V4.0), right-click on “Setup.exe” -> Run as administrator. Restart the windows when the installation is completed.
Note: During the installation process complete may have some errors, please click “Ignore” or “OK” to skip.
Step 3: Copy the installed folder (V4.0), uninstall it
Open the path: “C:\Program Files (x86)\Siemens” and copy the folder “Step 7-MicroWIN V4.0” to another disk (ex: E:\\). After uninstalling it (we recommend using the “Your Uninstaller! Pro” software for this work). You can download it at the end of the post. Restart the Windows.
Step 4: Install Step7 MicroWIN V4.0 SP9 on Windows 10 64-bit
- Copy the installed folder “Step 7-MicroWIN V4.0” above to “C:\Program Files (x86)\Siemens”
- Extract the install source Step7 microwin on Windows 10 64 bit (V4.0 SP9), right-click on “Setup.exe” -> “Run as administrator” and install the software as normal.
- When you see the message “You must uninstall the previous version…”, please open the path: “C:\Program Files (x86)\Siemens\Step 7-MicroWIN V4.0\bin” and delete the file “microwin.exe”.
- Return to the installation process, press “OK” and continue.
- Waiting to finish the installation. Enjoy it!
Guide Video
If you can not watch the video above, please check another link in my Video Area (V0010) or give feedback to me via WhatsApp, Email, or Message. Thank you!
Update
- On Windows 10 x64, after installing Step7 MicroWIN on Windows 10 64-bit (V4.0 SP9), you will see the error “pniopcac.exe” every time you restart your computer. How to fix it, please read this post.
- “@365electricalvn: I found a workaround for this issue. I installed Simatic Manager 5.6 before Micro/Win and after that installation of Micro/Win went perfectly, without any error message. Most probably, Simatic Manager installs PNIO-Adapter (pniopcac.exe) correctly since this is the issue if you try to install only Micro/Win 4.0 with SP9” (Thanks to @guitarguru from Youtube comment).
Direct Link Download
- Your Uninstaller! Pro V7.5: Link
- All guide videos about PLC HMI, VFD, and Servo programming by 365evn: Link
Update 12/2021
- We make a new method video to Install Step 7 Micro/WIN V4.0 SP9 on Windows 10 x64 Version 21H2 (the latest version). You can try it for all versions of the Windows 7/8/10 (32bit &64bit): Link
If you have any questions or the link download Step7 microwin on Windows 10 64-bit is broken please inform us. Thank you!
-365EVN Automation-
If you find this content valuable, please rate it (click the button above), share it with your friends or invite me for a coffee by clicking the button below.
4.8
4
votes
Article Rating
Step 7 Microwin v4.0 free download
The S7-200 series by Siemens is renowned for its reliability and efficiency in handling automation tasks. Whether you’re a seasoned PLC programmer or just starting, the Step 7 MicroWIN V4.0 software is essential for programming and configuring your Siemens S7-200 PLC.
In this guide, we’ll walk you through the process of downloading and installing the Step 7 MicroWIN V4.0 software.
If you’re looking for another powerful tool to program Siemens PLCs, check out STEP 7 MicroWIN SMART V2.5, designed specifically for the S7-200 SMART PLC series. This version offers enhanced features and a user-friendly interface to streamline your automation projects.
- [Download] STEP7 MicroWIN SMART V2.5 for PLC S7-200 Siemens PLC Software
What is Siemens s7 200 PLC software for windows 7, Windows 10
Siemens S7-200 PLC software refers to the programming environment used to develop, configure, and maintain programs for the Siemens S7-200 series of programmable logic controllers (PLCs). The primary software for programming the S7-200 PLC is Step 7 Micro/WIN. This software provides a user-friendly interface and tools for creating ladder logic, function block diagrams, and other types of control programs that the PLC can execute.
Key Features of Step 7 Micro/WIN:
- Ladder Logic Programming: A graphical programming language that represents the control logic in a format similar to electrical relay logic.
- Simulation: Allows users to test and debug their PLC programs before deploying them to the actual hardware.
- Communication Setup: Tools to configure communication between the S7-200 PLC and other devices, such as HMIs, SCADA systems, and other PLCs.
- Diagnostics: Integrated tools for monitoring and troubleshooting the PLC operation, including error detection and logging.
The S7-200 series is known for its compact size and versatility, making it suitable for smaller automation tasks, such as in small manufacturing processes, building automation, and other industrial control applications.
Why Use Step 7 MicroWIN V4.0?
The Step 7 MicroWIN V4.0 software is specifically designed for the S7-200 series of PLCs. It offers a user-friendly interface, making it easier to program and monitor your automation projects. With features like drag-and-drop programming, real-time diagnostics, and comprehensive documentation tools, this software is a powerful tool for anyone working with S7-200 PLCs.
System Requirements – Siemens microwin s7-200 plc software For Windows 7, Windows 10.
Before proceeding with the download, verify that your system meets the following requirements:
For Windows 7:
- Operating System: Windows 7 (32-bit or 64-bit)
- Processor: Intel Pentium 4 or equivalent, 2.0 GHz or higher
- RAM: At least 1 GB required (2 GB or more recommended).
- Hard Disk: Minimum 2 GB of free space
- Display: 1024 x 768 resolution or higher
Other Requirements:
- Microsoft .NET Framework 3.5 or later
- USB port (for connecting programming cables)
- CD/DVD-ROM drive (for installation from a disc)
For Windows 10:
- Operating System: Windows 10 (32-bit or 64-bit)
- Processor: Intel Core i3 or equivalent, 2.0 GHz or higher
- RAM: At least 2 GB required (4 GB or more recommended).
- Hard Disk: Minimum 2 GB of free space
- Display: 1024 x 768 resolution or higher
Other Requirements:
- Microsoft .NET Framework 3.5 or later
- USB port (for connecting programming cables)
- CD/DVD-ROM drive (for installation from a disc)
How to install Step 7 microwin V4.0 “S7-200” for Windows 10 Siemens PLC Software step by step complete instructions with images are given below?
Step
1: Firstly Step 7 microwin V4.0 “S7-200” Siemens PLC Software by clicking on the download button given below to download the software. Then unzip or extract this S7-200 Siemens PLC Software. Click on the ok button with this password plcjournal.com while extracting.
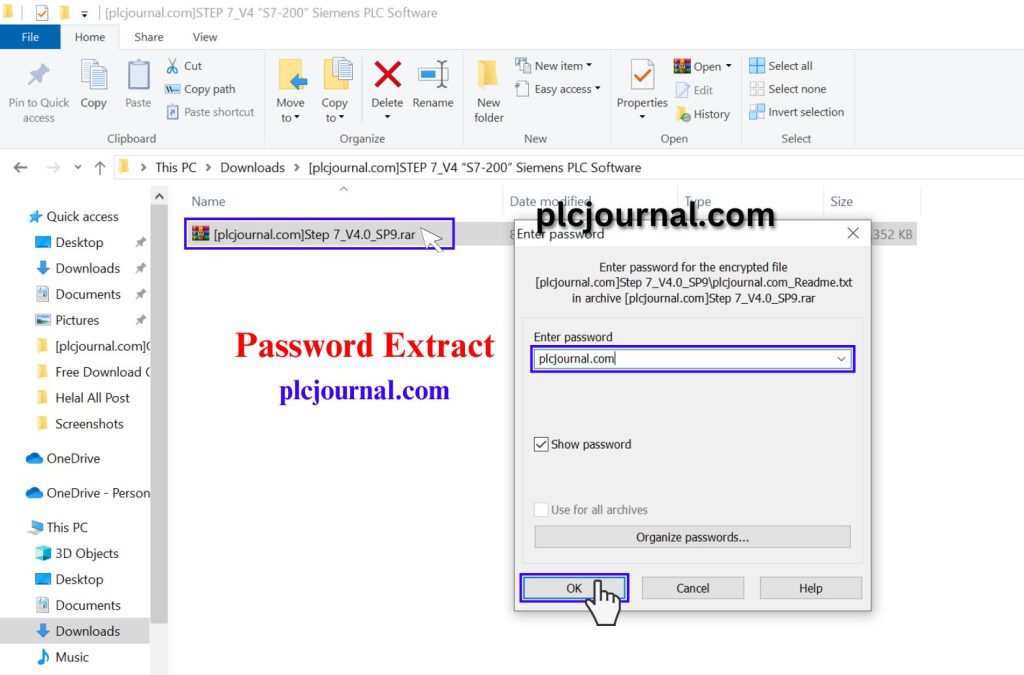
2: Then [plcjournal.com]Step 7_V4.0_SP9 Double Click on open this folder.
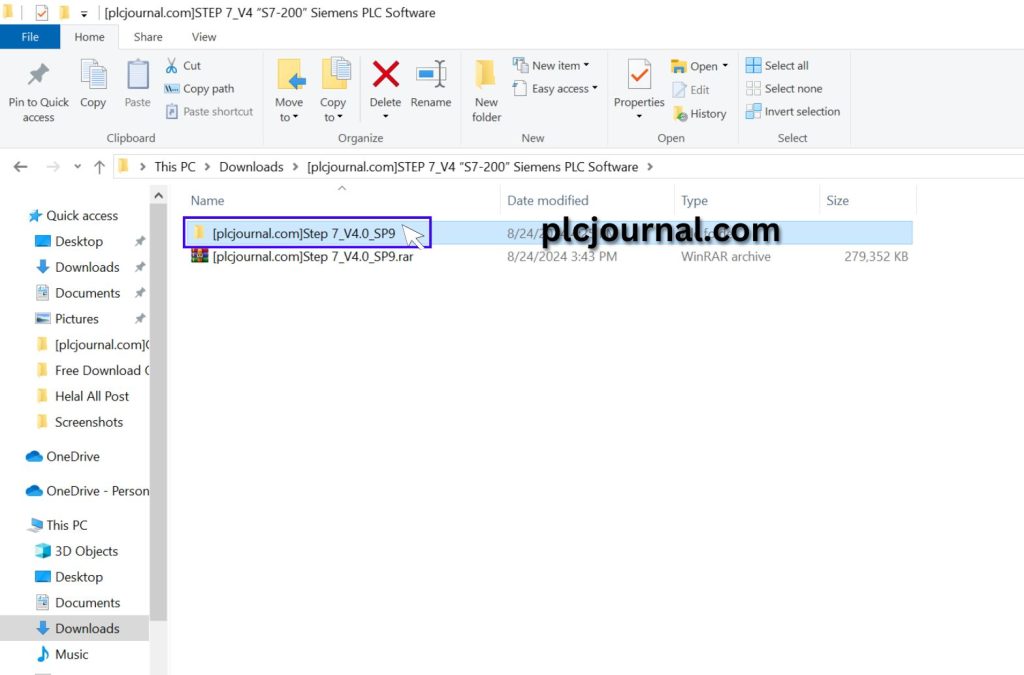
3: Then double click on the setup.exe file.
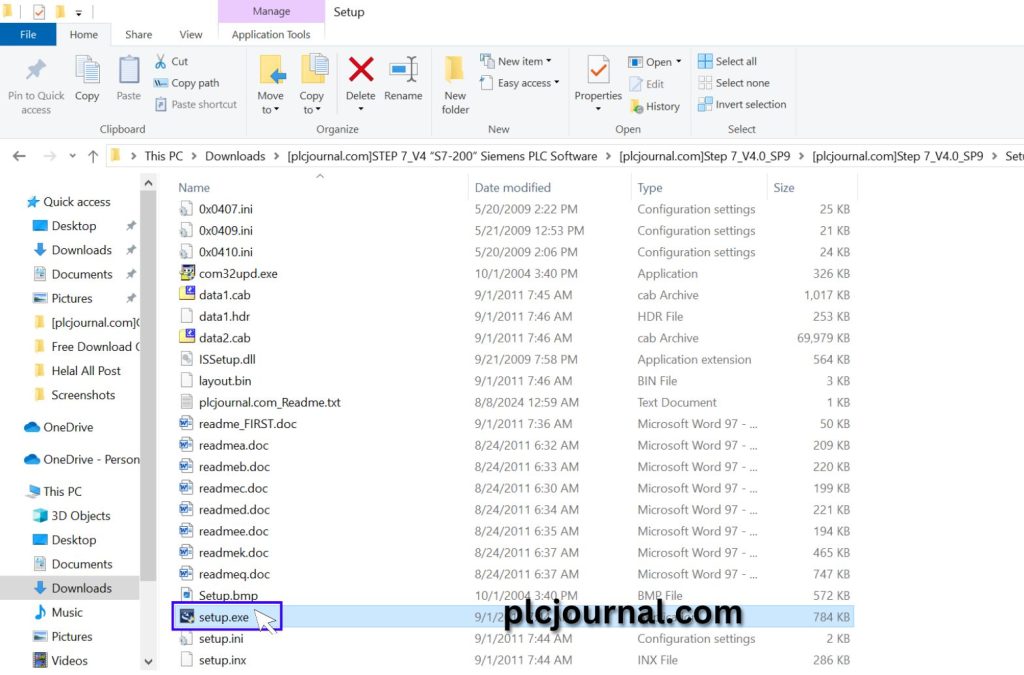
4: Choose Setup Language:
Select the language for the installation from the choices below. Then Click On the Next Button.
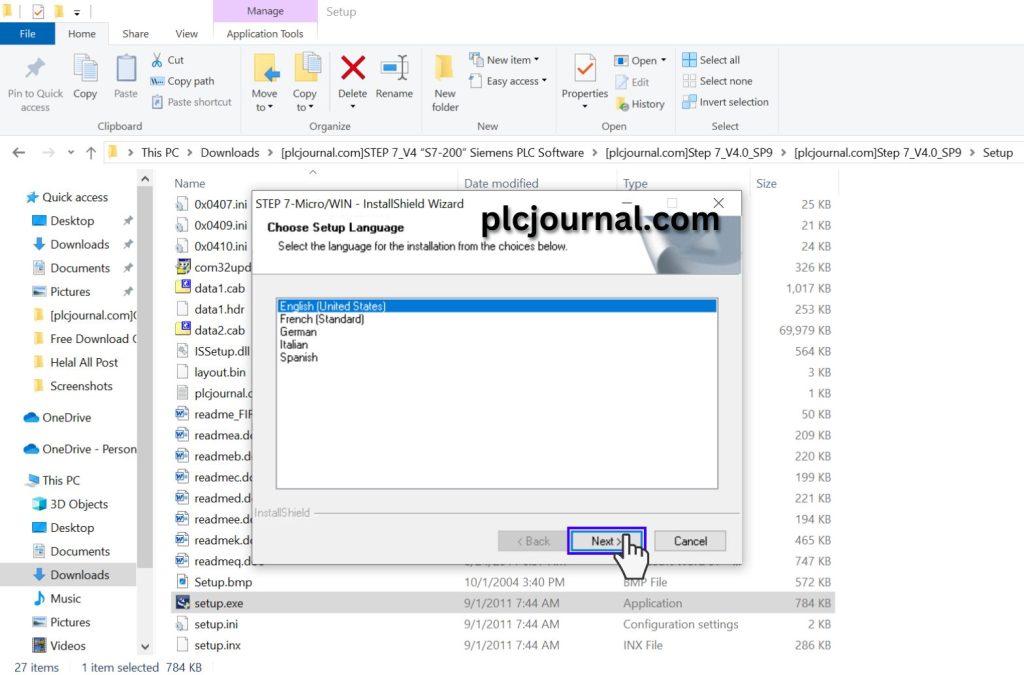
5: Welcome to the InstallShield Wizard for STEP 7-Micro/WIN V4.0.9.25. Then Click On the Next Button.
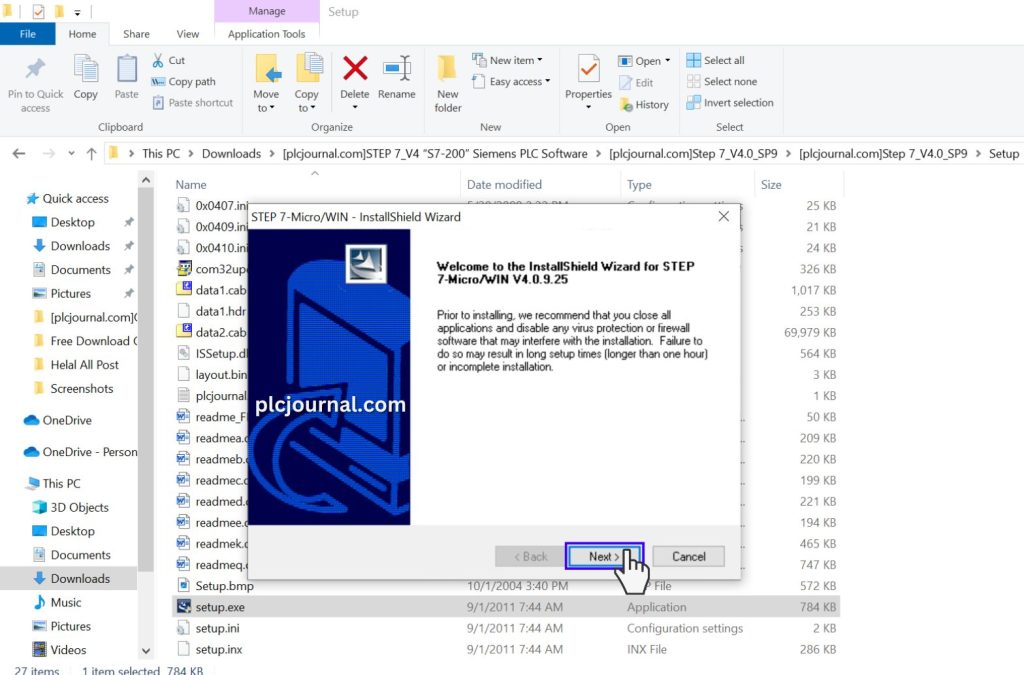
6: License Agreement:
Please read through the following license agreement carefully, including the security information it contains. Then Click On the Yes Button.
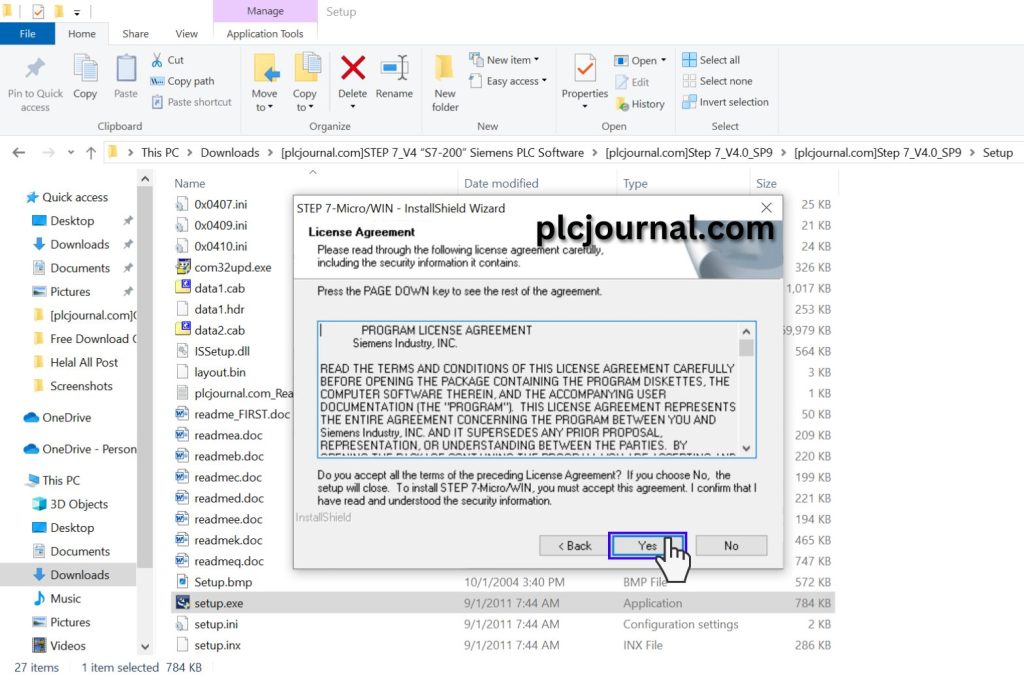
7: Choose Destination Location
Select folder where Setup will install files. Then Click On the Next Button.
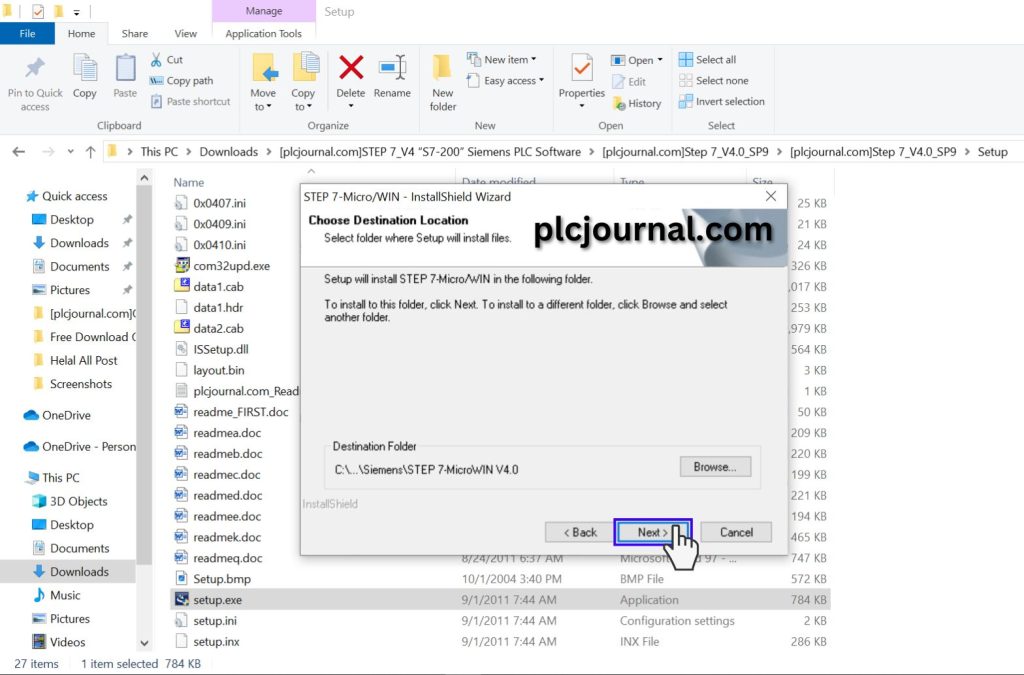
8: Please wait while the InstallShield Wizard installs Step 7 microwin V4.0 “S7-200” Siemens PLC Software. This may take several minutes.
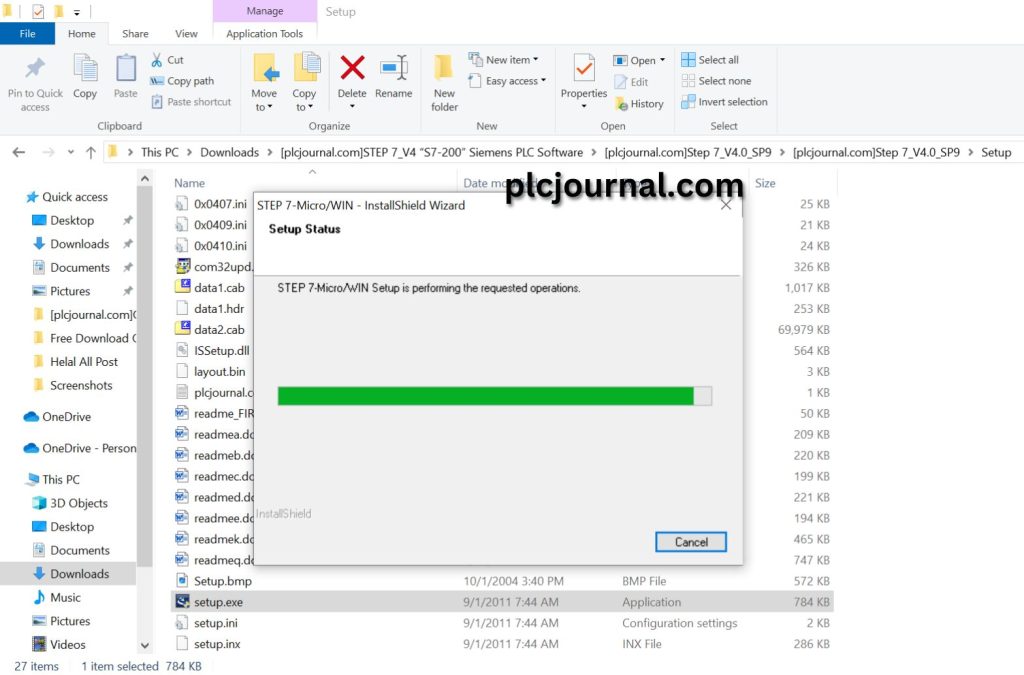
9: Then Click On the OK Button.
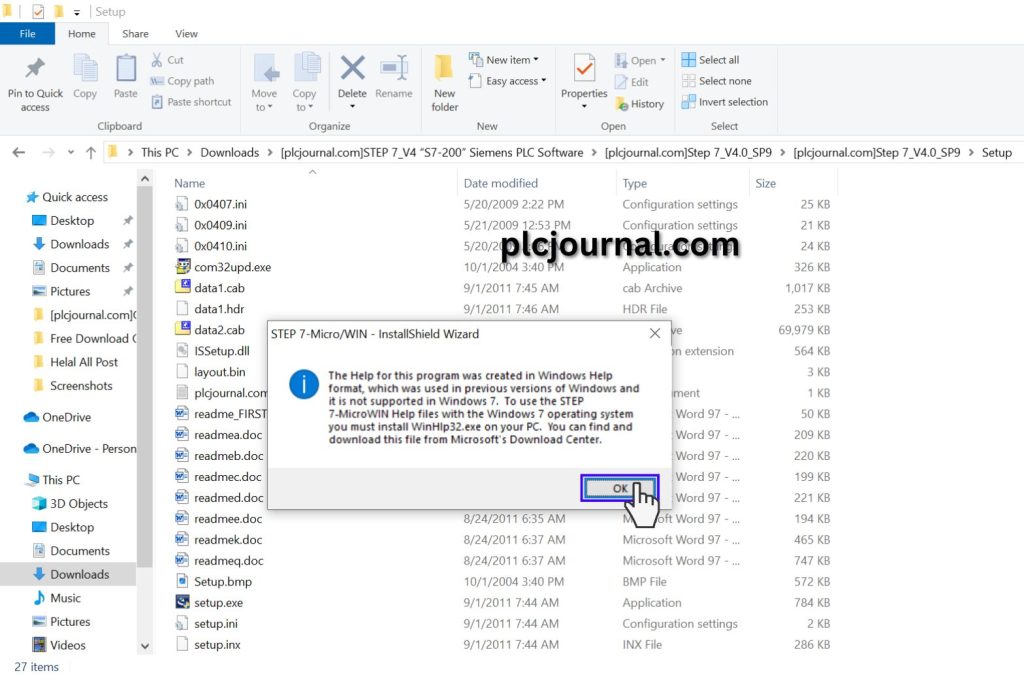
10: InstallShield Wizard Complete
The InstallShield Wizard has successfully installed STEP
7-Micro/WIN. Click Finish to exit the wizard.
Select Yes, I want to view the Read Me file now. Then Click On the Finish Button.
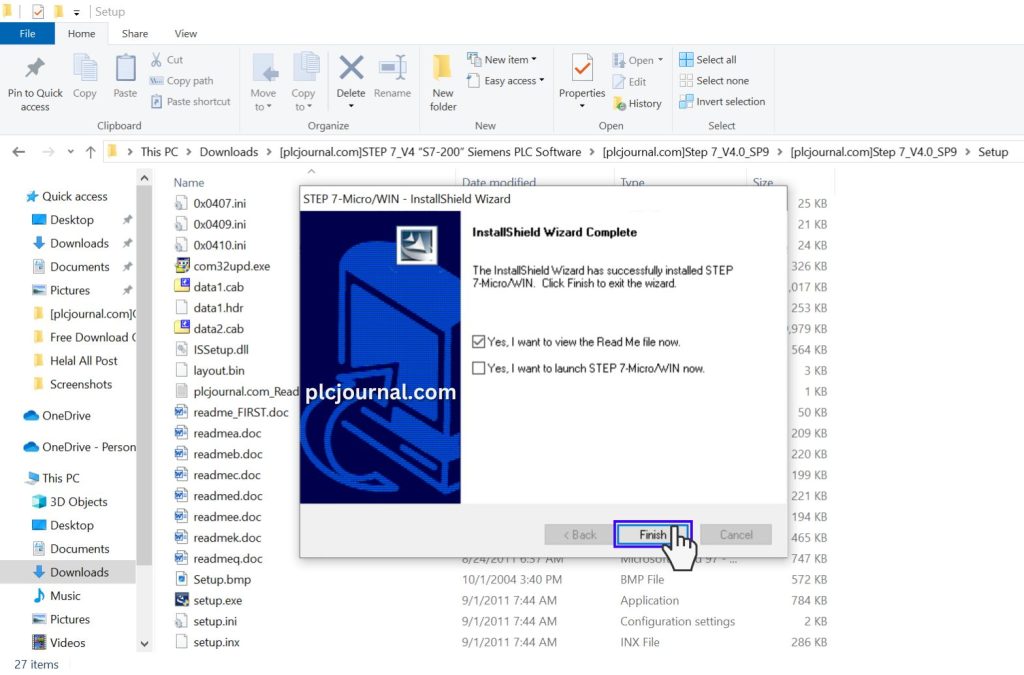
Now your Free Download Step 7 microwin V4.0 “S7-200” Siemens PLC Software Ready.
Image – 1
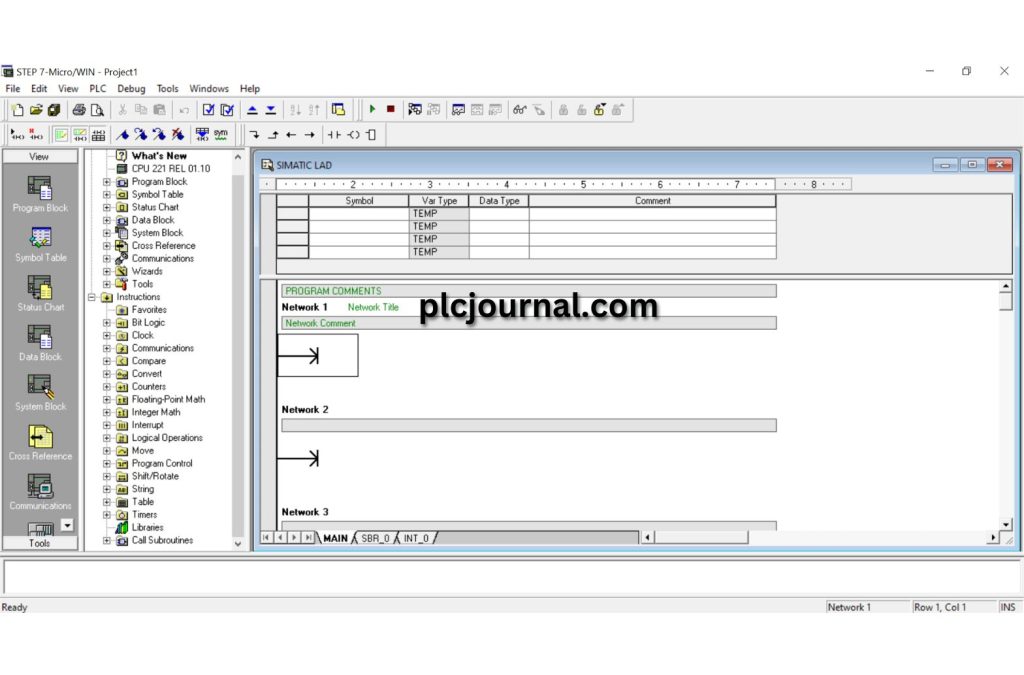
Image – 2
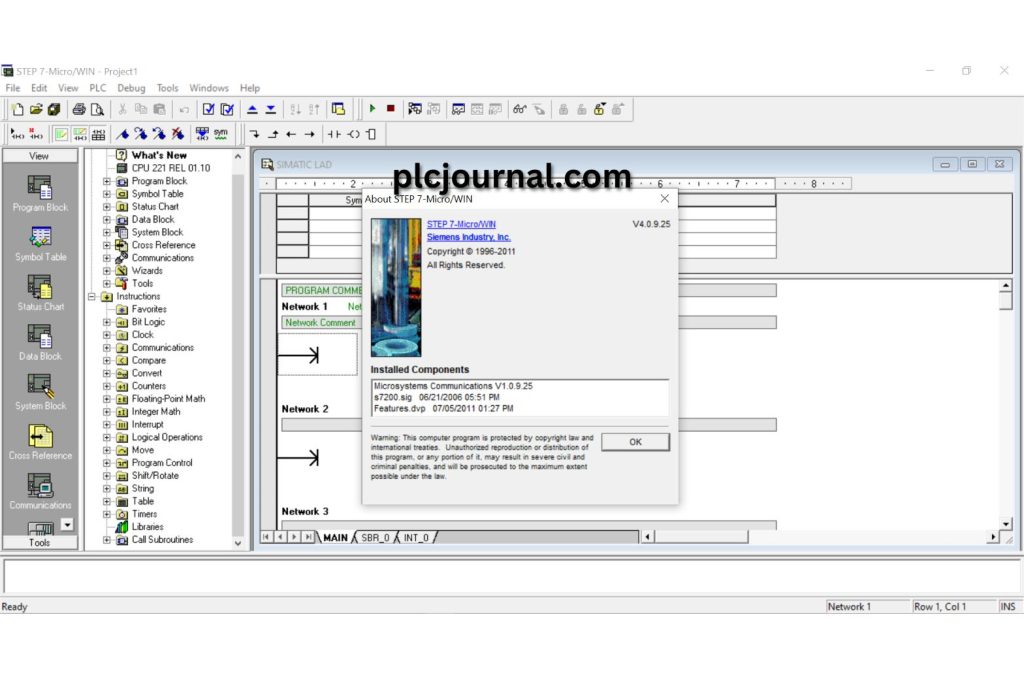
Conclusion
Downloading and installing Step 7 MicroWIN V4.0 for Siemens S7-200 PLCs is a straightforward process if you follow the steps outlined in this guide. With the software installed, you’ll be well-equipped to program and manage your automation projects efficiently.
Ensure that your system meets the required specifications, and don’t hesitate to reach out to Siemens support if you encounter any issues. Happy programming!
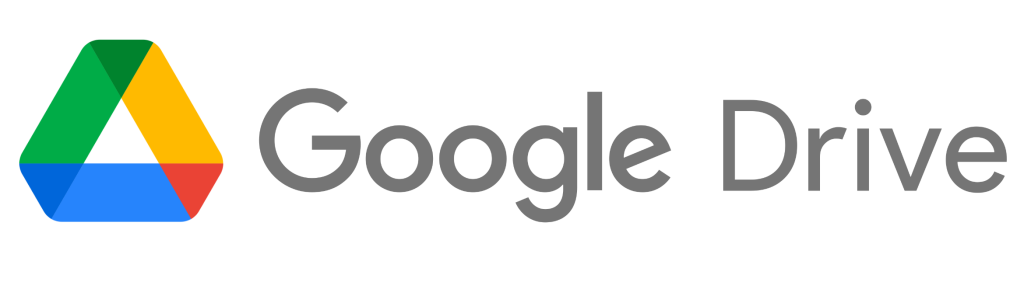
Step 7 microwin V4.0 “S7-200” Siemens PLC Software Free Download (Google Drive)
Password Extract: plcjournal.com
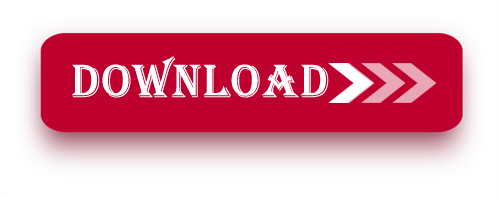
Attention Please ⚠
Do you Want to Unlock PLC and HMI Password, Free Download Here?
Is your PLC or HMI password locked? If you want to free Unlock or Crack any PLC and HMI Password of Siemens Brand, then Free Download the software by clicking on the Download Button below.
Free Download Siemens PLC UNLOCK SOFTWARE.rar File SIZE (2.80 MB)
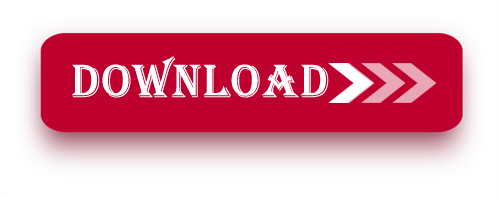
With this software you can free unlock Siemens Band PLCs and HMIs are – Such as
- Siemens Logo PLC
- S7-200, S7-300
- S7-1200 e.t.c
SIEMENS PLC Free UNLOCK Tool Crack Software Series: s7-200 REL 02.00, s7-200 REL 02.01, s7-200 Project Password, LOGO 0BA6.
SIMATIC S7-200, SIMATIC S7-300, SIMATIC S7-400, SIMATIC S7-1200, SIMATIC S7-1500, SIMATIC S7-200 SMART, SIMATIC S5, SIMATIC LOGO!, SIMATIC ET 200, SIMATIC TDC, SIMATIC S7-1500T, SIMATIC S7-300F and S7-400F/FH, SIMATIC S7-1200F, SIMATIC S7-1500F, SIMATIC WinAC, SIMATIC S7-1500R/H.
You can also free unlock Siemens brand accessory software.
Work and enjoy with Free Download Step 7 microwin V4.0 “S7-200” Siemens PLC Software. If you found it useful, please comment and share it in the comment section. Through your one share others will also benefit.
Thanks for reading the article completely, friend.
Astrum
⭐⭐⭐
Здравствуйте, друзья! Сегодня я хочу задать вопрос о том, как установить Step 7 на Windows 10. Кто-нибудь знает, как это сделать?
TechnoMaster
⭐⭐⭐⭐
Для установки Step 7 на Windows 10 необходимо скачать и установить программу с официального сайта. После установки нужно настроить параметры программы в соответствии с вашими потребностями.
Newbie2000
⭐
Я пробовал устанавливать Step 7 на Windows 10, но у меня возникли проблемы с совместимостью. Может быть, кто-нибудь знает, как решить эту проблему?
ITPro
⭐⭐⭐⭐⭐
Для решения проблем с совместимостью Step 7 на Windows 10 можно попробовать установить программу в режиме совместимости с предыдущими версиями Windows. Также можно обратиться к официальной документации или поддержке разработчика программы.
Вопрос решён. Тема закрыта.
- Удаление объектов на фотографиях с помощью айфона
- Секреты быстрого похудения: как сбросить 3 кг за неделю мужчине?
- Выбор стабилизатора напряжения для дома: что нужно учитывать?
Установить Step 7 на Windows 10
Приветствую всех, кто хочет узнать, как установить программное обеспечение Step 7 на операционную систему Windows 10! В этой статье я расскажу вам все, что вам нужно знать, чтобы успешно установить и настроить Step 7.
Что такое Step 7?
Step 7 — это программное обеспечение для программирования, конфигурирования и диагностики автоматизированных систем управления процессами. Оно широко используется в промышленности, в частности, в области автоматизации производства и контроля.
Step 7 позволяет пользователям создавать и модифицировать программы для систем управления, настраивать параметры оборудования и мониторить работу системы в реальном времени. Оно обладает мощными функциями и широкими возможностями, которые делают его необходимым инструментом для специалистов в области автоматизации.
Процесс установки Step 7 на Windows 10
Перед тем, как приступить к установке Step 7, убедитесь, что ваш компьютер соответствует минимальным требованиям системы. Это поможет избежать проблем с совместимостью и обеспечит плавную работу программы.
1. Первым делом, загрузите установочный файл Step 7 с официального сайта производителя. Обратите внимание на версию программы, чтобы она была совместима с вашей операционной системой.
2. После загрузки запустите установочный файл и следуйте инструкциям мастера установки. Он позволит вам выбрать настройки установки и путь, по которому программа будет установлена на вашем компьютере.
3. Подождите, пока установка завершится. Этот процесс может занять некоторое время в зависимости от мощности вашего компьютера.
4. После установки у вас появится ярлык Step 7 на рабочем столе. Чтобы запустить программу, просто дважды щелкните по ярлыку.
Настройка Step 7 на Windows 10
После установки Step 7, необходимо выполнить настройки программы, чтобы она работала правильно на вашей операционной системе Windows 10.
1. Перед началом работы откройте программу и перейдите в раздел «Настройки». Здесь вы сможете задать параметры, соответствующие вашим потребностям и предпочтениям.
2. В разделе «Параметры проекта» вы сможете выбрать типы устройств, они будут поддерживаться вашим проектом, а также настроить коммуникацию с устройствами.

3. В разделе «Сообщать» вы можете настроить параметры сообщений и предупреждений, которые будут отображаться во время работы программы.
4. В конце настроек не забудьте сохранить изменения, чтобы они вступили в силу.
Общий итог
Установка Step 7 на Windows 10 — это простой и доступный процесс, который позволит вам использовать всю мощь программы для автоматизации и управления процессами. При установке и настройке следуйте указанным инструкциям, чтобы избежать проблем и обеспечить стабильную работу Step 7.

Будьте уверены, что ваш компьютер соответствует требованиям системы, и не забудьте настроить программу после установки. Только так вы сможете полноценно использовать возможности Step 7 на операционной системе Windows 10.
Удачи в использовании Step 7 и достижении ваших целей в области автоматизации!
Установить Step 7 на Windows 10
Вступление
Step 7 является одним из самых популярных программных пакетов для программирования контроллеров, таких как Siemens SIMATIC S7. Установка Step 7 на операционную систему Windows 10 может представлять некоторые трудности, но следуя данной статье, вы сможете успешно установить программу и начать свою работу.
Шаг 1: Проверка системных требований
Перед установкой Step 7 на Windows 10 необходимо убедиться, что ваш компьютер соответствует минимальным системным требованиям. Вот что вам понадобится:
- Процессор Intel Core i5 или эквивалентный
- Оперативная память объемом не менее 4 ГБ
- Свободное место на жестком диске не менее 5 ГБ
- Операционная система Windows 10 Home или Pro
Шаг 2: Загрузка Step 7
Перейдите на официальный сайт Siemens и найдите страницу загрузки Step 7. Скачайте последнюю доступную версию программы. После скачивания запустите установочный файл.
Шаг 3: Установка Step 7
Следуйте инструкциям установщика для установки Step 7 на ваш компьютер. Выберите язык установки, прочитайте и примите лицензионное соглашение. Затем выберите путь установки и нажмите «Установить».
Процесс установки может занять некоторое время, поэтому будьте терпеливы. После завершения установки запустите программу Step 7.
Шаг 4: Настройка Step 7

После запуска Step 7 вам потребуется настроить программу перед использованием. Введите необходимую информацию о проекте, создайте новый проект или откройте существующий.
Обратите внимание, что Step 7 может предложить вам обновить программное обеспечение, чтобы обеспечить совместимость с Windows 10. Рекомендуется установить все доступные обновления перед началом работы.
Общий итог

Установка Step 7 на Windows 10 не является сложной процедурой, если вы следуете представленным выше шагам. Проверьте системные требования, загрузите программу с официального сайта Siemens, установите ее на ваш компьютер и настройте перед использованием.
Помните, что Step 7 — это мощный инструмент для программирования контроллеров, и его использование на Windows 10 позволит вам эффективно работать с Siemens SIMATIC S7. Начните использовать Step 7 на Windows 10 уже сегодня и повысьте эффективность своей работы!
Установить Step 7 на Windows 10

В наше время автоматизация промышленности становится все более популярной. И одним из ключевых инструментов в этом процессе является програмное обеспечение Siemens Step 7. Оно предназначено для программирования и управления контроллерами Siemens. В этой статье мы рассмотрим, как установить Step 7 на операционную систему Windows 10.
Шаг 1: Загрузка программного обеспечения
Первым шагом в установке Step 7 является загрузка необходимого программного обеспечения с официального сайта компании Siemens. Посетите сайт Siemens, найдите раздел загрузок и выберите Step 7 для Windows 10. После этого запустите загруженный установочный файл Step 7.
Шаг 2: Установка программного обеспечения
После запуска установочного файла Step 7 начнется процесс установки программного обеспечения на ваш компьютер. Следуйте инструкциям на экране, чтобы успешно завершить установку.
Во время установки вам может потребоваться выбрать директорию для установки Step 7. Рекомендуется выбрать стандартную директорию, предложенную установщиком.
Также вам может потребоваться выбрать язык интерфейса Step 7. Выберите язык, который вам наиболее комфортен для работы с программным обеспечением.
Шаг 3: Обновление программного обеспечения
После завершения установки Step 7, рекомендуется проверить наличие обновлений для программного обеспечения. Посетите официальный сайт Siemens и найдите раздел загрузок с обновлениями для Step 7.
Скачайте и установите доступные обновления, чтобы обеспечить более стабильную работу и исправление возможных ошибок.
Шаг 4: Настройка Step 7

После успешной установки и обновления Step 7 на Windows 10, следует настроить программное обеспечение, чтобы оно соответствовало вашим потребностям.
Откройте Step 7 и выберите настройки, которые вам необходимы для вашего проекта. Настройки могут включать выбор языка программирования, настройку подключения к контроллеру и другие параметры.
Итог
Установка Step 7 на Windows 10 является важным шагом для успешной автоматизации процессов в промышленности. Путем загрузки программного обеспечения с официального сайта Siemens, его установки, обновления и настройки, вы сможете использовать Step 7 для программирования и управления контроллерами Siemens.
Не забывайте проверять наличие обновлений Step 7 на официальном сайте Siemens, чтобы обеспечить более стабильную и безопасную работу программного обеспечения.
Установка Step 7 на Windows 10 может показаться небольшой головной болью, особенно для новичков. Однако, следуя приведенным выше шагам, вы сможете успешно установить и настроить это важное программное обеспечение. Не бойтесь экспериментировать и изучать функциональность Step 7, потому что оно открывает множество возможностей в сфере промышленной автоматизации.
Установка Step 7 — это только первый шаг в мире автоматизации. Далее вам предстоит изучить все возможности и функции этой мощной системы. Удачи в освоении Step 7 на Windows 10!
Default, Siemens Step7 MicroWIN V4.0 does not support Windows 10. You
can install it on Windows 10, but you can not upload and download the
program to PC and PLC, because the driver of USB-PPI is not found. On
this post will guide you to install Step7 MicroWIN on Windows 10 (V4.0
SP9).
Step7 MicroWIN on Windows 10 (V4.0 SP9)
Service pack 9 (SP9) is the latest version of Siemens Step7 MicroWIN V4.0. You can download the versions (install source) at the end of post (V4.0 and V4.0 SP9). To Install Step7 Micro/WIN V4.0 SP9 on Windows 10 you can try step by step:
Step 1: Install “Microsoft Message Queue (MSMQ) Server
With my computer, default the MSMQ Server do not install. To install it, please do by step:
- Open “Windows Settings” -> Type: “Control panel” on search box.
- Open “Programs and Features” -> “Turn Windows features on or off”
- Tick all items on Microsoft Message Queue (MSMQ) Server box -> Click “OK”
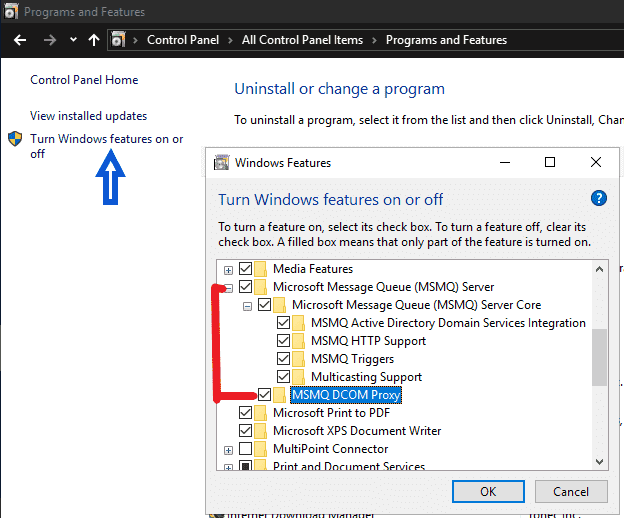
Waiting to complete the process and restart windows.
Step 2: Install SIMATIC Device Drivers (USB-PPI Cable)
- If the computer already installed Step7 MicroWIN V4.0 SP9: Re-install SIMATIC Device Drivers.

Open the install source (Downloaded) -> COMM -> Setup.exe
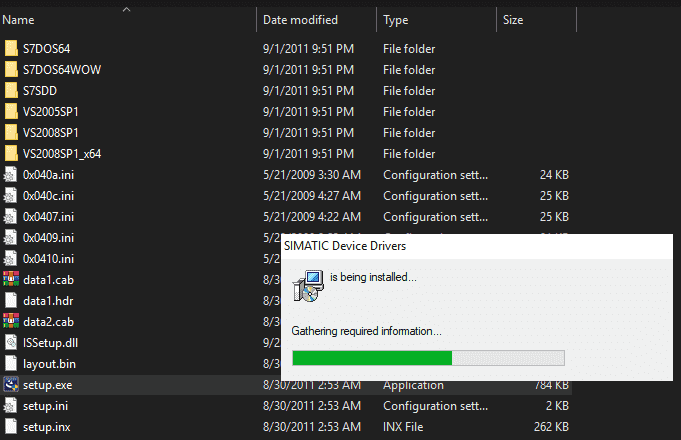
Note: During the install process to complete may have some errors, please click “Ignore” or “OK” to skip.
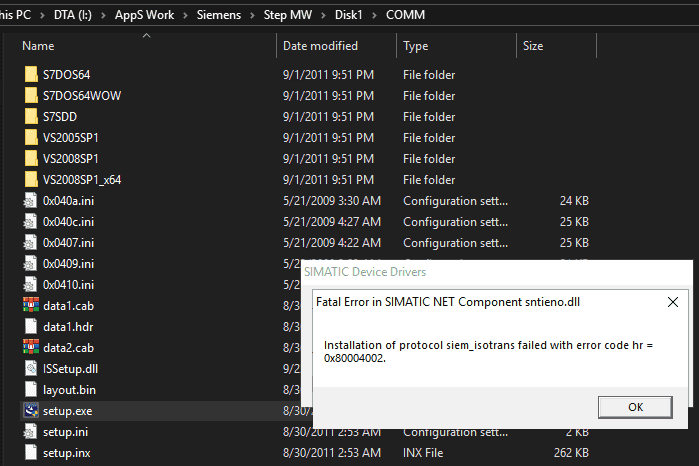
- Setup the Step7 MicroWIN V4.0 SP9 as normal if it not yet installed.
Step 3: Enjoy Step7 MicroWIN on Windows 10
You can try to install Step 7 Micro/WIN V4.0 SP9 on Windows 10 both version with 32-bit and 64-bit OS. It is working normally.
SIEMENS S7 200 MANUAL
http://raboninco.com/4ViH
MEGA
REGISTER Create an account :