Applies ToWindows 11 Windows 10
Поддержка Windows 10 прекратится в октябре 2025 г.
После 14 октября 2025 г. корпорация Майкрософт больше не будет предоставлять бесплатные обновления программного обеспечения из Центра обновления Windows, техническую помощь и исправления безопасности для Windows 10. Ваш компьютер по-прежнему будет работать, но мы рекомендуем перейти на Windows 11.
Подробнее
Шрифты играют важную роль в общей эстетике и удобочитаемости документов и презентаций. Независимо от того, являетесь ли вы дизайнером, который хочет добавить уникальные штрихи к своей работе, или просто кто-то, кто хочет расширить свой творческий набор инструментов, важно знать, как управлять шрифтами в Windows.
В этой статье описаны действия по просмотру, установке и удалению шрифтов на устройстве с Windows. Вы узнаете, как изучить шрифты, доступные на вашем компьютере, добавить новые шрифты для улучшения проектов и удалить те, которые больше не нужны для поддержания системы в упорядочении и эффективности.
Проверьте, какие шрифты доступны на вашем устройстве
-
В приложении «Настройки» на устройстве с Windows, выберите Персонализация > Шрифты или используйте следующий ярлык:
Шрифты
-
Шрифты перечислены в разделе Доступные шрифты.
Примечание: Не все приложения поддерживают пользовательские шрифты. Если шрифт не отображается в приложении или программе, попробуйте другое приложение, чтобы проверка и проверить, установлен ли шрифт и работает ли он правильно.
В разделе Доступные шрифты предлагается несколько вариантов, которые помогут вам эффективно управлять шрифтами. Ниже приведены основные доступные функции:
-
Поиск и фильтрация. Вы можете легко найти конкретный шрифт, введя его имя в строке поиска. Это помогает быстро найти нужный шрифт, не прокручивая весь список.
-
Просмотр предварительного просмотра. Вы можете просмотреть предварительный просмотр каждого шрифта, который включает в себя различные размеры и грани. Это позволяет увидеть, как будет выглядеть шрифт в различных стилях и размерах, прежде чем использовать его.
-
Скрыть. Если у вас есть шрифты, которые вы не используете часто, но не хотите удалять, их можно скрыть. Это позволяет упорядочить список шрифтов без окончательного удаления шрифтов.
-
Удаление. Вы можете удалить шрифты, которые больше не нужны. Это помогает освободить место и обеспечить порядок в системе, удаляя ненужные шрифты
Общие операции
Разверните следующие разделы, чтобы узнать больше о распространенных операциях со шрифтами в Windows:
-
В приложении «Настройки» на устройстве с Windows, выберите Персонализация > Шрифты или используйте следующий ярлык:
Шрифты
-
Выберите Получить дополнительные шрифты в Microsoft Store или используйте следующий ярлык.
Изучение шрифтов в Microsoft Store
-
Выберите шрифт, который нужно добавить, а затем выберите Получить или Купить. Шрифт будет скачан и установлен автоматически.
-
Получите или скачайте файл шрифта и убедитесь, что файл имеет значение True Type (.ttf) или Файл OpenType (.otf)
-
Если файл сжат в файл.zip , щелкните его правой кнопкой мыши и выберите команду Извлечь , чтобы извлечь файлы.
-
-
Щелкните правой кнопкой мыши файл шрифта и выберите Установить. Чтобы установить для всех пользователей на компьютере, выберите Установить для всех пользователей.
-
Если вам будет предложено разрешить программе вносить изменения на компьютер, убедитесь, что вы доверяете источнику скачаемого файла, а затем нажмите кнопку Да.
-
В приложении «Настройки» на устройстве с Windows, выберите Персонализация > Шрифты или используйте следующий ярлык:
Шрифты
-
Выберите шрифт, который требуется удалить.
-
Нажмите Удалить
-
В приложении «Настройки» на устройстве с Windows, выберите Персонализация > Шрифты или используйте следующий ярлык:
Шрифты
-
В разделе Связанные параметры выберите Скачать fornts для всех языков и подтвердите, нажав кнопку ОК.
Нужна дополнительная помощь?
Нужны дополнительные параметры?
Изучите преимущества подписки, просмотрите учебные курсы, узнайте, как защитить свое устройство и т. д.

Каждый пользователь Windows рано или поздно сталкивается с необходимостью изменить системный шрифт — будь то для улучшения читаемости текста или создания уникального оформления рабочего стола. Замена шрифта позволяет настроить размер букв, их начертание и стиль отображения, что особенно актуально при работе с документами или веб-страницами.
В этой статье мы разберем конкретные технические способы установки новых шрифтов в Windows 10/11, включая добавление файлов через папку Fonts, использование драг-энд-дроп метода и применение сторонних менеджеров шрифтов. Особое внимание уделим проверке совместимости форматов TTF, OTF и WOFF с системой.
Многие пользователи не знают, что Windows позволяет настраивать не только стандартные параметры шрифтов, но и создавать собственные наборы для разных программ. Мы покажем, как правильно управлять коллекцией шрифтов, не перегружая систему, и настраивать их автоматическую активацию для определенных приложений.
Где найти и скачать новые шрифты для установки
Современный пользователь Windows может выбрать несколько надежных источников для загрузки новых шрифтов:
Google Fonts — бесплатная библиотека с более чем 1000 шрифтов. Каждый файл проверен на совместимость с операционными системами и браузерами. Достаточно нажать кнопку ‘Download family’ для сохранения архива на компьютер.
Adobe Fonts — профессиональная коллекция из 20 000+ шрифтов. Доступна по подписке Creative Cloud. Автоматическая активация через специальное приложение упрощает способ установки.
DaFont.com — популярный каталог с удобной сортировкой по категориям: рукописные, декоративные, технические. Перед скачиванием можно проверить лицензию и просмотреть все символы шрифта.
Font Squirrel — собрание качественных бесплатных шрифтов для коммерческого использования. Каждая статья о шрифте содержит примеры применения и технические характеристики.
При выборе источника обращайте внимание на:
- Формат файлов (.ttf, .otf)
- Лицензию использования
- Поддержку кириллицы
- Наличие полной знаковой системы
Рекомендуется загружать шрифты только с проверенных ресурсов во избежание вредоносного кода в файлах.
Как проверить совместимость шрифта с вашей операционной системой
Перед установкой нового шрифта необходимо убедиться в его совместимости с вашей системой. Для Windows поддерживаются форматы TTF, OTF и FON. Проверьте размер файла шрифта — он обычно не должен превышать 30 МБ.
Простой способ проверки совместимости:
1. Откройте файл шрифта двойным щелчком. Если система показывает предварительный просмотр с символами — шрифт совместим.
2. Проверьте кодировку шрифта через свойства файла. Для корректной работы в Windows требуется поддержка Unicode.
Автоматическая проверка через специальные утилиты:
— NexusFont позволяет проверить целостность файла шрифта
— FontExpert сканирует шрифт на наличие поврежденных символов
— MainType выявляет конфликты с уже установленными шрифтами
Признаки несовместимого шрифта:
— Отсутствие предпросмотра в системе
— Сообщения об ошибках при открытии файла
— Некорректное отображение символов
— Конфликты с другими шрифтами после установки
Пользователь может создать тестовый документ и проверить отображение шрифта во всех необходимых программах перед окончательной установкой в систему.
Установка шрифта через панель управления Windows
Этот способ установки поможет пользователям, которые предпочитают работать через стандартные инструменты Windows. В отличие от прямой установки двойным щелчком, данный метод позволяет увидеть предварительный просмотр шрифта и его размер до установки.
1. Откройте ‘Панель управления’ через меню ‘Пуск’ или поиск Windows
2. Выберите раздел ‘Шрифты’ (или найдите его через поиск в панели управления)
3. В верхней части окна нажмите ‘Установить шрифт’
4. Укажите папку с новыми шрифтами
5. Отметьте нужные файлы галочками
6. Нажмите ‘ОК’ для завершения установки
Особенность этого метода — возможность проверить наличие дубликатов. Если в системе уже есть шрифт с таким именем, Windows предупредит об этом. В статье с техническими характеристиками каждого файла можно увидеть формат, размер и количество начертаний.
При установке через панель управления система автоматически создает резервные копии файлов шрифтов. Это защищает от случайного повреждения или удаления оригиналов. Для удаления достаточно выделить ненужный шрифт и нажать клавишу Delete.
Способы удаления ненужных шрифтов без повреждения системы
Удаление неиспользуемых шрифтов помогает ускорить загрузку Windows и освободить место на диске. Для безопасного удаления существует несколько проверенных методов.
Встроенный способ Windows
- Откройте ‘Параметры’ → ‘Персонализация’ → ‘Шрифты’
- Выберите шрифт для удаления
- Нажмите ‘Удалить’
Через папку Fonts
- Нажмите Win + R
- Введите C:\Windows\Fonts
- Удерживая Ctrl, выделите ненужные шрифты
- Нажмите Delete
Перед удалением создайте резервную копию шрифтов:
- Скопируйте содержимое папки Fonts на внешний носитель
- Сохраните список установленных шрифтов через командную строку: dir C:\Windows\Fonts > fonts_backup.txt
Безопасные для удаления шрифты
- Декоративные шрифты (Comic Sans MS, Webdings)
- Дублирующиеся версии шрифтов
- Шрифты неиспользуемых языков
Системные шрифты Windows защищены от случайного удаления. При попытке их удаления пользователь получит сообщение об ошибке доступа.
Для восстановления случайно удаленного шрифта используйте команду в PowerShell:
Add-Font -Path 'путь_к_файлу_шрифта'
Настройка шрифта по умолчанию в популярных программах
Microsoft Office предоставляет быстрый доступ к настройкам шрифта через меню ‘Файл’ > ‘Параметры’ > ‘Дополнительно’. В разделе ‘При создании документов’ пользователь может указать стандартный шрифт для новых файлов Word, Excel и PowerPoint.
В браузере Google Chrome изменение шрифта выполняется через ‘Настройки’ > ‘Оформление’ > ‘Настройка шрифтов’. Здесь можно задать размер и стиль текста для всех веб-страниц. Mozilla Firefox предлагает аналогичные настройки в разделе ‘Настройки’ > ‘Основные’ > ‘Язык и внешний вид’.
Для Notepad++ смена шрифта осуществляется через ‘Настройки’ > ‘Стиль’ > ‘Общие’. Windows 10 позволяет менять системный шрифт через редактор реестра: HKEY_LOCAL_MACHINE\SOFTWARE\Microsoft\Windows NT\CurrentVersion\Fonts.
Adobe Photoshop хранит настройки шрифта по умолчанию в меню ‘Редактирование’ > ‘Установки’ > ‘Текст’. После изменения параметров новые текстовые слои будут создаваться с выбранными характеристиками.
В статье рассмотрены основные программы, но принцип настройки схож и в других приложениях – поиск соответствующего раздела в настройках и выбор параметров шрифта.
Решение типичных проблем при установке новых шрифтов
При попытке установить новый шрифт в Windows часто возникает ошибка ‘Файл шрифта поврежден’. В большинстве случаев способ исправления — очистка кэша шрифтов. Откройте командную строку от администратора и выполните команду ‘net stop spooler’, затем удалите содержимое папки C:\Windows\Temp.
Если установленный шрифт не отображается в программах, проверьте его размер — файлы более 30 МБ могут некорректно обрабатываться системой. Разделите большой файл шрифта на несколько меньших с помощью специальных утилит типа FontForge.
При конфликте версий одного шрифта удалите все дубликаты через ‘Параметры → Персонализация → Шрифты’. Оставьте только актуальную версию, перезагрузите компьютер для применения изменений.
Некоторые шрифты могут отказываться устанавливаться из-за блокировки системой безопасности. В этом случае щелкните правой кнопкой по файлу шрифта, выберите ‘Свойства’ и снимите галочку ‘Блокировать’.
В случае появления артефактов при отображении текста, измените настройки сглаживания шрифтов в Windows через ‘Параметры → Система → Экран → Дополнительные параметры масштабирования’. Выберите ‘ClearType’ и следуйте инструкциям настройки.
Комментарии
Кастомизация отображения текстов позволит повысить уровень комфорта работы и сделать интерфейс операционной системы более привычным. Например, похожим на оформление предыдущих версий системы.
Использование стандартных функций системы
Проще всего научиться изменять системный шрифт в Windows 10 с помощью встроенной в систему утилиты. Она называется редактором реестра и требует для настройки отображения текста выполнения следующих действий:
- Перейти к самой утилите: используйте комбинацию клавиш Win+R, а потом введите ввести regedit.
- Выбрать раздел Fonts, который расположен в ветке HKEY_LOCAL_MACHINE/SOFTWARE/Microsoft/Windows NT/CurrentVersion.
- Удалить все значения для тех шрифтов, имена которых совпадают со стандартным Segoe UI — кроме Emoji.
- В этой же ветке реестра найти раздел FontSubstitutes.
- Создать строковый параметр под названием Segoe UI и ввести в строку значения название нового шрифта, который будет установлен по умолчанию.
- Для завершения изменений следует выйти из реестра и из системы вообще. Затем снова зайти.
Название подходящего шрифта можно посмотреть в каталоге Windows\Fonts, расположенном системном разделе. А узнать, как будут отображаться после изменения отдельные буквы, поможет встроенная функция «Таблица символов» или текстовый редактор MS Word.
Изменение для последних обновлений системы
В современных версиях Windows 10 есть возможность установки новых размеров шрифтов без изменения масштаба других элементов. Его преимущество — отсутствие необходимости скачивать и устанавливать стороннее ПО. Для увеличения размера шрифта Windows 10 выполняют такие действия:
- Перейти к приложению «Параметры» (можно просто нажать Win + I).
- Открыть раздел специальных возможностей.
- Перейти к «Дисплею» и указать значения новых размеров текста, которые задаются в процентах от установленных по умолчанию.
- Применить выбранные и настройки подождать, пока они начнут действовать.
Величину символов можно попробовать изменить и с помощью установки новых настроек масштабирования. Для этого снова придется открыть приложение «Параметры», перейти сначала к «Системе», затем к «Дисплею» и, наконец, к разделу масштаба и разметки. Здесь можно выбрать, как будут масштабироваться элементы системы, вместе с которыми изменятся и размеры шрифтов.
Настройки для старых версий
Если версия системы сравнительно старая, до 1703, есть возможность изменения размера ее шрифтов путем выполнения таких шагов:
- Перейти к разделу «Дисплей» в приложении «Параметры».
- Выбрать дополнительные параметры экрана.
- Выбрать дополнительные изменения для элементов.
- Найти раздел, где можно изменять параметры только для текста, и внести изменения для отдельных элементов системы.
При желании в этом же окне можно увеличить или уменьшить размеры всех элементов, которые изменятся вместе с параметрами текста. Изменения будут приняты после нажатия на «Применить». Не понадобится даже выход из Виндоус, как при использовании других способов.
Возврат к стандартному отображению
Разобравшись с возможностями установки новых параметров текста, стоит познакомиться с тем, как вернуть стандартный шрифт в Windows 10. Для этого достаточно сделать следующее:
- Перейти к вкладке шрифтов системы.
- Открыть раздел параметров шрифта.
- Нажать по кнопке восстановления всех параметров.
После этого характеристики текста вернутся к значениям, установленным в системе по умолчанию. Возврат срабатывает в большинстве случаев. Хотя перед использованием реестра стоит создать «Точку восстановления» — или сохранить копию файла с помощью стороннего ПО типа CCleaner.
Программы для изменения шрифта в Windows 10
Среди способов сменить шрифт в Windows 10 — применение специально разработанных для этой цели программ.
Утилита Winaero Tweaker
Здесь порядок действий следующий:
- Открыть утилиту и перейти к расширенным (Advanced) настройкам.
- Выбрать вариант из имеющегося списка — для изменения доступны и текст в строке состояния, и заголовки, и даже подписи к иконкам.
- Нажать на Change font, выбрав начертание, размеры и стиль.
- Сохранить изменения (Apply changes), выйти из Виндовс и зайти обратно.
Все, что было изменено в программе, так же легко восстановить. Для сброса настроек следует выбрать в ее главном меню соответствующую кнопку (Reset). При ее нажатии настройки отображения текста станут такими же, как до использования утилиты.
Advanced System Font Changer
Еще один метод, который поможет поменять шрифт на компьютере Windows 10, заключается в использовании Advanced System Font Changer. Работать с утилитой несложно — достаточно выполнить такие действия:
- Зайти в утилиту и выбрать из списка шрифты, которые будут изменяться.
- Установить параметры текста. При использовании утилиты доступны изменения шрифтов заголовков, пунктов меню и панели статуса в окне.
- При необходимости, внести изменения в характеристики других элементов.
Пользоваться программой Advanced System Font Changer можно бесплатно, скачав ее с официального сайта разработчика. При необходимости сброса настроек можно использовать расположенную в основном окне утилиты кнопку Default.
System Font Size Changer
Утилита System Font Size Changer помогает изменять настройки шрифта Windows 10, внося изменения в реестр. Причем перед запуском программа предлагает сохранить reg-файл с текущими параметрами. Его следует открыть, когда понадобится вернуть стандартные настройки.
В окне программы можно настраивать размеры шрифта или сделать его полужирным (Bold). Для изменения доступны стандартные элементы системы — заголовки, меню, окна сообщений, подписи и названия панелей. В отличие от большинства похожих утилит, с этой меняется даже шрифт подсказок.
Читайте также:
- Как сделать бесплатный Wi-Fi безопасным: главные правила =«content_internal_link»>
- Как установить таймер выключения Windows=«content_internal_link»>
Редактор направлений «Мобильные устройства» и «Техника для дома»
Если вы удалили или заменили один, или несколько системных шрифтов в Windows, вы можете воспользоваться восстановления стандартных шрифтов и их настроек. Если в системных (и не только) диалоговых окнах вместо нормальных символов отображаются что-то непонятное или вообще нечитаемые символы (в нашем примере, это иероглифы и квадратики), скорее всего в Windows отсутствуют какие-то файлы системных шрифтов. Такая проблема может возникнуть после деинсталляции стороннего приложения, которое при удалении вместе с собой удалило несколько файлов системных шрифтов (вплоть до полной очистки каталога со шрифтами C:\Windows\Fonts). Также проблема с шрифтами может встречаться, когда некая программа при установке заменила один из стандартных шрифтов своим собственным файлов.
В этой статье мы разберем методику, позволяющую восстановить стандартные системные шрифты Windows 10 или Windows 11 к состоянию чистой системы.

Содержание:
- Встроенное средство восстановления шрифтов Windows
- Как извлечь файлы стандартных системных шрифтов из установочного образа Windows 10 или 11?
- Сброс кэша шрифтов Windows
- Готовые архивы со стандартными шрифтами для Windows 10, 11 и 8.1
Встроенное средство восстановления шрифтов Windows
В первую очередь стоит попробовать восстановить стандартные шрифты Windows 10/8.1 с помощью встроенного функционала. Для этого:
- Откройте Панель управления и перейдите в раздел Оформление и персонализация –> Шрифты (Control Panel -> Appearance and Personalization -> Fonts). Эту панель можно открыть, выполнив команду:
control fonts
; - В левой панели выберите пункт Параметры шрифта (Font settings);
- В открывшемся окне нажмите кнопку Восстановить параметры шрифтов по умолчанию (Restore default font settings);
Данная опция позволяет удалить все сторонние шрифты, оставив только стандартные шрифты, поставляемые в дистрибутиве Windows. Однако, если файл нужного шрифта (*.fon или *.ttf) был удален или заменен, функция сброса не поможет.
В современных версиях Windows для отображения системного интерфейса по умолчанию используется шрифт Segoe UI. Убедитесь, что он есть в списке шрифтов в панели управления.
Чтобы вернуть нужный шрифт можно скопировать нужный файл из дистрибутива Windows (или с другого компьютера), скачав и установив файл шрифта вручную или через GPO (обратите внимание, что в Windows 10 есть функция блокировки установки сторонних шрифтов, которая может мешать установке новых шрифтов).
Совет. Установка большого количества шрифтов в Windows может привести к проблемам с производительностью системы и некоторых приложений (как правило, связанных с графикой и версткой).
Как извлечь файлы стандартных системных шрифтов из установочного образа Windows 10 или 11?
В Windows файлы шрифтов хранятся в каталоге C:\Windows\fonts. Попробуйте открыть ее в Проводнике File Explorer. Если в этом каталоге вы увидите только несколько файлов шрифтов с расширениями *.fon и *.ttf, значит, стандартные файлы шрифтов были удалены и их сброс встроенными средствами (как описано выше) не поможет.

Недостающие файлы шрифтов можно скопировать с любого компьютера с той же версией ОС, либо извлечь их из установочного диска или ISO/WIM образа Windows 10 (11). Рассмотрим второй случай.
Для этого нам понадобится установочный диск с Windows 10. Проще всего создать установочный ISO образ Windows с помощью утилиты Media CreationTool. Смонтируйте ISO образ в виртуальный привод (допустим, ему назначена буква диска H:).
Откройте командную строку PowerShell с административными правами и скопируйте файл H:\sources\install.wim или H:\sources\install.esd (подробнее про esd формат образа здесь) в каталог C:\Distr\.
Copy-Item D:\sources\install.wim C:\Distr\
Совет. Если в вашем дистрибутиве Windows есть только файл install.esd (подробнее про esd формат образа здесь), вы можете переконвертировать ESD файл в формат WIM с помощью команды:
dism /export-image /SourceImageFile:c:\distr\install.esd /SourceIndex:4 /DestinationImageFile: c:\distr\install.wim /Compress:max /CheckIntegrity
Смонтируйте файл установочного образа Windows 10 install.wim в каталог C:\Distr\wim:
dism /mount-wim /wimfile:C:\Distr\install.wim /index:1 /mountdir:C:\Distr\wim

Совет. Если команда DISM возвращает ошибку Error: 0xc1510111: You do not have permissions to mount and modify this image (
Ошибка: 0xc1510111: Отсутствуют разрешения на подключение и изменение образа
), проверьте, что в свойствах файла install.wim не установлен атрибут Read-Only.
Скопируйте оригинальные файлы шрифтов из каталога C:\Distr\wim\Windows\Fonts в системную папку C:\Windows\Fonts с заменой файлов в целевом каталоге. Воспользуйтесь такой командой PowerShell:
Copy-Item -path C:\Distr\wim\Windows\Fonts -Destination C:\Windows -recurse –container -force
Файлы шрифтов будут заменены оригинальными. Часть системных шрифтов, которые используются в текущий момент, заменить не удастся, об этом будет свидетельствовать ряд ошибок в окне консоли.
Теперь можно отключить WIM образ:
dism /unmount-wim /mountdir:C:\Distr\wim /discard
Перезагрузите компьютер и проверьте, исчезла ли проблема со шрифтами.
Сброс кэша шрифтов Windows
В Windows по-умолчанию включено кэширование шрифтов в каталоге
%WinDir%\ServiceProfiles\LocalService\AppData\Local\FontCache
(по аналогии с кэшем иконок). Это позволяет ускорить загрузку шрифтов в диалоговых окнах и приложения. Если кэш шрифтов поврежден, это также может вызвать проблемы с отображением шрифтов в Windows. Рекомендуем вручную сбросить текущий кэш шрифтов Windows.
Для этого нужно:
- Запустите консоль управления службами (
services.msc
); - Остановите службу Служба кэша шрифтов Windows (Windows Font Cache Service) в консоли или с помощью команды PowerShell:
get-service FontCache|stop-service –force - Очистите каталог %WinDir%\ServiceProfiles\LocalService\AppData\Local\FontCache:
Get-ChildItem -Path C:\Windows\ServiceProfiles\LocalService\AppData\Local\FontCache -File | foreach { $_.Delete()}; - Удалите файл C:\Windows\System32\FNTCACHE.DAT: C:\Windows\System32\FNTCACHE.DAT:
Remove-Item c:\Windows\System32\FNTCACHE.DAT
- Запустите службу FontCache и перезагрузите компьютер.
Готовые архивы со стандартными шрифтами для Windows 10, 11 и 8.1
Для тех, у кого под рукой нет дистрибутива Windows 10 (Windows 11 b Windows 8.1), можно скопировать каталог с оригинальными шрифтами с другого компьютера с той же версий ОС, либо воспользоваться готовыми архивами со шрифтами. Вы можете скачать архивы по ссылкам ниже:
- Оригинальные шрифты для Windows 8.1 — OrigFontsWin8-1.zip (263 Мб);
- Оригинальные шрифты для Windows 10 21H1 (подойдет и для других билдов Windows 10) —OrigFonts-win10-21h1.zip (189 Мб)
- Оригинальные шрифты для Windows 11 — OrigFonts-win11.zip (190 Мб)
Скачайте и распакуйте архив для вашей версии Windows. Скопируйте содержимое архива в каталог C:\Windows\Fonts с заменой файлов.
Затем скачайте и примените reg файлы со стандартными настройками шрифтов в реестре для вашей версии Windows:
- Windows 10 — win10-default-fonts-reg.zip
- Windows 11 — win11-default-fonts-reg.zip
Каждый архив содержит три файла:
- win_10_fonts.reg содержит список стандартных шрифтов, зарегистрированных в реестре (HKLM\SOFTWARE\Microsoft\Windows NT\CurrentVersion\Fonts);
- win_10_FontSubstitutes.reg файл с настройками ассоциаций шрифтов (HKLM \SOFTWARE\Microsoft\Windows NT\CurrentVersion\FontSubstitutes);
- win_restore_default_user_font_settings.reg – восстанавливает стандартные настройки шрифтов в пользовательской ветке реестра (HKCU\Software\Microsoft\Windows NT\CurrentVersion\Font Management).
Распакуйте архив и примените (дважды щелкните) по каждому reg файлу.

Перезагрузите компьютер, проблема со шрифтами должна пропасть!
Совет. Если проблема со шрифтами вызвана установкой нового шрифта, содержимое C:\Windows\Fonts перед заменой можно предварительно сбросить (используемые шрифты удалить не получится). Эта операция выполняется кнопкой в панели управления, о которой мы говорили выше.
Если ничего не помогает и шрифты отображаются некорректно, попробуйте проверить целостность вашего образа Windows с помощью команд:
sfc /scannow
DISM /Online /Cleanup-Image /RestoreHealth
Quick Tips
- Windows 11 has various font styles, but you can add new fonts from the Microsoft Store.
- Changing the default system font in Windows 11 requires modifying registry files.
Windows 11 comes pre-installed with a wide range of fonts. To use one of these fonts, you must know its name. Here’s how you can view the available fonts on Windows 11.
Step 1: Press the Windows key + I to open the Settings app and head to Personalization > Fonts.
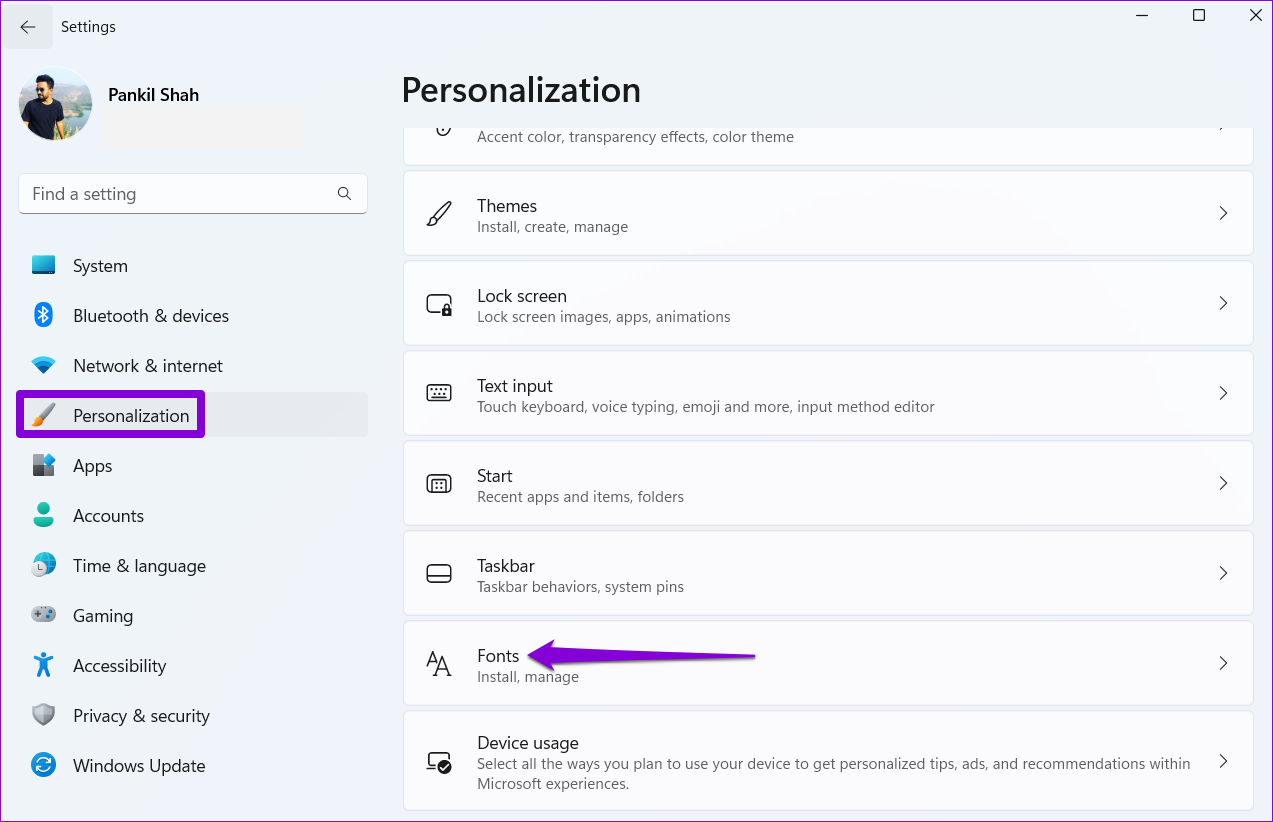
Step 2: Under Available fonts, you’ll see a list of fonts installed on your PC. Note down the name of the font you’d like to use. You can also install new fonts by dragging and dropping the TTF files or downloading them from the Microsoft Store.
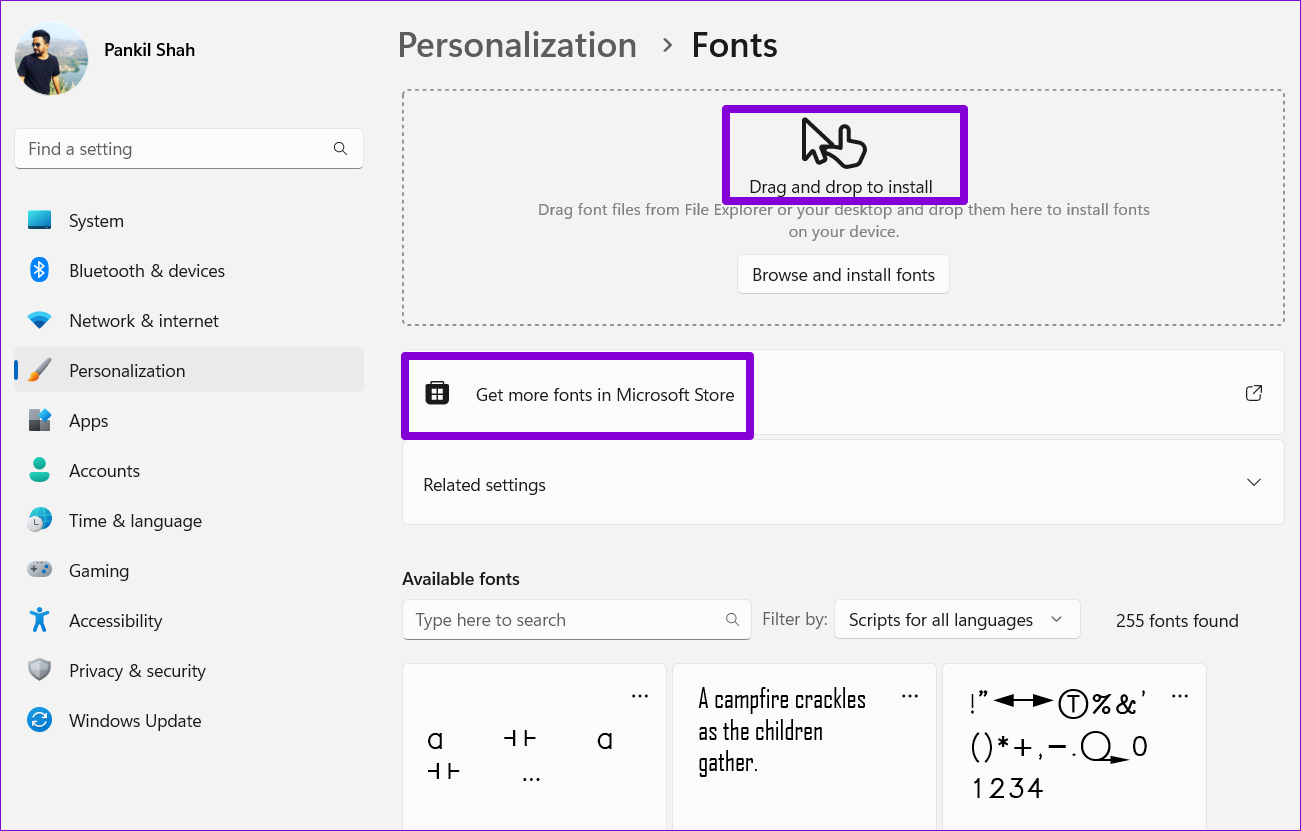
Once you have the name of the font you want to use, here’s how you can create a registry file to set it as the default system font on Windows 11.
Step 1: Press the Windows key + S to open the search menu. Type notepad and press Enter.
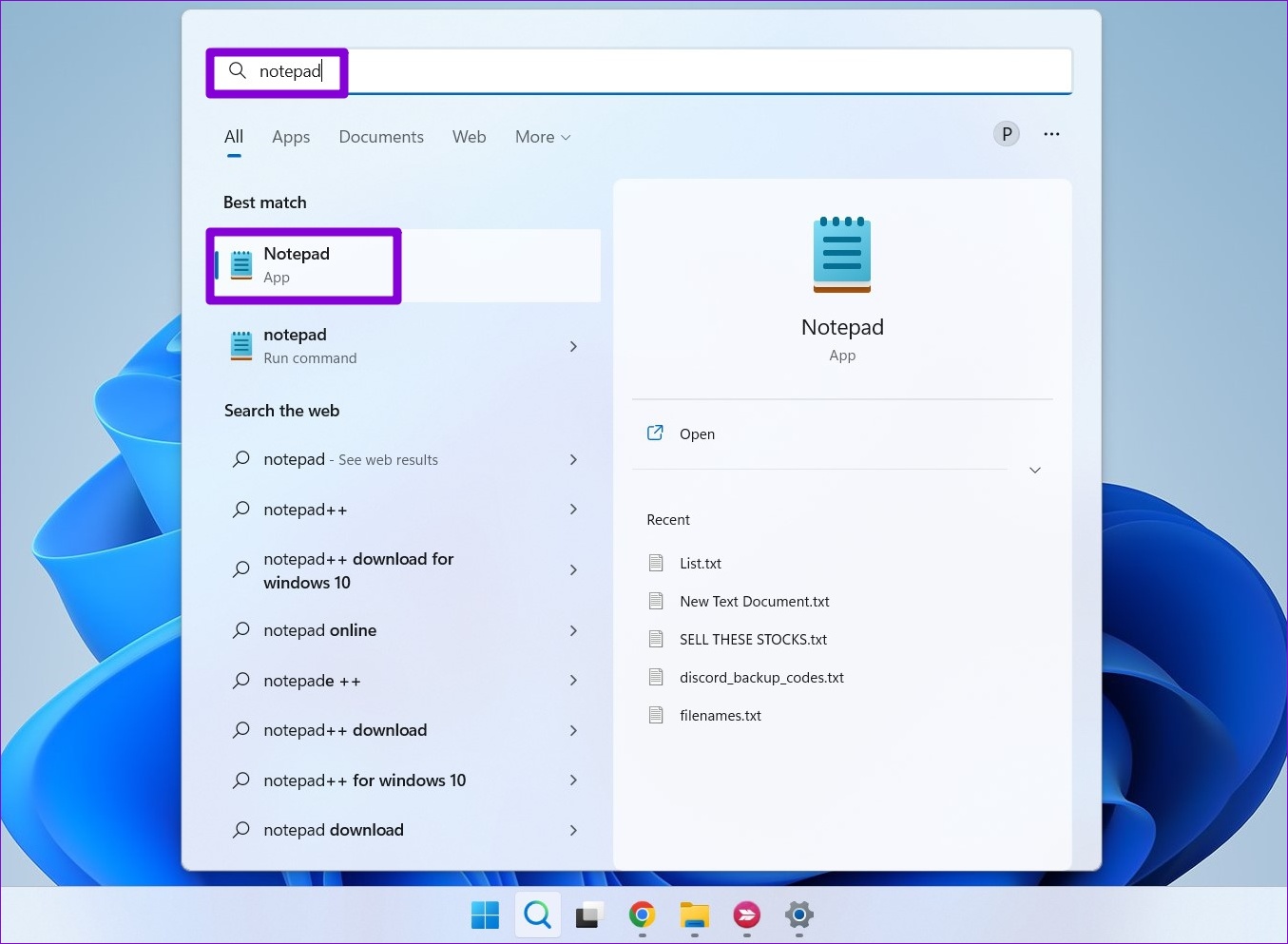
Step 2: Paste the following code in the text editor window.
Windows Registry Editor Version 5.00[HKEY_LOCAL_MACHINE\SOFTWARE\Microsoft\Windows NT\CurrentVersion\Fonts]
"Segoe UI (TrueType)"=""
"Segoe UI Bold (TrueType)"=""
"Segoe UI Bold Italic (TrueType)"=""
"Segoe UI Italic (TrueType)"=""
"Segoe UI Light (TrueType)"=""
"Segoe UI Semibold (TrueType)"=""
"Segoe UI Symbol (TrueType)"=""[HKEY_LOCAL_MACHINE\SOFTWARE\Microsoft\Windows NT\CurrentVersion\FontSubstitutes]
"Segoe UI"="FONT-NAME"
Replace FONT-NAME in the above code with the actual name of the font noted earlier. Here’s an example of how it would look:

Step 3: Click the File menu at the top and select Save as.

Step 4: In the Save as window, use the drop-down menu next to Save as type and select All files.
Step 5: In the File name field, type a suitable name for the file, followed by the .reg extension. If you want to name your file Custom Font, for instance, type Custom Font.reg in the File name box. Then, hit Save.
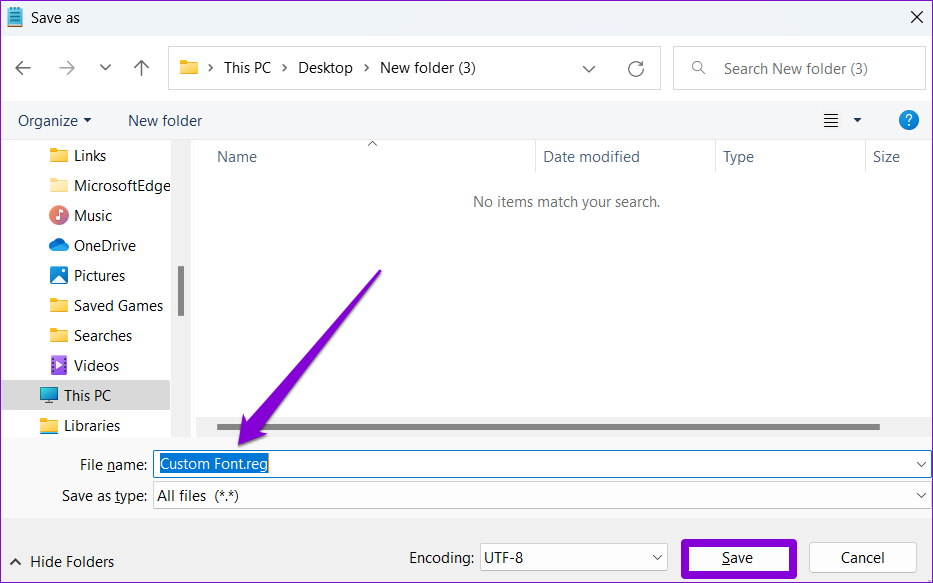
Step 6: Navigate to the newly created registry file on your PC, right-click on it, and select Open.

Step 7: Click on Yes when the Registry Editor prompt appears.
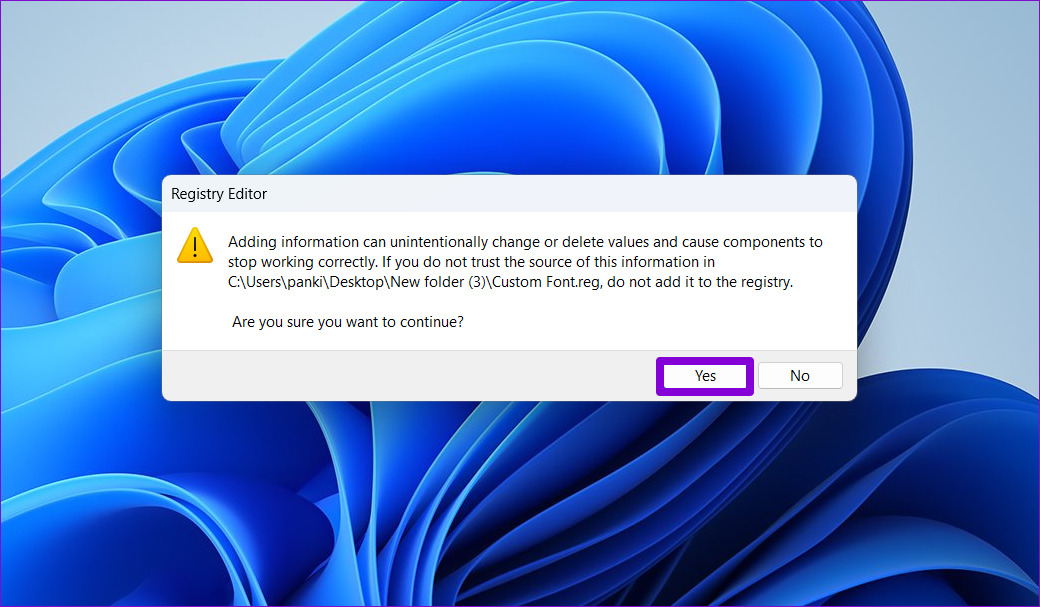
Restart your PC after this, and Windows will change the default system fonts.
How to Restore Default System Font on Windows 11
If you ever want to revert to the default system font—Segoe UI Variable—you can do so by creating a new registry file. Here’s how.
Step 1: Open a notepad window using the search menu.
Step 2: In the text editor window, paste the following command.
Windows Registry Editor Version 5.00 [HKEY_LOCAL_MACHINE\SOFTWARE\Microsoft\Windows NT\CurrentVersion\Fonts] "Segoe UI (TrueType)"="segoeui.ttf" "Segoe UI Black (TrueType)"="seguibl.ttf" "Segoe UI Black Italic (TrueType)"="seguibli.ttf" "Segoe UI Bold (TrueType)"="segoeuib.ttf" "Segoe UI Bold Italic (TrueType)"="segoeuiz.ttf" "Segoe UI Emoji (TrueType)"="seguiemj.ttf" "Segoe UI Historic (TrueType)"="seguihis.ttf" "Segoe UI Italic (TrueType)"="segoeuii.ttf" "Segoe UI Light (TrueType)"="segoeuil.ttf" "Segoe UI Light Italic (TrueType)"="seguili.ttf" "Segoe UI Semibold (TrueType)"="seguisb.ttf" "Segoe UI Semibold Italic (TrueType)"="seguisbi.ttf" "Segoe UI Semilight (TrueType)"="segoeuisl.ttf" "Segoe UI Semilight Italic (TrueType)"="seguisli.ttf" "Segoe UI Symbol (TrueType)"="seguisym.ttf" "Segoe MDL2 Assets (TrueType)"="segmdl2.ttf" "Segoe Print (TrueType)"="segoepr.ttf" "Segoe Print Bold (TrueType)"="segoeprb.ttf" "Segoe Script (TrueType)"="segoesc.ttf" "Segoe Script Bold (TrueType)"="segoescb.ttf" [HKEY_LOCAL_MACHINE\SOFTWARE\Microsoft\Windows NT\CurrentVersion\FontSubstitutes] "Segoe UI"=-
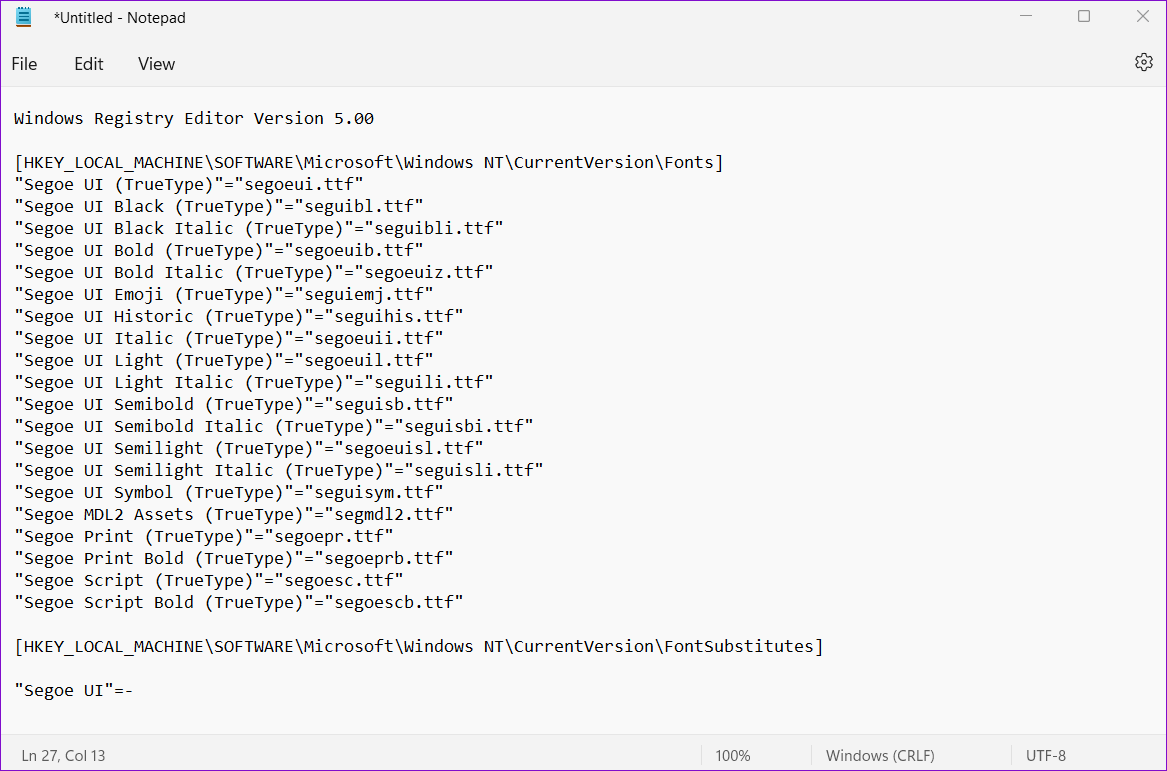
Step 3: Press Ctrl + Shift + S to open the Save as window.
Step 4: Use the drop-down menu next to Save as type to select All files. Type a suitable name for the file, followed by the.REG extension. Then, hit Save.

Step 5: Locate and double-click on the newly created registry file on your PC. Click on Yes when the Registry Editor prompt appears.

Reboot your PC and Windows will switch back to the system default font.
Was this helpful?
Thanks for your feedback!
The article above may contain affiliate links which help support Guiding Tech. The content remains unbiased and authentic and will never affect our editorial integrity.




