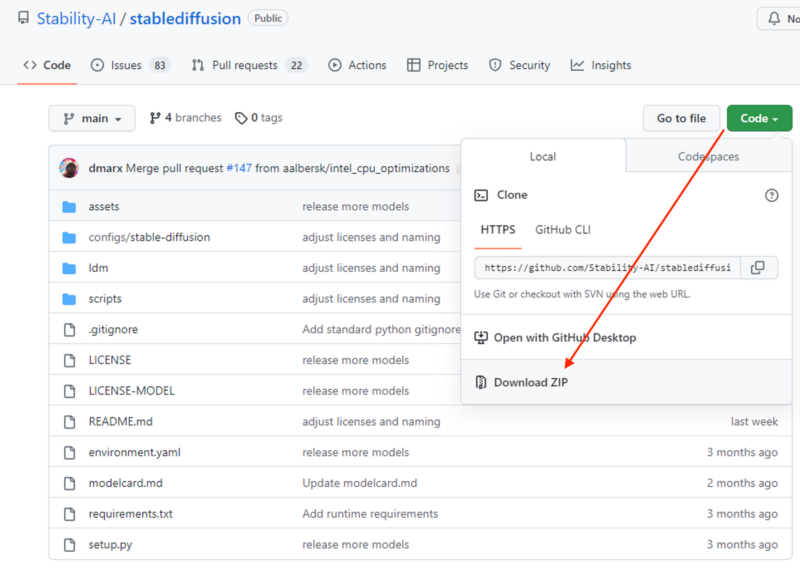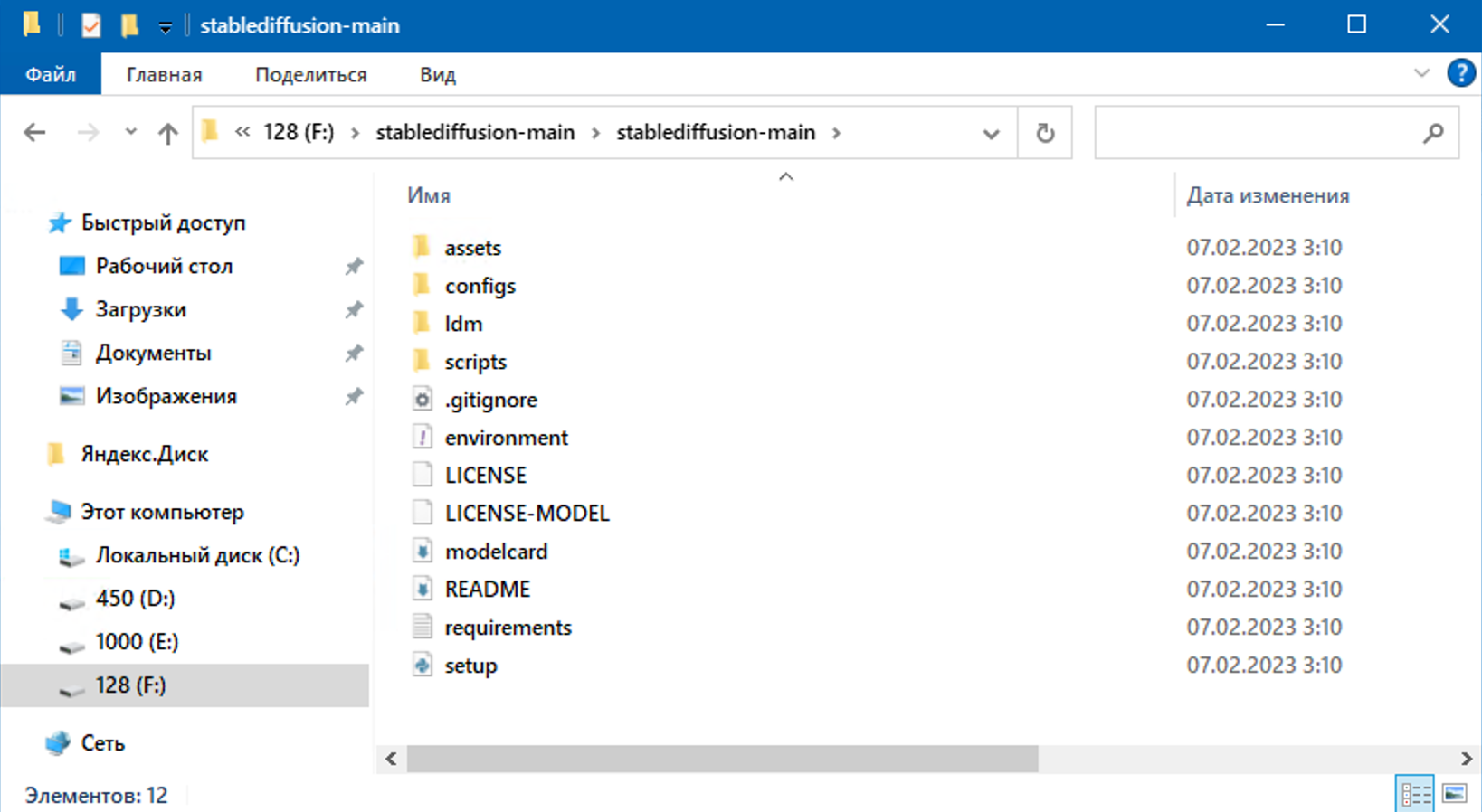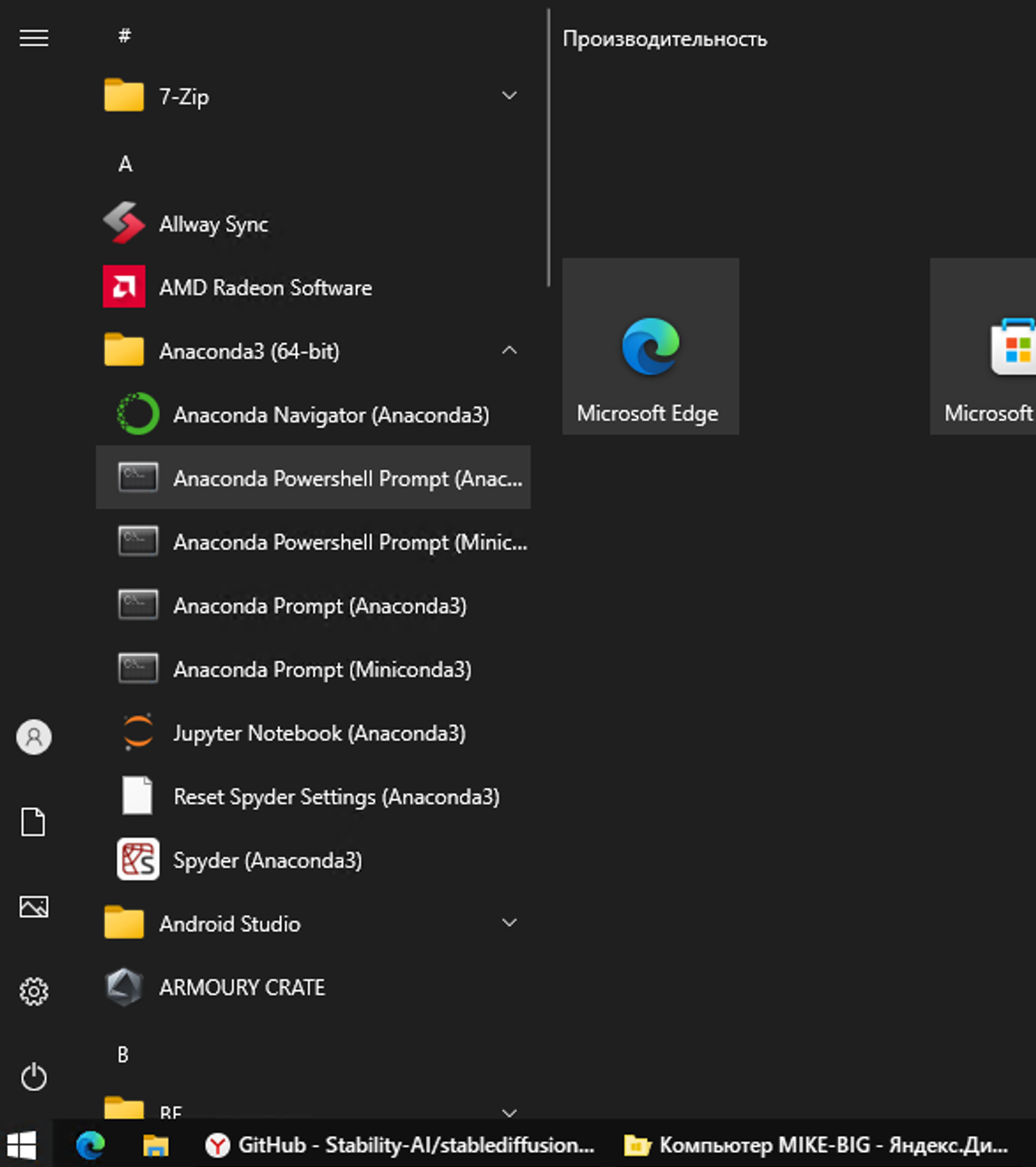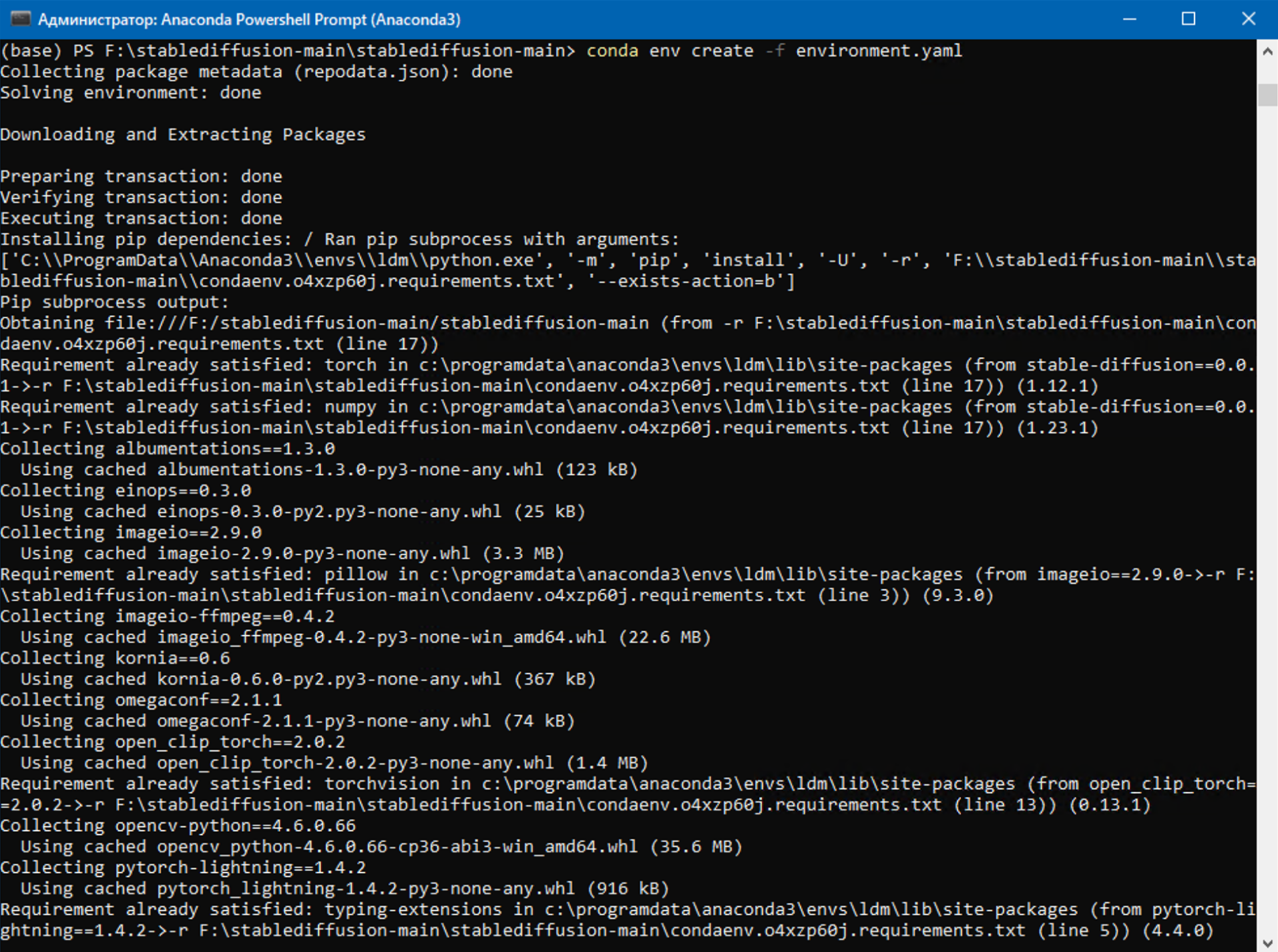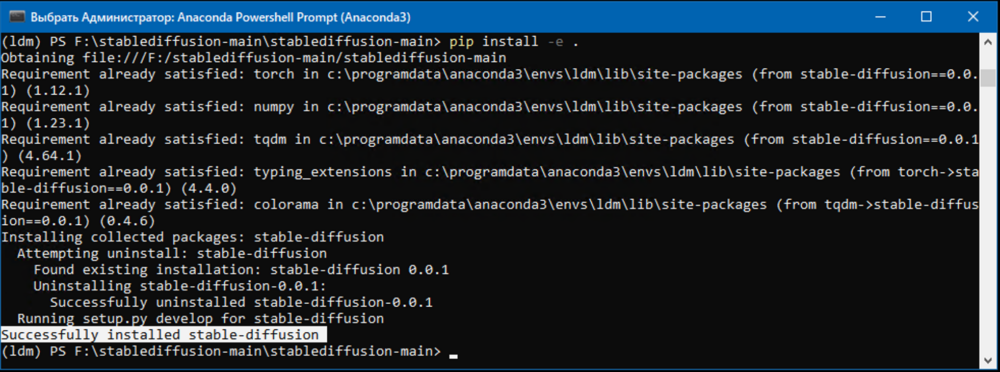Всё моё свободное время в последние четыре дня было потрачено на одну задачу — составление запросов для нейросети Stable Diffusion, нейросети для создания изображений по текстовому описанию. Все изображения для статьи (кроме скриншотов) были созданы лично в этой нейросети, совершенно не художником.
В этой инструкции подробно о том, как установить Stable Diffusion на ваш компьютер или ноутбук, о возможности попробовать нейросеть в работе без установки и некоторые дополнительные детали, которые могут оказаться полезными, если вы решите нырнуть в это также, как и я.
Установка Stable Diffusion
Нейросеть Stable Diffusion отличается от таких аналогов как DALL-E 2 или Midjourney открытым исходным кодом: то есть, при наличии соответствующего оборудования, вы можете совершенно бесплатно установить необходимое ПО на свой компьютер и использовать для создания изображений по текстовому запросу (в обсуждениях часто используют кальку с английского «промпт»).
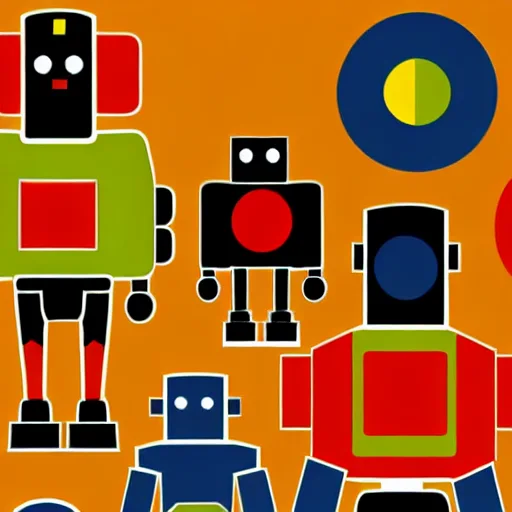
Официальное ПО Stable Diffusion не имеет удобного графического интерфейса, за исключением доступного на официальном сайте https://beta.dreamstudio.ai/, с которого и рекомендую начать эксперименты и посмотреть, нужно ли вам это: после регистрации у вас будет 200 бесплатных генераций с параметрами по умолчанию (регистрироваться можно и больше раз с разными адресами электронной почты).
При установке официального софта на компьютере все действия придётся выполнять в командной строке. Кроме того, вы мало что сможете сгенерировать с видеокартой, имеющей 6 Гб памяти или менее.
Однако, благодаря открытому исходному коду, почти сразу после релиза Stable Diffusion появились альтернативные варианты ПО («форки»), оптимизирующие запуск на более слабом оборудовании (4 Гб VRAM, есть даже варианты, работающие на CPU, но очень медленно), предоставляющие удобный доступ к настройкам и упрощающие использование нейросети.
С одного из таких альтернативных вариантов, который я нашел наиболее удачным, и начнем установку. Если же вам требуется описание процесса установки официального варианта, его вы также сможете найти далее в статье.
Установка Stable Diffusion WebUI от Automatic
Внимание: с момент написания инструкции процесс установки менялся и уточнить необходимые шаги лучше на официальном GitHub проекта.
Сначала о том, что нам потребуется: достаточно мощный компьютер или ноутбук, видеокарта NVIDIA GeForce, не менее 4 Гб видеопамяти. Все устанавливаемые компоненты займут около 10 Гб на жестком диске или SSD. Если всё это в наличии, можно приступать:
- Установите Python 3.10.6 (разработчик указывает именно эту версию) с официального сайта https://www.python.org/downloads/windows/. При установке отметьте пункт «Добавить Python в переменную PATH».
- Установите Git с официального сайта https://git-scm.com/download/win. Если вам не ясны параметры при установке, их можно оставить в рекомендуемых по умолчанию значениях.
- Зайдите на страницу Automatic1111 на GitHub https://github.com/AUTOMATIC1111/stable-diffusion-webui, нажмите по стрелке справа от кнопки «Code» вверху справа и загрузите ZIP-архив со Stable Diffusion WebUI. Распакуйте в удобное расположение, но так, чтобы путь не содержал пробелов или кириллических символов (это может вызвать проблемы).
- Скачайте обученную модель Stable Diffusion последней версии с официального источника https://huggingface.co/CompVis/stable-diffusion-v-1-4-original (потребуется регистрация) или из этого хранилища.
- Переименуйте скачанный файл в model.ckpt и переместите его в папку, куда были распакованы файлы на 3-м шаге (в ту же папку, где находится файл webui.bat).
- Запустите файл webui-user.bat (не от имени администратора, простой запуск двойным кликом) и дождитесь, когда скрипт автоматически скачает и установит недостающие компоненты. Учитывайте: строка прогресса не отображается, поэтому при загрузке объемных компонентов (Torch и CUDA) может показаться, что процесс завис.
- По завершении установки вы увидите сообщение
Running on local URL: http://127.0.0.1:7860/
перейдите по указанному адресу (не закрывайте окно консоли, это прервет работу Stable Diffusion WebUI) в любом браузере и начните использование.
- Если ваша видеокарта имеет 6 Гб видеопамяти или меньше, при попытке сгенерировать изображение даже в выставленном по умолчанию расширении 512×512 вы можете получить сообщение о недостатке VRAM (видеопамяти). В этом случае, закройте окно консоли (или прервите выполнение, нажав Ctrl+C в окне консоли), откройте файл webui-user.bat с помощью текстового редактора и измените строку с параметрами запуска на
set COMMANDLINE_ARGS=--medvram
Затем снова запустите веб-интерфейс файлом webui-user.bat
- Дополнительные возможности настройки Stable Diffusion WebUI и параметры запуска можно найти на официальной странице разработчика.
Установка официальной версии Stable Diffusion
При установке официальной версии Stable Diffusion все необходимые компоненты почти те же самые, но их потребуется устанавливать вручную. Требования те же самые, за исключением необходимости использования видеокарты с не менее чем 6 Гб VRAM.
- Скачайте и установите Git https://git-scm.com/download/win используйте рекомендуемые параметры (оставьте возможность использования Git в командной строке и сторонних программах).
- Установите Miniconda3 с официального сайта https://docs.conda.io/en/latest/miniconda.html, при установке выберите опцию «Установить для всех пользователей).
- Скачайте архив Stable Diffusion с официального источника https://github.com/CompVis/stable-diffusion (нажать по кнопке «Code», затем выбрать пункт «Download ZIP»).
- Скачайте модель Stable Diffusion последней версии с https://huggingface.co/CompVis/stable-diffusion-v-1-4-original (потребуется регистрация) или: из этого хранилища (без регистрации), переименуйте файл в model.ckpt
- Запустите консоль Miniconda3 (Anaconda Prompt), для этого можно использовать поиск в панели задач Windows 11 и Windows
- В открывшейся консоли используйте команды для создания папки (в нашем варианте — на диске C) для файлов Stable Diffusion
cd C:/ mkdir stable-diffusion cd stable-diffusion
Не закрывайте окно консоли.
- Откройте скачанный на 3-м шаге архив и скопируйте папку stable-diffusion-main (саму папку, а не файлы в ней) в C:\stable-diffusion\
- По порядку используйте следующие команды в консоли Miniconda3
cd C:\stable-diffusion\stable-diffusion-main conda env create -f environment.yaml conda activate ldm mkdir models\ldm\stable-diffusion-v1
Процесс займет продолжительное время, так как из сети будут скачиваться дополнительные компоненты.
- Переместите файл model.ckpt в папку C:\stable-diffusion\stable-diffusion-main\models\ldm\stable-diffusion-v1
- Готово. Теперь мы можем запустить Stable Diffusion, введя команду
conda activate ldm
В дальнейшем запуск будет всегда производиться именно с помощью этой команды.
- Генерация изображений выполняется здесь же в консоли с помощью передачи параметров. Например, вы можете ввести
python scripts/txt2img.py --prompt "concept robot, colorful, cinematic" --plms --n_iter 5 --n_samples 1
Команда создаст набор из 5 изображений с разрешением 512×512 по запросу «concept robot, colorful, cinematic», которые будут помещены в папку
C:\stable-diffusion\stable-diffusion-main\outputs\txt2img-samples\samples
Чтобы увидеть информацию по доступным параметрам командной строки используйте команду
python scripts/txt2img.py --help
Использование Stable Diffusion WebUI
После запуска webui-user.bat и перехода в браузере на адрес 127.0.0.1:7860 перед вами будет веб-интерфейс, доступный локально на вашем компьютере (для работы Интернет не требуется), первая вкладка которого — txt2img, где и происходит всё самое интересное. Экспериментировать можно начать сразу же: просто введите текст на английском в поле сверху и нажмите кнопку «Generate», чтобы получить готовую картинку с параметрами по умолчанию (на скриншоте они уже изменены).
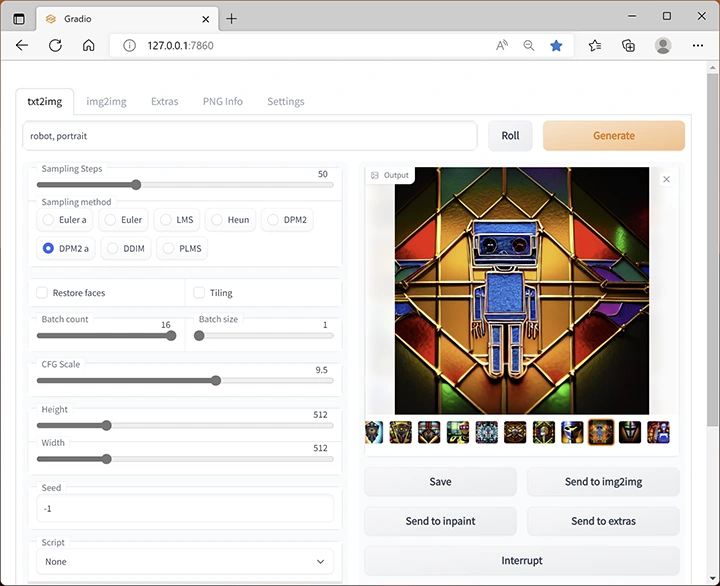
Если поднести указатель мыши к названию доступных параметров, большинство из них имеют описания на английском. Среди основных:
- Sampling Method — алгоритм создания изображения. Влияет на результат, скорость, требуемую видеопамять.
- Sampling Steps — количество шагов, в течение которых нейросеть «приводит» результат к желаемому. Влияет на время генерации. Больше — не всегда лучше: нужный результат может получиться за 30-50 шагов, а дальнейшая работа может не добавить деталей, а исказить результат (но бывает и иначе). Если то, что получилось, вам понравилось, можно использовать тот же Seed для генерации изображения по этому же запросу, но с другим количеством шагов и оценить результат.
- Batch count — количество наборов создаваемых изображений.
- Batch size — количество изображений в наборе (влияет на требуемую память).
- CGF Scale — «свобода» обработчика изображения, влияет на то, насколько точно результат будет соответствовать описанию. При более низких значениях получаем большее разнообразие.
- Height и Width — ширина и высота изображения, очень сильно влияет на требования к памяти.
- Seed — «зерно». По умолчанию равно -1, при этом значении оно будет задано случайно при каждом очередном нажатии кнопки «Generate». Если с определенным Seed вы получили интересный результат, можете скопировать его в это поле, чтобы продолжить эксперименты над понравившимся изображением, изменяя параметры.
По умолчанию изображения сохраняются во вложенных папках в папке outputs в расположении, куда вы установили Stable Diffusion WebUI, но при желании автоматическое сохранение можно отключить на вкладке «Settings», здесь же можно настроить и другие параметры.
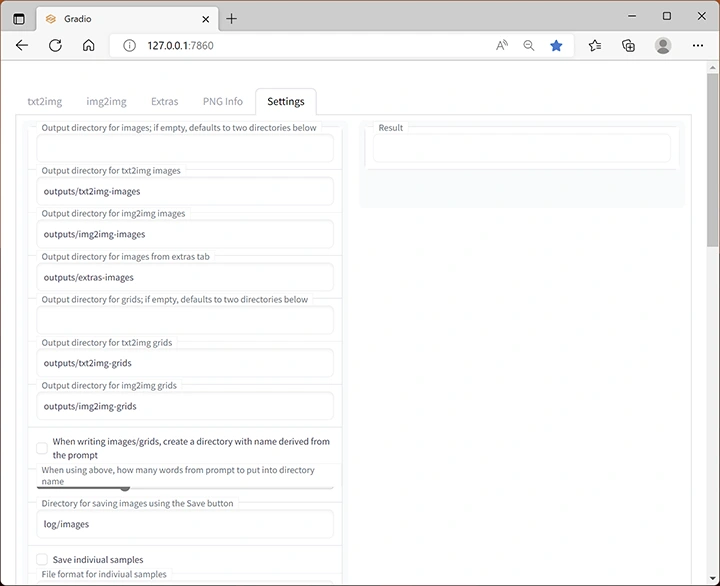
Вкладка img2img позволяет модифицировать имеющееся изображение в соответствии с текстовым описанием.
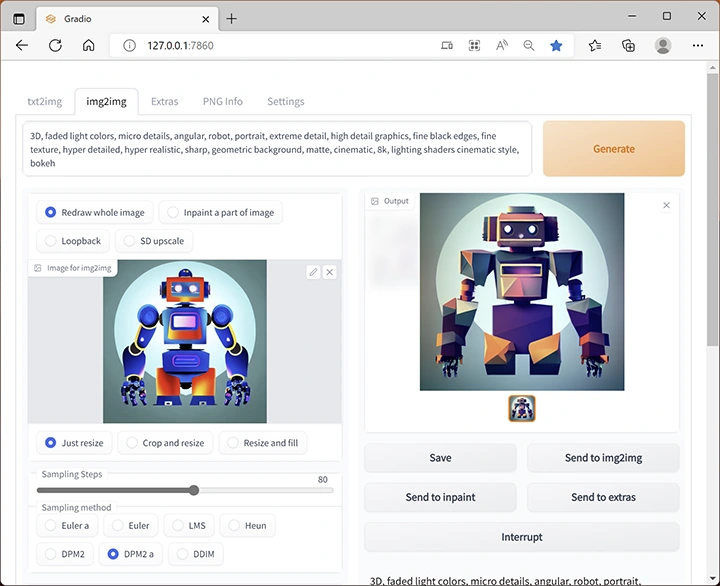
На вкладке Extras собраны дополнительные инструменты. Основное — увеличение разрешения изображения с использованием нейросети.
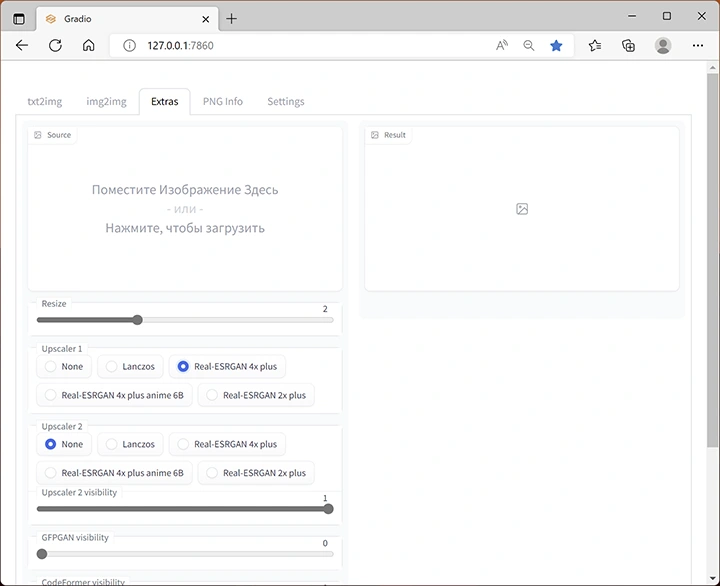
Значения параметров в большинстве своем вам придётся подбирать самостоятельно, отслеживая результат. Но даже при одних и тех же значениях он может сильно отличаться и прежде всего зависит от заданного запроса, прописанных в нем требований к изображению и стилей. Это может быть простой рисунок в стиле плаката:

А может быть и почти фотография:

Легко создать таких роботов:

И посложнее — таких:

Не забывайте проявлять фантазию, нарисовать можно многое, главное уметь это описать:

Вспоминайте названия кинематографических эффектов, свойств материалов и описания форм:

Чтобы получить лучшие результаты, рекомендую изучить чужие работы и используемые запросы: на тему создания изображений в Stable Diffusion есть множество тематических каналов в мессенджерах, социальных сетях и тематических сайтах. Но и собственные идеи часто могут дать интересный и красивый эффект, время для неожиданных находок в запросах ещё не вышло.
Уровень сложностиСредний
Время на прочтение22 мин
Количество просмотров158K

В этом материале я бы хотел поделиться с начинающими AI-художниками информацией, которая сразу отвечает на все вопросы, и помогает начать использовать StableDiffusion в качестве генеративного инструмента.
Я бы очень сильно хотел чтобы такой материал попался мне, когда я только начинал познавать возможности SD. Тут я попытался кратко и концентрированно описать все те знания и инструменты, которые имеют большое практическое значение при работе c SD.
Так же в конце будет изложен mindset, который необходимо иметь чтобы научиться пользоваться SD. Я буквально попытаюсь научить вас думать как AI художник.
Поэтому без лишних слов, начинаем.
Установка
Рассмотрим самый простой и распространённый вариант установки SD к себе на компьютер.
Предполагается что у вас есть:
-
Windows 10+
-
nvidia rtx 3xxx +
-
опытный пользователь ЭВМ
Обновляем драйвер
Nvidia долго не могла починить баг связанный с замедлением работы SD. В последних версиях он был починен, по этому перед тем как начинать, следует обновить драйвер до последней версии.
Референсные значения скорости:
-
6-7 it/sпри генерации512x512семплеромEuler A
Если скорость меньше, значит с драйвером до сих пор что-то не так, и можно попробовать другую версию.
Окружения для установки и запуска
Для работы, установки и обновления Stable Diffusion на компьютере должен быть установлен Python 3.10 и git.
Скачать можно тут:
-
https://www.python.org/ftp/python/3.10.6/python-3.10.6-embed-amd64.zip
-
ВАЖНО: при установке нужно поставить галочку
Add to PATH
-
-
https://git-scm.com/download/win
Установка WebUI
Нужно выбрать место куда будет устанавливаться SD. В папке должно быть свободно 100+ гб. Сам SD займёт порядка 30, остальное место будет нужно для моделей, каждая из которых весит от 2 до 6гб.
Отдельную папку для SD создавать не нужно, разве что общую папку для AI софта по типу: D:/AI.
-
Открываем консоль в папке куда собираемся установить SD
-
В папке правой кнопкой ->
git bash here -
либо в пути пишем
cmd(да только эти 3 буквы), жмёмEnter
-
-
Копируем:
git clone https://github.com/AUTOMATIC1111/stable-diffusion-webui.git sd-webui -
Вставляем нажимая правой кнопкой по консоли
-
Enter (SD начинает скачиваться в папку
sd-webui) -
Дожидаемся пока скачается весь репозиторий
-
Открываем папку
sd-webui -
Запускаем
webui-user.bat(ждём минут 20 пока он доустановит все зависимости) -
Можно так же добавить ярлык на рабочий стол для этого файла, чтобы каждый раз не лезть в папку для запуска SD.
Возможны и другие варианты установки, но этот лучше остальных так как:
-
У вас в системе появляется
git -
Можно легко обновлять и откатывать версию SD
-
Расширения можно накатывать и откатывать в ручную
-
Можно тестировать фичи SD из раннего доступа
Аргументы запуска
У SD есть ряд параметров, которые влияют на его производительность.
Если у вас карта от Nvidia, то советую отредактировать файл webui-user.bat добавив/заменив нём параметр COMMANDLINE_ARGS на следующий:
set COMMANDLINE_ARGS=--opt-sdp-attention --opt-channelslast
Это самый быстрый конфиг для nvidia для карт 3xxx + серии.
Полный список параметров и оптимизаций:
-
Command Line Arguments and Settings — Github
-
Optimizations — GitHub
WebUI
Работа со Stable Diffusion’ом происходит через специальный интерфейс — webui. Реализаций интерфейсов существует большое множество, но мы рассмотрим только самые интересные и практически полезные.
automatic1111
Есть много разных интерфейсов для SD. Но самый лучший из них — Automatic1111. Можно сказать что это референсная реализация, которая является стандартной на сегодняшний день. В первую очередь для неё делают все расширения, новые алгоритмы, оптимизации и т.п.

Но, есть и другие интересные инструменты, которые имеют скорее экспериментальный характер.
ComfyUI

К их числу я бы отнёс ComfyUI — WebUI построенный на принципах визуального программирования, где ты строишь граф и определяешь Pipeline генерации SD. Штука интересная, но довольно сложная, как требует понимания того как работает SD на уровне внутренних процессов. К нему стоит присмотреться освоив инструменты доступные в Automatic’e.
Не смотря на наличие Extension’a для Automatic’a, cоветую устанавливать в виде отдельного приложения. Причина проста — оба UI будут потреблять много памяти, и лучше иметь возможность один из них закрыть.
Для того чтобы примерно понять уровень сложности и возможностей, можно посмотреть видео на канале разработчика IPAdapter’a: latentvision — YouTube. Он показывает и рассказывает как можно реализовывать различные нетривиальные конструкции с помощью IPAdapter’a в интерфейсе ComfyUI.
Fooocus
Так же есть Fooocus. Он находится на обратной стороне распределения. Максимально казуальная, неконтролируемая игрушка с одной кнопкой. Пользователю доступен Prompt, и пара параметров. Так же из плюсов стоит отметить большое кол-во заготовленных стилей. Авторы декларируют что у них некоторые алгоритмы реализованы круче/интереснее, и скорее всего это так. Но, отсутствие возможности адекватного изменения параметров, фиксированные разрешения, и попытка сделать всё за пользователя делают Fooocus игрушкой, а не профессиональным инструментом. В любом случае попробовать стоит.

Хороший обзор: Fooocus v2 — бесплатный Midjourney у вас на компьютере. Подробная инструкция по установке и использованию нейросети / Хабр
Модели
Stable Diffusion — архитектура нейросети. Сам по себе алгоритм её реализующий ни чего толком не сгенерит. Для этого нужны специальные «модели», представляющие собой набор весов для этой нейросети.
Базовые модели и SD-чекпоинты
Есть два пригодных для использования типа базовых моделей: 1.5 и XL.
1.5 это модели первого поколения, которые имеют меньший размер и тренировались на изображениях 512×512. Существует огромное кол-во чекпоинтов, основанных на базе 1.5: для самых разных стилей, уровней реалистичности и т.п. Так же модели на 1.5 работают быстрее чем XL (в 2-4 раза).
XL это один из последних этапов развития SD. Тренировали её на картинках 1024×1024 что с ходу дало больше деталей в текстурах и мелких деталях, но не сильно повлияло на крупные детали (композиция, форма, анатомия). Чекпоинтов меньше чем для 1.5, но XL относительно молодая технология, со временем их будет становиться больше.
Чекпоинт — дообученная базовая модель.
Разрешение на котором обучалась базовая модель влияет на появление крупных артефактов, которые возникают при «задирании» разрешения на этапе генерации.
Самая большая база чекпоинтов находится на сайте https://civitai.com
Чтобы добавить скачанную модель (.safetensors, .ckpt) в SD нужно:
-
положить её в папку
/sd-webui/models/Stable-Diffusion -
нажать кнопку обновить 🔄 рядом с селектором моделей
-
выбрать новую модель
Для удобства советую создать в папке с моделями, поддиректории по типам моделей:
/models
/Stable-Diffusion
/Anime
/Art
/Realistic
/Pixelart
/...
Имя подпапки будет добавлено в список селектора наверху, и во вкладке с чекпоинтами добавятся одноимённые кнопки:

Формат чекпоинтов и их размер не влияет на качество генерации изображений. По этому не стоит отдавать предпочтение более крупным моделям. Если вы не собираетесь их обучать не заморачивайтесь. Предпочтение стоит отдавать .safetensors, исходя из соображений безопасности, так как в него нельзя встраивать произвольный код, который будет выполняться при загрузке моделей.
VAE
На последней стадии генерации SD применяет Variational Auto Encoder (VAE), чтобы окончательно «отрендерить» картинку. В моделях со встроенным VAЕ, результат генерации сразу будет хорошим. Но некоторые модели не имеют его в своём составе, и картинки в результате получаются тусклыми и мыльными. В этом случае имеет смысл использовать кастомный VAE.

Как правило, в описании модели есть ссылка на скачивание рекомендуемого VAE. Но если её там нет, имеет смысл воспользоваться чем-то вроде: https://civitai.com/models/23906/kl-f8-anime2-vaehttps://civitai.com/models/23906/kl-f8-anime2-vae
VAE устанавливаются в папку: /sd-webui/models/VAE
Quick Setting
Так же для удобства советую добавить селектор VAE в Quick Setting чтобы его можно было быстро включать и отключать:

Для этого в настройках WebUI нужно найти слово quick, и в найденное поле добавить элемент sd_vae:

Lora, Lycrois, Textual Inversion, Hypernetworks
Помимо базовых моделей которые могут всё, есть ещё мини модели, которые применяются поверх базовой и заставляют её генерить какие-то конкретные концепции (персонаж, стиль, одежда, композиция, и другое).
Для SD было создано большое кол-во разных технологий FineTuneing’a. Самой удачной оказалась LoRA. Она лучше остальных подхватывает концепцию, быстро обучается (10-15 минут), и не требует слишком крупного датасета (можно обучить на 5-10 картинках).
На Civit’е есть огромное кол-во Lora для самых разных концепций.
Чтобы использовать lora при генерации, нужно:
-
Скачать модель
.safetensors -
Положить в папку
/sd-webui/models/Lora -
Во вкладке Lora нажать
Refresh -
Ткнуть на добавившуюся Lora -> в промпт добавится что-то типа
<lora:CatBee:0.7>-
Catbee— имя модели Lora -
0.7— степень её влияния. 1 = 100%. Сила может быть больше 1 -
Большинство Lora лучше всего работает в диапазоне
0.3 - 0.8
-
Так же я советую в папку к Lora’м и Checkpoint’ам добавлять одноимённые изображения, чтобы потом было проще ориентироваться в коллекции моделей:

Стоит отметить, что XL LoRA может работать только с XL моделями.
Prompting (txt2img)
Любая генерация начинается c Prompt’а.
Propmt — строка с набором терминов и специальных команд, которая определяет то что в итоге будет сгенерировано.
Prompt из текста преобразуется в набор чисел (токенов), который затем поступает на вход алгоритма генерации SD. Из этого следует что SD не особо понимает «смысл» того что вы пишете, сколько ищет соответствие набору ваших токенов в своём гиперпространстве. И затем создаёт на их основе изображение.
Что стоит добавлять в промпт:
-
Конкретные понятия
-
имя персонажа (
Shrek,King Arthur,Putin) -
возраст + пол
-
young,adult,mature -
girl,girlfriend,woman,wife,grandma, …
-
-
цвета
-
элементы окружения
-
одежду
-
…
-
-
Действие
-
Dancing,Jumpint,Fighting,Sitting on Sofa..
-
-
Стили
-
Cyberpunk -
Engraving -
…
-
-
Художников / Фотографов
-
by SamDoesArt -
by Simon Stalenhag -
by Tim Walker -
…
-
Чего не стоит добавлять:
-
Попытки объяснить «как человеку». Не нужно пытаться написать понятное человеку правильно построенное предложение. Просто пишите через запятую набор понятий. Вес токенов получающихся на основе предлогов, пунктуации и прочих вспомогательных лингвистических конструкций стремится к нулю.
-
Огромные списки бестолковых токенов:
-
highly detailed, majestic, Baugh's brushwork infuses the painting with a unique combination of realism and abstraction, greg rutkowski, surreal gold filigree, broken glass, (masterpiece, sidelighting, finely detailed beautiful eyes: 1.2), hdr, realistic painting, natural skin, textured skin, Baugh's distinctive style captures the essence of the girl's enigmatic nature, inviting viewers to explore the depths of her soul, award winning art, artstation -
Это ни чего не даст, скорее наоборот, ваши собственные токены будут размыты этим мусором
-
-
Asian в Negative. Глаза откроются, но это будет неестественно, лучше найдите то понятие которое склоняет модель к генерации азиатов, либо выберете другой Checkpoint. А еще лучше дописать в Positive — European, это сработает гораздо лучше.
Positive Negative
SD на вход принимает 2 промпта. Негативный и позитивный.
Как следует из названия, один будет усиливать появление тех или иных вещей в генерации, а второй будет ослаблять. Но надо понимать, что со 100% вероятностью исключить или заставить SD что-то сгенерить — не получится. Это скорее подсказки которые настоятельно советуют что-то делать или не делать.
В подавляющем большинстве случаев стоит использовать какой-то простой базовый Negative, чтобы в среднем улучшить генерации и сделать их более красивыми.
Я использую следующий Negative в качестве Базового:
[deformed | disfigured], poorly drawn, [bad : wrong] anatomy, [extra | missing | floating | disconnected] limb, (mutated hands and fingers), blurry
Он добавлен в конфиг SD, и мне не приходится каждый раз вводить его руками.
Чтобы добавить в конфиг SD negative prompt. Нужно:
-
открыть в текстовом редакторе (блокнот) файл:
/sd-webui/ui-config.json -
в параметр
"txt2img/Negative prompt/value"и"img2img/Negative prompt/value"вставить вышеприведённую строку:Добавляем negative в Config WebUI’ки -
сохранить, перезапустить SD
-
теперь этот промпт всегда будет добавляться при запуске SD в поле Negative
Усилители токенов
Любое слово/понятие в промпте можно усиливать или ослаблять. Для этого слово нужно взять в скобки и добавить через двоеточие степень усиления:
-
green sigaret->(green: 0.6) sigaretслово Green ослаблено до 60% -
thick wooman->(thick woman: 1.3)понятие усилено до 130%
Так же это можно делать быстро:
-
Выделить слово/фразу, с помощью
Ctrl + UpилиCtrl + Down, нарулить нужное усилении/ослабление.
Styles
Если вы часто добавляете набор понятий, имеет смысл превратить их в стиль.
Стиль — это именованная строка, которая разворачивается в изначальную фразу, и добавляется в негативный или позитивный промпт в зависимости от настройки. К примеру у меня негативный промпт оформлен в виде стиля и добавлен в конфиг, чтобы длинная фраза не мозолила глаза.
Параметры генерации
Помимо propmpt’a большую роль играют параметры генерации. В SD этих параметров не так много, по этому мы разберём их все.
Resolution
Разрешение генерируемого изображения.
В целом всё просто: чем больше изображение, тем дольше генерация и больше артефактов.
Все модели обучаются на наборе изображений фиксированного размера (512×512 или 1024×1024). Наименьшее кол-во проблем будет именно с этими «опорными» разрешениями. Если попытаться слишком сильно отойти от опорного размера, SD будет повторяться, создавая 2-3-5-10 копий одного и того же, и терять композицию. Поэтому базовые изображения стоит генерить в диапазоне +30-60% процентов от базового и затем апскейлить получившийся результат.
HighresFix
Одним из возможных решений для генерации больших изображения является функция HighRes Fix.
При её включении SD делит генерацию изображения на несколько стадий:
-
Генерация основы (например 512×768)
-
Апскейл (
1x,1.5x,2x,3x,4x, …) -
Проход img2img с теми же параметрами, для увеличенного изображения (при апскейле
x2будет 1024×1536)
Таким образом ценой большего времени, мы получаем на выходе изображение более высокого разрешения и детализации.
Refiner
С приходом архитектуры SDXL. Automatic1111 добавил в WebUI возможность запуска второго прохода за счёт Refiner моделей.
Так как Refiner по сути это некоторое подобие img2img, мы можем использовать другой Checkpoint для доработки базового результата. Это бывает полезно если базовая модель генерит интересные стилистически, но не особо качественные, изображения. Refiner, за счёт другой модели, позволяет сохранять базовую форму и сюжет, дорабатывая при этом детали.
В реализации от Automaiс1111 проход Refiner’а может работать не только с SDXL моделями, но так же и с «обычными» 1.5. Правило одно — не смешивать модели разных типов.
Sampler
Одним из важных аспектов работы SD является алгоритм семплирования модели. Разные алгоритмы имеют разные свойства и производительность, и подходят для разных задач.
В основном используются семплеры:
-
Euler A— гладкий идеализированный результат (50+ шагов для хорошего качества) -
DPM++ 2M Karras— семплер общего назначения, быстро даёт качественный результат (20 шагов), обладает хорошей вариативностью -
Heun— Хорошо подходит для постобработки и добавления микродеталей.
Все остальные семплеры либо более медленные, либо дают более странные результаты. В WebUI они добавлены по той причине, что Automatic1111 — это референсная реализация, и в ней просто присутствуют все доступные на данный момент подходы и алгоритмы.
CFGScale
Этот параметр определят на сколько сильно SD «старается» сгенерить то, что вам нужно.
Стандартное значение = 7.
Если мы понижаем CFGScale, картинка становится менее сатурированной, а сюжет — более расплывчатым. Если повышаем — цветность повышается, некоторые детали становятся более нарочитыми, появляется «пережжённость» изображения.
В основном этот параметр не изменяется, так как это не приводит к качественно лучшим результатам. Крутят его тогда, когда отдельно взятый Checkpoint генерит слишком насыщенные картинки, либо при использовании изотерических семплеров (LCM) или extension’ов.
Img2Img
SD позволяет генерить изображение на основе других изображений. Для этого предусмотрен отдельный режим img2img.
На вход, помимо промпта подаётся изображение. И в зависимости от силы перерисовки denoising strength, изображение меняется в нужную сторону.
Диапазоны изменения (для изображений 512×512 ± 50%) :
-
0.0 - 0.2— Изменяются самые мелкие детали -
0.2 - 0.4— Меняется качество «рисовки», и среднемелкие детали -
0-4 - 0.5— Крупные изменения с сохранением всех основных концепций оригинальной картинки -
0-5 - 0.65— Работа на тему, с сохранением композиции -
0.65 - 1.0— Что-то отдалённо напоминающее оригинальное изображение
При других разрешениях этот диапазон меняется. Чем больше разрешение исходной картинки, тем меньше будет влияние Denois’a.

-
Красное: 512×512
-
Зелёное < 512
-
Синее > 512
По этому при перерисовке больших изображений имеет смысл сильнее задирать Denoising Strength.
Inpaint
При генерации в img2img можно ограничить область действия SD.
Это нужно в тех случаях, когда необходимо:
-
изменить лицо
-
перерисовать одежду
-
добавить элементов окружения в нужное место
-
починить анатомию
-
изменить текстуру предмета
-
детализировать глаза
-
…
Only Masked vs Whole Picture
Inpaint может работать в 2 режимах:
Only Masked — перерисовывает только те пиксели, что попадают в маску. Это бывает полезно для увеличения детализации на отдельном участке большого изображения. Так как перерисовывается только часть изображения, мы можем работать над крупными картинками (например 3072×1546), ограничивая разрешение SD небольшим квадратиком в который помещается маска (например 600×300).
Whole Picture — перерисовывает картинку целиком.
Scripts
В txt2img и img2img, предусмотрен ряд специальных режимов работы, которые дают хорошие результаты в рамках отдельно взятых задач.
Loopback

Когда нужно сгенерить качественно другое изображение, но композиция, поза и суть должны остаться оригинальными, можно попробовать применить скрипт Loopback.
Логика его работы проста:
-
Пропустить изображение через img2img
-
Повторить несколько раз, подавая на вход предыдущий результат
За счёт того что проходов много, а Denoising Strength низкий, детали на каждом последующем шаге меняются незначительно. Так как это происходит большое кол-во раз, конечный результат довольно сильно откланяется от изначального изображения. В лучшую сторону, но остаётся похожим на то что было.
Так же можно установить изменение Denoising’а на каждом последующем шаге, чтобы на первом проходе он был высоким (0.4-0.6) и с каждой последующим шагом становился всё меньше. Это позволяет получать более проработанные и менее искажённые результаты, так как на каждом последующем шаге размер деталей над которыми работает SD, становится всё меньше и меньше.
XYZ Plot

Для того чтобы лучше понять как влияют изменения параметров, prompt’a и всего остального, можно воспользоваться скприптом XYZ plot.
Мы, через запятую, перечислим что необходимо изменить, и затем SD в автоматическом режиме создаёт изображение на котором отчётливо видны изменения.
Этот инструмент экономит кучу времени, так как всё происходит автоматически, и ты не путаешься в куче картинок лежащих в папке.
SDUpcale

Самый крутой апскейлер в плане качества, но не точности — апскейлер основанный на основе StableDiffusion’а.
Тут важно понимать, что в отличие от обычного апскейла, SD перерисовывает ваше изображение, добавляя в него деталей. Это приводит к потере достоверности, но эстетически такие изображения выглядят сильно лучше, чем любой другой алгоритм апскейла (esrgan, ldsr, topaz, …).
Работает он следующим образом:
-
Исходная картинка прогоняется через традиционный апскейлер
-
Делится на небольшие области-tile’ы (например 1024×1024) с небольшим перекрытием соседних
-
Каждый tile прогоняется через SD с нашим промптом, параметрами, lora’ми и выбранным checkpoint’ом
-
Результаты склеиваются в одно большое изображение
Стоит отметить, что Denoising Strength не стоит сильно задирать иначе получится что-то вроде:

Хорошее значение: 0.3.
Extension’ы
Помимо коробочных функций, в webui от Automatic1111 можно добавлять различные расширения (плагины).
Каждое расширение представляет собой отдельно живущий git репозиторий, которые можно склонировать в папку /sd-webui/extensions.
Либо установить из интерфейса самого webui через менеджер расширений:

Расширения можно устанавливать по ссылке. Так же имеется список, поддерживаемый Automatic1111’ом во вкладке Available.
После установки расширения, webui необходимо перезагрузить. Сделать это можно нажав кнопку Apply and restart UI или перезапустив .bat файл.
CADS
https://github.com/v0xie/sd-webui-cads

Для того чтобы в значительной степени повысить вариативность получаемых результатов, существует расширение CADS. Оно рандомизирует промежуточные стадии формирования изображения, сбивая SD от сваливания в локальный минимум гиперпространства.
В результате работы Extension’а вы будете получать более разнообразные изображения, но не всегда более качественные. Поэтому это инструмент для более эффективного начального поиска интересных результатов, нежели универсальный инструмент который «просто делает лучше».
Kohya Highres.fix
https://github.com/wcde/sd-webui-kohya-hiresfix

HighRes Fix в исполнении Kohya’и.
Основное отличие от стандартного HighRes Fix’a:
-
Изображение генерируется за 1 проход
-
Изображение генерируется в большом размере
-
Extension влияет на промежуточные стадии генерации
Итого:
-
Плюсы:
-
Пропускается стадия базовой генерации и апскейла
-
Результат может оказаться интереснее, т.к. генерация происходит при большом разрешении
-
-
Минусы:
-
Генерятся сразу большие изображения, а это плохо сказывается на времени итерации.
-
ADetailer
https://github.com/Bing-su/adetailer

ADetaler это расширение, которое позволяет добавить стадию постпроцессинга готового изображения.
Принцип работы:
-
Сгенерить изображение
-
Определить на изображении области интереса (лицо, рука, одежа, …)
-
Перерисовать (img2img) эту область с более высоким разрешением.
За счёт Adetailer’а в основном:
-
дорабатывают лица и руки
-
применяется lora нужного персонажа, чтобы получалось стабильное лицо
-
меняется макияж
-
…
Dynamic Prompts
https://github.com/adieyal/sd-dynamic-prompts.git

Когда мы итерируемся, работая над тем или иным персонажем / lora, часто хочется увидеть как он будет выглядеть в других контекстах, одеждах, окружениях и жанрах.
Вручную это реализуется за счёт того, что мы каждый раз меняем промпт. Но это утомительно и неудобно. Как альтернативу, можно попробовать использовать XYZ plot, но это не так удобно.
Для этого есть специальный инструмент — Dynamic Prompts.
Он добавляет 3 основных функции: комбинации, wildcard'ы, подсказки.
Комбинации
Комбинации — это специальное расширение синтаксиса промпта, позволяющее определить список понятий, которые будут применяться по кругу на каждой следующей генерации.
beautiful girl, {green|light red|orange} dress, walking in park
Здесь нас интересуют фигурные скобочки. Внутри может находиться несколько понятий разделённых символом | .
Если мы сгенерим 6 изображений, у нас будет 6 девочек гуляющих в парке: у 2 будет зелёное платье, ещё у двух — светло-красное, и у оставшихся 2 — оранжевое.
WildCard’ы

Для того чтобы каждый раз не писать в Prompt’е длинные портянки с комбинациями, лучше сохранить или скачать их в виде специальных файлов с этими понятиями, а в промпт добавлять по имени файла:
Beautiful model woman
posing in bay area
__fem_portraits/fashion_outfit_image__
Тут вместо __fem_portraits/fashion_outfit_image__ будет подставляться строка за строкой из одноимённого файла лежащего в папке: /sd-webui/extensions/sd-dynamic-prompts/wildcards/....
В файле записаны добавки к промпту:

Подсказки

Это расширение добавляет интерфейс подсказок. Он позволяет проще ориентироваться в коллекции WildCard’ов и узнавать силу токенов.
Pixelization
https://github.com/AUTOMATIC1111/stable-diffusion-webui-pixelization

Для генерации Pixel Art’a можно попробовать поискать checkpoint’ы или lora.
Но более качественного результата можно добиться используя расширение, содержащего внутри себя небольшую нейросеть, которая перерисовывает ваше изображение в стиле pixelart’a.
Основное отличие этого расширения от банального уменьшения разрешения оригинальной картинки заключается в том, что оно сохраняет контуры и перерабатывает детали, сохраняя при этом оригинальную эстетику.
ControlNet
GitHub — Mikubill/sd-webui-controlnet: WebUI extension for ControlNet
ControlNet — это попытка глубоко забраться в мозги SD и склонить его в генерацию того что нужно. Используя для этого различные хитрости и приёмы формирования исходного шума и влияния на промежуточные стадии генерации.
Так как основной принцип заключается в том, чтобы повлиять на процесс генерации, внедрив туда некоторые изменения, существует большое множество различных режимов работы ControlNet’а, для каждого из которых предусмотрены свои собственные модели.
Модели и Препроцессоры

ControlNet влияет на SD за счёт специальных моделей. Модели работают по-разному, но большинство из них принимают на вход изображение-референс, которое используется для генерации финального изображения.
Референс может быть нарисован от руки, либо сгенерён с помощью препроцессора.
Препроцессор — алгоритм обрабатывающий входное изображение, преобразующий его в вид понятный для модели ControlNet’a.
Модели бывают самые разные и работают на разных принципах, что позволяет генерить изображения на основе:
-
Контуров (canny, scrible, hed, lineart, mlsd)
-
Глубины (depth)
-
Нормалей (normals)
-
Сегментации (sebmentation)
-
Позы (openpose)
-
Исходной палитры (recolor)
-
…
Скачать основной набор моделей для ControlNet можно тут:
https://civitai.com/models/38784/controlnet-11-models
IP Adapter
Особенно хочется отметить «магическую» модель IPAdapter, которая использует исходное изображение для генерации подсказки уровня промпта. Благодаря этому, результат начинает быть похожим на исходное изображение, при этом суть изображаемого может очень сильно измениться.

Модели лежат тут: https://huggingface.co/h94/IP-Adapter
Upscaling
В основном, исходные генерации получаются весьма небольшими. Для проработки деталей и увеличения разрешения, изображения подвергаются апскейлингу. При этом пиксели не просто растягиваются, на их основе генерятся новые, а общая детализация изображения растёт.
Коробочные алгоритмы
В webui от Automatic1111, встроены реализации самых разных апскейлеров.
Практически применимым однако является только один — esrgan.
Все остальные имеют либо более скверное качество картинки, либо генерация может занимать десятки минут (LDSR).
Для esrgan‘a существует большое кол-во чекпоинтов. На практике хорошо себя показали следующие:
-
NMKD Siax («CX») — 200k | Stable Diffusion Upscaler | Civitai
-
Remacri — Original | Stable Diffusion Upscaler | Civitai
-
4x-Ultrasharp — 4x-UltraSharp v1.0 | Stable Diffusion Upscaler | Civitai
Помимо этих моделей есть ещё куча других. Посмотреть можно тут: https://openmodeldb.info/
Topaz Photo AI
Коммерческий продукт от компании Topaz. В среднем имеет хорошее качество увеличения как на графике, так и на фотореалистичных изображениях.
Главное отключить все улучшайзеры, которые борются с компрессией и блюром. Результаты работы SD и так являются околоидеальными, с точки зрения артефактов сжатия, поэтому любые попытки их «улучшить» будут только портить конечное изображение.
Построение рабочего Pipeline’а
Самое важное, что просто необходимо понимать, чтобы не разочароваться в SD — это то, что SD — профессиональный инструмент, который даёт вам полный контроль над происходящим. И если у вас что-то не получается, это проблема скилла, а не инструмента. Вы же не будете злиться на пианино за то, что не умеете на нём играть, когда сели за него впервые.
Нужно набраться терпения, привыкнуть ко всем инструментам, понять их сильные и слабые стороны, после чего придёт понимание того, что можно, а чего нельзя. Однако и без того можно с уверенностью сказать, что кнопка Generate ≠ Сделать красиво.
Ну, а чтобы упростить первые попытки, я предлагаю следующую тактику работы с SD, которая позволит добиться внятных и интересных результатов.
Итеративный процесс
Для того чтобы сгенерить хорошее, годное изображение, нужно делать это итеративно. Разбивая свой процесс на стадии.
Для начала, было бы не плохо понять, знает ли выбранный Checkpoint все нужные токены. Может получиться так, что вы напишете большой детальный промпт, а половины описанного не будет. Поэтому перед тем как делать что-то сложное, нужно для начала выяснить, «понимают ли вас по ту сторону».
Так например, если вы соберётесь создать одноглазого пирата с повязкой и эполетами, держащего в левой руке топор, могут возникнуть некоторые трудности…
В этом случае стоит обзавестись соответствующими Lora’ми, или подобрать другие токены.
Далее, с простым неперегруженным промптом, и парочкой WildCard’ов можно посмотреть «общую картину» и найти интересный для себя сеттинг. На этом этапе нам все равно на мелкие детали, мы ищем общее настроение и композицию.
В конце концов мы находим «ту самую» картинку, и начинаем работать над отдельными деталями. Предварительно апскейлим, чтобы по меньшей стороне изображение было минимум 1200 пикселей.
Далее мы переходим в img2img, чтобы начинать Inpaint’ить отдельные элементы изображения, подбирая под каждую деталь свой собственный промпт.
После доработки деталей в SD, изображение можно ещё сильнее заапскейлить, чтобы его размер был уже пригодным для печати (3000px+).
Завершающей стадией работы над изображением, как правило, является переход из WebUI в графический редактор, где уже ювелирно исправляются мелкие косяки. Дорабатываются цвета изображения, применяются различные постэффекты (плёнка, grain, …).
Таким образом, мы от простого промпта, путём постепенного увеличения разрешения и локализации вносимых изменений, приходим к изображению с высоким разрешением и большим количеством деталей.
Чтобы гарантированно ничего не получилось:
Напишите супер длинный и взаимоисключающий промпт, с кучей разбалансированных токенов и лор; влупите разрешение 2048×1536. И требуйте от инструмента невозможного. Fail гарантирован.
Не нужно зацикливаться
Если на одном из начальных этапов блуждания по латентному пространству, вы увидели «самую замечательную картинку в своей жизни», но она при этом очень кривая — не нужно пытаться её дорабатывать. Просто оставьте её как референс. В латентном пространстве бесконечное множество похожих картинок, но с меньшим количеством артефактов, их просто нужно дождаться.
Так же можно попробовать сгенерить вариации той же самой картинки, включив Seed Variation. Результаты будут похожие, и в зависимости от силы Variation’а может повезти, и вы найдёте более удачный вариант в окрестностях латентного гиперпространства.

И в целом не бойтесь выкидывать то что вы делаете, если оно вам не нравится. У вас в распоряжении инструмент, который может создать бесконечное кол-во красивых изображений. И то что вам понравилось сейчас — не уникально!
Иногда проще брать толпой
Если лень заниматься первыми стадиями поиска, добавьте WildCard, включите CADSи поставьте генериться 200 изображений. Затем по турнирной схеме выберете одно лучшее.
Prompt Engeneering
Промпт — минипрограмма, которую нужно уметь писать.
Вам придётся изучать предметную область, чтобы отыскивать те самые слова, которые будут генерить именно то что нужно. Ключ к хорошей, качественной генерации — лаконичный, заряженный понятиями prompt.
Не пытайтесь копировать длинные портянки от «красивых картинок» с civit-ai. Пользы от этого не много, так как изменить в этом промпте вы всё равно ничего не сможете.
Читайте блоги, каналы и статьи нейрохудожников, экспериментируйте, погружайтесь в предметную область и тогда результаты не будут посредственными.
Крутость кроется в комбинациях
В первом пункте описана «каноническая» комбинация действий. Однако, возможна далеко не только она.
Пайплайн можно построить и из другого набора инструментов и действий. Главное разобраться и понять какие есть возможности и пределы у инструментов. И использовать их вместе, выстраивая цепочку операций. В этом случае будут получаться качественные и необычные изображения.
Сложность комбинации прямо пропорциональна необычности итоговой картинки. Комбинации нужно уметь строить или находить в интернете (civit, reddit, twitter, …).
Набор прикольных комбинаций можно почитать тут:
Самые распространённые проблемы генерации
Как вкатываться разобрались, осталось понять какие очевидные проблемы нас подстерегают и как с ними бороться.
Double face

Когда такое происходит, главная причина — слишком большое разрешение генерации. Не жадничайте, уменьшите его до ±50% разрешения базовой модели и генерите дальше.
Вывернутая макушка головы
Схематически выглядит это так:

По какой-то причине все Checkpoint’ы SD склонны выворачивать на зрителя все шарообразные объекты, и головы, в том числе.
По этому если вы видите «воздухозаборник» или «выемку» на голове, знайте — это прикол SD. Который легко чинится в графическом редакторе.
Лишние конечности, кривые руки и прочая кривая анатомия
В этом месте латентного пространства видимо находится горка или впадина, из-за чего картинка искажается. Самый простой и правильный способ этой гипер-горки избежать — продолжать генерить дальше.
Если на картинке что-то конкретно не так с анатомией, в других менее заметных местах скорее всего тоже будет что-то не так. И заметите вы это только когда поправите руки. По этому не зацикливайтесь и идите дальше.
«Скучный» результат
Ожидания не всегда совпадают с реальностью и картинка получается слишком уж скучной и бесхитростной?
Это может случаться из-за того что:
-
Промпт слишком простой
-
Промпт слишком сложный
-
Чекпоинт не знает то, что вы от него просите
-
Не тот чекпоинт что вам нужен
-
Вы слишком уверены в своем промпте, но видимо в этот раз с ним что-то не так. Проведите исследование предметной области и найдите более походящие термины.
Я хочу красное платье и зелёные волосы!!!
А получаются красные волосы, зелёная водолазка и красная юбка…
Ни чего сверхъестественного в этом нет. SD не понимает терминов, он их даже не видит. На вход ему поступают цифры, и он ищет в латентном пространстве ближайшие соответствия. Потом из этого латентного пространства генерится финальная картинка. Это вероятностный процесс, в ходе которого могут возникать смысловые ошибки разной степени тяжести.
Увы, избежать этого никак не получится, и отдельно взятая плохая генерация будет такой. Но вероятностно, большая часть других генераций будет с тем что вам нужно. В крайнем случае всегда можно пойти в img2img Inpaint и перерисовать неугодную часть исходного изображения.
Конец
Этого должно хватить, чтобы стартануть в мир генерации изображений с помощью StableDiffusion.
Читайте разных авторов, смотрите youtube, экспериментируйте! И у вас всё обязательно получится.
Я оставлю тут пару, по моему мнению, полезных и интересных ссылок на YouTube и TG. И вы тоже делитесь информацией в комментариях.
-
Olivio Sarikas — YouTube
-
StableDiff — YouTube
-
XpucT — YouTube
-
@fralid95 — Telegram
-
Большое собрание материалов по теме — stable-diffusion-art.com
-
Статьи на civitai