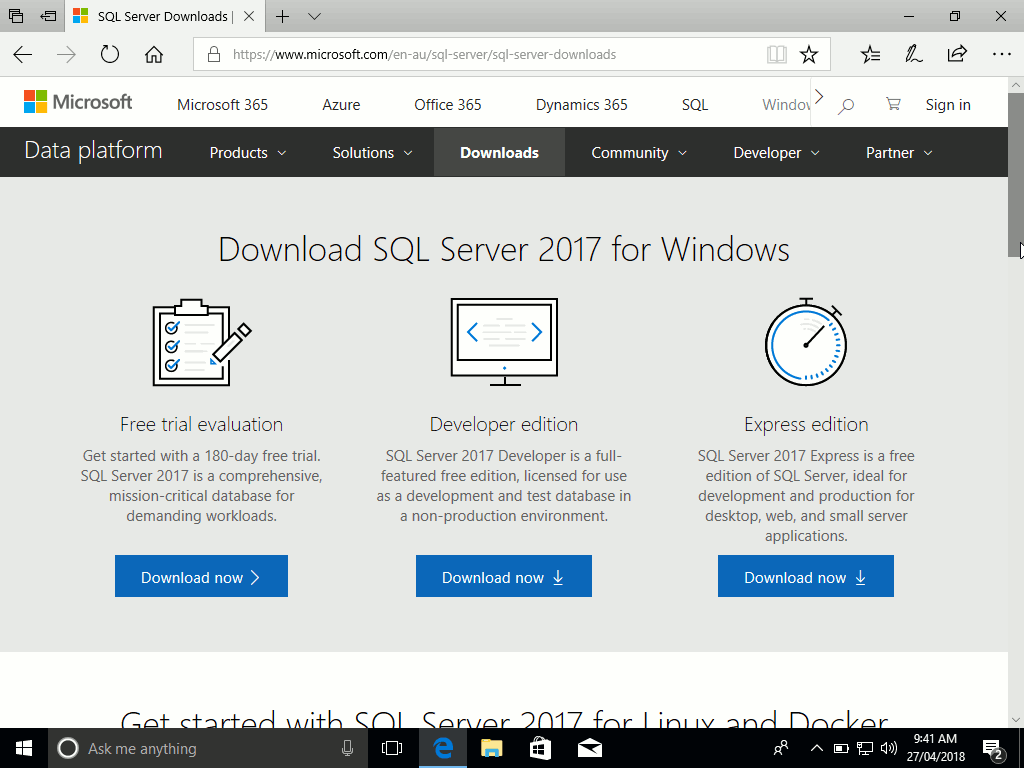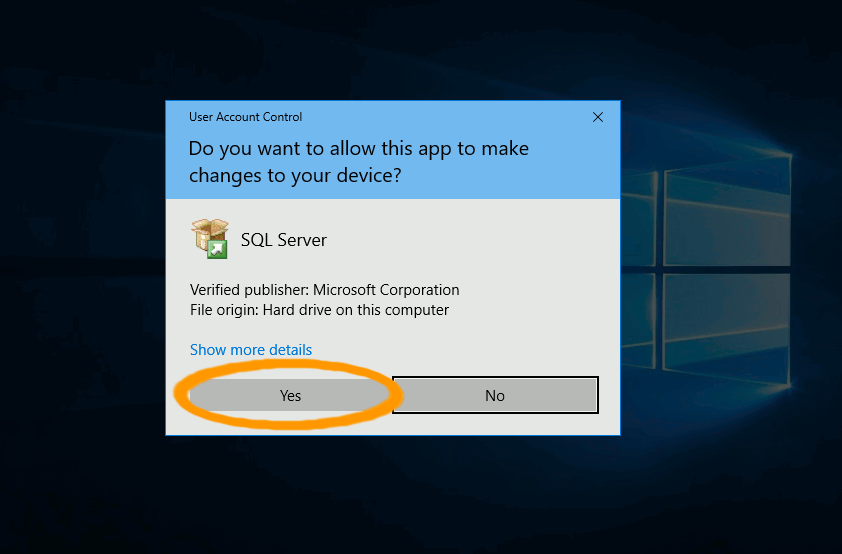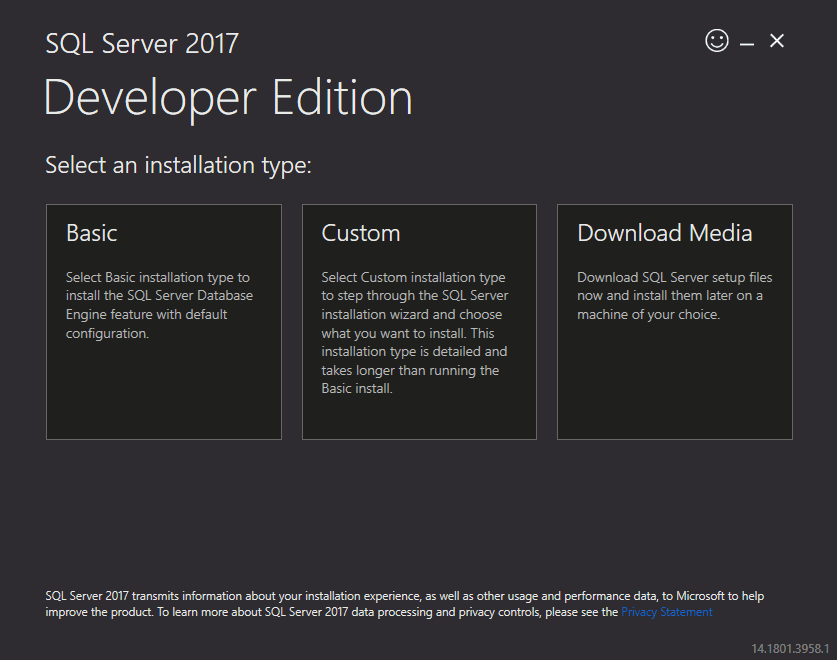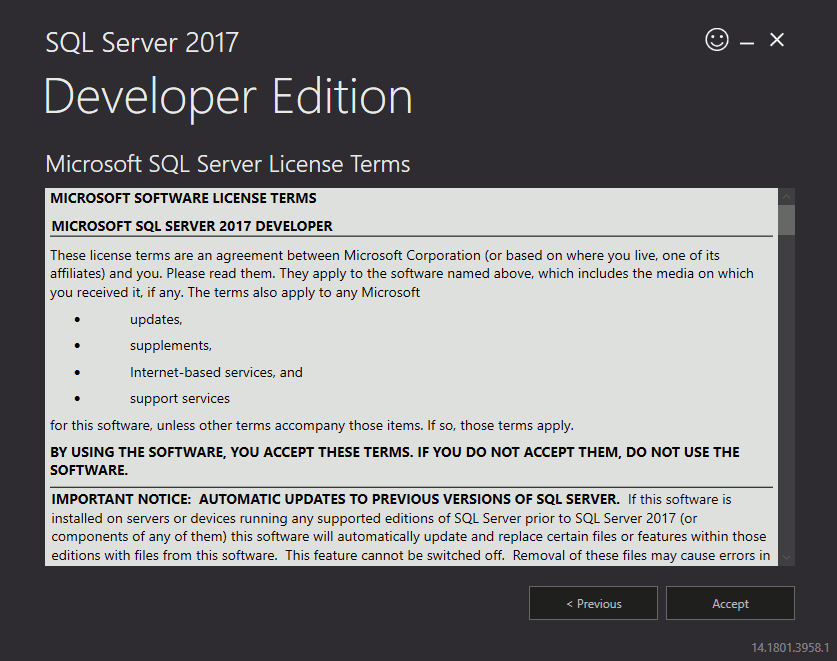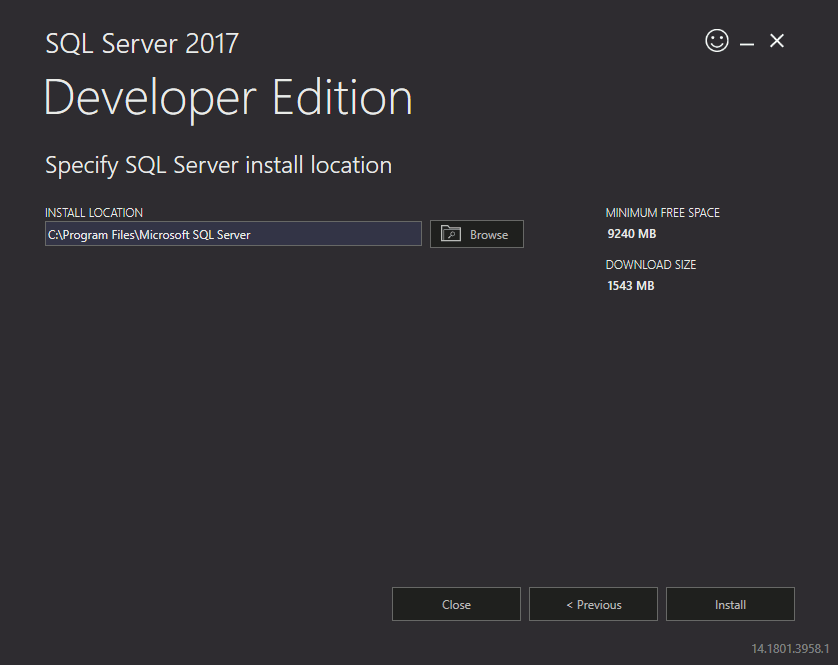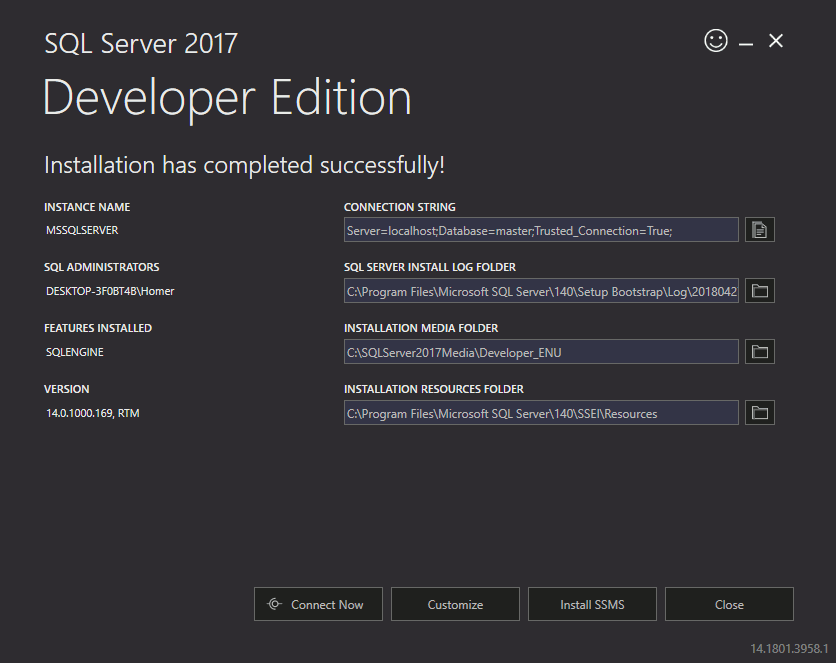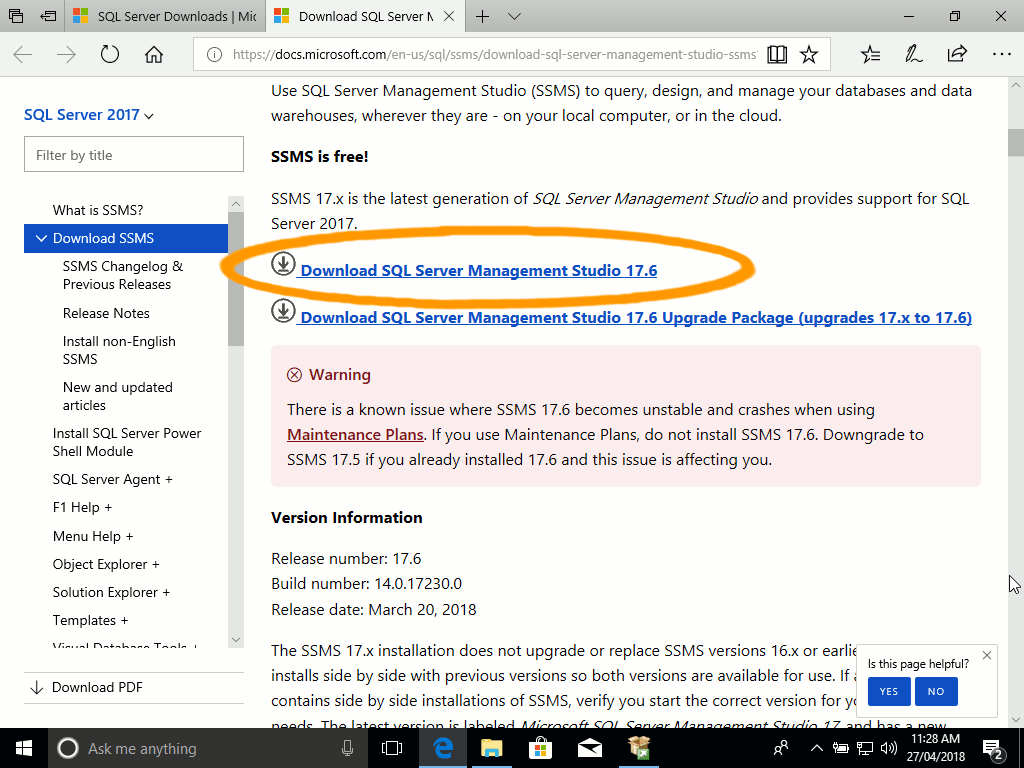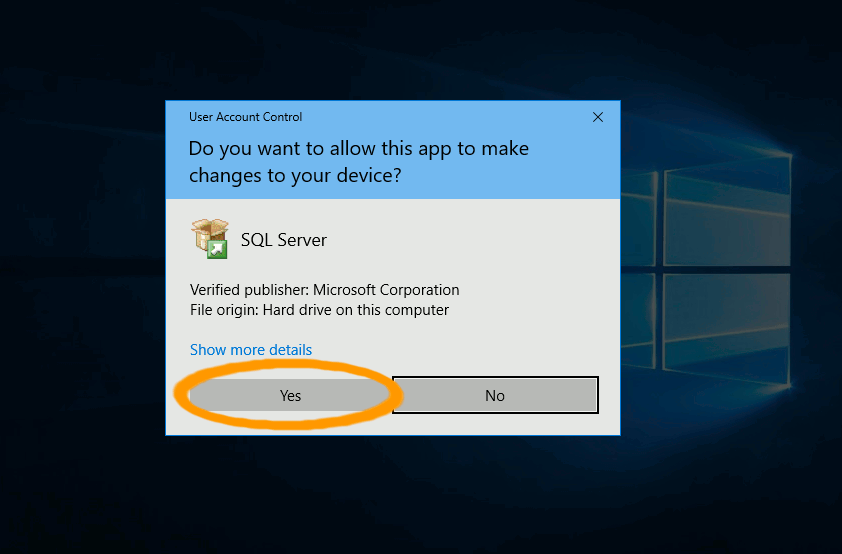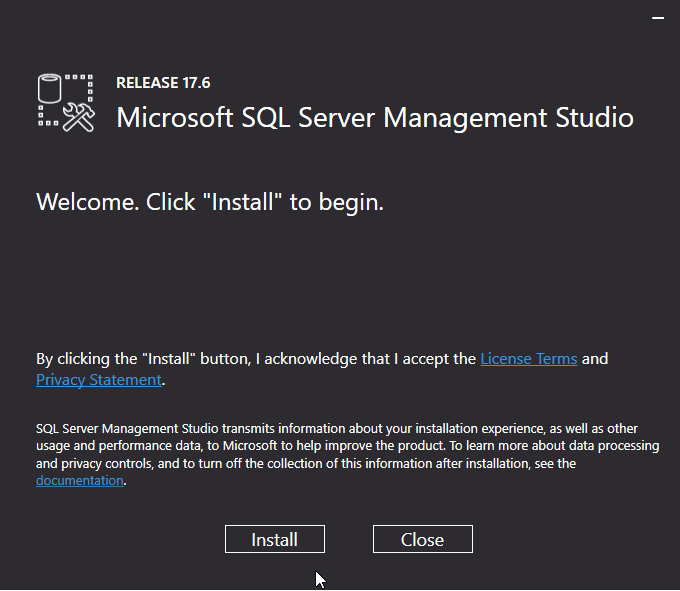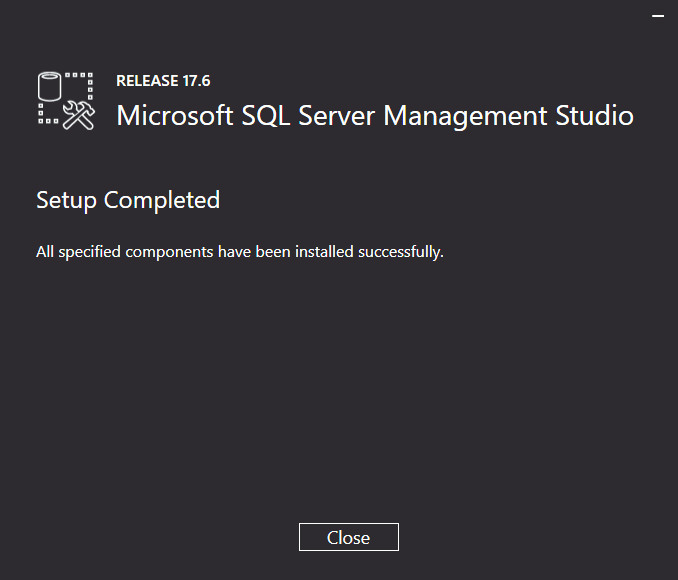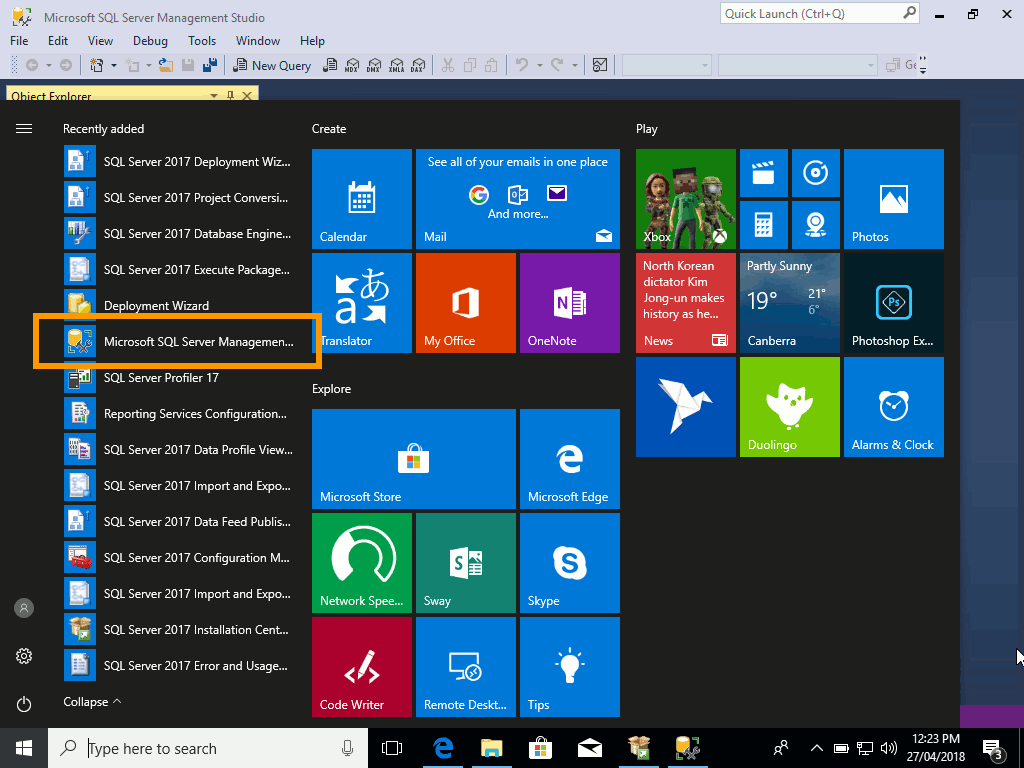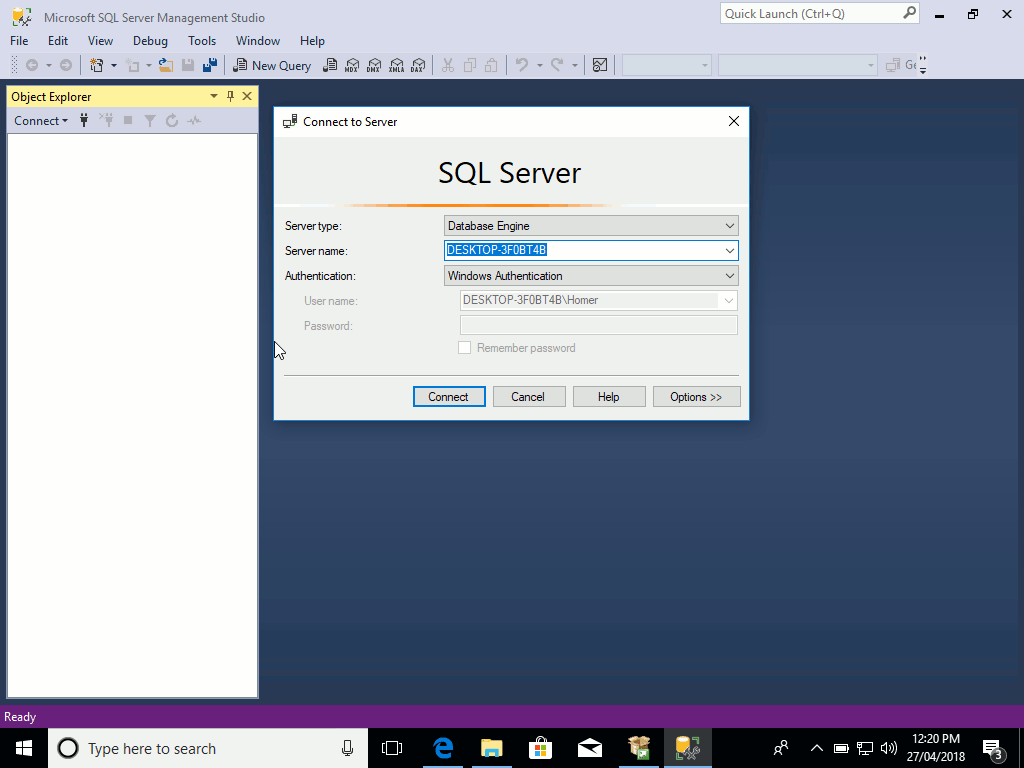SQL Server Express – это упрощенная версия SQL Server, предоставляемая компанией Microsoft. Она предлагает упрощенный процесс установки и подходит для небольших приложений или сред разработки. В этой статье мы рассмотрим различные варианты установки SQL Server Express 2017.
Базовая установка
Базовый вариант установки – самый простой способ установки SQL Server Express. Он требует минимальной настройки и устанавливает продукт с настройками по умолчанию. Чтобы установить SQL Server Express с помощью базового варианта, выполните следующие шаги:
- Скачайте установщик SQL Server 2017 Express с официального веб-сайта Microsoft.
- Запустите скачанный файл и выберите предпочитаемый язык.
- Выберите путь назначения для установки.
- Нажмите “Далее”, чтобы начать процесс установки.
- После завершения установки вы увидите информацию о установленном экземпляре, такую как папки и строку подключения.
- Вы можете использовать кнопку “Подключиться сейчас”, чтобы открыть оболочку SQLCMD, подключенную к новому экземпляру, и выполнять запросы.
- Кнопка “Настроить” позволяет запустить расширенный установщик и добавить или удалить дополнительные функции.
- Кнопка “Установить SSMS” открывает окно веб-браузера для загрузки SQL Server Management Studio (SSMS).
Установка из загруженных файлов
Если вам нужно установить SQL Server Express на компьютер без подключения к Интернету, вы можете использовать вариант установки из загруженных файлов. Этот вариант позволяет загрузить файлы установщика и установить SQL Server Express в автономном режиме. Выполните следующие шаги:
- Скачайте файлы установки SQL Server Express с веб-сайта Microsoft.
- Выберите язык файлов установки, местоположение папки загрузки и тип пакета установщика, который вы хотите загрузить (Express Core, Express Advanced или LocalDB).
- Нажмите “Далее”, чтобы начать процесс загрузки.
- После завершения загрузки вы можете запустить установщик и следовать шагам, описанным в разделе “Базовая установка”.
Пользовательская установка
Пользовательский вариант установки позволяет выбрать конкретные функции, которые вы хотите установить, и предоставляет больше параметров конфигурации. Чтобы выполнить пользовательскую установку SQL Server Express, выполните следующие шаги:
- Скачайте установщик SQL Server 2017 Express с официального веб-сайта Microsoft.
- Запустите скачанный файл и выберите предпочитаемый язык.
- Выберите путь назначения для файлов установки.
- После завершения загрузки откроется Центр установки SQL Server.
- В Центре установки вы можете выбрать установку нового экземпляра SQL Server Express, добавление функций к существующей установке, загрузку и установку служб отчетов, инструментов управления SQL Server, инструментов разработки SQL Server или обновление с предыдущей версии SQL Server Express.
- Если вы выберете установку нового экземпляра, вам будет предложено согласиться с условиями лицензии и проверить, соответствует ли ваша система требованиям установки.
- В представлении выбора функций вы можете выбрать конкретные функции, которые вы хотите установить, и указать папки назначения для корневого экземпляра и общих функций.
- Вам будет предложено указать имя для устанавливаемого экземпляра.
- Настройте учетные записи службы и выберите, предоставить ли привилегию выполнения задачи Perform Volume Maintenance Task учетной записи службы SQL Server.
- Настройте сортировку экземпляра на вкладке Сортировка.
- Выберите режим аутентификации только для Windows или смешанный режим и установите пароль для учетной записи SA, если используется смешанный режим.
- Добавьте пользователей или группы Windows в качестве администраторов SQL Server.
- Укажите каталоги, используемые SQL Server для бинарных файлов и данных на вкладке Каталоги данных.
- Настройте размер, количество файлов и каталоги TempDB на вкладке TempDB.
- Включите или отключите функцию пользовательских экземпляров на вкладке Пользовательские экземпляры.
- Выберите, включить ли Filestream, что требуется для использования таблиц с оптимизацией памяти.
- Если устанавливается служба машинного обучения, вам будет предложено дать согласие на установку Microsoft R Open и Python.
- Нажмите “Далее”, чтобы начать процесс установки.
- После завершения установки вы увидите сообщение о подтверждении.
Следуя этим шагам, вы можете легко установить SQL Server 2017 Express и начать использовать его для ваших потребностей в базах данных. Независимо от того, выбираете ли вы базовый, загрузка из файлов или пользовательский вариант установки, SQL Server Express предоставляет надежное и эффективное решение для управления вашими данными.
This article is a step by step guide for installing SQL 2017 Express.
This article applies to SQL Server 2017 and SQL Server 2019.
List of anti virus Exclusion for SQL Server:
For Microsoft SQL Server, review details on link below for exclusions list:
https://support.microsoft.com/en-us/help/309422/choosing-antivirus-software-for-computers-that-run-sql-server
Step 1:
Download SQL Server Express Setup (2019) from: https://go.microsoft.com/fwlink/?linkid=866658
OR
Download SQL Server Express Setup (2017) from https://www.microsoft.com/en-us/download/details.aspx?id=55994
Select English as Language and Express Core SQL Server Engine Only option (Default Option). Download and Save file to c:\ drive.
Step 2:
Once Download is completed, click Close. Copy downloaded installer “SQLEXPR_x64_ENU.exe” to c: drive. Open command prompt and point to c: drive.
Replace strong alpha numeric password in command below, copy/paste in command prompt and click enter to run installer.
SQLEXPR_x64_ENU.exe /QS /ACTION=Install /INSTANCENAME=»MachPanelSQL» /FEATURES=»SQLENGINE» /SQLSVCACCOUNT=»NT AUTHORITY\SYSTEM» /SQLSYSADMINACCOUNTS=»NT AUTHORITY\SYSTEM» /AGTSVCACCOUNT=»NT AUTHORITY\Network Service» /IACCEPTSQLSERVERLICENSETERMS /IACCEPTROPENLICENSETERMS /SAPWD=»STRONGPASSWORDHERE» /SECURITYMODE=SQL /TCPENABLED=1 /NPENABLED=1 /SQLCOLLATION=SQL_Latin1_General_CP1_CI_AS /ADDCURRENTUSERASSQLADMIN=1
Please execute the installer as “Run as Administrator” and select the first option from the installer “New SQL Server Standalone Installation’.
Step 3: In the second step agree to the License terms and then click Next. Then check for the updates, if available then download the Updates and Install the setup files.
Step 4: On the next page “Microsoft Update” please check the highlighted option in order to use the recommended option regarding updates and click Next.
Step 5: In the fourth step the installation wizard will automatically install the Install Rules and upon completion please click on Next.
Step 6: Next up here is the Feature selection. In this step please select the required features as highlighted which are required for MachPanel database. Features to be selected: Database Engine Services, Client tools connectivity & Client tools backward compatibility and then click Next.
From Instance features please select: Database Engine Services
From Shared features please select: Client tools connectivity & Client tools backward compatibility and click Next.
Step 7: In the Instance Configuration please select the default instance option as shown below and click Next. If you have already created an instance then please use named instance option and provide the Instance Id as well otherwise default instance will work.
Step 8: In this step you will review the account properties as there will be different accounts for different SQL server services. Please proceed with below highlighted setting in service accounts tab as we used Default instance so the properties of the accounts should be like:
Under the Collation tab please make sure to select the SQL_Latin1_General_CP1_CI_AS as shown below and click Next.
Step 9: The next step is the Database Engine Configuration. Under Server Configuration tab please select the Authentication Mode as Mixed mode which includes both SQL server authentication and Window authentication and provide the password for Server Administrator (SA) account. It is recommended to provide a strong password and also save it in some safe place. There should be one SQL server administrators specified, you can add multiple by clicking on Add button.
Step 10: After the database configuration settings are configured the installation wizard will itself install feature configuration rules and then the installation will proceed and complete.
SQL Server Management Studio Installation:
After SQL server Installation we will have to install the SQL server management studio by running the exe file as an Administrator and click on Install.
To install SQL Server Management Studio Setup (18.4), use below link to download installer: https://aka.ms/ssmsfullsetup
The setup will complete on its own and do not require any input from client.
Share Article
On a scale of 1-5, please rate the helpfulness of this article
Optionally provide additional feedback to help us improve this article…
Thank you for your feedback!
Type: HOW TO
Level: Beginner
Last Modified: 2 Years Ago
Last Modified By: zohaib.shaikh
Rated 2 stars based on 29 votes.
Article has been viewed 28K times.
В данном статье мы будем использовать бесплатную редакцию СУБД MS SQL Server 2017 Express Edition.
Первым делом нужно скачать файл для установки с официального сайта компании Microsoft по ссылке ниже и запустить его:
https://www.microsoft.com/ru-ru/sql-server/sql-server-editions-express
Далее приведены скриншоты мастера установки:
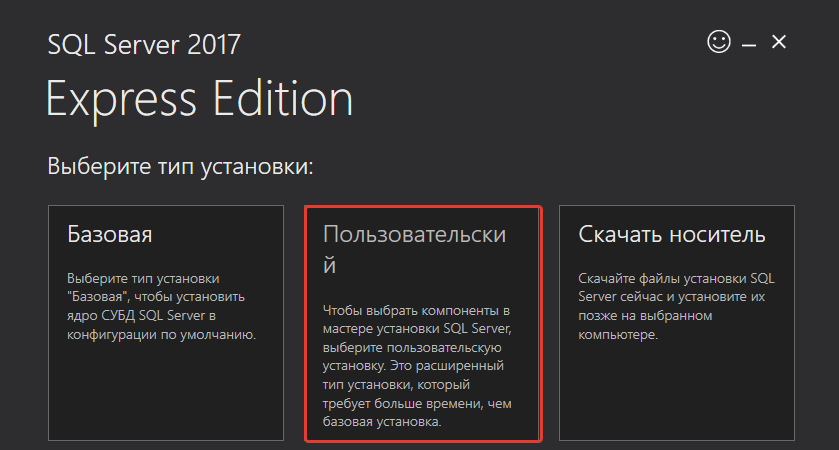
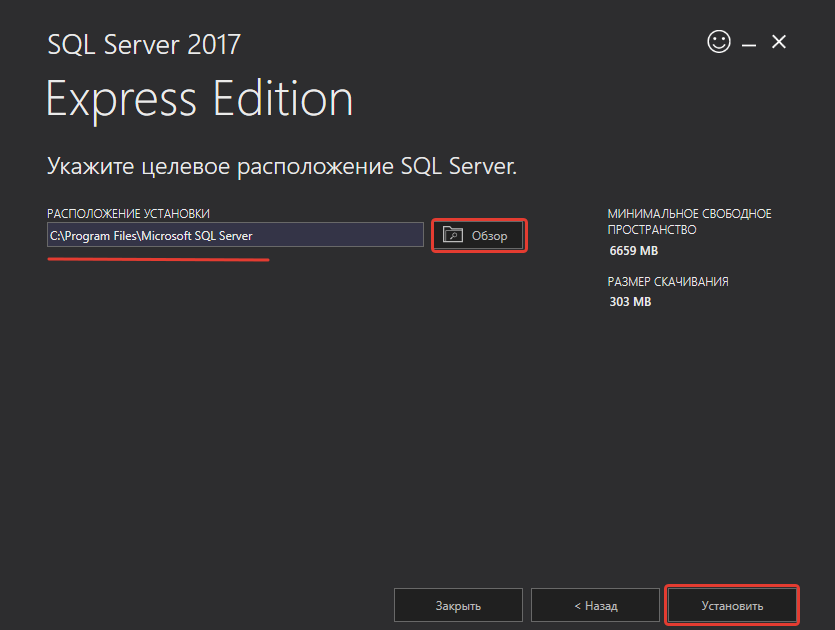
Необходимо дождаться скачивания пакета установки:
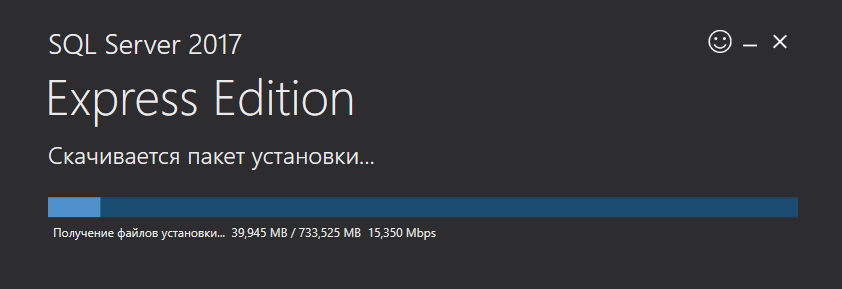
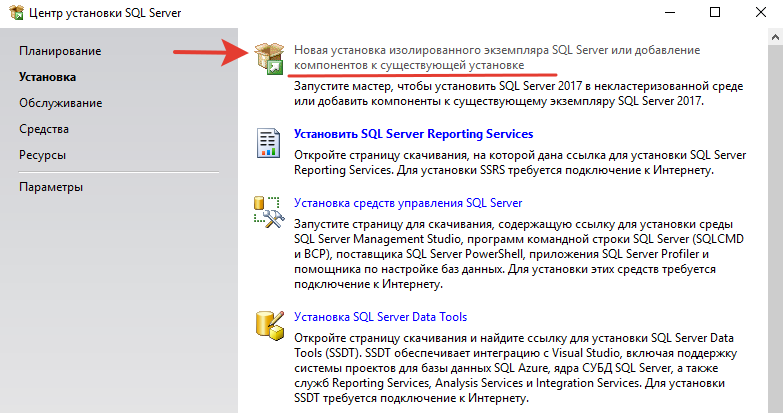
Если на первом шаге (проверка) возникли ошибки (например, “Перезагрузка компьютера”) — выполните описанные в тексте ошибки действия. И запустите установку с самого начала.
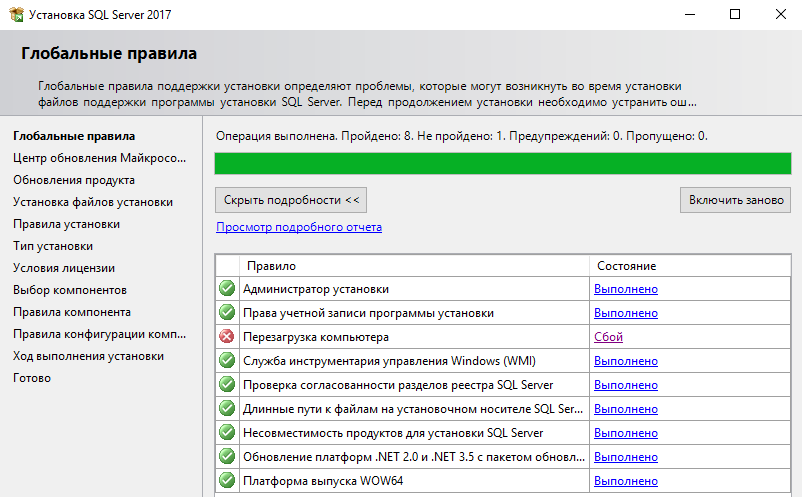
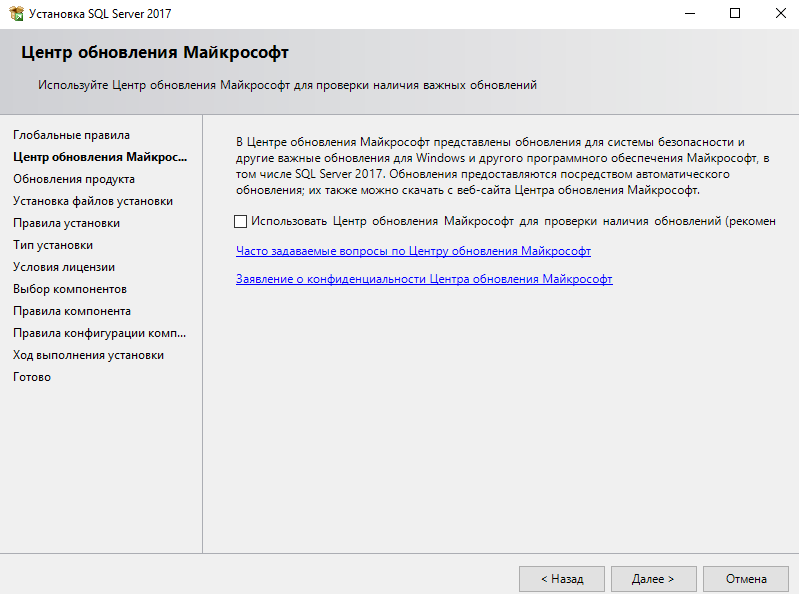
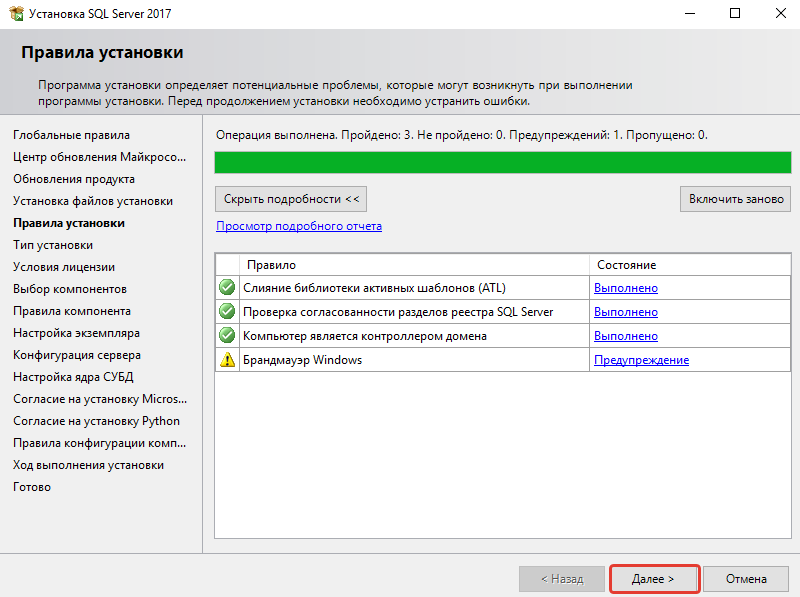
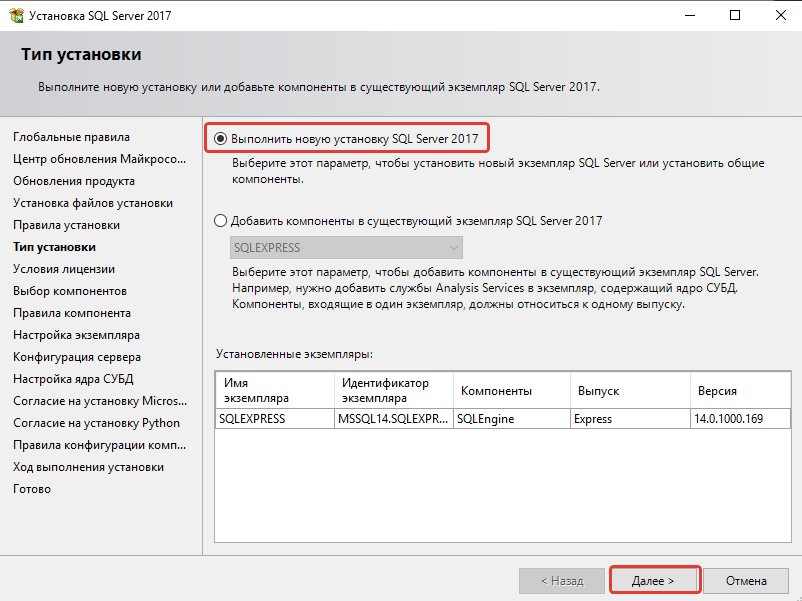
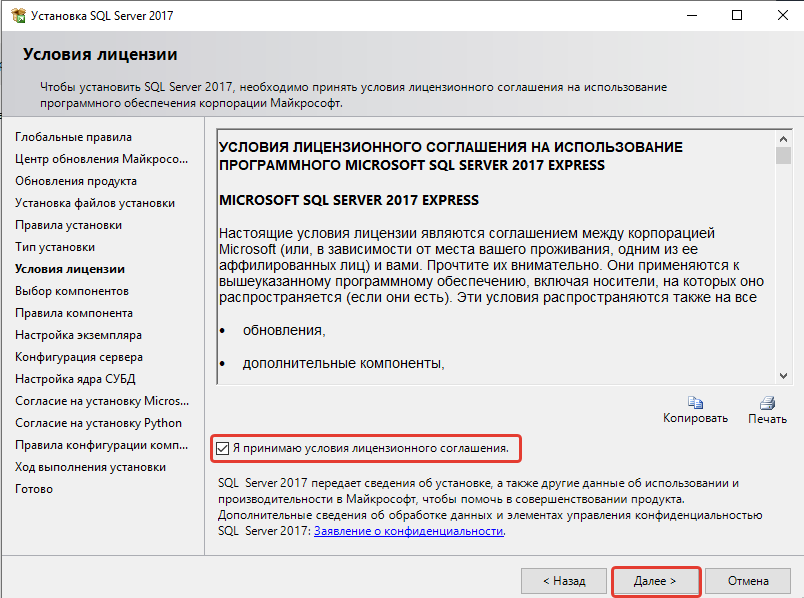
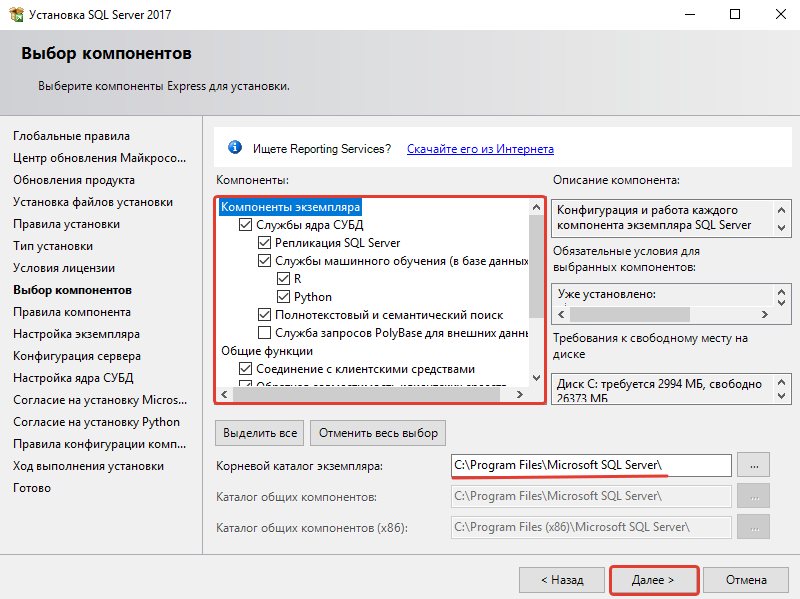
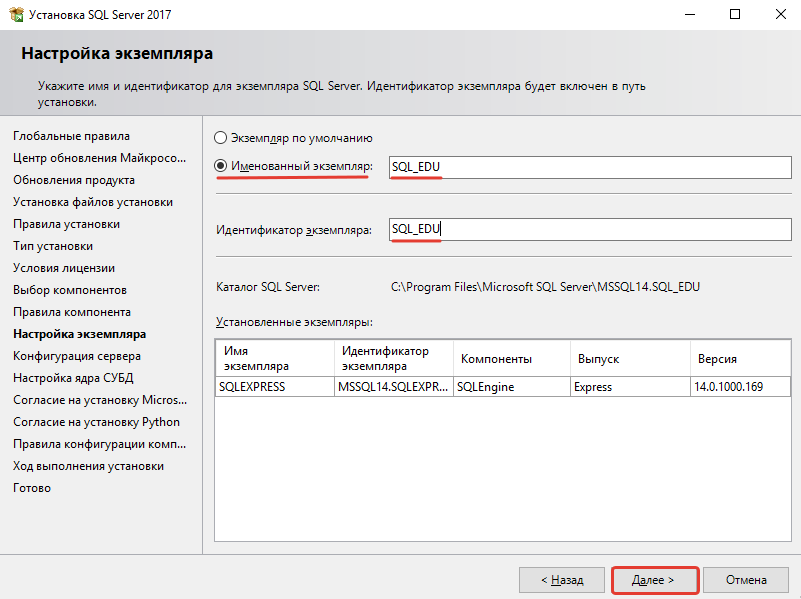
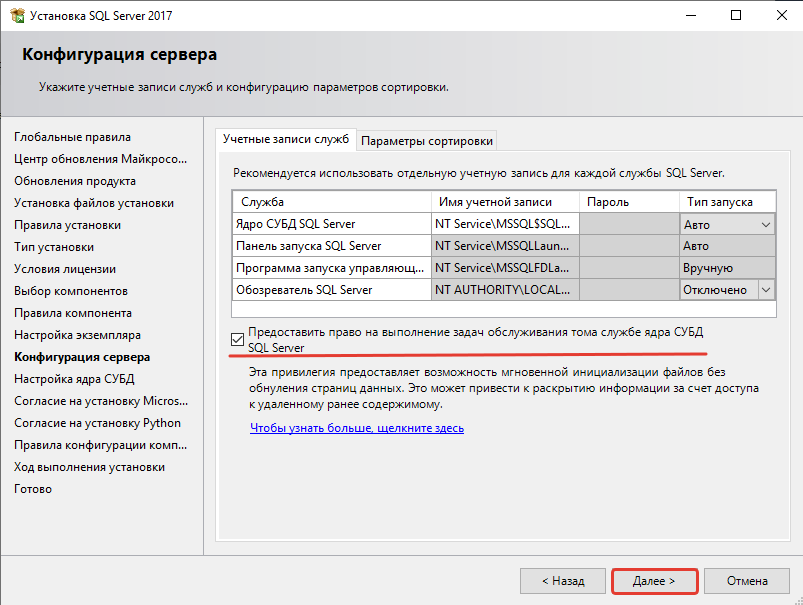
На шаге “Конфигурация сервера” рекомендуется установить флаг “Предоставить право на выполнение задач обслуживания тома службе ядра СУБД SQL Server”.
Важно: убедитесь, что на закладке “Параметры сортировки” выбрана сортировка “Cyrillic_General_CI_AS”:
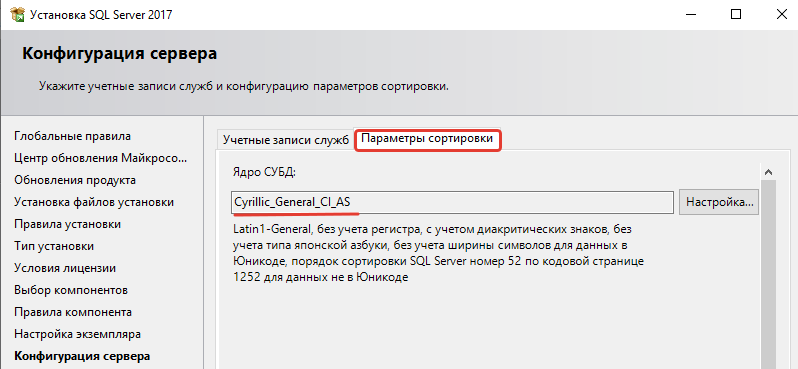
На шаге “Настройка ядра СУБД” выберите режим проверки подлинности “Смешанный режим” и введите пароль учетной записи системного администратора SQL Server (логин “sa”):
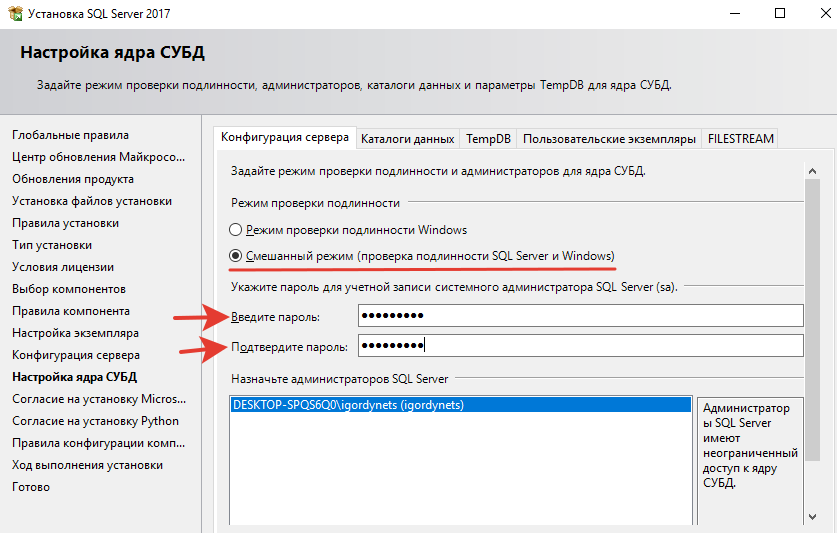
Также на закладке “Каталоги” данных рекомендуется изменить пути к каталогам, где будут располагаться пользовательские базы данных, а также резервные копии. Для пользовательских баз рекомендуется выбирать каталог, который располагается на быстром диске (SSD), поскольку от этого зависит скорость работы с базой. Для резервных копий можно использовать каталог на обычном диске — здесь скорость диска не критична.
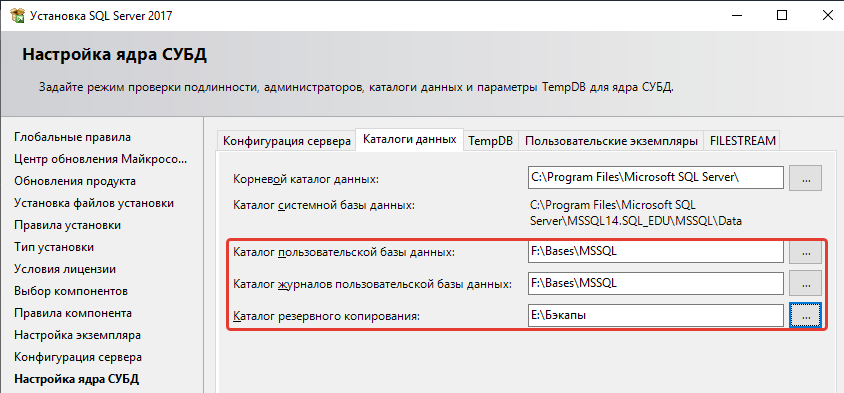
Остальные настройки можно оставить без изменений. При необходимости можно будет выполнить их изменение уже в процессе эксплуатации SQL Server.
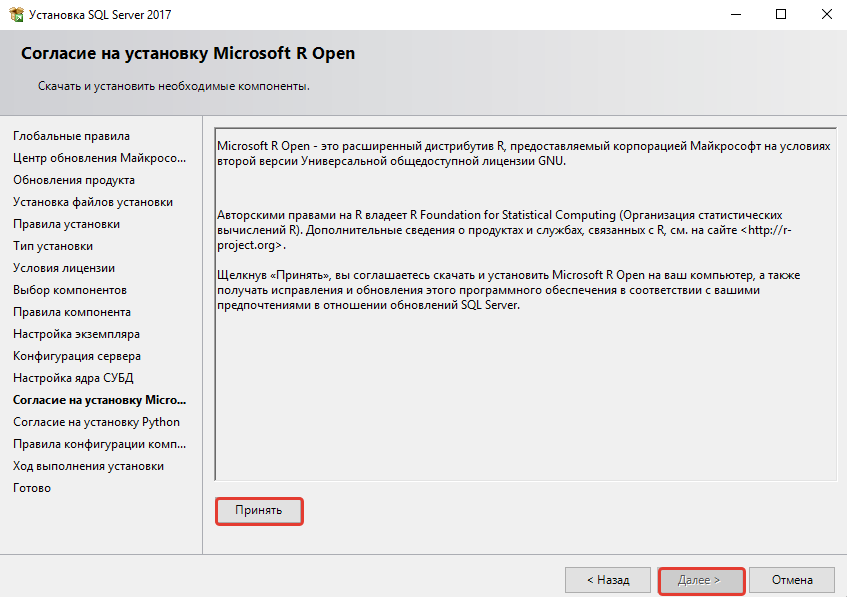
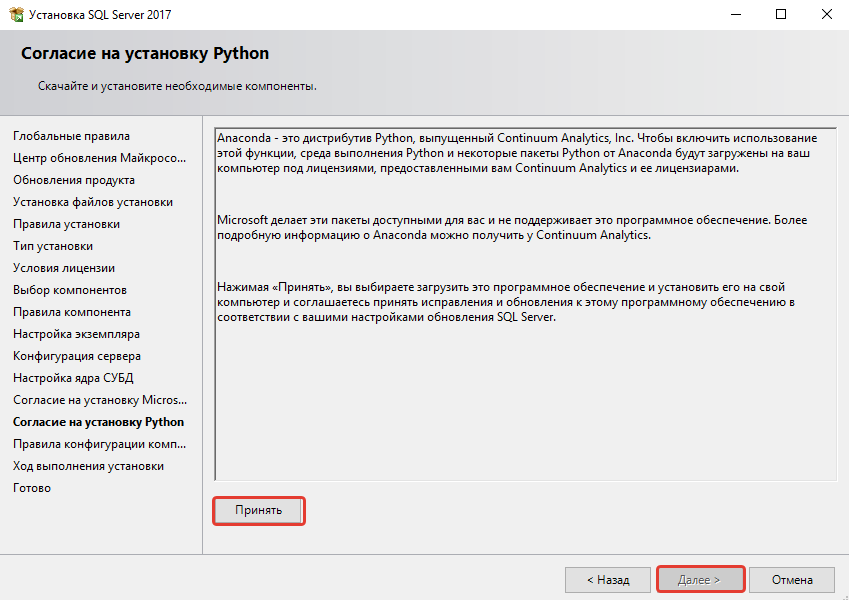
После этого шага начинается установка выбранных компонентов. Необходимо дождаться завершения установки:
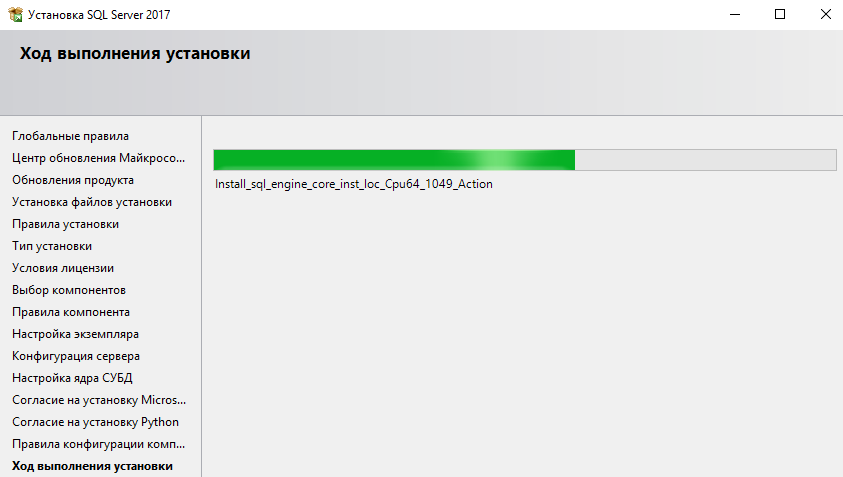
По завершении установки будут отображены сведения об установленных компонентах.
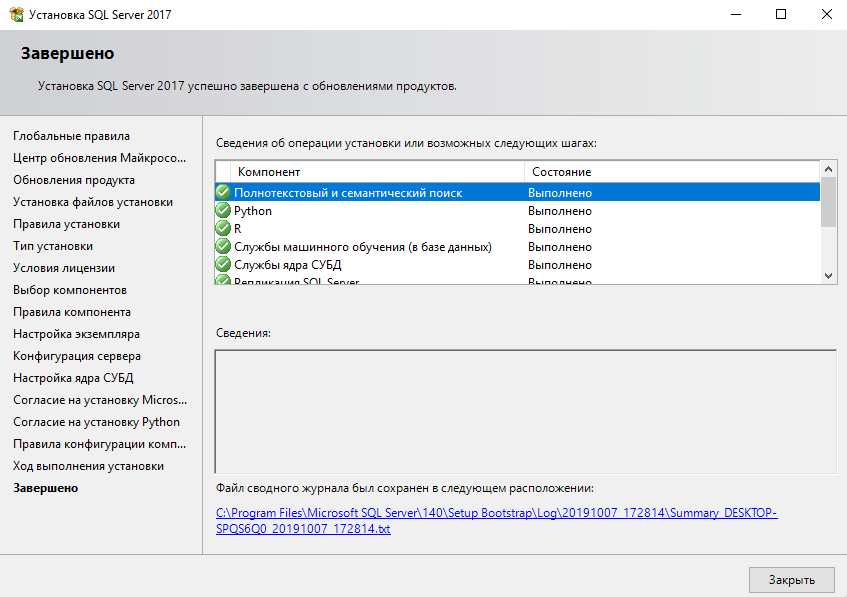
На этом процесс установки MS SQL Server Express завершен.
This article contains screenshots from installing SQL Server 2017 for Windows using the Basic installation option.
-
Download SQL Server 2017
Go to the SQL Server download page and click Download now for your preferred option. This tutorial uses the Developer edition.
-
Start the Installation
Double click the downloaded file to start the installation process.
-
User Account Control
If you get a prompt asking you if it’s OK to allow this app to make changes to your device, click Yes.
-
Installation Type
Click Basic to install the database engine with the default configuration.
-
License
Click Accept to accept the license agreement (after you’ve read it of course…).
-
Install Location
Leave the location at the default location (or change it if you prefer), then click Install.
This will download and install SQL Server.
-
Installation Complete
Once SQL Server has been installed, the Installation has completed successfully! screen will be displayed.
Install SQL Server Management Studio (SSMS)
-
Download SSMS
Go to the SSMS download page and click Download SQL Server Management Studio 17.6 (or whichever version is available) to download the SSMS installer.
-
User Account Control
If you get a prompt asking you if it’s OK to allow this app to make changes to your device, click Yes.
-
Install SSMS
Click Install to begin the installation.
-
Setup Completed
Once SSMS has been installed, the Setup Completed screen appears. Click Close.
-
Open SSMS
You can open SSMS from the Windows Start menu, just as with any other application.
-
Connect to SSMS
When SSMS opens, you’ll need to provide credentials to connect to SQL Server. In this example, I left the default settings (Windows Authentication) and clicked Connect.