Пакет обновления 3 (SP3) для операционной системы Windows XP — это важное обновление, которое содержит ранее выпущенные обновления для системы безопасности, производительности и стабильности Windows XP.
Как получить пакет обновления 3
Рекомендуемым (и самым простым) способом получения пакета обновления 3 является включение функции автоматического обновления, которая автоматически загружает пакет при его доступности для вашего компьютера. Для запуска установки потребуется лишь несколько щелчков мышью, остальная часть процесса проходит в автоматическом режиме.
Чтобы установить пакет обновления 3, в Windows XP должен быть установлен пакет обновления 1a (SP1a) или 2 (SP2). Они также доступны при включении автоматического обновления.
Примечание
Для 64-разрядной версии Windows XP пакет обновления 3 (SP3) недоступен. Если компьютер работает под управлением 64-разрядной версии Windows XP с пакетом обновления 2 (SP2), вы используете последний пакет обновления и будете получать поддержку и обновления до 8 апреля 2014 года. Чтобы узнать, какая версия используется, см. статью Какая версия Windows установлена на вашем компьютере: 32-разрядная или 64-разрядная?
Как определить, установлен ли пакет обновления 3 для Windows XP
-
Нажмите кнопку Пуск, щелкните пункт Мой компьютер правой кнопкой мыши и выберите Свойства.
Если раздел Система содержит надпись Service Pack 3, пакет обновления 3 уже установлен на компьютере и выполнять приведенные ниже инструкции не требуется.
Показать все
Перед тем как установить пакет обновления 3, рекомендуется выполнить следующие действия.
-
Войдите на компьютер с помощью учетной записи администратора, убедитесь, что другие пользователи отсутствуют в системе и закройте все открытые программы.
-
Создайте резервные копии важных файлов на внешнем носителе, например внешнем жестком диске, DVD-диске, компакт-диске или USB-устройстве флэш-памяти. Дополнительные сведения см. в статье «Архивация файлов и папок» в центре справки и поддержки.
-
Если используется ноутбук, подключите его к электрической сети с переменным током. Во время установки не следует ограничивать энергоснабжение или перезагружать компьютер.
-
При наличии стороннего адаптера для беспроводной сети убедитесь, что Windows XP с пакетом обновления 3 поддерживает устройство. Дополнительные сведения см. на веб-сайте изготовителя устройства.
-
Если компьютер работает под управлением операционной системы Windows XP Professional, рекомендуется создать набор для автоматического восстановления системы (ASR). Он поможет восстановить систему при сбоях установки. Дополнительные сведения доступны в статье «Создание набора для автоматического восстановления системы с помощью архива» в центре справки и поддержки. (Автоматическое восстановление системы недоступно в выпуске Windows XP Home Edition.)
-
Некоторые антивирусные программы могут препятствовать установке пакета обновления 3 или замедлять ее. Можно временно отключить антивирусную программу. Если это будет сделано, помните, что в этот момент компьютер будет подвержен рискам, и после установки пакета обновления ее необходимо включить.
-
Убедитесь в наличии достаточного места на диске для установки пакета обновления 3 (несмотря на то, что большая часть этого пространства после установки освободится). Если требуется освободить место на диске, см. статью «Использование программы очистки диска» в центре справки и поддержки.
Примерный объем свободного дискового пространства, необходимого для установки пакета обновления 3, указан в следующей таблице.
Способ установки
Требуемый объем свободного места на диске (приблизительно)
Центр обновления Windows
1 840 МБ
Загрузка пакета обновления 3 с веб-сайта Майкрософт
1 500 МБ
Установка пакета обновления 3 с компакт-диска
1 765 МБ
Если компьютер настроен на автоматическую установку обновлений, функция автоматического обновления отобразит запрос на установку пакета обновления 3. Следуйте инструкциям на экране. Если запрос на установку пакета обновления 3 отсутствует, выполните следующие действия.
Как установить пакет обновления 3 с помощью Центра обновления Windows
-
Нажмите кнопку Пуск, выберите Все программы, а затем — Windows Update.
-
Нажмите кнопку Быстрая (рекомендуется).
-
Если компьютер обновлен, пакет обновления 3 для Windows XP будет выбран автоматически. Выберите пункт Установить обновления. Если конфигурация компьютера устарела, Центр обновления Windows предложит другие обновления, которые следует установить в первую очередь. Установите их, а затем повторите действия 1 и 2, чтобы получить пакет обновления 3 для Windows XP.
-
Следуйте инструкциям, указанным на экране.
-
После завершения установки нажмите кнопку Готово, чтобы перезагрузить компьютер.
-
Если антивирусная программа была отключена, включите ее.
При наличии проблем, связанных с установкой пакета обновления из Центра обновления Windows, пакет обновления 3 можно загрузить в виде пакета для изолированной установки с веб-сайта центра загрузки Майкрософт, а затем установить его вручную. Пакет установки предназначен для ИТ-специалистов и разработчиков, однако вы также можете загрузить и установить этот файл.
В корпорации Майкрософт можно также заказать компакт-диск с пакетом обновления 3. Дополнительные сведения доступны на веб-сайте Майкрософт.
Как установить пакет обновления 3 вручную с помощью пакета для изолированной установки или компакт-диска
-
Выполните одно из следующих действий.
-
Если пакет обновления 3 загружен с веб-сайта, для незамедлительной установки нажмите кнопку Открыть или Запустить, а затем следуйте инструкциям на экране. Чтобы установить программу позднее, нажмите кнопку Сохранить и загрузите файл установки на компьютер. При готовности к установке пакета обновления дважды щелкните файл.
-
Если пакет обновления 3 устанавливается с компакт-диска, вставьте диск в компьютер, работающий под управлением текущей версии Windows XP. Будет автоматически запущен Мастер установки обновлений программного обеспечения. Если окно мастера не появилось, нажмите кнопку Пуск, дважды щелкните компонент Мой компьютер, щелкните правой кнопкой мыши дисковод для компакт-дисков или DVD-дисков, а затем выберите пункт Автозапуск.
-
-
На странице Пакет обновления 3 (SP3) для Windows XP нажмите кнопку Далее.
-
Следуйте инструкциям, указанным на экране.
-
После завершения установки нажмите кнопку Готово, чтобы перезагрузить компьютер.
-
Если антивирусная программа была отключена, включите ее.
Если вы установили пакет обновления 3 самостоятельно, можно удалить его. Если компьютер приобретен с уже установленным пакетом обновления 3 (интегрированная установка), удалить его невозможно.
Как удалить пакет обновления 3
-
Нажмите кнопку Пуск и выберите Панель управления.
-
Щелкните компонент Установка и удаление программ, выберите Windows XP Service Pack 3 и нажмите кнопку Удалить.
-
Следуйте инструкциям, указанным на экране.
Внимание!
Если выбрано удаление пакета обновления 3, в диалоговом окне будет отображен список программ, установленных после установки пакета обновления 3. При продолжении процедуры эти программы могут работать неправильно.
Используйте выгоды всех следующих способов, благодаря которым Windows помогает сохранять ваш компьютер в безопасности.
-
Установите антивирусную программу. Антивирусные программы проверяют наличие вирусов, пытающихся проникнуть в электронную почту, операционную систему или файлы, а также защищают ваш компьютер. Чтобы выбрать антивирусную программу, перейдите на страницу поставщиков программ по безопасности Windows на веб-сайте Майкрософт.
-
Не открывайте вложений в сообщениях электронной почты. Многие вирусы распространяются во вложениях сообщений электронной почты и заражают компьютеры, как только такие вложения будут открыты. Оптимальный способ — не открывать вложений, которые вы не ожидаете. Программы Microsoft Outlook и «Почта Windows» помогают блокировать потенциально опасные вложения.
-
Используйте брандмауэр. Брандмауэр Windows или любой другой брандмауэр помогают предупредить вас об угрозах безопасности. Он блокирует попытки вирусов, программ-червей и злоумышленников загрузить потенциально опасные приложения на компьютер.
-
Используйте новейшую версию веб-браузера Internet Explorer. Internet Explorer 8 содержит улучшения по безопасности и конфиденциальности, такие как фильтр SmartScreen и режим просмотра InPrivate, которые помогают вам защитить компьютер и просматривать веб-страницы с большей уверенностью. Дополнительные сведения см. на странице, посвященной веб-браузеру Internet Explorer, на веб-сайте Windows.
Все способы:
- Загрузка и установка Service Pack 3
- Системные требования
- Подготовка к установке
- Установка с рабочего стола
- Установка с загрузочного диска
- Заключение
- Вопросы и ответы: 12
Обновление Service Pack 3 для Windows XP – это пакет, содержащий множество дополнений и исправлений, направленных на повышение безопасности и производительности операционной системы.
Загрузка и установка Service Pack 3
Как известно, поддержка Windows XP закончилась еще в 2014 году, поэтому найти и скачать пакет с официального сайта Microsoft не представляется возможным. Выход из этой ситуации есть – загрузить SP3 из нашего облака.
Скачать обновление SP3
После загрузки пакет необходимо установить на компьютер, этим мы и займемся далее.
Системные требования
Для нормальной работы установщика нам потребуется не менее 2 ГБ свободного места на системном разделе диска (том, на котором расположена папка «Windows»). Операционная система может содержать предыдущие обновления SP1 или SP2. Для Windows XP SP3 устанавливать пакет не нужно.
Еще один немаловажный момент: пакета SP3 для 64-битных систем не существует, поэтому обновить, к примеру, Windows XP SP2 x64 до Service Pack 3 не удастся.
Подготовка к установке
- Установка пакета будет происходить с ошибкой, если Вы ранее устанавливали следующие обновления:
- Набор средств совместного использования компьютеров.
- Пакет многоязыкового интерфейса пользователя для подключения к удаленному рабочему столу версии 6.0.
Они будут отображены в стандартном разделе «Установка и удаление программ» в «Панели управления».
Для просмотра установленных обновлений необходимо установить галку «Показать обновления». Если приведенные выше пакеты присутствуют в списке, то их необходимо удалить.
- Далее нужно в обязательном порядке отключить всю антивирусную защиту, так как эти программы могут помешать изменению и копированию файлов в системных папках.
Подробнее: Как отключить антивирус
- Создать точку восстановления. Это делается для того, чтобы иметь возможность «отката» в случае возникновения ошибок и сбоев после установки SP3.
Подробнее: Как восстановить систему Windows XP
После того, как подготовительные работы выполнены, можно приступать к установке пакета обновлений. Сделать это можно двумя способами: из-под работающей Windows или с использованием загрузочного диска.
Читайте также: Как создать загрузочный диск Windows XP
Установка с рабочего стола
Данный способ инсталляции SP3 ничем не отличается от установки обычной программы. Все действия следует производить под учетной записью администратора.
- Запускаем файл WindowsXP-KB936929-SP3-x86-RUS.exe двойным кликом, после чего начнется извлечение файлов в папку на системном диске.
- Читаем и выполняем рекомендации, нажимаем «Далее».
- Далее необходимо ознакомиться с лицензионным соглашением и принять его.
- Процесс установки происходит довольно быстро.
После его завершения кликаем по кнопке «Готово». Больше делать ничего не нужно, установщик сам перезагрузит компьютер.
- Далее нам предложат дождаться завершения обновления.
Также будет необходимо определиться с подпиской на автоматические обновления и нажать «Далее».
Это все, теперь входим в систему обычным способом и пользуемся Windows XP SP3.
Установка с загрузочного диска
Такой тип установки позволит избежать некоторых ошибок, например, при невозможности полного отключения антивирусной программы. Для создания загрузочного диска нам понадобятся две программы – nLite (для интеграции пакета обновлений в установочный дистрибутив), UltraISO (для записи образа на диск или флешку).
Скачать nLite

Для нормальной работы программы также потребуется Microsoft .NET Framework не ниже версии 2.0.
Скачать Microsoft .NET Framework
- Вставляем диск с Windows XP SP1 или SP2 в дисковод и копируем все файлы в заранее созданную папку. Обратите внимание, что путь к папке, как и ее название, не должны содержать кириллических символов, поэтому самым правильным решением будет поместить ее в корень системного диска.
- Запускаем программу nLite и в стартовом окне меняем язык.
- Далее нажимаем на кнопку «Обзор» и выбираем нашу папку с файлами.
- Программа проверит файлы в папке и выдаст информацию о версии и пакете SP.
- Окно с предустановками пропускаем, нажав «Далее».
- Выбираем задачи. В нашем случае это интеграция сервис-пака и создание загрузочного образа.
- В следующем окне нажимаем кнопку «Выбрать» и соглашаемся с удалением предыдущих обновлений из дистрибутива.
- Нажимаем ОК.
- Находим файл WindowsXP-KB936929-SP3-x86-RUS.exe на жестком диске и нажимаем «Открыть».
- Далее происходит извлечение файлов из установщика
и интеграция.
- По завершению процесса нажимаем ОК в диалоговом окне,
а затем «Далее».
- Оставляем все значения по умолчанию, нажимаем кнопку «Создать ISO» и выбираем место и название для образа.
- Когда процесс создания образа завершится, можно будет просто закрыть программу.
- Для записи образа на CD открываем UltraISO и кликаем по иконке с горящим диском в верхней панели инструментов.
- Выбираем привод, на котором будет производиться «прожиг», выставляем минимальную скорость записи, находим наш созданный образ и открываем его.
- Нажимаем кнопку записи и дожидаемся ее окончания.
Если Вам удобно пользоваться флеш-накопителем, то можно произвести запись и на такой носитель.
Подробнее: Как создать загрузочную флешку
Теперь необходимо загрузиться с данного диска и выполнить установку с сохранением пользовательских данных (читайте статью про восстановление системы, ссылка на которую представлена выше в статье).
Заключение
Обновление операционной системы Windows XP с помощью пакета Service Pack 3 позволит Вам повысить безопасность компьютера, а также максимально эффективно использовать системные ресурсы. Рекомендации, приведенные в данной статье, помогут сделать это максимально быстро и просто.
Наша группа в TelegramПолезные советы и помощь
Applies ToWindows XP Windows Vista Windows 7 Windows 8.1
An unsupported version of Windows doesn’t receive software updates from Microsoft. These updates include security updates that protect your PC from harmful viruses, spyware, and other malicious software, which can steal your personal information. Windows Update also installs the latest software updates to improve the reliability of Windows, which includes new drivers for your hardware.
If you have devices running an unsupported version of Windows, we recommend upgrading them to a more current, in-service, and supported Windows release. If your devices don’t meet the technical requirements to run a more current release of Windows, we recommend that you replace the device with one that supports Windows 11. For more information, see Windows 11 system requirements.
When does support end for my version of Windows?
|
Windows version |
End of support date |
|---|---|
|
Windows 8.1 |
January 10, 2023 |
|
Windows 10 Mobile |
January 14, 2020 |
|
Windows 7 |
January 14, 2020 |
|
Windows Vista |
April 11, 2017 |
|
Windows 8 |
January 12, 2016 |
|
Windows XP |
April 08, 2014 |
To check the end-of-support dates for all versions of Windows, see the product lifecycle information for Windows.
If your version of Windows is still supported, you should always install the latest updates for Windows. To download and install these updates, use Windows Update in the Settings app.
Devices running an unsupported version of Windows will still function, but Microsoft doesn’t provide the following:
-
Technical support of any issue
-
Software updates
-
Security updates or fixes
While you could continue to use your PC, without continued software and security updates your PC is at greater risk for viruses and malware. We recommend upgrading to a version of Windows that’s still supported. A new device that can run Windows 11 makes for an easy transition and a great experience.
Yes. If you continue to use an unsupported version of Windows, your PC will still work, but it’s more vulnerable to security risks and viruses. Your PC will continue to start and run, but you won’t receive software updates, including security updates, from Microsoft.
For more information about the support policy, see the Microsoft support lifecycle policy FAQ.
There are a few options for using a supported version of Windows:
-
Recommended: New PC with Windows 11 — Windows 11 is the most current version of Windows. If you have an older PC, we recommend you move to Windows 11 by buying a new PC. Hardware and software have improved a lot, and today’s computers are faster, more powerful, and more secure. View Windows 11 PCs
-
Installing Windows 11 on your current PC — You can also see if your current PC meets the minimum system requirements for Windows 11. PCs that are running an unsupported version of Windows are unlikely to meet these requirements, but if yours does, you can purchase and download a full version of Windows 11 Home or Windows 11 Pro or buy from a retailer. If you do choose this path, you’ll need to reinstall your apps. In some cases, a newer version of the app may be required. You also need to transition files, data, and settings. The installation overwrites the contents of your existing hard drive. It may be easier for you to first upgrade to Windows 10 and then upgrade to Windows 11.
-
Installing Windows 10 on your current PC — Windows 10 is still available and will be supported until October 14, 2025. You can check if your current PC meets the minimum system requirements for Windows 10. If it does, you can check with retailers to see if they still offer Windows 10 for sale.
There are two ways you can get Windows 11:
-
Recommended: New PC with Windows 11 — Windows 11 is the most current version of Windows. If you have an older PC, we recommend you move to Windows 11 by buying a new PC. Hardware and software have improved a lot, and today’s computers are faster, more powerful, and more secure. View Windows 11 PCs
-
Installing Windows 11 on your current PC — You can also see if your current PC meets the minimum system requirements for Windows 11. If it does, you can purchase and download a full version of Windows 11 Home or Windows 11 Pro or buy from a retailer. If you do choose this path, you’ll need to reinstall your apps. In some cases, a newer version of the app may be required. You also need to transition files, data, and settings. The installation overwrites the contents of your existing hard drive. It may be easier for you to first upgrade to Windows 10 and then upgrade to Windows 11.
There currently aren’t free upgrade paths from unsupported versions of Windows to either Windows 10 or Windows 11. You can purchase Windows 11 from Microsoft or contact a retailer to learn about more options. You can upgrade from Windows 10 to Windows 11 for free.
It’s easy to bring your files and photos to a new PC using OneDrive, a cloud storage service. You can back up and protect your files online in the cloud and then sync onto a new PC. Syncing the files between your new PC and the cloud allows you to store the file locally for offline use when you don’t have internet access. They’re also stored on the OneDrive service in the cloud where you can restore them if something happens. OneDrive can automatically keep the two versions in sync as changes are made.
Learn how to move files with OneDrive
If OneDrive isn’t the best fit for you, you can also use an external hard drive or USB key to copy over files.
Need more help?
Want more options?
Explore subscription benefits, browse training courses, learn how to secure your device, and more.
Загрузить PDF
Загрузить PDF
Если ваша система Windows XP повреждена и вы хотите отформатировать системный диск, или если вы хотите установить Windows XP SP3, то прочитайте эту статью.
-
Вам понадобится ключ для установки системы.
-
Включите компьютер и несколько раз нажмите клавишу F2, F12 или Delete (в зависимости от модели компьютера). Откроются настройки BIOS. Найдите BOOT меню (меню загрузки). В нем выберите CD-ROM в качестве первого загрузочного устройства.
-
Он загрузится с диска и начнется процесс установки Windows. Нажмите Enter.
-
-
-
Если хотите, создайте новый раздел, нажав клавишу С и задав размер нового раздела.
-
-
Выберите быстрое форматирование в формат NTFS.
-
-
После форматирования установщик начнет копирование файлов на жесткий диск.
-
Вы можете наблюдать за выполнением процесса в строке на левой панели.
-
-
Его можно найти на коробке с установочным диском системы или купить на сайте Microsoft.
-
Если нужно, введите пароль для входа в систему.
-
-
Введите сетевые настройки самостоятельно или выберите сетевые настройки по умолчанию. Нажмите Enter.
-
-
После завершения установки ненужные файлы будут удалены, а компьютер автоматически перезагружен. На этом этапе вы можете извлечь диск из привода.
-
Нажмите ОК, когда система предложит настроить изображение на экране.
Реклама
Предупреждения
- Перед форматированием диска создайте резервную копию важных данных.
- Если система была заражена вирусом или вредоносной программой любого рода, скопируйте только те файлы, которые не были заражены (если это возможно).
Реклама
Об этой статье
Эту страницу просматривали 22 526 раз.
Была ли эта статья полезной?
Напомню, что такой процесс интеграции первоначально был разработан, чтобы помочь корпоративным клиентам Microsoft включать любые обновления ОС в образ и распространять этот образ внутри корпоративной сети, что поможет сократить потери времени на то, чтобы после установки исходной версии ОС на многочисленные ПК дождаться установки множества . Если есть возможность предварительной интеграции, то Вы можете держать установочный образ ОС всегда обновленным, что обеспечит минимум потерь времени на постустановочные действия. Microsoft также использует этот механизм, что стоит отметить, чтобы постоянно обновлять свои дистрибутивы вновь вышедшими обновлениями.
Конечно же, все то, что здесь задокументировано, будет представлять интерес прежде всего для обычных пользователей и, возможно, малого бизнеса, которые не имеют доступа к программе volume-лицензирования Microsoft, посредством которой можно своевременно получать самый «свежий» выпуск дистрибутива. Любой, кто устанавливал Windows XP Service Pack 2 (SP2) в прошлом году, может сказать Вам, что нет ничего хуже монотонности установки самой ОС и затем необходимости установить более ста ее обновлений с многочисленными перезагрузками. Ведь такой метод — это не правильно.
Но выполнив интеграцию имеющегося у Вас дистрибутива Windows XP Service Pack 2 (SP2) с новым SP3, Вы, по крайней мере, избавитесь от необходимости обновлять систему в следующий раз, когда Вы собиретесь ее переустанавливать. И вместо установки ста с лишним обновлений, Вам понадобится установить лишь малое их количество. (Конечно же, число обновлений с течением времени продолжит увеличиваться.)
ПРОЧТИТЕ, ЭТО ВАЖНО: В то время, как я буду излагать читателям материал по интеграции, Вы должны понимать, что Вы берете на себя всю ответственность и риск! Убедитесь, что Вы полностью сделали копию всей информации на вашей системе перед осуществлением операций по стиранию/установке ОС или ее обновления/интеграции. Помните, что впоследствии Вы должны будете выполнить активацию Вашей копии ОС Microsoft Windows, что может потребовать от Вас совершения междугородних звонков и выхода в интернет. Будьте готовы вернуться к Вашей предыдущей системе, установленной с имеющегося дистрибутива Windows XP SP2 на компакт-диске или ином носителе информации, если что-либо не удастся. Если Вы считаете себя оптимистом, то худшее, что может произойти — это необходимость повторной установки XP SP2 с последующей установкой SP3. Это не так уж и ужасно.
Необходимые требования для проведения работы:
На этот раз я привожу Вам набор инструкций по интеграции, используя только свободно доступные утилиты и программы (то есть абсолютно бесплатные), которые Вы можете абсолютно точно найти в сети. Вот — то, что Вам понадобится в ходе дальнейшей работы:
• Установочный диск Windows XP Home или Professional с SP2. Возможно, что оригинальный установочный компакт-диск с XP SP1 тоже будет нормально работать, но я проводил свои работы на XP SP2, имея под рукой обычный retail-диск и диск, полученный по программе volume-лицензирования. (Вы вполне можете попробовать поработать и с OEM-диском от изготовителя Вашего ПК, но 100% гарантии дать не могу, все зависит от того, как была изменена разметка диска и образа.) Нормальный диск или Upgrade CD от Microsoft работают вполне прекрасно. Мною проводилась процедура интеграции на дистрибутивах с обычных одинарных дисков, пользователей Windows Media Center и TabletPC ничем порадовать, но и огорчить не могу.
• Автономный установщик Windows XP Service Pack 3. Этот файл размером в 316Mб теперь доступен с
Вебсайта Microsoft.
• ISO Buster. Этот полезный инструмент восстановления данных может быть загружен абсолютно бесплатно.
• Nero 8 Trial. Это ознакомительная версия, доступная бесплатно, включающая только лишь сам Nero Burning ROM. (Если Вы захотите заплатить за программу, то сможете использовать все прилагающиеся дополнения к ээтому продукту.) Замечу, что возможно использование утилиты ImgBurn вместо Nero 8.
• Другие файлы. Вам могут понадобиться дополнительные файлы после проведения интеграции, они могут прилагаться на компакт-диске или USB с комплектацией Вашего компьютера. Этими файлами могут быть драйвера для Вашего оборудования (особенно обратите внимание на наличие драйверов для сетевых устройств), а также уже скаченные обновления для Вашего ПО, но это еще упомянется в Пункте 6 ниже.
Убедитесь, что Вы загрузили автономный установщик XP SP3, ISOBuster и Nero 8 Trial перед продолжением! Устанавливая Nero, Вам будет предложено установить множество дополнительных модулей, длинный список которых будет представлен в открывшемся диалоговом окне. Помните, только Nero Burning ROM, третий в списке, нам требуется (см.рисунок).
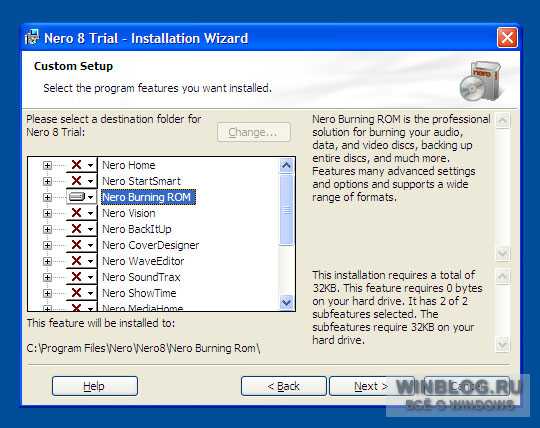
Начиная с этого момента, я предполагаю, что Вы загрузили и установили все, что требуется, сделали копию важных данных и готовы продолжить.Важное примечание для пользователей Windows Vista: Вы можете выполнить дальнейшие указания, работая как в Windows XP, так и в Windows Vista, на ваш выбор. Я пробовал и так, и так, но скриншоты, представленные в данной публикации, сделаны на Windows XP. У меня есть лишь одна оговорка для пользователей Vista: по некоторым причинам, попытки интеграции SP3 в Windows XP Professional, полученный по программе volume-лицензирования, окончились неудачей, которая проявила себя при попытке дальнейшей активации продукта — Windows перестала признавать действительный ключ продукта. Чтобы избежать подобной проблемы, убедитесь, что вы обладаете Администраторскими привелегиями при выполнении действий, описанных в Пункте 3.
Чтож, давайте начнем!
Пункт 1: Скопируйте содержимое установочного компакт-диска Windows XP на жесткий диск
Откройте Мой компьютер (в Vista — Компьютер) и выберите наверху меню «Сервис», а затем «Свойства папки». В диалоговом окне Свойства папки найдите и отметьте пункт «Отображать скрытые файлы и папки». Далее, снимите метку с пункта «Скрывать защищенные системные файлы (Рекомендовано)». Подтвердите Ваши действия в открывшемся предупреждении, нажмите «OK», чтобы закрыть диалоговое окно.
Вставьте установочный диск с Windows XP в привод вашего ПК и закройте все появившиеся окна автозапуска. В Моем компьютере (или просто Компьютере), кликните правой кнопкой по значку привода и из контекстного меню выберите пункт «Откурыть». Оставьте окно открытым, чтобы видеть содержимое компакт-диска.
Вновь откройте Мой компьютер. На сей раз, перейдите в корневой каталог вашего жесткого диска (C:\), Вы можете выбрать по своему усмотрению и любое другое местоположение, куда бы хотели временно поместить файлы с компакт диска, которые Вы в конечном счете объедините с SP3. Создайте папку, например xp (C:\xp). Затем создайте вторую папку, например sp3 (C:\sp3).
Теперь, переместите ВСЁ содержимое установочного компакт-диска Windows XP в папку C:\xp.
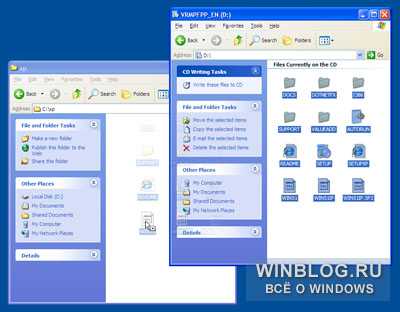
Пункт 2: Распакуйте содержимое установочного файла XP SP3 на Ваш жесткий диск
Теперь Вам потребуется извлечь файлы из установщика SP3. Пока копируются файлы с компакт-диска на жесткий диск, копируем автономный установщик Windows XP SP3 (стандартное название windowsxp-kb936929-sp3-x86-enu.exe для англ. языка) в директорию C:\sp3. Нам потребуется командная строка (для Windows XP нажимаем Пуск-Выполнить, в появившемся диалоговом окне набираем «cmd», ав Windows Vista достаточно открыть меню Пуск и набрать cmd в строке Поиска).
После этого, используя нижеприведенные команды, переходим в директорию C:\sp3 и извлекаем установочные файлы туда (Отметьте, что надпись [ENTER], означает нажатие клавиши ENTER):
cd \ [ENTER]
cd sp3 [ENTER]
windowsxp-kb936929-sp3-x86-enu.exe -x:c:\sp3 [ENTER]
Появится диалоговое окно процесса извлечения файлов из архива, которое покажет ход извлечения.
Когда процесс распаковки завершится, вы увидите соответствующее окно. Нажмите ОК для продолжения.
Внутри директории C:\sp3 Вы увидите новую папку i386, которая содержит только что извлеченные файлы.
Оцените статью: Голосов














































