Applies ToMicrosoft Store
Если вы любили бесплатные пасьянсы из более ранних версий Windows, Microsoft Solitaire & Casual Games включает в себя все классические пасьянсы, завернутые в коллекцию Microsoft Solitaire, и многие другие забавные случайные игры для вашего удовольствия.
К этим играм относятся (но не ограничиваются ими):
-
Microsoft Solitaire Collection
-
Microsoft Mahjong
-
Microsoft Jigsaw
-
Microsoft Minesweeper
-
Microsoft Sudoku
-
Игры Microsoft Ultimate Word
-
Microsoft Treasure Hunt
-
Драгоценный камень 2
Чтобы установить эти игры, перейдите на страницу Microsoft Solitaire Collection в Microsoft Store и выберите Установить. Игра будет скачана и установлена автоматически.
Скачать Microsoft Solitaire
Для запуска игры выберите Играть. Вы всегда сможете запустить игру со страницы продукта, но есть способ и проще — закрепите ее.
-
Откройте игру, щелкните правой кнопкой мыши (или нажмите и удерживайте) кнопку игры на панели задач и выберите Закрепить на панели задач . После закрытия игры эта кнопка по-прежнему будет на месте.
-
В меню Пуск прокрутите список всех приложений вниз до microsoft Solitaire Collection, щелкните правой кнопкой мыши (или нажмите и удерживайте) плитку и выберите Закрепить на начальном экране . Он будет доступен в меню Пуск .
Дополнительные сведения
Если у вас возникли проблемы с любым из microsoft Solitaire & случайных игр, вы можете найти справку на портале поддержки случайных игр Майкрософт по адресу https://aka.ms/casualgamessupport. На этом портале поддержки вы можете:
-
Проверьте текущее состояние любой из игр и наличие известных или возникающих проблем.
-
Найдите ответы на часто задаваемые вопросы для каждой из игр.
-
Найдите справочные статьи по определенным кодам ошибок, которые вы можете получить.
-
Отправьте запрос на поддержку в специальную службу поддержки microsoft Casual Games.
Нужна дополнительная помощь?
Нужны дополнительные параметры?
Изучите преимущества подписки, просмотрите учебные курсы, узнайте, как защитить свое устройство и т. д.
В этой публикации, друзья, рассмотрим, где взять стандартные игры Windows 7 для Windows 10. Начиная с Windows 8 в штате операционной системы нет набора классических игр, поставляемого вместе с Windows 7. Эти игры базируются на старых технологиях, и компания Microsoft решила не переносить их (игры) в современную Windows, зачатки которой были представлены в её 8-й версии в 2012 году. Не все из комплекта классических игр в эпоху расцвета Windows 7 пользовались популярностью, потому новую жизнь на базе современных технологий уже в Windows 10 получили лишь некоторые игры из набора Windows 7. Так где же взять игры из Windows 7, в том числе в первозданном их виде?
Присутствующие в числе штатного арсенала Windows 7 классические игры – это логические, карточные, настольные и аркадные игры. Они просты в освоении, не требуют особого ума и навыков. Но главное – эти игры не требовательны к системным ресурсам, что в эпоху Windows 7, когда массово производительность компьютерного железа оставляла желать лучшего, делало эти игры доступными на многих слабых ПК и ноутбуках. Простенькую игрушку можно было запустить на любом офисном компьютере и отвлечься от дел в перерыве от работы или скоротать время.
В числе классических игр Windows 7:
- «Паук» — карточная игра-пасьянс, где нужно собрать все карты в восемь стопок по масти;
- «Солитер» — карточная игра-пасьянс, где нужно собрать все карты в четыре стопки по возрастанию масти;
- «Черви» — карточная игра, где нужно набрать наименьшее количество очков;
- «Косынка» — карточная игра-пасьянс, где нужно собрать все карты в четыре стопки по масти;
- «Сапёр» — логическая игра, где нужно разминировать поле, не задев мины;
- «Интернет-нарды», «Интернет-шашки», «Интернет-пики» – онлайн-версии игр, соответственно, в нарды, шашки и карточной «Пики»;
- Chess Titans – игра в шахматы с 3D-графикой;
- Mahjong Titans — игра в маджонг с 3D-графикой;
- Purble Place – простейшие развивающие игры для детей.
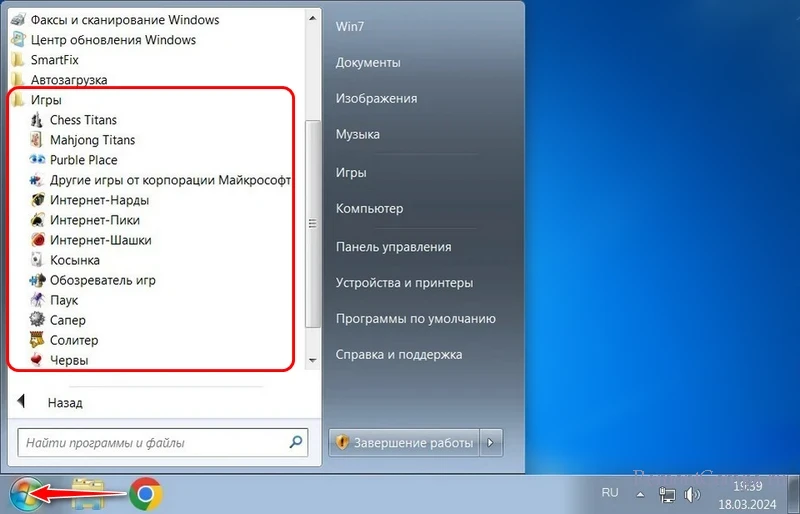
Как упомянуто, новую жизнь в Windows 10 получили только некоторые игры из набора классических игр, поставляемого вместе с Windows 7. В числе штатных приложений Windows 10 найдём современное игровое Solitaire & Casual Games с подборой различных игр. Эти игры базируются на современной платформе создания приложений UWP, у них более высокое разрешение, лучшая графика и анимация по сравнению с играми из Windows 7. И у своевременных игр есть ряд дополнительных функций, которых нет в играх Windows 7.
В приложении Solitaire & Casual Games нам предлагаются игры:
- Klondike – современная версия классической игры «Косынка»;
- Spider – современная версия классической игры «Паук», единственная сохранившая своё исходное название;
- FreeCell — современная версия классической игры «Солитер».
В современной реализации эти игры изменились внешне, но сохранили свою основную механику. В приложении Solitaire & Casual Games также нам предлагаются игры, которых не было в Windows 7 — Pyramid и TriPeaks, это пасьянсы в том же стиле, что «Косынка» и «Солитер». Остальные игры можем установить в магазине Microsoft Store, в том числе по отсылкам из приложения Solitaire & Casual Games.
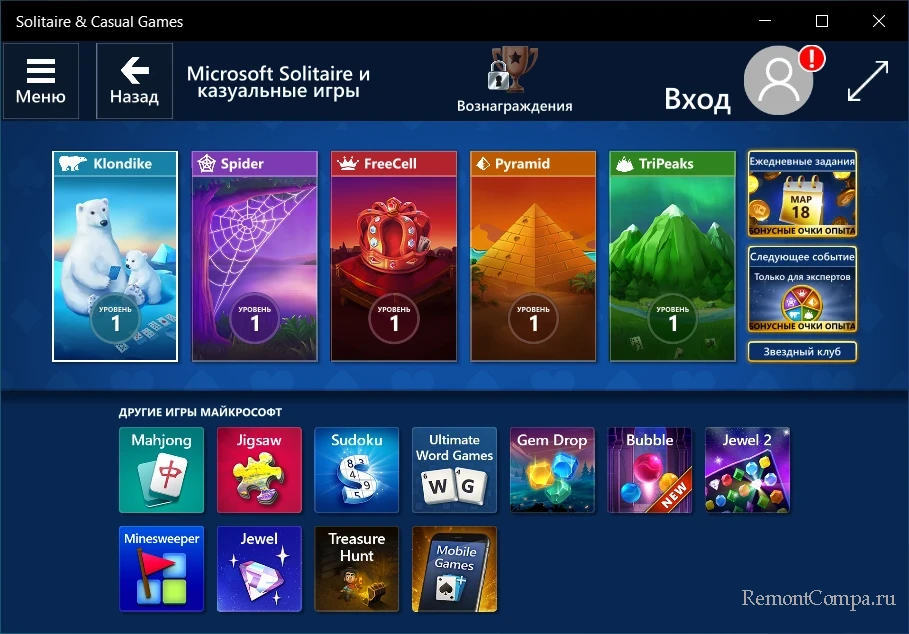
В магазине Microsoft Store найдём многие игры из Windows 7 в современной их реализации на платформе UWP. Можем побродить по разделу классических игр.
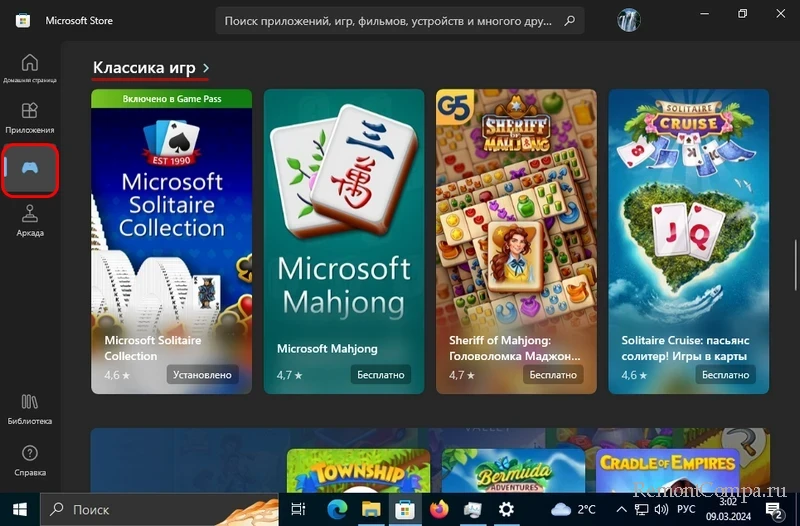
А можем через поиск поискать конкретные игры по их названиям.
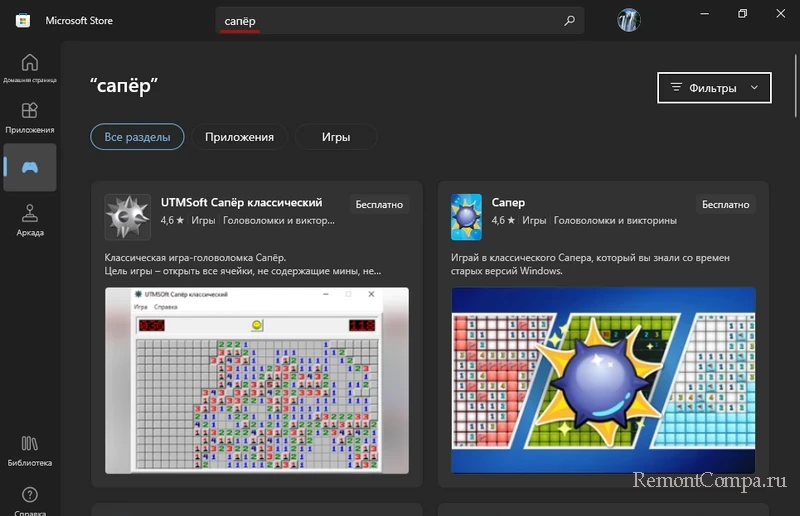
Некоторые классические игры из Windows 7 в современной реализации есть на веб-портале Microsoft Start (MSN). В блоке онлайн-версий классических игр найдём разные реализации «Паука», «Косынки», «Солитера», Mahjong.
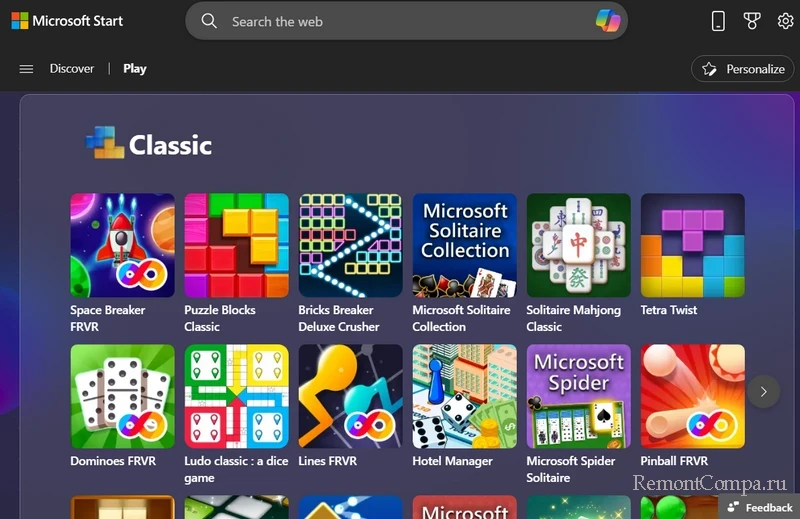
Кстати, друзья, быстрый доступ к играм веб-портала Microsoft Start (в браузере Edge) реализован на панели виджетов Windows 10.
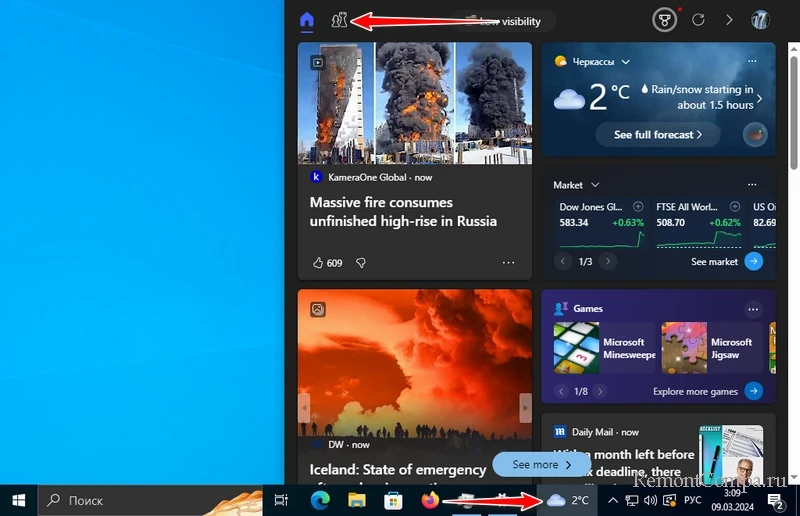
Стандартные игры из Windows 7 есть на многих других игровых веб-порталах. Просто вводим в интернет-поисковик интересующую игру, например, «паук онлайн» или «косынка онлайн». В результатах поиска получим массу сайтов онлайн-игр, где будут игры из Windows 7 как в современной какой-то реализации, так и в первозданной или плюс-минус таковой.
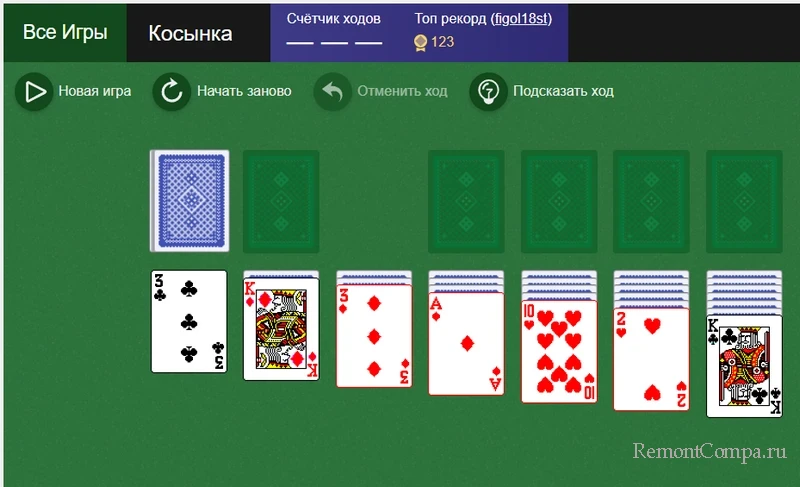
Наконец, друзья, как получить стандартные игры Windows 7 в Windows 10, но такие, какими они были в Windows 7, с той же примитивной графикой, при этом получить их в операционной системе, и не ходить по онлайн-сервисам? Схожую с первозданной реализацию игр из Windows 7 в Windows 10 предлагает бесплатная программа Windows 7 Games for Windows 11 and Windows 10. Она устанавливает в операционную систему набор игр в классическом стиле, в числе которых «Косынка», «Солитер», «Паук», «Сапёр», Mahjong и другие.
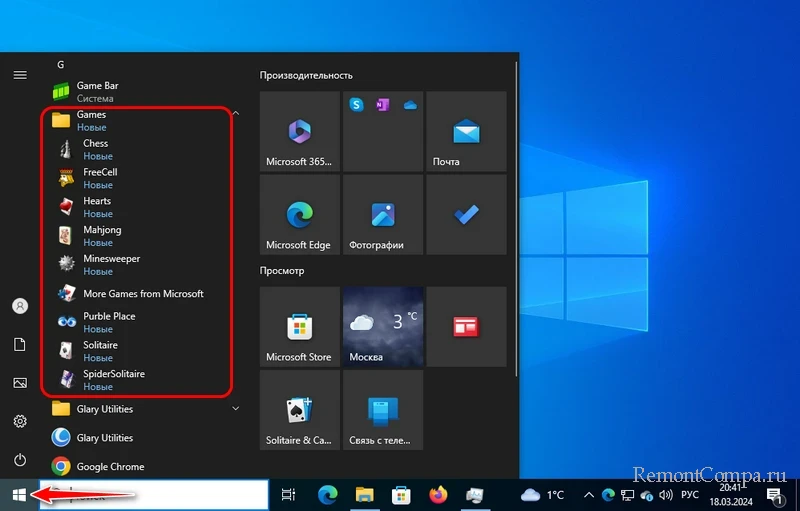
Игры можем установить не все, а лишь нужные. В процессе установки программы необходимо убрать галочки с ненужных игр.
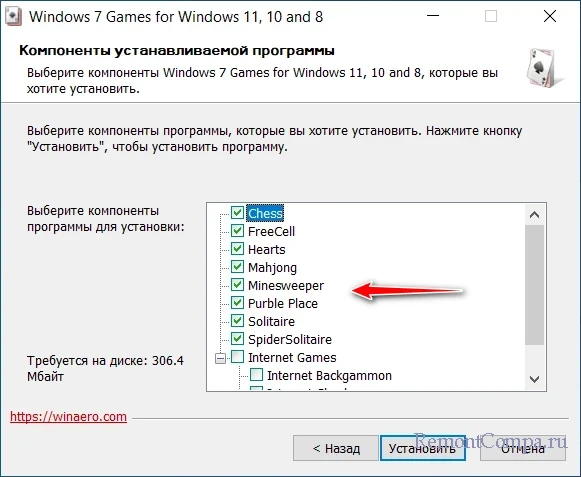
Простая инструкция поможет вам вернут классические игры со старой Windows 7 на новую Windows 10
Пятнадцать лет неотъемлемой частью операционной системы Windows были бесплатные игры. За эти годы появилось несколько поколений пользователей ПК, которые привыкли в рабочее время разложить пасьянс, сыграть в «Червы» или попробовать силы в интеллектуальный маджонг. Эти и несколько других игр так прочно срослись с операционной системой, что исключение их из стандартного перечня в Windows 10 вызвало настоящий шок у любителей бездельничать за компьютерами по всей планете.

На самом деле игры никуда не делись. Нужно оформить премиум подписку, после чего все они и даже множество новых вернётся. Вот только объяснить работодателю, что вам крайне нужны эти игры просто невозможно. Это значит, что миллионы людей по всей планете страдают, ведь их лишили развлечения за компьютером. Что же, сегодня мы расскажем, как все эти игры вернуть. Ниже список того, что будет доступно после использования нашего способа.
- Солитёр (пасьянс)
- Пасьянс Паук
- Червы.
- Сапёр
- Косынка
- Purple Place
- Маджонг
Инструкция
- Скачать исполнительный файл
- Запустить и выбрать желаемые игры, убрав галочки с онлайн-версий
- Завершить установку
- Ищите игры в меню «Пуск» в разделе «Все приложения – игры».

Отметим, что это пользовательская версия, созданная командой энтузиастов. В ней нет вирусов и других вредоносных программ, за что ручаются представители уважаемого ресурса Windowslatest. Перед вами полные копии классических игр из ОС Windows 7, пользуйтесь.
Telegram-канал @overclockers_news — теперь в новом формате. Подписывайся, чтобы быть в курсе всех новостей!
В данной статье показаны действия, с помощью которых можно вернуть в Windows 10 стандартные игры из Windows 7.
Начиная ещё с Windows 8, разработчики корпорации Майкрософт по каким-то не понятным причинам удалили классические игры из состава операционной системы поставлявшихся в комплекте с Windows 7.
Также они отсутствуют и в Windows 10, точнее сказать там присутствует встроенное приложение Microsoft Solitaire Collection (в котором содержатся пасьянсы: Паук, Косынка, Свободная ячейка и ещё парочка) с новым интерфейсом, которое не всем по вкусу.
Но если вам нужны именно классические игры, то благодаря сторонним разработчикам создан набор таких игр, который включает в себя оригинальные файлы из Windows 7 и представляет из себя удобный инсталлятор (установщик).
Содержание
- Список классических игр из Windows 7
- Как установить классические (стандартные игры) в Windows 10
- Способы запуска классических игр в Windows 10
- Видео-инструкция
Список классических игр из Windows 7
В состав установщика входит 11 игр, которые можно установить на компьютер с операционной системой Windows 10, Windows 8.1, или Windows 8.
Вы можете установить все, или по отдельности следующие игры:
- Chess Titans (Шахматы)
- Mahjong Titans (Маджонг)
- Purble Place (Детская развивающая игра)
- Internet Backgammon (Интернет-Нарды)
- Internet Spades (Интернет-Пики)
- Internet Checkers (Интернет-Шашки)
- Solitaire (Косынка)
- SpiderSolitaire (Паук)
- Minesweeper (Сапер)
- FreeCell (Солитер)
- Hearts (Червы)
Как установить классические (стандартные игры) в Windows 10
Скачайте zip-архив c инсталлятором по ссылке, которая находится ниже. Размер архива 146,68 МБ.
Win7Games4Win10_8_81_v2.zip
Извлеките файлы из архива, откройте папку и запустите установку дважды кликнув по файлу Windows 7 Games for Windows 10 and 8.exe
Установщик Windows 7 Games for Windows 10 and 8 по умолчанию выберет язык операционной системы (в данном случае русский язык), но можно в выпадающем списке выбрать нужный вам язык, сделав это нажмите кнопку OK.
В первом окне мастера установки нажмите кнопку Далее

В следующем окне выберите нужные вам игры. По умолчанию, активированы все пункты, это значит что на компьютер будут установлены все 11 игр.
Если вы хотите установить только некоторые игры из этого списка, то снимите флажки напротив тех игр, устанавливать которые вы не желаете. Сделав выбор, нажмите кнопку Установить

Далее сразу начнется установка игр, установщик не предоставляет выбор папки для установки игр и по умолчанию устанавливает файлы игр в папку по следующему пути:
C:\\Program Files\\Microsoft Games

В завершающем окне мастера установки сбросьте флажок в чекбоксе Discover Winaero Tweaker to tune up Windows 10/8.1/8 и нажмите кнопку Готово

Теперь классические игры установлены и можно играть в старые игры на компьютере с операционной системой Windows 10, Windows 8.1, или Windows 8.
Способы запуска классических игр в Windows 10
Чтобы запустить какую-либо игру, откройте меню «Пуск», в списке программ найдите папку Games, откройте её и вы увидите стандартные игры из Windows 7. Выберите нужную и кликните по ней для запуска.
Также при необходимости можно закрепить любую игру на начальном экране:

Или на панели задач.

Кроме того в набор включён и обозреватель игр, в котором можно не только посмотреть краткое описание, рейтинг и системные требования каждой установленной и совместимой с Windows 7 игры, но и запустить любую из установленных игр.
Также, чтобы открыть окно обозревателя игр, в адресной строке проводника Windows или диалоговом окне Выполнить введите:
shell:games

Вы также можете создать ярлык на рабочем столе для запуска любой игры. Для этого в меню «Пуск», в папке Games, нажмите правой кнопкой мыши на любой игре и в контекстном меню выберите Дополнительно > Перейти к расположению файла

Откроется папка с ярлыками всех установленных игр. Скопируйте ярлык нужной игры на рабочий стол.

Папку с ярлыками всех установленных игр, можно открыть скопировав и вставив в адресную строку проводника Windows или в диалоговое окно Выполнить следующий путь:
%SystemDrive%\\ProgramData\\Microsoft\\Windows\\Start Menu\\Programs\\Games

С помощью таких не сложных действий можно вернуть привычные классические игры на ваш компьютер.

Видео-инструкция
Также, можно посмотреть наш видео-ролик в котором показано как вернуть в Windows 10 классические (стандартные) игры из Windows 7. Не забудьте подписаться на YouTube-канал WinNOTE!
Возможно вас также заинтересуют старые добрые советские игры из серии Электроника, такие как Ну, погоди! (Электроника ИМ-02) и ей подобные, то в статье Эмулятор игр «Электроника» для Windows, можно их скачать.
Are you looking to play the classic solitaire game on Windows 10? You will be disappointed to know that Windows 10 doesn’t have the classic solitaire game. Although, Windows 10 has Microsoft Solitaire Collection which is a collection of versions of Solitaire, but it is also not pre-installed.
The classic solitaire game has been a part of the Windows family since the release of Windows 3.0 in 1990. In fact, the classic solitaire game is one of the most used application of Windows. But with the release of Windows 8.1, the classic solitaire was replaced with a modern version known as the “Microsoft Solitaire Collection”.

Even though the Microsoft Solitaire Collection is free to install in Windows 10 and is bundled with several other classic card games, it’s just not the same. You need to pay a subscription to remove the advertisements and unlock additional features. So if you’re desperate to play the classic solitaire game on Windows 10 or you don’t want to pay for playing a game then there is a way to get the classic solitaire game in Windows 10. Knowing where to look is the key.
Table of Contents
Method 1: Install Classic Solitaire from Windows 10 Store
1. Navigate to Microsoft Store by searching for it in the Start menu search then click on the search result to open.
2. Once the Microsoft store opens, type Microsoft Solitaire in the search box and hit Enter.

3. Now a list of solitaire games will appear, choose the official Xbox developer Game named Microsoft Solitaire collection to install.

4. Now click on the Install button next to the three-dot icon on the right side of the screen.
5. Microsoft Solitare Collection will start downloading into your PC/laptop.

6. Once Installation is complete, the message with “This Product is Installed” will display. Click on the Play button to open the Game.

7. Now, to play the classic solitaire game that we used to play in Windows XP/7, click on the very first option Klondike.

Voila, now you can play the classic solitaire game in your Windows 10 system but if you face any issues with this method or if there is a problem with the installation then proceed to the next method.
Also read: Fix Can’t Start Microsoft Solitaire Collection
Method 2: Download the Game Package from third-party Website
Another way of getting the classic solitaire game is by downloading and installing them from WinAero website.
1. To download navigate to WinAero website. Click on Download Windows 7 games for Windows 10.

2. Once downloaded, Extract the zip file & run the EXE file you’ve downloaded.

3. Click Yes on the pop-up then from the setup wizard choose your language.
4. Now in the setup wizard, you will get a list of all the old Windows games, solitaire being one of them. By default, all games will be selected to install. Choose and uncheck the games you don’t want to install then click on the Next button.

5. Once solitaire is installed, you can enjoy playing it on your Windows 10 system.
Also Read: How to Install Windows 98 Icons in Windows 10
Method 3: Get Classic Solitaire files from Windows XP
If you have an old computer (with Windows XP installed) or running a virtual machine with Windows XP then you can easily get the classic solitaire files from Windows XP to Windows 10. You just need to copy the game files from Windows XP and paste them into Windows 10. The steps to do so are:
1. Go to that old system or Virtual Machine where Windows XP is already installed.
2. Open Windows Explorer by clicking on My Computer.
3. Navigate to this location C:\WINDOWS\system32 or you can copy this path and paste it on the address bar.
4. Under the System32 folder, click on the Search button from the top menu. From the left window pane, click on the link that says “All files and folders“.

5. Next in the search query field type “cards.dll, sol.exe” (without quote) and click on the Search button.

6. From the search result, copy these two files: cards.dll & sol.exe
Note: To copy, right-click on the above files then select Copy from the right-click context menu.
7. Insert a USB drive or flash drive. Open the USB drive from Windows Explorer.
8. Paste the two files which you copied on the USB drive.
Once you are done with the above steps, now you need to paste the above files in your Windows 10 system. So go to your Windows 10 computer and insert the USB drive then follow the below steps:
1. Press Windows Key + E to open File Explorer. Now double-click on C: drive (where Windows 10 is usually installed).
2. Under C: drive, right-click in an empty area and select New > Folder. Or press Shift + Ctrl + N to create a new folder.

3. Make sure to either name or rename the new folder to Solitaire.

4. Open the USB drive then copy the two files cards.dll & sol.exe.
5. Now open the newly created Solitaire folder. Right-click and select Paste from the context menu to paste the above files.

6. Next, double-click on the “Sol.exe” file and the classic solitaire game will open.
Also read: Top 10 Websites To Download Paid PC Games For Free (Legally)
You can also create a shortcut file of this game on the desktop to access it easily:
1. Open File Explorer by pressing Windows Key + E.
2. Navigate to Solitaire Folder inside the C: Drive.
3. Now right-click on the Sol.exe file and choose the “Send to” option then select Desktop (create shortcut).

4. A Solitaire game Shortcut will be created on your Desktop. Now you can play the solitaire game anytime from your desktop.
That’s it, I hope using the above guide you were able to get the Classic Solitaire Game on Windows 10. And as always you are welcome to leave your suggestions and recommendations in the comments below. And remember to share the article on social media – you might make someone’s day.
