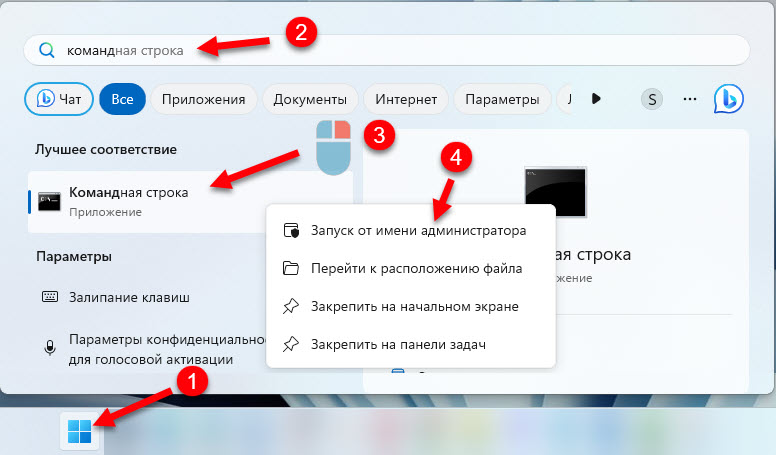Все способы:
- Способ 1: Включение компонента Windows
- Способ 2: Команда для PowerShell
- Способ 3: Управление групповой политикой
- Вопросы и ответы: 1
Перед началом ознакомления со следующими способами отметим, что использование SMBv1 в качестве средства удаленного доступа обычному пользователю чаще всего не нужно, поскольку проще его организовать при помощи других вспомогательных технологий. Более детальную информацию по этому поводу предлагаем прочесть в статьях по ссылкам ниже.
Подробнее:
Подключение к удаленному компьютеру
Способы подключения к удаленному рабочему столу в Windows 10
В Windows 10 существует отдельный модуль, позволяющий подключать различные компоненты. С его помощью активировать SMBv1 будет проще всего, а выглядит процесс так:
- Откройте «Пуск» и перейдите в меню «Параметры».
- Здесь выберите раздел «Приложения».
- В категории «Приложения и возможности» опуститесь в самый низ, где щелкните по кликабельной надписи «Программы и компоненты».
- Через левую панель вызовите окно «Включение или отключение компонентов Windows».
- Отыщите в меню директорию «Поддержка общего доступа к файлам SMB 1.0/CIFS», разверните ее и активируйте все подпапки, включая и главную категорию.





Если технология не активировалась сейчас, потребуется перезагрузить компьютер, ведь именно тогда происходит обновление параметров реестра, что и требуется для корректной работы SMB.
Способ 2: Команда для PowerShell
Если вы не боитесь взаимодействовать с оболочкой PowerShell, активировать SMBv1 можно через нее, вставив всего одну команду.
- Щелкните правой кнопкой мыши по меню «Пуск» и выберите «Windows PowerShell (администратор)».
- В PowerShell вставьте команду
Enable-WindowsOptionalFeature -Online -FeatureName smb1protocolи нажмите на Enter. - Ожидайте завершения процедуры включения компонента, что займет несколько минут.
- После вам понадобится отправить компьютер на перезапуск, чтобы окончить операцию. Вы можете сделать это потом, выбрав сейчас отрицательный вариант ответа.
- Далее в PowerShell отобразится информация о том, что SMBv1 была успешно активирована и находится в рабочем состоянии.





Дополнительно отметим две другие команды для PowerShell, которые могут пригодиться при дальнейшей работе с рассматриваемым компонентом в Windows:
Get-WindowsFeature FS-SMB1— позволяет узнать, в каком состоянии сейчас находится SMBv1.Disable-WindowsOptionalFeature -Online -FeatureName smb1protocol— отключает работу компонента.
Способ 3: Управление групповой политикой
Отметим, что этот вариант подойдет только владельцам доменов, которые хотят настроить SMBv1 на всех локальных компьютерах. Рядовым пользователям мы не советуем задействовать этот вариант — им лучше остановиться на двух предыдущих.
- Для начала придется добавить средство управления групповыми политиками в ОС. Для этого откройте «Пуск» и перейдите в «Параметры».
- Откройте раздел «Приложения».
- В первой же категории вас интересует кликабельная надпись «Дополнительные возможности».
- Нажмите «Добавить компонент», чтобы перейти к его выбору.
- В списке отыщите «RSAT: средства управления групповыми политиками» и запустите установку.
- Вернитесь в предыдущее меню и отслеживайте прогресс инсталляции.
- После проверьте компонент на наличие его в списке и перезагрузите компьютер, чтобы все изменения вступили в силу.
- Войдите в операционную систему под именем владельца домена, откройте утилиту «Выполнить» через Win + R и пропишите
gpmc.msc, нажав затем на клавишу Enter. - Ожидайте загрузки управления групповой политикой.
- Там откройте главный раздел «Управление групповой политики» и найдите реестр.










Остается только заполнить сведения реестра в соответствии с приведенным далее списком
- Действие:
Создать - Куст:
HKEY_LOCAL_MACHINE - Путь раздела:
SYSTEM\CurrentControlSet\Services\LanmanServer\Parameters - Имя параметра:
SMB1 - Тип параметра:
REG_DWORD - Значение:
1
Остается только сохранить изменения для реестра и перезапустить компьютер, чтобы они вступили в силу. Если захотите в будущем отключить параметр, измените его значение на «0».
Наша группа в TelegramПолезные советы и помощь
Протокол SMBv1 в последних версиях Windows по умолчанию отключен, однако в некоторых случаях может потребоваться его включение: как правило, речь идёт о необходимости подключения устаревшего оборудования и компьютеров.
В этой инструкции подробно о том, как включить протокол SMB1 на сервере и клиенте в Windows 11 и Windows 10. Примечание: указанный протокол в настоящее время считается небезопасным и без необходимости включать его не следует.
Включение компонента SMB 1.0
Прежде всего, в новых версиях Windows 11/10 потребуется включить отключенный по умолчанию компонент для поддержки SMBv1, для этого:
- Нажмите клавиши Win+R на клавиатуре, введите appwiz.cpl и нажмите Enter.
- В открывшемся окне в списке слева нажмите «Включение или отключение компонентов Windows».
- Включите компонент «Поддержка общего доступа к файлам SMB 1.0/CIFS» и нажмите «Ок».
- Дождитесь установки необходимых компонентов и перезагрузите компьютер.
Также вы можете включить компонент с помощью команды PowerShell:
Enable-WindowsOptionalFeature -Online -FeatureName SMB1Protocol
После того, как компонент был установлен, может потребоваться включить использование протокола SMB1 для сервера или клиента — в Windows 11 и 10 это выполняется отдельно.
Проверка и включение SMB 1 на клиенте
Для проверки состояния клиентской части протокола SMB1 в Windows 11 и Windows 10 используйте PowerShell или командную строку, запущенную от имени администратора и следующую команду:
sc.exe qc lanmanworkstation
Если в разделе «Зависимости» отсутствует запись mrxsmb10, протокол 1-й версии отключен. Для его включения можно использовать команды:
sc.exe config lanmanworkstation depend= bowser/mrxsmb10/mrxsmb20/nsi sc.exe config mrxsmb10 start= auto

То же самое можно проделать в редакторе реестра:
- В разделе
HKEY_LOCAL_MACHINE\SYSTEM\CurrentControlSet\services\mrxsmb10
для параметра Start установить значение 2
- В разделе
HKEY_LOCAL_MACHINE\SYSTEM\CurrentControlSet\Services\LanmanWorkstation
изменить параметр DependOnService, добавив в него строку mrxsmb10
После внесения изменений в реестре, перезагрузите компьютер.
На сервере
Чтобы проверить состояние сервера SMB1 в Windows 11/10 используйте команду
PowerShell Get-SmbServerConfiguration | Select EnableSMB1Protocol
Если в результате вы увидите значение True, использование протокола включено.

При значении False вы можете включить его с помощью команды:
Set-SmbServerConfiguration -EnableSMB1Protocol $true
Для включения SMBv1 на сервере в реестре, измените значение параметра DWORD с именем SMB1 на 1 в разделе реестра
HKEY_LOCAL_MACHINE\SYSTEM\CurrentControlSet\Services\LanmanServer\Parameters

Внимание: по умолчанию параметр отсутствует в этом разделе реестра (при его отсутствии считается, что серверный протокол SMB1 включен). При необходимости вы можете его создать.
Внеся изменения в реестр, выполните перезагрузку компьютера.
283
В этой статье я покажу как включить и при необходимости отключить поддержку протокола SMB 1.0 в Windows 11 или Windows 10. Через Компоненты Windows, командную строку или PowerShell.
SMB 1 – это устаревший протокол, который по умолчанию уже отключен в Windows 11 и Windows 10 и считается небезопасным. Из-за этого иногда бывают проблемы с доступом к локальной сети. Если в сети есть устаревшие устройства, которые используют протокол SMB 1, то без поддержки этого протокола в Windows 11/10 вы не сможете получить доступ к такому серверу. И соответственно другие устройства с SMB 1 не смогут получить доступ к вашему компьютеру для обмена файлами, использования сетевого принтера и т. д., если ваш компьютер выступает в роли сервера и на нем отключен протокол SMB первой версии.
Управление протоколом SMB 1 через Компоненты Windows 11/10
Чтобы открыть окно Компоненты Windows нажмите сочетание клавиш Win + R, введите команду appwiz.cpl и нажмите Ok. Дальше слева нажмите на Включение или отключение компонентов Windows. Откроется окно, в котором нужно найти и развернуть пункт Поддержка общего доступа к файлам SMB 1.0 /CIFS. Он состоит из трех компонентов. Если вы не знаете что конкретно вам нужно (ниже я поясню), то установите галочки возле всех трех компонентов (как у меня на скриншоте) и нажмите OK.
- Автоматическое удаление протокола SMB 1.0 /CIFS. Если данный протокол не используется более 15 дней в Windows 11 и Windows 10, он автоматически отключается. Это сделано для безопасности, так как сам протокол уже устаревший. Чтобы запретить автоматическое отключение – не устанавливайте галочку возле этого пункта.
- Клиент SMB 1.0 /CIFS. Нужно включать, если ваш компьютер выступает в роли клиента. Чтобы была возможность получить доступ к общим папкам на других компьютерах, NAS, роутерах и т. д.
- Сервер SMB 1.0 /CIFS. Нужно включать, когда другие устройства с поддержкой SMB 1 будут подключаться к общим папкам на вашем компьютере.
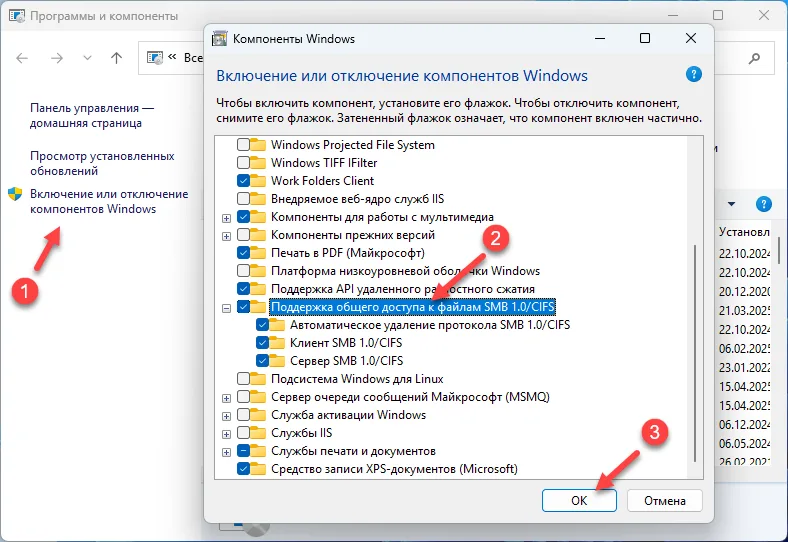
Перезагрузите компьютер.
Чтобы отключить поддержку SMB 1 вручную, просто снимите галочку возле пункта Поддержка общего доступа к файлам SMB 1.0 /CIFS и нажмите на кнопку OK.
Через командную строку или PowerShell
Есть ряд команд, с помощью которых можно можно включить или отключить SMB 1 в Windows 11/10. Можно включать и отключать отдельно как клиент, так и сервер. Для этого нужно открыть командную строку или Терминал от имени администратора.
- Чтобы запустить командную строку откройте меню Пуск и наберите на клавиатуре «командная строка». Нажмите на нее правой кнопкой мыши и выберите Запуск от имени администратора.
- Для запуска PowerShell нажмите правой кнопкой мыши на меню Пуск и выберите Терминал (администратор).
Команды для включения SMB 1
Для включения SMB 1 выполните по очереди эти команды:
Dism /online /Enable-Feature /FeatureName:"SMB1Protocol"
Dism /online /Enable-Feature /FeatureName:"SMB1Protocol-Client"
Dism /online /Enable-Feature /FeatureName:"SMB1Protocol-Server"
После выполнения каждой команды Windows будет предлагать перезагрузить компьютер. Чтобы отказаться нажмите на клавишу N.

Если необходимо, можно выполнить команду только для включения SMB 1 клиент (когда вы подключаетесь) или сервер (когда к вам подключаются). Перезагрузите компьютер.
Команды для PowerShell:
Enable-WindowsOptionalFeature -Online -FeatureName SMB1Protocol-Server
Enable-WindowsOptionalFeature -Online -FeatureName SMB1Protocol-Client
Команды для отключения SMB 1
Для командной строки:
Dism /online /Disable-Feature /FeatureName:"SMB1Protocol"
Dism /online /Disable-Feature /FeatureName:"SMB1Protocol-Client"
Dism /online /Disable-Feature /FeatureName:"SMB1Protocol-Server"
Для PowerShell (команда удаляет протокол SMB 1):
Disable-WindowsOptionalFeature -Online -FeatureName SMB1Protocol -Remove
Как проверить статус протокола SMB 1?
Если вы запутались и не знаете, включен или отключен данный протокол, то это легко выяснить с помощью всего одной команды.
Dism /online /Get-Features /format:table | find "SMB1Protocol"
Ее нужно выполнить в командной строке. Появится отчет по каждому компоненту.

Как вы можете увидеть не скриншоте выше, на моем компьютере протокол SMB 1 в данный момент отключен.
Дополнительная информация
- Так как протокол SMB 1 уже устаревший и считается небезопасным, то я не рекомендую включать его без необходимости. А если включили, и это не помогло решить проблему или он вам больше не нужен, то отключите его вручную.
- Из-за протокола SMB 1 в Windows 11 и Windows 10 часто может быть проблема, когда компьютер не видит другие компьютеры или папки в сети, или появляется ошибка 0x80070035 (не найдет сетевой путь) при настройке локальной сети в Windows 11 и в Windows 10. Поэтому, для решения подобных проблем я рекомендую включать/отключать данный протокол.
- Ошибка «Вы не можете подключиться к общей папке, так как она небезопасна. Эта общая папка работает по устаревшему протоколу SMB1, который небезопасен и может подвергнуть вашу систему риску атаки. Вашей системе необходимо использовать SMB2 или более позднюю версию.» о которой я писал в статье не отображаются общие папки, сетевые компьютеры, флешки, диски на вкладке «Сеть» проводника Windows так же возникает из-за того, что отключен протокол SMB 1. После его включения для клиента эта ошибка должна исчезнуть. Или нужно настроить сервер на использование более нового протокола SMB 2 или SMB 3, если это возможно.
Помогло или не помогло включение данного протокола, решение каких-то ошибок или проблем связанных с этим, другие решения, ваши вопросы, все это мы обсуждаем в комментариях. Пишите!
Как включить или отключить протокол SMB 1.0 в Windows 10/11 и Windows Server?
Протокол доступа к общим файлам SMB 1.0 (Server Message Block) по умолчанию отключен в последних версиях Windows 11 и 10, а также в Windows Server 2019/2022. Эта версия протокола является небезопасной/уязвимой, и не рекомендуется использовать ее на устройствах в локальной сети. Windows поддерживает более безопасные версии протокола SMB (2.x и 3.x).
SMB v1 может быть необходим, только если в вашей сети остались устаревшие устройства с Windows XP/2003, старые версии NAS, сетевые принтеры с поддержкой SMB, устройства со старыми версиями samba, и т.д. В этой статье рассмотрено, как включить или отключить протокол общего доступа к файлам SMB 1.0 в Windows.
Обратите внимание что протокол SMB состоит из двух компонентов, которые можно включать/отключать по отдельности:
- Клиент SMB0 – нужен для доступа к общим папками на других компьютерах
- Сервер SMB 0 – должен быть включен, если ваш компьютер используется в качестве файлового сервера, к которому подключаются другие компьютеры и устройства.
Включить/отключить SMB 1.0 в Windows 10 и 11
Начиная с Windows 10 1709, протокол SMB 1 отключен в десктопных версиях Windows, но его можно включить из вручную.
Откройте командную строку и проверить статус компонентов протокола SMBv1 в Windows с помощью команды DISM:
Dism /online /Get-Features /format:table | find «SMB1Protocol»

В данном примере видно, что все компоненты SMBv1 отключены:
SMB1Protocol | Disabled
SMB1Protocol-Client | Disabled
SMB1Protocol-Server | Disabled
SMB1Protocol-Deprecation | Disabled
В Windows 10 и 11 также можно управлять компонентами SMB 1 из панели Windows Features ( optionalfeatures.exe ). Разверните ветку Поддержка общего доступа к файлам SMB 1.0 /CIFS (SMB 1.0/CIFS File Sharing Support). Как вы видите здесь также доступны 3 компонента:
- Клиент SMB 1.0/CIFS (SMB 1.0/CIFS Client)
- Сервер SMB 1.0/CIFS (SMB 1.0/CIFS Server)
- Автоматическое удаление протокола SMB0/CIFS (SMB 1.0/CIFS Automatic Removal)
Клиент SMB v1.0 нужно установить, если вашему компьютеру нужен доступ к сетевым папкам на старых устройствах. Если устаревшие сетевые устройства должны писать данные в сетевые папки на вашем компьютере, или использовать его общие сетевые принтеры, нужно включить сервер SMB 1.

Вы можете включить клиент или сервер SMB 1.0 в Windows 10/11 из панели окна управления компонентами или с помощью команд:
Dism /online /Enable-Feature /FeatureName:»SMB1Protocol»
Dism /online /Enable-Feature /FeatureName:»SMB1Protocol-Client»
Dism /online /Enable-Feature /FeatureName:»SMB1Protocol-Server
Также можно включить сервер или клиент SMBv1 с помощью PowerShell:
Enable-WindowsOptionalFeature -Online -FeatureName SMB1Protocol-Server
Enable-WindowsOptionalFeature -Online -FeatureName SMB1Protocol-Client
Если после включения клиента SMBv1, он не используется более 15 дней, он автоматически отключается.
Чтобы выключить SMB1 в Windows, выполните следующие команды DISM:
Dism /online /Disable-Feature /FeatureName:»SMB1Protocol»
Dism /online /Disable-Feature /FeatureName:»SMB1Protocol-Client»
Dism /online /Disable-Feature /FeatureName:»SMB1Protocol-Server»
Или удалите компоненты SMB1Protocol с помощью PowerShell:
Disable-WindowsOptionalFeature -Online -FeatureName SMB1Protocol -Remove
Если вы отключили поддержку SMBv1 клиента в Windows 10/11, то при доступе к сетевой папке на файловом сервере (устройстве), который поддерживает только SMBv1, появятся ошибки вида:
- 0x80070035 — не найден сетевой путь;
Вы не можете подключиться к общей папке, так как она небезопасна. Эта общая папка работает по устаревшему протоколу SMB1, который небезопасен и может подвергнуть вашу систему риску атаки. Вашей системе необходимо использовать SMB2 или более позднюю версию.
Unable to connect to file shares because it is not secure. This share requires the obsolete SMB1 protocol, which is not secure and could expose your system to attacks
;

Вы не можете подключиться к общей папке, так как она небезопасна. Эта общая папка работает по устаревшему протоколуSMB1, который небезопасен и может подвергнуть вашу систему риску атаки. Вашей системе необходимо использовать SMB2 или более позднюю версию.
You can’t connect to the file share because it’s not secure. This share requires the obsolete SMB1 protocol, which is unsafe and could expose your system to attack. Your system requires SMB2 or higher).
Также при отключении клиента SMBv1 на компьютере перестает работать служба Computer Browser (Обозреватель компьютеров), которая используется устаревшим протоколом NetBIOS для обнаружения устройств в сети. Для корректного отображения соседних компьютеров в сетевом окружении Windows нужно настроить службу Function Discovery Provider Host.
Включение и отключение SMB 1.0 в Windows Server 2019/2022
В Windows Server 2019 и 2022 компоненты протокола SMBv1 также по умолчанию отключены. Включить SMB v1 в этих версиях можно через Server Manager (компонент SMB 1.0/CIFS File Sharing Support) или с помощью PowerShell.

Проверить, включен ли SMB 1.0 в Windows Server с помощью команды PowerShell:
Get-WindowsFeature | Where-Object {$_.name -like «*SMB1*»} | ft Name,Installstate

Чтобы установить клиент SMB 1, выполните команду:
Install-WindowsFeature FS-SMB1-CLIENT
Включить поддержку серверной части SMB 1.0:
Install-WindowsFeature FS-SMB1-SERVER
Затем проверьте, что протокол SMB 1 включен в настройках SMB сервера. Если протокол отключен, включите его:
Get-SmbServerConfiguration | select EnableSMB1Protocol
Set-SmbServerConfiguration -EnableSMB1Protocol $true -Force

Если в EnableSMB1Protocol = True, значит этот сервер поддерживает SMB 1.0 клеинтов.
Чтобы отключить SMBv1 (понадобится перезагрузка), выполните:
Set-SmbServerConfiguration -EnableSMB1Protocol $false -Force
Disable-WindowsOptionalFeature -Online -FeatureName SMB1Protocol
Чтобы полностью удалить компоненты SMB1 с диска, выполните:
Uninstall-WindowsFeature -Name FS-SMB1 -Remove
В Windows 7/8 и Windows Server 2008 R2/ 2012 можно отключать службу и драйвер доступа SMBv1 командами:
sc.exe config lanmanworkstation depend= bowser/mrxsmb20/nsi
sc.exe config mrxsmb10 start= disabled

Аудит доступа к файловому серверу по SMB v1.0
Перед отключением и полным удалением драйвера SMB 1.0 на стороне файлового сервера желательно убедится, что в сети не осталось устаревших клиентов, которые используют для подключения протокол SMB v1.0. Чтобы найти таких клиентов, нужно включить аудит доступа к файловому серверу по SMB1 протоколу:
Set-SmbServerConfiguration –AuditSmb1Access $true
Через пару дней откройте на сервере журнал событий Event Viewer -> Applications and Services -> Microsoft -> Windows -> SMBServer -> Audit и проверьте, были ли попытки доступа к ресурсам сервера по протоколу SMB1.
Совет. Список событий из журнала Event Viewer можно вывести командой PowerShell:
Get-WinEvent -LogName Microsoft-Windows-SMBServer/Audit
Проверьте, есть ли в журнале событие с EventID 3000 от источника SMBServer, в котором указано что клиент 192.168.1.10 пытается обратиться к сервере по протоколу SMB1.
SMB1 access
Client Address: 192.168.1.10
Guidance:
This event indicates that a client attempted to access the server using SMB1. To stop auditing SMB1 access, use the Windows PowerShell cmdlet Set-SmbServerConfiguration.

Вам нужно найти в сети компьютер или устройство с этим IP адресом. Если возможно обновите на нем ОС или прошивку, до версии поддерживающий, более новые протоколы SMBv2 или SMBv3. Если обновить такой клиент не удастся, придется включить SMBv1 на вашем файловом сервере.
Чтобы найти в Active Directory все компьютеры, на которых включен протокол SMB v1, выполните команду:
Get-ADComputer -Filter {(enabled -eq $True) } | % {Invoke-Command -ComputerName $_.DNSHostName -scriptblock {If ( (Get-ItemProperty -path «HKLM:\SYSTEM\CurrentControlSet\Services\LanmanServer\Parameters»).SMB1 -eq 1 ) {Write-Output «SMBv1 is enabled on ${env:computername}»}}}
Эта команда получит список активных компьютеров в домене с помощью командлета Get-ADComputer. Затем с помощью Invoke-Command выполнит подключение через PowerShell Remoting к каждому компьютеру и проверит включен ли сервис SMB 1.0.
<Отключение SMB 1.0 с помощью групповых политик
Если в вашей сети не осталось устаревших устройств, которые поддерживают только SMB 1.0, нужно полностью отключить эту версию протокола на всех компьютерах. Чтобы предотвратить ручную установку и включение компонентов SMB 1.0 на компьютерах в домене AF, можно внедрить групповую политику, которая будет принудительно отключить протокол SMB 1.0 на всех серверах и компьютерах. Т.к. в стандартных политиках Windows нет политики настройки компонентов SMB, придется отключать его через политику реестра.
- Откройте консоль управления Group Policy Management ( gpmc.msc ), создайте новый объект GPO (disableSMBv1) и назначьте его на OU с компьютерами, на которых нужно отключить SMB1;
- Перейдите в режим редактирования политики. Выберите Computer Configuration -> Preferences -> Windows Settings -> Registry;
- Создайте новый параметр реестра (Registry Item) со следующими настройками:
Action: Update
Hive: HKEY_LOCAL_MACHINE
Key Path: SYSTEM\CurrentControlSet\Services\LanmanServer\Parameters
Value name: SMB1
Value type: REG_DWORD
Value data: 0 - Данная политика отключит службу сервера SMBv1.
Если вы хотите через GPO отключить на компьютерах и клиент SMB 1.0, создайте дополнительно два параметра реестра:
- Параметр Start (типа REG_DWORD) со значением 4 в ветке реестра HKLM\SYSTEM\CurrentControlSet\services\mrxsmb10;
- Параметр DependOnService (типа REG_MULTI_SZ) со значением Bowser, MRxSmb20, NSI (каждое значение с новой строки) в ветке реестра HKLM\SYSTEM\CurrentControlSet\Services\LanmanWorkstation.

Осталось обновить настройки групповых политик на клиентах и после перезагрузки проверить, что компоненты SMBv1 полностью отключены.
С помощью WMI фильтр GPO можно сделать исключения для определенных версий Windows.
В групповых политиках Security Baseline из Microsoft Security Compliance Toolkit есть отдельный административный шаблон GPO (файлы SecGuide.adml и SecGuide.ADMX), в которых есть отдельные параметры для отключения сервера и клиента SMB:
- Configure SMB v1 server;
- Configure SMB v1 client driver.

File access and communication between devices and computer processes have been regulated by the network protocol SMB (Server Message Block) in Windows systems for decades. Current operating system editions like Windows 10, for example, still support SMBv1 – the first version of this standard. However, this version has received attention in the recent past due to security vulnerabilities, which is why it’s best to avoid this outdated protocol edition. Find out in this article how to disable support for certain variants of SMB in Windows 10, and how to reactivate it if needed.
Activate and deactivate SMBv1 in Windows 10 – how it works
In current Windows 10 installations, SMBv1 is no longer automatically installed as standard. But if you activate the protocol manually (or using external software) or have upgraded an older Windows edition, it’s advisable to disable support for the outdated protocol version. You can perform this step via the Control Panel, PowerShell or the Windows Registry. The extent to which each approach for activating and deactivating the protocol varies can be seen in the following step-by-step guide.
Adjust SMB1 support via the Windows 10 Control Panel
If you want to enable or disable SMB/CFIS support without using PowerShell in Windows, you can carry out this step via the operating system’s software manager.
Step 1: Open “Programs and Features”
First, open the “Programs and Features” section which allows you to manage installed software and protocols like SMBv1 in Microsoft systems. To do so, open the Start menu (Windows icon) and then Control Panel. There you’ll find the button “Programs and Features”.
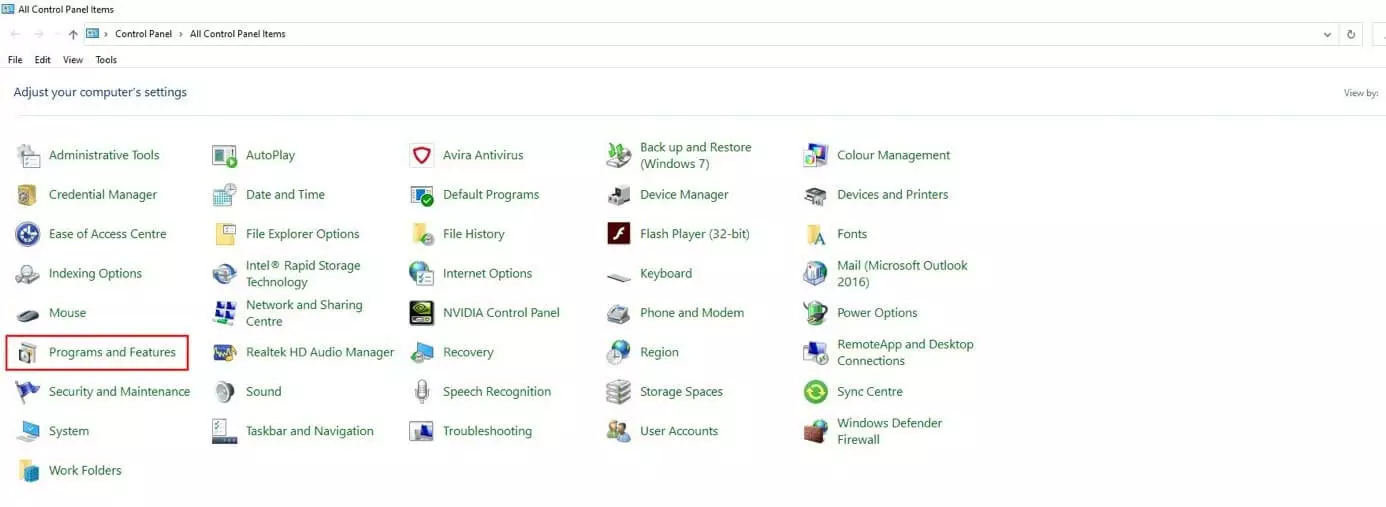
Step 2: Open menu for Windows features
In the left menu, click on “Turn Windows features on or off” to access the menu for managing protocols:
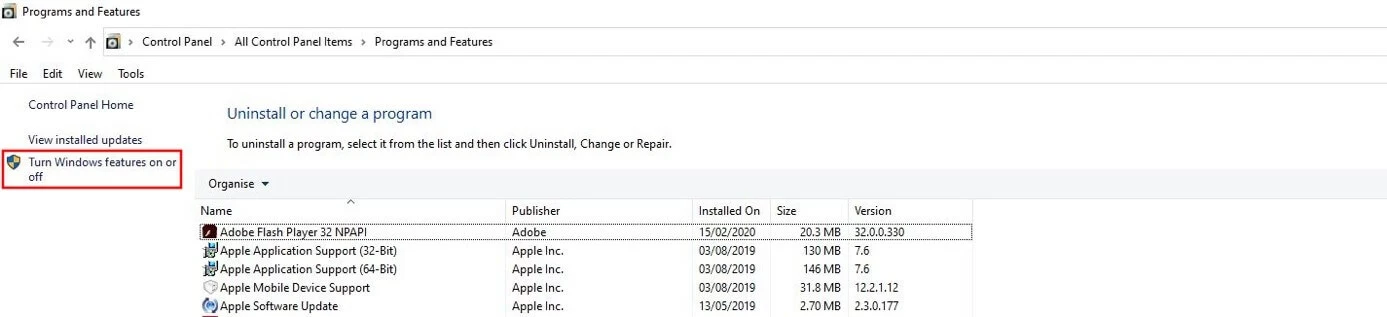
Step 3: Disable support for SMB 1.0/CFIS file sharing
Look for the entry on SMB Windows 10 support and remove the checkmark from the corresponding box. The three sub-options will also be deactivated; they refer to an SMB client, an SMB server and an automatic removal function. The latter option ensures that SMBv1 is automatically deactivated when the old protocol version is not used – which is no longer necessary in this case.
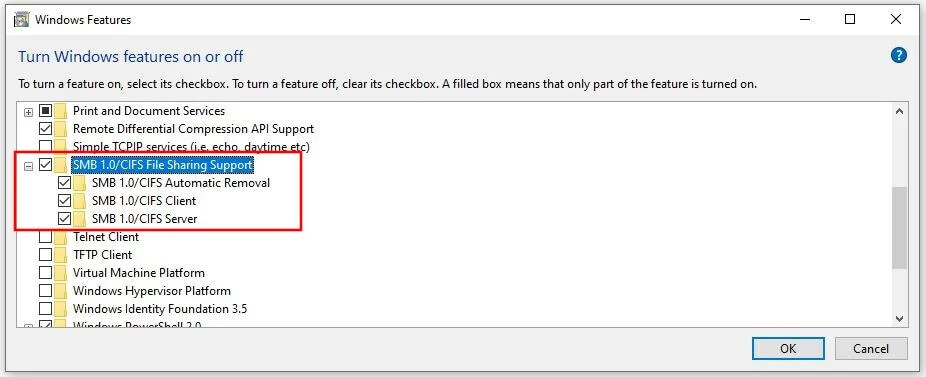
Step 4: Confirm changes and restart device
Finally, click “OK” to disable SMB1 in Windows 10. This process will take some time, during which you shouldn’t close the open window. As soon as the process has finished, you’ll receive the prompt to restart the system. You can do so by clicking on “Restart now”:
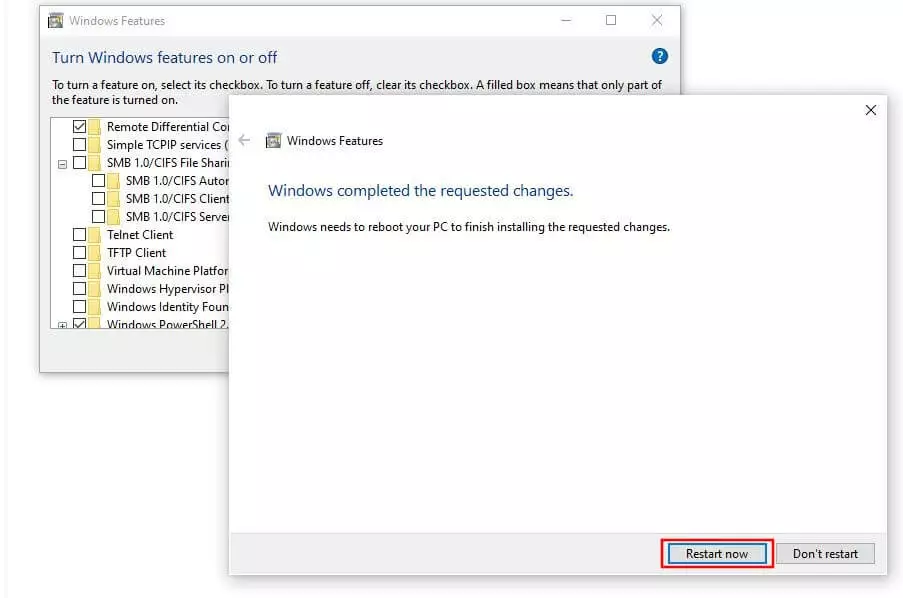
If you want to turn on SMBv1 at a later time or in general, you can also follow our guide. Instead of deselecting the option “Support for SMB 1.0/CFIS file sharing” in the third step, simply place a checkmark in the box. However, activating this setting is only recommended in absolutely exceptional cases.
Disable or enable SMB in Windows 10 via PowerShell
You can also manage protocols like Server Message Block in Windows 10 using PowerShell – with the right command. Just like adjusting the settings via Control Panel, you’ll need administrator rights since Windows will otherwise deny you access to the necessary options.
Step 1: Start PowerShell as an administrator
For the first step, open PowerShell with administrator rights. There are two ways to do this: If it’s available in your Windows 10 installation, you’ll find the menu item “Windows PowerShell (administrator)” in the quick-start menu (right-click on the Windows icon). Simply clicking on this option will start the practical configuration framework. Alternatively, enter “PowerShell” in the Windows search bar, select the search result with a right-click and then click on “Run as administrator”:
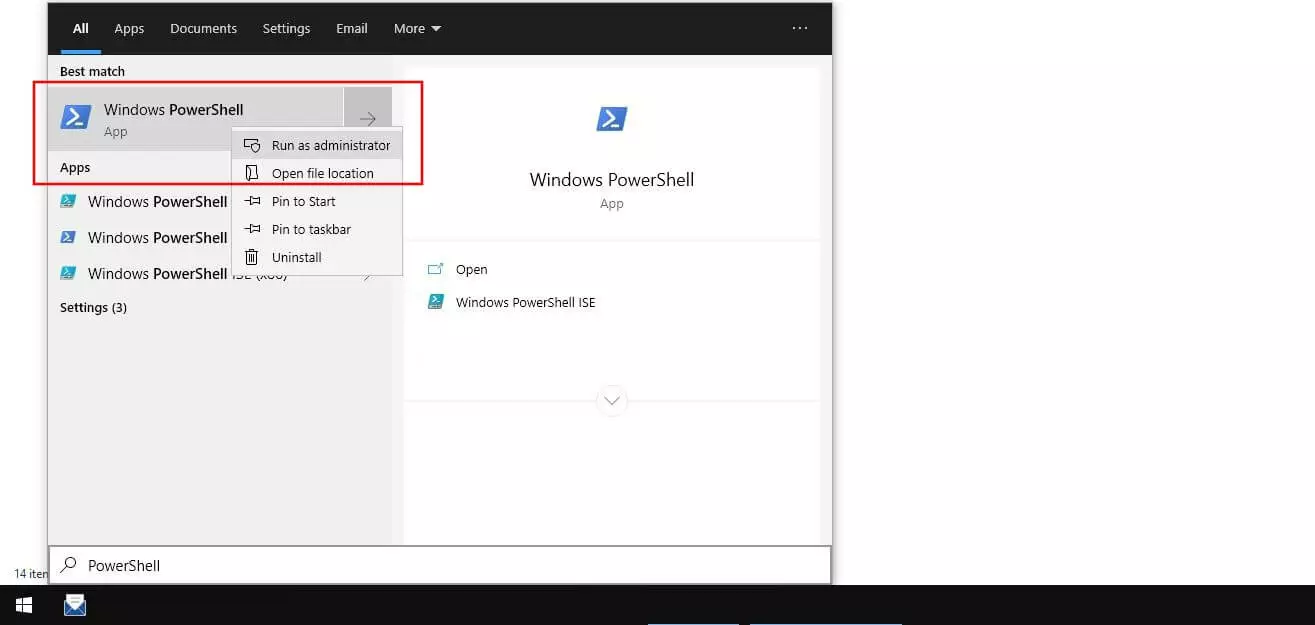
Step 2: Access the current status of SMB1 in Windows 10
After starting PowerShell, check whether or not your Windows installation currently supports communication via the old protocol version. You can do this by typing the following command and confirming it with the [Enter] key:
Get-SmbServerConfiguration | Format-List EnableSMB1ProtocolFollowing a short processing time, you’ll receive one of two possible output values: If PowerShell displays the value “False” for “EnableSMB1Protocol”, SMBv1 is disabled. If support is active, the value displayed will be “True”.

Step 3: Enable or disable SMBv1
If the outdated SMB version is currently supported by your system, you should deactivate it. The command to do this is shown below:
Set-SmbServerConfiguration -EnableSMB1Protocol 0PowerShell will then ask if you really want to perform this action. To confirm, type “Y” and press the [Enter] key:

Then, restart Windows 10 to apply the system changes.
To activate the outdated protocol version in PowerShell, add the value “1” to the command “Set-SmbServerConfiguration -EnableSMB1Protocol”.
Deactivate or activate SMB1 in the Windows 10 Registry
The third option for adjusting the support of SMB1 in Windows 10 is accessed via the registry database of the system – or simply the “Registry”. Using the standard editor Regedit, you can modify the entry for the communication protocol here. As in the previous two cases, you’ll need administrator rights again.
Step 1: Start Windows 10 Registry as administrator
The easiest way to open the Windows 10 Registry Editor as an administrator is via the Windows search feature. Open the service – for instance, via “Search” in the quick-start menu (right-click on the Windows icon) – and enter the search term “regedit”. Select the search result shown using the right mouse button and then click on “Run as administrator”:
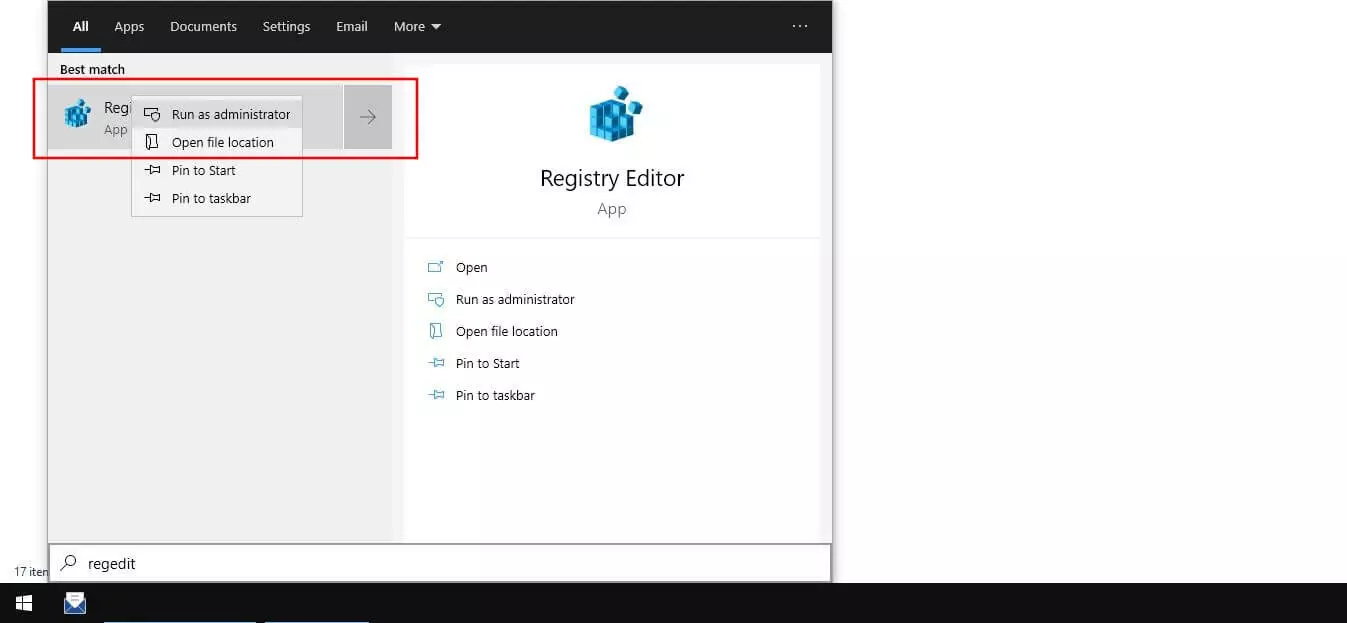
Step 2: Open registry key
Once you’ve opened the editor, the next step is to access the correct registry key. To do so, enter the following path in the address bar or click through the folder structure until you reach the right location:
Computer\HKEY_LOCAL_MACHINE\SYSTEM\CurrentControlSet\Services\LanmanServer\Parameters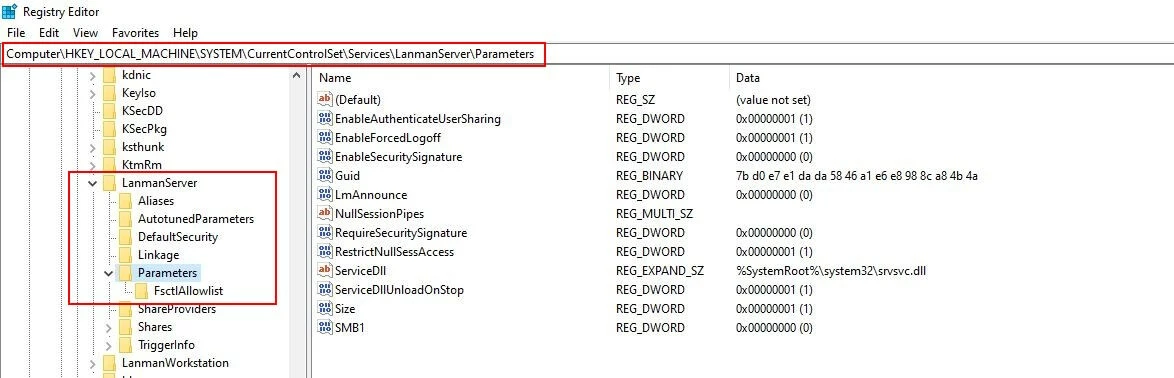
Step 3: Change value for “SMB1”
Double click on “SMB1” in the opened key and enter the value “0” to disable SMB1 in Windows 10. Next, confirm the new value with “OK”:
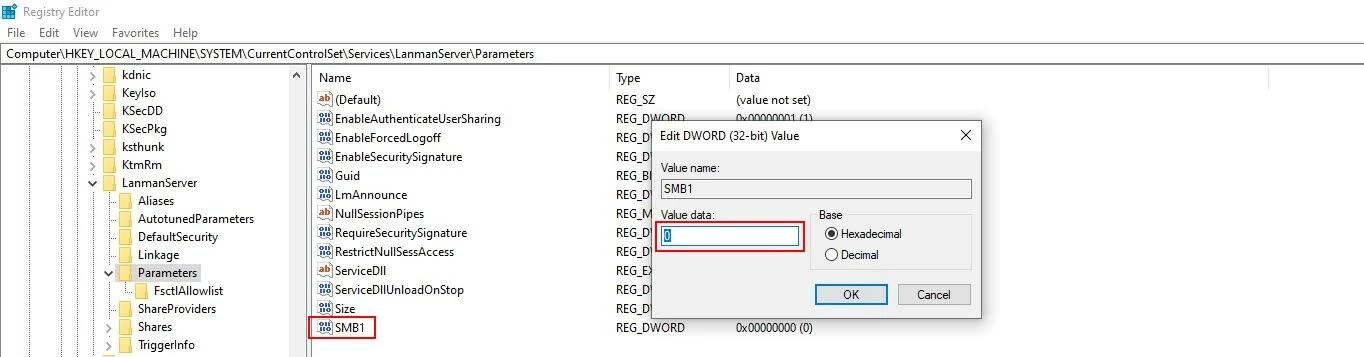
Close the editor and then restart Windows 10 to apply the changes regarding Server Message Block.
To activate SMB1, enter the value “1” in the field shown.
Was this article helpful?