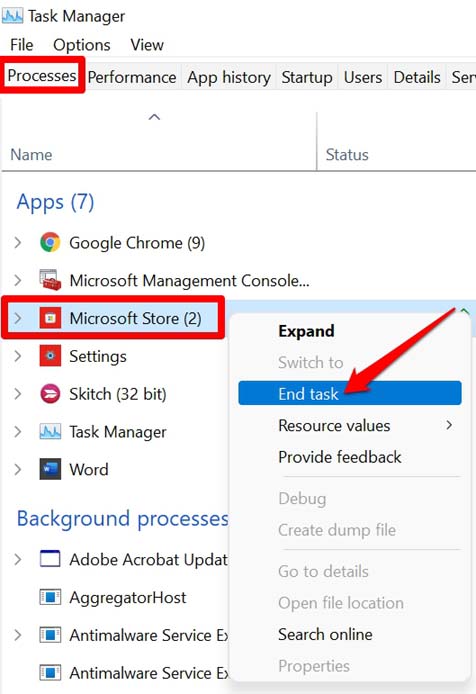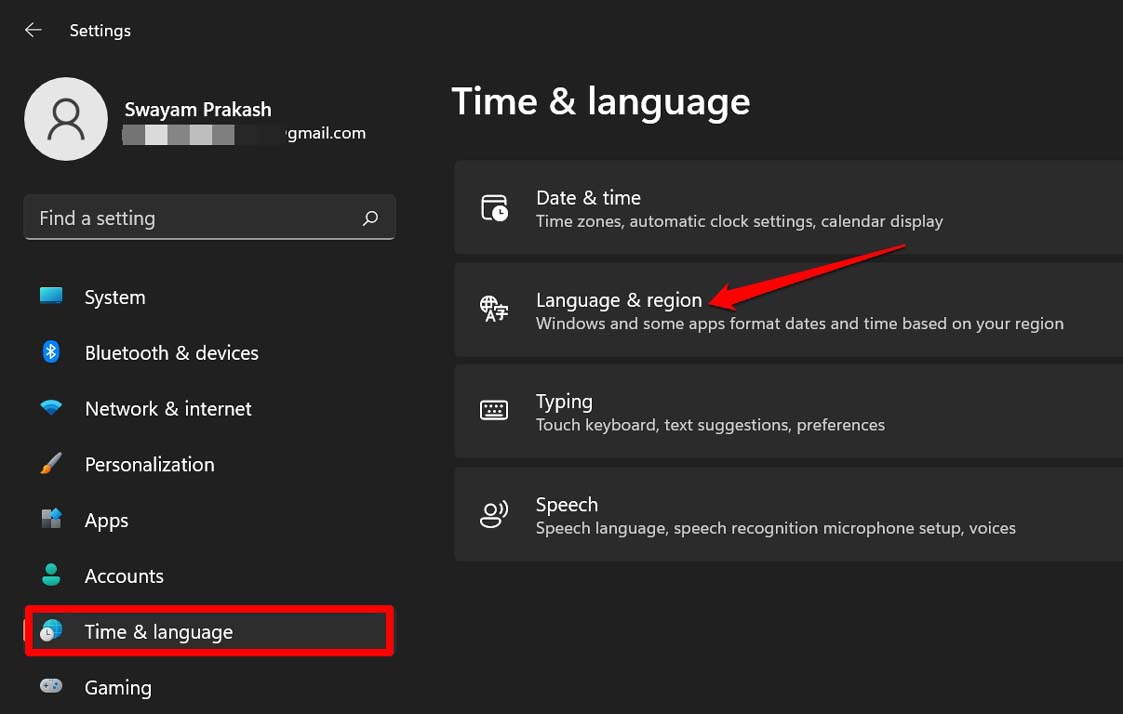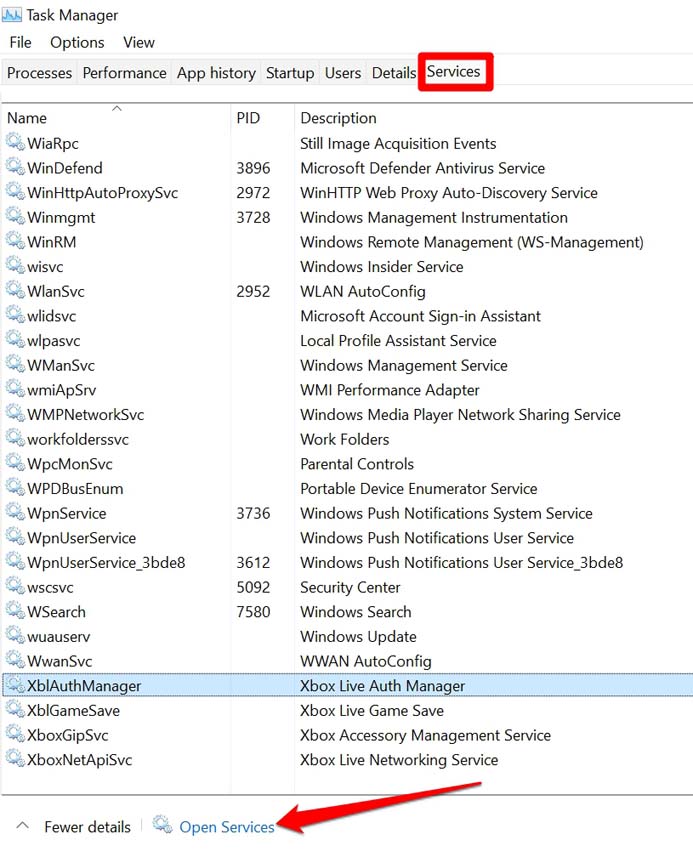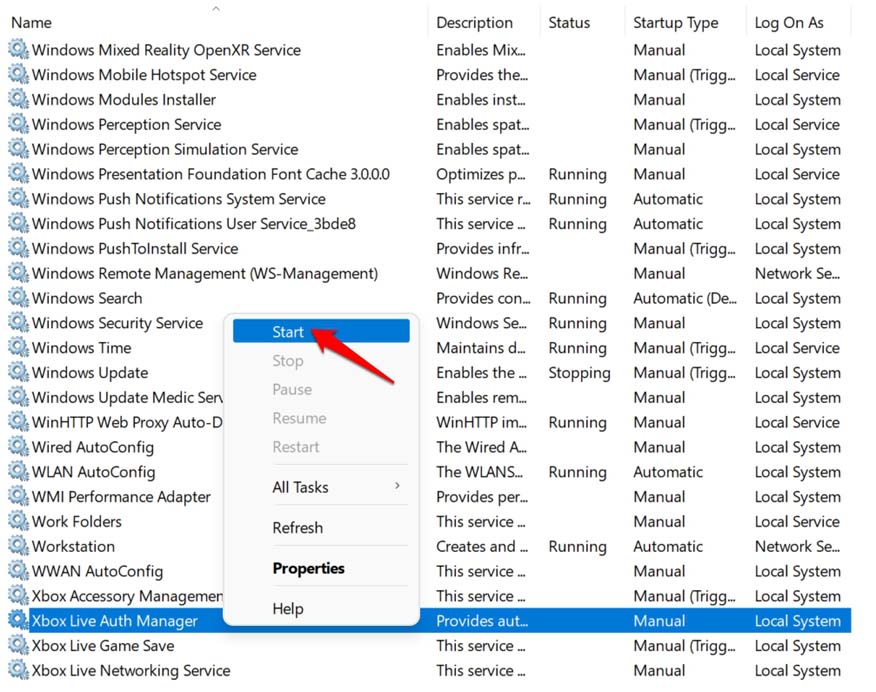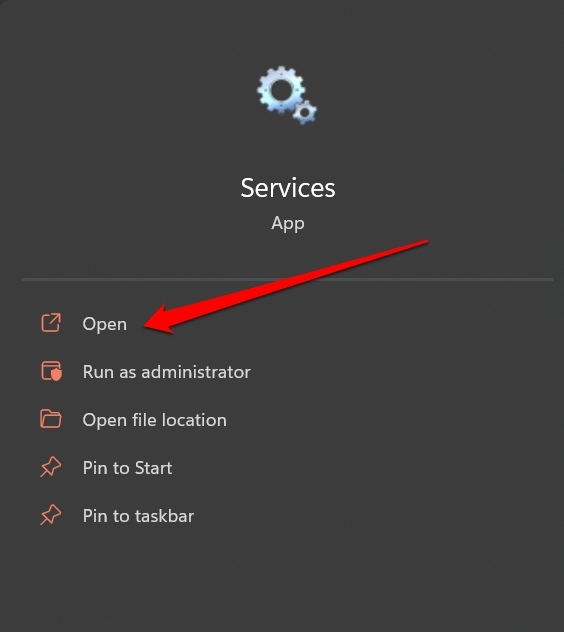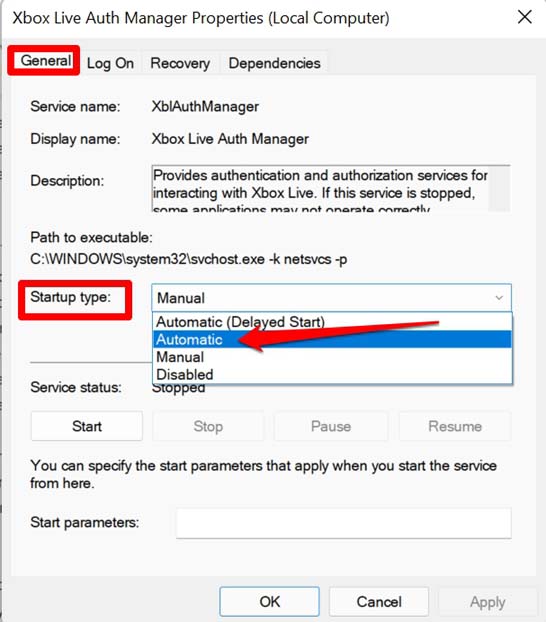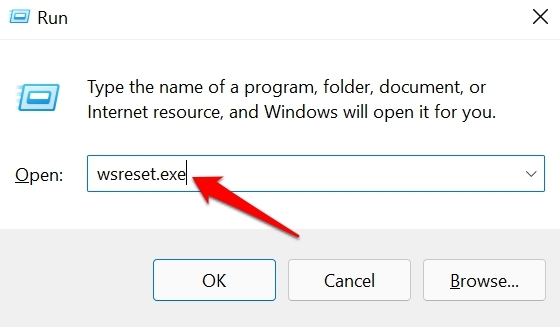Many Xbox PC users are facing issue that the Xbox Gaming Services not installing while trying to download a Game. Even on the newPC / laptop after installing the XBOX app it asks to download the services. In some cases the XBOX Gaming services would throw an error when attempting to install or will get stuck forever and does not download completely.
XBOX Gaming services not Installing on Windows 11 is not a new issue as the same issue is reported with Windows 10 as well. The Xbox gaming services does not install even after multiple tries. In this article we have listed fix for Xbox Gaming services not installing on Windows.

How to fix XBOX Gaming services not Installing on Window 11/10 ?.
XBOX Gaming services not Installing on Windows could be due to a software glitch or configuration issue. To fix Gaming service not working on installing on Windows you may have try some simple or complex solutions as describe below.

Fix : Repair Gaming service
On your Windows PC’s the Xbox Gaming services may have corrupted or not installed properly. To fix that you should first try to repair the Gaming service. go into Settings, Apps, and clicking Repair on Gaming Services
Fix: Update Xbox/ Gaming service from The Store directly
Sometimes installing the gaming services from the prompt does not go well in windows. To fix this try starting the update of Xbox app and gaming services from the within the Microsoft store app rather than the Xbox app prompt.
To do that open the MS store on your pc, then go library and gaming services should be there and if it’s not then open the Xbox app say yes to installing gaming services then open the store and check the update in there.
Fix : Include Game Pass
One other quick fix for XBOX Gaming services not Installing on Windows is installing it with the Game Pass. Go to the Microsoft Store and try searching a Xbox game with using the option “Install – Included with Game Pass”. This seems to work for many users who were facing the issue.
Fix : PowerShell commands
If XBOX Gaming services not Installing on Windows then this could be issue in directly download the game from the Store. You can try using Windows inbuild PowerShell to download the Game Service.
- First on your PC search for PowerShell and launch it as admin.
- Now enter following command “get-appxpackage Microsoft.GamingServices | remove-AppxPackage -allusers”
- In the same powershell window, enter “start ms-windows-store://pdp/?productid=9MWPM2CQNLHN”
- You will be taken to the Gaming Services page in the Windows store. Click install/update. Should work from there.
This will download the Xbox Game services in few minutes but please note that it may take two or three time to work.
Fix : Registry settings
If none of the above solution helped to fix the issue “XBOX Gaming services not Installing on Windows” then finally you should try to update the registry.
- Open Registry Editor (In the window search box on the taskbar, type regedit, then select Registry Editor)
- Go to HKEY_LOCAL_MACHINE -> SYSTEM -> CurrentControlSet -> Services
- Remove the GamingServices and GamingServices.Net
- Restart Computer
- Go to your Windows Store -> 3-dot-menu -> Downloads and Updates -> Check updates
- Gaming Services should install now without any issues.
- You can Double check this by rebooting and going back to Windows Store and trying to Get Updates again – you should be Up to date.
Other troubleshooting steps:
– Update everything on Window: Make sure that there are no pending updates for Window, Appstore or the App.
– Make sure your regions match both the Xbox app and Microsoft account. If there’s a mismatch it could prevent the syncing necessary.
– Uninstall and reinstall the app.
– Update windows and restart your computer
– Ensuring that the Harddrive/SSD is formated to NTFS with the allocation size default or 4K, not something else.
Conclusion: Hope this article helps to fix “XBOX Gaming services not Installing on Windows”, do let us know in comment section.
Read: Starfield can’t take ship with all piloting skill needed
Xbox Game Bar – встроенный в Windows 11 компонент, позволяющий подключать учетную запись Xbox и использовать дополнительные функции в играх, в частности в тех, которые связаны с компанией Microsoft. Некоторые пользователи во время запуска приложений сталкиваются с рядом проблем в работе Xbox Game Bar, сказывающихся на отклике геймпада и отображении информации в окнах.
Я предлагаю несколько методов, способных исправить данную ошибку.
Способ 1: Включение Xbox Game Bar через «Параметры»
Конечно, этот метод самый банальный, и наверняка многие его уже попробовали, однако не все юзеры знают, что помощник Xbox может отключиться или не быть активным по умолчанию. Для его включения выполните несколько простых действий:
-
Откройте меню «Пуск» и перейдите в «Параметры». Значок этого приложения находится в списке закрепленных.
-
В новом окне перейдите к разделу «Игры» и нажмите по плитке «Xbox Game Bar».
-
Убедитесь в том, что переключатель стоит в состоянии «Вкл.». Если это не так, измените его положение вручную, после чего запускайте игры и проверяйте работу компонента.
Обратите внимание на то, что по умолчанию меню управления открывается через сочетание клавиш Win + G, поэтому можете использовать его для проверки работы Xbox Game Bar.
Комьюнити теперь в Телеграм
Подпишитесь и будьте в курсе последних IT-новостей
Подписаться
Способ 2: Исправление приложения
Рассматриваемый компонент является классическим приложением Windows, его можно найти в общем списке. Там же находятся и дополнительные параметры, связанные с работой программы. Предлагаю использовать автоматическое средство исправления, если вы заметили, что Xbox Game Bar не открывается или постоянно отключается самостоятельно.
-
В том же меню «Параметры» через панель слева перейдите в «Приложения» и кликните по пункту «Приложения и возможности».
-
Через поиск отыщите целевую программу и кликните по трем точкам справа от отображения ее размера.
-
Из появившегося контекстного меню выберите пункт «Дополнительные параметры».
-
Найдите кнопку «Исправить» и запустите исправление приложения.
-
Это займет некоторое время, а по завершении вместо полоски прогресса появится галочка.
Способ 3: Создание параметра в реестре
Можно пойти более радикальным путем и самостоятельно создать параметр в реестре, который будет держать Xbox Game Bar во включенном состоянии, если проблемы с работой возникают именно из-за постоянной деактивации приложения. Для этого вам понадобится самостоятельно внести некоторые изменения.
-
Откройте утилиту «Выполнить», используя для этого сочетание клавиш Win + R. Введите в поле regedit и нажмите Enter.
-
В новом окне перейдите по пути Компьютер\HKEY_CURRENT_USER\Software\Microsoft\Windows\CurrentVersion\GameDVR.
-
Щелкните правой кнопкой мыши по пустому месту справа, наведите курсор на «Создать» и выберите «Параметр DWORD (32 бита)».
-
Задайте для него название AppCaptureEnabled и нажмите по строке дважды для открытия окна редактирования параметра.
-
В нем установите значение 1 и подтвердите изменение.
Обязательно перезагрузите компьютер, поскольку только после этого внесенные настройки вступают в силу.
Способ 4: Исправление файла ieframe.dll
Есть вероятность, что проблемы в функционировании Xbox Game Bar в Windows 11 вызваны отсутствием или поломкой файла ieframe.dll, который напрямую связан с данным компонентом. Для его исправления используйте следующие консольные команды, по очереди вводя их в «Командную строку».
prompt sfc/scanfile=c:\windows\system32\ieframe.dll sfc/verifyfile=c:\windows\system32\ieframe.dll assoc sfc /scannow

Запустить консоль можно как через утилиту «Выполнить», введя там cmd, так и через «Пуск» или путем использования других доступных методов. Здесь каждый пользователь выбирает подходящий для себя вариант.
Способ 5: Изменение параметра локальной групповой политики
Последний вариант исправления неполадки связан с использованием редактора локальной групповой политики. В нем нам предстоит найти всего один элемент и изменить его состояние, переведя в активный режим работы. Этот метод особенно актуален в тех случаях, когда Xbox Game Bar не работает именно в режиме записи или трансляции игр.
-
Снова откройте утилиту «Выполнить», но на этот раз введите там gpedit.msc, после чего нажмите клавишу Enter.
-
В окне редактора разверните ветку «Конфигурация компьютера» – «Компоненты Windows».
-
Найдите каталог «Запись и трансляция игр Windows», а в ней – единственный элемент, по которому дважды щелкните левой кнопкой мыши.
-
Поставьте маркер возле пункта «Включено» и примените изменения.
Если ни один из данных методов не помог, проверьте, работает ли Xbox Game Bar в других играх. Возможно, только в конкретной запущенной недоступны некоторые функции из-за установленных разработчиками ограничений. Например, иногда в онлайн-играх запрещен запуск каких-либо компонентов поверх текущего окна, что вызывает трудности в работе подобных вспомогательных программ.
If you’re having trouble with the Microsoft Store, or it’s completely missing from your system, you might be wondering how to install the Xbox app on Windows 10 or 11. Fortunately, there are multiple ways to install the Xbox app without using the Microsoft Store. This guide will walk you through the steps for each method, so you can get back to gaming without the usual hurdles.
Key Takeaways
- Multiple Methods Available: You can install the Xbox app without the Microsoft Store using the Xbox App for Windows Installer, UniGetUI or an online link generator.
- Safe and Reliable: Each method allow you to download and install the Xbox app safely on your Windows PC.
- Microsoft Store Reinstallation: Once installed, the Xbox app can help you reinstall and repair the Microsoft Store if needed.
Sometimes the Microsoft Store might be broken, or it may be missing from your computer altogether. This can happen due to system errors, corrupted files, or accidental removal. Installing the Xbox app without the Microsoft Store can also allow you to reinstall the store itself, which is essential for many apps and games on Windows.

You can install any of the free Microsoft Store apps without using the Microsoft Store, for more info check out my guide on How to Install Microsoft Store Apps Without the Microsoft Store.
Method 1: Using the Xbox App for Windows Installer
You don’t need the Microsoft Store to install the Xbox App on your Windows PC—it’s available directly from the Xbox website. For video instructions, check out the video below or visit my guide on How To Reinstall and Fix The Microsoft Store in Windows 10/11.
Steps to Install the Xbox App Using the Windows Installer
1. Download the Xbox App
The first step to reinstalling Microsoft Store is downloading the Xbox App. Here’s how:
- Navigate to the Xbox App for Window downloads page.
- Scroll down the page until you see the button labeled “Download the App.” Click on it to download the Xbox installer.

2. Install the Xbox App
After downloading the installer:
- Open the downloaded file (XboxInstaller.exe).
- Agree to Microsoft’s terms and click “Install.”
- Once the installation is complete, click “Let’s Go” to open the Xbox App.

3. Sign In to Your Microsoft Account
Now that the Xbox App is installed, you need to sign in:
- Choose “Sign In” when prompted by the Xbox App.
- Sign in with your Microsoft account credentials.
- If this is your first time using the Xbox App, you’ll need to create a gamer tag. Follow the on-screen prompts to complete your account setup.

With the Xbox App now set up and linked to your Microsoft account, you’re all set to explore the game catalog, manage your Xbox services, and enjoy gaming on your Windows PC.
Method 2: Using UniGetUI to Install the Xbox App
The first method involves using UniGetUI, a graphical interface for various package managers like Winget, Scoop, and Chocolatey, that lets you install apps without the need for the Microsoft Store.
Note: WinGetUI was renamed to UniGetUI by the developer, but it’s still the same application.
Steps to Install the Xbox App Without the Microsoft Store Using UniGetUI
Step 1: Download and Install UniGetUI
- Open your web browser and go to the UniGetUI download page.
- Click “Download UniGetUI” and follow the prompts to install the software on your PC.

Step 2: Search for the Xbox App in UniGetUI
- Launch UniGetUI and ensure “Discover Packages” is selected at the top.
- Type “Xbox” in the search bar.
- Scroll through the results until you find the app that just says “Xbox” with the source listed as “MS Store.”
- If you can’t find Xbox in UniGetUI by searching for it, you can click here to be redirected to the Xbox page on the UniGetUI website.

Step 3: Install the Xbox App Using UniGetUI
- Select the Xbox app from the list.
- Click “Install Selected Packages” at the top of the screen.
- Monitor the installation progress at the bottom of the window.

Step 4: Launch the Installed Xbox App
- Once the installation is complete, search for “Xbox” on your computer and launch the app.

Method 3: Using an Online Link Generator for the Xbox App
If you prefer not to use third-party applications, you can also install the Xbox app by generating a direct download link using an online link generator.
Steps to Install the Xbox App Without the Microsoft Store Using an Online Link Generator
Step 1: Get the Xbox App URL from the Microsoft Store

- Visit the Xbox app’s official page on the Microsoft Store.
- Copy the URL of the Xbox app.

Step 2: Use an Online Link Generator

- Navigate to the Online link generator for Microsoft Store web page.
- Make sure the selection box is set to “URL (link)” mode.
- Paste the Xbox app URL you copied into the generator and click the checkmark to generate download links.

Step 3: Download the Xbox App MSI X Bundle File

- Once the links are generated, search for the “Microsoft Gaming App” or “Xbox App” in the list of files.
- Ensure you’re downloading the correct file by looking for the MSI X bundle file. This file is typically larger in size, around a few hundred megabytes, compared to other small files.
- Click on the correct file to start the download.

Step 4: Handle Browser Security Warnings

- During the download, you might see a warning saying the file “can’t be downloaded securely.”
- Click “More Options,” then choose “Keep,” and confirm by selecting “Keep Anyway.” Rest assured, downloading this file from a trusted source is safe.

Step 5: Install the Xbox App

- Once the download is complete, open the MSI X bundle file.
- Follow the on-screen prompts to install the Xbox app on your system.
- After installation, the Xbox app will launch automatically.

Step 6: Sign In and Configure the Xbox App

- Open the Xbox app, sign in with your Microsoft account, and browse the game catalog or manage your Xbox services.
Step 7: Reinstall Microsoft Store (If Needed)

- If your Microsoft Store is missing, you can reinstall it through the Xbox app.
- Click on your profile icon in the Xbox app, go to Settings, and under the General tab, you’ll see an option to install the Microsoft Store. Follow the prompts to reinstall it on your system.

Common Issues and Solutions
What If the MSI X Bundle Doesn’t Download?
If you can’t download the MSI X bundle file, double-check the URL in the generator. Sometimes a typo or extra characters can cause issues.

What to Do If the Xbox App Fails to Install?
If the installation fails, ensure that you have enough storage space and that your system is up-to-date with Windows updates.

Can You Install the Xbox App on Windows 10 & Windows 11?
Yes, these methods works for both Windows 10 and Windows 11 systems.

Conclusion
By following these methods, you can easily install the Xbox app without using the Microsoft Store on both Windows 10 and Windows 11. Whether you use UniGetUI or an online link generator, these steps provide a reliable workaround if the Microsoft Store is broken or missing from your system. Once installed, the Xbox app can even help you reinstall the Microsoft Store if needed.
FAQs
Can I reinstall the Microsoft Store using the Xbox app?
Yes, after installing the Xbox app, you can reinstall the Microsoft Store through the app’s settings.
Is it safe to download the .msixbundle file?
Yes, as long as you use a trusted link generator like the one mentioned in this guide.
What if the Microsoft Store isn’t listed in the Xbox app settings?
Try restarting your system and reopening the app. If it still doesn’t appear, check for any pending Windows updates.
Do I need a Microsoft account to use the Xbox app?
Yes, you’ll need a Microsoft account to sign in and use the Xbox app.
Will this method work for future versions of Windows?
It should work as long as Microsoft continues to provide the Xbox app via the Microsoft Store. However, always check for the latest updates or changes from Microsoft.
Installing gaming services on Windows 11 is a straightforward process that ensures you can access and enjoy your favorite games seamlessly. This guide will walk you through the steps you need to follow to get everything up and running. After reading this, you’ll be able to install gaming services on Windows 11 with ease.
To start, you’ll need to install the essential gaming services that Windows 11 offers to enhance your gaming experience. Follow these simple steps to complete the installation.
Step 1: Open Microsoft Store
First, click on the Microsoft Store icon on your taskbar or search for «Microsoft Store» in the Start menu.
The Microsoft Store is your gateway to downloading and installing various apps and games, including gaming services.
Step 2: Search for Gaming Services
In the Microsoft Store, use the search bar at the top to type in «Gaming Services.»
This will bring up the app you need to install. Make sure to select the correct app from the search results.
Step 3: Install Gaming Services
Click on the «Install» button to begin downloading Gaming Services.
The installation process might take a few moments, so be patient while the app downloads and installs onto your system.
Step 4: Restart Your Computer
After the installation is complete, restart your computer to ensure that all services are properly configured.
Restarting helps to finalize the installation process, ensuring everything runs smoothly when you start using the service.
Step 5: Open Xbox App
Once your computer restarts, open the Xbox app from your Start menu to access the installed gaming services.
The Xbox app is where you can manage and play your games, as well as access other services like Xbox Game Pass.
What Happens Next
Once you’ve completed these steps, your Windows 11 system will be equipped with the necessary gaming services. You can now download, install, and play games to your heart’s content. The Xbox app will serve as your central hub for all gaming activities, making it easier to discover new games, manage your library, and connect with friends.
Tips for Installing Gaming Services on Windows 11
- Keep Your System Updated: Make sure your Windows 11 is updated to the latest version to avoid any compatibility issues.
- Check Your Storage: Ensure you have enough storage space for both the gaming services and the games you plan to install.
- Use a Stable Internet Connection: A stable and fast internet connection will make the downloading and installation process quicker and smoother.
- Enable Game Mode: Activate Game Mode in Windows 11 settings to enhance your system’s performance during gaming.
- Prioritize Security: Keep your antivirus software updated to protect your system from potential threats when downloading games and related services.
Frequently Asked Questions
What are Gaming Services on Windows 11?
Gaming Services is a suite of tools and features designed to enhance your gaming experience on Windows 11, including game management, performance optimization, and multiplayer connectivity.
Do I need an Xbox account to use Gaming Services?
Yes, you will need to sign in with an Xbox account to access the full range of features and services offered by the Xbox app.
Can I install Gaming Services on any version of Windows 11?
Yes, Gaming Services can be installed on any version of Windows 11, but it’s always best to keep your system updated to the latest version.
Will installing Gaming Services affect my computer’s performance?
Installing Gaming Services is designed to improve your gaming experience and should not negatively impact your computer’s performance. On the contrary, it may optimize performance for gaming.
What if I encounter issues during installation?
If you encounter any problems, make sure your Windows 11 is fully updated and that you have a stable internet connection. Restart your computer, and try the installation again.
Summary
- Open Microsoft Store.
- Search for Gaming Services.
- Install Gaming Services.
- Restart your computer.
- Open Xbox App.
Conclusion
Installing gaming services on Windows 11 is a simple yet crucial step to unlocking a world of gaming possibilities. By following the steps laid out in this guide, you’ll have everything set up in no time. Remember, keeping your system updated and ensuring a stable internet connection will make the process smoother.
Once everything is installed, dive into the Xbox app to explore a vast library of games and features designed to elevate your gaming experience. Whether you’re a casual gamer or a hardcore enthusiast, Windows 11 has the tools you need to get the most out of your gaming sessions. Happy gaming!
Matt Jacobs has been working as an IT consultant for small businesses since receiving his Master’s degree in 2003. While he still does some consulting work, his primary focus now is on creating technology support content for SupportYourTech.com.
His work can be found on many websites and focuses on topics such as Microsoft Office, Apple devices, Android devices, Photoshop, and more.
Is Xbox App Not Working or Not Launching on Windows PC. Here are the Best Methods to Fix Xbox App Not Opening on Windows 11.
Are you using a Windows 11 computer and the Xbox app is not opening on it? Then, follow this guide till the end to know all the troubleshooting methods that you can implement to resolve this issue. If you are a gamer then the Xbox app enabled you to play your favorite games with your friends from the Microsoft Store.
Apart from gaming, you can share your social media updates, your gaming scores, etc. The Xbox app may not open due to some bug on it. The issue may happen due to the use of an older build of Windows 11 which may require an update. The currently installed OS build may have bugs on it. The Microsoft Store cache may have been full of junk data thus causing the app to glitch.
Otherwise, it may be just your internet connection which may be poor and getting disrupted now and then. Even a possible malware attack can also cause the Xbox app to malfunction.
1. Close and Restart the Microsoft store
Simply closing the Microsoft Store app and launching it back has fixed the unresponsive Xbox app issue for many users.
- Press Ctrl + Alt + Delete keys to summon the Task Manager.
- Go to the Processes tab.
- Scroll to Microsoft Store and right-click on it,
- From the menu, select End Task.
- After a few seconds open Microsoft Store.
- Now, try opening the Xbox app.
2. Reset the Xbox App
You should try to reset the Xbox app by using the PowerShell tool. Resetting will fix all the technical snags that you are facing with the gaming app.
- Open Windows PowerShell and get Administrator access to make changes to application settings.
- Enter the following command
Get-AppxPackage -name “Microsoft.XboxApp” | Remove-AppxPackage
- Press the Enter key.
- Once the reset is done, you have to reinstall the Xbox app which you can do by visiting the Microsoft Store.
3. Restart your Windows 11 PC
You may also try to reboot your PC. It is a simple troubleshooting tip that has worked in favor of many users.
- Press the Windows key on your keyboard.
- Once the search console window shows up, click on the Power icon.
- Select the Restart option from the menu.
- After the restart, try to launch the Xbox app and access your profile.
4. Update Windows 11 to a Latest Build
While you are at fixing the issue with the Xbox app, ensure that your PC is running on the latest version of Windows 11. To upgrade it,
- Press Windows + I to get to the Windows settings.
- On the left-hand panel, click on Windows Update.
- Next, click on Check for Updates.
- If an update is available it will show up prompting you to install it.
- Click on Download Now, to proceed with the update download and installation.
5. Fix the Internet Connection
Internet connectivity disruption is the simple reason why Xbox is becoming unresponsive on your PC. So, switch to other networks if it is possible for you. You may use the troubleshooter tool of the Windows to fix network connection issues.
- Press the Windows key to bring up the search console.
- Type Troubleshoot Settings.
- Click Open when the correct result shows up.
- Now, click on Other Troubleshooters.
- On the next screen, the first option will be Internet Connections.
- Click on the button Run beside Internet Connections.
After the fix is over, you should be able to use Microsoft Store and Xbox app and none of the apps would be unresponsive.
6. Change your Region on the Computer
According to some gamers, changing the region on their computer has helped them get the Xbox app running. So, you may try that as well.
- Go to the Windows settings by pressing Windows + I.
- Then on the left-hand panel click on Time and Language.
- Next, click on Language and Region.
- Navigate to the tab Region.
- From the drop-down menu Country/Region select any country other than your current region.
- Don’t forget to restart your computer.
Alternatively, if you do not want to follow the above process, you may try using a VPN as well. It will do the same thing by changing your location to some other region in the world. Doing these processes should fix Xbox app issues and it should run without any more tech issues.
7. Enable Xbox App from Microsoft Services
This troubleshooting will work if the Xbox services have been disabled somehow on your PC. You can also manually set the services of the box app to launch when the PC is starting up.
- Press Ctrl + Alt + Delete keys to invoke the Task Manager.
- Click on the Services tab.
- Navigate to the option Open Services and click on it.
- All the services list will show up.
- Navigate to the Xbox services [the services are listed in alphabetical order. So, you can locate the Xbox services towards the end of the list quite easily.]
- Right-click on the Xbox services and select Start from the small menu that pops up.
To enable the Xbox services to launch automatically at the startup of the device,
- Press the Windows key on the keyboard.
- Type services in the search console and click Open when the appropriate Services app shows up in the result.
- Next, navigate to Xbox services.
- For each Xbox service, right-click on them and select Properties.
- The properties dialog box will pop up.
- Click on the Startup drop-down menu and select Automatic.
- Now, click on Apply.
- For better results, restart your computer.
- Access the Xbox app and it should now open.
8. Clear the Microsoft Store Cache
Resetting the cache of the Microsoft Store will clear out the junk files and allow the app to run its functions smoothly. Here is how you clear the cache of the Microsoft Store.
- Press Windows + R on your keyboard.
- When the Run dialog box shows up type wsreset.exe
- Now, press the enter key and wait.
- After the reset, restart your computer.
- Access the Xbox app and it should now open up.
So, try all of these troubleshooting methods to fix the issue of the Xbox app not opening on your Windows 11 computer. I hope this guide was helpful.
If you’ve any thoughts on How to Fix Xbox App Not Launching on Windows 11?, then feel free to drop in below comment box. Also, please subscribe to our DigitBin YouTube channel for videos tutorials. Cheers!