Иногда возникают проблемы с установкой 3050 на десятке. Вообще обычно эти принтеры на 10-ку ставятся без проблем из центра обновлений, но это «вообще» и «обычно». А бывает и необычно. Бывает не ставится и всё тут. И варианта тут бывает два:
1) Вариант первый. Не ставится вообще никакое устройство, видит контроллер, но драйвер не находит на него. В этом случае вам поможет этот драйвер. Установите его вручную и тогда у вас появятся два устройства. Hp print и Hp scan. Не факт, что на них поставит драйвера сам. Но если на принтер не проблема скачать драйвер, универсальный подходит. То для сканера вы не скачаете драйвер нигде! Его просто нет в природе! Он есть у майкрософта в его центре, но если он оттуда не хочет ставиться автоматом, я лично не знаю способов как его заставить это сделать. Решение проблемы в варианте 2.
2) Вариант второй, ставится всё, кроме сканера. Такое тоже встречал. Почему так случается могут объяснить только в майкрософте и то не уверен. Но случается. Чтоб излечить эту беду я выдернул драйвер из машины на которой нормально поставился сканер и с удовольствием делюсь им с вами. Проверено, работает.
UPS: Перезалил все драйверы в один. Там и на сканер и на контроллер. У нас сейчас процесс проходит так — обнаруживается устройство HP EWS — драйвер не ставится, и стандартная поддержка USB принтера. Делается следующим образом, HP EWS обновляем с моих драйверов, находит какой-то HP Null… Поддержку USB тоже обновляем оттуда же, ставит контроллер юсб — hp3050, после этого появляются Hp print и Hp scan, всё обновляем с папки, должен поставить автоматом, hp print — дважды. Уже несколько раз видел, когда HP Scan не появляется — решения пока нет
Full feature software win10 or 11
3050A J611 Dec 7, 2021
After installing the full feature driver package, click the windows key and select all apps and find HP.
Look for HP Scan.

If HP scan is not present then use HP Smart. get HP Smart from the Microsoft store if needed or if you want the newest version. You will have to sign into HP Smart using your HP account. The latest version as of Jun, 2024 is 154.2.1072.0 (USA English). If you do not have this version then go to the Microsoft store, find HP Smart, and click «update». If the button «update» is missing then you need to run WSRESET from the Windows search bar.
To put HP Smart (or HP Scan) on the desktop:
For Windows 10, click Start. For Windows 11, click Start and click All apps. This will show (see above) a list of all apps you have installed in Windows. Find the target app from the list, drag and pull the app from the Start menu to the desktop. This will create a desktop shortcut for the app installed from Microsoft Store.
The following video is an example of how to put an app on the desktop.
This is a video for the support assistant desktop icon here
Let me know if you need more help
Thank you for using HP products and posting to the community.
I am a community volunteer and do not work for HP. If you find
this post useful click the Yes button. If I helped solve your
problem please mark this as a solution so others can find it
Содержание
- Драйвер для HP LaserJet 3050
- Установка драйвера в Windows 7
- Настройка сетевого сканера МФУ HP LaserJet 3052 для Windows 7/10 x64
- 🔑 Возможные решения, как использовать МФУ в условиях ограничений
- 🖨 Прочие направления для тестов
- 📌Рекомендации по установке МФУ в 64-разрядных ОС при подключении по USB
- Драйвер для HP LaserJet 3050
- Как установить драйвер в Windows 10
- Способы, как установить сканер на Windows 10
- Устанавливаем драйвера для сканера на Windows 10
- Устраняем неполадки с подключенным сканером
- Что делать, если между стандартной утилитой Microsoft и программой для сканирования от производителя возникают конфликты?
- HP LaserJet 3050: особенности использования и выбор картриджа
- Конструкция и дизайн МФУ HP LaserJet 3050
- Функционал МФУ HP LJ 3050
- Принтер HP LaserJet 3050
- Сканер HP LaserJet 3050
- Копир HP LaserJet 3050
- Факс HP LaserJet 3050
- Где бесплатно скачать драйвер HP LaserJet 3050 для Windows 7, 10 и других ОС
- Какой лучше купить картридж для HP LaserJet 3050
Драйвер для HP LaserJet 3050
HP LaserJet 3050
Windows XP/Vista/7/8/10 — специальный
Если у Вас новая операционная система, то можете использовать универсальный драйвер от HP — перейдите по ссылке, чтобы ознакомиться с установкой. Но также вы можете установить драйвер без каких-либо программ. Воспользуйтесь стандартными средствами Windows и установите драйвера даже без интернета.
Windows XP/Vista — только для x32 систем
Установка драйвера в Windows 7
Для настройки устройства печати НР в операционную систему дополнительно требуется проинсталлировать специально программное обеспечение. Оно необходимо для правильного взаимодействия программ с принтером. В первую очередь необходимо скачать драйвер HP LaserJet 3050 по ссылкам, которые можете найти выше. Откройте только что скаченный файл щелчком мышки.
Необходимо выбрать состав компонентов драйвера – для этого нажмите на кнопку «Настроить выбор программного обеспечения». Если не знаете, что из этого нужно, то сразу нажмите по кнопке «Далее».
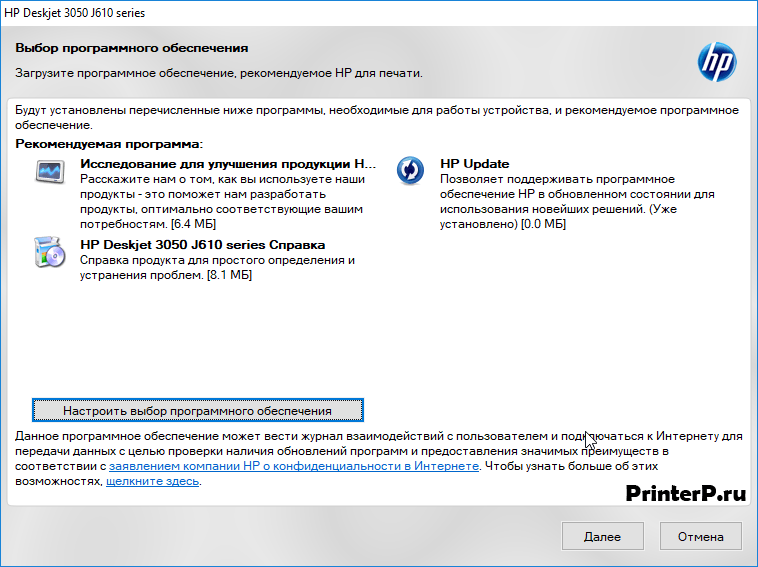
На следующем этапе необходимо прочитать все пункты лицензионного соглашения для продукции компании НР и согласиться с ними, поставив отметку внизу окна. Снова нажимаем по кнопке «Далее».
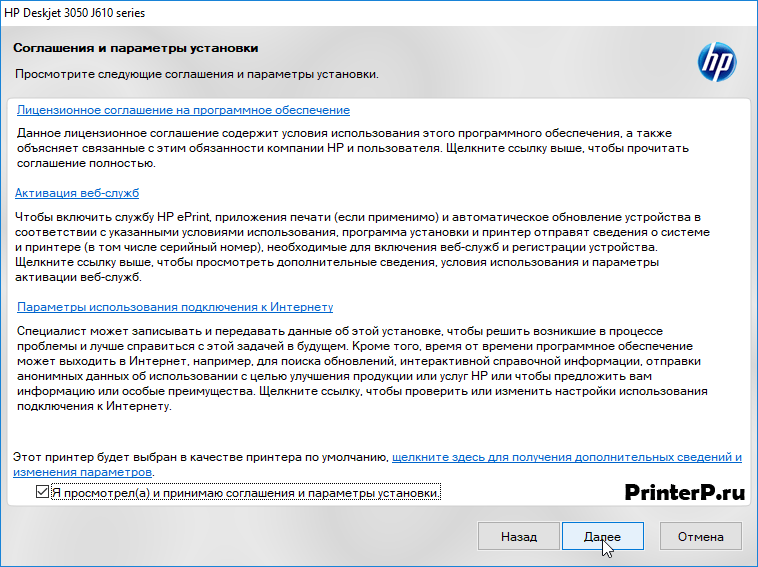
Программа-установщик начнет процесс копирования новых файлов в память компьютера. Это все автоматически и нужно немного подождать, пока все завершится.
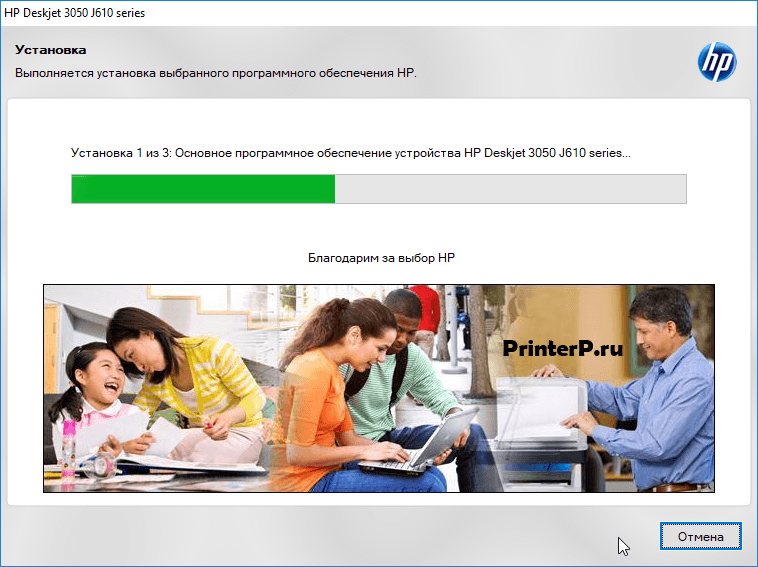
Выбираем способ, которым подключено печатающее устройство: по воздуху (с помощью беспроводной сети) или с помощью специального кабеля. Щелкаем по кнопке «Далее».
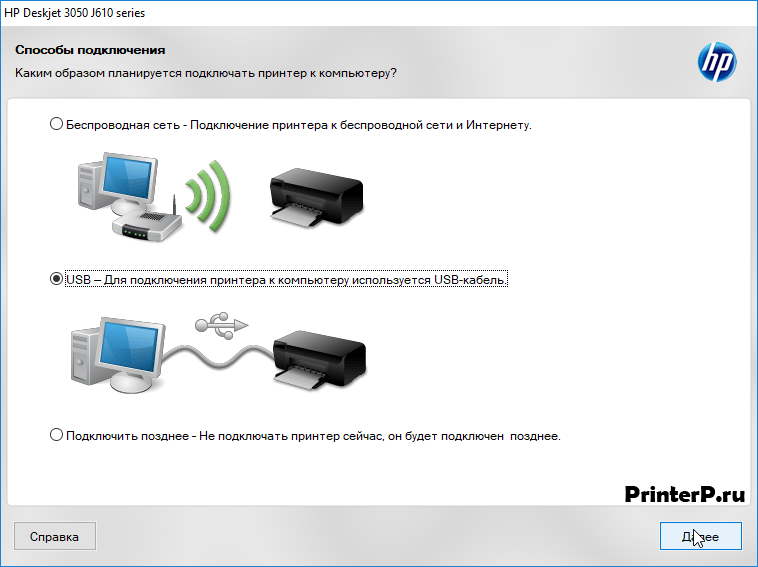
Программа предупредит, что при таком типе подключения некоторые функции могут быть недоступны. Подтверждаем, нажатием кнопки «Да».

Вставляем в квадратный разъем принтера один конец кабеля, в свободный USB порт системного блока – второй конец. Нажимаем «Далее». Установщик автоматически зарегистрирует принтер в диспетчере устройств. Можно начинать печать.
Настройка сетевого сканера МФУ HP LaserJet 3052 для Windows 7/10 x64
📝 МФУ HP LaserJet 305x умеет или должен уметь печатать и сканировать по сети, ведь для этого оснащен сетевой картой.
Ложка дегтя появляется в драйверах, на деле оказывается, что особых проблем нет у 32-разрядных систем Windows. Но в случае сетевой установки и 64-битными версиями сложнее: печать через TCP/IP работает, а сканирование — нет.
В Интернете описаны рецепты запуска сканирования по сети на 32-битных Windows 7 и выше. Переписывать не будем, легко находится через поиск.
Столкнулись с задачей, когда клиент установил МФУ в локальную сеть и попросил настроить сетевое сканирование для отдела бухгалтерии.
Получилось? Не совсем. Забегая вперед, скажем: сканирование заработало только на 1-м рабочем месте через прямое соединение по USB. Так себе выход, но что сделать.
🔑 Возможные решения, как использовать МФУ в условиях ограничений
- Работать напрямую через USB-порт , но остальные ПК вашей локальной сети не смогут использовать функцию сканирования — мы остановились на этом варианте, если знаете способ как сделать сетевое сканирование для всех, расскажите в комментариях.
- Работать с МФУ по сети только в режиме принтера — в этом случае МФУ теряет свою многофункциональность, так себе вариант, вынужденный.
- Использовать на рабочих местах ПО виртуализации (виртуальные x86-системы, «заточенные» на работу с МФУ по сети)— сложнее в первоначальной настройке, но тоже способ, пусть и обходного характера.
🖨 Прочие направления для тестов
- Рассмотреть вариант обновления прошивки МФУ и дальнейшей проверки.
- Использовать стороннее ПО для реализации удаленного сканирования по сети (например, BlindScanner ).
📌Рекомендации по установке МФУ в 64-разрядных ОС при подключении по USB
- Выключите МФУ.
- Подключите устройство USB-проводом к вашему ПК.
- Включите МФУ, как правило, операционная система должна автоматически установить драйвер принтера.
Если нет, начните с драйвера Dot4x64 , универсальный драйвер печати — в самом конце, если ничего не поможет.
- Сканер может не установиться — повиснет со знаком вопроса в разделе оборудования; скачайте архив , распакуйте и выполните команду «Установить» на файле hpljwia.inf через правую кнопку мыши.
- Откройте Диспетчер устройств, отправьте команду «Обновить конфигурацию оборудования» — сканер появится в «Устройства работы с изображениями».
- (опционально) Перезагрузите операционную систему.
- Откройте «Факсы и сканирование» или другое приложение и проверьте работу сканера.
✅ После этих действий МФУ корректно работает по USB и сканирует документы, сохраняя файлы непосредственно на ПК.
⚡ Подписывайтесь на канал или задавайте вопрос на сайте — постараемся помочь всеми техническими силами. Безопасной и производительной работы в Windows и 1С.
Драйвер для HP LaserJet 3050
Windows 7 / 8 / 8.1 / 10
Для этих систем вы можете установить несколько вариантов драйверов:
- использовать универсальные драйвера от компании HP
- установка средствами Windows
Windows Vista / XP
Варианты разрядности: x32
Размер драйвера: 34 MB (только для систем x32)
Как установить драйвер в Windows 10
Если автоматической (когда драйвера устанавливаются самостоятельно, но могут не установиться) установке драйверов, загружаемых операционной системой с серверов компании Microsoft, вы предпочитаете ручную или полуавтоматическую установку, вам понадобится скачать соответствующее программное обеспечение по предлагаемым ссылкам.
Убедитесь, что процесс загрузки выбранного вами драйвера для МФУ HP LaserJet 3050 удачно завершился, затем перейдите в папку со скачанным файлом и запустите его. После стандартного для полученных из интернета файлов запроса о разрешении запуска начнётся распаковка ПО, что иллюстрирует приведённая ниже картинка.
Не нажимайте кнопку «Cancel», за исключением случаев, когда требуется срочно прервать выполнение установки. В зависимости от мощности компьютера и наличия активных антивирусных программ процесс занимает до половины минуты. Если полоска индикатора выполнения процесса замерла на длительное время в одном положении, попробуйте отменить задачу и запустить её вновь с правами администратора.
При нормальном выполнении распаковки диалоговое окно примет вид, представленный на следующей иллюстрации.
Подтвердив установку драйверов нажатием кнопки «Далее», дождитесь окончания этого этапа, при появления следующего запроса, выполните требуемые действия, а именно подключите МФУ непосредственно к порту USB компьютера соответствующим кабелем. Затем нажмите для продолжения — кнопку «ОК».
Текущее окно сменится информацией о поиске и установке новых устройств. Дождитесь его исчезновения с экрана, после чего попробуйте открыть небольшой текстовый файл или создайте новый в любом редакторе.
При выборе в меню редактора команды «Печать» в диалоговом окне выбора принтера убедитесь, что ваш HP LaserJet 3055 обнаружен операционной системой. Это означает, что драйверы устройства установлены корректно, и с ним можно работать.
Способы, как установить сканер на Windows 10
Если вы купили новый сканер и подключили его к Windows 10, то после установки актуальных драйверов проблем с использованием устройства не возникнет. Однако если у вас старый сканер и Windows 10 не видит его при подключении к ПК, настроить его можно следующими способами.
Устанавливаем драйвера для сканера на Windows 10
Если вашему сканеру больше 3 лет и диск с установочным ПО не подходит под разрядность и версию операционной системы, стоит перейти на сайт официального производителя устройства и скачать новые драйвера. Мы подготовили для вас список сайтов, где можно скачать нужное программное обеспечение:
Скачиваем драйвера, подключаем сканер к ПК и запускаем установку драйверов. Перезагружаем ПК и проверяем устройство на работоспособность. Если данный метод не сработал и не работает сканер на ОС Windows 10, то стоит испробовать следующие методы.
Устраняем неполадки с подключенным сканером
Если подключаемый сканер на компьютере с Windows 10 не определяется, пробуем следующий метод решения проблемы:
- Заходим в Проводник. Находим сканер и нажимаем правой кнопкой мыши на названии модели. Из списка выбираем «Устранение неполадок».
- Запустится инструмент. Следуем подсказкам утилиты. Принтер или сканер в это время должен быть подключенный.
Если утилита не помогла решить проблему и Виндовс 10 не видит сканер, стоит проверить его установку. Для этого следуем следующей инструкции.
- В меню слева выбираем «Принтеры и сканеры». Нажимаем на крестик «Добавить принтер или сканер».
- Откроется новое окно. Выбираем пункт «У моего принтера уже довольно большой возраст…». Кликаем «Далее».
- Ждем, пока система найдет и сама установить ПК к принтеру и начнет его видеть.
Что делать, если между стандартной утилитой Microsoft и программой для сканирования от производителя возникают конфликты?
Если с проблемой, как подключить устройство вы разобрались, однако выполнить сканирование документа невозможно из-за конфликта стандартного приложения «Сканер» от Microsoft и родимой программой от производителя самого устройства, то следуем следующей инструкции:
- Жмём «Пуск», «Панель управления», «Программы и компоненты», в меню слева выбираем «Включение и отключение компонентов Windows».
- Находим ветку «Службы печати документов». Здесь нужно снять отметку «Служба сканирования и факсы», «Факсы и сканирование Windows».
- Перезагружаем ПК, чтобы изменения вступили в силу.
Теперь сканнером можно пользоваться без проблем совместимости двух программ.
О том, как подключить сканер к Windows 10 смотрите в видео:
HP LaserJet 3050: особенности использования и выбор картриджа
Компания Hewlett-Packard выпустила немало моделей оргтехники, причем некоторые изделия получились настолько удачными, что ими пользуются на протяжении более 10 лет. Одним из таких аппаратов является HP LaserJet 3050 – многофункциональное устройство, выполняющее функции принтера, сканера, копира и факса. В сегодняшнем обзоре мы рассмотрим конструкцию и функционал упомянутого агрегата, расскажем о нюансах его использования. Дополнительно напомним, где скачать драйвер для HP LaserJet 3050 и где купить картридж для принтера HP LaserJet 3050.
Конструкция и дизайн МФУ HP LaserJet 3050
Аппарат имеет довольно продуманную конструкцию, включающую множество функциональных элементов, а потому позволяющую пользоваться большим количеством возможностей. Дизайн устройства представлен на прикрепленных к статье изображениях, потому останавливаться на его описании не будем. Вместо этого уделим внимание особенностям конструкции агрегата.
Ключевыми внешними конструкционными элементами МФУ являются:
- выходной и два входных (основной и приоритетный) лотка;
- входной и выходной лотки автоподатчика;
- кнопочная панель управления с дисплеем;
- рычаг носителя АПД;
- защелка дверцы картриджа;
- порты для подключения внешних устройств;
- включатель/выключатель питания;
- элементы питания.
МФУ HP LaserJet 3050 имеет размеры 429х459х443 мм и вес 9,3 кг. Такие габариты позволяют считать его не особо удачным решением для установки в небольших квартирах, зато в офисах он смотрится вполне уместно. Тем более аппарат очень удобен в эксплуатации – прежде всего за счет технических параметров и продуманного сочетания элементов конструкции.
Функционал МФУ HP LJ 3050
Для начала представим основные характеристики устройства. Затем подробно поговорим о его функционале и особенностях. Начнем с возможностей. Для подачи бумаги используются два лотка. Основной вмещает 250 листов, вспомогательный (слот приоритетной подачи) – 10 листов. Допустимая плотность материала для печати находится в пределах 60-163г/м 2 . По умолчанию применяется бумага A4. Поддерживаемые форматы других печатных носителей – от 76х127 до 216х356 мм. Что касается конкретных опций (принтера, сканера, копира, факса), то о них мы расскажем в следующих подразделах.
Принтер HP LaserJet 3050
Устройство обеспечивает весьма приличное качество черно-белой печати (разрешение составляет 1200х1200 DPI). При этом первый отпечаток выходит всего через 8 секунд после запуска процесса печати, а за минуту принтер HP LJ 3050 создает до 18 страниц. Довольно неплохая скорость. Особенно в сочетании с высоким качеством отпечатанного текста.
Ежемесячный объем печати составляет 7000 страниц (здесь учитывается работа не только монохромного принтера HP LaserJet 3050, но и копира, входящего в состав упомянутого МФУ). Поддерживается опция печати на разных материалах, в том числе на тонких картонках, наклейках, конвертах. Главное – чтобы используемый носитель не имел повреждений и соответствовал ранее приведенным характеристикам (речь о размерах и плотности).
Сканер HP LaserJet 3050
Особенностью МФУ является отсутствие горизонтального стола для сканирования документов. Подача осуществляется вертикально (через автоподатчик), что не очень удобно при создании сканов сшитых документов (в том числе книг). Приходится раскреплять страницы, а уже затем выполнять их сканирование единственным возможным способом – вставляя листы в вертикальный слот и дожидаясь их прохождения через сканер HP LJ 3050. Вместимость слота составляет 30 листов.
К самому качеству сканирования вопросов нет. Сканер HP LaserJet 3050 обеспечивает хорошую передачу цветов и оттенков (глубина цвета 24 бит). Базовое разрешение – 600х600 DPI с возможностью улучшения до 19200х19200 DPI.
Копир HP LaserJet 3050
Документы для копирования подаются так, как при использовании сканера HP LJ 3050. Разрешение копира 1200х600 DPI. Скорость выдачи копий до 18 страниц ежеминутно. При этом количество копий к каждому документу ограничивается 99 экземплярами (хотя всегда можно задать копирование повторно).
Копир HP LJ 3050 поддерживает опции изменения параметров печати. Перед началом копирования можно установить нужные настройки, в том числе выбрать масштабирование, повысить/снизить яркость. Все эти действия осуществляются посредством нажатия кнопок, расположенных в блоке копирования панели управления МФУ HP LaserJet 3050. Кстати, для оперирования любой функцией в HP LJ 3050 предусмотрен отдельный блок клавиш, благодаря чему удается избежать путаницы и облегчить процесс эксплуатации устройства.
Факс HP LaserJet 3050
В домашних условиях эта функция обычно не востребована, а потому некоторым пользователям кажется лишней. Однако многие компании до сих пор заинтересованы в отправке/получении документов с помощью факса, потому используют эту функцию для передачи информации.
Управление факсом HP LaserJet 3050 производится с помощью блоков кнопок, размещенных слева от дисплея. Набор номера осуществляется прямо на панели управления. Процесс считывания и последующей отправки информации полностью автоматизирован. Пользователю надо лишь задать номер и нажать кнопку активации функции.
Где бесплатно скачать драйвер HP LaserJet 3050 для Windows 7, 10 и других ОС
Производитель поддерживает владельцев даже устаревшей оргтехники (к числу которой относится МФУ HP LaserJet 3050). Причем поддержка выражается не только в предоставлении консультаций, но и в регулярном добавлении на официальный сайт драйверов для HP LJ 3050.
Особенно приятен тот факт, что пользователи могут свободно скачать драйвер HP LaserJet 3050 для любой популярной ОС. В числе прочего на сайте компании можно найти драйвер принтера HP LJ 3050 для Windows 10 и других актуальных систем. К тому же, чтобы скачать и установить ПО, достаточно выполнить несколько простых действий:
- перейти на страницу, где размещены драйверы HP LaserJet 3050;
- выбрать из перечня подходящую ОС (обычно сайт определяет ее автоматически);
- загрузить драйверы путем выбора соответствующей опции;
- запустить скачанные файлы и выполнить рекомендованные действия;
- дождаться завершения процесса инсталляции;
- перезагрузить ПК.
Своевременное обновление драйверов позволяет пользоваться функциями МФУ (принтера, сканера) HP LaserJet 3050 с максимальной эффективностью – вне зависимости от особенностей установленной системы.
Какой лучше купить картридж для HP LaserJet 3050
При периодическом использовании МФУ рано или поздно понадобится замена расходников. Поэтому стоит заранее подумать об этом нюансе и купить картридж для принтера HP LaserJet 3050 с требуемым объемом тонера. В продаже присутствуют две группы расходников – картриджи HP 3050 на 2000 страниц (Q2612A) и картриджи HP LJ 3050 на 3000 страниц (Q2612X). Если печатаете редко и мало, целесообразно остановиться на первом варианте. Если много – лучше покупать картриджи с большей вместимостью. Второй вариант выгоднее с точки зрения соотношения цены картриджа HP LaserJet 3050 и объема добавленного туда тонера, поэтому приобретение Q2612X является более экономичным решением.
Что касается выбора производителя, то здесь все зависит от предпочтений и платежеспособности владельца МФУ. Можно купить оригинальный картридж для принтера HP LaserJet 3050 по более высокой цене или же сэкономить, приобретя совместимый картридж HP LJ 3050 от сторонних производителей (например, купить Q2612A от Solution Print или Q2612X от Cactus). В обоих случаях использование и обслуживание картриджей будут происходить по одному принципу (подробнее об эксплуатации расходников читайте в обзоре картриджей Q2612A/X). Качество печати от покупки менее дорогого расходника не пострадает.
Кстати, замена картриджей в МФУ HP LaserJet 3050 делается очень просто. Достаточно нажать на защелку дверцы картриджа, затем достать из открывшейся ниши старый картридж и вставить новый (перед этим его желательно встряхнуть). Далее останется закрыть дверцу. На этом процесс замены будет завершен.
Содержание
- Установка драйвера сканера HP LaserJet 3050 на Windows 10
- Как установить драйвер сканера Hp Laserjet 3050 на Windows 10
- Где найти и как скачать драйвер сканера Hp Laserjet 3050 для Windows 10
- Как обновить драйвер сканера Hp Laserjet 3050 для Windows 10
- Несколько простых шагов по установке драйвера сканера Hp Laserjet 3050 на Windows 10
- Как проверить и устранить проблемы с драйвером сканера Hp Laserjet 3050 на Windows 10
- Проверьте обновления драйвера
- Проверьте совместимость
- Как использовать драйвер сканера Hp Laserjet 3050 на Windows 10 для получения высококачественных сканированных изображений
Установка драйвера сканера HP LaserJet 3050 на Windows 10
HP LaserJet 3050 — это офисное многофункциональное устройство (МФУ), которое сочетает в себе функции печати, сканирования, копирования и факса. Оно является популярным выбором для малых и средних предприятий благодаря своей надежности и производительности. Однако, если вы обновили операционную систему до Windows 10, то вам возможно потребуется установить соответствующий драйвер сканера, чтобы продолжать использовать функции сканирования.
Ваш HP LaserJet 3050 может не работать должным образом с операционной системой Windows 10 без установки драйвера сканера. Без правильного драйвера, вы можете столкнуться с проблемами, такими как неработающие кнопки сканирования или неполадки при передаче изображений на компьютер. Чтобы избежать таких проблем, следует установить последнюю версию драйвера сканера для вашего устройства.
Установка драйвера сканера для HP LaserJet 3050 на Windows 10 может быть легкой и простой задачей, если вы следуете правильной процедуре. Вам потребуется найти драйвер, совместимый с вашей операционной системой, и загрузить его с сайта производителя или других надежных источников. После загрузки драйвера вы должны выполнить установку, следуя инструкциям на экране.
После установки драйвера сканера HP LaserJet 3050 на Windows 10, вы сможете наслаждаться всеми функциями сканирования этого многофункционального устройства. Вы сможете легко сканировать документы и изображения, преобразовывать их в электронный формат и отправлять по электронной почте или сохранять на жестком диске вашего компьютера. Это поможет вам сэкономить время и упростить ваши офисные задачи.
Как установить драйвер сканера Hp Laserjet 3050 на Windows 10
Если у вас есть принтер Hp Laserjet 3050 и вы хотите использовать его вместе со сканером на компьютере с операционной системой Windows 10, вам потребуется правильно установить драйвер сканера. Установка драйвера позволит вам использовать все функции сканера, включая сканирование документов и изображений.
Прежде всего, вам необходимо скачать драйвер сканера Hp Laserjet 3050, совместимый с Windows 10, с официального веб-сайта Hp. Перейдите на их сайт, найдите раздел «Поддержка и драйверы» и введите модель своего принтера. Затем выберите операционную систему Windows 10 и загрузите драйвер сканера.
Когда загрузка завершена, откройте загруженный файл и следуйте инструкциям мастера установки. Установщик автоматически определит вашу операционную систему и установит необходимый драйвер. После завершения установки перезагрузите компьютер.
Теперь ваш сканер Hp Laserjet 3050 должен быть полностью функционален на Windows 10. Вы можете использовать его для сканирования документов, изображений и других материалов. Убедитесь, что ваши драйверы всегда обновлены, чтобы получить наилучшую производительность и совместимость с операционной системой.
Где найти и как скачать драйвер сканера Hp Laserjet 3050 для Windows 10
Первое, что вам нужно сделать, чтобы найти драйвер сканера HP LaserJet 3050 для Windows 10, — это посетить официальный веб-сайт HP. На сайте вы найдете раздел поддержки и драйверы. После того, как вы перейдете в раздел драйверов, вам будет предложено выбрать свою операционную систему. Выберите «Windows 10» и найдите список доступных драйверов для вашей модели устройства.
Выберите драйвер сканера и нажмите кнопку «Скачать». После загрузки файла драйвера выполните двойной щелчок по нему, чтобы запустить установку. Следуйте инструкциям на экране, чтобы установить драйвер в систему. После успешной установки перезагрузите компьютер, чтобы изменения вступили в силу.
Теперь у вас должен быть установлен драйвер сканера HP LaserJet 3050 на вашем компьютере с операционной системой Windows 10. Вы можете использовать сканер для сканирования документов и изображений, а также выполнять другие функции, доступные в этом многофункциональном устройстве. Убедитесь, что вы всегда используете последнюю версию драйвера, чтобы обеспечить оптимальную производительность устройства.
Как обновить драйвер сканера Hp Laserjet 3050 для Windows 10
Если вы обновили операционную систему до Windows 10 и столкнулись с проблемой работы сканера на вашем принтере Hp Laserjet 3050, то скорее всего вам потребуется обновить драйвер. Несовместимость драйверов с новой версией операционной системы может привести к некорректной работе сканера и отсутствию возможности сканирования документов.
Для того чтобы обновить драйвер сканера Hp Laserjet 3050 для Windows 10, вам понадобится следовать нескольким простым шагам. Во-первых, вам нужно перейти на официальный веб-сайт Hp и найти раздел поддержки. В этом разделе вы сможете найти все необходимые драйверы и программное обеспечение для вашего устройства.
После того как вы найдете раздел поддержки, вам нужно будет указать модель своего принтера Hp Laserjet 3050 и операционную систему Windows 10. Найдите список доступных драйверов и выберите последнюю версию, которая подходит для вашей операционной системы. Обратите внимание, что вам может потребоваться загрузить несколько файлов, чтобы обновить все необходимые компоненты для работы сканера.
После того как вы загрузите необходимые драйверы, выполните их установку, следуя инструкциям на экране. Обычно установка драйверов состоит из нескольких шагов, включая соглашение с лицензионным соглашением и выбор места установки. После завершения установки перезагрузите компьютер, чтобы изменения вступили в силу.
Теперь у вас должна быть актуальная версия драйвера сканера Hp Laserjet 3050 для Windows 10. Проверьте, работает ли сканер корректно, открыв соответствующую программу сканирования и попробовав выполнить тестовое сканирование. Если проблемы остаются, попробуйте повторить процесс обновления драйвера или обратиться в службу поддержки Hp для получения дополнительной помощи.
Несколько простых шагов по установке драйвера сканера Hp Laserjet 3050 на Windows 10
Установка драйвера сканера для принтера Hp Laserjet 3050 на Windows 10 может быть достаточно простым процессом, если вы следуете нескольким простым шагам. В этой статье мы рассмотрим, как правильно установить драйвер сканера для этого конкретного устройства на вашем компьютере.
Шаг 1: Подключите принтер к компьютеру через USB-кабель. Убедитесь, что принтер включен и правильно подключен. Ваш компьютер должен автоматически обнаружить новое устройство и начать установку необходимых драйверов.
Шаг 2: Если ваш компьютер не автоматически распознает принтер и не начинает установку драйверов, вам потребуется загрузить и установить драйвер руководством. Посетите официальный веб-сайт Hp и найдите раздел поддержки и драйверы для вашего модели принтера. Загрузите последнюю версию драйвера, совместимую с вашей операционной системой.
Шаг 3: После загрузки драйвера запустите файл установки и следуйте инструкциям на экране. Обычно вам потребуется согласиться с условиями лицензионного соглашения и выбрать папку для установки драйвера.
Шаг 4: После завершения установки драйвера перезагрузите компьютер. Это поможет обновить системные настройки и убедиться, что драйверы были успешно установлены.
Шаг 5: После перезагрузки ваш компьютер должен быть готов к использованию принтера Hp Laserjet 3050 в качестве сканера. Откройте программу для сканирования на вашем компьютере и выберите Hp Laserjet 3050 в качестве устройства сканирования. Теперь вы можете начать сканировать документы и изображения с помощью вашего принтера.
Следуя этим простым шагам, вы сможете установить драйвер сканера для Hp Laserjet 3050 на Windows 10 и начать использовать ваш принтер в качестве мощного сканера. Не забывайте регулярно обновлять драйверы для поддержки новых функций и улучшения производительности вашего устройства.
Как проверить и устранить проблемы с драйвером сканера Hp Laserjet 3050 на Windows 10
Если ваш сканер не работает должным образом или ваши компьютер и сканер не могут взаимодействовать из-за проблем с драйвером, следующие шаги помогут вам решить проблему.
Проверьте обновления драйвера
В первую очередь вам нужно проверить, актуальна ли установленная версия драйвера для сканера Hp Laserjet 3050 на вашем компьютере с операционной системой Windows 10. Лучший способ сделать это — посетить официальный веб-сайт Hp, где вы сможете найти последнюю версию драйвера для вашей модели сканера.
На сайте Hp вам нужно будет найти раздел «Поддержка» или «Драйверы и загрузки», где вы сможете указать модель вашего сканера и операционную систему, чтобы найти соответствующий драйвер для Windows 10. Загрузите и установите его на свой компьютер.
Проверьте совместимость
Если у вас все еще возникают проблемы с драйвером, убедитесь, что ваш сканер Hp Laserjet 3050 совместим с операционной системой Windows 10. Посетите официальный веб-сайт Hp и найдите страницу с информацией о совместимости для вашей модели сканера.
Если ваш сканер не совместим с Windows 10, вы можете попробовать найти драйверы других операционных систем, которые совместимы с вашим устройством. Но имейте в виду, что в этом случае не все функции сканера могут быть доступны или работать правильно.
Если проблемы с драйвером сканера Hp Laserjet 3050 на Windows 10 все еще не решены после проверки обновлений и совместимости, рекомендуется обратиться за помощью к специалистам технической поддержки Hp или обратиться к информации о поддержке на официальном веб-сайте Hp, где вы сможете найти дополнительные рекомендации для устранения проблем.
Как использовать драйвер сканера Hp Laserjet 3050 на Windows 10 для получения высококачественных сканированных изображений
Если у вас установлен принтер Hp Laserjet 3050, и вы хотите использовать его сканер на компьютере с операционной системой Windows 10 для создания высококачественных сканированных изображений, вам потребуется правильно настроить драйвер сканера.
Вот пошаговая инструкция, которая поможет вам использовать сканер Hp Laserjet 3050 на Windows 10:
- Сначала вам нужно установить подходящий драйвер сканера для вашего принтера. Посетите официальный веб-сайт Hp и найдите раздел поддержки и драйверы для модели Laserjet 3050. Загрузите и установите последнюю версию драйвера для Windows 10.
- После установки драйвера подключите принтер к компьютеру с помощью кабеля USB и включите его.
- Затем откройте программу «Сканер» на вашем компьютере.
- В программе «Сканер» выберите режим сканирования, который соответствует вашим потребностям. Вы можете выбрать цветное или черно-белое сканирование, а также разрешение сканирования.
- После выбора настроек сканирования нажмите кнопку «Сканировать». Принтер начнет сканирование документа или изображения.
- По завершении сканирования вы сможете сохранить сканированное изображение на вашем компьютере в нужной вам папке или отправить его на принтер для печати.
Теперь вы можете легко использовать сканер Hp Laserjet 3050 на компьютере с Windows 10 для получения высококачественных сканированных изображений. Не забудьте также регулярно обновлять драйвер сканера, чтобы получать лучшие результаты и поддерживать совместимость с последними версиями операционной системы Windows.
