Outline
This file is a TWAIN-compliant scanner driver for Canon color image scanner.
Update History
[Ver.17.0.5]
— The scan error in the certain PC has been rectified.
[Ver.17.0.4]
— Windows 10 has been added as a supported OS.
— Windows 8.1 has been added as a supported OS.
— Windows 8 has been added as a supported OS.
[Ver.17.0.3]
— The problem that calibration is sometimes unsuccessful has been rectified.
[Ver.17.0.2]
— The stability of the scanner driver has been improved.
System requirements
Windows 10 (32bit)
Windows 10 (64bit)
Windows 8.1(32bit)
Windows 8.1(64bit)
Windows 8(32bit)
Windows 8(64bit)
Windows 7(32bit)
Windows 7(64bit)
Windows Vista(32bit)
Windows Vista(64bit)
Windows XP SP2 or later
Caution
— If the OS is upgraded with the scanner driver remained installed, scanning by pressing the SCAN button on the product may not be performed After the upgrade. in such cases, re-install the scanner driver.
Setup instruction
Download / Installation Procedures
1. Click the link, select [ Save ], specify «Save As», then click [ Save ] to download the file.
Memo :
If you select [ Run ] ( or [ Open ] ) instead of [ Save ], the file will be automatically installed after it is saved.
2. The downloaded file will be saved in the specified place in the self-extracting form ( .exe format ).
3. Double-click the downloaded EXE file to decompress it, then installation will start automatically.
Uninstall Procedures
If needed, you can uninstall this program using the Control Panel.
Note :
The steps below are for Windows 7. This procedure may be different for other OSes.
1. On the Start menu, click Control Panel, and then, under Programs click Uninstall a Program.
2. A page will open with a list of installed programs. Double click on the program that you want to uninstall.
3. Click «Yes» then «OK», this will complete the uninstallation process.
Disclaimer
All software, programs (including but not limited to drivers), files, documents, manuals, instructions or any other materials (collectively, “Content”) are made available on this site on an «as is» basis.
Canon Marketing (Malaysia) Sdn Bhd., and its affiliate companies (“Canon”) make no guarantee of any kind with regard to the Content, expressly disclaims all warranties, expressed or implied (including, without limitation, implied warranties of merchantability, fitness for a particular purpose and non-infringement) and shall not be responsible for updating, correcting or supporting the Content.
Canon reserves all relevant title, ownership and intellectual property rights in the Content. You may download and use the Content solely for your personal, non-commercial use and at your own risks. Canon shall not be held liable for any damages whatsoever in connection with the Content, (including, without limitation, indirect, consequential, exemplary or incidental damages).
You shall not distribute, assign, license, sell, rent, broadcast, transmit, publish or transfer the Content to any other party. You shall also not (and shall not let others) reproduce, modify, reformat, disassemble, decompile or otherwise reverse engineer or create derivative works from the Content, in whole or in part.
You agree not to send or bring the Content out of the country/region where you originally obtained it to other countries/regions without any required authorization of the applicable governments and/or in violation of any laws, restrictions and regulations.
By proceeding to downloading the Content, you agree to be bound by the above as well as all laws and regulations applicable to your download and use of the Content.
Canon CanoScan LiDE 210
Windows 2000/XP/Vista/7/8/8.1/10
Размер: 9.2 MB
Разрядность: 32/64
Ссылка: CanoScan-LiDE-210-Win10
Windows XP (64bit)
Размер: 7.9 MB
Разрядность: 32/64
Ссылки: CanoScan-LiDE-210-XP-x64
Установка драйвера в Windows 10
С помощью сканера можно быстро загружать изображения и текст на диск своего компьютера. Такая необходимость возникает у многих, поэтому в итоге принимается решение купить устройство, например, CanoScan LiDE 210. Чтобы можно было начать им пользоваться, надо поставить дистрибутив. Если вам требуется подключить данную модель сканера, надо скачать драйвер CanoScan LiDE 210. Используйте для этого ссылку с данной страницы.
Открываем сохраненный на диске файл и выполняем советы установщика. Закрываем все приложения, если они были открыты, проверяем, сканер пока не должен быть соединен с компьютером. Щелкаем на кнопку с надписью «Далее».
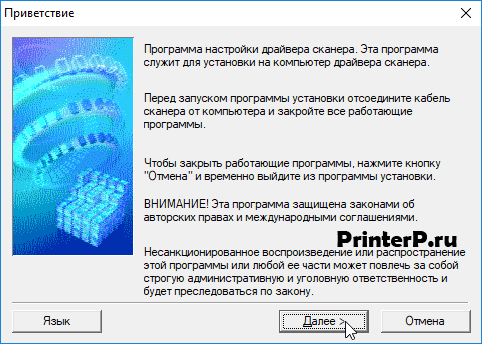
Здесь надо согласиться с правилами, установленными разработчиком продукта. Просто нажмите на «Далее».
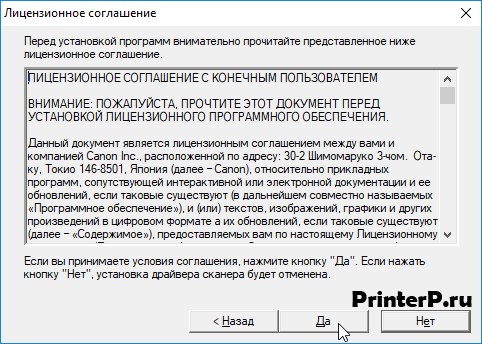
Теперь надо подключить устройство. Берем провод, на одном конце которого плоский конец, на другом более «квадратный». Плоский вставляем в компьютер, второй в сканер. Другой провод для питания от сети. Вилку суем в розетку, второй конец в сканер. Ждем, пока программа «увидит» оборудование. Если этого не происходит, поищите на корпусе сканера кнопку включения и нажмите на нее.
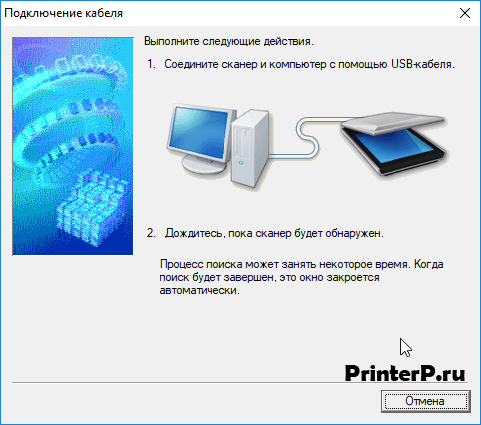
Немного подождите, программа определит оборудование и доделает все настройки. Можно приступать к использованию сканера.
Просим Вас оставить комментарий к этой статье, потому что нам нужно знать – помогла ли Вам статья. Спасибо большое!
На этой странице вы можете бесплатно скачать Canon CanoScan LiDE 210 LiDE 210 Scanner Драйвер v.17.0.5
Категория:Scanners
Производитель:Canon
Оборудование:Canon CanoScan LiDE 210
Тип программы:Драйвер
Название:LiDE 210 Scanner Driver
Версия:17.0.5
Размер файла:9.16Mb
Рейтинг:4.68/5
Тип архива:INSTALLSHIELD
Дата выхода:13 Apr 2016
Система:Windows 10, Windows 10 64-bit, Windows 8.1, Windows 8.1 64-bit, Windows 8, Windows 8 64-bit, Windows 7, Windows 7 64-bit, Windows Vista, Windows Vista 64-bit, Windows XP
Status:Free
Загрузок:11936
Описание:LiDE 210 Scanner Driver for Canon CanoScan LiDE 210
This file is a TWAIN-compliant scanner driver for Canon color imag
scanner. Languages: English Français Español Italiano Deutsch Dans
Suomi Nederlands Norsk Svenska Русский لعربية Čeština Ελληνικ�
Magyar Polski Português Türkçe Bahasa Indonesia 日本語 한국어 繁體中文 ไท�
简体中文
Правовая информация:Все програмное обеспечение, размещённое на Driver.ru является бесплатным. Все названия и торговые марки принадлежат их владельцам.
Внимание:Некоторые программы получены из непроверенных источников. Мы не гарантируем их совместимость и работоспособность. Всегда проверяйте загруженные файлы с помощью антивирусных программ. Мы не несём никакой ответственности за возможные потери, возникшие в результате установки загруженных программ. Загрузка файла с Driver.ru обозначает вашу информированность об этом и согласие с данными условиями.
Похожие файлы:
Название:LiDE 210 Scanner Driver
Версия:17.7.1a
Система:Mac OS 10.xMac OS X 10.6
Описание:LiDE 210 Scanner Driver for Canon CanoScan LiDE 210
This file is a TWAIN-compliant scanner driver for Canon color image
scanner. Languages: English Français Español Italiano Deutsch
Nederlands 日本語 简体中文
Скачать Canon CanoScan LiDE 210 LiDE 210 Scanner Драйвер v.17.7.1a
Название:MP Navigator EX
Версия:4.0.4
Система:Mac OS 10.x
Описание:MP Navigator EX driver for Canon CanoScan LiDE 210
This application software allows you to scan, save and print photos
and documents. You can also edit images, or attach images to e-mail
using this application software. Languages: English Français
Español Italiano Deutsch Nederlands 日本語 简体中文
Скачать Canon CanoScan LiDE 210 MP Navigator EX v.4.0.4 драйвер
Название:MP Navigator EX
Версия:4.03
Система:Windows 10, Windows 10 64-bit, Windows 8.1, Windows 8.1 64-bit, Windows 8, Windows 8 64-bit, Windows 7, Windows 7 64-bit, Windows Vista, Windows Vista 64-bitWindows XP
Описание:MP Navigator EX driver for Canon CanoScan LiDE 210
This application software allows you to scan, save and print photos
and documents. You can also edit images, or attach images to e-mail
using this application software. Languages: English Français
Español Italiano Deutsch Dansk Suomi Nederlands Norsk Svenska
Русский Čeština Ελληνικά Magyar Po…
Скачать Canon CanoScan LiDE 210 MP Navigator EX v.4.03 драйвер
Название:Solution Menu EX
Версия:1.4.1
Система:Windows 8.1, Windows 8.1 64-bit, Windows 8, Windows 8 64-bit, Windows 7, Windows 7 64-bit, Windows Vista, Windows Vista 64-bit, Windows XPWindows XP 64-bit
Описание:Solution Menu EX driver for Canon CanoScan LiDE 210
This file can immediately start the manuals or application software
that allows you to print album or calendar easily, or scan photos
and documents. Languages: English Français Español Italiano Deutsch
Dansk Suomi Nederlands Norsk Svenska Русский Čeština Ελληνικά
Magyar Polski Português Tü…
Скачать Canon CanoScan LiDE 210 Solution Menu EX v.1.4.1 драйвер
Название:Solution Menu EX
Версия:1.4.1
Система:Mac OS 10.xMac OS X 10.6
Описание:Solution Menu EX driver for Canon CanoScan LiDE 210
This file can immediately start the manuals or application software
that allows you to print album or calendar easily, or scan photos
and documents. Languages: English Français Español Italiano Deutsch
Nederlands Русский Polski Português 日本語 简体中文
Скачать Canon CanoScan LiDE 210 Solution Menu EX v.1.4.1 драйвер
Название:MP Navigator EX
Версия:4.02
Система:Windows XP 64-bit
Описание:MP Navigator EX driver for Canon CanoScan LiDE 210
This application software allows you to scan, save and print photos
and documents. You can also edit images, or attach images to e-mail
using this application software. Languages: English Español 日本語
Скачать Canon CanoScan LiDE 210 MP Navigator EX v.4.02 драйвер
Название:Quick Menu
Версия:2.7.0
Система:Windows 10, Windows 10 64-bit, Windows 8.1, Windows 8.1 64-bit, Windows 8, Windows 8 64-bit, Windows 7, Windows 7 64-bit, Windows VistaWindows Vista 64-bit
Описание:Quick Menu driver for Canon CanoScan LiDE 210
Quick Menu is a utility software that allows you to easily start
the applications and manuals supplied with the printer, or quickly
access online product information. In addition, install My Image
Garden, and you can enjoy slide shows of images saved on a computer
from Image Display. Languages: English Français Esp…
Скачать Canon CanoScan LiDE 210 Quick Menu v.2.7.0 драйвер
Название:Quick Menu
Версия:2.7.0
Система:Mac OS 10.x
Описание:Quick Menu driver for Canon CanoScan LiDE 210
Quick Menu is a utility software that allows you to easily start
the applications and manuals supplied with the product, or quickly
access online product information. In addition, install My Image
Garden, and you can enjoy slide shows of images saved on a computer
from Image Display. Languages: English Français Esp…
Скачать Canon CanoScan LiDE 210 Quick Menu v.2.7.0 драйвер
Название:Quick Menu
Версия:2.6.1
Система:Windows XP
Описание:Quick Menu driver for Canon CanoScan LiDE 210
Quick Menu is a utility software that allows you to easily start
the applications and manuals supplied with the printer, or quickly
access online product information. In addition, install My Image
Garden, and you can enjoy slide shows of images saved on a computer
from Image Display. Languages: English Français Esp…
Скачать Canon CanoScan LiDE 210 Quick Menu v.2.6.1 драйвер
Название:Quick Menu
Версия:2.6.1
Система:Mac OS 10.x
Описание:Quick Menu driver for Canon CanoScan LiDE 210
Quick Menu is a utility software that allows you to easily start
the applications and manuals supplied with the product, or quickly
access online product information. In addition, install My Image
Garden, and you can enjoy slide shows of images saved on a computer
from Image Display. Languages: English Français Esp…
Скачать Canon CanoScan LiDE 210 Quick Menu v.2.6.1 драйвер
Содержание
- Драйвер для Canon CanoScan LiDE 210
- Установка драйвера в Windows 10
- Драйвер для CanoScan LiDE 210
- Как установить драйвер в Windows 10
- Поиск и загрузка драйверов для сканера Canon LiDE 210
- Находим и скачиваем драйверы для Canon LiDE 210
- Способ 1: Центр загрузок на сайте Canon
- Способ 2: Стороннее ПО
- Способ 3: Идентификатор сканера
- Способ 4: Штатное средство ОС
- Canon CanoScan LiDE 210
- Выберите категорию материалов поддержки
- Вам также может понадобиться.
- Свяжитесь с нами
- Canon ID
- Ремонт
- руководство Руководство по Quick Menu Русский.
- Содержание Прочтите это.
- Прочтите это
- Установите флажок Печать фона.
- Как использовать онлайн-руководство
- Товарные знаки и лицензии
- Рекомендации по поиску
- Отображаемый экран может быть другим.
- Общие замечания (quick menu)
Драйвер для Canon CanoScan LiDE 210
Canon CanoScan LiDE 210
Windows 2000/XP/Vista/7/8/8.1/10
Windows XP (64bit)
Установка драйвера в Windows 10
С помощью сканера можно быстро загружать изображения и текст на диск своего компьютера. Такая необходимость возникает у многих, поэтому в итоге принимается решение купить устройство, например, CanoScan LiDE 210. Чтобы можно было начать им пользоваться, надо поставить дистрибутив. Если вам требуется подключить данную модель сканера, надо скачать драйвер CanoScan LiDE 210. Используйте для этого ссылку с данной страницы.
Открываем сохраненный на диске файл и выполняем советы установщика. Закрываем все приложения, если они были открыты, проверяем, сканер пока не должен быть соединен с компьютером. Щелкаем на кнопку с надписью «Далее».
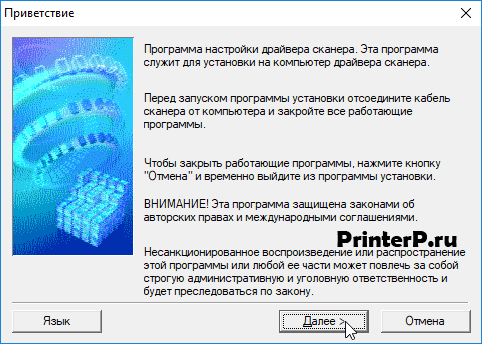
Здесь надо согласиться с правилами, установленными разработчиком продукта. Просто нажмите на «Далее».
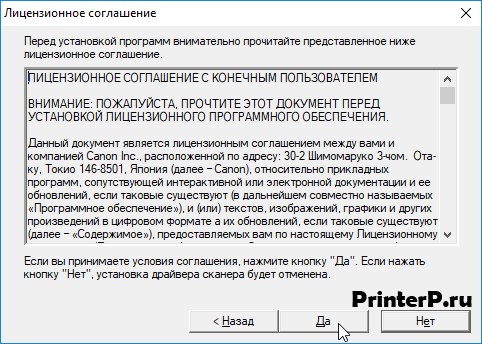
Теперь надо подключить устройство. Берем провод, на одном конце которого плоский конец, на другом более «квадратный». Плоский вставляем в компьютер, второй в сканер. Другой провод для питания от сети. Вилку суем в розетку, второй конец в сканер. Ждем, пока программа «увидит» оборудование. Если этого не происходит, поищите на корпусе сканера кнопку включения и нажмите на нее.
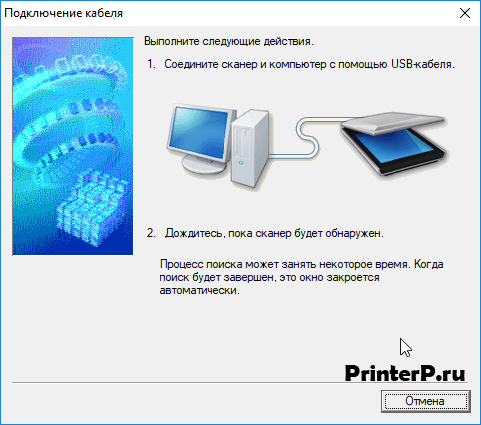
Немного подождите, программа определит оборудование и доделает все настройки. Можно приступать к использованию сканера.
Источник
Драйвер для CanoScan LiDE 210
Windows XP / Vista / 7 / 8 / 8.1 / 10 — полный пакет драйверов
Варианты разрядности: x32/x64
Размер драйвера: 47 MB
Нажмите для скачивания: CanoScan LiDE 210
Windows XP / Vista / 7 / 8 / 8.1 / 10 — базовый пакет драйверов
Варианты разрядности: x32/x64
Размер драйвера: 16 MB
Нажмите для скачивания: CanoScan LiDE 210
Как установить драйвер в Windows 10
Марка Canon является одной из самых популярных и востребованных на рынке сканеров. В большей степени свою репутацию устройства получили не только из-за громкого имени, но и благодаря качеству и надежности. Сканеры легко подключаются к компьютеру и настраиваются за несколько минут. Чтобы устройство Canon CanoScan LiDE 210 начало полноценную работу, необходимо инсталлировать на компьютер фирменный драйвер.
Загрузить файл драйвера можно с помощью ссылки, которая представлена в самом начале данного материала. После завершения скачивания установщик с названием принтера окажется в папке, в которой расположены все загруженные через браузер файлы.
Запускаем инсталлятор двойным кликом мышки. После этого на экране появится приветственное окно мастера по установке. Ознакомившись с начальным текстом, жмем по кнопке «Далее».
На втором экране находится текст лицензионного соглашения. После ознакомления с информацией для принятия условий кликаем на кнопку «Да».
После этого запустится процедура установки. Остается подождать некоторое время, пока программа обнаружит подключенный принтер и настроит драйвер.
Если окно установщика автоматически закрылось, то можно начинать пользоваться сканером по назначению.
Источник
Поиск и загрузка драйверов для сканера Canon LiDE 210

Сканер Canon LiDE 210 будет корректно работать с операционной системой только при наличии установленных драйверов. Такое программное обеспечение распространяется бесплатно и иногда обновляется, за счет чего устройство работает еще стабильнее. Найти и загрузить файлы к упомянутому выше сканеру можно одним из четырех способов. Далее мы детально расскажем о каждом.
Находим и скачиваем драйверы для Canon LiDE 210
Алгоритм действий во всех четырех методах значительно отличается, кроме этого, все они являются разными по эффективности и подходят в определенных ситуациях. Поэтому мы советуем сначала ознакомиться со всеми ними, а уже потом переходить к выполнению предоставленных рекомендаций.
Способ 1: Центр загрузок на сайте Canon
У компании Canon имеется собственный официальный сайт. Там каждый пользователь может отыскать необходимую информацию о продукции, ознакомиться с ее характеристиками и другими материалами. Кроме всего, там имеется раздел поддержки, откуда можно загрузить необходимые драйверы к вашему устройству. Сам процесс выглядит следующим образом:


Однако мы рекомендуем воспользоваться строкой поиска. Начните вводить туда название модели и перейдите по отобразившемуся результату.








Теперь вы можете приступать к сканированию, после инсталляции драйверов компьютер перезагружать не нужно.
Способ 2: Стороннее ПО
Иногда пользователям не хочется искать необходимые файлы на официальном сайте, загружать их и самостоятельно ставить на ПК. В таком случае лучшим решением будет использование специального программного обеспечения. ПО данного типа самостоятельно проводит сканирование системы, обнаруживает встроенные комплектующие и подключенную периферию, в том числе и сканеры. После этого через интернет загружается свежая версия драйвера. Таких программ существует большое количество, ознакомьтесь с ними в другой нашей статье, представленной по ссылке ниже.
Мы же можем рекомендовать обратить внимание на DriverPack Solution и DriverMax. Два этих решения нормально работают со сканерами, проблем с обнаружением устройств при их использовании не возникает. Кроме этого, всегда загружаются совместимые, стабильные версии файлов. Руководства по работе в этих программах вы найдете по следующим ссылкам:

Способ 3: Идентификатор сканера
Уникальный код присваивается каждому периферийному устройству и комплектующему, которое будет соединяться с компьютером. Благодаря ID происходит корректное взаимодействие с системой, но использовать этот идентификатор можно и для поиска драйверов через специальные сервисы. Код Canon LiDE 210 выглядит так:

Если вы решили выбрать этот способ для поиска и загрузки программного обеспечения к сканеру, следуйте инструкциям из нашей статьи по ссылке ниже.
Способ 4: Штатное средство ОС
Иногда подключенные устройства не обнаруживаются операционной системой автоматически. В таком случае пользователю потребуется добавить его вручную. Во время этого процесса встроенная функция производит поиск и установку драйверов, поэтому данный способ и подходит в некоторых случаях. Вам нужно произвести определенные манипуляции для установки LiDE 210, после чего можно переходить к работе с ним.

Надеемся, наша статья помогла вам разобраться с принципом инсталляции драйверов к сканеру. Как видите, каждый метод уникальный и требует выполнения определенного алгоритма действий, дабы все прошло успешно. Внимательно следуйте предоставленной нами инструкции, тогда у вас обязательно получится решить поставленную задачу.
Помимо этой статьи, на сайте еще 12354 инструкций.
Добавьте сайт Lumpics.ru в закладки (CTRL+D) и мы точно еще пригодимся вам.
Отблагодарите автора, поделитесь статьей в социальных сетях.
Источник
Canon CanoScan LiDE 210
Выберите категорию материалов поддержки
Поиск драйверов последней версии для вашего продукта
ПО для удобства использования наших продуктов
Полезные руководства для эффективного использования продукта
Приложения и функции
Обзор приложений для вашего продукта
Поиск встроенного ПО последней версии для вашего продукта
Нужна помощь? Посмотрите раздел часто задаваемых вопросов
Найдите решения в соответствии с отображаемым на продукте кодом ошибки
Ознакомьтесь с техническими характеристиками вашего продукта
Вам также может понадобиться.
Свяжитесь с нами
Свяжитесь со службой поддержки продукции для дома по телефону или электронной почте
Canon ID
Регистрация продукта и управление аккаунтом Canon ID
Ремонт
Поиск центров по ремонту оборудования, полезная информация по процессу ремонта
Мы используем файлы cookie, чтобы обеспечить вам наиболее полные возможности взаимодействия с Canon и наиболее удобную работу с нашим веб-сайтом. Узнайте больше об использовании файлов cookie и измените ваши настройки cookie здесь. Вы принимаете нашу политику использования файлов cookie на вашем устройстве, продолжая использовать наш веб-сайт или нажав Принимаю.
Источник
30 страниц подробных инструкций и пользовательских руководств по эксплуатации
Как разобрать сканер Canon Lide на примере CanoScan Lide 210
Artist Review: Canon Lide 220 scanner
How to Install and Use a Canon LIDE 210 Scanner
Funktionsprüfung Canon CanoScan LiDE 210 Foto Scanner
Сканирование фото сканером Canon Lide 210
Canon CanoScan LiDE210 Scanner
Unboxing Canon CanoScan LiDE 210
Руководство по Quick Menu
Содержание Прочтите это.
Прочтите это
Примечания по использованию Онлайн-руководства
• Частичное или полное воспроизведение, изменение или копирование текста, фотографий или
изображений, приведенных в Онлайн-руководство (далее «руководство»), запрещены.
• В принципе, компания Canon может изменять или удалять содержимое этого руководства без
предварительного уведомления клиентов. Кроме того, компания Canon может приостановить
или остановить публикацию этого руководства по неизбежным причинам. Компания Canon не
несет ответственности за любой ущерб, нанесенный клиентам в результате изменения или
удаления информации в этом руководстве или приостановки/остановки публикации этого
руководства.
• Хотя содержимое этого руководство было подготовлено очень тщательно, обратитесь в
сервисный центр при обнаружении неправильной или недостаточной информации.
• В основном описания в этом руководстве основаны на продуктах, используемых при
• В этом руководстве не приводятся данные всех руководств по продуктам, выпускаемым
компанией Canon. См. руководство, поставляемое вместе с продуктом, при использовании
продукта, не описанного в этом руководстве.
Используйте функцию печати веб-браузера для печати этого руководства.
Чтобы установить печать фоновых цветов и изображений, выполните указанные ниже шаги.
• В Windows 8, выполните печать в версии для настольного компьютера.
• В Internet Explorer 9 или 10
(Инструменты) > Печать (Print) > Параметры страницы. (Page setup. ).
2. Установите флажок Печатать цвета и рисунки фона (Print Background Colors and
• В Internet Explorer 8
1. Нажмите клавишу Alt, чтобы отобразить меню.
Другой способ отобразить меню: выберите в пункте Сервис (Tools) Панели инструментов
(Toolbars) > Строка меню (Menu Bar).
2. Выберите Параметры страницы. (Page Setup. ) в меню Файл (File).
3. Установите флажок Печатать цвета и рисунки фона (Print Background Colors and
1. Нажмите клавишу Alt, чтобы отобразить меню.
Другой способ отобразить меню: щелкните Firefox, затем выберите Строка меню (Menu
Bar), щелкнув стрелку вправо в пункте Настройки (Options).
2. Выберите Параметры страницы. (Page Setup. ) в меню Файл (File).
Установите флажок Печать фона.
3. Установите флажок Печать фона (цвета и изображения) (Print Background (colors &
images)) на вкладке Формат и свойства (Format & Options).
Как использовать онлайн-руководство
Как использовать Онлайн-руководство
Обозначения, используемые в настоящем документе
Несоблюдение этих указаний может привести к тяжелым травмам, вплоть до смертельного
исхода, вследствие неправильной эксплуатации оборудования. Обязательно следуйте этим
указаниям в целях безопасной эксплуатации.
Несоблюдение этих указаний может привести к травмам или материальному ущербу
вследствие неправильной эксплуатации оборудования. Обязательно следуйте этим указаниям
в целях безопасной эксплуатации.
Инструкции, содержащие важные сведения. Во избежание причинения повреждений и
нанесения травмы или ненадлежащего использования изделия обязательно прочтите эти
указания.
Инструкции, в том числе примечания о работе устройства и дополнительные пояснения.
Инструкции, разъясняющие основные операции с продуктом.
• Значки могут быть другими — это зависит от модели продукта.
Пользователи устройства с активированными сенсорными функциями
Для касаний необходимо заменить действие «щелчок правой кнопкой мыши» в этом документе на
действие, установленное в операционной системе. Например, если в операционной системе
установлено действие «нажатие и удерживание», замените «щелчок правой кнопкой мыши» на
«нажатие и удерживание».
Товарные знаки и лицензии
Товарные знаки и лицензии
• Microsoft является охраняемым товарным знаком Microsoft Corporation.
• Windows является товарным знаком или зарегистрированным товарным знаком Microsoft
Corporation в США и других странах.
• Windows Vista является товарным знаком или зарегистрированным товарным знаком Microsoft
Corporation в США и других странах.
• Internet Explorer является товарным знаком или зарегистрированным товарным знаком Microsoft
Corporation в США и других странах.
• Mac, Mac OS, AirPort, Safari, Bonjour, iPad, iPhone и iPod touch являются товарными знаками
корпорации Apple Inc., зарегистрированными в США и других странах. AirPrint и логотип AirPrint
являются товарными знаками корпорации Apple Inc.
• IOS является товарным знаком или зарегистрированным товарным знаком компании Cisco в
США, других странах и используется по лицензии.
• Google Cloud Print, Google Chrome, Android и Google Play являются зарегистрированными
товарными знаками или товарными знаками корпорации Google Inc.
• Adobe, Photoshop, Photoshop Elements, Lightroom, Adobe RGB и Adobe RGB (1998) являются
зарегистрированными товарными знаками или товарными знаками компании Adobe Systems
Incorporated в США и/или других странах.
• Photo Rag является товарным знаком компании Hahnemühle FineArt GmbH.
• Bluetooth является товарным знаком корпорации Bluetooth SIG, Inc. в США, предоставленным по
лицензии корпорации Canon Inc.
• Все остальные названия компаний и продуктов, упоминаемые здесь, могут являться товарными
знаками или зарегистрированными товарными знаками их соответствующих компаний.
• Официальное название Windows Vista — операционная система Microsoft Windows Vista.
Рекомендации по поиску
Введите ключевые слова в окне поиска и щелкните
В этом руководстве можно осуществлять поиск необходимых страниц.
Пример запроса: «загрузить бумагу в (название модели вашего продукта)», «(название модели вашего продукта) 1000»
Рекомендации по поиску
Нужные страницы можно найти, введя ключевые слова в окно поиска.
• Появившееся окно может быть различным.
Можно легко найти нужную страницу, введя название модели и ключевое слово для
интересующей вас функции.
Пример. Если требуется узнать, как загружать бумагу
Введите «(название модели вашего продукта) загрузка бумаги» в окне поиска и выполните поиск
• Ошибки при устранении неполадок
Улучшить результаты поиска можно, введя, кроме названия модели, код поддержки.
Пример. Если появляется приведенный ниже экран с сообщением об ошибке
Введите «(название модели вашего продукта) 1000» в окне поиска и выполните поиск
Отображаемый экран может быть другим.
• Отображаемый экран может быть другим — это зависит от продукта.
• Поиск функций для приложений
Можно легко найти нужную страницу, введя название приложения и ключевое слово для
интересующей вас функции.
Пример. Требуется узнать, как напечатать коллаж с помощью приложения My Image Garden
Введите «My Image Garden коллаж» в окне поиска и выполните поиск
• Поиск ссылочных страниц
Ту или иную ссылочную страницу можно найти в данном руководстве, введя, кроме названия
модели, заголовок страницы.
Поиск облегчится, если вы дополнительно введете название функции.
Пример. Требуется найти страницу, на которую ссылается данное предложение на странице,
посвященной процедуре сканирования.
Подробные сведения см. в разделе «Вкладка Параметры цвета» для своей модели на главной
странице документа Онлайн-руководство.
Введите в окне поиска «(название модели вашего продукта) сканирование вкладка Параметры
цвета» и выполните поиск
Общие замечания (Quick Menu)
Quick Menu имеет указанные ниже ограничения. Не забывайте о них.
• Сведения о продуктах, поддерживающих Quick Menu, см. на веб-сайте Canon.
• Доступные функции и параметры отличаются в зависимости от сканера или
принтера. Для использования некоторых функций требуется подключение к
Интернету. Требуется оплата подключения к Интернету.
• В этом руководстве большинство описаний составлены для экранов,
отображаемых при использовании операционной системы Windows 8 (далее —
«Windows 8»).
Использование Image Display
• При первом запуске Image Display необходимо согласиться с условиями
лицензионного соглашения. Согласие с условиями лицензионного соглашения в
соответствии с приведенными ниже инструкциями позволяет просматривать в
режиме Image Display изображения, сохраненные в папках, для которых
выполняется анализ изображений программой My Image Garden.
1. Щелкните изображение в режиме Image Display.
2. Прочитайте условия лицензионного соглашения, затем нажмите кнопку
Принимаю (I Agree).
3. Отобразится экран для выбора папок, для которых будет выполняться анализ
изображений программой My Image Garden; нажмите кнопку OK.
• Если Image Display не открывается, щелкните значок
(Запуск Image Display)
в меню «Быстрый доступ».
О загрузке программы My Image Garden
• Чтобы отобразить рекомендованные элементы в режиме Image Display или
отредактировать и напечатать их, необходимо загрузить программу My Image
Garden. Загрузить My Image Garden можно с веб-сайта Canon.
Для загрузки требуется подключение к Интернету. Требуется оплата подключения
к Интернету.
Источник
Драйвера на сканер Canon Lide 210 для Windows 10
Если вы владеете сканером Canon Lide 210, то вам, возможно, потребуется драйвер для его работы на операционной системе Windows 10. В данной статье мы рассмотрим, какие драйвера необходимы, где их можно скачать и как установить.
Какие драйвера необходимы
Для работы сканера на операционной системе Windows 10 необходим драйвер, совместимый с этой версией операционной системы. На официальном сайте Canon можно найти драйвера для данного сканера, однако там не всегда представлены версии для Windows 10.
Для удобства можно воспользоваться сайтами сторонних разработчиков, где можно найти драйвера для сканера Canon Lide 210 для Windows 10.
Где скачать драйвера

Драйвера для сканера Canon Lide 210 для Windows 10 можно скачать на сайтах изготовителей, а также на сайтах сторонних разработчиков.
Для скачивания драйвера на официальном сайте Canon необходимо перейти в раздел «Поддержка и загрузка», выбрать свою модель сканера и версию операционной системы, после чего можно будет найти ссылку на скачивание драйвера. Но, как уже было сказано выше, на официальном сайте не всегда представлены версии драйверов для Windows 10.
На сторонних сайтах можно найти более новые версии драйверов и версии для Windows 10. Одним из таких сайтов является DriversCollection.com. На данном сайте можно найти драйвера, которые отсутствуют на официальном сайте производителя.
Как установить драйвера
После того, как вы скачали драйвер на сканер Canon Lide 210 для Windows 10, необходимо его установить. Для этого следуйте инструкциям ниже.
- Запустите установочный файл драйвера.
- Следуйте инструкциям мастера установки.
- Дождитесь окончания процесса установки.
- Перезагрузите компьютер.

После перезагрузки компьютера вы можете проверить работу сканера. Если установка прошла успешно, то сканер должен работать бесперебойно.
Установка драйвера для сканера Canon Lide 210 на Windows 10 — это легкий и доступный процесс, который не займет много времени. Главное — правильно выбрать и скачать драйвер, который подходит для вашей операционной системы.
Итог
Установка драйвера на сканер Canon Lide 210 для Windows 10 — это несложный процесс, который можно выполнить самостоятельно. Необходимо лишь скачать подходящий драйвер и следовать инструкциям установки. Если вы не можете найти драйвер на официальном сайте, можно воспользоваться сайтами сторонних разработчиков. Главное — выбрать версию драйвера, совместимую с вашей операционной системой.
Драйвера на сканер canon lide 210 для windows 10

Canon LiDE 210 — это недорогой сканер, который обладает высоким разрешением и позволяет сканировать различные типы документов. Он работает с ОС Windows 10, но многие возникают проблемы, связанные с отсутствием драйверов для этого устройства.
Почему нужны драйвера для сканера canon lide 210 на windows 10?
Драйвера представляют собой программные компоненты, которые позволяют операционной системе управлять сканером. Эти программы предоставляют доступ к различным функциям сканера, таким как настройки качества и разрешения сканирования, а также позволяют выполнять операции сканирования и сохранять документы.

ОС Windows 10 поставляется с базовыми драйверами для многих устройств, включая сканеры. Однако эти драйверы могут быть устаревшими или не работать должным образом с конкретным устройством. Поэтому, для полноценной работы сканера canon lide 210 на windows 10, требуются драйверы, специально разработанные для этого устройства.
Где можно найти и скачать драйвера для canon lide 210 на windows 10?
Скачать драйверы для canon lide 210 на windows 10 можно с официального сайта производителя. Для этого нужно выполнить следующие шаги:
- Переходим на сайт canon.com
- Кликаем на раздел «Поддержка»
- В выпадающем меню выбираем «Драйверы и загружаемые материалы»
- На странице поиска вводим «canon lide 210»
- Выбираем ОС «Windows 10» из списка доступных систем
- Скачиваем и устанавливаем драйверы на компьютер
Как установить драйверы для сканера canon lide 210 на windows 10?
Установка драйверов для сканера canon lide 210 на windows 10 несложна. Для этого следует выполнить следующие действия:
- Скачать драйверы с официального сайта производителя
- Распаковать файлы в любое место на вашем компьютере
- Подключить сканер к компьютеру с помощью USB-кабеля
- ПК должен автоматически определить ваш сканер и предложить установить драйвера
- Если предыдущий шаг не сработал, то перейдите в меню «Устройства и принтеры» на компьютере, найдите свой сканер и нажмите правой кнопкой мыши на иконке
- Выберите «Свойства» и в открывшемся окне выберите «Обновить драйвер»
- Укажите место, где находятся скачанные драйверы, и дождитесь завершения установки
Общий итог
Драйвера для сканера canon lide 210 необходимы для полноценной работы устройства. Владельцам ОС Windows 10 следует установить драйверы для этого сканера, чтобы использовать его на все 100%. Установка драйверов несложна и может быть выполнена в несколько простых шагов, используя официальный сайт производителя.
Драйвера на сканер Canon LiDE 210 для Windows 10
Сканер — это одно из самых важных устройств, которое используется в офисе или дома, когда нужно получить быстрый доступ к сканированным документам. Один из популярных сканеров — Canon LiDE 210 — имеет высококачественное сканирование и довольно прост в использовании. Однако для работы с устройством на компьютерах с операционной системой Windows 10 необходима установка драйверов.
Что такое драйверы на сканер Canon LiDE 210 для Windows 10?
Драйвер — это программа, которая используется для связи между компьютером и устройством. Когда вы подключаете ваш сканер Canon LiDE 210 к компьютеру с Windows 10, операционная система должна иметь драйверы, чтобы устройство было распознано и работало правильно. Если драйверы не установлены, то сканер будет не работать или работать неправильно.
Как установить драйверы на сканер Canon LiDE 210 для Windows 10?

Существует несколько способов установки драйверов на Windows 10 для Canon LiDE 210:
- Установите драйверы с диска поставки, если он был в комплекте с вашим сканером;
- Загрузите и установите драйверы с официального сайта Canon.
Первый метод — это самый простой и быстрый способ, но не все сканеры Canon LiDE 210 поставляются с диском. Если диск не был в комплекте с вашим устройством, то вам нужно загрузить драйверы с официального сайта Canon. Это второй метод, который мы рассмотрим.

Шаги для загрузки и установки драйверов для сканера Canon LiDE 210 для Windows 10:
- Перейдите на официальный сайт Canon;
- Выберите раздел «Поддержка и загрузки»;
- Выберите раздел «Сканеры» и найдите ваше устройство — Canon LiDE 210;
- Выберите операционную систему Windows 10 с учетом разрядности;
- Нажмите на кнопку «Загрузить драйверы»;
- Сохраните загруженный файл драйверов на ваш компьютер;
- Запустите файл драйверов и следуйте инструкциям по установке, которые появятся на экране.
Общий итог
Установка драйверов — это необходимый этап для работы сканера Canon LiDE 210 на компьютере с Windows 10. Этот процесс прост и легко осуществим. Вы можете использовать диск, который был в комплекте с устройством, или загрузить драйверы с официального веб-сайта Canon.
