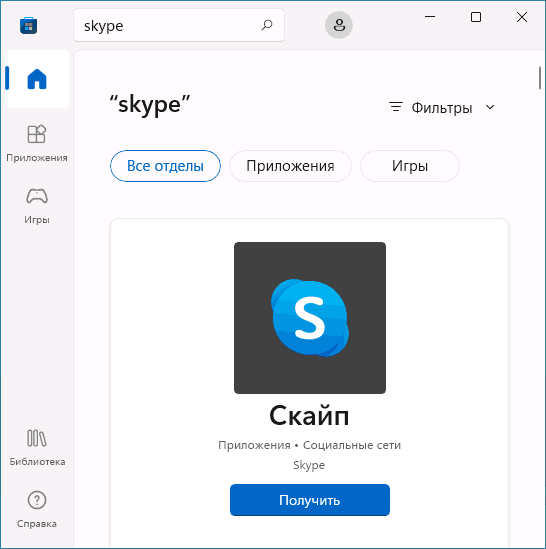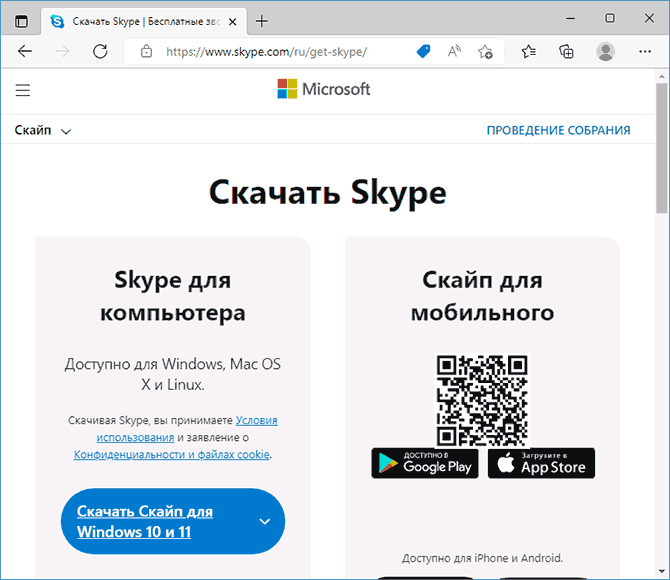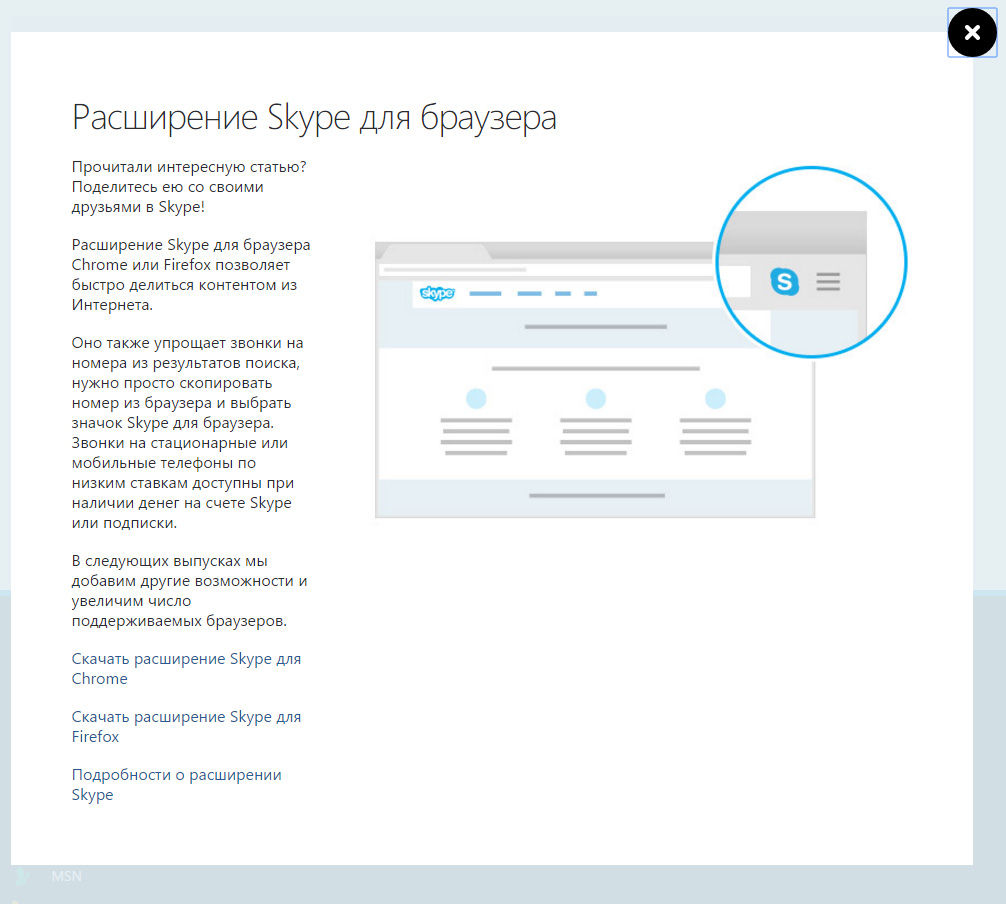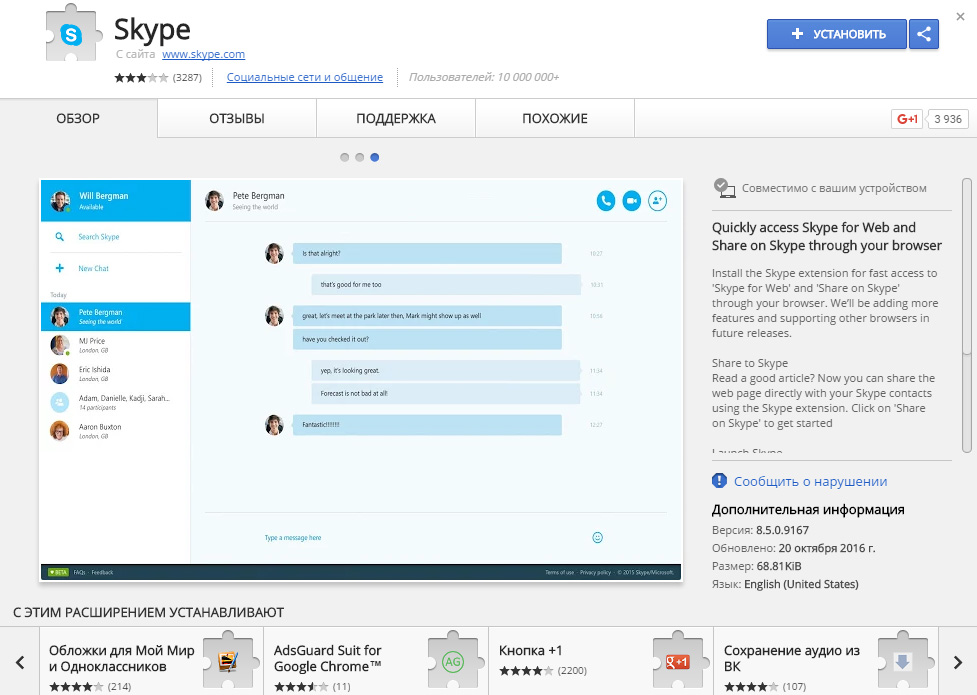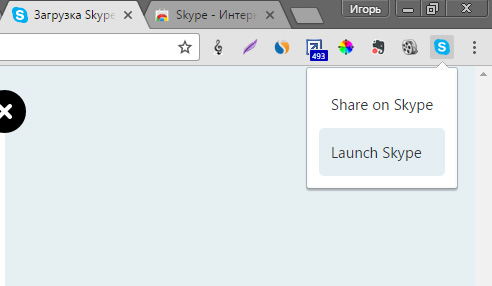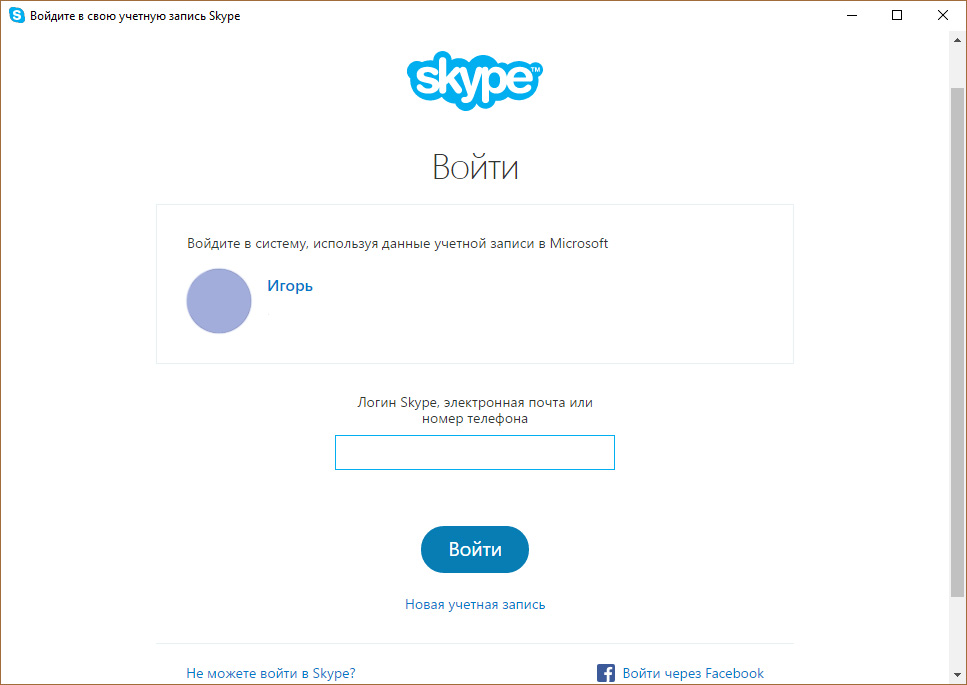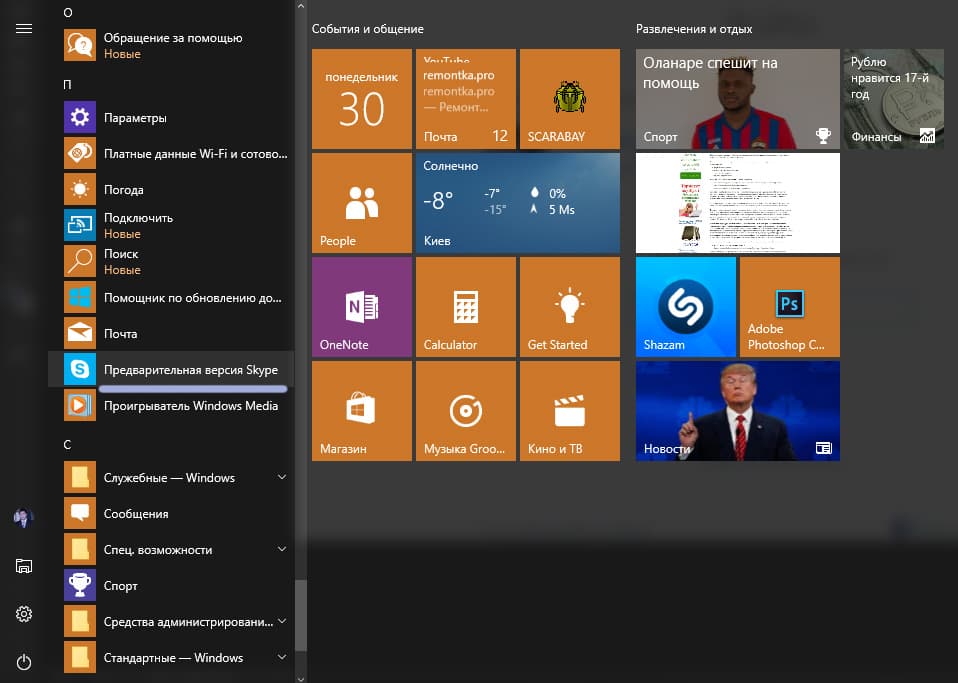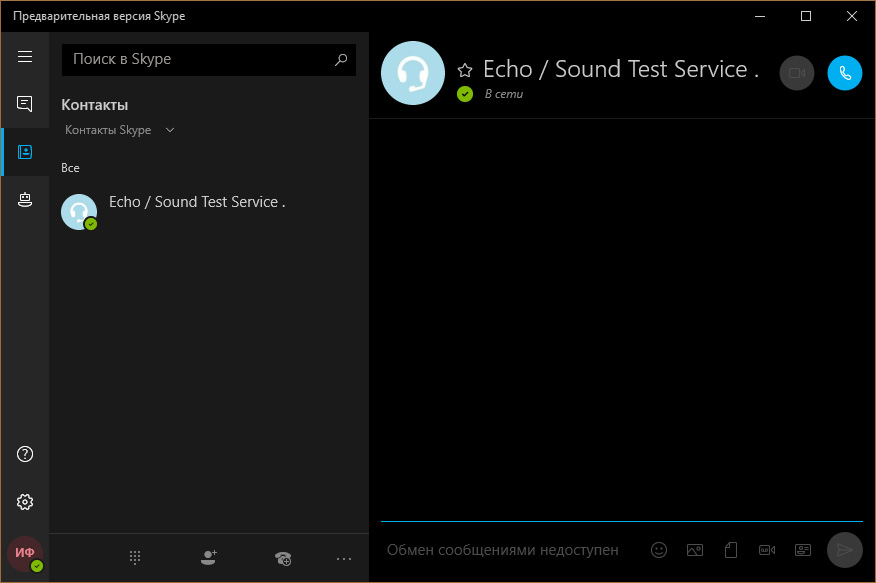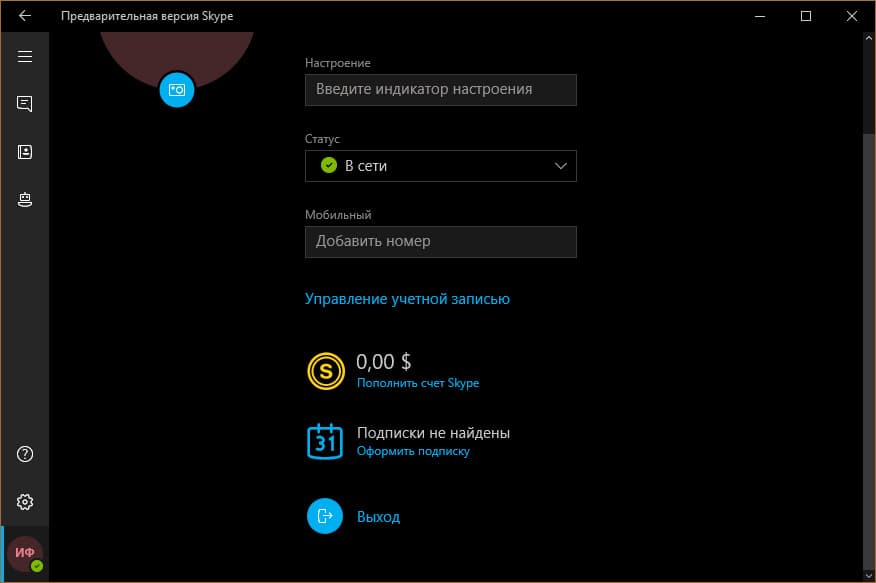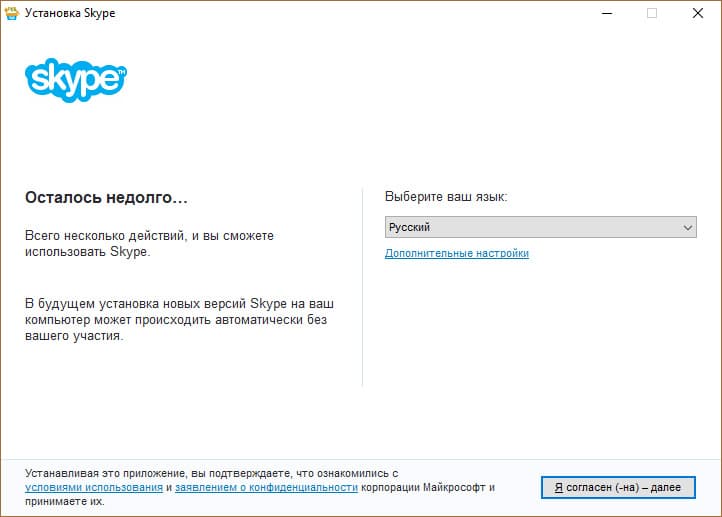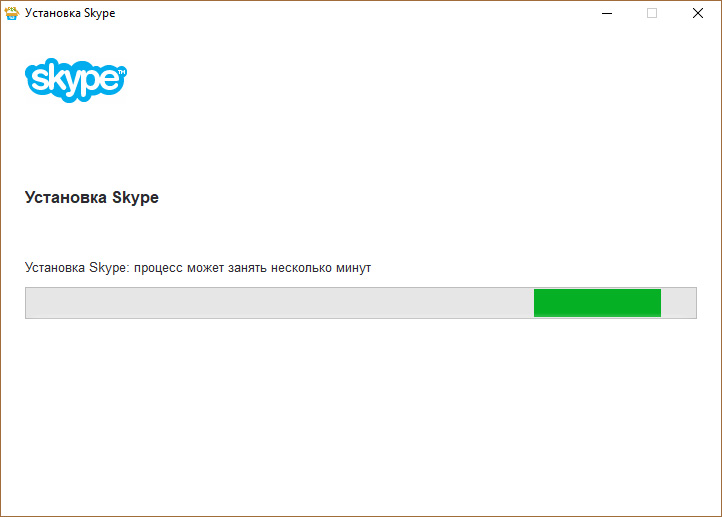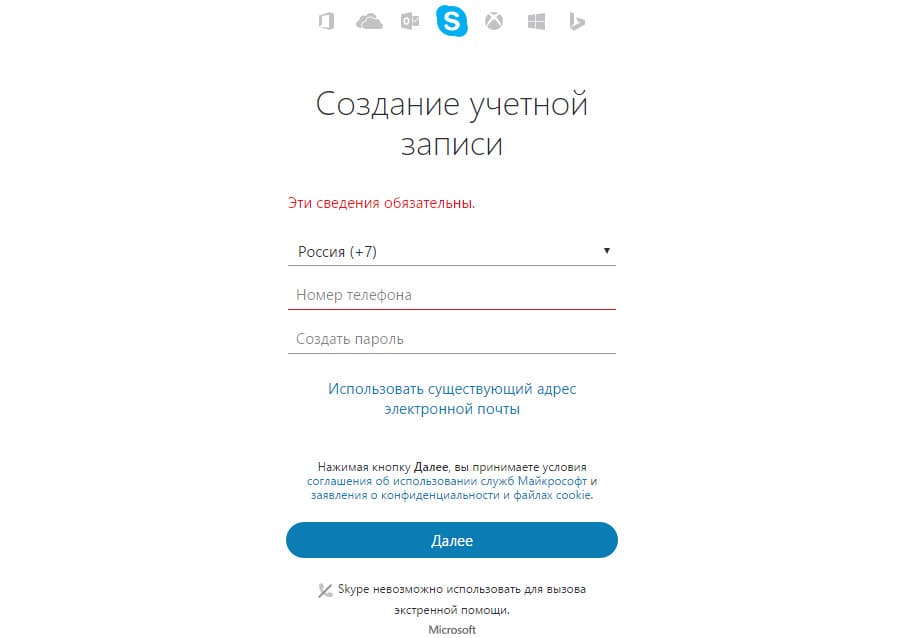Несмотря на то, что сегодня пользователи больше пользуются иными мессенджерами, Skype всё также может быть актуальным: есть у него некоторые преимущества, например возможность дешево, а иногда и бесплатно звонить на мобильные и стационарные телефоны по всему миру.
Если вам требуется установить Skype на ПК, ноутбук или смартфон — используйте только официальный сайт, там это безопасно и доступно полностью бесплатно. Далее в инструкции пошагово описано, как именно установить Skype.
Как скачать и установить Skype на компьютер с Windows 11, 10, 8.1 и Windows 7
Начнём с установки Skype на компьютеры с Windows. Здесь следует учитывать, что для этой операционной системы доступно две официальные версии Skype, обе — бесплатные и на русском языке:
- Версия Скайп из магазина Microsoft Store, предназначенная только для Windows 11 и Windows
- Классическая версия Skype — её можно запустить как в Windows 11/10 так и в предыдущих версиях системы, вплоть до Windows
Какую выбрать — решать вам, сегодня они отличаются мало. Сам же процесс установки состоит из следующих шагов:
- Если у вас установлена Windows 11 или Windows 10, и вы хотите установить версию Skype из официального магазина приложений, откройте Microsoft Store, введите «Skype» или «Скайп» в поиске, нажмите по найденному результату, а затем — кнопку «Получить». В течение короткого времени Skype будет установлен и запущен, останется лишь зайти со своей учётной записью Майкрософт, либо с учетной записью Skype, если вы регистрировали её ещё до того, как этот мессенджер сменил владельца.
- Если у вас установлена более ранняя версия ОС, например, Windows 7, либо вы предпочитаете установку классической версии Skype, зайдите на страницу загрузок на официальном сайте https://www.skype.com/ru/get-skype/
- Если нажать по стрелке справа от кнопки «Скачать Скайп для Windows 10 и 11» и выбрать пункт «Скачать Скайп для Windows», будет скачан файл установщика Skype.
- Запустите загруженный файл и пройдите простой процесс установки Skype на компьютер.
- После установки Skype автоматически предложит начать использование, будет добавлен в автозагрузку. Потребуется вход с имеющейся учётной записью или создание новой.
Как видите, всё очень просто, проблем с установкой возникнуть не должно.
Skype на компьютере Linux и Mac OS
На той же официальной странице загрузки Скайп, которая упоминалась выше — https://www.skype.com/ru/get-skype/, доступны версии Skype для:
- MacOS
- Linux (DEB, RPM, SNAP)
Как и в предыдущем случае, обычно достаточно нажать по стрелке в правой части кнопки «Скачать Скайп» в разделе «Skype для компьютера».
В официальном магазине Apple App Store для Mac Skype недоступен, а вот в ваших репозиториях Linux с большой вероятностью есть — установить его можно и оттуда.
Установка Skype для телефона Android и iPhone
Вы можете бесплатно скачать и установить Skype для вашего смартфона Android и iPhone и официальных магазинов приложений, используя следующие прямые ссылки:
- Для Android — https://play.google.com/store/apps/details?id=com.skype.raider
- Для iPhone — https://apps.apple.com/app/apple-store/id304878510
Эти ссылки вы можете найти и на официальном сайте Skype.
Как установить Skype для бизнеса
Microsoft также предлагает версию Skype для бизнеса, предназначенного для использующих планы Microsoft 365 в организации или подписок Office 365 уровня «Профессиональный плюс». Несмотря на то, что сейчас в этой части предлагается переходить на Teams, установка и работа с версией Skype для бизнеса всё так же возможна.
Шаги установки будут следующими:
- Зайдите на официальную страницу Skype для Бизнеса на сайте Microsoft https://www.microsoft.com/ru-ru/microsoft-365/skype-for-business/download-app
- Выберите версию, которую необходимо скачать — базовый клиент или лицензированный клиент. Также ниже, введя адрес электронной почты, вы можете получить ссылки на загрузку Skype для бизнеса для мобильных устройств.
- В случае выбора варианта «Бесплатный базовый клиент» вы попадете на страницу со ссылками на загрузку клиента для Windows и Mac OS. При выборе «лицензированный клиент» потребуется войти в свой аккаунт Microsoft 365, загрузка выполняется там в разделе «Office 365» — «Установка программного обеспечения и управление им».
- Прямая ссылка на загрузку Skype для бизнеса basic в версии для Windows — https://www.microsoft.com/ru-RU/download/details.aspx?id=49440, достаточно скачать нужную версию клиента — x64 (64-бит) или x86 (32-бит) и запустить установщик.
- Установка Skype для бизнеса производится в установщике, похожем на программу установки Office, в котором доступна настройка устанавливаемых компонентов.
- Если вам не требуются дополнительные компоненты, можно нажать кнопку «Настройка» и отключить их.
- После завершения установки останется войти в Skype с соответствующим корпоративным адресом электронной почты.
В случае если Skype потребовался однократно, либо вашего устройства нет в списке поддерживаемых, приложение можно и не устанавливать: по адресу https://www.skype.com/ru/features/skype-web/ доступна официальная онлайн-версия, работающая в браузере и не требующая установки на компьютер.

Достаточно зайти на страницу, нажать кнопку «Начать чат», зайти со своей учетной записью или создать её и начать общаться.
Все способы:
- Устанавливаем Skype на компьютер с Windows 10
- Способ 1: Официальный сайт Skype
- Способ 2: Microsoft Store
- Способ 3: Установка старой версии
- Способ 4: Получение расширенных сборок
- Решение проблем с установкой Skype
- Вопросы и ответы: 1
По умолчанию известная многим программа для общения Skype уже установлена в операционной системе Windows 10, поскольку является стандартным встроенным средством. Однако случаются ситуации, когда пользователи случайно или намерено удаляют это обеспечение. В будущем может потребоваться повторная инсталляция софта, что можно сделать разными методами. Далее мы бы хотели показать вам все эти способы, чтобы помочь с выбором оптимального варианта.
Устанавливаем Skype на компьютер с Windows 10
В самой процедуре инсталляции нет ничего сложного, ведь главное — выбрать источник загрузки и просто следовать появляющимся на экране инструкциям. Если же возникают какие-либо ошибки, их следует оперативно устранить, чтобы повторить установку. Об этом мы тоже поговорим, но сначала давайте рассмотрим все доступные вариаеты установки Skype.
Способ 1: Официальный сайт Skype
Компания Microsoft создала отдельный сайт для своего продукта Skype, где пользователи могут получить необходимые сведения, поддержку, прочесть новости и, соответственно, загрузить обеспечение себе на компьютер. В предыдущих версиях Windows этот вариант являлся единственным, потому давайте начнем именно с него:
Скачать Skype с официального сайта
- Перейдите по указанной выше ссылке, чтобы попасть на главную страницу официального сайта. Здесь переместитесь в раздел «Скачать». При этом если вы нажмете на синюю кнопку «Скачать Скайп», то будет предложено перейти в Microsoft Store, чтобы продолжить скачивание. В этом способе мы не прибегаем к использованию фирменного магазина.
- В открывшейся странице нажмите на стрелку вниз, чтобы показать все доступные варианты скачивания.
- Выберите вариант «Скачать Скайп для Windows».
- Ожидайте завершения загрузки и запустите полученный исполняемый файл.
- В Мастере инсталляции кликните по кнопке «Установить».
- Ждите окончания процедуры.
- При появлении стартового окна щелкните на «Поехали!».
- Войдите в уже существующий аккаунт или создайте новую учетную запись.








Как видите, такой вариант подходит в том случае, если у вас нет доступа к Microsoft Store или загрузка установщика будет производиться с другого устройства, например компьютера или любого смартфона. Сейчас последняя версия полностью совпадает с той, которая распространяется в официальном магазине, однако в будущем ситуация может поменяться из-за прекращения поддержки старых версий Виндовс. Учтите это еще до начала загрузки.
Способ 2: Microsoft Store
Фирменный магазин компании-разработчика операционной системы — еще один встроенный компонент, который позволяет безопасно получать все официальные приложения как бесплатные, так и платные. Конечно, в списке всего ПО присутствует и Скайп, который можно загрузить следующим образом:
- Откройте «Пуск» и через поиск найдите «Microsoft Store».
- В самом приложении вверху имеется поле для ввода. Напишите там «Skype», чтобы отыскать софт.
- После появления списка найдите там нужную строку. Обычно Скайп отображается первым.
- На странице продукта кликните по кнопке «Получить».
- Если учетная запись системы защищена паролем или ПИН-кодом, потребуется ввести его, чтобы подтвердить личность.
- После щелкните по «Установить».
- Чаще всего инсталляция производится автоматически, потому останется только запустить приложение.
- Ожидайте запуска, затем можете смело переходить к использованию этой программы для общения.








На текущий момент времени рассмотренный метод является оптимальным, поскольку здесь всегда выкладываются последние версии и в будущем они будут публиковаться тут же. Однако если вы столкнулись с проблемами работы магазина приложений, их потребуется исправить одним из известных методов. Детальнее об этом читайте в отдельной нашей статье, перейдя по указанной ниже ссылке.
Подробнее: Устранение проблем с запуском Microsoft Store
Способ 3: Установка старой версии
Как вы могли заметить из рассмотренных выше способов, они позволяют установить только самую последнюю и актуальную версию Скайпа. Такой вариант подходит не всем пользователям. Некоторых не устраивает оформление некоторых функций или другие нюансы. Поэтому существуют заинтересованные в инсталляции более старых версий. Если вы относитесь к этому числу юзеров, советуем ознакомиться с материалом по данной теме, ссылка на который находится далее.
Подробнее: Установка старой версии Skype на компьютер
Способ 4: Получение расширенных сборок
Компания Microsoft старается поддерживать не только обычных юзеров, но и бизнесменов, разработчиков и создателей контента. Специально для таких отраслей деятельности они предлагают использовать более расширенные сборки Skype, которые включают в себя определенные особенности. Например, Скайп для создателей контента позволяет захватывать видео и аудио из разговора, перенося это в отдельный слой OBS. Найти все сборки можно на официальном сайте, развернув пункт «Больше».

После выбора сборки вы будете перемещены на отдельную страницу, где находится ссылка на скачивание и более детально расписаны все особенности версии. Перед началом загрузки рекомендуем изучить весь представленный на сайте материал, чтобы узнать обо всех доступных инструментах.

Дополнительно хотим отметить, что Skype для разработчиков — отдельный сайт, где расположено множество полезных советов и инструкций по применению различных технологий. Здесь покажут, как можно внедрить в программу бота, изменить API или интегрировать с собственным приложением.

После успешной инсталляции рассмотренного софта вам непременно захочется сразу же перейти к работе, изучить все присутствующие инструменты и добавить в список друзей знакомых, родственников.
Решение проблем с установкой Skype
Иногда установка Скайпа не проходит успешно, возникают различные ошибки или инсталлятор попросту непредвиденно завершает свою работу. Существует ряд причин, по которым это может произойти. Однако радует то, что в Виндовс 10 раздражителей не так уж и много, поэтому поиск и устранение неполадки не займет много времени.
Обновление Windows до последней версии
Одна из самых распространенных проблем — отсутствие файлов последних обновлений системы. Периодически разработчики вносят критические изменения, потому важно вовремя обновлять ОС. Мы рекомендуем проверить наличие нововведений и установить их, если это требуется, и только потом возвращаться к попыткам. Все необходимые руководства вы найдете в нашем следующем материале.

Подробнее: Обновление Windows 10 до последней версии
Отключение брандмауэра
В рассматриваемой ОС присутствует встроенный брандмауэр, отвечающий за обеспечение безопасности при исходящих и входящих соединениях. Если во время работы защитника произойдет какая-либо ошибка, он может заблокировать дружелюбное ПО, включая и Скайп, который был получен даже с официального источника. Потому рекомендуется проверить эту теорию, отключив брандмауэр.

Подробнее: Отключение брандмауэра в Windows 10
В случае обнаружения проблемы, которая действительно связана с межсетевым экраном Виндовс, для нормальной последующей работы Скайпа придется держать его в выключенном режиме или добавить исключение через настройки. Разобраться со второй задачей поможет другая наша инструкция на сайте.
Подробнее: Добавлений исключений для брандмауэра в Windows 10
Очистка реестра
Если речь идет об установке Скайпа в Виндовс 10, то здесь очевидно, что когда-то данная программа уже была установлена, поскольку, как всем известно, она является встроенной. Тогда может оказаться, что после удаления в реестре остались некоторые записи, конфликтующие с новыми добавляемыми файлами. Это и вызывает появление определенных ошибок во время попыток инсталляции. Решается эта трудность с помощью следующих действий:
- Откройте утилиту «Выполнить», зажав комбинацию клавиш Win + R. В поле ввода впишите
regeditи нажмите на Enter или кнопку «ОК». - Ожидайте запуск редактора реестра. В нем через всплывающее меню «Правка» выберите функцию «Найти» или просто зажмите клавиши Ctrl + F.
- В параметрах поиска задайте параметр «Skype» и начните его.
- Удалите все найденные результаты.




По окончании этих действий рекомендуется перезагрузить компьютер, чтобы все изменения вступили в силу. Только потом можно приступать к повторной попытке установки Skype на ПК.
Сегодня мы рассмотрели основные способы инсталляции Skype на ПК с Windows 10. Как видите, методов существует достаточно много, и каждый из них будет полезен определенным пользователям.
Наша группа в TelegramПолезные советы и помощь
Войдите с помощью учетной записи Майкрософт
Войдите или создайте учетную запись.
Здравствуйте,
Выберите другую учетную запись.
У вас несколько учетных записей
Выберите учетную запись, с помощью которой нужно войти.
Скачивание, установка и обновление
Скачивание, установка и обновление
Можно ли подключиться к Skype через прокси-сервер?
Можно ли использовать Skype на Apple Watch или устройствах под управлением Android Wear?
Частые вопросы о Скайпе для рабочего стола
Знакомство со Skype
Разделы справки добавить плитку Skype в меню «Пуск» в Windows?
Как создать учетную запись для Скайпа?
Я системный администратор. Как установить Скайп в моей организации?
Как начать работу со Skype?
Разделы справки присоединиться к беседе по ссылке, полученной в Skype?
Разделы справки отключить автоматические обновления в Skype для Windows 10 & 11?
Как обновить Скайп?
Разделы справки использовать Skype на устройстве Kindle Fire HD и HDX?
Какая скорость подключения к Интернету нужна для работы Скайпа?
Следует ли использовать бета-версию Skype?
Skype для браузера (предварительная версия) — наиболее часто задаваемые вопросы
Skype на Mac запрашивает учетные данные администратора при установке или обновлении Skype
Прекращение поддержки Скайпа версии 7 и более ранних версий
Попробуйте Использовать Skype без учетной записи Skype
Обновление Skype до последней версии
Каковы условия использования Skype?
Каковы системные требования для Скайпа?
Что такое Skype?
Что такое ошибка 1603 и как ее исправить?
Какова последняя версия Скайпа для каждой из платформ?
Как определить версию Skype на компьютере?
Новые возможности Skype для Windows, Mac, Linux и Интернета?
Новые возможности Skype на мобильных устройствах?
Поддержка каких устройств и платформ, ранее поддерживавших Skype, прекращена?
Почему Скайп был автоматически обновлен?
Почему при просмотре веб-страниц в Chromium происходит сбой Skype для Android?
Почему skype не запускается на моем рабочем столе?
Нужна дополнительная помощь?
Нужны дополнительные параметры?
Изучите преимущества подписки, просмотрите учебные курсы, узнайте, как защитить свое устройство и т. д.
Спасибо за ваш отзыв!
×
-
Выбор версии
-
Веб версия
-
Предварительная версия
-
Клиент для рабочего стола
-
Регистрация аккаунта
Каждый человек, который работает с компьютером, знает или слышал о программе Skype. Программа от Microsoft имеет богатый функционал, работает со всеми популярными операционными системами, используя единственную учетную запись. В этой статье вы узнаете, как установить Skype на компьютере пошагово.
Выбор версии
Для Windows существует несколько версий программы:
- веб версия для Google Chrome и Mozilla Firefox;
- предварительная версия Skype для Windows 10;
- стандартный клиент для рабочего стола.
Веб версия
Чтобы быстро установить веб версию программы:
- Откройте расширение Skype для браузера.
- Выберите, версию для браузера, которым вы пользуетесь.
- Нажмите “Установить расширение”.
- Нажмите на “Launch Skype”.
- После ввода логина и пароля своей учетной записи, вы можете использовать приложение через браузер.
Совет! Веб версия Skype для Google Chrome также работает с Яндекс.Браузер и Opera.
Предварительная версия
Для пользователей Windows 10, которые установили юбилейное обновление, доступна предварительная версия программы. Это значит, что загружать и устанавливать приложение не нужно, так как оно уже находится на вашем компьютере. Чтобы запустить:
- Откройте Пуск и найдите “Предварительная версия Skype”.
- Программа автоматически запустится под профилем учетной записи Microsoft, с которого выполнен вход в Windows 10.
- Откройте вкладку в левом нижнем углу и нажмите “Выход”.
- Запустите вновь приложение. Теперь у вас появится возможность войти под другой учетной записью.
- Введите логин, а затем пароль от своей учетной записи, чтобы войти в Skype.
Клиент для рабочего стола
Стандартное приложение для рабочего стола, также доступно как для Windows 10, так и для предыдущих версий. Установить Skype на компьютер бесплатно, можно с помощью инсталлятора:
- Загрузите установочный файл с официального сайта.
- Откройте установщик и следуйте подсказкам. Выберите язык интерфейса и нажмите “Далее”.
- Если программа предложит установить плагин “Click to Call”, можете отказаться от него, сняв предварительно галочку. Это также касается второстепенных продуктов, таких как Bing и домашняя страница MSN.
- Ожидайте некоторое время, до окончания установки.
- Войдите в учетную запись, с помощью своего профиля.
Регистрация аккаунта
Если вы еще не зарегистрировали профиль, это можно сделать на официальном сайте:
- Перейдите по ссылке и заполните форму.
- Введите номер телефона и пароль, а затем нажмите “Далее”. Если не желаете привязывать номер, можно зарегистрировать профиль с помощью почты. Нажмите “использовать существующий адрес электронной почты” и следуйте подсказкам регистрационной формы.
- После окончания процедуры, для входа в Skype: в качестве логина используйте номер телефона (или e-mail) и пароль, который вы сами указали.
Совет! В случае, если необходимо переустановить или полностью удалить Skype, вам поможет информация из этой статьи.
Сегодня ноутбуки приобретаются для самых разных задач. Кому-то нужно портативное устройство для учебы. Кто-то хочет иметь рабочую станцию, которую всегда можно взять с собой. Также не менее популярна покупка ноутбука для отдыха и развлечений. Нередко люди в возрасте покупают лэптоп, чтобы общаться с родственниками и друзьями по Сети. Такой вариант доступнее и удобнее ПК, поскольку не нужно беспокоиться о сборке и других нюансах. Ну и, конечно же, на ноутбуке доступно все необходимое ПО для связи. Например, популярный мессенджер Skype. Однако далеко не все начинающие пользователи знают, как его инсталлировать и запустить. Поэтому нужно разобраться, как установить Скайп на ноутбук пошагово.

Подготовка к установке
Перед тем, как начать непосредственную инсталляцию, необходимо загрузить установочный файл. Сделать это можно и нужно через официальный сайт Майкрософт. Загрузка программы с неизвестных ресурсов может привести к тому, что на ваш ПК попадут вирусы и другое опасное ПО. Поэтому заходите на сайт Skype и выбирайте способ загрузки. Если у вас Windows 8 и выше, то вам предложат вариант загрузки мессенджера через магазин приложений Microsoft Store. При нажатии кнопки запустится соответствующее меню, где вы сможете выбрать Скайп и загрузить. Если у вас другая ОС или вы хотите использовать классическую версию Skype, то при выборе способа загрузки активируйте соответствующий вариант из выпадающего меню. Затем дождитесь закачки файла.
Установка Skype на ноутбук
После загрузки инсталлятора вы можете установить Скайп на ноутбук. Для этого выполните следующие шаги:
- Запустите .exe файл;
- Выберите язык установки и продолжите;
- Дождитесь загрузки необходимых файлов;
- Введите свои логин и пароль (или авторизируйтесь через доступный аккаунт).
Если же у вас нет аккаунта, то нажмите «Создать учетную запись» и введите данные в соответствующие поля: ФИО, электронная почта, ник, пароль, телефон. Запишите логин и пароль куда-нибудь отдельно, чтобы вы всегда могли восстановить доступ (или авторизироваться на другом компьютере). После этого введите свои данные и авторизируйтесь в системе.
Первая настройка Skype
После установки и запуска программы вам нужно будет ее настроить. Тут нет ничего сложного – достаточно следовать инструкциям в меню. Прежде всего, необходимо проверить, подключен ли звук, аудио оборудование (наушники с микрофоном) и камера. Все это необходимо для обычных звонков и видео конференций. Так как вы используете ноутбук, то в него уже встроены веб-камера, динамики и микрофон. Но вы также можете использовать наушники и другие встроенные устройства. В соответствующем меню вы можете проверить, поступает ли звук на наушники или динамики, слышно ли вас в микрофоне. Из выпадающего меню можно выбирать источник звука, если у вас подключено несколько устройств. Также в специальном окошке вы увидите, как вас видит собеседник через вашу веб-камеру. Далее вы можете загрузить аватар – картинку или фото, которые будут видны собеседникам в списке контактов. Вы можете сразу сделать фотографию или выбрать изображение, сохраненное на ноутбуке. На этом настройка завершена. Вы можете через меню поиска найти собеседников и начать диалог.
Разумеется, чтобы полноценно пользоваться Skype, нужно знать основные функции:
- Текстовые сообщения. Вы можете отправлять сообщения другим пользователям;
- Бесплатные звонки и видео трансляции через Skype;
- Платные звонки на мобильный телефон (для этого вам потребуются ваучеры Скайп для пополнения счета);
- Организация конференций для нескольких человек с одновременным участием;
- Передача файлов и многое другое.