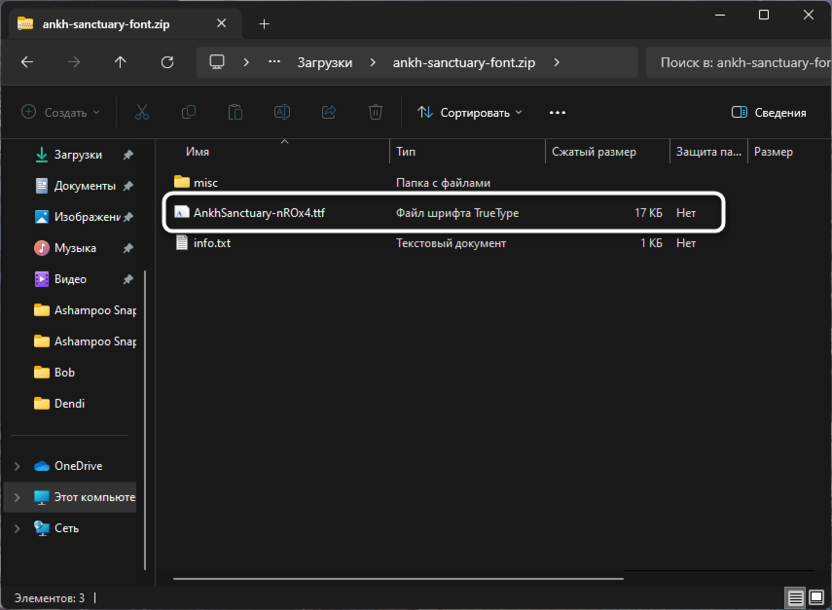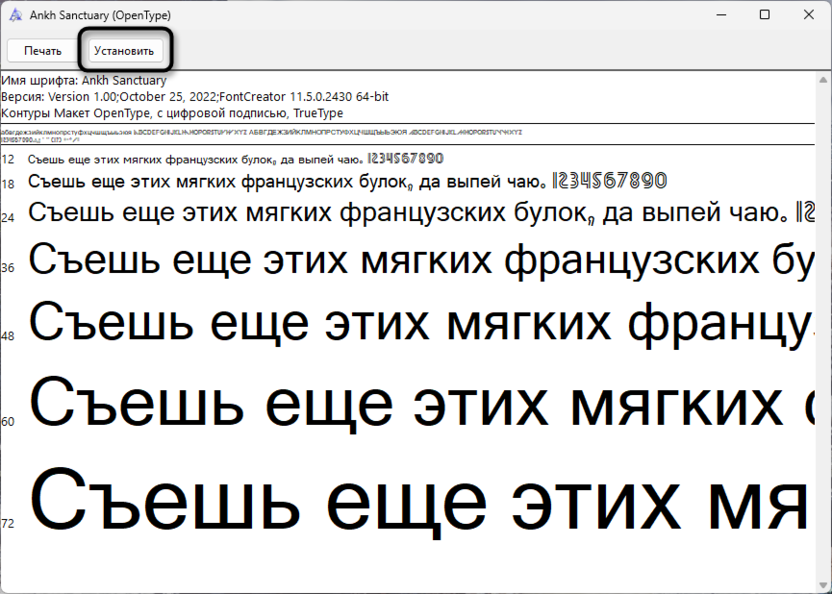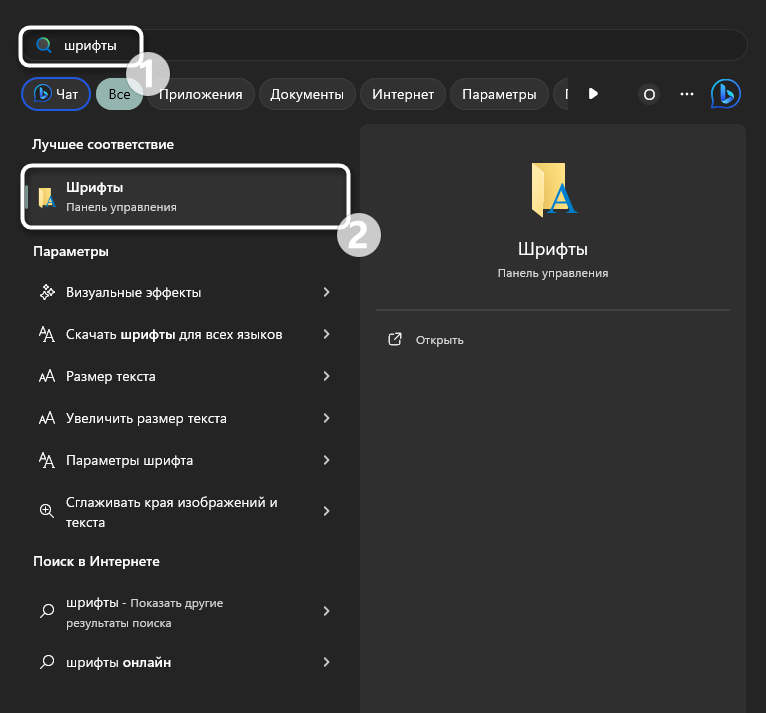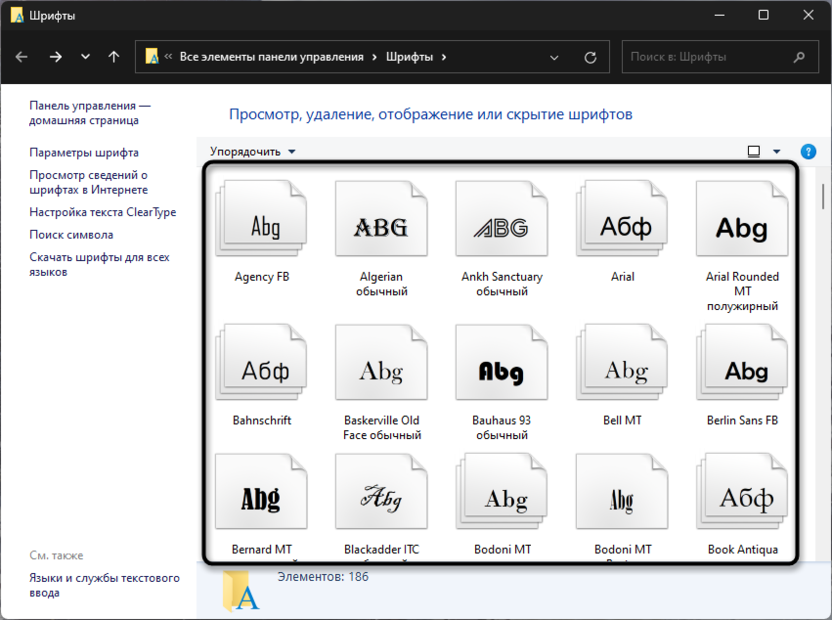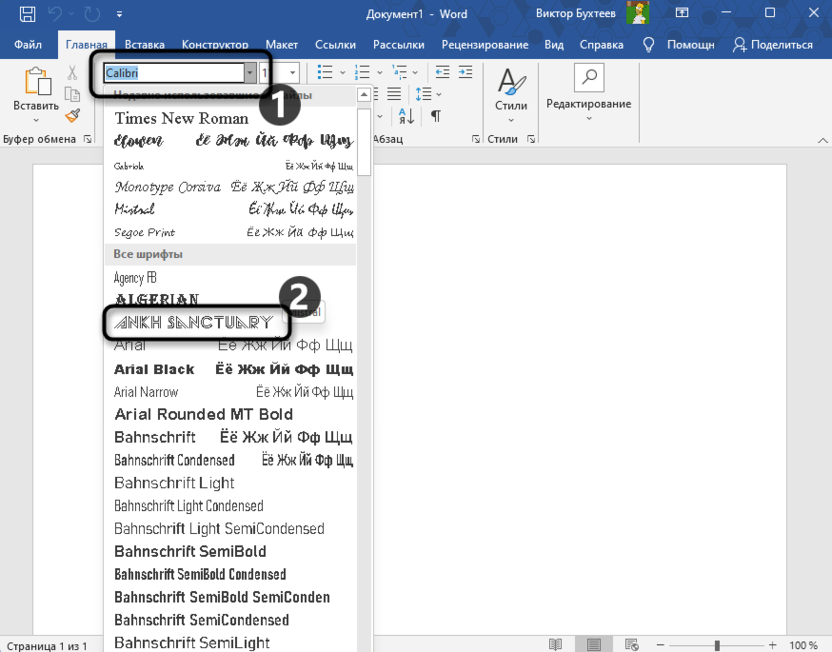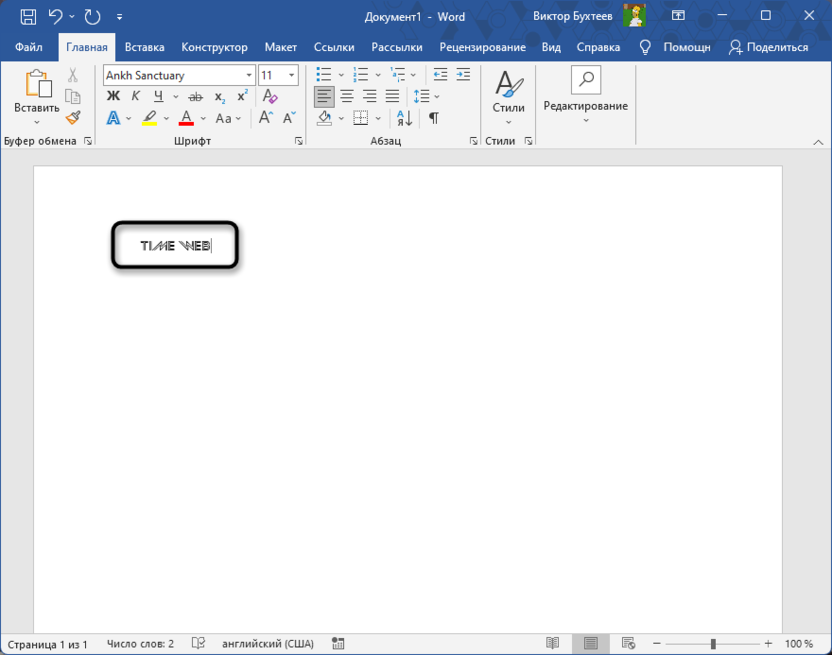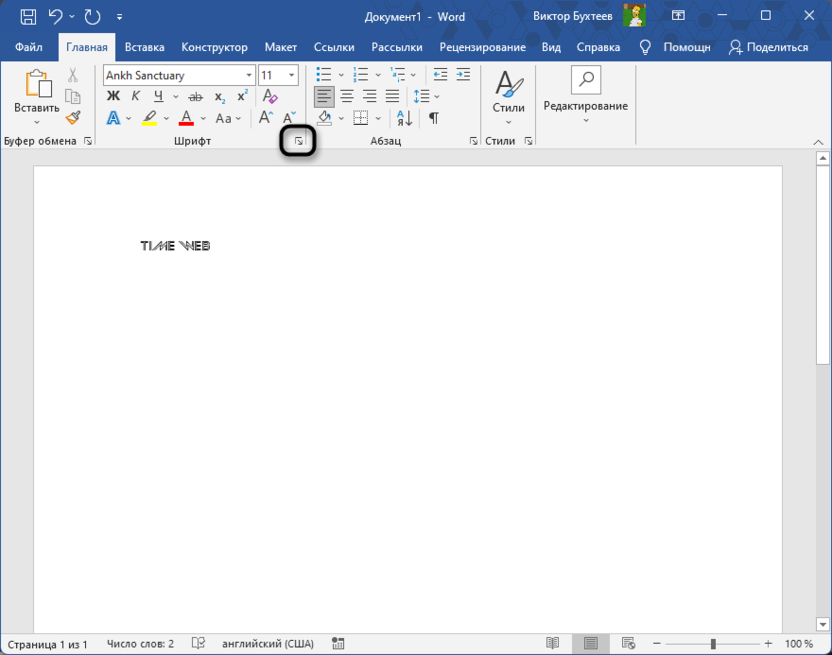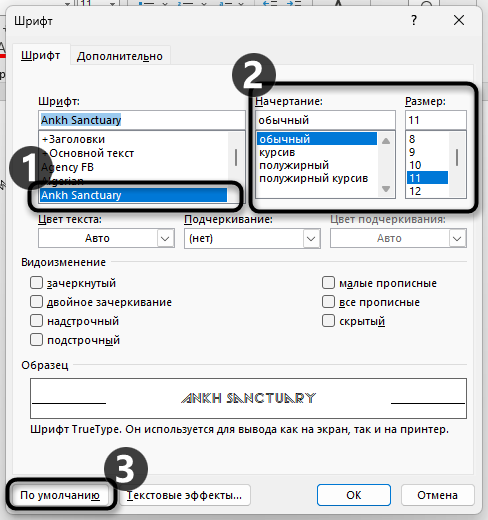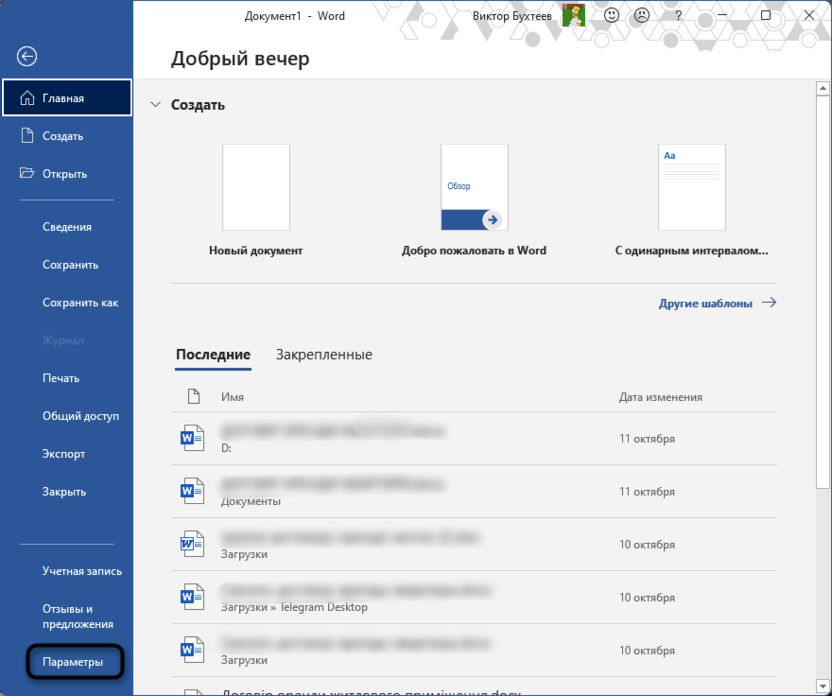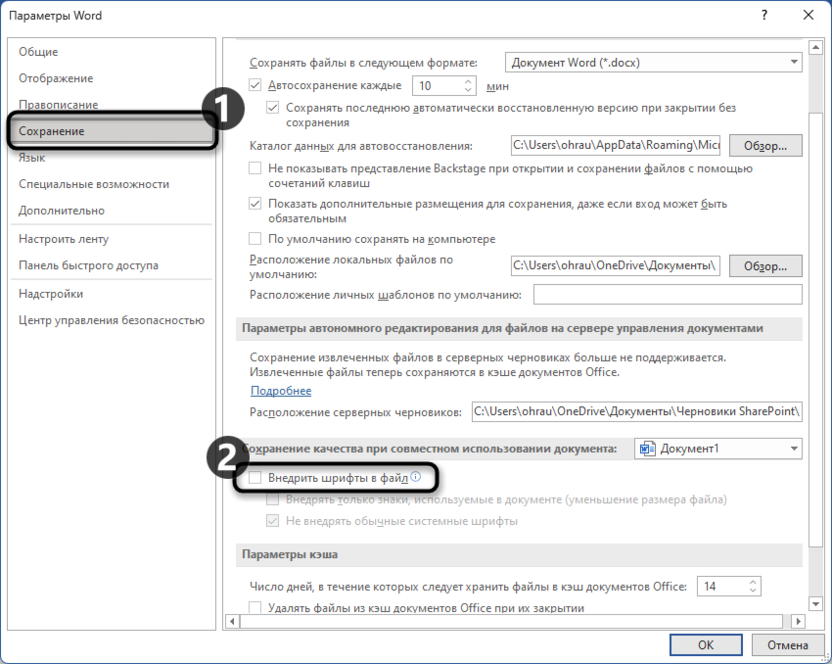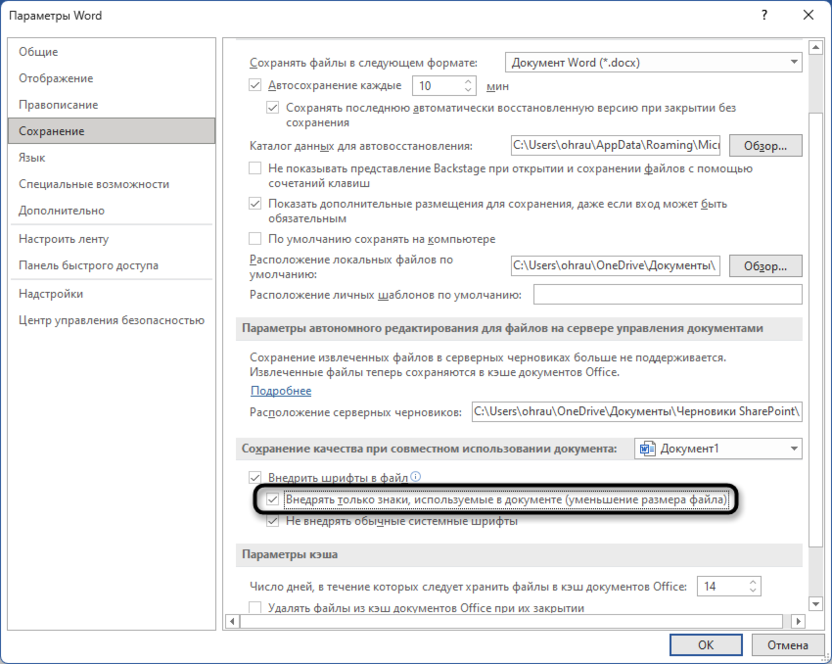Applies ToWord 2013
Один из способов изменить стиль документа — использовать для текста новый шрифт. Чтобы добавить необходимый шрифт в Word, загрузите и установите его в Windows, чтобы он стал доступен для всех приложений Microsoft 365.
Шрифты приходят как файлы, и есть много сайтов в Интернете, где можно скачать бесплатные шрифты, такие как DaFont. Вы также можете импортировать файлы шрифтов с CD- или DVD-диска или из сети вашей организации. Для приложений Office хорошо подходят как шрифты TrueType (файлы TTF), так и OpenType (файлы OTF).
Примечание: Перед загрузкой шрифта убедитесь в надежности источника.
Добавление шрифта
-
Загрузите файлы шрифта. Часто они распространяются в сжатых ZIP-папках. В одной ZIP-папке может находиться несколько вариантов одного шрифта, например насыщенный и ненасыщенный.
-
Если файлы шрифтов заархивируются, распакуйте их, щелкнув правой кнопкой мыши папку .zip и выбрав команду Извлечь. Теперь вы увидите доступные файлы шрифтов TrueType и OpenType:
-
Щелкните правой кнопкой мыши нужные шрифты и выберите установить.
-
Если вам будет предложено разрешить программе вносить изменения на компьютер и вы доверяете источнику шрифта, нажмите кнопку Да.
Новые шрифты отобразятся в списке шрифтов Word.
Установить шрифты и управлять ими можно также двумя другими способами.
-
Все шрифты хранятся в папке C:\Windows\Fonts. При необходимости можно добавить шрифты, просто перетащив файлы шрифтов из папки извлеченных файлов в эту папку. Windows установит их автоматически. Чтобы увидеть, как выглядит шрифт, откройте папку Шрифты, щелкните файл шрифта правой кнопкой мыши и выберите пункт Предварительный просмотр.
-
Установленные шрифты также можно просмотреть на панели управления. В зависимости от версии Windows вы перейдете на панель управления > Шрифты или Панель управления > внешний вид и персонализация > шрифты.
При следующем запуске Word в списке шрифтов отобразятся новые варианты.
См. также
Удаление языков и шрифтов, которые вы не используете
Шрифт — страница «Дополнительно»
Встроенные шрифты принтера не включаются автоматически
Нужна дополнительная помощь?
Нужны дополнительные параметры?
Изучите преимущества подписки, просмотрите учебные курсы, узнайте, как защитить свое устройство и т. д.
Реклама. АО «ТаймВэб». erid: LjN8KQtHA
При оформлении документа в Microsoft Word может возникнуть необходимость использовать какой-то из шрифтов, который по умолчанию отсутствует в программе. Тут-то и возникает вопрос об установке нового стиля.
Вместе с этим учитывайте, что шрифт устанавливается непосредственно в операционную систему, поэтому будет доступен для использования и в других программах, будь то текстовые, графические или видеоредакторы.
Поиск шрифта в интернете
В первую очередь вам понадобится найти тот самый новый шрифт, который нужно использовать в документе. Сейчас есть множество сайтов с кириллическими и латинскими шрифтами. Если собираетесь набирать текст на русском, обязательно ищите тот шрифт, который поддерживает кириллицу. Отдавайте предпочтение маркетам по распространению шрифтов, где можно найти бесплатные для персонального использования варианты. Так вы не только обезопасите себя от заражения вирусами, но и точно получите те файлы, которые нужны.
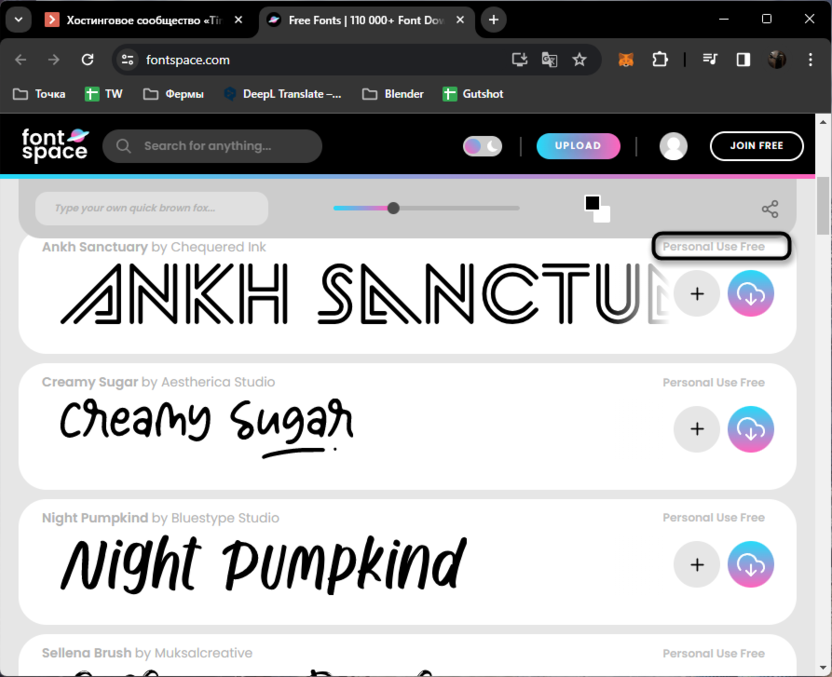
Если сайта на примете нет, просто вбейте в поисковике запрос, состоящий из того, какой по стилю шрифт вы хотели бы найти. В большинстве случаев вам предложат скачать файл формата OTF или TTF. Они оба поддерживаются в Windows, поэтому в данном случае разницы нет.
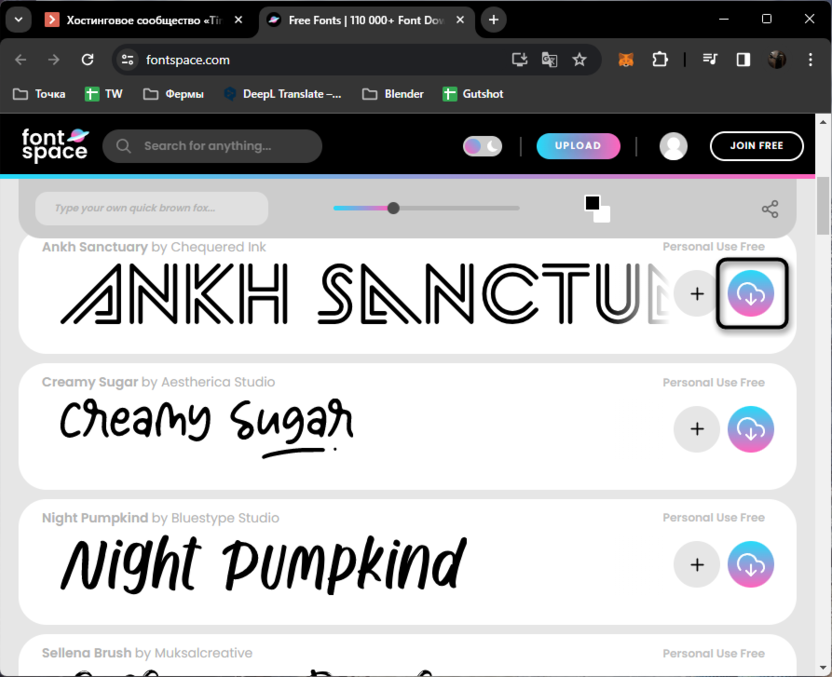
Почти всегда шрифт будет получен в виде архива. С ним мы и будем дальше работать, выполняя стандартную процедуру установки. Можете одновременно скачать сразу несколько шрифтов, чтобы больше не возвращаться к сайту и потратить меньше времени на инсталляцию.
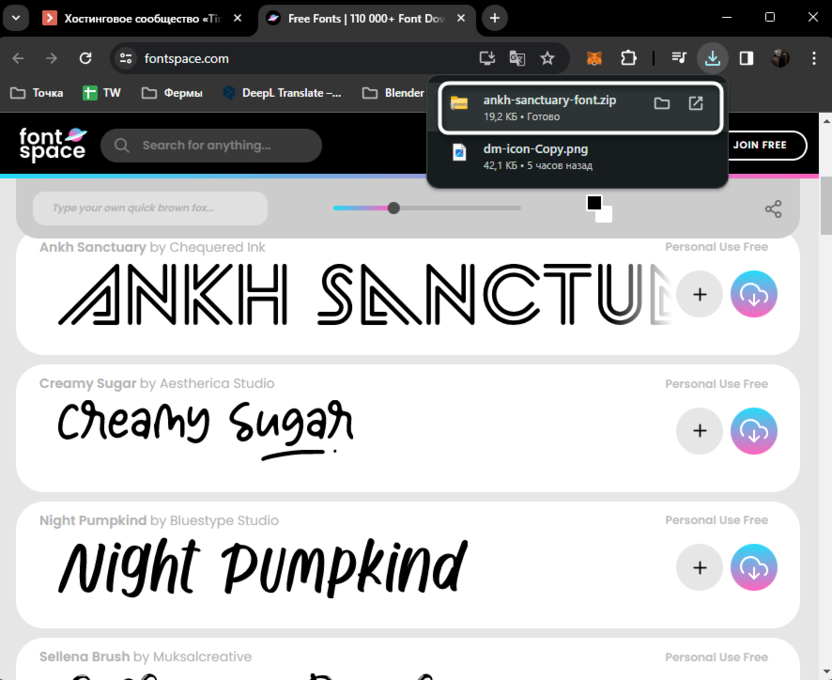
Комьюнити теперь в Телеграм
Подпишитесь и будьте в курсе последних IT-новостей
Подписаться
Установка найденных шрифтов в Windows
Как вы уже знаете, найденные шрифты устанавливаются непосредственно в Windows и будут доступны для использования во всех программах, которые поддерживают работу со шрифтами.
-
Можете дважды кликнуть по шрифту в архиве или сначала перенести его на рабочий стол либо в другое место, после чего запустить.
-
Отобразится окно предпросмотра шрифта со стандартным набранным текстом. В нем вас интересует кнопка «Установить», которая и отвечает за его добавление в операционную систему.
-
Если шрифтов было скачано несколько, можете поступить немного другим путем. Сначала перенесите все файлы в удобное место, затем через поиск в «Пуске» отыщите «Шрифты» и щелкните по результату для открытия нового меню.
-
В это окно перетащите все файлы со шрифтами и подтвердите установку каждого. Теперь они доступны для использования во всех программах вместе с теми шрифтами, которые вы уже видите в этом списке.
Если в будущем захотите убрать шрифт, просто найдите файл с его названием в этом же каталоге и удалите его отсюда. В этот каталог перемещайте и другие шрифты при необходимости установки новых.
Выбор нового шрифта в Microsoft Word
Основная задача выполнена, поэтому можно переходить к проверке всех действий. Сейчас понадобится только выбрать сам шрифт в Ворде и попробовать что-то написать им, чтобы убедиться в корректности отображения. Далее его даже можно будет назначить по умолчанию, чтобы для всех документов он выбирался сразу же.
-
Выбор шрифта осуществляется через стандартное меню. Он будет иметь точно такое же название, которое содержалось и в файле. Вместе с этим шрифт всегда отображается в таком виде, в котором будет напечатан текст.
-
Выберите новый шрифт и напишите несколько слов в документе, чтобы проверить его отображение. Если при наборе кириллических символов шрифт не срабатывает, значит, выбранный вами вариант не поддерживает такую раскладку.
-
Для назначения нового шрифта в качестве выбора по умолчанию разверните меню «Шрифт», кликнув по кнопке со стрелкой справа внизу.
-
Найдите в списке шрифт по его названию, если нужно, задайте ему форматирование и выберите размер. Щелкните по «По умолчанию», чтобы назначить его для всех следующих документов.
Если шрифтов было установлено несколько, переключайтесь между ними по необходимости, обязательно проверьте корректность отображения и экспериментируйте с разными стилями, чтобы документ выглядел именно так, как вы себе представляете.
Внедрение шрифта в документ
Если вы сейчас сохраните документ с новым шрифтом и отправите его кому-то, то это оформление будет недоступно на другом компьютере, поскольку такой шрифт просто не установлен в системе других пользователей. Эту ситуацию можно исправить путем внедрения шрифта в документ. Файл станет больше по размеру, но другие пользователи смогут просматривать текст в его изначальном виде, а также вносить правки с использованием этого же шрифта.
-
Для выполнения настройки в главном окне Microsoft Word слева нажмите по кнопке «Параметры».
-
Перейдите к разделу «Сохранение» и поставьте галочку возле пункта «Внедрять шрифты в файл».
-
Если хотите сэкономить место, но сделать внесение правок не таким удобным, поставьте галочку возле пункта «Внедрять только знаки, используемые в документе». Понятно, что в таком случае другие пользователи не смогут печатать отсутствующие ранее символы в документе на таком же шрифте.
Не забудьте после включения данной настройки обязательно повторно сохранить документ, чтобы в него внедрились новые шрифты. Это может занять некоторое время, поскольку файл теперь хранит больше информации и, соответственно, занимает больше места.
Вот таким очень легким методом устанавливаются новые шрифты в Word. Актуальны инструкции для всех типов поддерживаемых файлов, а также могут применяться при работе с другими программами, где используется меню выбора шрифта. Конечно, как только вы добавите шрифт в Word, он будет доступен для использования и в других продуктах от Microsoft, запускаемых на данном компьютере.
Несмотря на то, что установка новых шрифтов в Windows 10, 8.1 и Windows 7 — довольно простая процедура, не требующая особенных навыков, вопрос о том, как установить шрифты приходится слышать достаточно часто.
В этой инструкции подробно о добавлении шрифтов во все последние версии Windows, о том, какие шрифты поддерживаются системой и что делать, если скаченный вами шрифт не устанавливается, а также о некоторых других нюансах установки шрифтов.
Установка шрифтов в Windows 10
Все способы ручной установки шрифтов, описанные в следующем разделе этой инструкции, работают и для Windows 10 и на сегодняшний день являются предпочтительными.
Однако, начиная с версии 1803 в десятке появился новый, дополнительный способ скачать и установить шрифты из магазина, с которого и начнем.
- Зайдите в Пуск — Параметры — Персонализация — Шрифты.
- Откроется список уже установленных на компьютере шрифтов с возможностью их предварительного просмотра или, при необходимости, удаления (нажмите по шрифту, а затем в информации о нем — кнопку «Удалить»).
- Если вверху окна «Шрифты» нажать «Получить дополнительные шрифты в Microsoft Store», откроется магазин Windows 10 со шрифтами, доступными для бесплатного скачивания, а также с несколькими платными (на текущий момент времени список скудный).
- Выбрав шрифт, нажмите «Получить» для автоматической загрузки и установки шрифта в Windows 10.
После скачивания, шрифт будет установлен и доступен в ваших программах для использования.
Способы установки шрифтов для всех версий Windows
Загруженные откуда-либо шрифты — это обычные файлы (могут быть в zip-архиве, в этом случае их следует предварительно распаковать). Windows 10, 8.1 и 7 поддерживают шрифты в форматах TrueType и OpenType, файлы этих шрифтов носят расширения .ttf и .otf соответственно. Если ваш шрифт в другом формате, далее будет информация о том, как можно добавить и его тоже.
Все, что нужно, чтобы установить шрифт, уже имеется в Windows: если система видит, что файл, с которым вы работаете является файлом шрифта, то контекстное меню данного файла (вызываемое правой кнопкой мыши) будет содержать пункт «Установить», после нажатия на который (требуются права администратора), шрифт будет добавлен в систему.

При этом, вы можете добавлять шрифты не по одному, а сразу несколько — выделив несколько файлов, после этого нажав правую кнопку мыши и выбрав пункт меню для установки.
Установленные шрифты появятся в Windows, а также во всех программах, которые берут доступные шрифты из системы — Word, Photoshop и других (программы может потребоваться перезапустить для появления шрифтов в списке). Кстати, в Photoshop вы также можете установить шрифты Typekit.com с помощью приложения Creative Cloud (Вкладка Ресурсы — Шрифты).
Второй способ установки шрифтов — просто скопировать (перетащить) файлы с ними в папку C:\ Windows\ Fonts, в результате они будут установлены точно так же, как и в предыдущем варианте.

Обратите внимание, если вы зайдете в эту папку, то откроется окно для управления установленными шрифтами Windows, в котором вы можете удалить или просмотреть шрифты. Кроме этого, можно «скрыть» шрифты — это не удаляет их из системы (они могут требоваться для работы ОС), но скрывает в списках в различных программах (например, Word), т.е. кому-то может и облегчить работу с программами, позволив оставить только то, что нужно.
Если шрифт не устанавливается
Случается, что указанные способы не работают, при этом причины и способы их решения могут быть разными.
- Если шрифт не устанавливается в Windows 7 или 8.1 с сообщением об ошибке в духе «файл не является файлом шрифта» — попробуйте загрузить этот же шрифт из другого источника. Если шрифт представлен не в виде ttf или otf файла, то его можно конвертировать с помощью любого онлайн-конвертера. Например, если у вас есть файл woff со шрифтом, найдите конвертер в Интернете по запросу «woff to ttf» и произведите конвертацию.
- Если шрифт не устанавливается в Windows 10 — в данном случае применимы инструкции выше, но есть дополнительный нюанс. Многие пользователи заметили, что шрифты ttf могут не устанавливаться в Windows 10 с отключенным встроенным брандмауэром с тем же сообщением о том, что файл не является файлом шрифта. При включении «родного» фаервола все снова устанавливается. Странная ошибка, но имеет смысл проверить, если вы столкнулись с проблемой.
По-моему, написал исчерпывающее руководство для начинающих пользователей Windows, но, если вдруг у вас остались вопросы — не стесняйтесь задавать их в комментариях.
Установить новый шрифт в Windows довольно просто — после этого вы получите новый красивый вариант для оформления текстов в разных программах. Это будет полезно при работе с документацией или верстке крупных графических проектов.
Расширение шрифта для Windows
Шрифты в Windows — это самые обычные файлы, которые содержат информацию об оформлении текста. Как правило, они имеют формат ttf или otf, что расшифровывается как TrueType и OpenType. Иногда встречается тип woff — его можно конвертировать в более популярный формат с помощью онлайн-конвертеров.
Оригинальные и пользовательские шрифты также могут иметь тип PostScript Type 1 — это набор файлов (до 4 штук) с расширениями pfm, p, afm и inf. Для установки такого комбинированного шрифта надо выбрать файл pfm. Однако встречается Type 1 очень редко — и скорее всего вы не будете с ним работать.
Папка со шрифтами Windows 10
Все установленные шрифты Windows 10 находятся в одноименной папке по адресу C:\Windows\Fonts. Можете скопировать его в адресную строку проводника или забить в поиске ключевое слово «Шрифты» — нужная папка будет первой в списке.
Где скачать новый шрифт для Windows
Перед установкой шрифт надо скачать. Для этого подходят как специализированные сайты, так и магазин Microsoft Store, доступный в Windows 10.
Чтобы загрузить шрифты из магазина, надо открыть «Пуск» и перейти к разделу «Параметры» — «Персонализация» — «Шрифты». Если нажать на кнопку «получить дополнительные шрифты в Microsoft Store», то попадете к списку доступных для загрузки вариантов.
Если хотите загрузить шрифт из интернета, загляните на сайт www.fonts-online.ru. У него понятный интерфейс, почти нет рекламы и большой выбор бесплатных и красивых шрифтов.
Как установить шрифт на компьютере Windows 10
Для примера мы скачали красивый шрифт Courier Prime. Его можно установить тремя способами.
Скачанный на компьютер шрифт легко установить прямо из папки с загрузками, не открывая файл. Достаточно кликнуть по нему правой кнопкой мыши и выбрать пункт «Установить».
Также это можно сделать, открыв шрифт. Он отобразится в виде отдельного окна с примерами фраз — можно сразу оценить, как они будут выглядеть в текстовом редакторе и при печати. В левом верхнем углу будет кнопка «Установить» — кликните на нее, и за пару секунд шрифт пропишется в системе.
Еще один способ установки — простой перенос файла шрифта в папку Fonts. Зацепите его мышкой и перетащите в раздел со шрифтами — и он установится автоматически.
После этого установленный шрифт появится во всех программах, которые позволяют работать с текстом: Word, Excel, Photoshop. Однако для отображения новых шрифтов их придется перезапустить.
Читайте также:
- Лайфхаки для Windows: создаем идеальную систему=«content_internal_link»>
- CCleaner удаляет данные Firefox — что делать? =«content_internal_link»>
Редактор направлений «Мобильные устройства» и «Техника для дома»
Все способы:
- Установка нового шрифта в систему
- Установка нового шрифта в Word
- Внедрение шрифта в документ
- Вопросы и ответы: 14
В последних версиях текстового редактора Microsoft Word имеется довольно большой набор встроенных шрифтов. Большинство из них, как и полагается, состоят из букв, но в некоторых вместо букв используются различные символы и знаки, что тоже весьма удобно и необходимо во многих ситуациях.
Урок: Как в Ворде поставить галочку
И все же, сколько бы в MS Word не было встроенных шрифтов, активным пользователям программы стандартного набора всегда будет мало, особенно, если хочется чего-то действительно необычного. Неудивительно, что на просторах интернета можно найти множество шрифтов для этого текстового редактора, созданных сторонними разработчиками. Именно поэтому в данной статье мы расскажем о том, как добавить шрифт в Ворд.
Скачивайте шрифты, как и любое другое ПО, только с проверенных сайтов, так как во многих из них вполне могут содержаться вирусы и прочий вредоносный софт. Не забывайте о собственной безопасности и сохранности личных данных, не качайте шрифты, представленные в установочных файлах EXE, так как на самом деле распространяются они в архивах, внутри которых содержатся файлы форматов OTF или TTF, поддерживаемых ОС Windows.
Вот список безопасных ресурсов, с которых можно скачивать шрифты для MS Word и других совместимых программ:
www.dafont.com
www.fontsquirrel.com
www.fontspace.com
www.1001freefonts.com
Отметим, что все вышеперечисленные сайты крайне удобно реализованы и каждый из шрифтов там представлен наглядно и понятно. То есть, вы смотрите на картинку превью, решаете, нравиться ли вам этот шрифт и нужен ли он вам вообще, и только после этого качаете. Итак, приступим.

Установка нового шрифта в систему
- Выберите на одном из предложенных нами сайтов (либо на другом, которому полностью доверяете) подходящий шрифт и скачайте его.
- Перейдите в папку, в которую вы скачали архив (или просто файл) со шрифтом (шрифтами). В нашем случае это рабочий стол.
- Откройте архив и извлеките его содержимое в любую удобную папку. Если вы скачали шрифты, не запакованные в архив, просто переместите их туда, откуда вам будет удобно к ним добраться. Не закрывайте эту папку.
- Откройте “Панель управления”. В Windows 8 — 10 сделать это можно с помощью клавиш Win+X, где в появившемся списке нужно выбрать “Панель управления”. Вместо клавиш также можно использовать клик правой кнопкой мышки по значку меню “Пуск”.
В Windows XP — 7 этот раздел находится в меню “Пуск” — “Панель управления”.
- Если “Панель управления” находится в режиме просмотра “Категории”, как на нашем примере, переключитесь на режим отображения мелких значков — так вы сможете быстрее найти необходимый пункт.
- Найдите там пункт “Шрифты” (скорее всего, он будет одним из последних), и нажмите на него.
- Откроется папка со шрифтами, установленными в ОС Windows. Поместите в нее файл шрифта (шрифтов), ранее скачанный и извлеченный из архива.
- После короткого процесса инициализации шрифт будет установлен в систему и появится в папке, в которую вы его переместили.


Примечание: В архиве со шрифтами помимо файла OTF или TTF могут также содержаться и файлы другого формата, к примеру, изображение и текстовый документ, как в нашем примере. Извлекать эти файлы отнюдь не обязательно.




Совет: Вы можете просто перетащить его (их) мышкой из папки в папку или использовать команды Ctrl+C (копировать) или Ctrl+X (вырезать), а затем Ctrl+V (вставить).

Примечание: Некоторые шрифты могут состоять из нескольких файлов (например, обычный, курсив и полужирный). В таком случае необходимо помещать в папку со шрифтами все эти файлы.
На данном этапе мы добавили новый шрифт в систему, теперь же нам необходимо добавить его и непосредственно в Ворд. О том, как это сделать, читайте ниже.
Установка нового шрифта в Word
- Запустите Ворд и найдите новый шрифт в списке со стандартными, встроенными в программу.
- Зачастую, отыскать новый шрифт в списке не так просто, как может показаться: во-первых, их там и без того довольно много, во-вторых, его название, хоть и написано собственным шрифтом, но довольно мелкое.
Чтобы быстро отыскать новый шрифт в MS Word и приступить к его использованию в наборе текста, откройте диалоговое окно группы “Шрифт”, нажав на небольшую стрелочку, расположенную в правом нижнем углу этой группы.
- В списке “Шрифт” найдите название нового, установленного вами шрифта (в нашем случае это Altamonte Personal Use) и выберите его.
- После того, как вы нажмете “ОК” в диалоговом окне “Шрифт”, вы переключитесь на новый шрифт и сможете начать его использовать.



Совет: В окне “Образец” вы можете видеть то, как выглядит шрифт. Это поможет быстрее его найти, если вы не запомнили название шрифта, но запомнили его визуально.

Внедрение шрифта в документ
После того, как вы установите новый шрифт на свой компьютер, использовать его вы сможете только у себя. То есть, если вы отправите текстовый документ, написанный новым шрифтом другому человеку, у которого этот шрифт не установлен в системе, а значит, и не интегрирован в Ворд, то у него он отображаться не будет.
Если вы хотите, чтобы новый шрифт был доступен не только на вашем ПК (ну и на принтере, точнее, уже на распечатанном листе бумаги), но и на других компьютерах, другим пользователям, его необходимо внедрить в текстовый документ. О том, как это сделать, читайте ниже.
Примечание: Внедрение шрифта в документ приведет к увеличению объема документа MS Word.
- В вордовском документе перейдите во вкладку “Параметры”, открыть которую можно через меню “Файл” (Word 2010 — 2016) или кнопку “MS Word” (2003 — 2007).
- В диалоговом окне “Параметры”, которое перед вами откроется, перейдите к разделу “Сохранение”.
- Установите галочку напротив пункта “Внедрить шрифты в файл”.
- Выберите, хотите ли вы внедрить только знаки, которые используются в текущем документе (это уменьшит объем файла), хотите ли вы исключить внедрение системных шрифтов (по сути, оно и не нужно).
- Сохраните текстовый документ. Теперь вы можете поделиться им с другими пользователями, ведь новый, добавленный вами шрифт будет отображаться и на их компьютере.





Собственно, на этом можно и закончить, ведь теперь вы знаете о том, как установить шрифты в Ворд, предварительно инсталлировав их в ОС Windows. Желаем вам успехов в освоении новых функций и безграничных возможностей программы Microsoft Word.
Наша группа в TelegramПолезные советы и помощь