Want to bring stunning visuals to Minecraft Windows 10 Edition 1.21.61? This guide will show you exactly how to install shaders and transform your game into a breathtaking masterpiece.
With Render Dragon technology, many older shaders stopped working, but don’t worry—I’ll show you the best working shaders and how to install them step by step. Let’s get started!
How To Download the Best Shaders for Minecraft Windows 10
First, you’ll need to find a compatible shader pack that works with Minecraft Windows 10 Edition 1.21.61. Not all shaders are compatible, so make sure to download a working one.
Where to find the best shaders? You can check out Top 5 Shaders for Minecraft Windows 10 to find the latest working shader packs!
Once you find the right shader, download the .mcpack file and save it to your desktop.
How To Install Shaders in Minecraft Windows 10 Edition
Now that you have your shader pack downloaded, it’s time to install it! Follow these easy steps:
- Locate the downloaded shader file on your desktop.
- Double-click the .mcpack file, and it should automatically open Minecraft Windows 10 Edition.
- You’ll see a message saying “Import Started”—wait for it to finish.
- Once imported, go to Settings > Global Resources in Minecraft.
- Scroll down, find your new shader pack, and click Activate.
That’s it! You’ve successfully installed shaders in Minecraft Windows 10 Edition!
Enjoy Your New Shaders!
Now, jump into your favorite world and admire the beautiful lighting, water reflections, and realistic shadows! Shaders make Minecraft look incredible, whether you’re exploring caves or enjoying a sunset.
Want even more visual upgrades? Check out Best RTX Shaders for Minecraft and combine them with texture packs for an even better experience!
Final Thoughts
Now you know how to install shaders in Minecraft Windows 10 Edition 1.21.61! This guide works for most shader packs, but if you run into any issues, feel free to contact me.
Looking for more Minecraft tutorials? Visit Minecraft Sketch Bros for the latest shaders, texture packs, and mods!
Downloads:
- Best Shaders for Minecraft Windows 10 – Click here
- More Minecraft Tutorials – https://minecraftsketchbros.eu
To enhance the Minecraft experience, you can install custom shaders. Here’s how you can install shader in Windows 10 Minecraft Bedrock Edition.
What is Windows 10 Version Minecraft Bedrock Edition ?
Compared to Minecraft Java Editon, the version of Minecraft Windows 10 or Bedrock is quite light and uses less resources. You can still enhance your Minecraft experience by installing shader packages. Depending on the shader package, you can easily improve the look and feel of your Minecraft world with just a few clicks.
- Top 10 Best Minecraft Java Seeds for Minecraft in 2022
- 17 Best Minecraft 1.19 Seeds (Java, Bedrock and Pocket Edition Seeds)
Install shader in Minecraft Bedrock Edition
The article assumes that you already have the shader package you want to install. If you haven’t already and want to try something new, use websites like mcpedl.com. This site has some of the best shader packages and more.
1. Download your favorite shader package for Minecraft Bedrock Edition. The shader package Bedrock will be in .mcpack file format. In the example case, the article downloaded is shader package : SimpleShader .
2. After downloading your favorite shader package, open File Explorer and find the downloaded file. Normally, it will be in the your default Downloads folder.
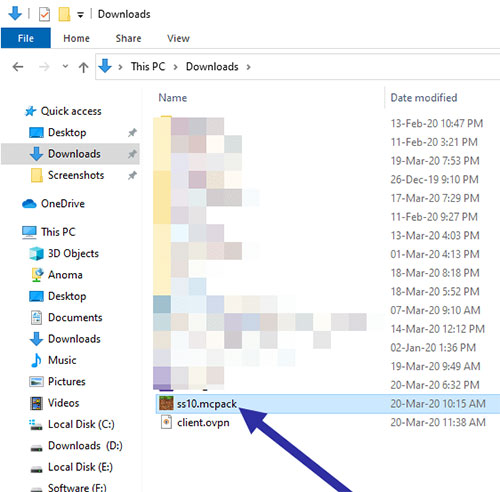
3. Double click on the shader package. As soon as you do that, Minecraft will open and enter the target shader itself. You may see the message “Import Started” while the package is importing. When done, you will see the success message.
4. After installation, the shader package will automatically be activated. If not, open the Minecraft settings page and go to the “Global Resources” tab. Expand the “My Packs” section and click the “Activate” button below the shader package.

5. Performing the above action will activate the shader package and move it to the top.

You have successfully installed and activated the shader package in Minecraft Bedrock Edition!

Are you looking for the best Minecraft Shaders for windows 10 edition? You have come to the right place as here we have provided a small list of the best Minecraft Windows 10 Edition Shaders of 2021. This list contains from bright shaders to shaders pack that makes your cartoon world to look more realistic.
What is Minecraft Shaders?
Minecraft shaders are important mods with which users can modify and highlight the lightning and shadow effects of the game. Using the shaders will completely change your gameplay experience. The aim of shaders is to make changes to the visuals and the graphic settings to look realistic. However, while choosing the best Minecraft shader, you must check the level of performance of the shader and its features.
For best results, you must select the best shader which can perform well and has special functions. Shader packs are available for editions of Minecraft, but here we are going to discuss the Windows Edition. So, let’s get started:
Before we check out the best shaders, first let us know how to install them.
How to Install Minecraft Shaders?
Shaders are a graphics pack that needs Optifine to run. So, check out the steps to install Minecraft shaders.
- First of all, you need to download and install Optifine.
- Now, download a pack of the shader. There are so many different shaders pack available from which you can select any.
- As you have got your shaders pack, now open Minecraft Launcher and play the Optifine version.
- In the main menu, click on “Options” >> Video Settings>> next page >> Shaders
- Now, at the bottom left side, click on “Shaders folder”
- A new window will open and then you can install the shaders pack
- Sometimes, it’s hard to install shaders as first you need to get the shaders folder. Once you get it, its very easy to install it.
- Select the shaders pack that you have downloaded (It will be in the Downloads folder of your PC)
- Move it to shaderpacks folder and then restart the game.
- When you open it back make sure you select the “Optifine” version.
- Repeat the steps before opening the shaders folder. As you will see the shaders pack installed on this screen.
- Click on done and that’s it! You are ready to play.
Now, let us check out the best Minecraft Windows 10 Shaders to use in 2021.
Top Minecraft Windows 10 Shaders 2021
Here is the list of the most common shaders for Minecraft in Windows.
1. Sonic Ether’s Unbelievable Shaders (SEUS)

SEUS shader pack is used with Optifine or GLSL shaders Mod. It is one of the best shaders available for Minecraft in renewed versions. For getting optimal performance, this is the best one to use. And the main thing is, this shader pack gives a more realistic look to your game.
Download SEUS Pack
2. Tint
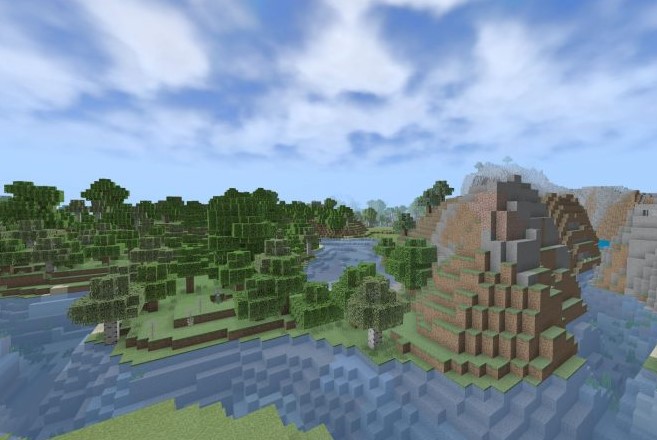
Tint shader will add beautiful shadows, lights, and skies in your game. This can be used on Windows PC and Bedrock Edition of Minecraft. At night time, the sky looks amazing and is lit up by amazing northern lights. This shader makes your Minecraft world look real and it looks beautiful.
Download Tint Shader
3. Capricorn PE Shaders
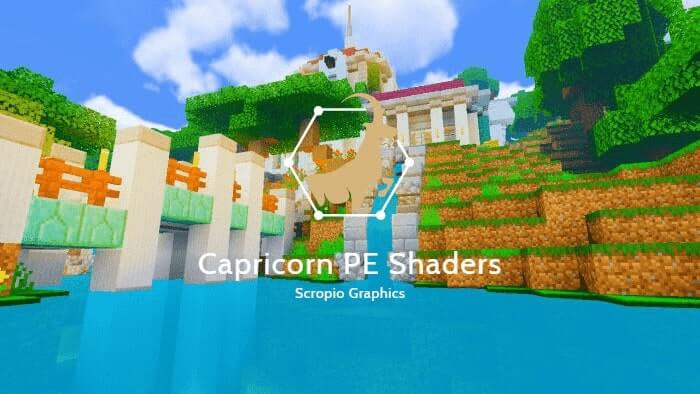
Capricorn shader can also be used in the Bedrock Edition of Minecraft as well as Windows edition. It contains amazing features that will make your Minecraft world look colorful and amazing. The best thing is, you can also use it on Low-end devices as these are very simple shaders. You will have a realistic shadow, block side shadow, rain effect, Fog, day and night light, realistic sunlight, and more.
Download Capricorn Shader
4. Chocapic 13 Shaders
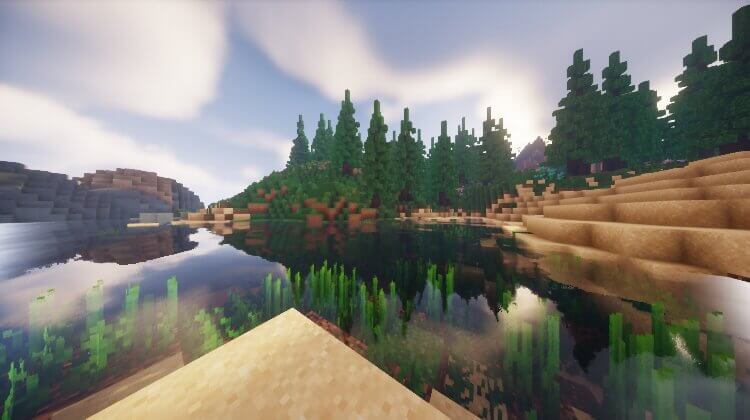
Chocapic13 has become one of the best modification shaders as it has improved graphics, texture, and shading that looks more real. In terms of performance and quality, it has better resolution. With this shader, you can not only improve the graphics of your game but can also have great functionality to create a better environment.
To use this shader, you need 1GB RAM, a Hard disk with 2GB free space, video Intel HD Graphics 4000, or AMD R5 with OpenGL 4.4.
Download Link
5. BSL Shaders

BSL Shaders pack is used for both integrated and dedicated graphics. Using this shader can make a lot of improvements in the game and also gives perfect light effects and shadows. The color is deep and rich which does not change the feel of your game. The BSL shader gives you a professional feel and it works great on high-performance PCs. It is the most popular shader that is used by many and it worth trying. They regularly update the shaders pack.
Download Link
That’s it! We have tried our best to provide you details of the best Minecraft windows shaders. You can download the shaders from the given link. We hope this article was helpful to you, stay tuned for more updates.
Farhan Shaikh
Farhan Shaikh, a part-time blogger and tech enthusiast. Love to share articles and news about technology. I hope you find my articles valuable.
ModsCraft » Шейдеры » Шейдеры: Source Reload Shader (Windows 10) 1.1
Шейдеры: Source Reload Shader (Windows 10) 1.1
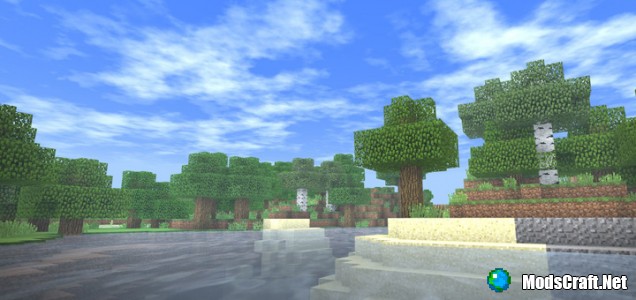
Создатель: Mono sour
16:42, 26 июл 2017 204 749
Шейдеры «Source Reload Shader» созданы специально для Minecraft Windows 10 Edition и имеют невероятно высокую детализацию. Главными особенностями шейдеров являются улучшенное небо, новая, улучшенная, детализированная и прозрачная вода. Все это лишь малая часть особенностей шейдеров, но, к сожалению, они работают только на Windows 10.
- Скачайте шейдер .mcpack по ссылке ниже.
- Запустите скачанный файл, чтобы игра сама установила все компоненты.
- Откройте Minecraft Pocket Edition и перейдите в настройки игры.
- Выберите Глобальные ресурсы.
- Найдите шейдеры и нажмите на них для активации.
- Шейдеры установлены, приятной игры!
- 80
- 1
- 2
- 3
- 4
- 5
If you’ve ever wanted to make Minecraft Bedrock on Windows 10 more visually stunning, adding shaders is the way to go. Shaders can transform the game’s graphics, making the world look more realistic or adding unique visual effects. Here’s a quick overview: You’ll need to find a shader pack, download it, and install it into the game. Then, you can activate the shader from the settings menu.
In this section, we’ll walk you through the steps to add shaders to Minecraft Bedrock on Windows 10. By the end, your game will look as if it got a magical makeover!
Step 1: Find a Shader Pack
Search for a shader pack compatible with Minecraft Bedrock Edition.
Finding the right shader pack is crucial. Various websites offer shader packs, but make sure they’re compatible with Bedrock Edition to avoid any issues. Popular sites include MCPEDL and CurseForge, which are well-trusted sources.
Step 2: Download the Shader Pack
Download the shader pack to your computer.
Once you’ve found a shader pack you like, click the download button. The shader pack will be in a .mcpack file format. Save it to a location you can easily access, like your desktop.
Step 3: Import the Shader Pack
Double-click on the downloaded .mcpack file to import it into Minecraft.
After downloading, simply double-click the .mcpack file, and Minecraft will automatically open and import the shader pack. You’ll get a confirmation message saying the import was successful.
Step 4: Open Minecraft
Launch Minecraft Bedrock Edition from your Windows 10 computer.
Now, open Minecraft from your desktop or start menu. Make sure the game fully loads before proceeding to the next step.
Step 5: Activate the Shader Pack
Go to Settings > Global Resources and activate the shader pack.
Navigate to the settings menu and click on «Global Resources.» Here, you’ll see the newly imported shader pack. Click «Activate» to enable it. The game might take a few seconds to apply the changes.
Step 6: Enjoy Your New Graphics
Start a game to see the shader in action.
With the shader pack activated, dive into your Minecraft world. You’ll notice the enhanced visuals immediately, with better lighting, shadows, and textures.
After completing these steps, your Minecraft world will look more vibrant and dynamic. The landscapes will be more beautiful, and the water will have realistic reflections, making your gaming experience much more immersive.
Tips for Adding Shaders to Minecraft Bedrock Windows 10
- Compatibility: Always check if the shader pack is compatible with the Bedrock Edition.
- Backup Worlds: Backup your worlds before adding shaders to avoid any potential issues.
- Performance: Some shaders can be demanding on your system. Make sure your PC meets the requirements.
- Updates: Keep both Minecraft and your shader pack updated for the best experience.
- Experiment: Try different shader packs to find one that suits your style and preferences.
Frequently Asked Questions
How do I know if a shader pack is compatible with Bedrock Edition?
Check the description on the download site. Most shader packs will specify if they are compatible with Minecraft Bedrock Edition.
Will adding shaders affect my game performance?
Yes, some shaders require more system resources. If you experience lag, consider using a less demanding shader pack.
Can I use shaders in multiplayer mode?
Yes, shaders work in multiplayer mode, but each player needs to have the shader pack installed on their own device.
How do I remove a shader pack?
Go to Settings > Global Resources, find the activated shader pack, and click «Deactivate.» You can also delete the pack from your resource packs folder.
Are shaders safe to download?
Shaders from reputable sites like MCPEDL and CurseForge are generally safe. Always avoid downloading from unknown or suspicious sources.
Summary
- Find a shader pack.
- Download the shader pack.
- Import the shader pack.
- Open Minecraft.
- Activate the shader pack.
- Enjoy your new graphics.
Conclusion
Adding shaders to Minecraft Bedrock on Windows 10 can transform your gaming experience, making the world look more realistic and vibrant. Whether you’re looking for better lighting, realistic water, or stunning sunsets, shaders can provide it all. Remember to choose a shader compatible with Bedrock Edition and ensure your system can handle the additional load. Following these steps will help you brighten up your Minecraft adventures in no time. For further reading, you might want to explore different shader packs and compare their effects, or delve into tweaking settings for optimal performance. Happy gaming!
Kermit Matthews is a freelance writer based in Philadelphia, Pennsylvania with more than a decade of experience writing technology guides. He has a Bachelor’s and Master’s degree in Computer Science and has spent much of his professional career in IT management.
He specializes in writing content about iPhones, Android devices, Microsoft Office, and many other popular applications and devices.
Read his full bio here.
