
Shareman TV — это своеобразный файловый обменник, где вы можете найти видео, музыку, фильмы, игры и даже программы. Сначала мы рассмотрим приложение более подробно, а затем при помощи прямой ссылки вы можете скачать новейшую версию без вирусов на русском языке для Windows 10.
Описание программы
файлообменник Шериман содержит большое количество вспомогательных функций. Кроме загрузки различного контента, вы можете, например, общаться с другими пользователями. Также поддерживается возможность создания коллекции, которую не обязательно скачивать, а можно хранить на соответствующем сервере.
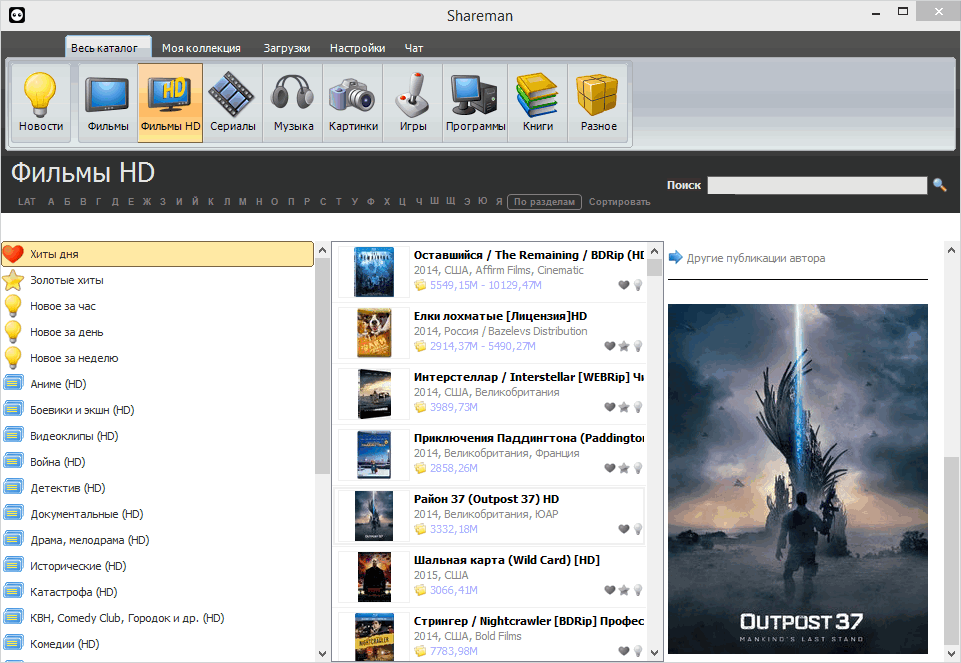
Программа для скачивания фильмов имеет новейшую версию, актуальную на 2025 год.
Как установить
Переходим к практической части статьи. Давайте рассмотрим процесс установки программы для скачивания файлов:
- В первую очередь прокручиваем содержимое странички до соответствующей ссылки и скачиваем нужный установочный дистрибутив.
- Запускаем файл Setup.exe, после чего принимаем лицензионное соглашение.
- Кликаем по кнопке «Далее» и дожидаемся окончания процесса копирования файлов.
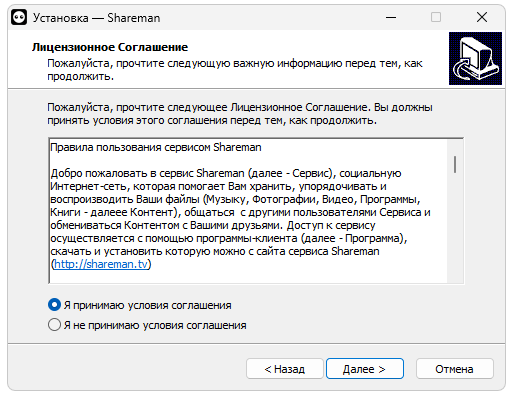
Как пользоваться
Последняя версия программы для компьютера установлена. Теперь вы можете приступать непосредственно к скачиванию нужного контента.
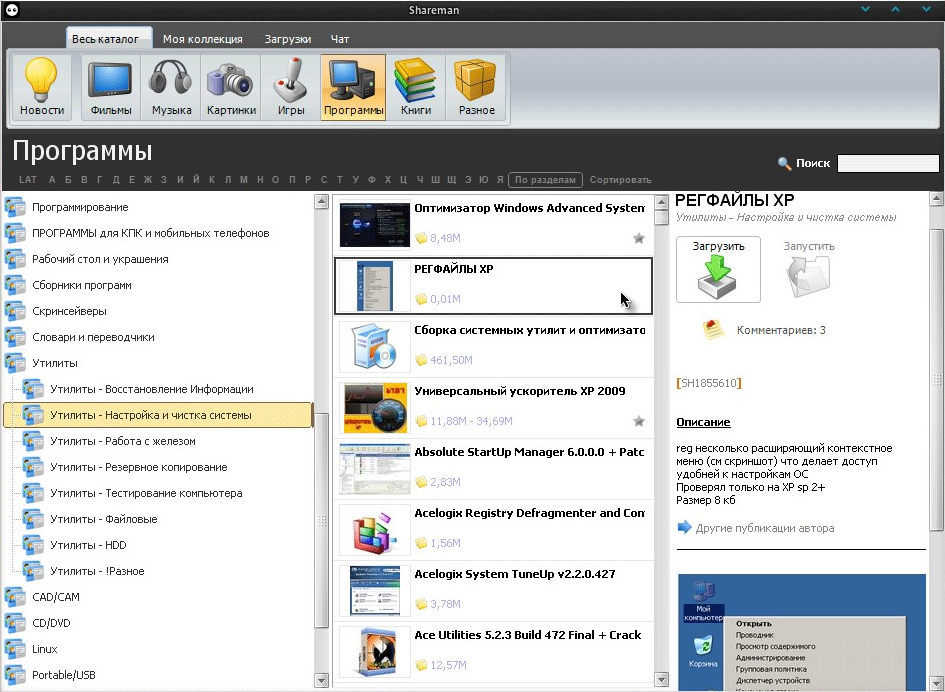
Достоинства и недостатки
Обязательно рассмотрим положительные и отрицательные особенности новейшей версии Shareman TV.
Плюсы:
- полная бесплатность;
- пользовательский интерфейс на русском языке;
- доступ к огромному количеству контента.
Минусы:
- приложение давно не обновлялось.
Скачать
При помощи прикрепленной ниже кнопки через торрент вы можете бесплатно и без регистрации скачать новейшую версию программы с официального сайта для ПК.
| Язык: | Русский |
| Активация: | Бесплатно |
| Разработчик: | shareman.tv |
| Платформа: | Windows XP, 7, 8, 10, 11 |
Shareman TV 102.3.78.218
Все способы:
- Причина 1: Повторный запуск программы
- Причина 2: Устаревшая версия программы
- Причина 3: Повреждение рабочих файлов
- Причина 4: Блокировка антивирусом
- Причина 5: Некорректные настройки сети
- Обращение в службу поддержки
- Вопросы и ответы: 0
Причина 1: Повторный запуск программы
Не самой очевидной причиной отсутствия реакции Shareman на запуск в Windows 10, особенно если ранее такого рода проблем не было, может выступать наличие ранее запущенной копии программы, работающей в фоновом режиме. Как правило, отключить автоматическое сворачивание на данный момент невозможно, и потому к этому приводит привычное нажатие крестика в углу рабочего окна при завершении работы.
- Если не учитывать перезагрузку системы, что гарантированно приводит к выключению Shareman, вновь воспользоваться программой можно с помощью значка в области уведомлений на панели задач Windows. Для этого необходимо обратить внимание в правую область панели задач, найти нужный значок и кликнуть два раза левой кнопкой мыши.
- Иногда данная программа, как и многие другие фоновые задачи, может быть скрыта для экономии места в системном трее. В подобной ситуации следует развернуть полный список с помощью отмеченной указывающей вверх стрелочки и во всплывающем окне повторить описанные действия.
- Вследствие каких-либо сбоев в редких случаях значок может отсутствовать в указанной области уведомлений, но при этом сам по себе процесс программы находится в активном состоянии. Чтобы устранить данную проблему, следует первым делом открыть диспетчер задач с помощью щелчка правой кнопкой на панели задач и выбора соответствующего пункта или нажатия «CTRL+SHIFT+ESC» на клавиатуре.
- Оказавшись в окне «Диспетчер задач», перейдите на страницу «Процессы» и по необходимости отсортируйте содержимое по имени путем одиночного нажатия ЛКМ по блоку «Имя». После этого следует вручную найти процесс «Shareman», как правило, имеющий дополнительную подпись, выбрать щелчком мыши и воспользоваться кнопкой «Снять задачу» на нижней панели.

Теперь можете повторно открыть программу любым удобным способом, чтобы убедиться в отсутствии проблем. Если это действительно стало решением, в дальнейшем обязательно следите за наличием значка в области уведомлений Windows 10, а также поддерживайте стабильную работоспособность системы во избежание проблем с отсутствием иконки во время работы программы в фоновом режиме.
Причина 2: Устаревшая версия программы
Основная причина возникновения проблем с рассматриваемым Shareman для Windows 10 сводится к попытке запуска одной из старых версий, выпущенных задолго до выхода указанной операционной системы. В связи с этим, проблемы могут возникать случайным образом, в том числе в разных версиях Windows 10, чего можно избежать одним единственным способом – установкой свежих обновлений с официального сайта.
Скачать Shareman с официального сайта
- Воспользуйтесь представленной выше ссылкой, чтобы перейти на главную страницу сайта разработчика, нажмите кнопку «Скачать для Windows» на верхней панели и впоследствии кликните «Скачать Shareman». После этого необходимо выбрать любое место на компьютере для сохранения EXE-файла, если данная возможность не была отключена в настройках браузера.
- По завершении откройте сохраненный файл через менеджер загрузок в браузере или в целевой папке и во всплывающем окне несколько раз нажмите «Далее». В процессе на одном из этапов «У вас уже установлен Shareman» будет предложено два варианта установки, среди которых необходимо выбрать «Переустановить поверх текущей версии», чтобы не повредить пользовательские данные, и снова нажать «Далее».


Дождитесь завершения процедуры и по завершении попробуйте запустить программу любым способом. Если проблема была в использовании устаревшей версии или незначительном повреждении рабочих файлов, этого должно быть достаточно для восстановления работоспособности.
Причина 3: Повреждение рабочих файлов
Следующая причина неработоспособности Shareman на компьютере с Windows 10 заключается в использовании программы, файлы которой были тем или иным образом повреждены, например, вследствие воздействия вредоносных программ. Во многом решение данной проблемы связано с рассмотренным ранее обновлением, так как придется посетить официальный сайт для скачивания оригинального пакета установки.

Выполните скачивание исполняемого файла с официального сайта по указанной ранее ссылке и произведите открытие. Главное и единственное отличие процесса от предыдущего варианта сводится к выбору пункта «Переустановить полностью» на этапе «У вас уже установлен Shareman», так как в данном случае необходимо предварительное удаление предыдущей копии софта и, что вполне возможно, зараженных файлов.
Причина 4: Блокировка антивирусом
Неполадки при запуске Shareman не ограничиваются тем, что программа полностью отказывается запускаться – возможно и такое, что основной проблемой является устанавливаемое при запуске подключение к серверу для обновления каталога. В такой ситуации первым делом необходимо уделить внимание работе антивирусной программы и, в частности, файерволу, будь то стороннее ПО или стандартный Защитник Windows.
Подробнее:
Отключение разных антивирусов на компьютере
Добавление программы в исключения антивируса
- В рамках инструкции мы ограничимся стандартным и наиболее распространенным вариантом антивируса, тогда как про альтернативы было рассказано в других инструкциях на сайте. Первым делом можно попробовать выполнить полное отключение Защитника Windows через системные «Параметры» и по завершении проверить работоспособность Shareman.
Подробнее: Способы отключения брандмауэра в Windows 10
- Если полное отключение принесло необходимые результаты, но оставлять систему без сетевой защиты не хочется, можно внести изменения в конфигурацию брандмауэра. Для этого перейдите в «Параметры», на вкладке «Безопасность Windows» в категории «Обновление и безопасность» воспользуйтесь кнопкой «Открыть службу Безопасность Windows» и во всплывающем окне выберите «Брандмауэр и безопасность сети».
- Оказавшись на указанной странице, найдите и воспользуйтесь ссылкой «Разрешить работу с приложением через брандмауэр». Дополнительно отметим, что перейти к нужным настройкам в качестве альтернативы можно через классическую «Панель управления».
- В рамках нового окна «Разрешенные программы» воспользуйтесь кнопкой «Изменить параметры», чтобы разблокировать возможность изменения представленного списка, и найдите «Shareman». Здесь рядом с программой необходимо установить все доступные галочки, как показано в нашем примере, и произвести сохранение настроек с помощью кнопки «ОК».
- При отсутствии программы в указанном списке, что иногда случается по разным причинам, воспользуйтесь кнопкой «Разрешить другое приложение» под каталогом найденного ПО. В этом случае необходимо нажать «Обзор», вручную указать расположение EXE-файла программы в рабочей папке и применить параметры с помощью кнопки «Добавить».





Разобравшись с добавлением нового исключения для стандартного фаервола, не забывайте проверить и по необходимости установить все отсутствующие галочки рядом с пунктом в общем списке. По завершении проблема должна будет решиться, но только если помогает отключение брандмауэра в целом, тогда как в противном случае данные действия не принесут результатов.
Причина 5: Некорректные настройки сети
Еще одна и последняя в рамках данной статьи причина неработоспособности Shareman во время запуска, как и предыдущие, напрямую связанная с невозможностью установки соединения, сводится к некорректным настройкам сети на компьютере. Сам по себе сброс легко выполняется с помощью одной команды, но при этом заранее учитывайте, что данное действие приведет к удалению любых сетевых параметров.
- Сначала необходимо открыть командную строку Windows 10 или Windows PowerShell. Это можно сделать путем нажатия правой кнопкой мыши по значку Windows на панели задач и выбором соответствующего пункта или через само меню «Пуск».
Подробнее: Способы открытия командной строки в Windows 10
- В открывшемся окне введите или скопируйте и вставьте представленную ниже команду. Для запуска достаточно будет нажатия клавиши «ENTER» на клавиатуре и последующего ожидания, по завершении которого будет предложено выполнить перезагрузку компьютера.
netsh winsock reset - Альтернативой может стать официальный BAT-файл от разработчика, загрузить который можно с официального сайта, и после сохранения запустить от имени администратора. Единственное преимущество данного метода заключается в отсутствии необходимости самостоятельно работать с командной строкой.
Скачать файл сброса настроек сети с официального сайта


После выключения и повторного запуска системы, как бы то ни было, сетевые настройки будут сразу же сброшены, что должно положительно повлиять на рассматриваемую программу. К сожалению, даже в этом случае гарантировать успешное устранение проблемы мы не можем, так это напрямую зависит от конкретной причины.
Обращение в службу поддержки
Как и большинство крупных проектов, Shareman предоставляет возможность обращения в службу поддержки при возникновении каких-либо ошибок через форму обратной связи на официальном сайте. Первым делом необходимо перейти на главную страницу, ссылка на которую была ранее представлена, и воспользоваться отмеченной кнопкой в правой части экрана.

Во всплывающем окне нажмите кнопку «Задать новый вопрос» и перейдите на одну из двух вкладок, будь то «Публичный» для размещения вопроса на форуме или «Приватный», чтобы направить обращение разработчику. Лучше всего выбирать первый вариант для получения быстрого ответа и рекомендаций со стороны других пользователей программы.

Через выпадающий список «Поместить в» выберите «Ошибки», чтобы сообщение было размещено в соответствующей категории. После этого просто заполните основные поля в соответствии с кратким и подробным описанием проблемы, укажите собственный адрес электронной почты и воспользуйтесь кнопкой «Отправить» на нижней панели.
Наша группа в TelegramПолезные советы и помощь
Shareman для Windows 10: как установить
Shareman – это уникальная платформа, которая позволяет миллионам пользователей во всем мире обмениваться файлами. Если вы хотите узнать, как установить Shareman на Windows 10, то вам повезло – вы попали по адресу! В этой статье я расскажу вам обо всех нюансах установки этой программы, чтобы вы смогли быстро и легко начать пользоваться всеми ее преимуществами.
Шаг 1: Загрузка файла установки
Первым шагом для установки Shareman на ваш компьютер с Windows 10 является загрузка файла установки. Для этого вам потребуется перейти на официальный сайт приложения. В строке поиска вашего браузера введите «Shareman» и перейдите на официальный сайт программы.
На главной странице сайта вы увидите кнопку «Скачать», нажмите на нее и начнется загрузка файла установки Shareman. Обратите внимание, что приложение является бесплатным, поэтому вам не нужно вносить никакие платежи. Пока файл загружается, переходите ко второму шагу.
Шаг 2: Запуск файла установки
Как только файл установки Shareman будет успешно загружен на ваш компьютер, откройте папку, в которую он был сохранен. Находясь в этой папке, найдите файл с расширением .exe (это расширение обозначает исполняемый файл) и дважды щелкните на нем, чтобы запустить его.
Появится окно установщика, в котором вам нужно будет пройти несколько шагов для завершения установки Shareman на ваш компьютер. Следуйте инструкциям на экране, чтобы установка прошла гладко и без проблем. Обратите внимание, что во время установки вам может быть предложено выбрать папку для установки программы. Если у вас нет предпочтений, оставьте значение по умолчанию.
Шаг 3: Запуск Shareman и начало использования
Как только установка Shareman будет завершена, появится уведомление о том, что программа успешно установлена на ваш компьютер. Теперь вы можете запустить приложение и начать пользоваться всеми его возможностями.
Найдите ярлык Shareman на рабочем столе или в меню «Пуск» и щелкните на нем, чтобы открыть программу. После запуска вас приятно удивит простой и интуитивно понятный интерфейс Shareman, который позволит вам сразу же начать работу с приложением.
Теперь вы можете искать интересующие вас файлы и делиться своими файлами с другими пользователями. Shareman предоставляет широкие возможности для поиска и загрузки файлов, а также для создания и управления своими папками с общим доступом. Не забудьте настроить параметры безопасности и конфиденциальности, чтобы быть уверенными в сохранности ваших данных.
Итог
Установка Shareman на Windows 10 – это простой и быстрый процесс. Следуя описанным выше шагам, вы сможете легко установить эту программу на свой компьютер и начать пользоваться всеми ее преимуществами.

Shareman – это отличный способ обмениваться файлами с другими пользователями в удобной и безопасной среде. Благодаря простому интерфейсу и множеству функций, Shareman является идеальным выбором для всех пользователей Windows 10.

Не откладывайте установку Shareman в долгий ящик – попробуйте ее прямо сейчас и наслаждайтесь удобством и эффективностью этой программы!
Shareman для Windows 10: как установить и полностью насладиться функционалом

В современном мире многие пользователи компьютеров предпочитают получать различное мультимедийное содержимое через Интернет. И одним из лучших и удобных способов скачивания и обмена файлами является использование программы Shareman для Windows 10. В данной статье мы рассмотрим, как установить Shareman на ваш компьютер под управлением ОС Windows 10, чтобы вы могли наслаждаться всеми ее возможностями.
Шаг 1: скачивание установочного файла
Перед тем, как начать установку Shareman, вам необходимо скачать установочный файл программы. Для этого перейдите на официальный сайт Shareman и найдите раздел загрузок. Обычно установочный файл доступен для скачивания на главной странице сайта или на странице загрузок. Щелкните по ссылке загрузки и дождитесь окончания скачивания. Убедитесь, что вы скачали версию программы, подходящую для вашей операционной системы — в данном случае, Windows 10.
Шаг 2: запуск установки
После завершения скачивания откройте папку, в которую вы сохранили установочный файл Shareman. Найдите этот файл и щелкните на нем дважды, чтобы запустить установку. Обычно установочный файл имеет расширение .exe. Вы увидите диалоговое окно, в котором будет предложено начать установку. Нажмите «Установить» и дождитесь, пока процесс установки не будет завершен.
Шаг 3: настройка Shareman

После успешной установки Shareman на ваш компьютер, программа будет автоматически запущена. Вам необходимо будет пройти небольшую настройку, чтобы полностью насладиться ее функционалом.
- Прежде всего, вам будет предложено создать аккаунт Shareman или войти в уже существующий. Если у вас уже есть аккаунт, просто введите ваши учетные данные и нажмите «Войти». Если вы новый пользователь, нажмите «Создать аккаунт» и следуйте инструкциям на экране.
- После успешного входа в программу, вам будет предложено выбрать папку, в которую Shareman будет загружать ваши файлы. Вы можете выбрать любую папку по своему желанию или оставить значение поля по умолчанию. Щелкните «Продолжить», когда выбор будет сделан.
- Затем вам будет предложено подключить ваш аккаунт Shareman к вашим социальным сетям, чтобы обмениваться файлами с друзьями и знакомыми. Если вы хотите добавить социальные сети, щелкните «Продолжить» и следуйте инструкциям. Если же вы не хотите этого делать, просто щелкните «Пропустить».
- После завершения этой небольшой настройки, вы будете автоматически перенаправлены в главное меню Shareman, где вы сможете начать использование программы в полной мере.
Итоги
Shareman для Windows 10 — это удобная и функциональная программа, которая позволяет скачивать и обмениваться файлами различного типа через Интернет. Установка программы очень проста и занимает всего несколько минут. После установки вы должны будете пройти небольшую настройку, чтобы задать параметры аккаунта и папку загрузок. Однако после этой небольшой процедуры вы будете полностью готовы к использованию Shareman и наслаждаться всеми ее возможностями.
Загрузка и обмен файлами никогда не были такими простыми и удобными, как с Shareman для Windows 10. Установите программу прямо сейчас, и вы сможете скачивать музыку, фильмы, программы и многое другое в считанные минуты!
Shareman для Windows 10: как установить

Приветствую вас, уважаемые читатели! Сегодня мы рассмотрим подробную инструкцию по установке Shareman на Windows 10. Если вы желаете наслаждаться удобством и скоростью скачивания файлов, то Shareman — именно то, что вам нужно!
Вступление

Shareman — это уникальная программа, которая позволяет обмениваться файлами между пользователями с большой скоростью. Она предоставляет возможность скачивать различные файлы, такие как музыка, видео, фотографии и многое другое, а также делиться ими с другими пользователями.
Теперь давайте рассмотрим подробнее, как установить Shareman на ваш компьютер с операционной системой Windows 10.
Инструкция по установке Shareman на Windows 10
- Перейдите на официальный сайт Shareman.
- Найдите на главной странице кнопку «Скачать» и нажмите на нее.
- Скачайте установочный файл Shareman для Windows 10 на ваш компьютер.
- После завершения загрузки откройте скачанный файл.
- В появившемся окне выберите язык установки и нажмите кнопку «Далее».
- Прочитайте и согласитесь с условиями лицензионного соглашения. Для этого поставьте галочку в соответствующем поле и нажмите кнопку «Следующий шаг».
- Выберите папку, куда хотите установить Shareman, либо оставьте прежнюю папку, и нажмите «Далее».
- Дождитесь окончания установки. Это может занять некоторое время в зависимости от производительности вашего компьютера.
- После завершения установки нажмите кнопку «Готово».
Итог
Поздравляю, установка Shareman на ваш компьютер с операционной системой Windows 10 завершена! Теперь вы можете наслаждаться быстрым и удобным обменом файлами, скачивать музыку, видео, фотографии и многое другое.
Не забывайте, что при использовании Shareman вы также сможете делиться своими файлами с другими пользователями и находить интересные файлы, загруженные другими пользователями программы.
Установите Shareman на свой компьютер прямо сейчас и окунитесь в мир быстрого и удобного обмена файлами!
На чтение4 мин
Опубликовано
Обновлено
Shareman — это популярный клиент для обмена файлами, который предлагает широкий выбор инструментов для загрузки и скачивания контента из различных источников. В данной статье мы расскажем вам, как установить Shareman на ваш компьютер с операционной системой Windows 10.
Шаг 1: Посетите официальный веб-сайт Shareman и скачайте установочный файл клиента. Обычно его можно найти на главной странице сайта или в разделе «Скачать».
Шаг 2: После завершения загрузки откройте установочный файл, кликнув по нему двойным щелчком. Вам может быть показано окно с запросом разрешения на выполнение файла, подтвердите его.
Шаг 3: В появившемся окне установщика Shareman следуйте указаниям на экране. Вам могут быть предложены различные опции и дополнительные программы для установки, внимательно читайте каждое окно и выберите соответствующие настройки.
Совет: Мы рекомендуем вам оставить настройки по умолчанию, чтобы установить только основной клиент Shareman и избежать установки ненужных программ, которые могут изменить вашу систему без вашего согласия.
Шаг 4: Когда процесс установки завершится, клиент Shareman будет доступен на вашем рабочем столе или в меню «Пуск». Откройте программу, введите свои учетные данные (если требуется) и начните пользоваться всеми возможностями Shareman.
Установка Shareman на Windows 10 достаточно проста, но помните, что в процессе установки может быть предложено установить дополнительное программное обеспечение. Внимательно читайте все окна и выбирайте только нужные вам опции, чтобы избежать нежелательных изменений в системе.
Как установить Shareman для Windows 10?
Шаг 1: Перейдите на официальный сайт Shareman и найдите раздел загрузки. Нажмите на кнопку «Скачать» для скачивания установочного файла.
Шаг 2: Ждите, пока загрузка завершится. Когда процесс завершится, найдите скачанный файл в своей папке «Загрузки».
Шаг 3: Дважды щелкните на файле установки Shareman, чтобы запустить процесс установки.
Шаг 4: Во время установки вы должны будете принять условия лицензионного соглашения. Прочитайте его внимательно и, если вы согласны, отметьте соответствующую галочку.
Шаг 5: Выберите путь, в котором хотите установить Shareman. Обычно по умолчанию выбирается папка «Program Files».
Шаг 6: Нажмите «Установить», чтобы начать установку Shareman.
Шаг 7: Подождите, пока установка завершится. Этот процесс может занимать некоторое время, в зависимости от производительности вашего компьютера.
Шаг 8: Когда установка будет завершена, нажмите «Готово», чтобы закончить процесс установки.
Теперь у вас установлен Shareman на вашем компьютере под управлением Windows 10. Вы можете запустить программу и начать использовать ее для скачивания и обмена файлами.
Скачивание и установка Shareman
Для установки Shareman на компьютер с операционной системой Windows 10 необходимо выполнить следующие шаги:
- Откройте веб-браузер на вашем компьютере и перейдите на официальный сайт Shareman.
- На главной странице сайта найдите кнопку «Скачать» и нажмите на нее.
- Когда файл загрузится, найдите его в папке загрузок и выполните двойной клик на файле установки Shareman.
- При открытии установщика следуйте инструкциям на экране и принимайте указанные по умолчанию настройки.
- Дождитесь завершения установки Shareman. Это может занять несколько минут, в зависимости от производительности вашего компьютера.
- Когда установка будет завершена, запустите Shareman с помощью ярлыка на рабочем столе или через меню «Пуск».
- Введите свои учетные данные, если у вас уже есть аккаунт Shareman, или создайте новый аккаунт.
- После успешной авторизации вы сможете начать использовать Shareman для загрузки и обмена файлами.
Теперь у вас установлен Shareman на вашем компьютере с Windows 10 и вы готовы начать пользоваться всеми его возможностями.
Регистрация и вход в аккаунт Shareman
Для того чтобы использовать все возможности программы Shareman, вам необходимо зарегистрироваться и войти в свой аккаунт. В данной инструкции мы расскажем вам, как это сделать с помощью приложения для Windows 10.
1. Запустите приложение Shareman на своем компьютере. Если вы еще не установили Shareman, ознакомьтесь с разделом «Как установить Shareman для Windows 10: пошаговая инструкция».
2. На экране появится окно регистрации. Нажмите на кнопку «Зарегистрироваться».
3. В открывшейся форме регистрации введите свое имя, фамилию, адрес электронной почты и создайте пароль для вашего аккаунта Shareman. Убедитесь, что все данные введены корректно, и нажмите на кнопку «Зарегистрироваться».
4. После регистрации вы будете перенаправлены на страницу входа. Введите свой адрес электронной почты и пароль, указанные при регистрации, и нажмите на кнопку «Войти».
5. Если данные введены правильно, вы будете автоматически вошли в свой аккаунт Shareman. Теперь вы можете пользоваться всеми возможностями программы, такими как загрузка и скачивание файлов, создание и редактирование плейлистов, а также общение с другими пользователями.
Теперь вы знаете, как зарегистрироваться и войти в аккаунт Shareman. Приятного использования!
Настройка Shareman для Windows 10
Шаг 1: Загрузите установочный файл Shareman с официального веб-сайта разработчика.
Шаг 2: После загрузки, запустите установочный файл и следуйте инструкциям мастера установки.
Шаг 3: При установке Shareman выберите папку на вашем компьютере, в которую будут загружаться скачанные файлы. Обратите внимание, что необходимо выбрать папку с достаточным объемом свободного места.
Шаг 4: Завершите установку, следуя инструкциям мастера.
Шаг 5: После установки откройте Shareman и выполните настройку программы.
Шаг 6: Введите свой логин и пароль (если у вас уже есть аккаунт) или создайте новый аккаунт, следуя инструкциям.
Шаг 7: После входа в аккаунт, настройте предпочтения загрузки и раздачи файлов в соответствии с вашими предпочтениями. Вы можете выбрать папки для загрузки, скорость загрузки и другие параметры.
Шаг 8: Настройте настройки торрента, если требуется, и сохраните изменения.
Поздравляю! Вы успешно настроили Shareman для Windows 10 и готовы использовать программу для скачивания и загрузки файлов через BitTorrent.
Shareman
для Windows
Shareman — бесплатная и удобная в использовании программа, которая сочетает в себе мощный менеджер загрузок, файлообменный клиент, каталог файлов и встроенный чат. Каталог файлов разделен на восемь тематических разделов, как например фильмы, музыка, игры, книги и т.д., причем для всего контента имеется подробное описание, в котором также можно увидеть рейтинг данного файла в системе. Присутствует возможность быстрого поиска по каталогу, при котором можно осуществлять сортировку по размеру, дате, названию и рейтингу.
Ключевые особенности программы:
- Удобный каталог файлов, разделенный на 8 тематических разделов (музыка, фильмы, книги и др.).
- Подробное описание каждого объекта в каталоге.
- Встроенный файлообменный клиент.
- Мощный менеджер загрузок.
- Наличие функции «Турбо», которая позволяет существенно увеличить скорость загрузки файлов.
- Интегрированный чат с тематическими «комнатами».
- Автонастройка файрвола Windows.
- Встроенный плеер.
- Автоматическая настройка uPNP роутеров.
- Наличие функции родительского контроля.
- Полноконтекстный поиск по каталогу.
- Пять режимов сортировки каталога.
- Наличие автоматических обновлений.
- Shareman для Android
ТОП-сегодня раздела «Торрент клиенты, файловый обмен»
qBittorrent 4.4.5 / 5.0.5
QBittorrent — простой в использовании клиент файлообменной P2P-сети BitTorrent, который предлагает…
uTorrent Web 1.3.0
Удобный инструмент от разработчиков популярного торрент-клиента uTorrent с поддержкой…
MediaGet 3.01.4212
MediaGet — популярная программа для поиска и скачивания любых фильмов, музыки, программ, игр и…
Отзывы о программе Shareman
Вячеслав про Shareman 102.3.78.218 [01-03-2024]
Здравствуйте. Яндекс.Браузер мне сообщил о том, что предлагаемая для скачивания программа Shareman, размещённая на вашем сайте, содержит вирус.
| | Ответить
Ad в ответ Вячеслав про Shareman 102.3.78.218 [28-12-2024]
Приветствую!
Всё может быть, а может и не быть, но это не точно!
| | Ответить
Igor про Shareman 102.3.78.218 [14-01-2022]
Книги только слушать для чтения нет
14 | 10 | Ответить
Игорь в ответ Igor про Shareman 102.3.78.218 [10-09-2024]
НЕ подскажете гда скачивали
| 6 | Ответить
Алексей про Shareman 102.3.78.218 [05-04-2020]
Вы попробуйте загрузить фильм «Славные парни» и сразу поймете, что это за шареман )
14 | 37 | Ответить
Jozz про Shareman 102.3.78.215 / 4.4.0.3.56 beta [13-06-2019]
пЕРЕСТАЛИ СЛЕДИТЬ — пароли не помнит, рега не работает, скидки не рабочие, в общем…. раньше был ничего, сейчас хлам.
12 | 15 | Ответить
евгений про Shareman 102.3.78.215 / 4.4.0.3.56 beta [23-02-2019]
полностью согласен с предыдущими коментами
17 | 13 | Ответить
