В этой статье рассмотрим как устанавливать драйвера на сетевой адаптер, если у вас нет доступа к Интернету.
Создание точки доступа через USB с помощью телефона.
Для того чтобы раздать Интернет на компьютер через USB, нужно подключить телефон и компьютер проводом USB. Далее в настройках телефона перейти в «Дополнительные настройки» и сделать активным пункт «USB-модем»:

Данную функцию имеет большинство телефонов Android. С iphone сложнее, так как чтобы этот способ действовал, на телефоне должен быть установленный itunes.
Как скачать драйвер на компьютер.
Для начала в поиске меню «Пуск» пишем «Сведения», переходим в «Сведения о системе». В открывшемся окне найти «Модель». Это и будет модель вашей материнской платы либо ноутбука:

После этого в поисковике браузера пишем модель и добавляем слово drivers, после чего переходим на официальный сайт, где можно скачать драйвера. Выбираем разрядность системы. Узнать разрядность системы можно с помощью нажатия правой кнопкой мыши по значку «Мой компьютер». Затем выбираем нужные драйвера. На что стоит обратить внимание, это если у вас подключение напрямую через кабель к компьютеру или ноутбуку, то в таком случае, скачиваете драйвера LAN (В примере была взята одна из моделей ноутбука):

Если у вас подключение к Wi—Fi роутеру, то скачиваем драйвера Wireless:

Второй способ скачать драйвера на компьютер.
Переходим в браузер с вашего телефона, аналогичным способом находим и скачиваем нужные драйвера на него. После чего подключаем USB кабель и выбираем «Передача данных». Затем через компьютер открываем память телефона, находим папку «Downloads!» и копируем скачанную папку на компьютер:

После чего извлекаем архив и запускаем установочный файл:

Вывод.
Таким образом с помощью вашего телефона вы можете найти и установить драйвер на компьютер. Не желательно пытаться установить драйвер в ручную, так как зачастую такие проблемы бывают после обновления системы. А раз драйвер не работает, означает, что он не предназначен для системы и изменять что-то вручную может привести к сбою в системе. Ещё как вариант, можно скачать драйвера на другом компьютере, после чего перенести их на флешку, а оттуда уже в свой компьютер.
0
Драйвер для сетевого адаптера — детальная инструкция по установке
Одной из проблем, с которой может столкнуться пользователь после переустановки Windows – отсутствие драйвер для сетевого адаптера (сетевой драйвер) для проводной или беспроводной сети.
И если под рукой нет диска с драйверами, то придется искать драйвер и скачивать его, используя другое устройство, которое имеет выход в Интернет.

Содержание:
В этой статье мы рассмотрим алгоритм, который позволит избежать неприятностей, которые могут возникнуть после установки ОС.
Что же такое драйвер?
Это программа, с помощью которой операционная система компьютера взаимодействует с аппаратным обеспечением устройства (материнской платой, видеокартой, сетевой картой, принтером, сканером, МФУ, пр.).
Драйверы разрабатываются компаниями, выпускающими компьютерные комплектующие и периферию, взаимодействующую с ПК (например, оргтехника).
Зачастую современные операционные системы (в т.ч. и Windows 7) уже имеют некий набор драйверов, позволяющих работать с основными комплектующими компьютера, мы рассмотрим случай, когда такие программы отсутствуют.
Особенность ситуации, когда сетевой драйвер не установлен, заключается в отсутствии возможности использования программ для автоматической установки драйверов, поскольку все они для своей работы используют Интернет-соединение, а поскольку сетевой драйвер не установлен, то и доступ к Интернет отсутствует.
С установкой драйверов сетевого адаптера пользователь, как правило, сталкивается в следующих случаях:
1. После покупки нового компьютера и отсутствия на нем установленной ОС.
2. После установки операционной системы.
3. После сбоя драйверов сетевого адаптера.
Для решения проблем, которые возникают в первом случае необходимо поискать диски, которые идут в комплекте с компьютером.
На диске с драйверами к материнской плате и находится то, что нам нужно.

В последние несколько лет четко сформировался тренд, который предполагает отказ от использования приводов оптических дисков не только среди производителей ноутбуков, но и настольных ПК.
Пользователи, которые самостоятельно выбирают комплектующие, из которых будет собран их компьютер, также отказываются от установки DVD-привода.
Совет! Рекомендуем скачать все необходимые драйвера (а не только сетевой) в отдельный каталог на жестком диске и/или флеш-накопителе. Это позволит избежать ситуаций, когда после установки операционной системы нужно будет искать привод или ПК (планшет, телефон), чтобы скачать драйвера с диска или Интернет.
Установка сетевого драйвера
Процедуру установки драйверов можно условно разделить на 2 этапа: идентификация оборудования и установка драйверов.
С целью идентификации производителей и конкретных моделей оборудования была разработана система кодирования моделей и марок компьютерных комплектующих.
Как правило, код для сетевого адаптера имеет следующий вид: PCI/VEN_xxxx&DEV_xxxx&SUBSYS_xxxxxx, где VEN_xxxx – идентификатор производителя оборудования (Vendor ID), DEV_xxxx – код модели оборудования (Device ID).
к содержанию ↑
Шаг 1. Идентификация оборудования
Для того, чтобы узнать код нажимаем Пуск, в поле поиска вводим «Диспетчер устройств» и переходим в соответствующее меню.
Далее необходимо отыскать подменю «Сетевые адаптеры» или «Другие устройства» и кликнуть правой кнопкой мыши на одном из пунктов подменю, например, в нашем случае это будет «Realtek PCIe GBE Family Controller».
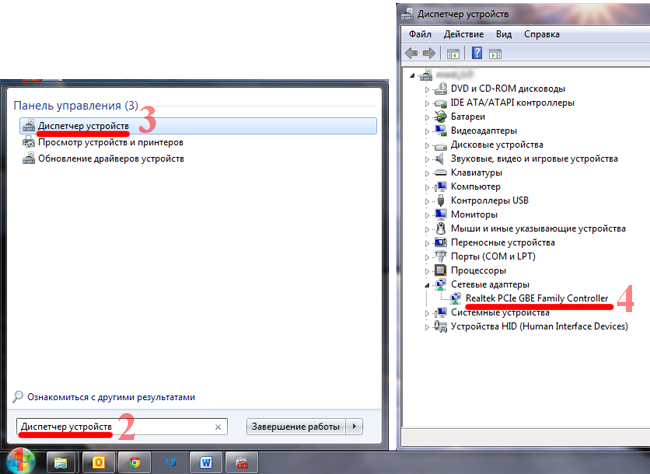
Далее, следует перейти на вкладку «Сведения», а в поле «Свойство» выбрать из выпадающего списка пункт «ИД оборудования».
Первая строка и будет полным наименованием ID-оборудования.
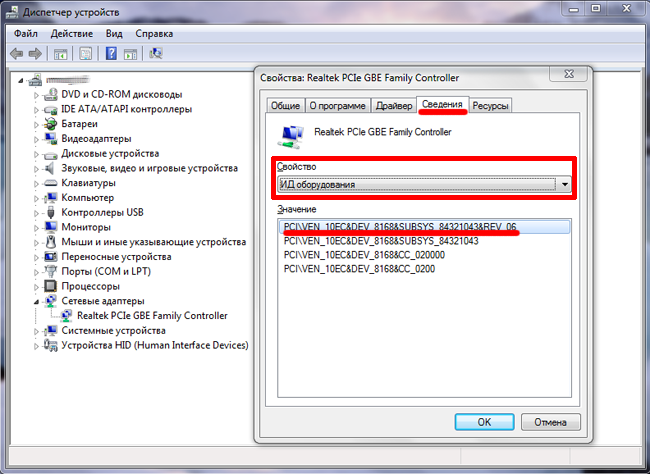
к содержанию ↑
Шаг 2. Установка/обновление драйвера сетевого адаптера
После того, как мы узнали идентификатор оборудования, следует скопировать его название (клик правой кнопки мыши — копировать) и ввести в поле поиска браузера.
Скачав необходимую программу, можно приступить к ее установке.
Аналогичные действия будут и в случае обновления сетевого драйвера.
Для установки/обновления драйвера сетевого адаптера необходимо зайти в «Диспетчер устройств» так как это было описано ранее.
Выбрать необходимый пункт и в контекстном меню, которое доступно по клику правой кнопки мыши выбираем пункт «Обновить драйверы…».
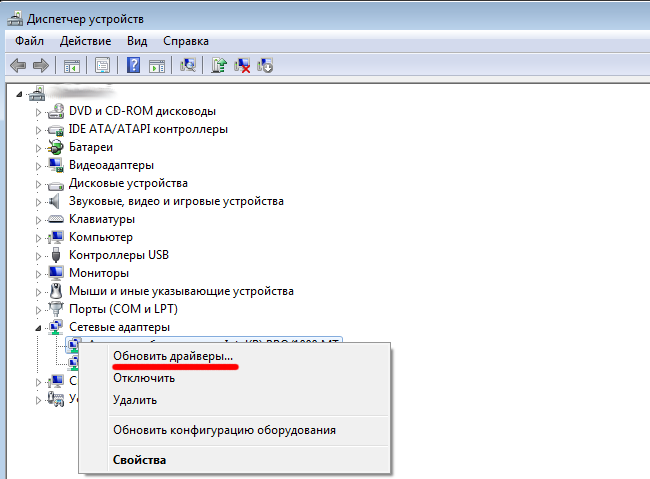
Выбираем «Выполнить поиск драйверов на этом компьютере».
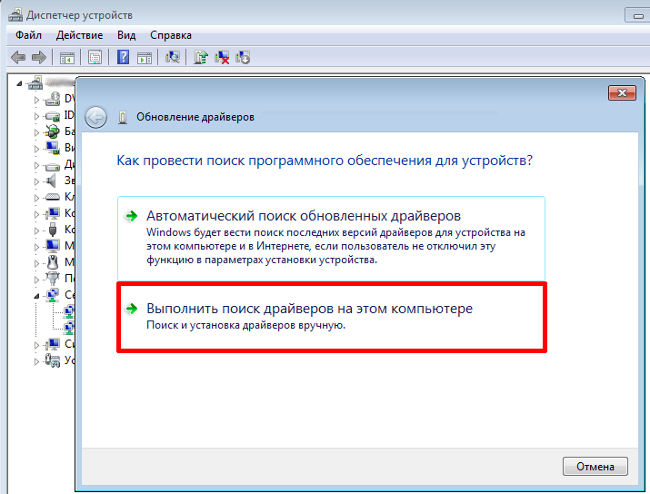
Переходим в каталог, в который мы скачали недавно все необходимое, воспользовавшись кнопкой «Обзор», нажимаем «Далее» и ждем окончание процесса установки драйверов.
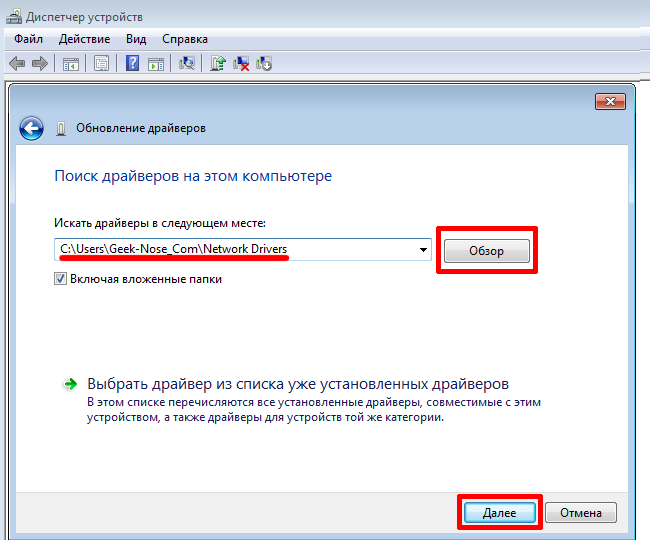
Существует также мнение, что в случае выполнения обновления (переустановки) сетевого драйвера, сначала необходимо удалить старый, после чего следует установить новый.
Если вы все выполнили согласно рекомендациям, а Интернет-соединение не появилось, попробуйте воспользоваться нижеприведенным советом.
Важно! Для удаления уже установленного драйвера необходимо зайти в «Диспетчер устройств», выбрать сетевой адаптер, кликнуть правой кнопкой мыши и в контекстном меню выбрать «Удалить». После этого, система предупредит о том, что драйвер устройства будет удален, соглашаемся нажав «ОК».
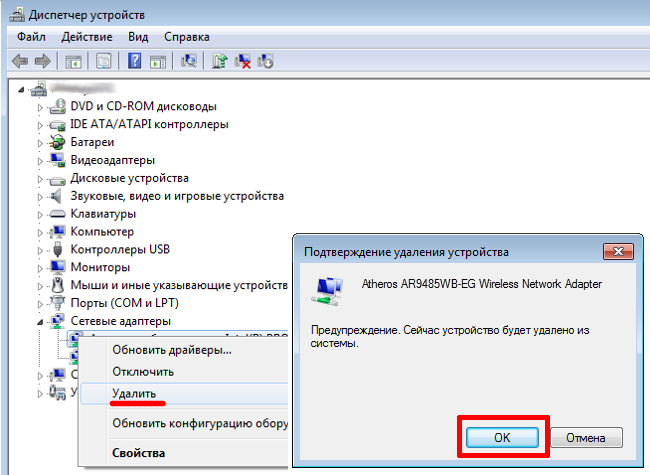
Далее следует перезагрузить компьютер и вновь зайти в «Диспечтер устройств». После удаления драйвера, появится пункт «Другие устройства», содержащий подпункт «Сетевой контролер».
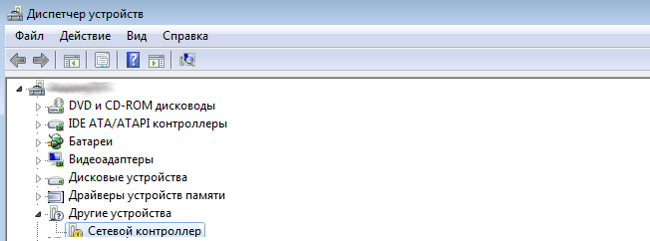
Далее необходимо выполнить последовательность действий, описанных в Шаге 2.
к содержанию ↑
Программа для бновления драйверов Driver Updater от Carambis
Если у вас появилась потребность в поиске универсальных программ, которые способны функционировать на разных ОС: имеются в виду утилиты для создания групповых политик, программы для очистки системы от вирусов и, конечно же, софт для работы с драйверами ОС — лучшим решение будет использование программы Carambis Driver Updater.

Благодаря Driver Updater вы сможете не только получить необходимое программное обеспечение, но и хорошо сэкономить.
Ведь одна покупка подписки позволяет подключить сразу два компьютера.
Что касается процесса работы, утилита отлично справляется с поставленными задачами.
Теперь не нужно исправлять ошибки подключённых аппаратных компонентов на каждом компьютере.
Настройка автоматического поиска и установки обновлений теперь самостоятельно обновляет все устройства.
Но, если вам нужно ускорить работу компьютера, рекомендуем воспользоваться еще одной утилитой от этого же производителя — Carambis Cleaner.

Ее возможности:
- Комплексная оптимизация работы операционной системы;
- Возможность удаления компонентов и временных файлов, которые больше не используются и не нужны для работы ОС;
- Удаление всех отчетов об ошибках ОС;
- Быстрая очистка реестра;
- Возможность удаления файлов, которые выберет пользователь;
- Удаление установленных программ в главном окне программы с помощью нескольких кликов.
Помните, файлы, которые были удалены программой, восстановить уже невозможно (в отличие от обычной процедуры удаления с помощью встроенных функций ОС).
Проводите диагностику своего компьютера несколько раз в месяц, чтобы поддерживать систему в нормальном состоянии.
Как обновить или установить драйвер сетевой карты
Обновлено:
Опубликовано:
Используемые термины: драйвер, Windows.
Подход к обновлению не зависит от версии операционной системы. Описанные действия подойдут для Windows 8 / 10 и, а также, 7 и XP.
Процесс обновления сводится к:
- Определению производителя и модели сетевого адаптера.
- Загрузки с сайта производителя нужной версии драйвера.
- Установки программного обеспечения.
Мы рассмотрим каждый процесс пошагово.
Данная инструкция предполагает наличие Интернета. Если его нет на компьютере, скачать сетевой драйвер можно на другом устройстве и перенести нужные файлы на конечный компьютер.
Определяем производителя оборудования
Загружаем драйвер с сайта производителя
Устанавливаем драйвер
С помощью установщика
Вручную
Альтернативные методы установки
В Windows 10
По идентификатору устройства
При помощи специальной программы
Для устройств Realtek
Откатываем или переустанавливаем драйверы
Откат
Переустановка
Что делать, если драйвер не ставится
Другие инструкции
1. Определение производителя
В большинстве случаев, у нас будет несколько сценариев определения модели оборудования:
1. Сетевой адаптер интегрирован в материнскую плату (самый распространенный вариант для проводных соединений). В этом случае можно воспользоваться инструкцией Как узнать модель материнской платы. После мы будем скачивать драйвер сетевой карты для нее.
2. Используется ноутбук. В этом случае нам нужна модель ноутбука. Ее можно посмотреть в документах или на нижней стороне самого компьютера.
3. У нас дискретная сетевая карта (например, WiFi). В этом случае нам нужна конкретная модель устройства. Ее можно узнать по документации, посмотреть на самом устройстве или воспользоваться программой, например, AIDA64.
После определения производителя и модели, переходим к скачиванию программного обеспечения.
2. Загрузка драйвера
Переходим на сайт разработчика оборудования. Например, если мы хотим найти драйвер для интегрированной карты на материнской плате ASUS, переходим на сайт производителя. В поиске вводим определенную на раннем этапе модель:

Среди результатов отсортируем вывод, выбрав только материнские платы:
В найденных результатах переходим к своей материнской плате:

В меню сверху находим Поддержка и переходим на эту страницу:
Переходим на вкладку Драйверы и утилиты:
Выбираем операционную систему, ее версию и разрядность (32- или 64-bit):

В списке драйверов находим программное обеспечение для сети с скачиваем его:

Процесс поиска драйвера для другого производителя материнской платы, ноутбука или сетевого адаптера полностью аналогичен.
После загрузки нужного файла переходим к установке.
3. Установка драйвера
В зависимости от скачанного файла, есть два варианта установки драйвера — с помощью установщика Windows или вручную. Рассмотрим оба варианта.
С помощью мастера установки
В большинстве случаев, драйверы распространяются в виде установщика. Достаточно запустить файл setup.exe(msi)/install.exe(msi) и пройтись по мастеру установки, отвечая далее.
В некоторых случаях настройки применятся сразу, иногда нужно перезагрузить компьютер.
Установка завершена.
Ручная установка
В редких случаях, драйвер скачивается как архив, в котором нет установщика. В таком случае, распаковываем архив с драйверами.
Открываем диспетчер устройств одним из способов:
- Кликаем правой кнопкой мыши по Пуск и выбираем Диспетчер устройств.
- Вводим команду devmgmt.msc.
- Используем поиск Windows.
Раскрываем ветку с сетевыми адаптерами — кликаем правой кнопкой мыши по нужному устройству и выбираем Обновить драйвер:

В открывшемся окне выбираем Найти драйверы на этом компьютере:
Выбираем путь до папки с распакованным архивом с драйверами:

… и нажимаем Далее:
Если драйвер подходит, начнется процесс его установки. По его окончании рекомендуется перезагрузить компьютер.
Дополнительные методы установки драйвера
Выше описан рекомендованный способ установки или обновления сетевого драйвера, так как он гарантирует совместимость с оборудованием. Однако, есть и другие, относительно, более простые методы. Их можно применять, когда производитель больше не поддерживает устройство и нет возможности для него скачать официальную версию драйвера.
Windows 10 / 8.1
Самый простой и безопасный метод. Он гарантирует совместимость драйвера, однако версия данного драйвера не всегда является последней. Способ доступен для версий системы, начиная с 8-ки.
Для обновления просто заходим в диспетчер устройств одним из описанных выше методов, кликаем по устройству правой кнопкой мыши и выбираем Обновить драйвер:

В открывшемся окне кликаем по Автоматический поиск драйверов:

Ждем результата поиска.
Установка по коду устройства
У каждого оборудования, которое видит система Windows, есть специальный код, по которому можно найти драйвер. Это универсальный метод установки, но он обеспечивает меньшую гарантию совместимости, нежели которую можно получить от производителя.
Подробнее процесс описан в инструкции Как найти драйвер по коду устройства.
Использование специальной программы
Данный метод позволяет без особых усилий обновить сразу все драйверы — просто устанавливаем программу и выбираем устройства для обновления, независимо от версии системы Windows. Однако, данный способ самый опасный и иногда приводит к фатальным ошибкам. Его стоит применять осторожно и в крайнем случае.
Примеры программ, который позволяют автоматически скачивать и устанавливать драйверы для устройств нашего компьютера — DriverHub, Driver Pack. Некоторые программы имеют офлайн версию, в базе которой есть все драйверы для сети — это позволит установить их на компьютере без Интернета.
Драйвер Realtek
Большая доля сетевых адаптеров принадлежит производителю Realtek. Мы можем скачать последнюю версию драйвера от самого производителя сетевой карты.
Драйвер можно скачать на сайте производителя в разделе загрузки.
Откат или переустановка драйвера
Если после установки обновления драйвера компьютер стал работать хуже, можно выполнить откат версии или удаление с последующей установкой.
Откат
Для этого открываем диспетчер устройств и переходим к свойству устройства:

На вкладке Драйвер кликаем по кнопке Откатить:
* если данная кнопка не будет доступна для нажатия, значит драйвер не был обновлен и на компьютере стоит единственная версия. Откат сделать нельзя.
Переустановка
Сначала удаляем драйвер. Для этого заходим в диспетчер устройств, кликаем правой кнопкой мыши по сетевому устройству и выбираем Удалить устройство:

Если доступна галочка Удалить программы драйверов для этого устройства, ставим ее. Нажимаем Удалить:
После удаления драйвера перезагружаем компьютер и устанавливаем программное обеспечение по инструкции выше.
Если драйвер не устанавливается
В процессе установки или обновления мы можем получить различные ошибки. Как правило, их причина — это попытка установить неподходящий драйвер. Внимательно проверяем, что мы скачали программное обеспечение для подходящей версии операционной системы. В некоторых случаях, проблему может вызывать неправильно работающее устройство.
В качестве решения, можно попробовать воспользоваться одним из альтернативных методов установки, например, с помощью специализированной программы.
Читайте также
Похожие статьи с тематикой установки драйверов:
1. Как обновить драйвер видеокарты
2. Как установить драйвер на звук
3. DriverHub — автоматическая установка и обновление драйверов
4. Как найти драйвер по коду устройства
ВОПРОС: Как установить сетевой драйвер (и не только) на Windows 7 или 10 без участия интернета?
ОТВЕТ: Это можно сделать только в двух случаях. Первый – у вас есть диск с драйверами. Второй – на некоторых новых ноутбуках (например, на MSI) при первичной загрузки вы увидите отдельный раздел среди жестких дисков, где будет весь пак драйверов. В любом другом случае вам придется искать хорошего знакомого или друга, чтобы скачать дрова с интернета. Дабы сэкономить ваше время и нервы ещё раз повторюсь – установить драйвер сетевого адаптера, видеокарты без доступа к интернету можно только при наличии программного обеспечения на диске, который у вас уже есть. Не ищите волшебных способов в интернете – их нет! Ну, я вас предупредил…
Далее я расскажу несколько простых способов – как найти правильный драйвер и установить его. В первую очередь зайдите в «Свойства» компьютера и посмотрите разрядность системы (64-х или 32-х) – эта информация нам понадобится при поиске нужного ПО.

Если у вас будут возникать какие-то вопросы при прочтении инструкции, или будет что-то не получаться, то пишите их в комментариях. Инструкции подходят как для Windows 7 и 10.
Содержание
- Способ 1: Материнская плата
- Способ 2: Для ноутбуков
- Способ 3: Ручная установка по ID
- Способ 4: Программа для установки драйверов
- Что делать если в архиве нет exe (запускаемого) файла?
- Задать вопрос автору статьи
Способ 1: Материнская плата
Обновить драйвер сетевой карты (и не только) можно комплексно, скачав с официального сайта, производителя вашей материнки.
- Нам нужно узнать название материнской платы, для этого зайдите в «Командную строку» – введите это название в поисковую строку ОС (семерки или десятки) и запустите приложение.

- Вводим две команды:
wmic baseboard get product (модель материнки)
wmic baseboard get Manufacturer (производитель)

- Вводим название модели и заходим на официальный сайт.

- Теперь нужно перейти на страницу «Поддержки» или «Драйверов». Далее вы можете столкнуться с небольшой проблемой, а именно с аппаратной версией (rev) – ведь их можете быть несколько (как в моем случае). Ревизию можно посмотреть на коробке или на самой материнской плате – название может находиться в любом месте платы, так что тут нужно будет поискать.

- Теперь нужно будет найти подраздел «LAN». Также не забудьте – что скачивать ПО нужно именно для своей системы и битности.

Способ 2: Для ноутбуков
У ноутбуков установить сетевой адаптер и Wi-Fi модуль можно куда проще:
СОВЕТ! Более детальную инструкцию для всех ноутбуков – смотрим тут.
- Сначала нам нужно выяснить полное название ноутбука – эта информация пишется на этикетке под корпусом.
- Далее в интернете в поисковик вбиваем это название и переходим на официальную страницу аппарата.

- Второй способ найти ноутбук – это зайти на оф сайт производителя, найти там страницу поддержки с драйверами и вбить в поисковую строку название модели.

- Далее переходим на страницу с Драйверами и скачиваем все нужное ПО – но лучше скачивать полный пак.
Способ 3: Ручная установка по ID
Установить, найти и скачать драйвер на сетевую карту можно с помощью специального идентификатора.
- Зайдите в свойства компьютера с помощью правой кнопки мыши в Виндовс 7.
- Слева выбираем пункт «Диспетчер устройств».
- Теперь вам нужно найти ваш сетевой адаптер и Wi-Fi модуль (если он у вас есть). Обычно оба устройства должны находиться в разделе «Сетевые адаптеры», но они также могут находиться в разделе неустановленных устройств с названием «Другие устройства».

- Зайдите в «Свойства» адаптера и перейдите на вкладку «Сведения». Далее установите «Свойство» как «ИД оборудования» и скопируйте куда-нибудь верхнюю строчку – именно она нам и нужна, для того чтобы найти нужный драйвер.

- Теперь нам понадобится интернет – так что идем к знакомому или другу. В поисковик вводим фразу:
ИД драйвер

- Далее вы увидите три ссылки, переходите на любой сервис. Я не стал приводить конкретный сайт, так как на одном или другой может быть, а может и не быть драйвера, но чаще он находится сразу. Заходим на любой и в поисковую строку вставляем скопированный ID и нажимаем по кнопке «Искать».

- Вы увидите список драйверов, вам также нужно будет выбрать тип операционной системы, а также её битность – эту информацию можно посмотреть в «Свойствах компьютера» в строке «Тип системы». Далее просто скачиваем последнюю версию – смотрите по дате или по номеру.

Если вы запутались с прошлыми способами, то можете использовать специальные программные паки типа «DriverPack Solution» или «Driver Booster Free». Покажу на примере DPS:
- Зайдите на официальный сайт.
- Переходим на вкладку «Сисадминам».

- Скачиваем «DriverPack Offline Network»

Далее просто запускаем установщик.
ВНИМАНИЕ! Многие спросят: а почему ты не поставил это способ первым, ведь он такой простой? – все дело в том, что он имеет ряд минусов. Во-первых, вы таким образом скачиваете огромное множество всех возможных дров не только драйвер для вашего сетевого адаптера. Если же вам нужны также драйвера для видеокарты и материнской платы, то придется скачать достаточно много гигов. Во-вторых, при установке таким образом устанавливается кучу всякого хлама, который замусоривает комп – так что будьте готовы потом лезть в раздел «Программы и компоненты» (находим в «Пуск» – «Панель управления») и удалять это все вручную (не забудьте это сделать после установки).
Что делать если в архиве нет exe (запускаемого) файла?
Может скачаться: файл архив – его надо разархивировать; exe файл – его просто запускаем на компе; а также папка или архив с непонятными файлами (cat, inf, sys или DIY).
В общем если в папке нет exe файла, то для установки такого драйвера можно нажать правой кнопкой по файлу с расширением «inf» и далее выбрать «Установить». Если такой кнопки нет, то заходим в «Диспетчер устройств» – далее выбираем «Обновить драйвер» нашего адаптера.

Выбираем второй пункт.

Нужно теперь нажать по кнопке «Обзор» и выбрать нашу папку с драйвером.

Нажимаем «Далее» и действуем согласно инструкциям.
3DP Net — бесплатное портативное приложение для поиска и автоматической установки драйверов для сетевой карты без использования интернета. Программа используется в случаях, когда на ПК отсутствуют необходимые драйвера. Программа 3DP Net не использует интернет для поиска и установки недостающих драйверов. В составе утилиты собрана большая часть самых востребованных драйверов для сетевых карт от разных производителей.
Программа может быть полезна, например при переустановке Windows, когда пользователь сталкивается с отстутствием Интернета по причине отсутствия драйверов. Вроде бы данную проблему можно легко решить: устанавливаем нужные драйвера для сетевой карты, путем скачивания их с официального сайта производителя. Но выполнить эту задачу не представляется возможным из-за отсутствия выхода в сеть. Замкнутый круг получается. К тому же, далеко не все пользователи знают модель сетевой карты, установленной в ноутбуке или ПК.
Можно воспользоваться офлайн пакетами драйверов, как например DriverPack Solution и Snappy Driver Installer, предоставляющие огромную базу драйверов на всевозможные устройства различных производителей. Но такие решения несколько затруднительны, поскольку придется заблаговременно скачать большие (размером в несколько гигабайт) дистрибутивы, чтобы затем можно было спокойно возиться с недостающими драйверами.
В подобной ситуации придет на помощь 3DP Net. Этого приложение автоматически обнаруживает отсутствующие драйверы для вашей сетевой карты, и решает часть проблем на ПК, связанных с драйверами. Файл приложения имеет размер немногим более 100 МБ, поэтому не составит особого труда скачать ее, и скопировать на любой USB-накопитель или другое подобное устройство, чтобы затем использовать, когда вам нужно будет быстро установить недостающие драйвера.
При решении проблем с неустановленными драйверами 3DP Net идентифицирует имеющиеся на ПК сетевые адаптеры, а затем предоставляет вам соответствующие драйверы для установки. Программа сравнивает локальную версию драйвера и версию драйвера 3DP Net, позволяет просматривать версии и даты выпуска драйверов. Присутствует возможность создать резервную копию (бэкап) драйвера или восстановить драйвер из резервной копии, созданной ранее.
Основные возможности программы 3DP Net:
- Для работы не требуется Интернет.
- Автоматическое определение LAN- и WiFi-адаптеров.
- Функция резервного копирования и восстановления драйверов.
- Не требует инсталляции.
