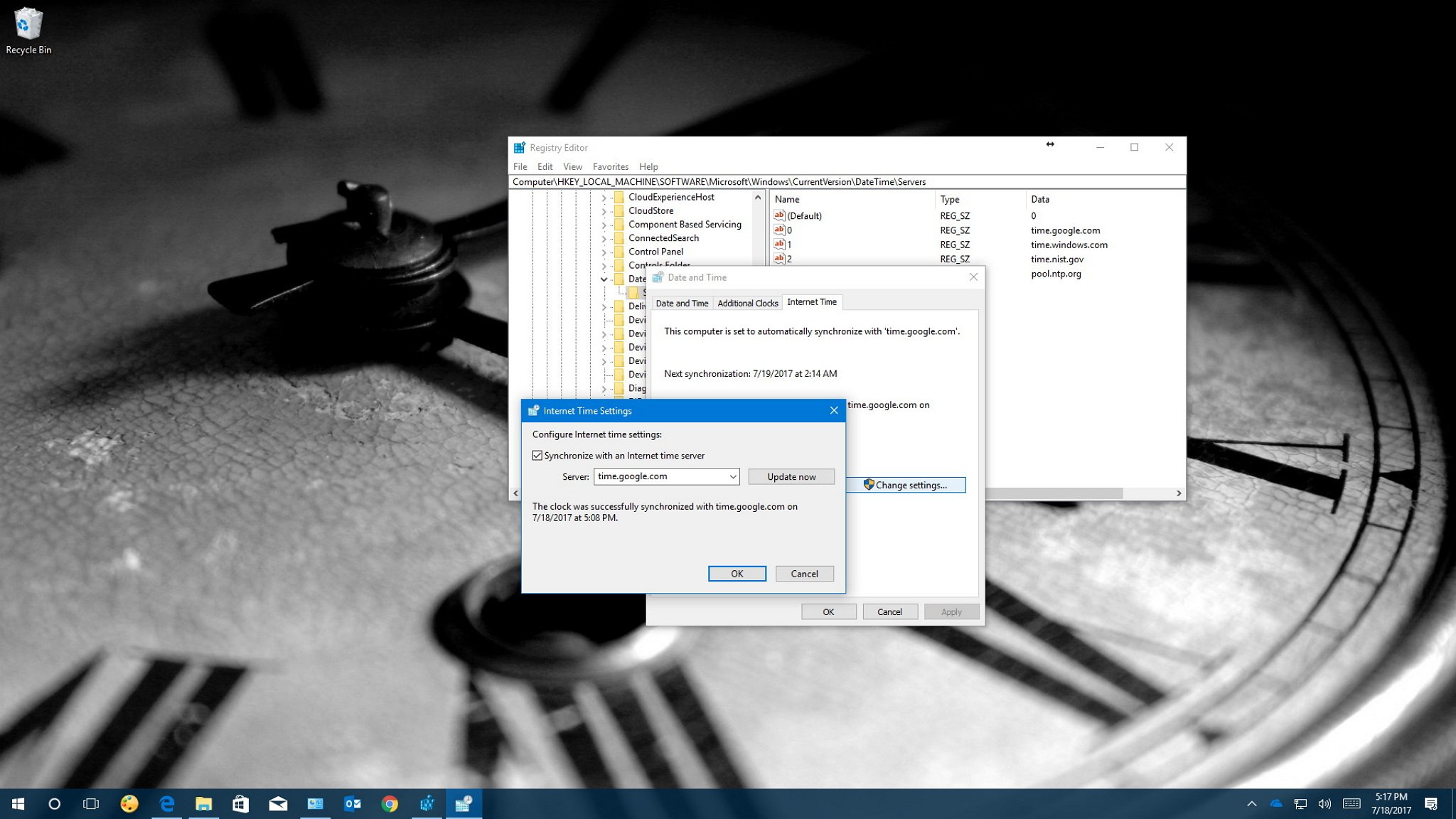
Windows 10 uses the Network Time Protocol (NTP) to connect with time servers on the internet to provide accurate system time. Otherwise, if the clock is not correctly synchronized, you could experience network issues, and documents and other files you create may end with incorrect time stamps.
Although for the most part, the default time server is reliable, there will be times when you may need to change it, such as if your current configuration causes your device to display the wrong time, you just prefer to use a different service, or your company uses a specific configuration.
Whatever the reason, on Windows 10 it’s possible to switch time providers, and you can even add custom time servers to the list as necessary.
In this Windows 10 guide, we walk you through the steps to use different time servers to make sure that your computer is getting the correct time using Control Panel.
- How to change the time server on Windows 10
- How to add new time servers on Windows 10
- How to troubleshoot time server synchronization problems
How to change the time server on Windows 10
- Open Control Panel.
- Click on Clock, Language, and Region.
- Click on Date and Time.
- Click on the Internet Time tab.
- Click the Change settings button.

- Check that the Synchronize with an internet time server option is selected.
- Use the drop-down menu to select a different server.
- Click the Update now button to synchronize the time with the new server.
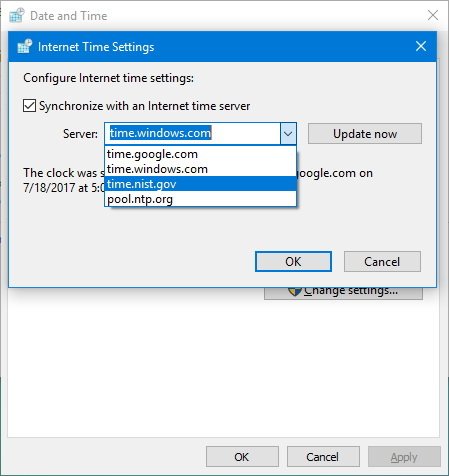
- Click OK.
- Click Apply.
- Click OK.
After completing the steps, Windows 10 will keep the time synchronized over the internet with the server you selected.
How to add new time servers on Windows 10
If you prefer to use a different time server that isn’t in the list, it’s also possible to include any NTP server you want.
- Open Control Panel.
- Click on Clock, Language, and Region.
- Click on Date and Time.
- Click on the Internet Time tab.
- Click the Change settings button.

- Check that the Synchronize with an internet time server option is selected.
- Click the drop-down menu, and next to «Server,» and type the new address of the time server.
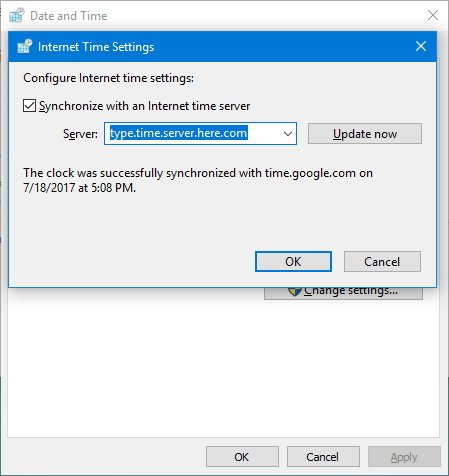
- Click the Update now button to resynchronize.
- Click OK.
- Click Apply.
- Click OK.
After adding the new configuration, you can quickly verify everything is working as expected by checking the Internet Time tab, which now should include a «The clock was successfully synchronized» message with the link to the NTP server and date and time of the synchronization.
All the latest news, reviews, and guides for Windows and Xbox diehards.
Adding new time servers using the Registry
Using Control Panel, you can change the Internet Time settings to anything, but the list only allows you to store one extra entry. If you want to add multiple addresses to the list, you’ll need to use the Registry.
Warning: This is a friendly reminder that editing the Registry is risky, and it can cause irreversible damage to your installation if you don’t do it correctly. It’s recommended to make a full backup of your PC before proceeding.
- Use the Windows key + R keyboard shortcut to open the Run command.
- Type regedit, and click OK to open the Registry.
- Browse the following path:
HKEY_LOCAL_MACHINE\SOFTWARE\Microsoft\Windows\CurrentVersion\DateTime\Servers - On the right side, right-click on the Servers (folder) key, select New, and click on String Value.
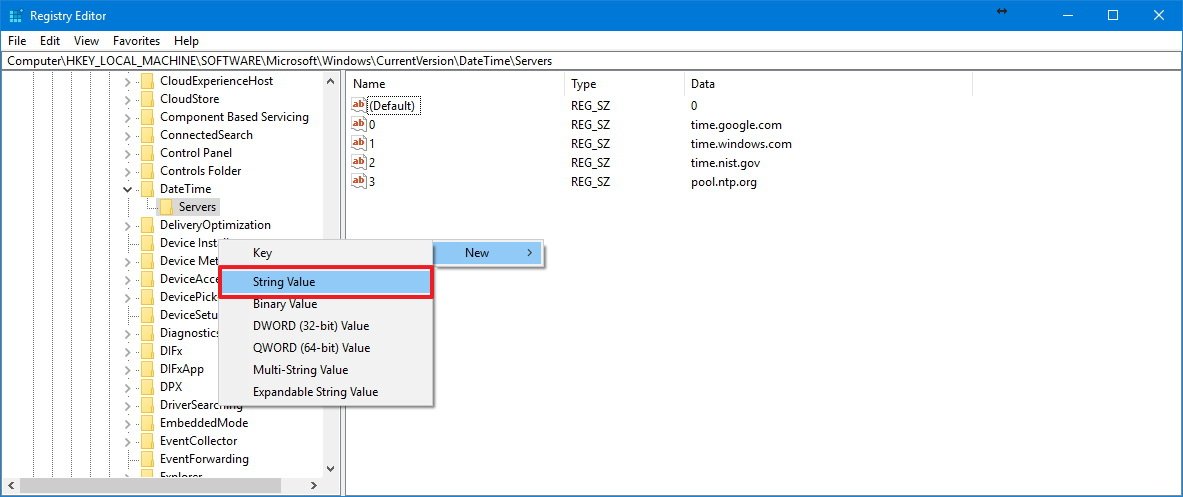
- Type a number that corresponds to the position of the new entry in the server drop-down menu in Control Panel.
- Double-click the newly created String Value.
- Type the address of Network Time Protocol (NTP) server. For example, if you want to use the Google Public NTP server, you can enter time.google.com.
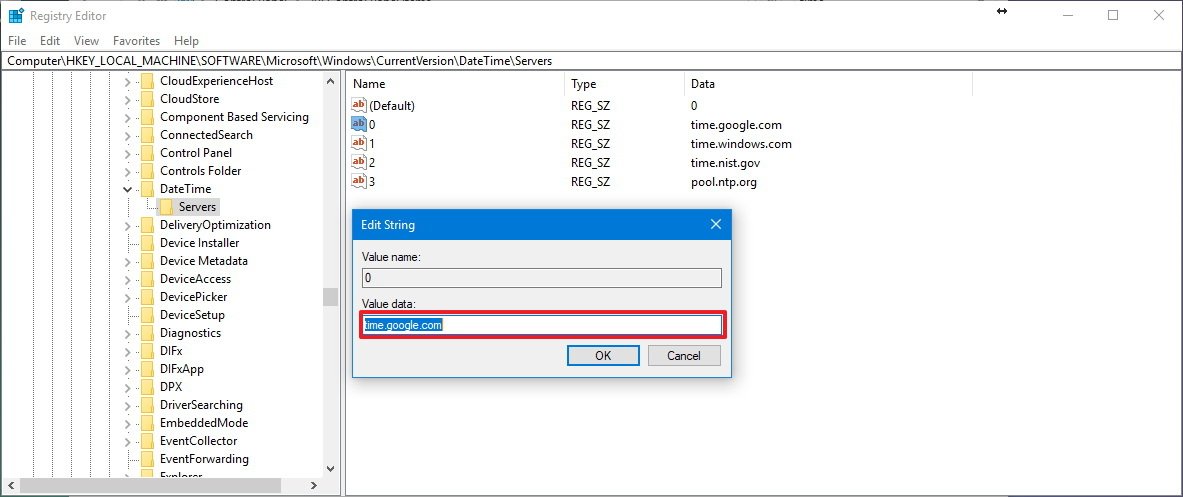
- Click OK.
Once you completed the steps, you can use the instructions to change the time server, but on step No. 6 select the newly added server and don’t forget to click the Update now button.
How to troubleshoot time server synchronization problems
If after changing the settings, your device still has problems connecting to the NTP server, you can reset the Windows Time service configurations using Command Prompt.
- Open the Start menu.
- Search for cmd.exe, right-click the result, and select Run as administrator.
- Type the following command to disable the Windows Time service and press Enter:
net stop w32time - Type the following command to unregister the Windows Time service and to remove all settings information from the registry and press Enter:
w32tm /unregister - Type the following command to register the Windows Time service and to load the default settings to the registry and press Enter:
w32tm /register - Type the following command to start the Windows Time service and press Enter:
net start w32time - Type the following command to force your computer to synchronize your computer without waiting and press Enter:
w32tm /resync /nowait
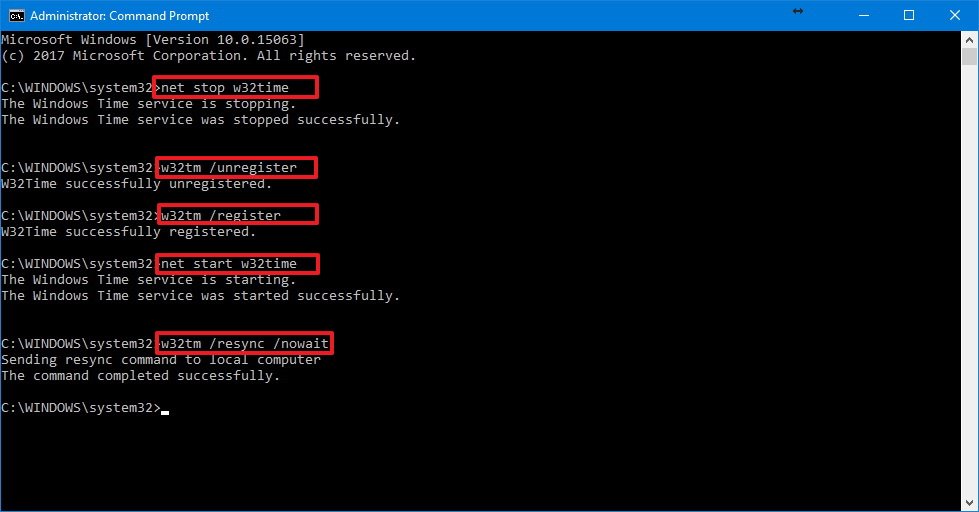
- Restart your computer.
Once you completed the steps, your device should now synchronize with its clock over the internet.
More Windows 10 resources
For more helpful articles, coverage, and answers to common questions about Windows 10, visit the following resources:
- Windows 10 on Windows Central – All you need to know
- Windows 10 help, tips, and tricks
- Windows 10 forums on Windows Central
Mauro Huculak has been a Windows How-To Expert contributor for WindowsCentral.com for nearly a decade and has over 15 years of experience writing comprehensive guides. He also has an IT background and has achieved different professional certifications from Microsoft, Cisco, VMware, and CompTIA. He has been recognized as a Microsoft MVP for many years.
Настройка для Windows 10/11
Настройка Windows 10 или 11 выполняется из интерфейс даты и времени. Для настройки, щелкните правой кнопкой мыши по часам в трее и выберите пункт меню «Настройка даты и времени».
В открывшемся окне прокрутите страницу и кликните по ссылке «Дополнительные параметры даты и времени, региональные параметры».
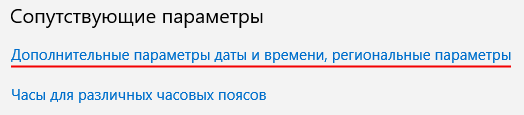
В открывшемся окне панели управления кликните пункт «Установка даты и времени» для открытия окна свойств даты и времени.

Переключитесь на последнюю вкладку «Время по Интернету» и нажмите на кнопку «Измеменить параметры…».
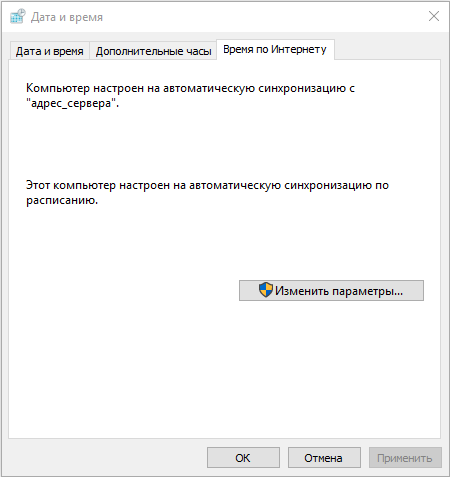
В открывшимся окне в единственное поле укажите адрес сервера NTP и нажмите кнопку «Обновить сейчас».
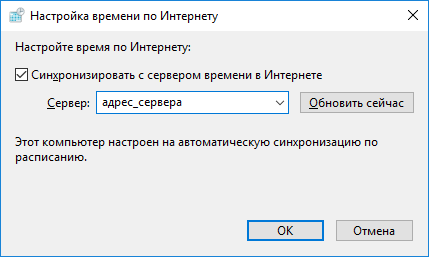
Система проверит доступность сервера и сообщит об успешной синхронизации времени.
Нажмите «ОК».
Время с NTP-сервера (UTC)
—:—:—
Время на компьютере (UTC)
—:—:—
Сменить часовой пояс для показа времени с NTP-сервера можно на главной странице сайта.

Your computer has an internal battery that can keep track of the time, even when it’s powered off. But those batteries and the PC’s internal clock can sometimes fall behind.
That’s why Windows, like most other operating systems, can be configured to occasionally check and calibrate for the correct time with one of several special time servers around the world (these are called NTP — “Network Time Protocol” — servers).
By default, Windows 10 will check with Microsoft’s own time server (time.windows.com) to ensure that your PC’s clock is accurate. However, it’s possible to change the server that your PC connects to, allowing you to use a time server from a competing company like Google, or one of several time servers run by various national governments and scientific organizations. Here’s how to change the time server in Windows 10.
Change the Time Server
To get started, first launch the Windows 10 Settings app, accessible via the gear icon in the Start Menu or by searching for “Settings” via Cortana. From Settings, select Time & Language.
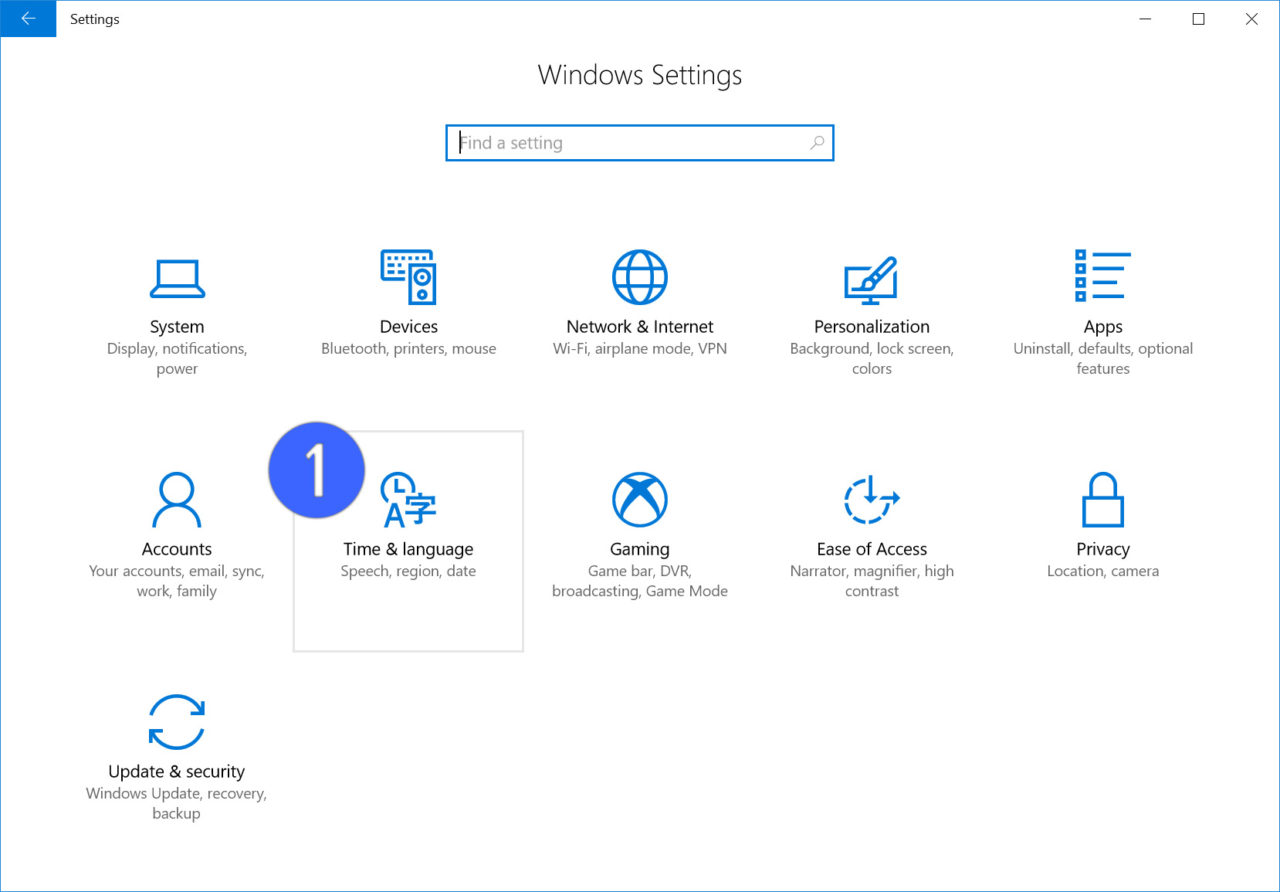
Next, select Date & Time from the sidebar on the left side of the window, and then scroll down to the Related Settings section on the right side of the window. Click on Additional date, time, & regional settings.
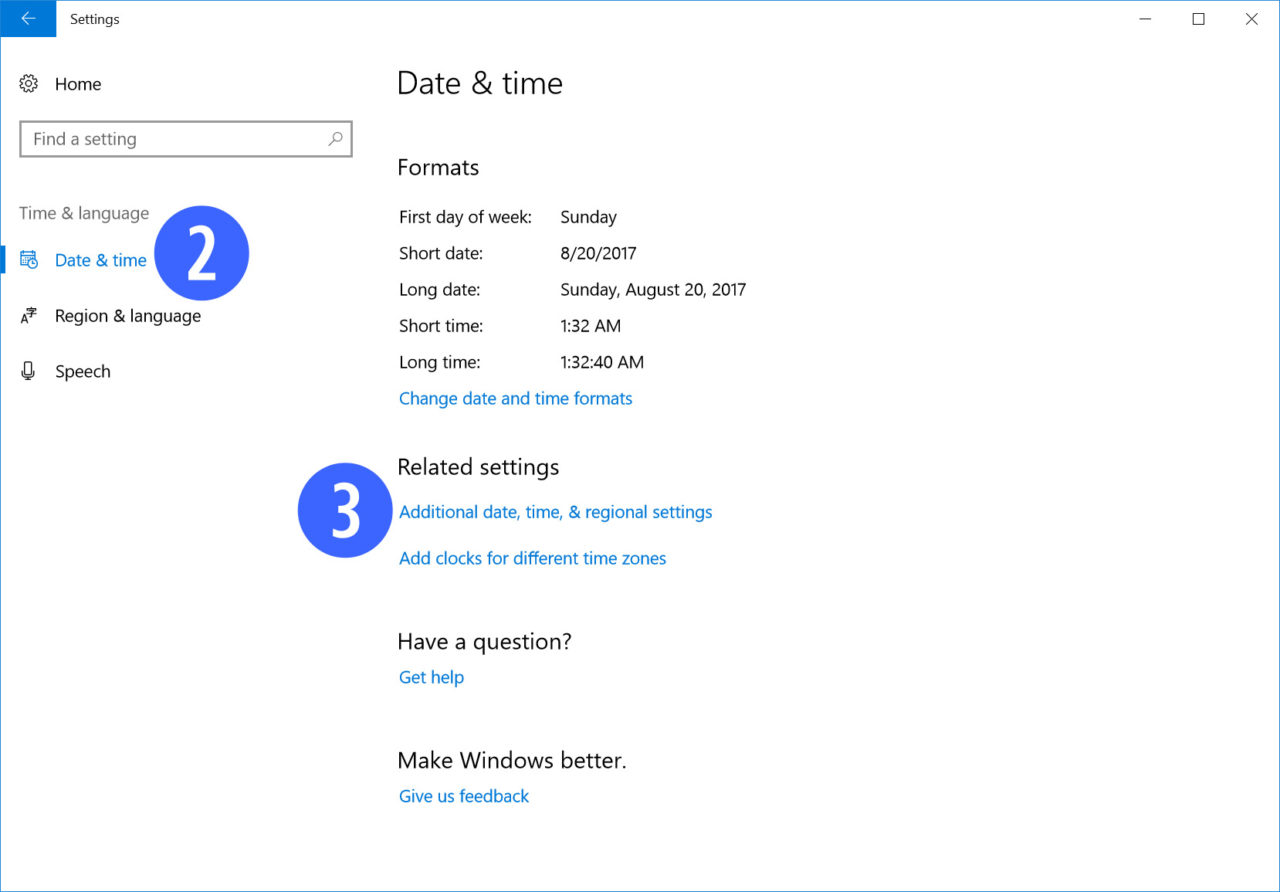
This will launch the Control Panel. Select Set the time and date in the Date and Time section.
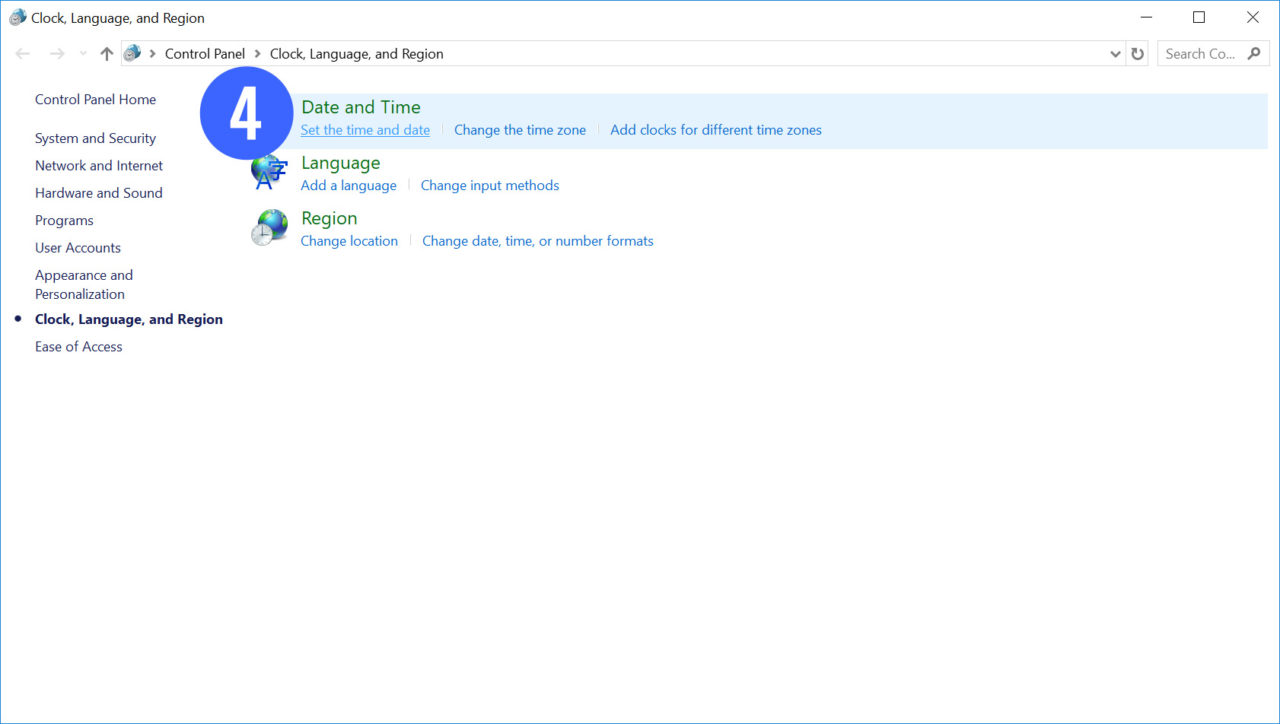
Finally, from the Date and Time window that appears, click on the tab labeled Internet Time.
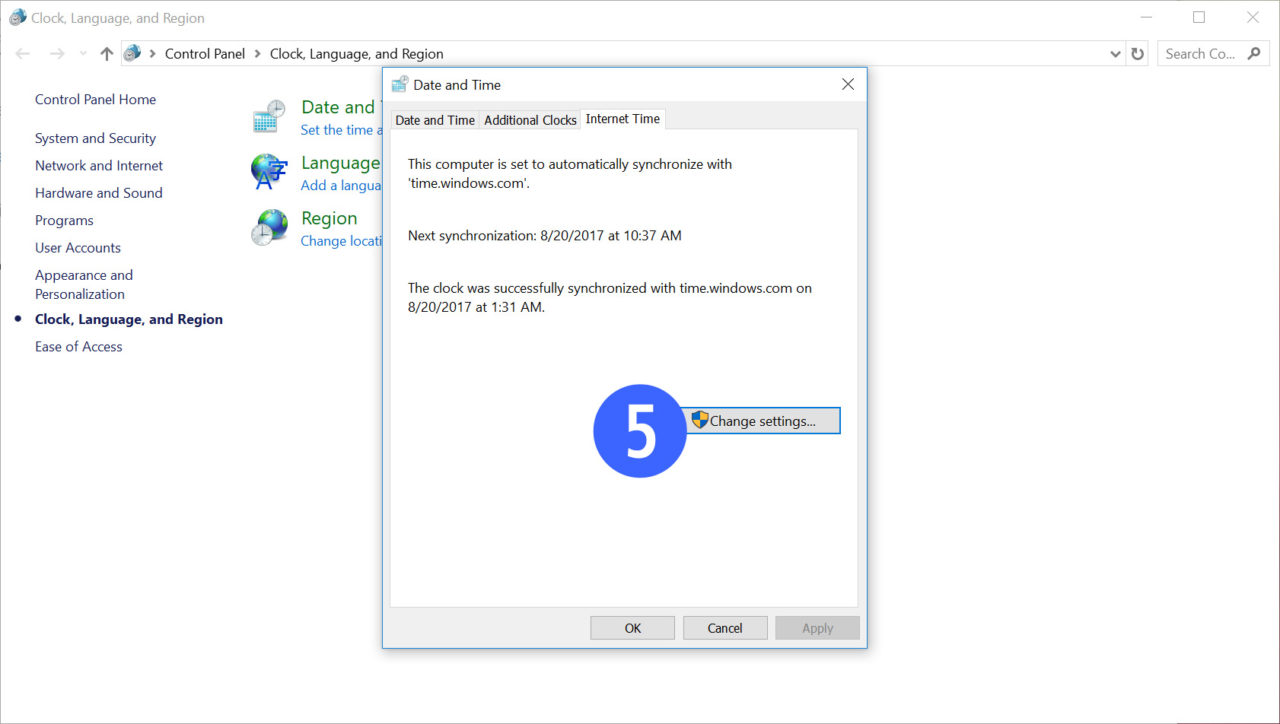
If your PC is currently configured to synchronize with an online time server, this window will tell you which sever is currently selected and the time and date of the previous and next synchronization. To change your time server, click Change Settings.
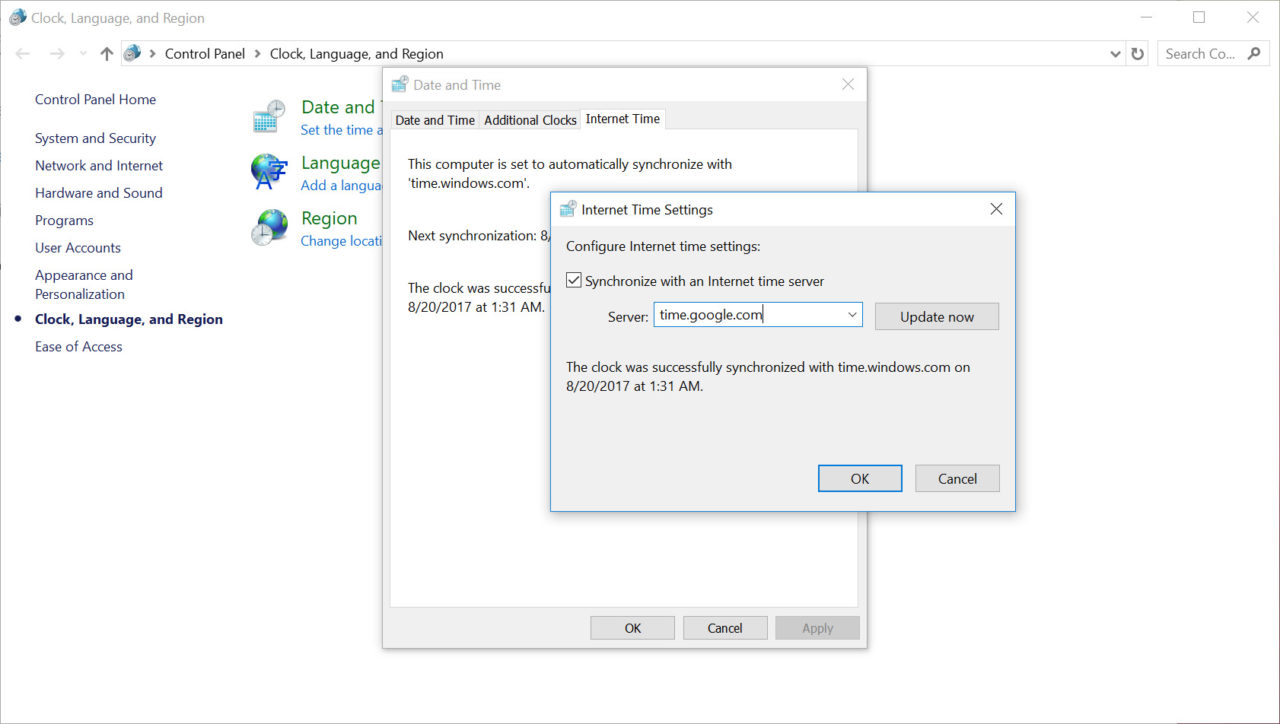
As mentioned, the default time server is time.windows.com, but you can erase that and add the compatible time server of your choosing. A couple to consider are time.google.com (Google’s own in-house time server) and time.nist.gov (a rotating list of time servers throughout the United States administered by the National Institute of Standards and Technology. Of course, if you’ve received instructions from your organization to use a particular time server, you’d enter that address instead.
Once you’re done, click OK to save the change and close the window. You can also click Update Now to force a time synchronization immediately, or just wait and let Windows handle it on its own schedule.
How To Root Your Samsung Galaxy S8 And Galaxy S8 Plus
Read Next
The benefits of your Windows computer clock transcend way beyond just telling the time. It needs to be accurate at all times else some apps and programs might not work properly. To ensure that your computer’s clock is always accurate, Windows has a dedicated ‘Time Service’ that syncs your PC’s time to Microsoft’s internet server. Although this synchronization process happens automatically, we’ll show you how to get it done manually and fix issues with syncing system time.

If your computer’s time is incorrect, it most likely isn’t synced with the Windows or Microsoft Time server. In this post, we will show you how to synchronize your Windows PC time with the Microsoft server. Also, how to fix some time synchronization issues. Let’s go.
From Windows Settings
One of the easiest ways to sync Windows PC’s time with the Microsoft server is syncing it manually from the Windows Settings menu. Follow the steps below to get it done.
Step 1: Tap the Windows key + I button simultaneously on the keyboard to launch the Windows Settings menu.
Step 2: Select ‘Time & Language’.
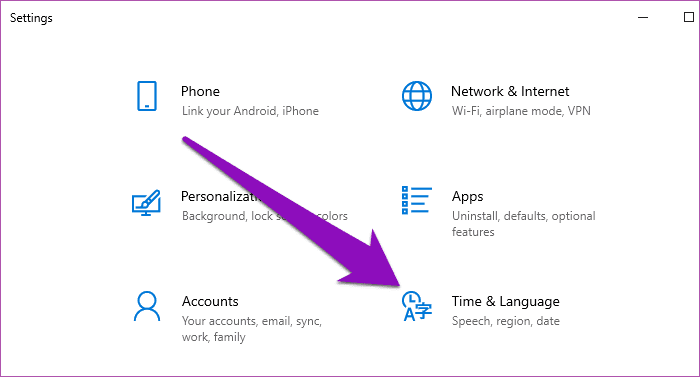
Step 3: In the ‘Date & Time’ section, navigate to scroll down to the ‘Synchronize your clock’ sub-section and tap the ‘Sync now’ button.
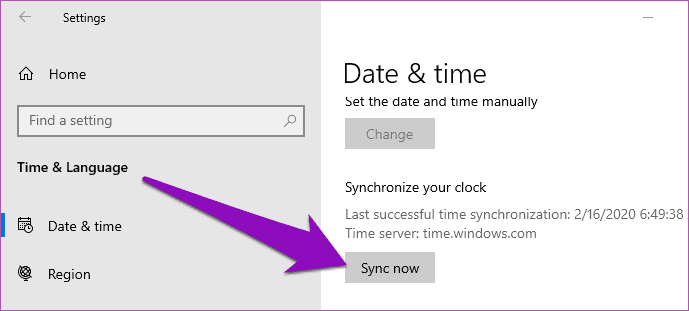
That will immediately sync your computer’s clock with the Microsoft time server (usually takes 2 – 5 seconds).
Note: According to Microsoft, it is impossible to guarantee time accuracy on computers that have intermittent or no network connections. Therefore, you should have an active internet connection to effectively sync your computer’s time to the Microsoft Time Server.
It is also important to state that Windows automatically synchronizes your PC’s time with the Microsoft server daily. In the case where you need to manually sync the time, perhaps because your computer’s time configuration is incorrect, you can use the Sync now button in Step 3 above.
Restart the Windows Time Service
Restarting the Windows Time Service from the Windows Services Manager is an another effective way to sync your PC’s clock with the Windows server. For context, the Windows Time Server helps Windows users to maintain the most accurate time on their devices by syncronizing date and time information with the Microsoft Time server actively.
If your computer faces issues with incorrect timing or is always going out of sync with the official Microsoft server, then there might be a problem with the Windows Time service and restarting it could help. Here’s how to get it done.
Step 1: Tap the Windows key + R key simultaneously on your keyboard to launch the Run command dialog box.
Step 2: Type services.msc into the provided box and tap the OK button.
That will launch the Windows Services Manager in a new window. Scroll to the bottom of the page and locate Windows Time services on the page are arranged alphabetically so you shouldn’t have a problem locating it.

Next, enable this service or confirm that it is enabled and functioning properly. Because as Windows warns, date and time synchronization will be unavailable if the Windows Time service is stopped or disabled.
Step 3: Right-click on the Windows Time service and select Start.
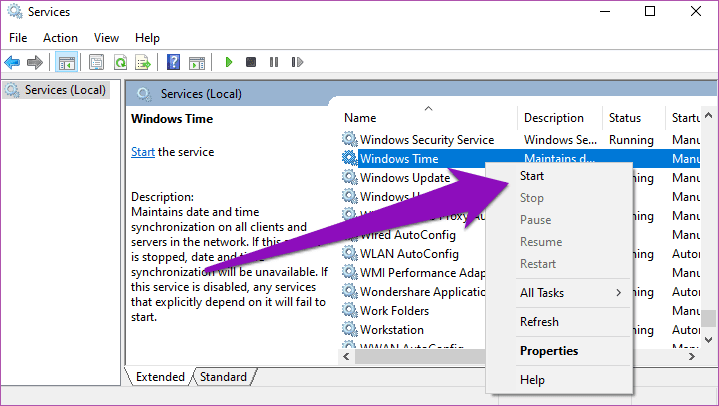
If the Windows Time service was enabled and functioning but your PC’s time is still incorrect or not synced to the Microsoft time server, then you should restart the service. Right-click on Windows Time and select Restart.

Step 4: Restart your computer.
Upon restart, you want to also ensure your device is connected to an active internet (Wi-Fi or Ethernet cable) connection.
Re-Register Windows Time DLL file
Some apps and services on Windows make use of Dynamic Link Library (DLL) files to effectively execute their functions and activities. The DLL file responsible for the Windows Time service (W32Time) is the w32time.dll file. If this file goes missing, gets deleted, or corrupted, you might have issues synchronizing your computer’s time with the Windows server.
Re-registering the w32time.dll would help ensure your PC is regularly synced. Here’s how to register it on your PC.
Step 1: Tap the Windows key + X button simultaneously on your keyboard to launch the Windows Quick Access menu.
Step 2: Select ‘Command Prompt (Admin)’.

Step 3: Type in the command below into the Command Prompt console and hit the Enter button.
regsvr32 w32time.dll

In less than a minute, you should see a notification that the w32time.dll was successfully registered on your PC.

Step 4: Restart your computer and check to see if your PC’s time is now accurate and syncs correctly with the Microsoft server.
Note: Make sure your computer is connected to an active internet connection.
Replace CMOS battery
If you are sure everything is good with your computer’s Windows Time services and syncing configuration but the time and date remain inaccurate or often go out of sync particularly after a system reboot, there’s a high chance that your PC’s CMOS (Complementary Metal Oxide Semiconductor) battery is faulty.

The CMOS chip is located on the motherboard. It keeps your PC’s time and date, as well as other configurations, up-to-date every time you turn off your computer. For that, the CMOS chip has its dedicated battery. If that battery is faulty or damaged, your PC’s time and date will always be messed up, so will its syncing with the Microsoft server.
Replacing the CMOS battery requires some technical know-how and expertise. Thatis why we recommend taking your PC to a skilled technician or the manufacturer’s official repair center.
Stay in Sync
Having incorrect system time on your PC could result in network and connectivity issues, file management problems, and difficulties using some apps and programs. The Microsoft time server is always accurate hence you should ensure that your PC is synced with it.
Next up: Can’t keep up with the time differences between several countries? Adding multiple clocks to your Windows PC could help. Check out two ways to get it done in the article below.
Was this helpful?
Thanks for your feedback!
The article above may contain affiliate links which help support Guiding Tech. The content remains unbiased and authentic and will never affect our editorial integrity.
- Настройка сервера NTP на ОС Windows 10
- Автоматическая настройка
- Настройка вручную
- Настройка синхронизации времени и часового пояса на сервере RLP
Настройка сервера NTP на ОС Windows 10
Для настройки сервера понадобятся права администратора у пользователя Windows.
Автоматическая настройка
- Скачайте файл NTP_server_setup.bat
- Нажмите на файл правой кнопкой мыши и в меню выберите Запуск от имени администратора. Если Windows запросит разрешения на внесение изменений приложением, нажмите кнопку Да.
- Подождите, пока скрипт настроит сервер NTP. Последняя команда скрипта выводит текущую конфигурацию службы времени. Если скрипт успешно настроил сервер NTP, то в разделе NtpServer опция Enabled будет выставлена в 1. Нажмите любую клавишу, чтобы завершить работу скрипта и закрыть окно командной строки.
Настройка вручную
- Зайдите в редактор реестра одним из способов:
- Нажмите клавиши Win+R, в появившемся окне Выполнить наберите regedit и нажмите Enter.
- В строке поиска Windows наберите regedit и выберите найденное приложение Редактор реестра.
Если Windows запросит разрешения на внесение изменений приложением Редактор реестра, нажмите кнопку Да.
- Нажмите клавиши Win+R, в появившемся окне Выполнить наберите regedit и нажмите Enter.
- В Редакторе реестра перейдите по пути
\HKEY_LOCAL_MACHINE\SYSTEM\CurrentControlSet\Services\W32Time\TimeProviders\NtpServer
Для этого можно воспользоваться деревом в левой части окна или скопировать и добавить строку пути в поле в верхней части окна.
- Откройте окно изменения параметра Enabled двойным щелчком мыши по нему в правой части окна Редактора реестра. Измените значение параметра на 1 и нажмите кнопку ОК.
- В Редакторе реестра перейдите по пути
\HKEY_LOCAL_MACHINE\SYSTEM\CurrentControlSet\Services\W32Time\Config
- Измените значение параметра AnnounceFlags на 5.
- Закройте Редактор реестра.
- Чтобы изменения вступили в силу, необходимо перезапустить службу времени Windows. Зайдите в управление службами одним из способов:
- Нажмите клавиши Win+R, в появившемся окне Выполнить наберите services.msc и нажмите Enter.
- В строке поиска Windows наберите службы и выберите найденное приложение Службы.
- Нажмите клавиши Win+R, в появившемся окне Выполнить наберите services.msc и нажмите Enter.
- В списке служб найдите Службу времени Windows.
- Дважды щёлкните на службу, чтобы зайти в окно её настройки.
Если служба в состоянии Остановлена, то нажмите кнопку Запустить и дождитесь запуска службы.
Если служба в состоянии Выполняется, сначала нажмите кнопку Остановить, дождитесь остановки службы, нажмите кнопку Запустить и дождитесь запуска службы.
Установите Тип запуска в Автоматически и нажмите кнопку ОК, чтобы сохранить настройку.
- Закройте окно Служб Windows.
- Для проверки, что сервер NTP запустился, можно использовать команду w32time командной строки Windows.
Запустите командную строку Windows одним из способов:- Нажмите клавиши Win+R, в появившемся окне Выполнить наберите cmd и нажмите Enter.
- В строке поиска Windows наберите cmd и выберите найденное приложение Командная строка.
- Нажмите клавиши Win+R, в появившемся окне Выполнить наберите cmd и нажмите Enter.
- В Командной строке наберите или скопируйте сочетанием клавиш Shift+Insert строку
w32tm /query /configurationи нажмите клавишу Enter.
- Команда выведет текущую конфигурацию службы времени. Если сервер NTP запущен, то в разделе NtpServer опция Enabled будет выставлена в 1. Закройте окно Командной строки.
- Для работы сервера NTP нужно разрешить в Брандмауэре Windows UDP траффик по порту 123. Откройте Монитор брандмауэра Защитника Windows в режиме повышенной безопасности одним из способов:
- Нажмите клавиши Win+R, в появившемся окне Выполнить наберите wf.msc и нажмите Enter.
- В строке поиска Windows наберите и выберите найденное приложение.
- Нажмите клавиши Win+R, в появившемся окне Выполнить наберите wf.msc и нажмите Enter.
- В окне Монитора брандмауэра… переключитесь на Правила для входящих подключений и нажмите на Создать правило…
- Выберите тип правила Для порта и нажмите кнопку Далее.
- Выберите Протокол UDP, впишите номер порта 123 и нажмите кнопку Далее.
- Выберите Разрешить подключение и нажмите кнопку Далее.
- Установите галочки для всех профилей и нажмите кнопку Далее.
- Введите имя правила, например, udp in 123 и нажмите кнопку Готово.
- Переключитесь на Правила для исходящего подключения и нажмите Создать правило. Создайте правило с такими же настройками (тип правила, протокол и порты и т.д.), как и в предыдущих пунктах.
- Закройте окно Монитора брандмауэра…
Настройка синхронизации времени и часового пояса на сервере RLP
Для копирования файлов по сети из ОС Windows можно использовать WinSCP.
Команды можно вводить как локально на сервере, так и удалённо по SSH. Для удалённого подключения можно использовать PuTTY.
Данные для подключения по умолчанию:
Логин: root
Пароль: root (при наборе пароля он может не отображаться, даже символами «звёздочка»)
- Скачайте и разархивируйте ntp_local_install.zip
- Скопируйте получившуюся папку
ntp_local_installв папкуhomeна сервере RLP. - Зайдите на сервер локально или удалённо.
- Остановите службу TRASSIR командой:
systemctl stop t1daemon - Установите rpm из скопированной папки командой:
yum install -y /home/ntp_local_install/*.rpm - Зайдите в редактирование файла настроек планировщика задач командой:
crontab -e - Нажмите клавишу Insert для перехода в режим редактирования.
Добавьте строку*/5 * * * * sudo ntpdate IP-адрес компьютера на Windows с настроенным NTP-сервером
Пример:*/5 * * * * sudo ntpdate 192.168.1.1 - Нажмите клавишу Esc, чтобы выйти из режима редактирования. Введите
:wq!и нажмите клавишу Enter, чтобы сохранить изменения и выйти из редактора. - Проверьте текущий часовой пояс на сервере RLP командой
timedatectl status
Часовой пояс и город указаны в разделе Time zone:
- Если часовой пояс на сервере не совпадает с часовым поясом, где физически размещён сервер, то его можно поменять:
- Выведите список городов, поддерживаемых службой времени и выберите ближайший:
Для списка городов Европы введите команду:timedatectl list-timezones | grep Europe
Для списка городов Азии введите команду:timedatectl list-timezones | grep Asia -
Установите нужный часовой пояс командой:
timedatectl set-timezone выбранный город
Пример:timedatectl set-timezone Asia/VladivostokГород нужно указать в том же виде, в котором он выводится командой
timedatectl list-timezones, включая регистр букв. Если указать город неправильно, часовой пояс не изменится.
- Выведите список городов, поддерживаемых службой времени и выберите ближайший:
- Проверьте текущее время на сервере RLP командой:
date
Время должно совпадать со временем на компьютере с настроенным NTP-сервером. Если время не совпадает, то подождите пять минут (настроенный период синхронизации) и введите команду ещё раз.
Запустите TRASSIR командой:systemctl start t1daemon
удобный скрипт для работы со временем на серверах NTP доступен по ссылке:
https://ncloud.dssl.ru/s/HpQrdWMBLet7Wps


























