В офисной сети вы можете печатать напрямую с Linux устройств на общие сетевые принтеры, подключенные к Windows компьютерами. В этой статье мы покажем, как настроить печать из Linux на сетевой принтер, опубликованный на компьютере с Windows 10/11.
- Начнем с настройки Windows компьютера, к которому подключен принтер.Опубликуйте общий сетевой принтер в Windows. Откройте консоль управления принтерами (
printmanagement.msc
), откройте свойства принтера, перейдите на вкладку Sharing, включите опцию Share this printer и задайте сетевое имя принтера (имя не должно содержать пробелы или спец символы); - Создайте отдельного локального пользователя winusr1 с известным паролем. Можно удалить пользователя из локальной группы Users, сделать срок действия пароля не ограниченным и запретить менять пароль.
Можно с помощью PowerShell создать локального пользователя с указанными настройками:
$pass = ConvertTo-SecureString "p-0m-2024" -AsPlainText -Force
New-LocalUser -Name winusr1 -Password $pass -PasswordNeverExpires -UserMayNotChangePassword
Remove-LocalGroupMember -Group Users -Member winusr1
По умолчанию в Windows сетевые принтеры доступны по протоколу SMB. Чтобы проверить доступ к принтеру из Linux, установите smbclient:
В Ubuntu/Debian выполните команду:
$ sudo apt install smbclient
Чтобы вывести список SMB ресурсов на удаленном компьютере
$ smbclient -L \\192.168.31.94 -U winusr1
Где:
- 192.168.31.94 – IP адрес или имя компьютера с Windows
- winusr1 – имя пользователя Windows
Команда выведет список опубликованных сетевых папок (в том числе общих административных папок) и принтеров.
Из консоли вы можете проверить доступность SMB принтера и отправить файл на печать:
$ smbclient -W DOMAIN -U winusr1//192.168.31.94/HPM1530
Распечатать указанный файл:
smb: \> print /home/sysops/test.txt
printing file test.txt as test.txt (196,6 kb/s) (average 196,6 kb/s)
smb: \> quit
Для удобного доступа к сетевым принтерам и их управлением проще всего воспользоваться встроенным сервером печати для Linux – CUPS (Common UNIX Printing System). Для управления CUPS используется веб интерфейс system-config-printer.
В большинстве десктопных дистрибутивов Linux пакет CUPS и system-config-printer установлены по умолчанию. Проверьте это (если нужно, установите):
$ dpkg -l cups
$ dpkg -l system-config-printer
$ systemctl status cups
Теперь можно подключить сетевой принтер в Linux:
- Откройте веб-интерфейс CUPS, перейдя в браузере по URL
localhost:631
; - Перейдите в Administration -> Add printer -> Other network printers -> Windows Printer via SAMBA;
- Укажите параметры подключения к принтеру в формате
smb://winusr1:[email protected]/HPM1530
(строка содержит имя пользователя и пароль, имя/IP удаленного Windows хоста и имя принтера); - Затем задайте имя и описание принтера;
- На следующем шаге CUPS предложит выбрать производителя принтера и модель (для установки соответствующего драйвера). Список драйверов может быть довольно большим. Для быстрого поиска названия драйвера по модели принтера воспользуйтесь командой:
$ lpinfo -m| grep 1536Выберите найденный драйвер в CUPS.
- Установка принтера завершена.
Где найти драйвера для CUPS под Linux. Например, в случае с принтерами HP, в большинстве десктопных дистрибутивов Linux предустановлен пакет HP Linux Printing and Imaging System (HPLIP). В нем содержится драйвера для подавляющего большинства принтеров.
$ dpkg -l hplip

Можно установить пакет HPLIP вручную:
$ sudo apt install hplip hplip-gui
Аналогичные пакеты с драйверами выпускают и другие вендоры, либо вы можете самостоятельно найти готовый PPD файл для конкретного принтера. Также вы можете использовать огромную библиотеку PPD драйверов печати foomatic (автоматически устанавливается для ubuntu-desktop):
$ apt install foomatic-db-compressed-ppds
Первая попытка отправить документ из Linux на печать в Windows завершилась с ошибкой. Информация об ошибке печати есть логе /var/log/cups/error_log:
E [22/Jan/2024:11:38:35 +0400] [Job 13] SMB connection failed! E [22/Jan/2024:11:38:35 +0400] [Job 13] Unable to connect to CIFS host:
Эта ошибка указывает на то, что CUPS не может подключиться к SMB папке принтера на Linux. Причина в том, что по умолчанию для доступа к сетевой папке smbclient Linux использует протокол SMB 1.0, который по умолчанию отключен в Windows 10 и 11.
Чтобы клиент SMB в Linux использовал более безопасный SMB 2 или 3 для подключения, отредактируйте файл /etc/samba/smb.conf. Добавьте в секцию [global] строки:
client min protocol = SMB2 client max protocol = SMB3
Перезапустите CUPS:
$ sudo systemctl restart cups
Теперь клиент Linux сможет успешно отправить задание на общий принтер в Windows.
Также вы можете добавить принтер Windows из командной строки из командой строки CUPS:
Сначала нужно получить название драйвера для вашей модели принтера:
$ lpinfo --make-and-model '1536' -m
Скопируйте полное название драйвера и можете подключить SMB принтер:
$ sudo lpadmin -p HP1536mfp -v smb://winusr1:[email protected]/HPM1536 -m postscript-hp:0/ppd/hplip/HP/hp-laserjet_m1530_mfp_series-ps.ppd
Включить принтер:
$ cupsenable HP1536mfp
Вывести список принтеров:
$ lpsatat -v
$ lpstat -p
Список подключенных SMB принтеров содержимся в файле /etc/cups/printers.conf. Обратите внимание, что в файле в открытом виде содержатся пароль Windows пользователя, который вы используете для подключения к принтеру (поэтому не нужно назначать никаких прав этому пользователю на Window машине).

Итак, возникла задача установить принтер в моей Linux, после чего разрешить доступ к нему из локальной сети, в том числе с машин под управлением Windows.
Прямо скажу, путь получился тернистым — установка принтера под Linux это еще полбеды, а вот разрешить доступ к нему с компьютеров с Windows, это уже загвоздка.
Итак к делу…
Прежде всего устанавливаем принтер. В моем случае это МФУ Samsung SCX 4500, поэтому я:
1. Проверил, что сервер cups установлен и запущен. В моем случае он был установлен, но небыл запущен.
Запустил его:
/etc/init.d/cupsd start
В ситемах RedHat может подойти команда
service cupsd start
Если он не установлен — его необходимо предварительно установить, например, командой yum install cups или emerge cups
2. установил пакет splix — в Linux Gentoo, для этого, я набрал команду:
emerge splix
В других ОС это будет команда yum install splix либо apt-get install splix, ну в общем установка пакетов к данной статье не относится.
Данный пакет нужен для принтеров Samsung.
Далее, скачал с сайта производителя драйвер под linux и установил его, запустив инсталлятор.
3. Перезапустил cups:
/etc/init.d/cupsd restart
Отправил на печать пробную страницу — она отпечаталсь. Отправил еще одну — ноль, результатов нет. Шаманил полчаса, прежде чем обнаружил что… нет бумаги. Блин. Проверьте бумагу, прежде, чем проверять принтер 
Окей, бумага загружена, жму печать — принтер работает.
Теперь осталось разрешить доступ к принтеру из локальной сети, с компьютеров под управлением Windows.
1. Для начала должна быть настроена сеть. Если сеть не настроена — настройте ее, описание настройки локальной сети не входит в данную статью — воспользуйтесь поиском по сайту, либо гуглом. Далее, должен быть установлен и запущен сервер samba. Если это не так — установите и запустите его. После запуска samba, его необходимо настроить. Описание настройки samba не входит в данную статью — воспользуйтесь поиском по сайту, либо гуглом.
Получили рабочую сеть, самое главное — получили доступ из Windows, к какой-либо директории в linux («расшареной» в настройках samba).
Теперь можно переходить непосредственно к настройке общего доступа к принтеру:
Открываем smb.conf (у меня он лежит по адресу /etc/samba/smb.conf ) и создаем в конце файла секцию настройки принтера.
У меня она выглядит так:
[printers] printable = yes printer name = scx4500 guest ok = yes path = /var/spool/samba use client driver = yes
Теперь по полочкам:
printable = yes
— что б печатало 
printer name = scx4500
— имя принтера scx4500
guest ok = yes
— разрешаем доступ гостям
path = /var/spool/samba
— черт знает что и сбоку бантик, в том плане, что четкого описания этой опции я не нагуглил, но без нее принтер не будет виден из локальной сети. Путь необходимо указать реальный. Мне пришлось очень долго гуглить и исследовать собственную систему. Если у Вас есть каталог /var/spool/samba то с вероятностью 99% этот путь подойдет. Так же встречался в описаниях путь /var/spool/lpd/lp, но у меня такого каталога нет, поэтому пришлось гуглить и искать подходящий.
use client driver = yes
— а вот без этой подлой строчки, из Windows печать может и не заработать, как вышло в моем случае, возникала ошибка «Нет доступа, подключиться не удалось». После того, как добавил эту строчку — доступ появился. Кстати, тоже пришлось по гуглить.., таков уж он — linux.
После этого можно перезапускать самбу.
Далее, идем в Windows, в панель управления, в раздел «Принтеры и факсы» (в Win XP) и добавляем принтер (сетевой). После того, как попросят драйвера — необходимо выбрать «установка с диска» и указать винде путь к .inf-файлу драйвера (он должен быть на диске, либо скачайте из интернета). Принтер добавлен, можно отправлять тестовую печать и… обнаружить, что документ отправляется на печать из Windows, но совершенно не вылазит из принтера 
1. проверить, что бы в файле /etc/cups/mime.types присутствовала и не была закомментирована строчка: application/octet-stream
2. проверить, что бы в файле /etc/cups/mime.convs присутствовала и не была закомментирована строчка: application/octet-stream
Вот на втором то файле собака и порылась — строчка эта была у меня закомментирована. Раскоментировал, на всякий случай рестартанул samba, рестартанул cups, отправил из Windows тестовую печать и о чудо — бумажка вылезла из принтера и там даже что-то было написано 
Удачи!
P.S. Ссылка по теме…
Опубликовано 6 сентября 2008 — информация могла устареть.

Наш канал в Telegram
Одной из трудностей перехода на Linux является сложность работы компьютера, работающего под управлением свободного ПО в смешанной сети. Если в работе локальной сети используется технология «Интранет», то организовать отправку и получение информации менее проблематично. Однако одна из проблем — это отправка документов на печать. Проблема имеет решение, если принтер подключен непосредственно к Linux станции и настроен на работу под управлением данной системы. Однако как быть в том случае, если принтер подключен к рабочей станции, работающей под управлением ОС Windows?
Немного «погуглив» я нашел для себя следующее решение:
в командной строке вводим команду для просмотра открытых для доступа сетевых ресурсов на станциях, работающих под управлением ОС Windows — smbtree. Введем пароль который может служить для доступа к ресурсам (если используется анонимный доступ, то пароль можно не вводить).
У меня это выглядело, примерно, так:
$ smbtree
Password:
ADMINISTRATION
\\UVR
\\UVR\Xerox Phaser 3120 Xerox Phaser 3120
\\UVR\Epson Stylus C43 Series (M) Epson Stylus C43 Series (M)
Запускаем в браузере систему настройки печати (http://localhost:631/) и производим стандартную процедуру настройки принтера с небольшими изменениями.
Дойдя до раздела Device for [настраиваемый принтер] выбираем Windows Printer via Samba
В разделе Device URI for [настраиваемый принтер] вводим следующее: smb://[полный адрес принтера]. У меня это выглядело примерно так smb://UVR/Epson Stylus C43 Series (M).
Далее процедура настройки ничем не отличается от стандартной. Приятной работы.
Интересная статья? Поделитесь ей с друзьями!
Чтобы печатать с компьютера или использовать Device Management Console и т. д., при подключении принтера к компьютеру с помощью зашифрованного соединения SSL, необходимо зарегистрировать (импортировать) корневой сертификат принтера на компьютере.
Процедура регистрации сертификата зависит от операционной среды.
Внимание!
-
Если принтер подключен через IPv6 при использовании Windows, необходимо сгенерировать сертификат сервера с помощью удаленного пользовательского интерфейса.
Подробную информацию см. в разделе Генерирование сертификата сервера (самозаверенный сертификат).
- Для Windows 10/Windows 8.1
- Для Windows 7
- Для macOS
Процедура может отличаться в зависимости от версии ОС.
Для Windows 10/Windows 8.1
Ниже представлена процедура импорта корневого сертификата в ОС Windows 10/Windows 8.1.
-
Запустите удаленный пользовательский интерфейс.
-
Выберите Для безоп.связи (For secure communication).
Примечание.
-
Вы можете загрузить сертификат в программе Status Monitor.
-
Откройте Status Monitor.
Откройте Настройка печати (Printing Preferance) и выберите Включить Монитор состояния (Enable Status Monitor) в разделе Главная (Main).
-
Загрузите сертификат.
Выберите Загрузить сертификат безопасности (Download Security Certificate) в меню Удаленный польз. интерфейс (Remote UI).
-
-
-
Выберите Загрузить (Download).
Корневой сертификат будет загружен.
-
Когда отобразится экран подтверждения загрузки, выберите Открыть (Open).
Откроется экран Сертификат (Certificate).
-
Выберите Установить сертификат (Install Certificate).
Откроется экран Мастер импорта сертификатов (Certificate Import Wizard).
-
Выберите Локальное устройство (Local Machine).
-
Выберите Локальное устройство (Local Machine) на начальном экране Мастер импорта сертификатов (Certificate Import Wizard).
-
Выберите Далее (Next).
-
На появившемся экране выберите Да (Yes).
Откроется экран Хранилище сертификата (Certificate Store).
-
-
Выберите Поместить все сертификаты в следующее хранилище (Place all certificates in the following store).
-
Выберите Доверенные корневые центры сертификации (Trusted Root Certificate Authorities).
-
Выберите Обзор (Browse), чтобы открыть окно Выбор хранилища сертификата (Select Certificate Store).
-
Выберите Доверенные корневые центры сертификации (Trusted Root Certificate Authorities) из списка и нажмите ОК (OK).
-
Выберите Далее (Next) на экране Хранилище сертификатов (Certificate Store).
-
-
Выберите Завершить (Finish).
Когда откроется экран Завершение мастера импорта сертификатов (Completing the Certificate Import Wizard), проверьте параметры и выберите Завершить (Finish).
Для ОС Windows 7
Ниже представлена процедура импорта корневого сертификата в ОС Windows 7.
Внимание!
-
Перед импортом корневого сертификата обязательно создайте оснастку диспетчера сертификатов.
Если импортировать корневой сертификат, не создавая оснастку диспетчера сертификатов, он будет зарегистрирован на локального пользователя.
Создание оснастки диспетчера сертификатов
-
Запустите консоль управления Microsoft Management Console.
Введите MMC (MMC) в поле Найти программы и файлы (Search programs and files) в меню Пуск (Start) и нажмите клавишу Enter.
-
На появившемся экране выберите Да (Yes).
-
Выберите Добавить или удалить оснастку (Add/Remove Snap-in) в меню Файл (File).
Появится экран Добавление и удаление оснасток (Add or Remove Snap-ins).
-
Добавьте оснастку Сертификат (Certificate).
-
Выберите Сертификаты (Certificates) из списка Доступные оснастки (Available snap-ins) и выберите Добавить (Add).
-
Выберите Учетная запись компьютера (Computer account) для параметра Эта оснастка всегда будет управлять сертификатами для (This snap-in will always manage certificates for) на экране Оснастка диспетчера сертификатов (Certificates snap-in) и выберите Далее (Next).
-
Выберите Локальный компьютер (Local computer) на экране Выбор компьютера (Select computer) и выберите Завершить (Finish).
-
Выберите OK на экране Добавление и удаление оснасток (Add or Remove Snap-ins).
-
Загрузка сертификата
-
Запустите удаленный пользовательский интерфейс.
-
Выберите Для безоп.связи (For secure communication).
Примечание.
-
Вы можете загрузить сертификат в программе Status Monitor.
-
Откройте Status Monitor.
Откройте Настройка печати (Printing Preferance) и выберите Включить Монитор состояния (Enable Status Monitor) в разделе Главная (Main).
-
Загрузите сертификат.
Выберите Загрузить сертификат безопасности (Download Security Certificate) в меню Удаленный польз. интерфейс (Remote UI).
-
-
-
Выберите Загрузить (Download).
-
Выберите Сохранить (Save).
Импорт сертификата
-
Откройте Мастер импорта сертификатов (Certificate Import Wizard).
-
В левом окне откройте Доверенный корневой сертификат (Trusted Root Certificate) в меню Сертификат (Certificate) на экране Корень консоли (Console Root).
-
Щелкните правой кнопкой мыши Сертификаты (Certificates) и выберите Импорт (Import) в меню Все задачи (All tasks).
-
-
Укажите файл сертификата для импорта.
-
Выберите Далее (Next).
-
Укажите файл сертификата для импорта в поле Имя файла (File name) и выберите Далее (Next).
-
-
Укажите хранилище сертификатов.
-
Выберите Поместить все сертификаты в следующее хранилище (Place all certificates in the following store).
-
Выберите значение Доверенные корневые центры сертификации (Trusted Root Certificate Authorities) для параметра Хранилище сертификатов (Certificates Store).
-
-
Закройте мастер импорта сертификатов.
-
Выберите Далее (Next) и проверьте указанные параметры.
-
Выберите Завершить (Finish) для закрытия мастера.
-
На появившемся экране выберите OK.
-
Проверка импортированного сертификата
Убедитесь, что импортированный сертификат зарегистрирован на компьютере.
-
Отобразите список сертификатов.
В левом окне консоли управления Microsoft Management Console выберите Корень консоли (Console Root) > Сертификаты (локальный компьютер) (Certificates (Local Computer)) > Доверенные корневые центры сертификации (Trusted Root Certificate Authorities) в указанном порядке и выберите Сертификаты (Certificates) для отображения списка сертификатов.
-
Проверьте зарегистрированный сертификат.
Убедитесь, что имя импортированного сертификата отображается в списке.
Примечание.
- Убедитесь, что зарегистрированный сертификат отображается в списке Текущий пользователь (Current user), создав оснастку Текущий пользователь (Current user).
Примечание.
- При закрытии консоли управления Microsoft отобразится сообщение с запросом на сохранение параметров консоли. Если вы собираетесь применять эти настройки в дальнейшем, выберите Да (Yes), чтобы сохранить их.
Для macOS
Ниже представлена процедура импорта корневого сертификата в ОС macOS.
-
Запустите удаленный пользовательский интерфейс.
-
Выберите Для безоп.связи (For secure communication).
-
Выберите Загрузить (Download).
Корневой сертификат будет загружен.
-
Откройте загруженный файл сертификата.
После завершения процедуры загрузки загруженный элемент отобразится в правой части экрана.
Дважды щелкните загруженный сертификат в программе Связка ключей (Keychain Access), откроется экран Добавить сертификаты (Add Certificates).
Примечание.
- Если загруженный элемент не отображается, нажмите кнопку Показать загрузки (Show Downloads) справа.
- Нажмите на значок увеличительного стекла справа от списка загрузок для отображения папки, содержащей сертификат.
-
Выберите Добавить (Add).
Выберите папку для сохранения сертификата в программе Связка ключей (Keychain).
Выберите Добавить (Add) для отображения информации о сертификате.
Примечание.
- Для добавления сертификата можно выбрать его в программе Связка ключей (Keychain Access). Проверьте имя добавляемого сертификата после выбора Просмотр сертификатов (View Certificates).
-
Проверьте сертификат.
Убедитесь, что отпечаток сертификата в окне Сведения (Details) соответствует отпечатку корневого сертификата принтера.
Отпечаток принтера появится в столбце Отпеч. корн. cертиф. (SHA-1) (Root cert. thumbprint (SHA-1)) или Отпеч. корн. cертиф.(SHA-256) (Root cert. thumbprint (SHA-256)) при выборе элементов меню на панели управления принтера в следующем порядке.
Сведения о принтере (Printer information) > Сведения о системе (System information)
-
Выберите Всегда доверять (Always Trust).
Если подробная информация об отпечатке сертификата совпадает с информацией об отпечатке принтера, откройте информацию о сертификате в меню или дважды щелкните сертификат и выберите Всегда доверять (Always Trust) в разделе Доверие (Trust).
Корневой сертификат зарегистрирован.
Примечание.
- Если для принтера указан пароль, может потребоваться ввод этого пароля.
Прошу прощения за рекламу на сайте. Я постарался сделать это максимально ненавязчиво и по минимуму. При чтении заинтересовавших вас статей она не будет вам мешать.
И если есть возможность поставить мой сайт в исключения у блокировщика рекламы, я буду очень признателен вам.
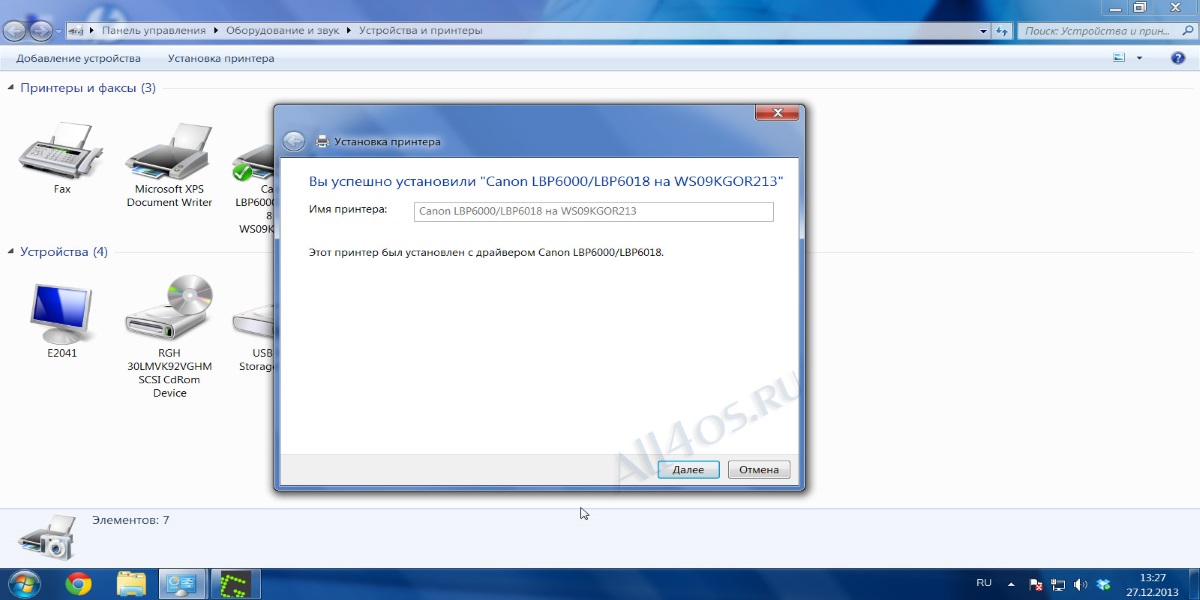
Сейчас всё больше и больше моих клиентов изъявляют желание переходить на Linux-платформу.
И правда, проведя мониторинг такого клиента, получаешь поразительные результаты — 95% работы можно легко делать имея только лишь Linux на борту (на компьютере).
Пример:
Оптовая база, 15 рабочих мест (2 — это бухгалтерия). Что есть из ПО? 3 Windows XP Home Edition, 1 Windows XP Professional, 1 Office 2007 Basic, Консультант+ (1 рабочее место). Это всё было куплено ранее, при неизвестных обстоятельствах :).
Что я сделал? Бухгалтерии поставил 2 Windows XP Home Edition, чтобы не заморачиваться с отчётными прогами в налоговую и ПФР, и один Office 2007 Basic.
Поставил кассиру оставшуюся лицензию Windows XP Home Edition. На сервер поставил Windows XP Professional и задешево приобретённую программу терминального сервера ViTerminal.
Остальным зарядил Ubuntu 10.04 и оглы :).
А теперь к вопросу о принтерах.
Есть Линукс, из под него, в терминальной сессии, сидит оператор на Винде и хочет из терминала распечатать документы, например из 1С.
Принтер подключён к машине оператора, а у него, как мы знаем, стоит Убунту. Сразу оговорюсь, принтеры только Canon: LBP 2900 и LBP 3200.
Алгоритм следующий.
1. Качаем скрипт с драйверами, для установки принтера. Скрипт подключения принтеров Canon в Ubuntu (Linux) (здесь ссылка на сайт парня, который сделал эту сборку).
Распаковываем и в терминале переходим в директорию где лежит распакованный архив, запускаем скрипт canonLBP_install.sh.
Команда в терминале:
sudo bash ПутьКПапкеСоСкриптом/canonLBP_install.sh LBP3200
LBP3200 — это идентификатор принтера. Пишем идентификатор принтера, который подключён к вашему компьютеру. Установили принтер, перезагрузили компьютер. Установленный принтер можем увидеть в «Система/Администрирование/Печать».
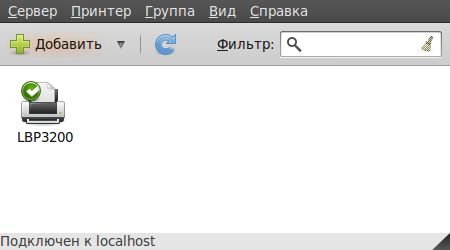
2. Теперь надо настроить доступ к принтеру, через сеть.
Для этого начнём администрирование подсистемы печати CUPS (CUPS — поддерживающая большинство стандартов, свободная подсистема печати, разрабатываемая компанией Apple Inc. для операционной системы Mac OS® X и других UNIX®-подобных операционных систем).
CUPS уже установлена по умолчанию в Ubuntu, по этому в браузере компьютера с принтером, пишем такой адрес http://localhost:631.
Попадаем на страницу администрирования CUPSа. Переходим в раздел «Администрирование» и ставим галочки напротив пунктов: «Удалённое администрирование», «Разрешить печать из интернета» и «Разрешить пользователям отменять любое задание (не только их собственное)».
Для проверки, уже с виндузовой машины, заходим через браузер на машину с Убунту и принтером.
Пишем адрес машины и порт: ip-ubuntu:631
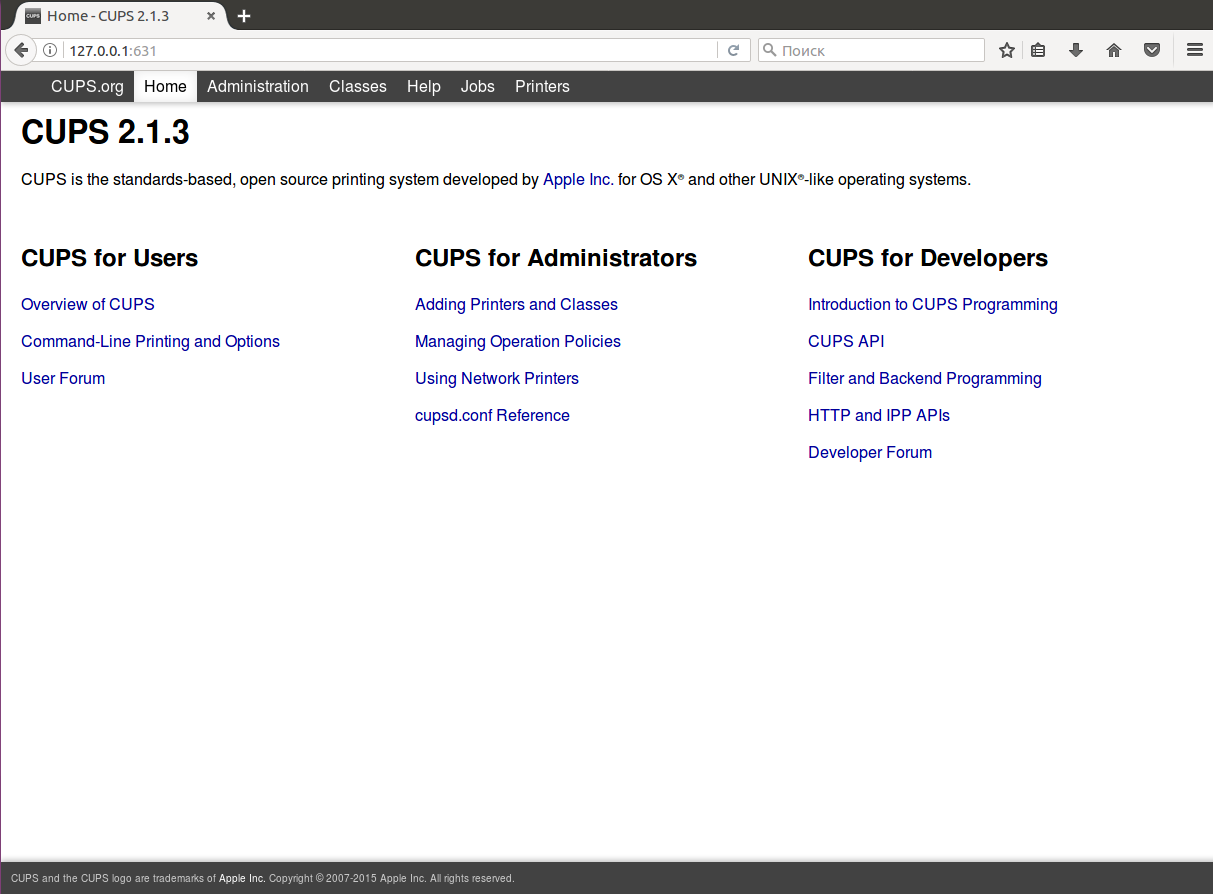
Если страница открылась, то переходим на закладку «Принтеры» и выбираем наш принтер.
Выбрав принтер, мы в адресной строке видим путь к нему. Копируем путь в буфер (Ctrl+C).
На виндузовой машине заходим в «Панель управления/Принтеры и факсы», далее нажимаем «Установка принтера > Сетевой принтер > Подключиться к принтеру в Интернете».
Последний пункт «Подключиться к принтеру в Интернете» на разных Windows, может по разному именоваться, но суть во всех будет одна.
Вставляем в «Путь к принтеру» скопированный нами адрес, потом при запросе установки драйверов, отдаём ему драйвера нашего принтера, которые у нас есть для Windows-систем.
Делаем его по умолчанию.
Для теста, распечатаем страничку.
Вроде бы и всё 
Если есть вопросы — прошу.
Печать из Windows на Linux-принтер
10 марта 2012, 12:31
Александр
Linux
0
1507
0
Из этой категории
-
Автостарт виртуальной машины virtualbox в Linux
Linux Debian создать и подключить swap-файл
Xrdp — для создания цветоуправляемого устройства необходима аутентификация
Компактная шпаргалка по HTTP
Компактная шпаргалка по Linux
Настройка VSCode когда виртуальное окружение и проект в разных папках
Настройка сервера с Proxmox
Виртуальное окружение Python (venv)
Подписание документа электронной подписью в Linux
Настройка ВПН


