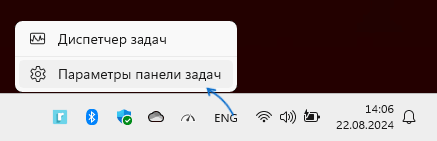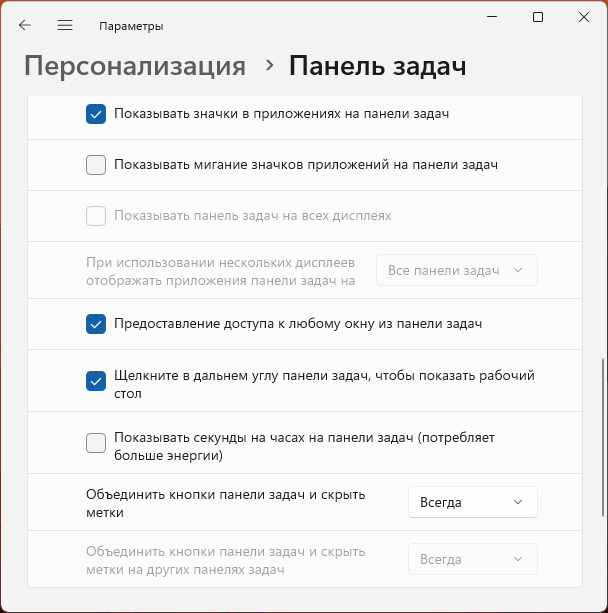Время на прочтение1 мин
Количество просмотров7.5K
Microsoft вернула возможность включения секунд на часах в системном трее в Windows 11. Однако изменилось её местоположение.

Microsoft без публичного анонса обновила последние заметки о сборке Windows 11 Insider Preview. Изменение уведомляет пользователей о новом месте для параметра «Показывать секунды на часах в трее». В стабильных сборках Windows 11 он находится в разделе «Параметры» > «Персонализация» > «Панель задач» > «Поведение панели задач», но в последних предварительных сборках параметр переместили в раздел «Параметры» > «Время и язык» > «Время и дата» в раскрывающейся список «Показывать время и дату».
Функция по-прежнему предупреждает пользователей, что включение секунд в системном трее приводит к увеличению энергопотребления операционной системы. Оно приводит к сокращению времени работы батареи примерно на 1,9%.
Ранее сообщалось, что в Windows 11 24H2 несколько функций панели управления перенесут в приложение «Параметры». Также Microsoft тестирует функцию, которая позволит управлять работой колеса прокрутки мыши. Скорее всего, она появится в обновлении Windows 11 2024.
Теги:
- microsoft
- windows 11
- трей
- дата и время
- секунды
- панель задач
- настройки
Хабы:
- Разработка под Windows
- Управление разработкой
- Интерфейсы
Предварительные версии часов в ранних Windows показывали секунды в часах на панели задач, однако от этого решили отказаться, так как постоянное обновление состояние плохо сказывалось на производительности. Однако, функцию можно включить и сейчас.
В этой инструкции подробно о том, как включить показ секунд на часах в панели задач Windows 11 и Windows 10, с помощью редактора реестра или сторонних программ. Также может быть интересным: Как включить показ дня недели в часах Windows.
Параметры панели задач Windows 11
После недавних обновлений Windows 11 опция включения отображения секунд в панели задач появилась в Параметрах. Для её включения достаточно выполнить следующие шаги:
- Нажмите правой кнопкой мыши в пустом месте панели задач, выберите пункт «Параметры панели задач», либо зайдите в Параметры — Персонализация — Панель задач.
- Раскройте раздел «Поведение панели задач» и включите параметр «Показывать секунды на часах на панели задач».
Сразу после этого секунды начнут показываться на часах слева внизу на панели задач.
Учитывайте, что отображение секунд может негативно сказаться на энергопотреблении: это не играет роли для ПК, но может быть важным для ноутбука или планшета с Windows 11.
Включение секунд в часах панели задач в редакторе реестра (только Windows 10)
Способ включения секунд в часах с помощью редактирования реестра подойдёт только для Windows 10 и в Windows 11 работать не будет.
Шаги будут следующими:
- Нажмите правой кнопкой мыши по кнопке «Пуск», выберите пункт «Выполнить», введите regedit и нажмите Enter.
- В редакторе реестра перейдите к разделу
HKEY_CURRENT_USER\Software\Microsoft\Windows\CurrentVersion\Explorer\Advanced
- Нажмите правой кнопкой мыши в пустом месте правой панели редактора реестра (или по «папке» Advanced) и выберите пункт контекстного меню Создать — Параметр DWORD (32-бита, даже для x64 версии Windows). Задайте имя ShowSecondsInSystemClock для этого параметра.
- Дважды нажмите по вновь созданному параметру и укажите значение 1 для него. Сохраните сделанные изменения и закройте редактор реестра.
- Перезапустите проводник (через диспетчер задач) или перезагрузите компьютер, в результате на часах в панели задач появятся секунды:
Сторонние утилиты, позволяющие включить показ секунд в панели задач Windows 11/10
В Windows 11 возможность включения показа секунд на панели задач была отключена, о чем сообщается в блоге разработки Microsoft. В качестве причины называются проблемы с производительностью и необоснованными затратами процессорного времени. Обновление: в Windows 11 последней версии включить показ секунд в Панели задач можно в Параметрах: Параметры — Персонализация — Панель задач — Поведение панели задач — Показывать секунды на часах на панели задач.
Однако, прибегнув к сторонним программам мы можем включить секунды на панели задач и в Windows 11, некоторые из них позволяют включить их и в Windows 10.
ElevenClock
Бесплатная утилита ElevenClock специально предназначена для включения секунд и других настроек часов в панели задач Windows 11. Скачать Eleven Clock можно:
- В Microsoft Store
- На GitHub разработчика
В текущей версии программы полностью поддерживается русский язык (для теста я использовал последнюю версию с GitHub) и, после простого процесса установки секунды в часы будут добавлены автоматически. Также откроется мастер настройки ElevenClock, позволяющий выполнить дополнительную кастомизацию часов:

Основная вкладка мастера, которая вас с большой вероятностью заинтересует — «Формат часов», на которой можно включить или отключить показ секунд, добавить день недели или номер недели.

В любой момент вы можете открыть полные настройки ElevenClock, нажав по часам правой кнопкой мыши и выбрав соответствующий пункт в меню.

Например, может быть полезным изменение расположения и размера или фонового цвета часов: в некоторых случаях они выглядят не вполне «органично», поскольку часы ElevenClock, отображаясь поверх системных часов и перекрывая их, иногда начинают частично перекрывать и другие элементы панели задач.
T-Clock
Текущая версия бесплатной программы T-Clock не поддерживает Windows 11, но работает в Windows 10 и предыдущих версиях системы. Скачать T-Clock можно с GitHub разработчика.
После запуска программы секунды в часах появятся сразу. При желании в главном окне программы вы можете включить автоматический запуск с Windows:

А формат отображения времени и даты в панели задач настраивается на вкладке «Time Format».

Есть в T-Clock и дополнительные функции: начиная от логичных «Будильника» и «Таймера», заканчивая запуском системных утилит и монтированием сетевых дисков: всё это можно найти в контекстном меню часов после запуска утилиты.
Windhawk
Бесплатный модульный твикер Windhawk помимо прочих предлагает модуль «Taskbar Clock Optimization», совместимый как с Windows 11 так и с Windows 10, позволяющий гибко настроить часы в панели задач, в том числе добавить секунды к ним:

Подробнее про программу, её использование и возможности в статье Настройка Windows 11 и Windows 10 с помощью Windhawk
Возможно, вы можете предложить собственные способы добавления секунд к часам в Windows? Будет отлично, если вы поделитесь им в комментариях ниже.
After installing the Windows 11 May 2023 update (Moment 3), in addition to the new visuals and features, you will notice that the Taskbar has received an update that makes it possible to add seconds to the clock once again, and in this guide, I’ll teach you how.
Based on feedback, the option is rolling back to the operating system and is available through the «Taskbar» settings page. However, it’s disabled by default because, according to Microsoft, the feature can increase power usage.
In this how-to guide, you will learn the easy steps to manage seconds in the Taskbar clock of Windows 11.
How to add seconds to System Tray clock
To add seconds as part of the time in the System Tray, use these steps:
- Open Settings.
- Click on Personalization.
- Click the Taskbar page on the right side.
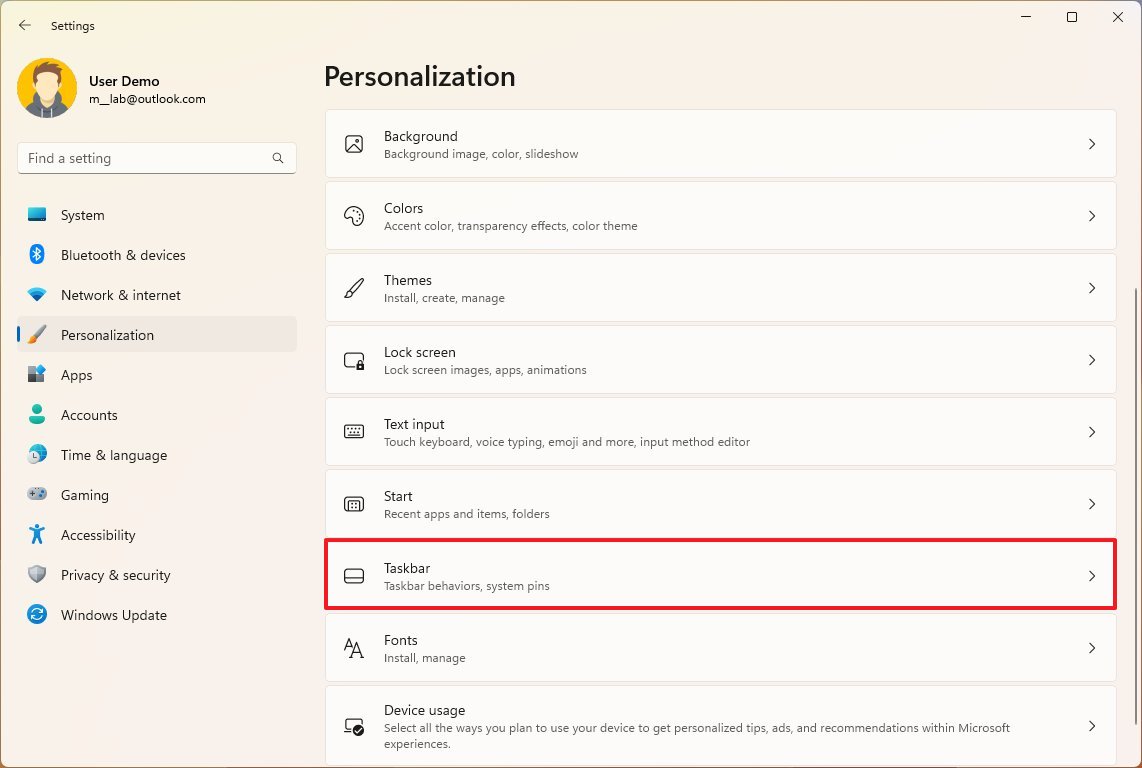
- Quick tip: You can also right-click the Taskbar and select the «Taskbar settings» option to access the settings.
- Click to open the «Taskbar behaviors» setting.
- Check the «Show seconds in system tray clock» option to make seconds available.
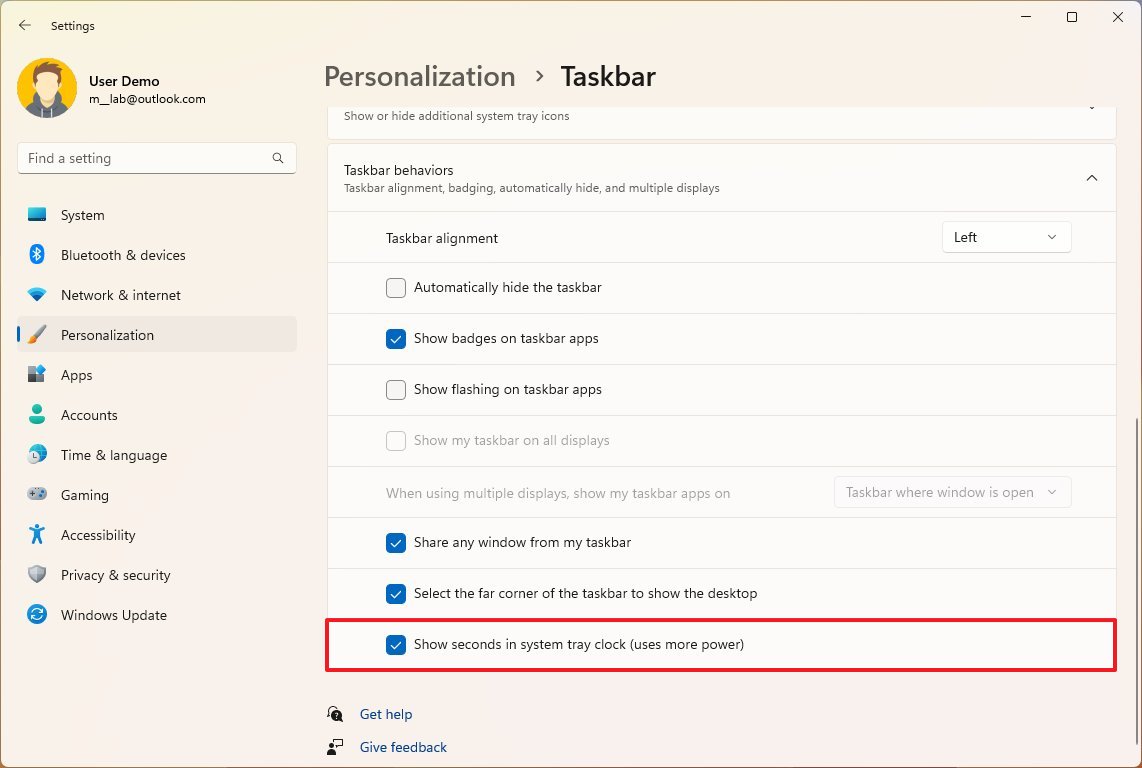
Once you complete the steps, the Windows 11 clock will show a clock with hours, minutes, and seconds.
It’s important to note that using this feature will result in higher power consumption since the screen has to refresh more frequently to show the correct time.
How to remove seconds from System Tray clock
To remove seconds from the Taskbar clock, use these steps:
All the latest news, reviews, and guides for Windows and Xbox diehards.
- Open Settings.
- Click on Personalization.
- Click the Taskbar page on the right side.
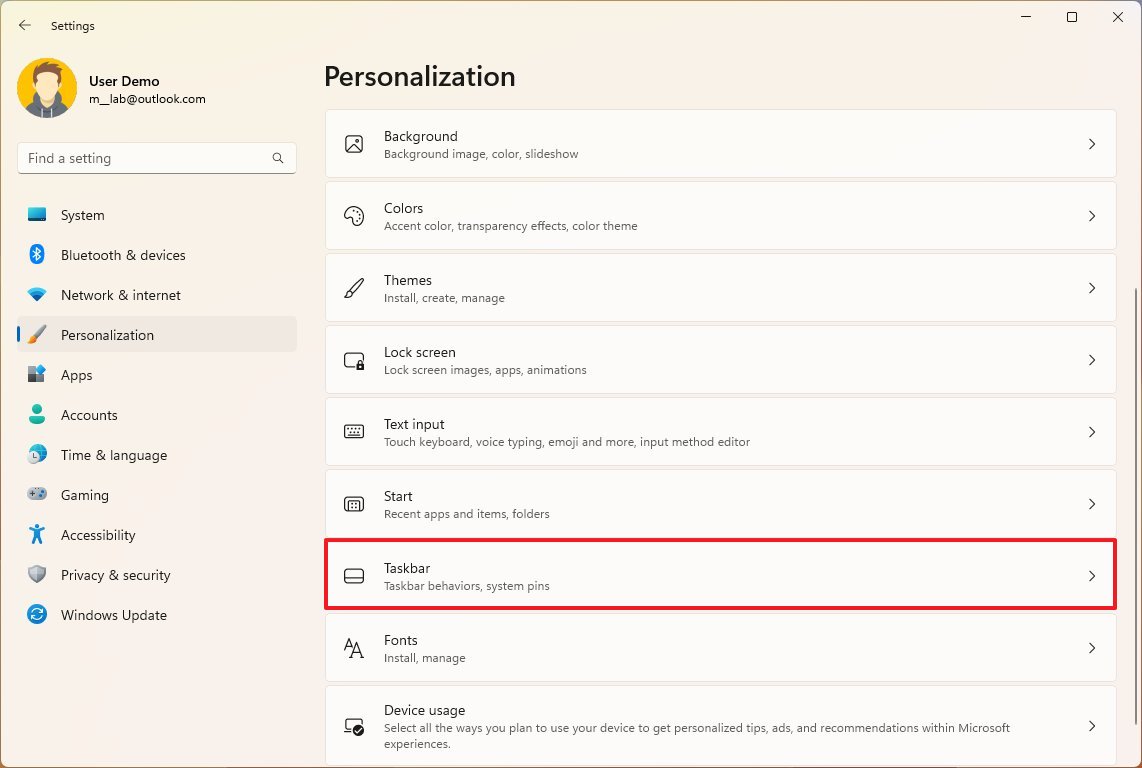
- Click to open the «Taskbar behaviors» setting.
- Clear the «Show seconds in system tray clock» option to make seconds available.
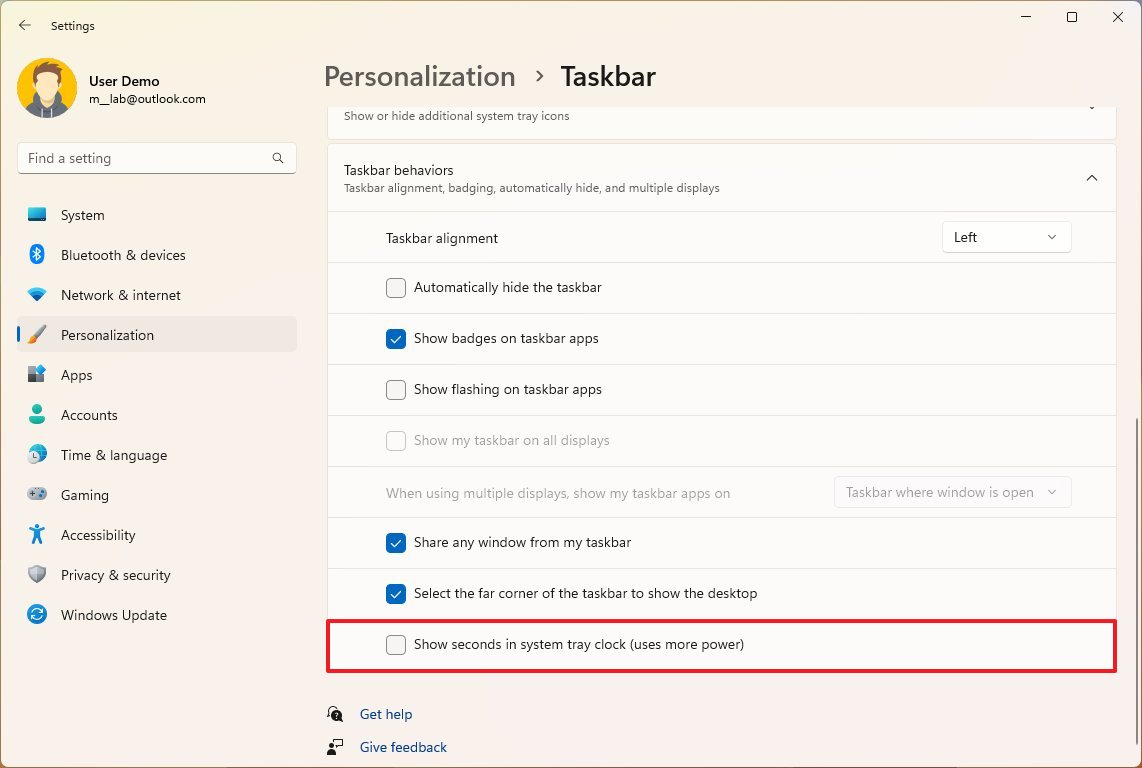
After you complete the steps, the Taskbar will no longer show seconds in the clock.
More resources
For more helpful articles, coverage, and answers to common questions about Windows 10 and Windows 11, visit the following resources:
- Windows 11 on Windows Central — All you need to know
- Windows 10 on Windows Central — All you need to know
01.07.2024
По умолчанию Windows 10 и 11 не отображают секунды в часах на панели задач. Текущее время отображается в формате
ЧАСЫ:МИНУТЫ
. Разработчики Microsoft указывают, то вывод и обновление секунд в часах вызовет лишние перерисовки экрана, что будет расходовать дополнительные ресурсы CPU, негативно скажется на потреблении энергии и вызовет более быструю разрядку батареи.
Включить отображение часов в панели задач Windows можно через реестр.
- Откройте редактор реестра (
regedit.exe
) - Перейдите в ветку реестра текущего пользователя
HKEY_CURRENT_USER\Software\Microsoft\Windows\CurrentVersion\Explorer\Advanced - Создайте параметр типа DWORD 32bit с именем ShowSecondsInSystemClock и задайте значение 1
- Чтобы применить изменения, завершите текущий сеанс или перезапустите процесс Windows Explorer (
explorer.exe
) из диспетчера задач - После этого в часах в трее будет отображаться счетчик секунд.
Можно изменить значение этого параметра и перезапустить Проводник из командой строки. Выполните последовательно команды
reg add "HKCU\SOFTWARE\Microsoft\Windows\CurrentVersion\Explorer\Advanced" /v ShowSecondsInSystemClock /t REG_DWORD /d 1 /f
taskkill /F /IM explorer.exe & start explorer

В Windows 11 23H2 и выше включить или отключить отображение секунд в часах системного трея из графического интерфейса. Откройте Параметры -> Персонализация -> Панель задач -> Поведение панели задач (Settings -> Personalization -> Taskbar -> Taskbar behaviors). Включите (или отключите) опцию Показывать секунды на часах на панели задач (Show seconds in system tray clock – uses more power).

Этот переключатель изменяет значение параметра ShowSecondsInSystemClock в реестре, но для применения настроек не нужно перезапускать проводник Windows.
Исторически так сложилось, что часы на панели задач операционной системы Windows не отображают секунды. Однако разработчики длительное время тестировали эту функцию в инсайдерских сборках, и теперь она стала доступна всем пользователям Windows 11. Упомянутое нововведение распространяется вместе с обновлением KB5028185, вышедшим несколько дней назад.
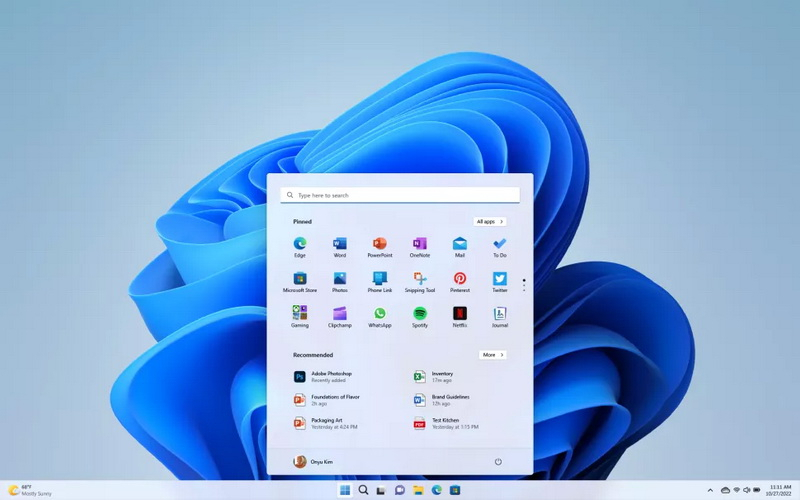
Источник изображения: Microsoft
Активировать отображение секунд на часах в панели задач можно в меню «Персонализации». Достаточно отметить соответствующую опцию в разделе настройки часов и сохранить изменение. Любопытно, что перед применением настроек Windows предупредит об увеличении объёма потребляемой энергии. После сохранения настроек часы на панели задач начнут отображать секунды.
Ещё в 2003 году Microsoft рассматривала возможность добавления функции отображения секунд в часах на панели задач. Тогда разработчики интегрировали функцию в бета-версии ОС, но в стабильных сборках она так и не появилась. Причина отказа от интеграции этой функции в пользовательские сборки ОС заключалась в том, что отображение секунд на часах панели задач «снижало» производительность Windows. В Windows 10 появилась возможность отображения секунд, но она не была реализована как опция ОС, вместо этого пользователям приходилось вносить соответствующие правки в реестр.
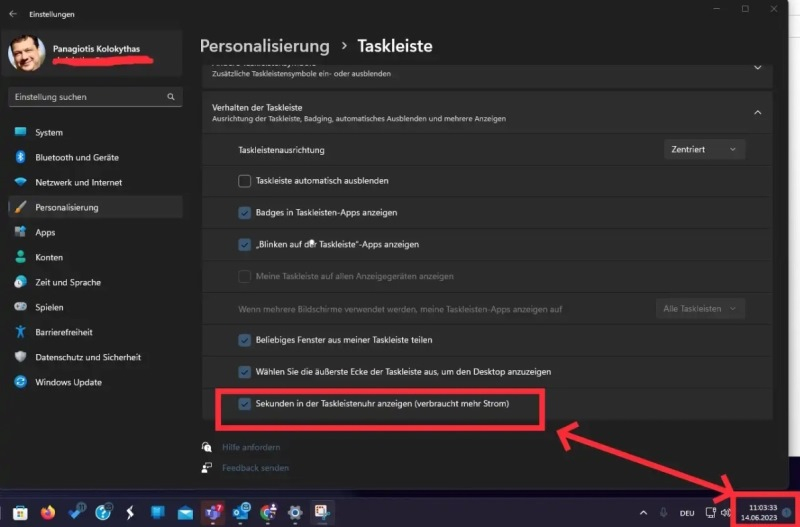
Источник изображения: pcworld.com
Теперь же разработчики провели тестирование функции отображения секунд среди участников программы предварительной оценки Windows и приняли решение о её интеграции в стабильные версии ОС. Для отображения секунд на часах в панели задач достаточно установить упомянутое ранее обновление для Windows 11 и активировать соответствующий параметр в настройках.
Если вы заметили ошибку — выделите ее мышью и нажмите CTRL+ENTER.