В данной статье мы установим и проведем базовые настройки веб-сервера IIS на сервере с операционной системой Windows Server 2012-2019.
1. Установим роль веб-сервера IIS.
Пуск (Start) — Диспетчер серверов (Server Manager)
Далее Управление (Manage) — Добавить Роли и Компоненты (Add Roles and Features)
Жмем Далее (Next)
Оставляем выбранную опцию Установка ролей или компонентов (Role-based or feature-based installation) и Далее (Next)
Выбираем локальный сервер, жмем Далее (Next)
Выбираем Веб сервер Web Server (IIS), жмем Добавить Компоненты (Add Features) и Далее (Next)
В следующем окне Далее (Next)
Далее (Next)
Выбираем для установки CGI (в разделе Application Development). Также рекомендую дополнительно установить FTP сервер, что позволит закачивать файлы на сервер с помощью FTP клиента (например FileZilla)
Далее (Next), ставим галочку для автоматического перезапуска сервера после установки роли и кнопку Install
После перезапуска сервера, IIS запустится автоматически. Но если необходимо перезапустить, достаточно выполнить команду (Пуск — Выполнить)
iisreset
или запустить
iisreset /start
Для проверки работы веб-сервера, откройте в браузере страницу http://localhost/
Корневая папка сайта по умолчанию размещена по пути
C:\inetpub\wwwroot
Но часто бывает, что на сервере необходимо разместить несколько сайтов. По этой причине, создадим тестовый сайт со своей корневой папкой.
2. Создание сайта в IIS
Вначале создадим корневую папку сайта на диске сервера. Для примера, будем использовать имя сайта domain.name
Далее в Диспетчере серверов (Server Manager) — в меню Средства (Tools) — откроем Диспетчер служб IIS (Inetnet Information Services (IIS) Manager)
В окне Диспетчера служб IIS необходимо открыть меню сервера — Сайты (Sites) — правой кнопкой мышки — Добавить веб-сайт… (Add Website…)
Заполним указанные на скриншоте обязательные поля
Имя сайта (Site name) — произвольное название сайта.
Физический путь (Physical path) — путь к корневой папке сайта.
Тип (Type) — тип протоколв (http или https). Для начальнйо настройки сайта будет достаточно http протокола.
Имя узла (Host name) — доменное имя сайта.
Жмем кнопку Ок и видим, что в списке сайтов, кроме сайта по умолчанию, добавился наш, только что созданный сайт.
Чтобы проверить работу сайта, создадим в его корневой директории файл с именем index.html и скопируйте в этот файл такое содержимое
<html>
<body>
Тело страницы: Test HTML page
</body>
</html>
Примечание: файл index.html можно открыть программой Блокнот или другим текстовым редактором.
Откройте в браузере страницу своего сайта (в нашем примере это domain.name) и увидите такую страницу.
3. Интеграция IIS и PHP
Перед выполнением этого пункта, необходимо установить на сервере PHP. Для этого воспользуйтесь статьей: Как установить и настроить PHP на Windows Server
Чтобы веб-сервер мог успешно обрабатывать php запросы, необходимо выполнить интеграцию IIS и PHP. Для этого в Модуле IIS перейдите в меню нашего сайта и откройте Отображение обработчика (Handler Mappings)
в списке Действий (Action) которого есть пункт меню «Добавить модульный обработчик» (Add Module Mapping). Заполните форму как на скриншоте и нажмите кнопку «Запрос ограничения» (Request Restrictions…)
Выберите вариант «Файл или папка» (File or folder)
Нажмите ОК, потом снова ОК на форме модульного обработчика и подтвердите создание действия
В списке обработчиков должен появиться только что созданный:
Теперь добавим настройку на уровне веб-сервера, чтобы файл index.php открывался в качестве страницы по умолчанию.
Для этого в меню сервера (а не сайта) открываем «Докуме��т по умолчанию» (Default document),
выбираем в списке действий «Добавить» (Add), заполняем поле Имя (Name) значением index.php и жмем ОК
Полученный результат
Для применения всех настроек необходимо перезапустить веб сервер. Для этого остановим его
и запустим
Интеграция веб-сервера с PHP настроена.
Давайте проверим работу PHP скрипта. Для этого в корневой папке сайта создадим файл с именем index.php, откроем его в блокноте и добавим такое содержимое
<?php
phpinfo();
?>
Сохраним файл и обновим в браузере сайт «http://domain.name/»
Должна отобразиться такая страница
Это значит, что PHP скрипты успешно обрабатываются веб-сервером.
В данной статье мы научились устанавливать на Windows Server 2012-2019 веб-сервер IIS, выполнять первоначальные настройки, интегрировать с установленным ранее PHP и создавать отдельный сайт в IIS Manager.
Опубликовано:
Используемые термины: IIS, PHP, MySQL.
Чаще всего, PHP и MySQL устанавливается на серверы с Linux. Однако, при необходимости, можно настроить запуск и обработку PHP скриптов на Windows. Версии последней могут быть разные, например, Server 2008/2012/2016/2019 или не серверные системы, такие как, 7/8/10. Данная инструкция подойдет как для чайника, так и опытного специалиста (в качестве шпаргалки).
Устанавливаем IIS
Публикация сайта для PHP
Работаем с PHP
Устанавливаем
Настраиваем IIS + PHP
PHP Manager для управления
Установка MySQL
Установка IIS
Для установки веб-сервера, открываем Диспетчер серверов — переходим в Управление — Добавить роли и компоненты:
Если откроется окно с приветствием, нажимаем Далее:

При выборе типа установки выбираем Установка ролей или компонентов:

При выборе целевого сервера оставляем локальный сервер (или выбираем удаленный, если установка выполняется из удаленной консоли):

Среди ролей выбираем Веб-сервер (IIS) — во всплывающем окне кликаем по Добавить компоненты:

Также среди ролей в подразделе «Разработка приложений» ставим галочку для установки CGI — этот компонент нам нужен для работы PHP:

При выборе компонентов ничего не меняем — нажимаем Далее:

Откроется окно настройки роли веб-сервера — просто нажимаем Далее:

Выбор служб ролей — нажимаем далее или, при необходимости, выбираем FTP-сервер:

В следующем окне ставим галочку Автоматический перезапуск конечного сервера, если требуется и кликаем по Установить:

Дожидаемся окончания процесса установки.
Сразу после установки IIS запускается автоматически. Но, если что, его можно запустить с помощью команды iisreset:
iisreset /start
* если выполнить данную команду без опций, то она перезапустить веб-сервер.
Также мы можем открыть диспетчер служб (команда services.msc) и перезапустить Службу веб-публикаций:

Открываем браузер и вводим адрес http://localhost — должен открыться стартовый портал:

Развертывание отдельного сайта
Мы можем пропустить данный пункт, если хотим использовать сайт по умолчанию. Однако, в данной инструкции мы разберем пример, когда для сайта на PHP будет создана отдельная настройка.
Открываем Диспетчер серверов — кликаем по Средства — Диспетчер служб IIS:

Находим раздел сайты — кликаем правой кнопкой мыши по Добавить веб-сайт…:

Заполняем данные для нового сайта:

* где:
- Имя сайта — произвольно имя будущего сайта.
- Физический путь — путь до папки на сервере, где будут расположены файлы сайта.
- Тип — тип соединения (http или https). Для первого запуска обойдемся http. При необходимости, его можно всегда поменять или использовать оба типа одновременно.
- IP-адрес — если на сервере много IP-адресов, то мы можем выбрать конкретный, на котором будет работать сайт.
- Порт — сетевой порт, на котором будет работать сайт. Как правило, это 80 для http или 443 для https.
- Имя узла — доменное имя сайта, при обращении по которому должен открываться создаваемый сайт.
После заходим в каталог с сайтом (в нашем примере, это C:\inetpub\wwwroot\php) и создадим в нем файл index.html со следующим содержимым:
<h1>Hello from PHP site</h1>
Открываем браузер и переходим на созданный сайт, например, как в нашей инструкции — http://php.dmosk.ru. Мы должны увидеть страницу с написанным нами текстом:

Тестовый сайт создан.
PHP
Установка PHP
Для установки php на Windows переходим на страницу загрузки PHP — выбираем нужную нам версию, например, последнюю стабильную и переходим по ссылке для загрузки версии для Windows:

Откроется страница с несколькими версиями пакета — там как мы ставим PHP как FastCGI, нам нужна версия «Non Thread Safe» (не потокобезопасная), так как она будет работать быстрее. И так, скачиваем zip-архив на сервер:

Для установка PHP на Windows достаточно просто распаковать содержимое архива в любой каталог, например, C:\Program Files\PHP:

Делаем копию файла php.ini-production и переименовываем его в php.ini:
Открываем на редактирование данный файл и правим следующее:
open_basedir = C:\inetpub\wwwroot
…
cgi.force_redirect = 0
…
short_open_tag = On
* где open_basedir — директория, в которой будут разрешены PHP-скрипты; cgi.force_redirect — указывает будет ли скрипты обрабатываться при прямом запросе или только при запросе от веб-сервера. В IIS запросы контролируются самим веб-сервером, поэтому опция может оказать обратный эффект; short_open_tag — позволяет использовать короткий вид открывающих тегов для PHP.
Проверяем, что PHP работает. Открываем командную строку Windows — переходим в каталог с установленным PHP:
cd «C:\Program Files\PHP»
Запускаем php с параметром -m:
php -m
Мы должны получить список подключенных модулей:
[PHP Modules]
bcmath
calendar
Core
ctype
…
Но если мы получим ошибку, связанную с отсутствием файла VCRUNTIME140.dll:

… необходимо установить Microsoft Visual C++ Redistributable. Переходим на страницу https://www.microsoft.com/ru-RU/download/details.aspx?id=52685 и скачиваем компонент:

После загрузки, устанавливаем его на сервер, после чего, снова пробуем вывести на экран модули php:
php -m
Настройка сайта на IIS для работы с PHP
И так, веб-сервер поднят, PHP установлено, сайт работает. Настроим связку IIS + PHP. Открываем панель управления IIS — переходим к созданному сайту и кликаем по Сопоставления обработчиков:

В меню справа кликаем по Добавить сопоставление модуля:

Заполняем поля:

* где:
- Путь запроса — путь к файлам, при вызове которых действует сопоставление. В данном примере для всех файлов, заканчивающихся на php.
- Модуль — действующий модуль для обработки запроса.
- Исполняемый файл — файл, который будет выполнять обработку запроса. В данном примере мы выбрали файл из скачанного и распакованного нами архива PHP.
- Имя — произвольное имя для сопоставления.
Нажимаем OK и подтверждаем действие. Сопоставление создано.
Теперь заходим в Документ по умолчанию:

… и добавляем новый документ:

* в данном примете мы указываем, что по умолчанию сервер будет искать файл index.php, если таковой не указан явно в запросе.
Открываем в проводнике папку, в которой находятся файлы сайта (в нашем примере, C:\inetpub\wwwroot\php). Создаем файл index.php с содержимым:
Открываем браузер и снова переходим на наш сайт — мы должны увидеть страницу с информацией о php:

PHP Manager в IIS
Для того, чтобы упростить настройку PHP мы можем установить диспетчер PHP для IIS. Для этого переходим по ссылке https://www.iis.net/downloads/community/category/manage и переходим по ссылке для скачивания стабильной версии php-менеджера:

Скачиваем дополнение:

Выполняем установку на сервере, запустив загруженный файл. Открываем диспетчер управления IIS — мы должны увидеть PHP Manager:

Установка MySQL
MySQL для Windows можно скачать бесплатно. Переходим на страницу https://dev.mysql.com/downloads/mysql/ — выбираем операционную систему Microsoft Windows — кликаем по Go to Download Page:

На следующей странице выбираем для скачивания mysql-installer-community:

В открывшемся окне кликаем по No thanks, just start my download:

Начнется загрузка файла для установки MySQL. Дожидаемся скачивания и запускаем установочный файл — в открывшемся окне выбираем Server only:

В следующем окне кликаем по Execute:

… и дожидаемся установки СУБД:

Откроется окно конфигурации MySQL — нажимаем Next:

Выбираем установку одиночного сервера MySQL:

Оставляем все значения по умолчанию для настроек сети:

Требуем сложные пароли:

Вводим дважды пароль для пользователя root:

* также, на данном этапе мы можем сразу добавить новых пользователей.
Устанавливаем СУБД как сервис и стартуем его:

Настройки готовы для применения — нажимаем Execute:

Дожидаемся применения настроек и кликаем по Next:

Настройка завершена:

Установка завершена — нажимаем Finish.

Сервер баз данных готов к использованию.
По умолчанию, PHP поддерживаем mysql — в этом можно убедиться на странице phpinfo, найдя раздел mysqlnd:

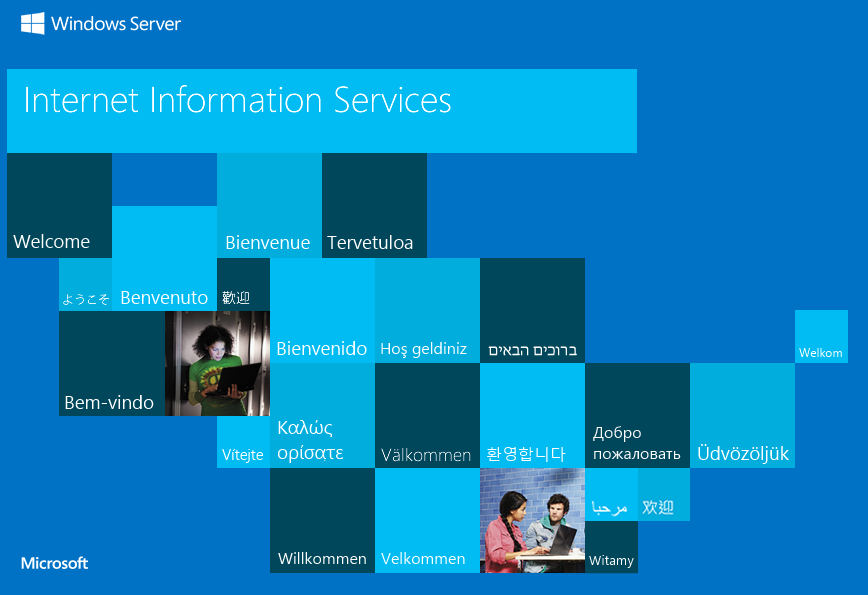
Многие веб-проекты активно используют разные системы управления базами данных (СУБД). Эти системы широко применяются для создания, хранения и управления базами данных как через приложения, так и через веб-сайты. В данном руководстве мы рассмотрим процесс установки веб-сервера MS IIS и такой СУБД, как MS SQL Server, на VDS, работающий на Windows Server 2016.
IIS (Internet Information Services) — это набор служб и серверов от Microsoft, включённых в операционные системы Windows Server. В этом руководстве мы будем использовать IIS в качестве веб-сервера для запуска собственного сайта.
MS SQL Server также является разработкой компании Microsoft и одной из самых популярных СУБД. Он использует реляционную модель для организации структуры баз данных.
Для того, чтобы установить MS IIS, запустите на вашем VPS Диспетчер серверов (Server Manager) и в нём перейдите Управление 🠒 Добавить роли и компоненты.
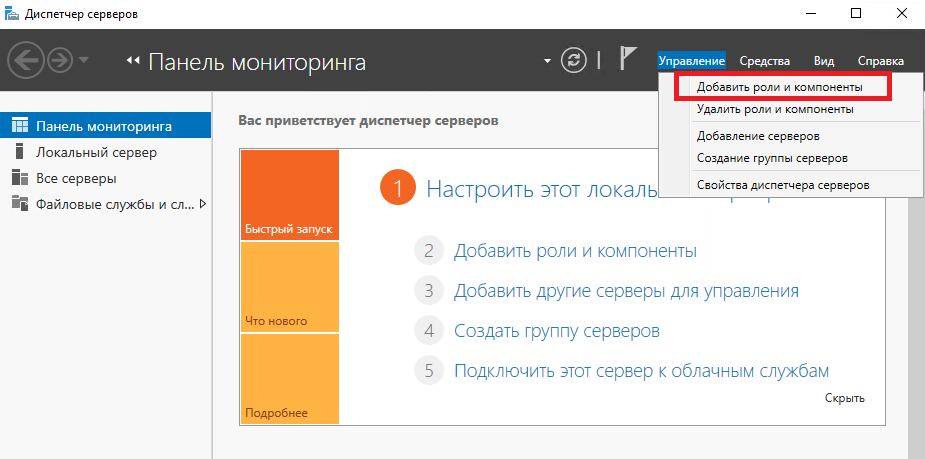
В начальном окне мастера добавления ролей и компонентов нажмите Далее.
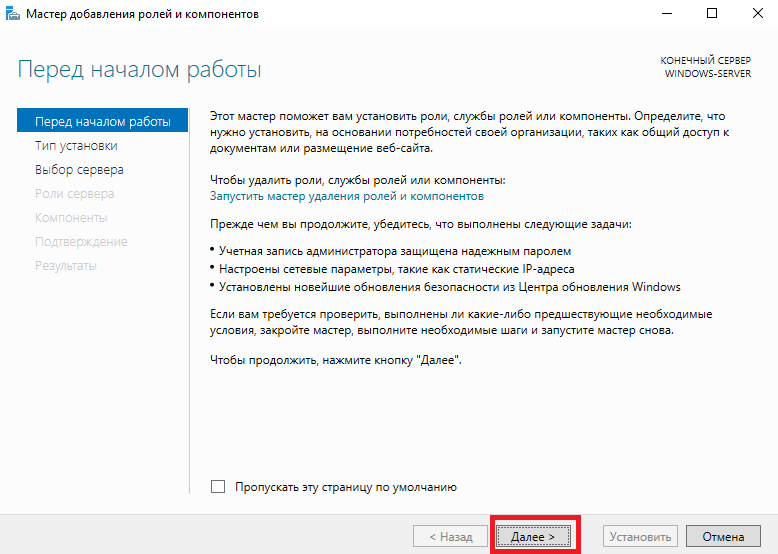
После чего выберите тип установки Установка ролей и компонентов и нажмите Далее.
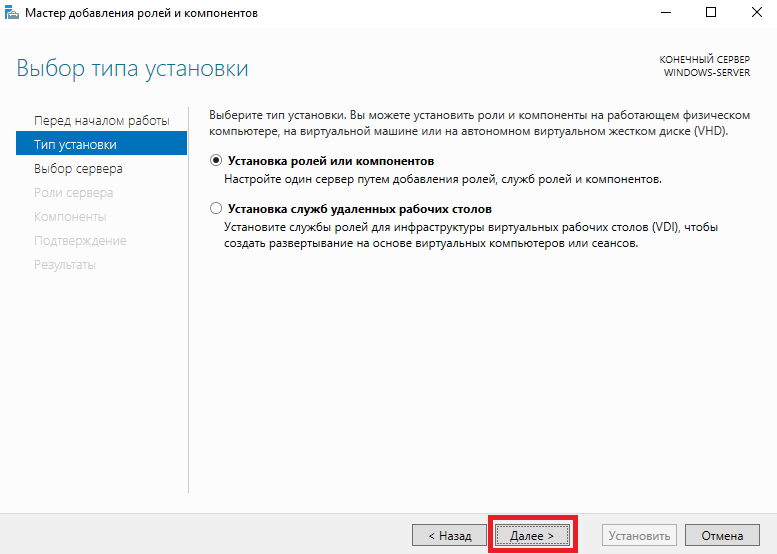
В следующем окне активируйте опцию Выберите сервер из пула серверов и в списке ниже выделите сервер, на который вы будете устанавливать IIS. В нашем примере список состоит из одного сервера. На него мы и производим установку. Для перехода к следующему шагу нажмите Далее.
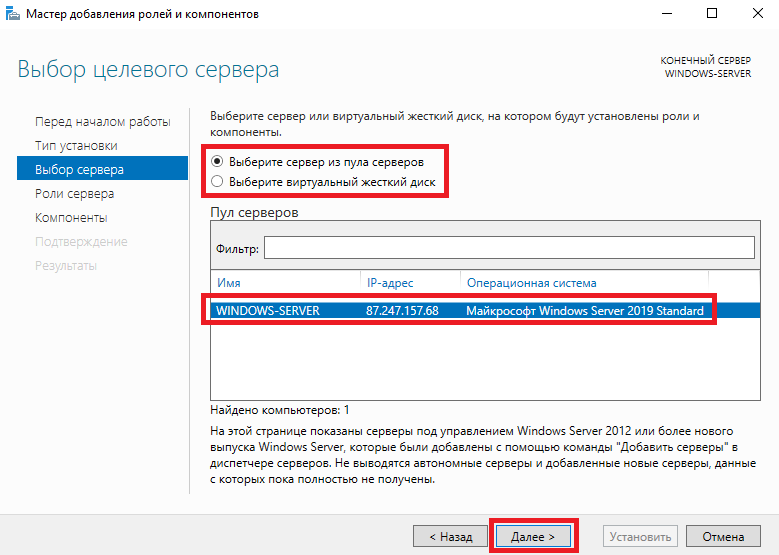
В окне выбора ролей сервера выберите роль Веб-сервер (IIS).
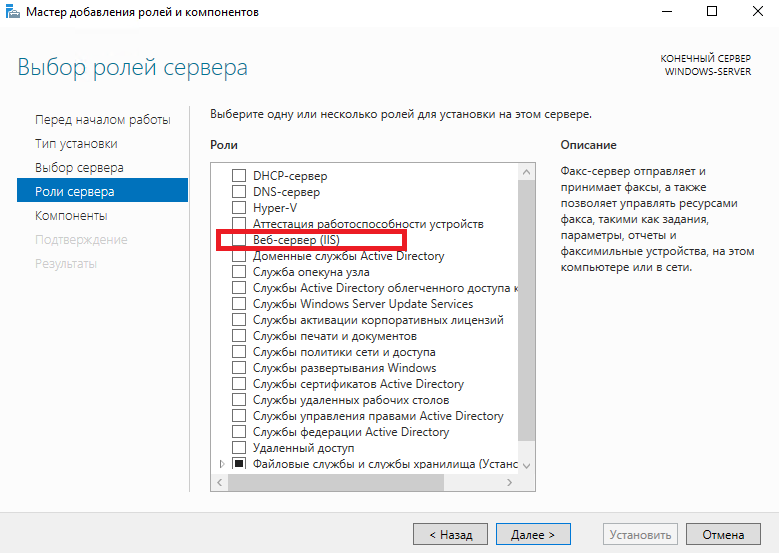
В открывшемся окне не нужно вносить изменений, просто нажмите Добавить компоненты.
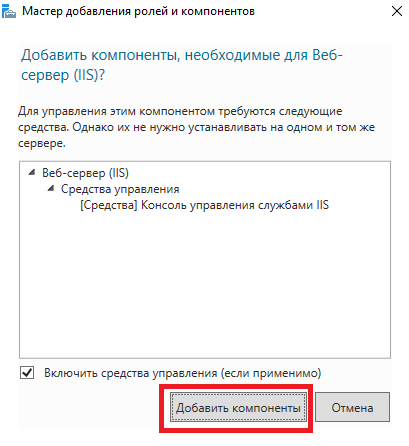
Мастер вернётся в окно выбора ролей сервера, где роль Веб-сервер (IIS) будет активна. После чего нажмите Далее.
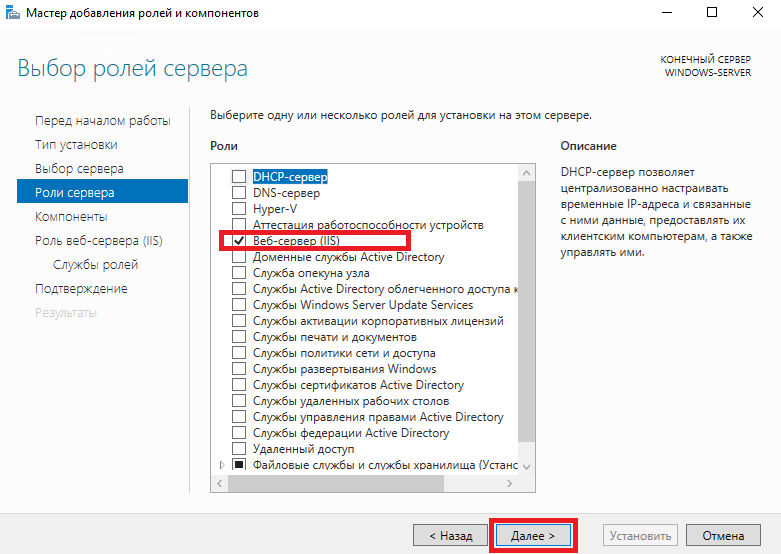
В данном случае вы устанавливаете исключительно IIS, следовательно, в окне выбора компонентов нажмите Далее без внесения каких-либо других изменений.
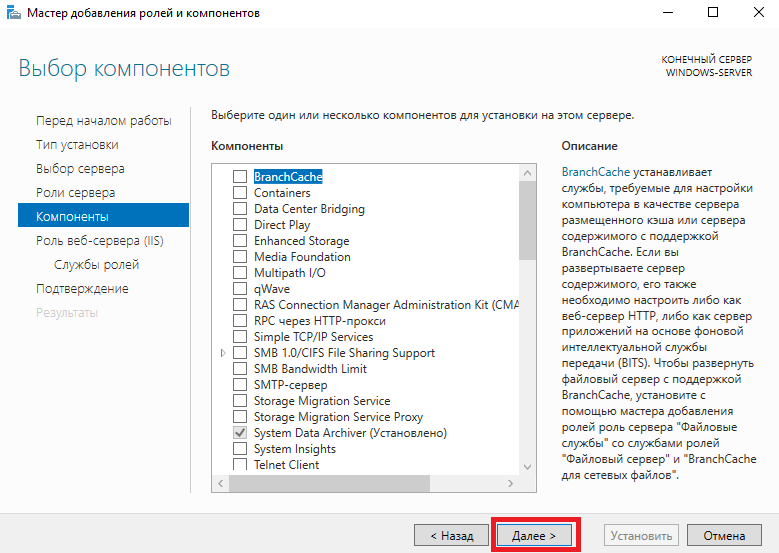
Так же и в следующем окне.
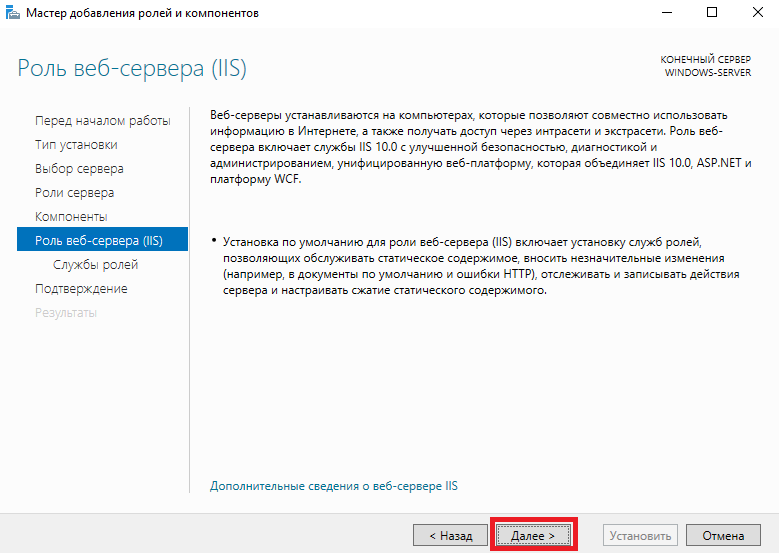
То же самое далее.
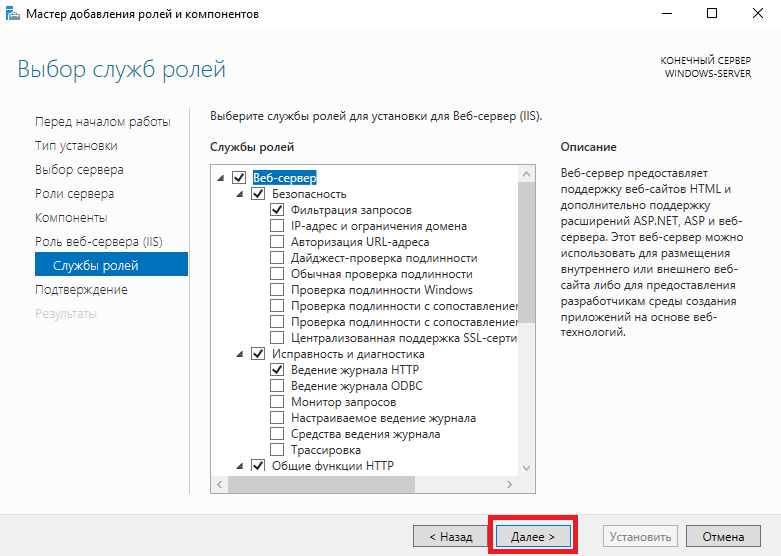
Наконец, для запуска непосредственно процесса инсталляции нажмите Установить.
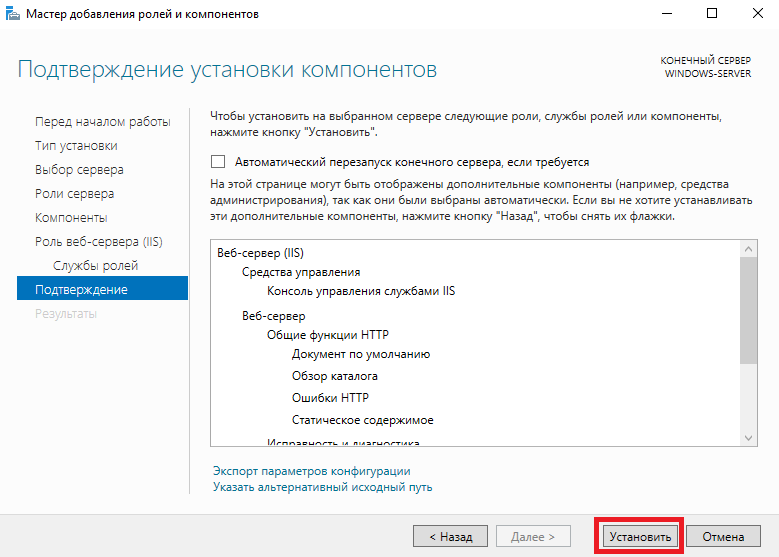
Когда установка роли завершится, перезагрузите свой сервер.
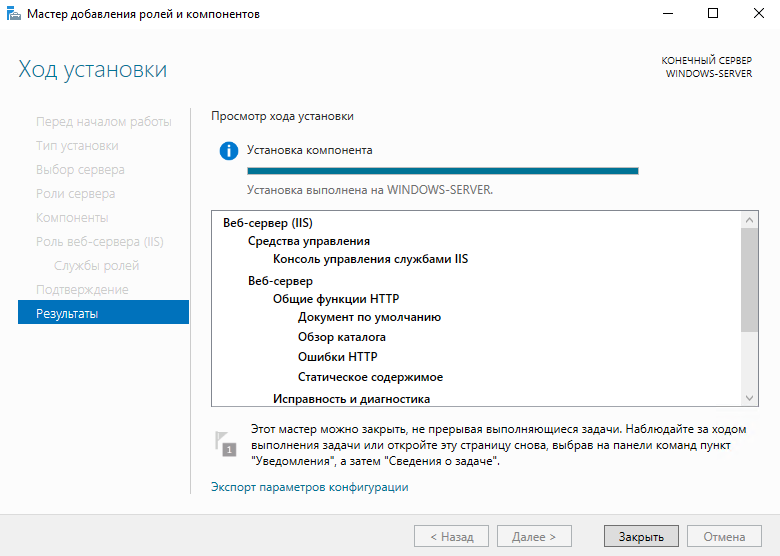
Теперь, если вы введёте в строку браузера IP-адрес вашего VPS, браузер откроет дефолтную страницу MS IIS.
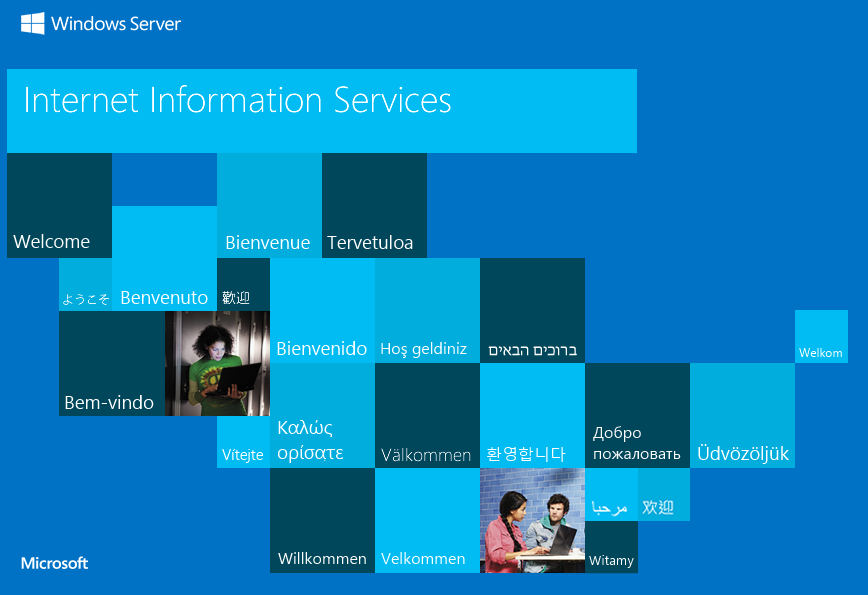
Настройка веб-сайта
Результатом произведённой инсталляции является то, что ваш веб-сайт теперь открывается при вводе его IP-адреса в строку браузера. Далее необходимо сделать так, чтобы сайт стал доступен по своему доменному имени. Для этого вам нужно будет перейти к настройкам вашего домена на стороне регистратора. А именно, отредактируйте A-запись домена таким образом, чтобы она содержала IP-адрес вашего VPS. Следует иметь ввиду, что изменения DNS-записей домена, в том числе и A-записей, могут вступать в силу в течение нескольких часов. В некоторых случаях это время может достигать 24 часов.
Следующим шагом будет настойка сайта на стороне виртуального сервера.
Файлы сайтов IIS по умолчанию находятся в папке C:\inetpub\. А файлы дефолтной страницы сайта IIS расположены в C:\inetpub\wwwroot\. Таким образом, для того, чтобы новый веб-сайт заработал на вашем виртуальном сервере, необходимо создать для него отдельный каталог. Соответственно, его следует расположить в C:\inetpub\. В результате папка вашего сайта должна иметь вид C:\inetpub\your-domain.host\, где your-domain.host — доменное имя вашего веб-сайта.
После того, как вы создали каталог для вашего сайта, в нём необходимо разместить файл стартовой страницы сайта. В нашем примере файл будет называться index.html и иметь следующее содержимое:
<html>
<head><title>Your Domain</title></head>
<body><h1>YOUR SITE CREATEAD WITH MS IIS ON YOUR VDS</h1></body>
</html>
На следующем шаге нужно будет сделать так, чтобы созданный сайт стал доступен по своему доменному имени вместо сайта, созданного IIS по умолчанию. Для этого запустите Диспетчер серверов и перейдите в Средства 🠒 Диспетчер служб IIS.
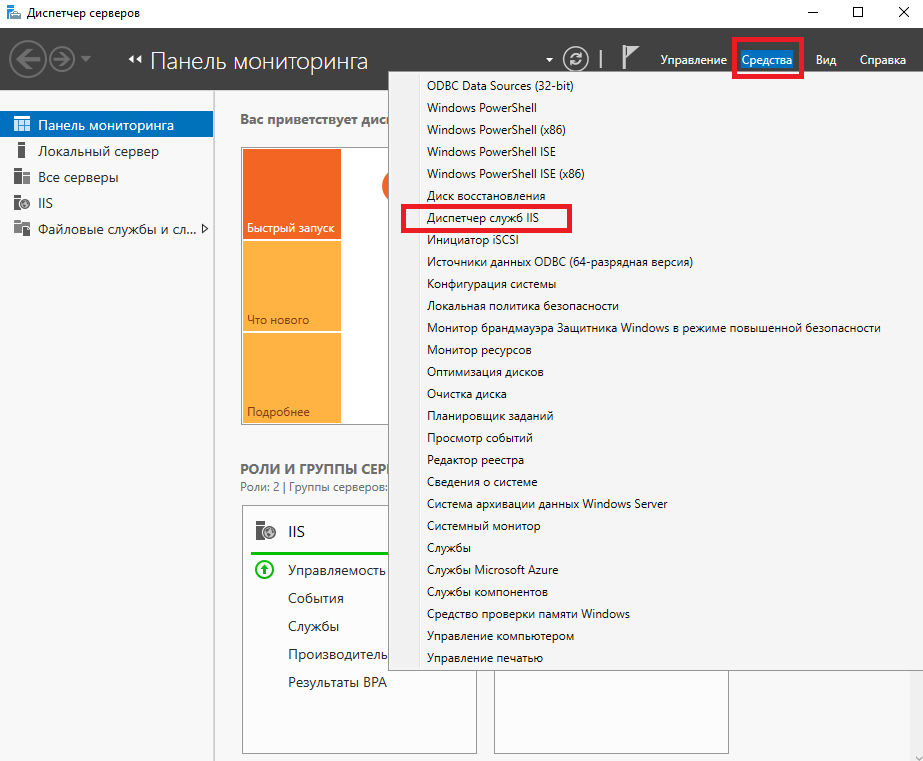
В открывшемся окне диспетчера перейдите на ветку сайты, расположенную внутри ветки вашего сервера. На ветке сайты нажмите правую клавишу мыши и выберите Добавить веб-сайт...
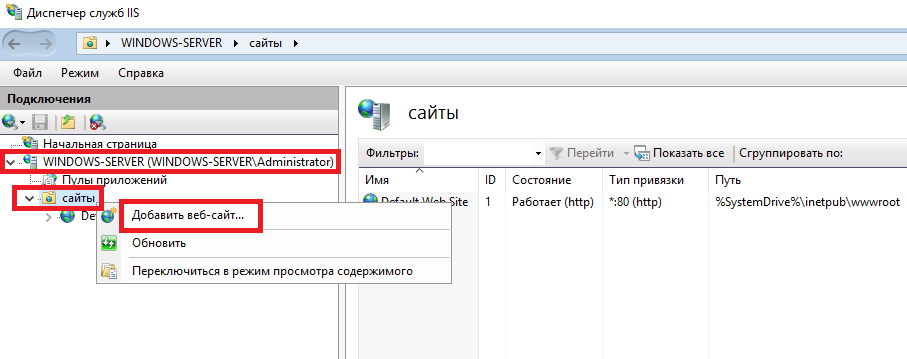
Далее необходимо заполнить строки Имя сайта, Физический путь и Имя узла. Для того, чтобы настройки нового сайта сохранились, нажмите ОК.
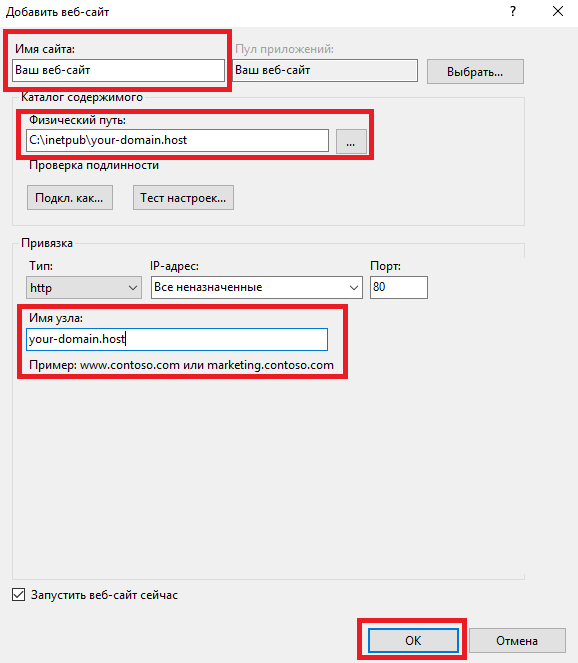
После добавления вашего сайта в диспетчере служб IIS, его содержимое уже станет доступно по его доменному имени. Проверить это можно набрав имя веб-сайта в браузере.
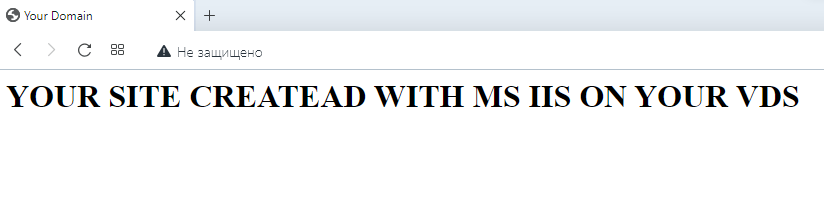
Установка MS SQL
В нашем примере мы установим на сервер MS SQL Server 2022. Данная СУБД существует в нескольких редакциях:
- Enterprise — это полная версия MS SQL Server. Она предназначена для использования в реальных проектах без ограничений по вычислительным ресурсам.
- Standard — также полноценная версия, обеспечивающая базовое управление данными, но имеющая определённые ограничения на аппаратные возможности.
- Web — редакция, имеющая низкую совокупность стоимости владения для веб-хостеров и поставщиков веб-приложений.
- Developer — полнофункциональная бесплатная версия, предназначенная для разработчиков. Она не предназначена для использования в качестве реального SQL-сервера, но может быть использована для изучения и тестирования функциональности MS SQL Server.
- Express — бесплатная версия, предназначенная для обучения и создания классических и небольших серверных приложений. Данную редакцию можно применять для решения реальных задач. При этом, она имеет некоторые ограничения на аппаратные ресурсы.
В качестве примера на нашем сервере рассмотрим установку MS SQL Server 2022 в редакции Developer Edition.
Для того, чтобы загрузить на VPS дистрибутив MS SQL Server, перейдите на соответствующую страницу MS SQL. В разделе редакции Developer нажмите Download now.
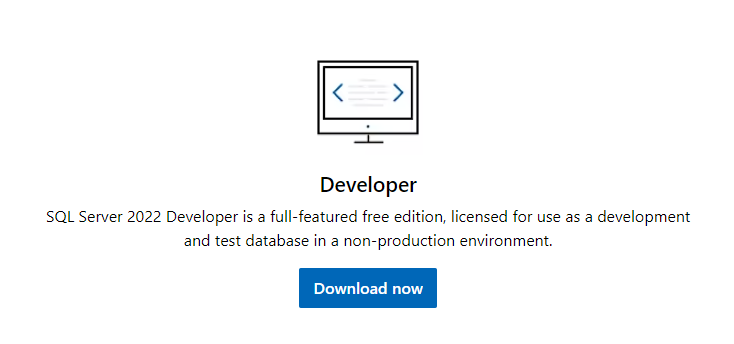
По окончании загрузки установщика запустите его от имени администратора и выберите тип установки Базовый. Данный вариант инсталляции представляет из себя наиболее простой тип установки и не требует каких-либо дополнительных настроек.
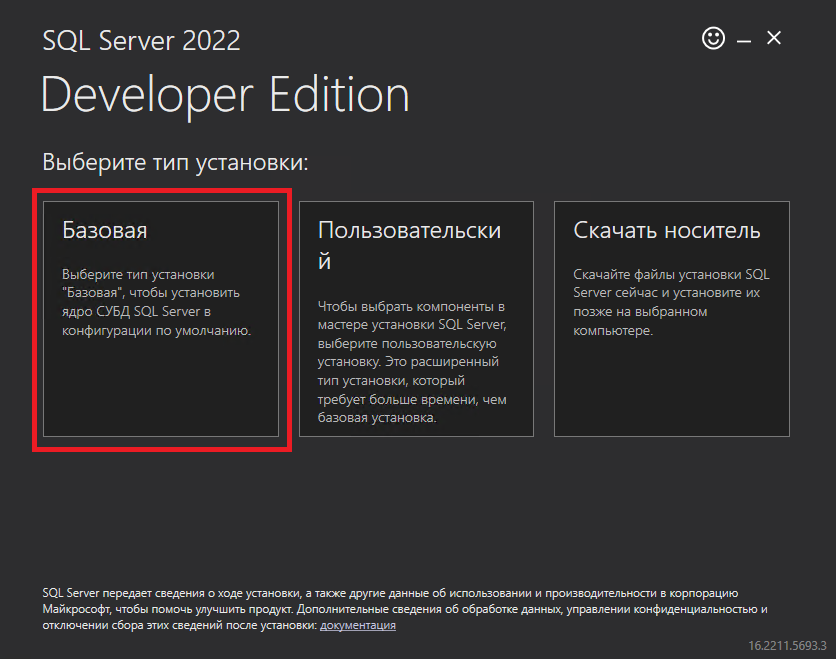
Чтобы принять условия лицензии MS SQL Server, нажмите Принять.
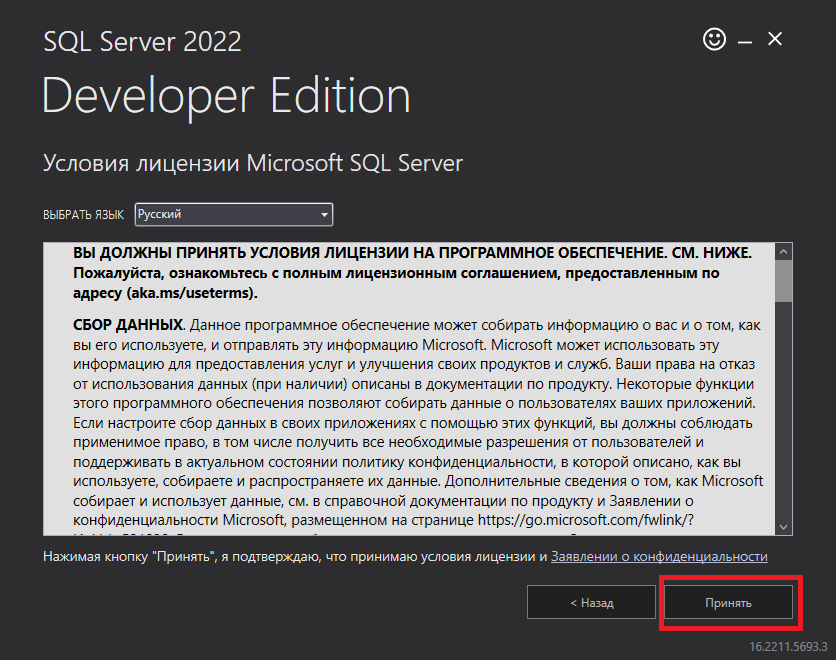
В следующем окне мастер попросит указать место установки, либо согласиться с предложенным каталогом, нажав кнопку Установить.
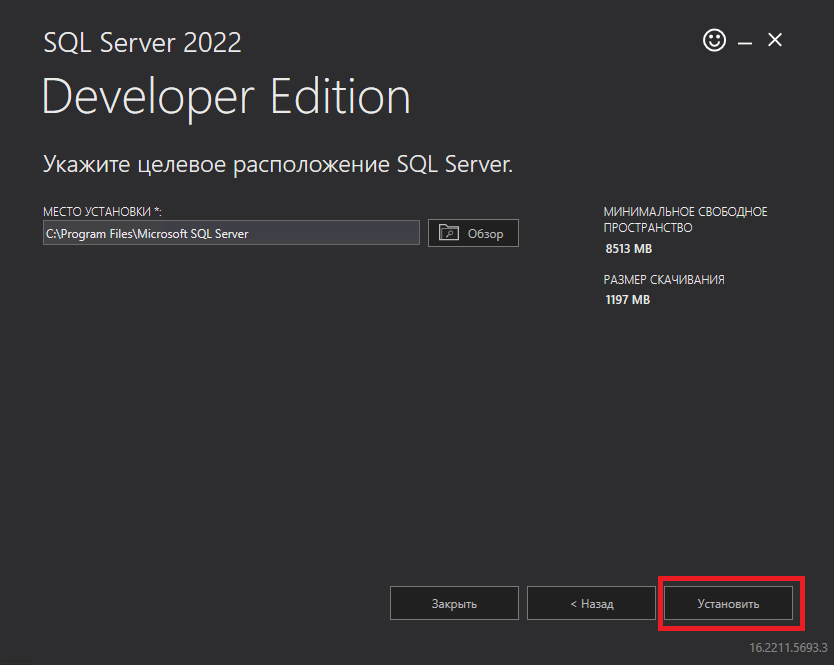
В завершении установщик покажет обобщённую информацию, которая может быть востребована при дальнейшем использовании СУБД. К примеру, в строке ИМЯ ЭКЗЕМПЛЯРА по умолчанию указано MSSQLSERVER. В системе может быть запущено несколько экземпляров, каждый из которых должен иметь своё название. Здесь же указана строка подключения, при помощи которой можно подключаться к установленному SQL-серверу из других приложений, запущенных на вашем виртуальном сервере.
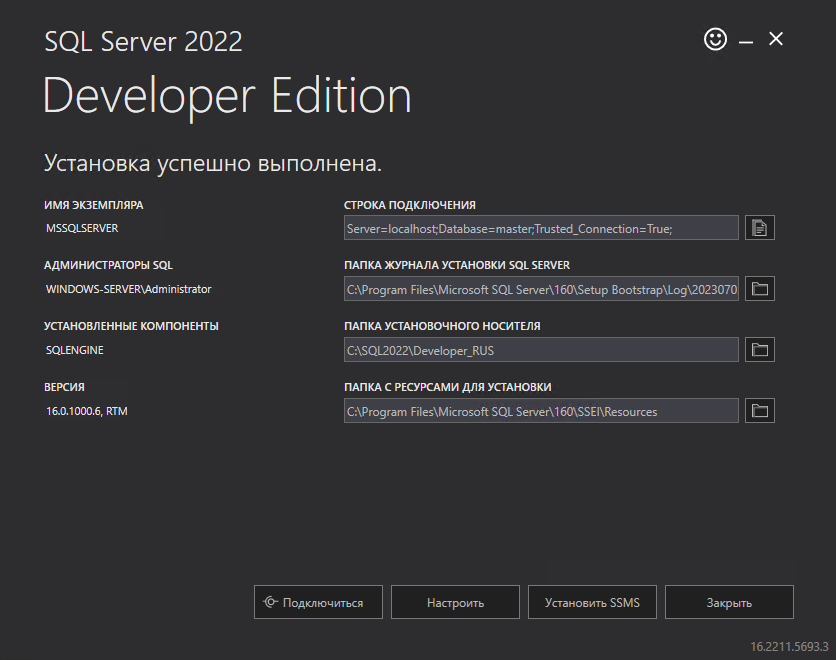
В этом же окне есть кнопка Подключиться. Она предоставляет возможность протестировать работоспособность этого экземпляра SQL-сервера через подключение к нему с помощью консольного терминала.
Установка SSMS
Также, в окне завершения установки MS SQL Server присутствует кнопка Установить SSMS. С её помощью вы можете загрузить на свой виртуальный сервер интегрированную среду SQL Server Management Studio. Это программное обеспечение предназначено для управления инфраструктурой MS SQL Server при помощи графической оболочки. При нажатии на кнопку в браузере откроется страница загрузки. Здесь вы сможете найти ссылку на скачивание дистрибутива SSMS.

Для запуска непосредственно инсталляции нажмите Установить.
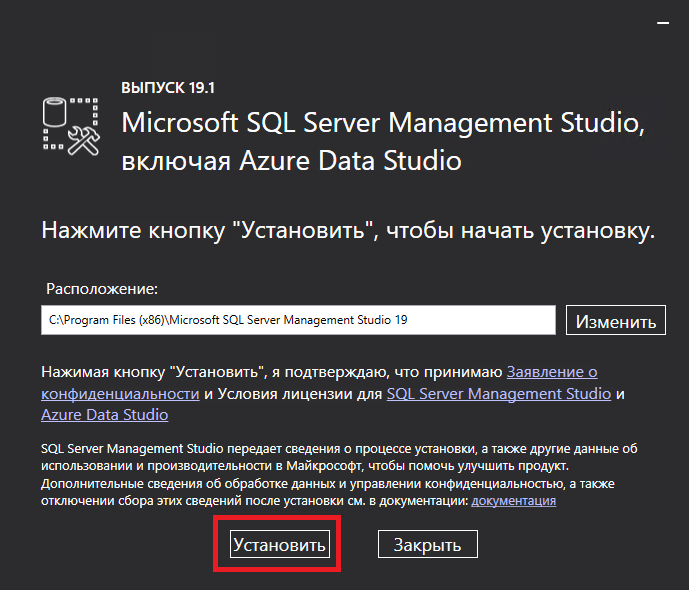
После завершения установки перезагрузка сервера не требуется. Вы можете переходить к работе с СУБД запустив графическую оболочку SSMS.
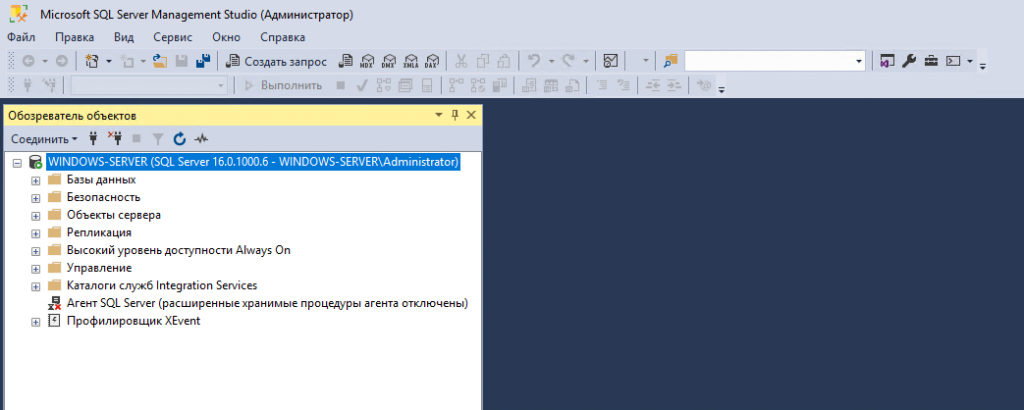
Установка IIS на Windows Server 2022
В статье расскажем, как установить службу Internet Information Services (IIS) на серверы с операционной системой Windows Server 2022. Инструкция подойдет и для ОС Windows Server 2016 и Windows Server 2019.
IIS (Internet Information Services) — набор сервисов от компании Microsoft для работы веб-сервера и других интернет служб. IIS устанавливается на сервер и работает с протоколами HTTP/HTTPS, POP3, SMTP, FTP, NNTP.
Установка IIS на Windows Server 2022
1. Чтобы приступить к установке, зайдите подключитесь к серверу по RDP с правами администратора и зайдите в «Диспетчер серверов» (Server Manager). Если он не запущен, то зайдите в меню «Пуск» — «Диспетчер серверов» (Server Manager)

2. Теперь выберите слева «Панель мониторинга» (Dashboard), затем пункт «Добавить роли и компоненты» (Add roles and features).
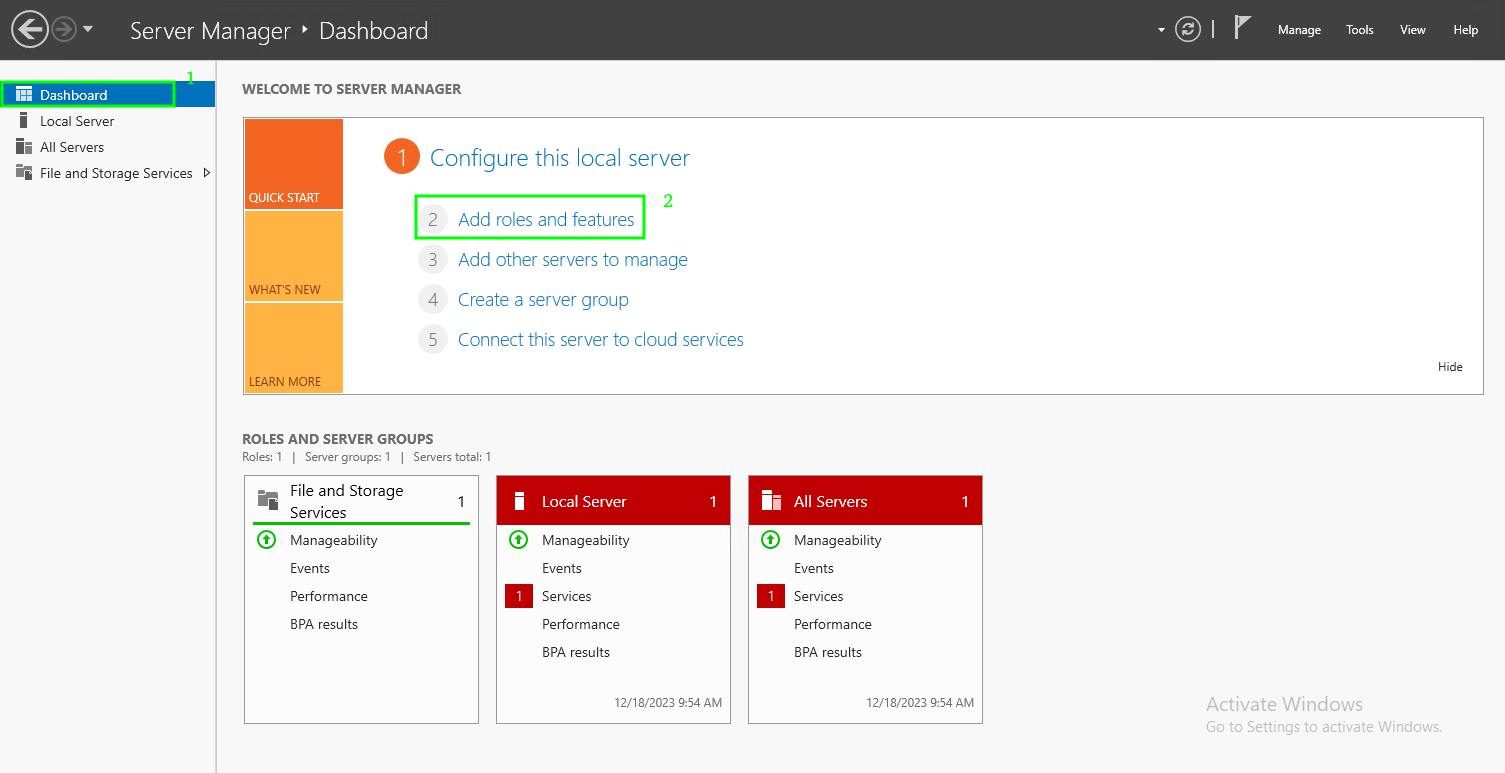
3. Запустится мастер установки IIS, ознакомьтесь с первой страницей и нажмите «Далее» (Next)
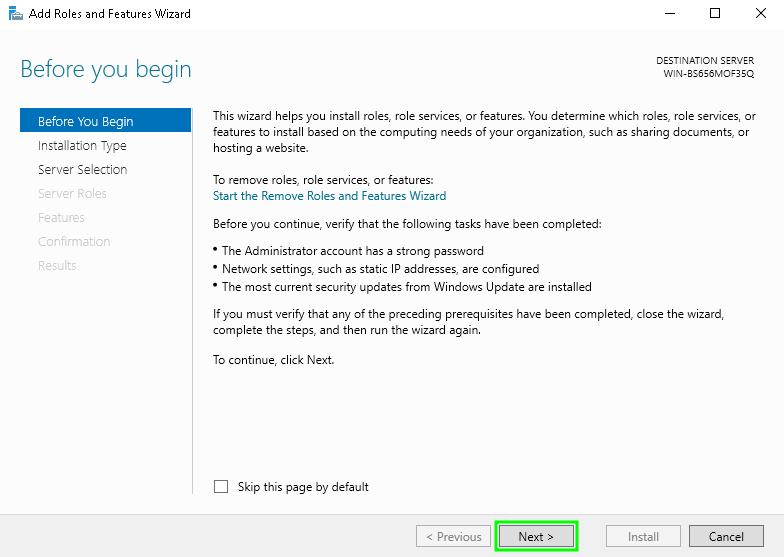
4. Выберите тип установки «Установка ролей или компонентов» (Role-based or feature-based installation) и нажмите «Далее» (Next)
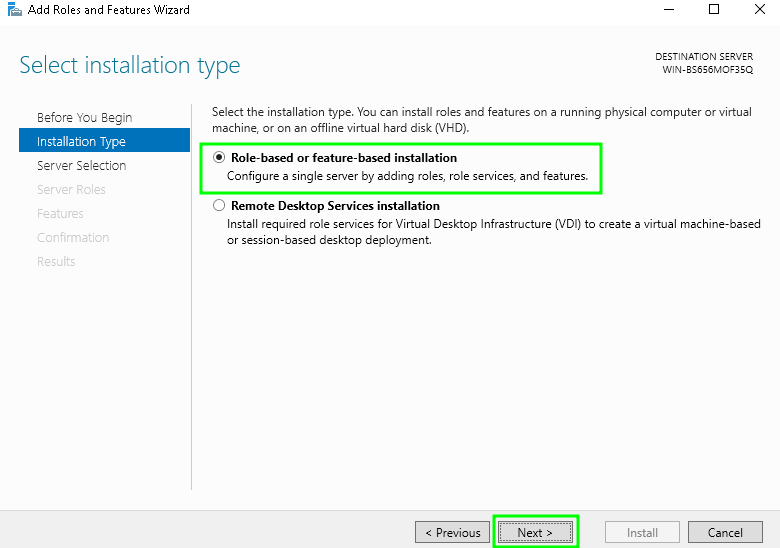
5. Выберите сервер из пула серверов (Select a server from the server pool) и отметьте имя вашего сервера. Нажмите «Далее» (Next)
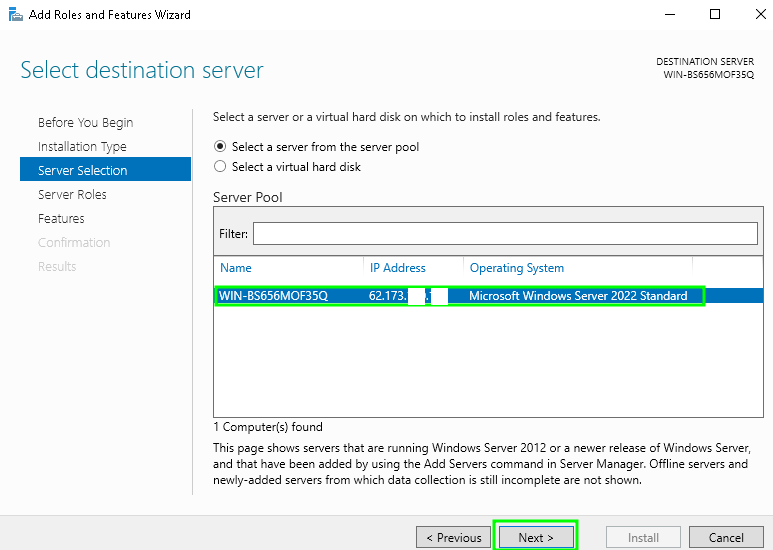
6. На странице выбора ролей сервера поставьте чекбокс напротив «Веб-сервер IIS» (Web Server IIS).
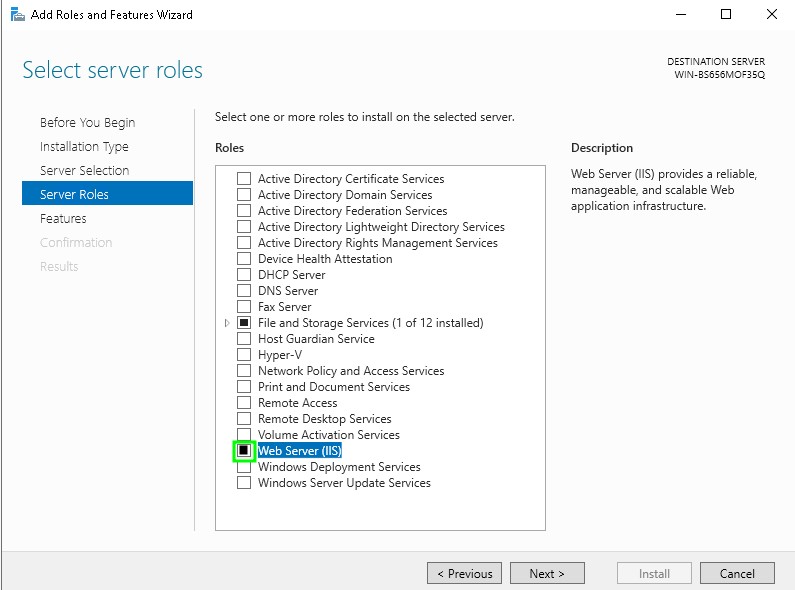
7. Оставьте все без изменений в появившемся окне и нажмите «Добавить компоненты» (Add Features)
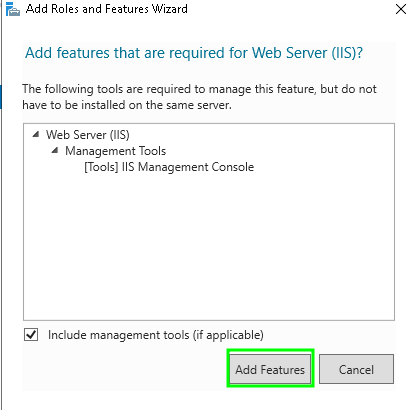
8. Нажмите «Далее» (Next)
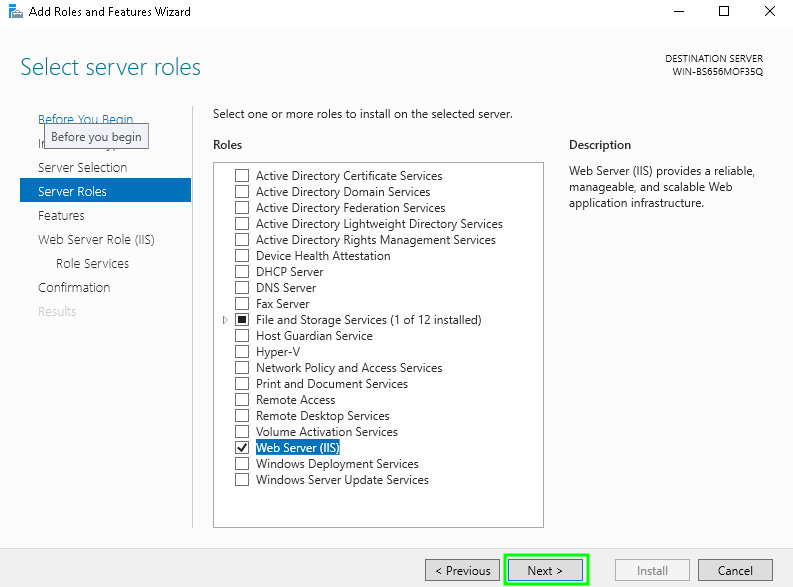
9. Проверьте список компонентов IIS, выберите нужные или оставьте по умолчанию, нажмите «Далее» (Next)
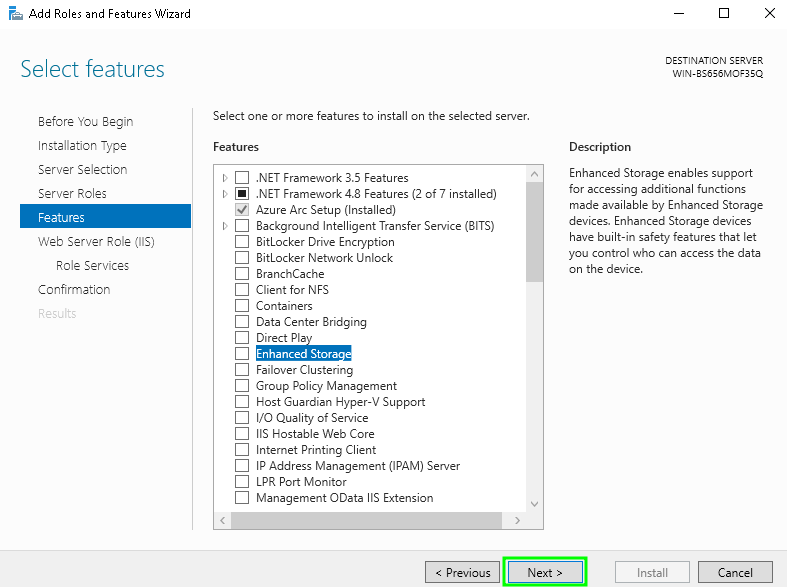
10. Ознакомьтесь с информацией в следующем окне и нажмите «Далее» (Next)
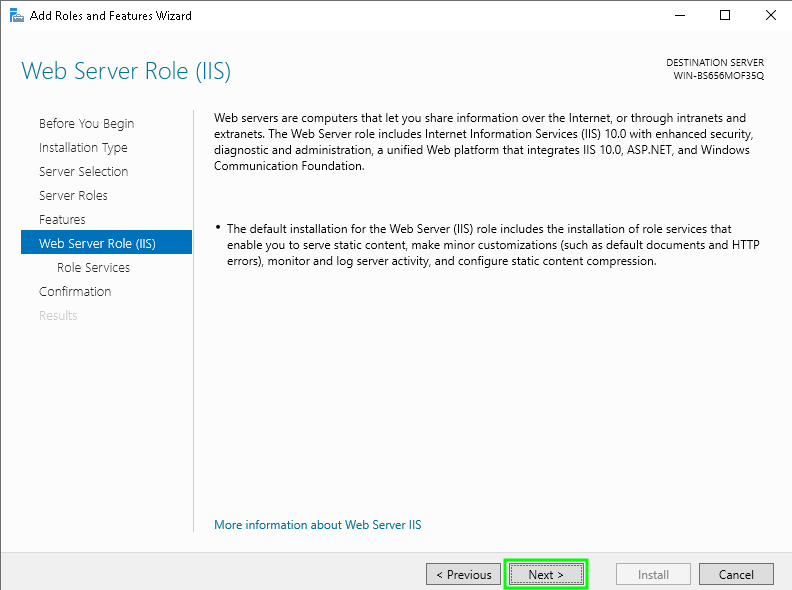
11. Просмотрите список ролей веб-сервера IIS, которые будут установлены. Отметьте необходимые или оставьте без изменения и нажмите «Далее» (Next). Обратите внимание, что служба FTP по умолчанию не устанавливается. Если в дальнейшем вам понадобятся новые роли, то вы сможете их добавить без переустановки IIS.
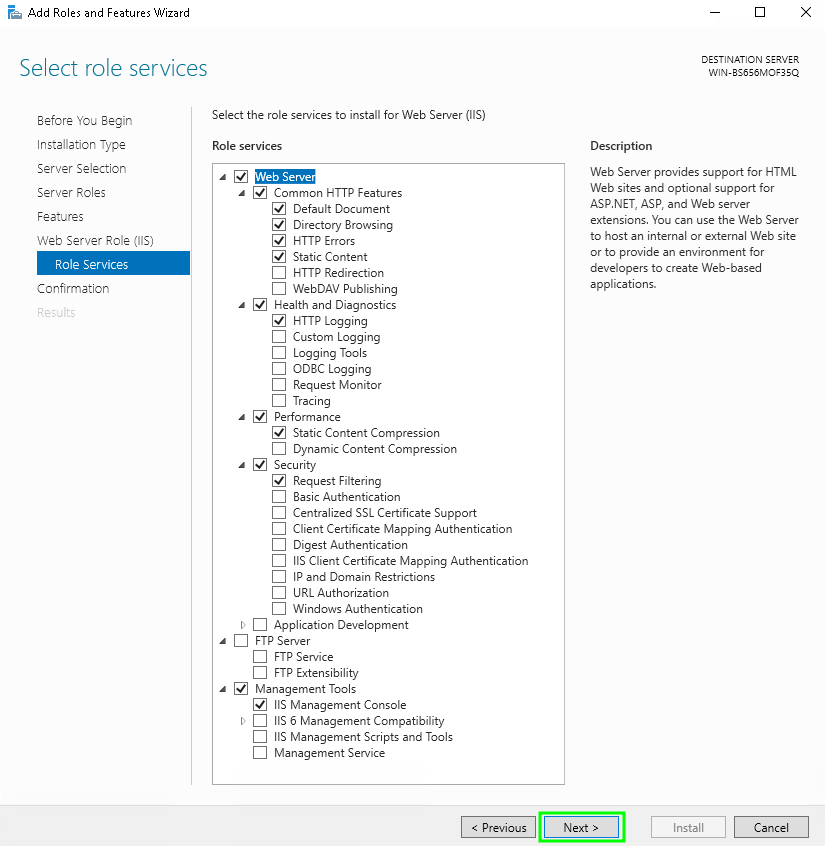
12. Нажмите кнопку «Установить» (Install). При необходимости отметьте «Автоматический перезапуск конечного сервера» (Restart the destination server automatically if required), если пункт не выбран, то перезагрузите сервер самостоятельно после окончания установки.
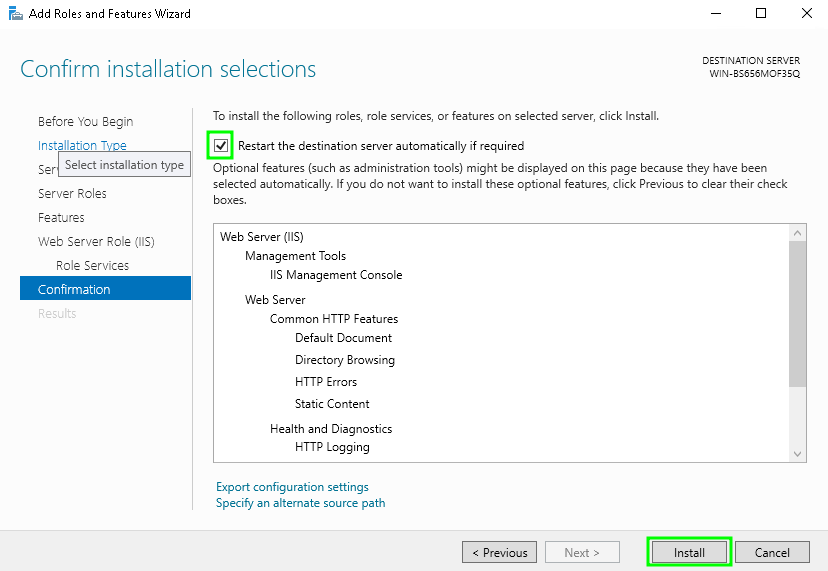
13. Дождитесь окончания установки и нажмите «Закрыть»(Close)
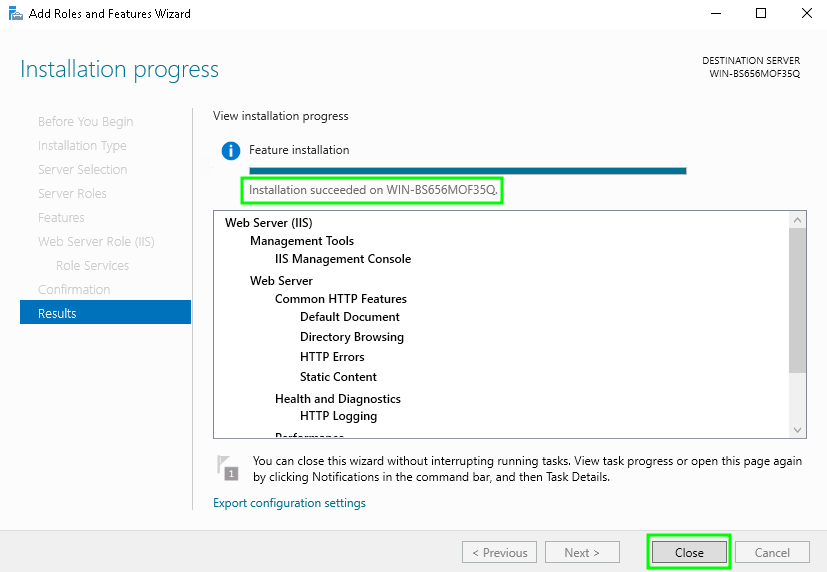
14. После перезагрузки запустите «Диспетчер серверов» (Server Manager) из меню «Пуск» (Start). Теперь выберите раздел «Средства»(Tools) справа вверху. В списке содержимого появится установленная служба IIS. Запустите её.
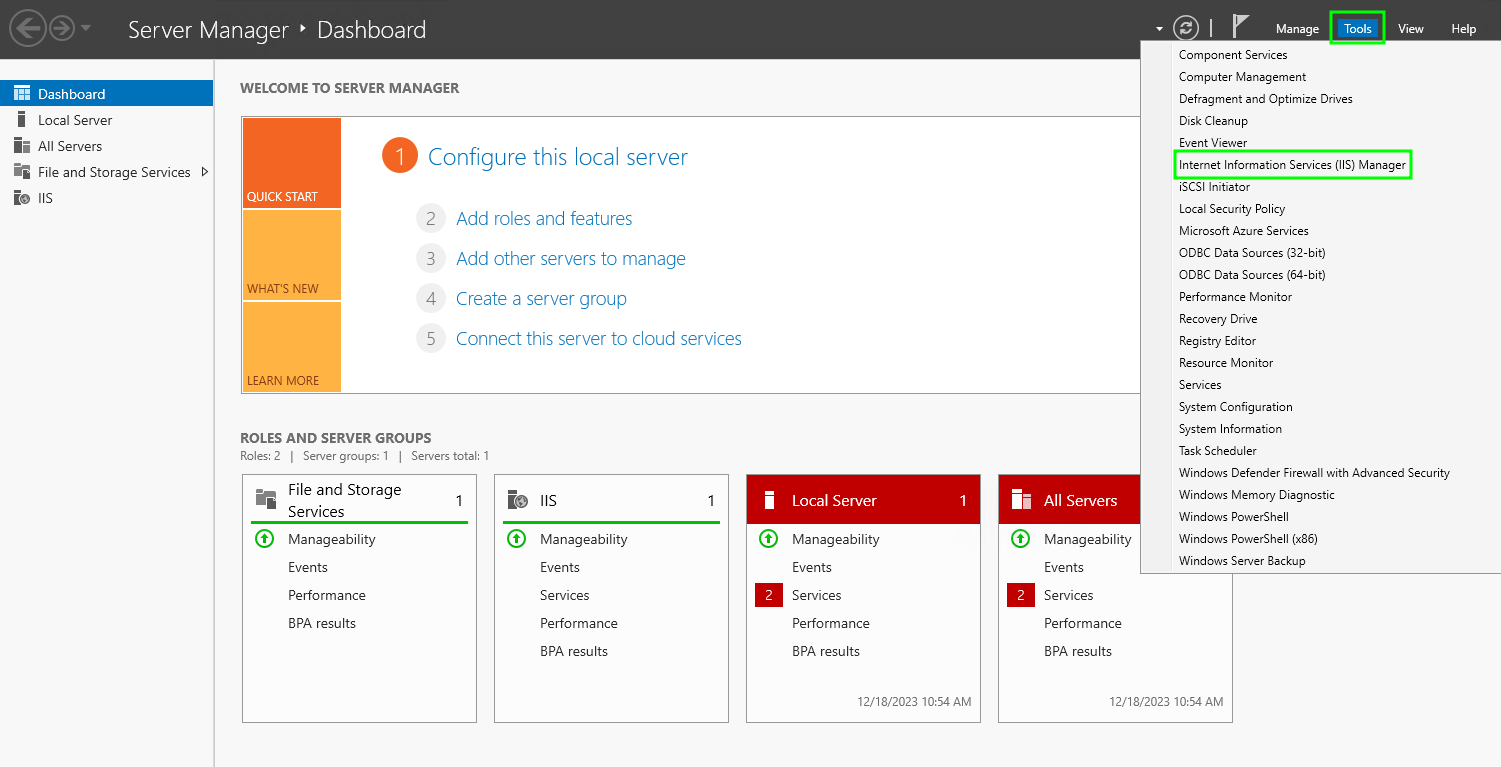
Возможности сервера IIS
Возможности, доступные вам в службе IIS, перечислены на панели Просмотр возможностей (Features View). Отсюда управляйте возможностями IIS, настраивайте и перезапускайте. Например, настройте SSL-сертификаты.
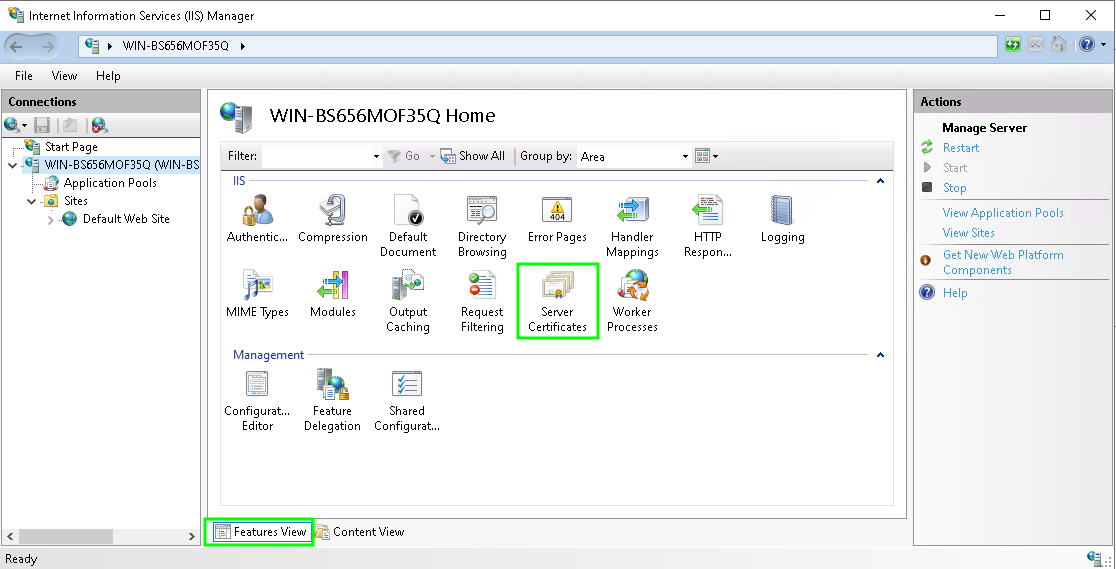
Проверка работы Web-сервера IIS
Сразу после установки IIS по умолчанию создается пустой сайт Default Web Site.
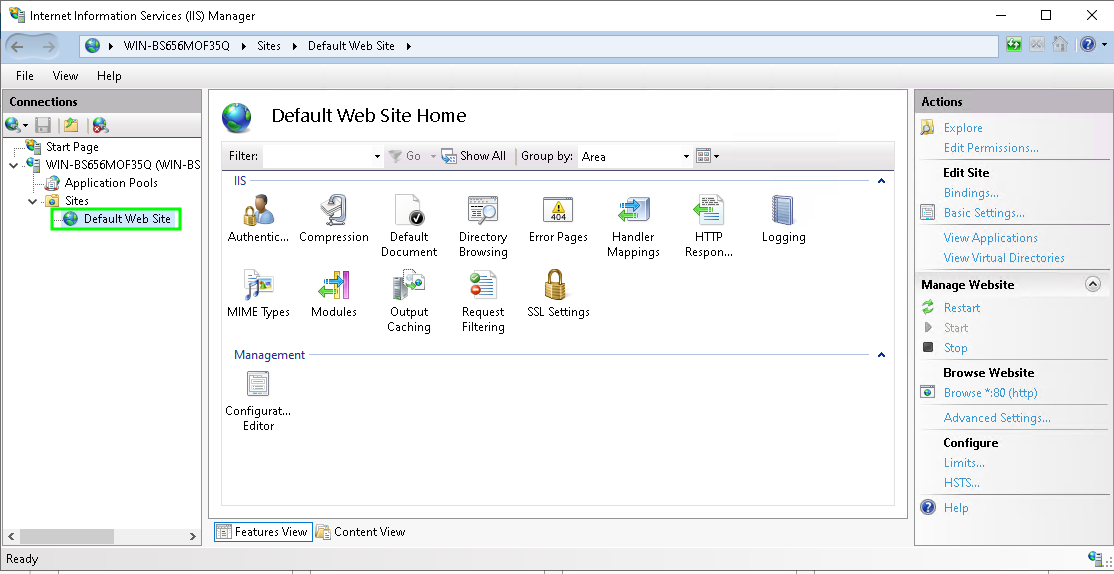
Проверьте его работу, набрав на вашем сервере в адресной строке браузера localhost. Загрузится страница, созданная по умолчанию.
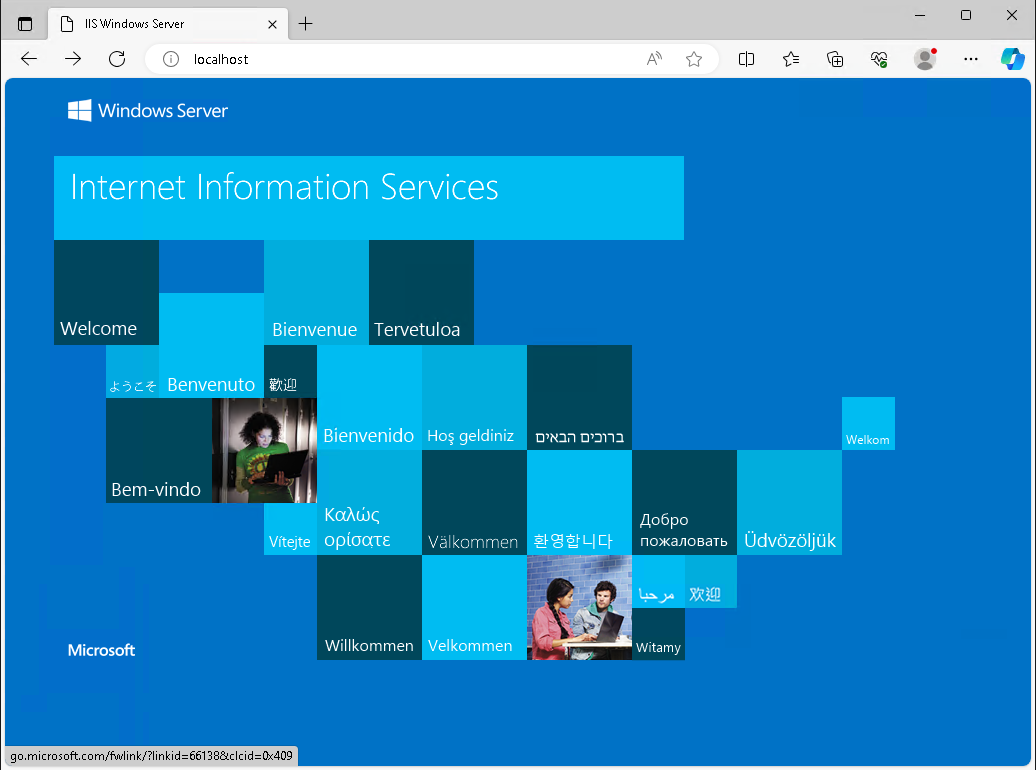
Файлы этой страницы по умолчанию расположены на диске C:\inetpub\wwwroot
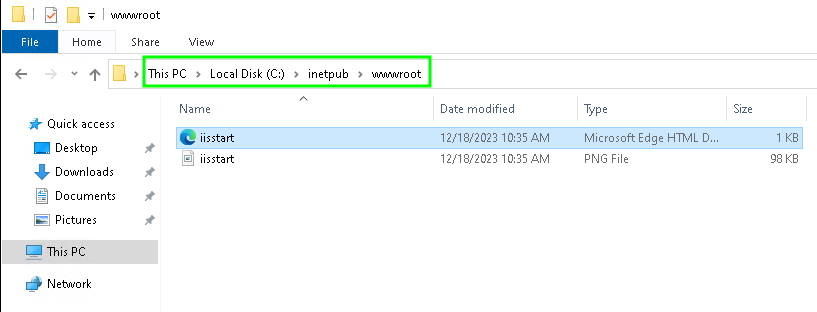
Добавление нового сайта на сервер
Добавьте сайты, которые будут обслуживаться этим веб-сервером. Для этого в контекстном меню выберите слева пункт «Сайты» (Sites) и выберите справа «Добавить сайт» (Add Website).
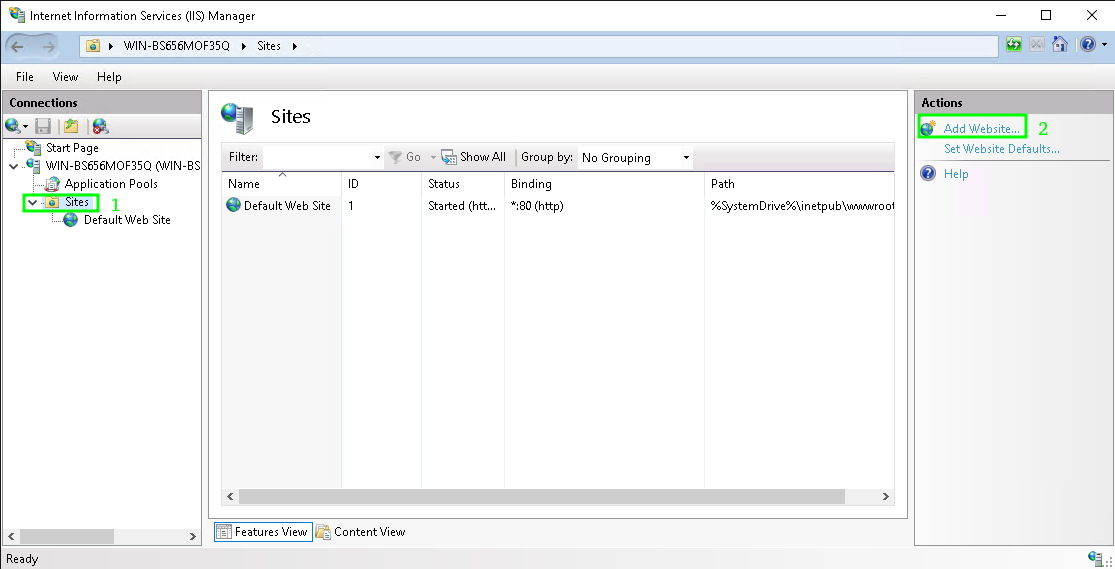
Заполните поля формы данными о сайте и нажмите ОК. Пример заполнения данных для сайта plhost-test.ru представлен ниже.
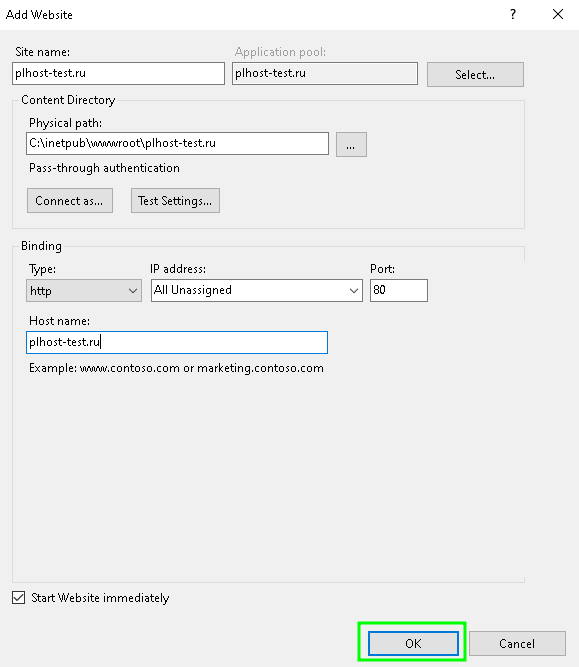
Готово. Теперь Вы можете увидеть только что добавленный сайт в списке сайтов.
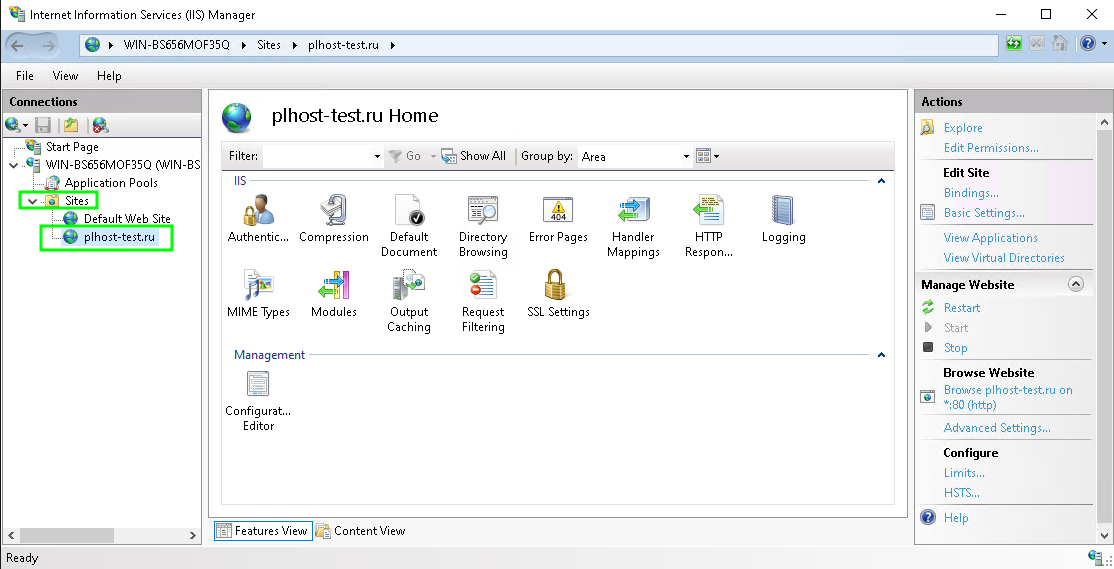
Таким образом мы установили Web-сервер IIS на операционную систему Windows Server 2022, а затем добавили сайт. Данный способ работает только для статичных html-сайтов. Если у вас сайт, созданный на движке одного из популяных CMS, таких как WordPress, Joomla, Drupal и т.д. , то вам нужно будет добавить поддержку PHP, включить необходимые расширения а также установить сервер базы данных SQL. Но это уже тема для отдельной статьи…
Время на прочтение3 мин
Количество просмотров19K

Последнее время многие из наших клиентов сталкиваются с различного рода проблемами при развертывании своего сайта на виртуальном сервере с ОС Windows Server 2012 R2. В связи с этим мы приняли решение написать максимально подробное руководство, в котором пользователи смогут найти ответы на свои вопросы.
В данном руководстве мы развернём WordPress на связке IIS + PHP + MySQL, а также приведём некоторые рекомендации по настройке каждого из этих компонентов. Делать это мы будем на VPS от RUVDS с конфигурацией 2CPU, 2GB RAM, 20GB SSD. Итак, приступим…
Установка и настройка MySQL
Сначала устанавливаем распространяемые пакеты для Visual Studio 2013 (https://www.microsoft.com/ru-ru/download/details.aspx?id=40784)
Далее скачиваем установщик MySQL отсюда (mysql-installer-community-5.6.28.0.msi) и запускаем. Нам понадобится установить сервер и редактор.






Приступаем к настройке. Разработчики MySQL рекомендуют использовать тип конфигурации «Server Machine» при установке MySQL на сервере, на котором также будет запущен и веб-сервер. Данная опция в первую очередь влияет на объем потребляемой памяти. Снимаем флаг с «Open Firewall port for network access», так как веб-сервер будет также находится на данном сервере, а работать с бд мы будем с помощью локального визуального редактора бд MySQL Worbench, который мы также установили на данный сервер. На следующем окне создаём пользователя wp. Под этой учетной записью наш сайт будет работать с базой данных.


На всех следующих окнах просто жмем «Next». На данный момент предлагаемые там настройки по умолчанию нам подойдут.



В файле конфигурации C:\ProgramData\MySQL\MySQL Server 5.7\my.ini добавляем поле bind-address=localhost в разделе [mysqld] для того, чтобы mysql принимал TCP-подключения только на порт кольцевого интерфейса.
Перезапускаем службу MySQL57 в оснастке управления службами services.msc
Запускаем интерпретатор командной строки (cmd.exe) и выполняем:
C:\Users\Administrator>sc queryEx MySQL57 && netstat -nao | findstr 3306
SERVICE_NAME: MySQL57
TYPE : 10 WIN32_OWN_PROCESS
STATE : 4 RUNNING
(STOPPABLE, PAUSABLE, ACCEPTS_SHUTDOWN)
WIN32_EXIT_CODE : 0 (0x0)
SERVICE_EXIT_CODE : 0 (0x0)
CHECKPOINT : 0x0
WAIT_HINT : 0x0
PID : 1196
FLAGS :
TCP 127.0.0.1:3306 0.0.0.0:0 LISTENING 1196
Итак, сервер запущен и слушает нужный нам порт.
Создадим бд db1, используя установленный нами MySQL Workbench:




Готово!
Установка IIS+ PHP + FastCGI
Устанавливаем IIS
Сейчас нам требуется установить IIS с модулем FastCGI. Открываем панель управления сервером и кликаем «Add new roles and features»:


Теперь нам необходимо активировать службу CGI (вместе с ней активируется и модуль FastCGI)






Устанавливаем PHP5.6
Скачиваем php 5.6 (php-5.6.22-nts-Win32-VC11-x86.zip). Будем использовать Non-thread safe версию, так как FastCGI сам обеспечивает однопоточное выполнение.
Также для корректной работы php нам понадобиться пакет C++ Redistributable 2012 (https://www.microsoft.com/en-us/download/details.aspx?id=30679).
Распаковываем php в папку c:\PHP. Далее переименовываем файл php.ini-production в php.ini, открываем и устанавливаем следующие параметры:
cgi.force_redirect = 0 - рекомендуется отключить, так как не поддерживается IIS (http://php.net/manual/ru/security.cgi-bin.force-redirect.php)
open_basedir="c:\inetpub\wwwroot\wordpress"; - директория с вашим сайтом на wordpress
error_log = c:\PHP\php_errors.log - Лог файл, в котором будет отражена информация об ошибках
date.timezone = UTC
php_mysqli.dll - это расширение необходимо wordpress для работы с бд
Проверяем конфигурацию, выполнив в командной строке:
php -i
Создаём сайт в IIS
Сначала настроим обработчик для запросов к вашему сайту.


Теперь необходимо произвести некоторые настройки модуля FastCGI.



Настроим документ по умолчанию:



Теперь создадим сайт в IIS. Сначала удалим сайт по умолчанию (Default Web Site).




Наш сайт готов. Но прежде, чем пытаться получить к нему доступ по http, нам необходимо открыть 80 порт TCP.
Открываем оснастку firewall.cpl и добавляем соответствующее правило для входящих подключений:







Правило добавлено!
Далее создадим файл test.php со следующим содержимым:
<?php
phpinfo();
Поместим этот файл в корневую директорию вашего сайта (c:\inetpub\wwwroot\wordpress) и откроем в браузере ваш «сайт»: ip_вашего_сервера
Должны получить примерно следующее:

Удаляем файл test.php. Теперь можно наконец-то устанавливать WordPress.
Установка WordPress
Скачиваем WordPress (wordpress-4.5.2-ru_RU.zip).
Распаковываем архив и копируем содержимое папки wordpress в нашу корневую директорию (c:\inetpub\wwwroot\wordpress).
Теперь предоставим права на запись в директорию c:\inetpub\wwwroot\wordpress и её поддиректории группе IIS_USRS

Открываем в браузере наш сайт по адресу ip_вашего_сервера и идём по шагам установки:





Авторизуемся и попадаем в личный кабинет CMS WordPress!

Теперь откроем главную страницу по адресу ip_вашего_сервера.

Задача решена!
