Safari browser, though integral to the Apple ecosystem, has steadily gained popularity due to its robust privacy features. Its emphasis on user privacy with features like Intelligent Tracking Prevention and strong security measures resonates with privacy-conscious organizations.
Its focus on performance, user-friendly interface, and robust accessibility features also attract a major fan following. In addition, its foundation on the open-source WebKit engine means that developers get access to a massive community and continuous improvement.
Features of Safari Browser
Here is a comprehensive list of Safari Browser features:
- Enhanced Privacy: Prioritizes user privacy with features such as sending out notices to users when they load insecure pages. With the customer intent in mind, Safari also removed the Do Not Track standard that otherwise would have been used as a fingerprinting variable.
- Intelligent Tracking Prevention: Proactive privacy measure that significantly limits the ability of websites and advertisers to track users across the web.
- Stronger Security: Incorporates robust security features like built-in anti-tracking, phishing protection, and a dedicated privacy report, providing users with a more secure browsing experience.
- Picture-in-Picture: Supports Picture-in-Picture mode, allowing users to watch videos in a small, floating window while continuing to browse the web or use other applications.
- Enhanced Video Playback: Offers smooth and efficient video playback with features like hardware acceleration, which improves performance and reduces battery drain.
- AirPlay Integration: This includes AirPlay integration, which allows for seamless streaming of audio and video from Safari to Apple TV, smart TVs, and other compatible devices.
- Offline Reading List: Allows users to save web pages for offline reading, making it easy to access content without an internet connection.
Can you Install Safari on Windows?
The short answer is yes, you can, but not the latest version. One of Apple’s strategic decisions in 2012 was to stop investing in supporting Safari for Windows. This decision was triggered by the need to focus on Safari features for the native iOS ecosystem.
The last stable Safari version that you can use on Windows is Safari 5.1.7. Since Apple no longer officially supports Safari on Windows, you must be cautious about using it only for testing purposes and on staging environments.
How to Download Safari on Windows
Note: Ensure that you are using Safari 5.1.7 for non-production purposes due to exposure to security vulnerabilities.
Step 1. Download Safari 5.1.7 Installer.
Step 2. Locate the downloaded SafariSetup.exe file.
Step 3. Right-click the file and choose Run as Administrator to begin the installation.
Step 4. In the installation wizard, agree to the terms and conditions.
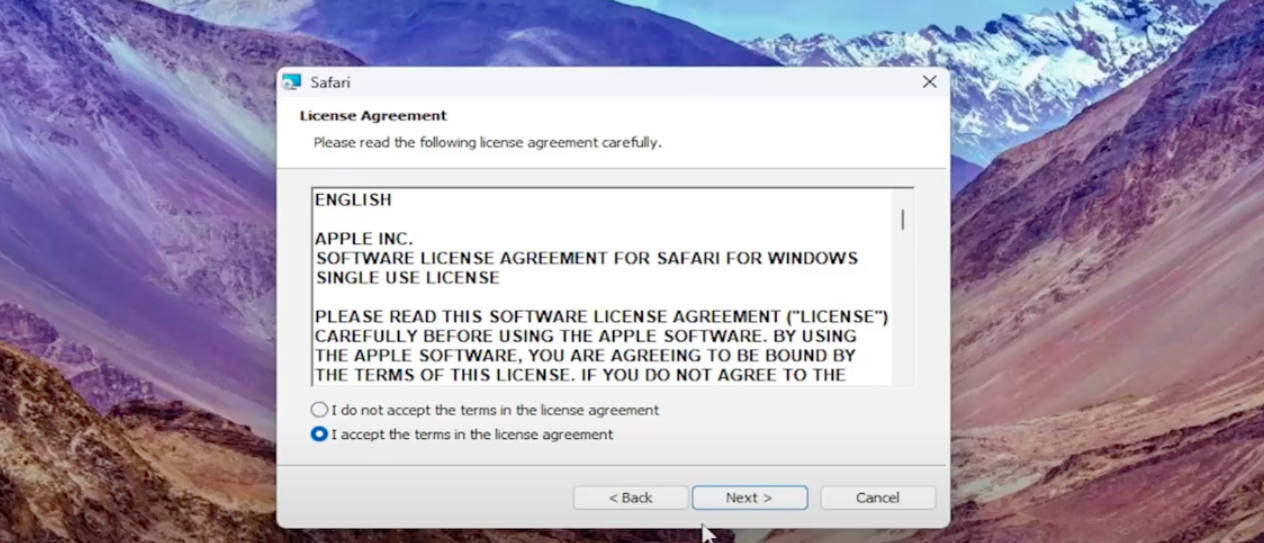
Step 5. Choose whether to install additional components, like Bonjour and automatic updates.
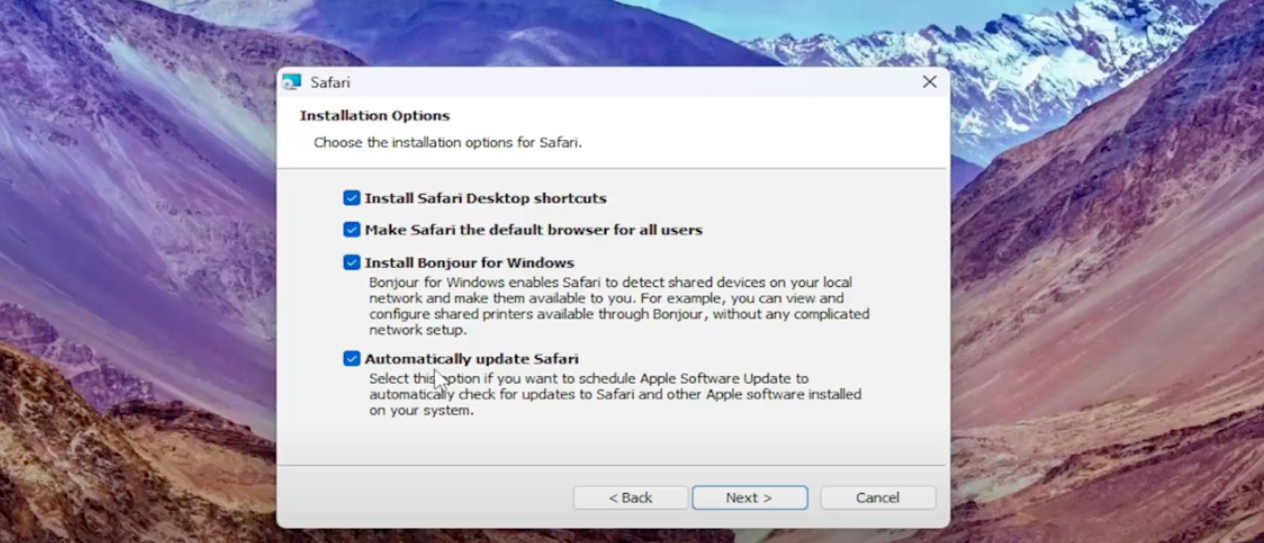
Step 6. Select the installation location.

Step 7. Click Install to begin the process.
The following progress screen appears.
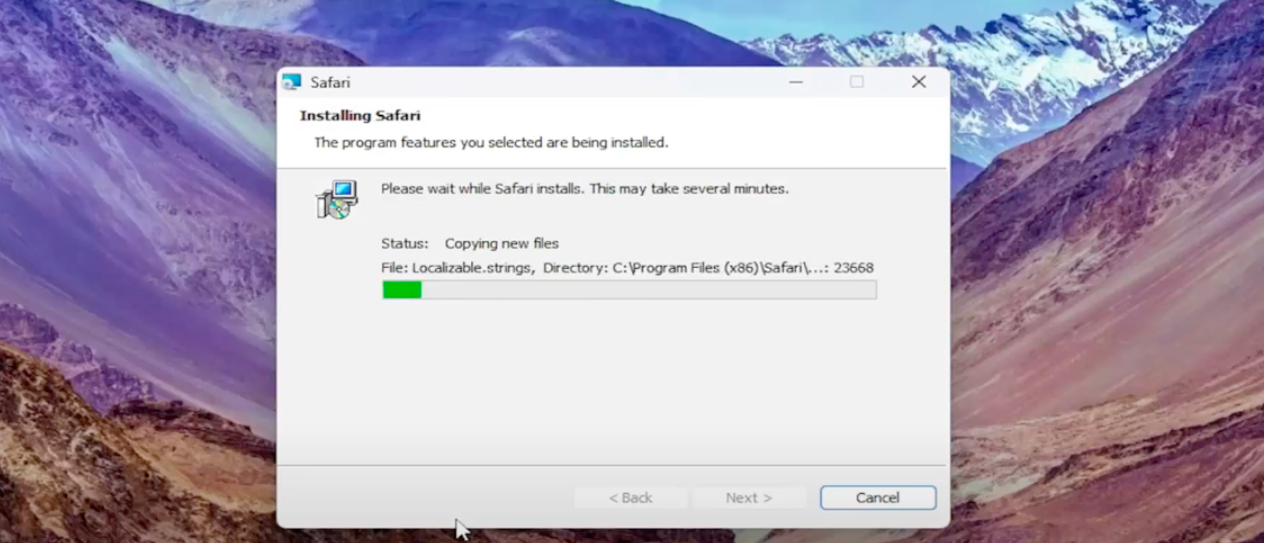
After installation completes, the following success screen appears.
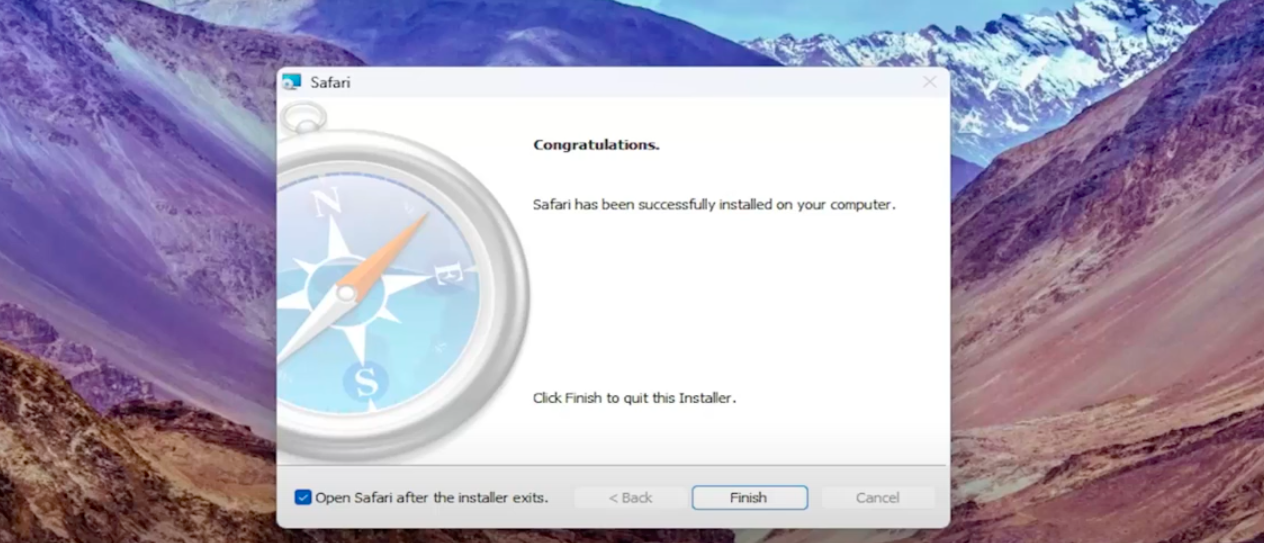
For the best experience, run the Safari browser in Compatibility Mode as follows:
- Right-click the Safari shortcut on your desktop.
- Select Properties > Compatibility.
- Check Run this program in compatibility mode and select Windows version.
- Apply the changes and try launching Safari again.
Is It Worth Installing Safari on Windows?
Though standard advice is to never use Safari on Windows because Apple no longer supports it or provides security updates, there might be situations where you need to install it.
Pros of using Safari
- Allows developers and testers to verify how their websites and applications render on Safari.
- Helps check browser-specific CSS rendering, layout issues, or font discrepancies that might occur on Safari.
- Safari 5.1.7 may be required for older web applications that need validation on this specific browser version.
Cons of using Safari
- Since Safari 5.1.7, the last version for Windows, is outdated and doesn’t reflect the current release of Safari for macOS and iOS.
- Might include unpatched vulnerabilities, making it unsafe for general browsing or handling sensitive data.
- Running such an old version on modern Windows systems may result in instability, compatibility errors, or poor performance.
Talk to an Expert
Sync Safari Browsing Data via iCloud for Windows
If you want to maintain continuity between your Safari browser data across devices, you will have to use iCloud for Safari on Windows. iCloud is the Apple cloud service app for backing up data and syncing it between different devices.
The iCloud for Windows app is specifically created by Apple that sets up an iCloud drive that you can see in the Windows File Explorer.
To sync Safari browsing data via iCloud for Windows, complete the following steps:
Step 1. Download and install iCloud for Windows from Apple’s iCloud for Windows page.
Step 2. Click Start and locate the iCloud app. Open the app and log in using your Apple ID and password.
Step 3. Select iCloud Drive, and then click Apply.
Step 4. Open File Explorer and locate the iCloud Drive
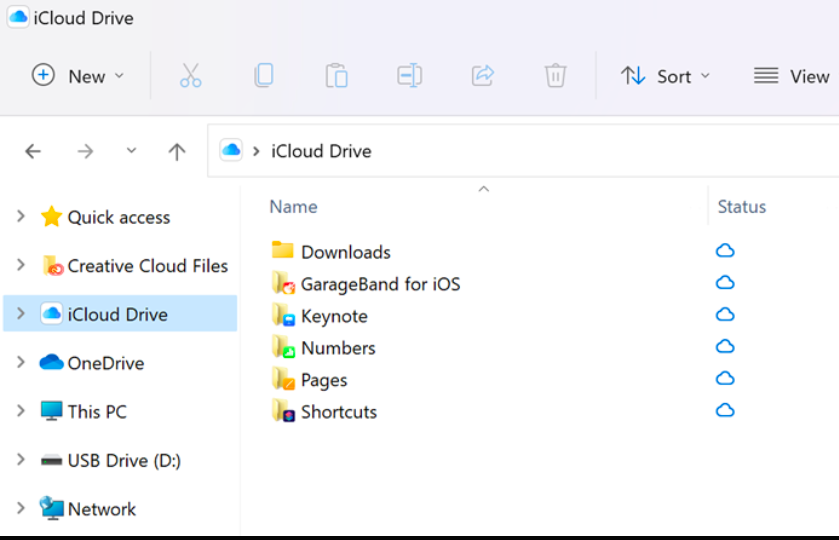
If it’s not visible, expand the Quick Access or This PC drop-downs.
Your iCloud Drive files now automatically appear in this folder. To upload files to iCloud Drive, drag and drop them into this folder.

Why choose BrowserStack to test Websites on Safari on Windows?
Whatever your use case, with the steps in this article, you can use Safari 5.1.7 on your Windows machine.
However, the official recommendation is not to open yourself to security vulnerabilities that might pop up due to the browser not being supported.
For such use cases, consider using real device cloud testing tools such as BrowserStack. BrowserStack Live/Automate provides access to more than 3500+ browser-device combinations. As it’s a cross-browser testing tool, you can quickly spin up multiple instances of Safari 5.1.7 on multiple Windows versions without the hassle of setup.
When you use BrowserStack for testing Safari on Windows, you also get access to other compelling features, such as support for multiple languages and frameworks, test run recording, CI/CD integrations, bug reporting tool integrations, observability and accessibility tools, and much more.
BrowserStack offers an option to register for a free trial to try out its line of products without any financial commitment.
Conclusion
While Safari is no longer officially supported on Windows, you can still download older versions for basic use or testing. However, due to its limitations and lack of updates, it’s better to use tools like BrowserStack for accurate Safari testing on real devices without installation hassles.
Try BrowserStack Now
If you use a Mac or an iPhone, it’s hard to pick a different browser over Safari. It’s incredibly fast, uses minimal resources, and respects user privacy. But if you also use a PC, you won’t have the luxury of installing Apple’s flagship browser on Windows since the Cupertino-based tech giant does not develop Safari for the Windows PC. That’s a major issue when your gear consists of cross-platform products.
What you can do is install an older version of Safari on Windows 10 or 11, although we highly advise against that due to compatibility and security-related issues. The best and safest option is to sync your browsing data from Safari to Chrome or Edge on your PC via iCloud for Windows. Setting up macOS on your PC and using Safari that way is another feasible option.

Download and Install Safari on Your Windows PC
Apple halted the development of Safari for Windows in 2012. However, the final version of the browser (Safari v.5.1.7) is freely available on the internet, so you can quickly download and install it on your Windows 10 or 11 PC. The problem? It’s terribly slow and dated, lacks compatibility with most web apps, and poses security risks. You also can’t sync your browsing data, so it’s not a solution if you want to access bookmarks and passwords.
Regardless, the steps below will walk you through downloading and installing Safari on your Windows 10/11 PC. But unless you just want to have a feel of how Safari looked almost a decade earlier, we recommend you stay away from it.
1. Download the Safari installer from a software download portal such as Uptodown, Filehippo, or TechSpot. It weighs in at 36.7MB. Unfortunately, Apple no longer supports Safari for Windows, so you can’t get it from an official source.
2. Double-click the downloaded SafariSetup executable file.
3. Select Next on the Safari Setup’s Welcome screen.

4. Accept the license agreement and select Next.

5. Specify if you want to add Safari as a desktop shortcut or not. Also, decide if you prefer it as the default browser on your computer (we recommend you don’t select this option). Select Next to continue.

6. Pick an install directory (or leave the default folder path) and select Install.

7. Wait for the Safari installer to finish installing Safari on your computer. Then, select Finish.

After installing Safari, you can choose to open it by double-clicking the Safari icon on the desktop. Or, you can open it by selecting Safari on the Start menu’s programs list.
Despite being almost ten years old, Safari for Windows doesn’t look too out of place. To the top, you have the familiar URL bar (you can’t use it to perform searches, however), a Bookmarks strip underneath, and a dedicated Search bar on the left corner. By default, new tabs display frequently visiting sites in thumbnail format—you can use the Top Sites and History tabs to switch them and your browsing history.

Selecting the cog-shaped icon at the right corner of the screen reveals the Safari menu, where you can choose to customize the toolbar, access your browsing history, launch a private browsing window, and so on.

Selecting Preferences opens the Preferences pane, which provides options to modify the homepage, pick a default search engine, adjust privacy settings, manage extensions (although extensions support is non-existent), etc.

What the browser does not allow is to sign in with an Apple ID. That makes it impossible to sync your browsing data from an iPhone or Mac. Even if the functionality were present previously, Apple probably would’ve stopped you from signing in to it by now.
During our Safari tests on Windows, the browser started showing its age. Most websites took a long time to load, while web apps (such as YouTube and Google Maps) simply failed or prompted us to switch to a compatible browser. Other than for basic web browsing, it was practically useless.
Safari for Windows also hasn’t received security updates in almost a decade, so we recommend that you don’t attempt to use it for any sensitive activities such as banking or shopping.
Sync Safari Browsing Data via iCloud for Windows
If your gear consists of a PC and iPhone or Mac, you can sync your passwords and bookmarks from Safari with Google Chrome and vice-versa by installing iCloud for Windows. That’s the most convenient method for accessing your browsing data on each platform.
iCloud for Windows also offers password syncing for Microsoft Edge and bookmarks syncing for Mozilla Firefox. However, only Chrome receives support for both.
If you don’t have iCloud for Windows on your PC, you can get it via the Microsoft Store or the Apple website. If you already have it, make sure to upgrade it to at least version 12.5 or later (you can do that via the Microsoft Store’s Downloads and updates screen or by running the Apple Software Update applet).
With iCloud for Windows up and running, open the iCloud app and check the boxes next to Passwords and Bookmarks. You can also activate additional iCloud services such as Photos and Drive if you want.

Follow that by installing the iCloud Passwords on Google Chrome or Microsoft Edge. The former lets you insert and save passwords to the iCloud Keychain. You can also use the iCloud Passwords app (which installs automatically alongside iCloud for Windows) to manage your passwords in Windows. On the other hand, the iCloud Bookmarks extension syncs passwords between Chrome/Firefox and Safari.
Download: iCloud Passwords (Chrome)
Download: iCloud Bookmarks (Chrome)
Download: iCloud Passwords (Edge)
Download: iCloud Bookmarks (Firefox)
Run Safari via a macOS Virtual Machine
If you want to use the most recent version of Safari on your PC (perhaps to test a feature or extension), the only way you can do that is by running macOS via virtualization software. However, the procedure is not convenient. For starters, Mac’s operating system is not natively supported by most VM software, so installation generally relies on workarounds relying on additional software. Also, it requires lots of free disk space and uses up system resources, not to mention that virtual machine guests generally run sluggishly compared to the host operating system.
If you still want to go ahead and install macOS, the easiest way to do that is by following the instructions within this macOS Virtualbox project on GitHub. It lets you install macOS Catalina as a virtual machine via a Bash script. We’ve condensed it into the following steps:
1. Download and install Oracle VM VirtualBox on your PC (it’s free).
2. Download and install Cygwin with the following dependencies (you can select them during installation).
- bash
- coreutils
- gzip
- unzip
- wget
- xxd
- dmg2img
3. Download the macos-guest-virtualbox.sh bash script from GitHub.
4. Open the Cygwin Terminal. Then, drag and drop the bash script and press Enter.
5. Follow the on-screen instructions to set up macOS as a virtual machine on your PC.

After the setup procedure, you can open and use Safari by selecting the Safari icon on the Mac’s Dock. Before you do that, however, it’s a good idea to update macOS and Safari. To do that, open the Apple menu and select System Preferences > Software Update > Update Now.
iCloud for Windows Is the Most Convenient
Although it’s possible to download and install Safari on your Windows 10/11 computer, we recommend you stray away from it. The security risks alone make it impractical, and it’s not like you can use it for any serious web browsing anyway due to compatibility issues.
Since the most likely reason you would want to install Safari involves syncing your passwords and bookmarks, using iCloud for Windows is the only viable alternative. But if you do have the time and just want to try out the latest version of Safari, your best option is to set up macOS as a virtual machine on your PC.
Related Posts
- How to Fix a “This file does not have an app associated with it” Error on Windows
- How to Fix an Update Error 0x800705b4 on Windows
- How to Resolve “A JavaScript error occured in the main process” Error on Windows
- How to Fix the Network Discovery Is Turned Off Error on Windows
- How to Change Folder Icons in Windows
Safari веб-браузер по умолчанию на всех устройствах Apple. Хотя большинство пользователей сейчас предпочитают использовать браузер Chrome, Safari по-прежнему является популярным браузером среди пользователей устройств Apple.
Если вы пользуетесь компьютерами с Windows и Mac, вам может потребоваться использовать браузер Safari, когда вы работаете на компьютере под управлением Windows 10.
В этом руководстве мы узнаем, как загрузить и установить браузер Apple Safari в Windows 10.
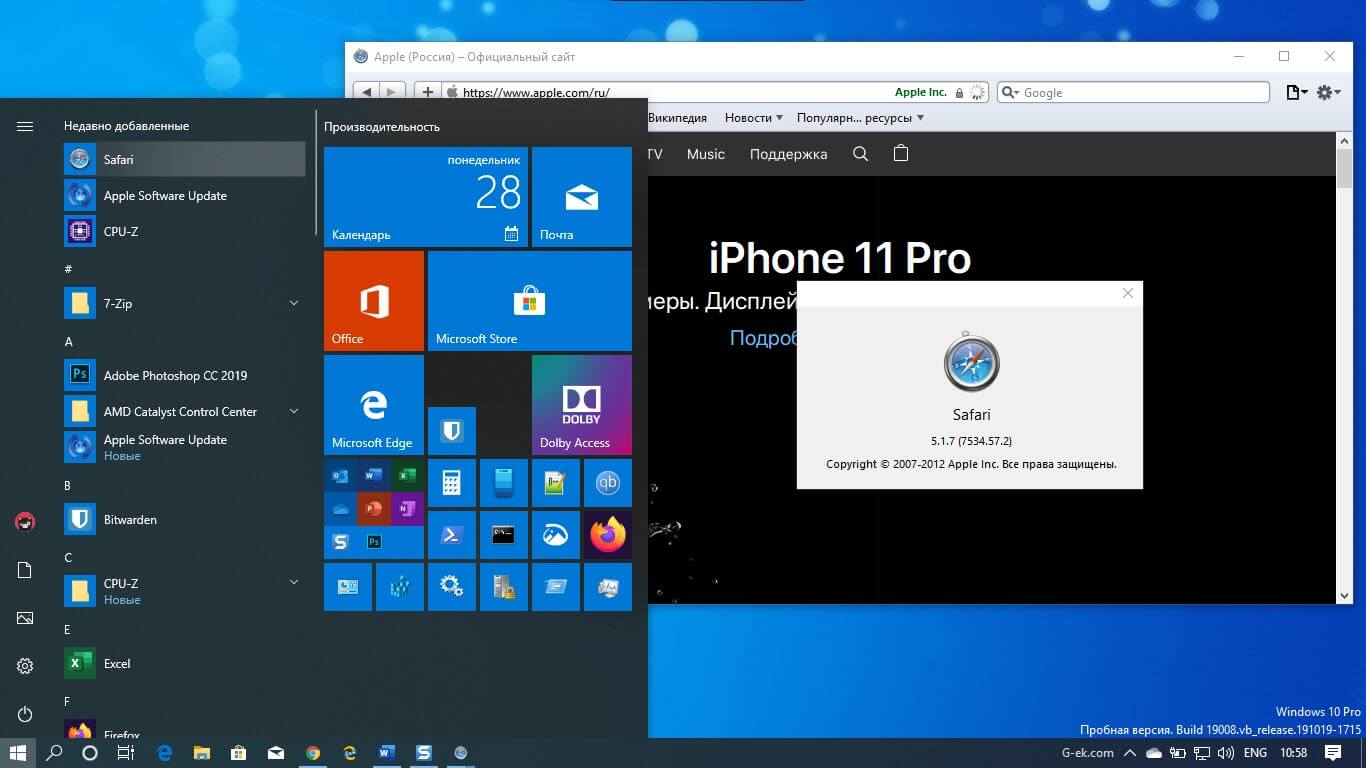
Могу ли я установить Safari на Windows 10?
Да, вы можете загрузить и установить браузер Safari в Windows 10, Windows 8 и Windows 7. Однако подвох заключается в том, что Apple больше не разрабатывает Safari для операционной системы Windows. Это означает, что последняя версия Safari недоступна для операционной системы Windows.
Вам необходимо скачать и установить Safari версии 5.1.7 которая полностью совместима с последними версиями Windows 10, как 32, так и 64-битными системами.
Перед установкой этой версии Safari в Windows 10 следует помнить, что это устаревшая версия, в которой отсутствуют многие функции безопасности, присутствующие в последней версии Safari. Мы рекомендуем использовать последнюю версию Chrome, Edge или Firefox.
Как установить Safari на Windows 10?
Установка Safari в Windows 10 или более ранних версиях операционной системы Windows так же проста, как и установка любого другого браузера. Вот как это сделать.
Шаг 1. Нажмите здесь, чтобы загрузить установочный файл Safari 5.1.7. Установщик поддерживает как 32-битные, так и 64-битные системы Windows 10/8/7.
Шаг 2. Запустите установщик и следуйте инструкциям на экране.
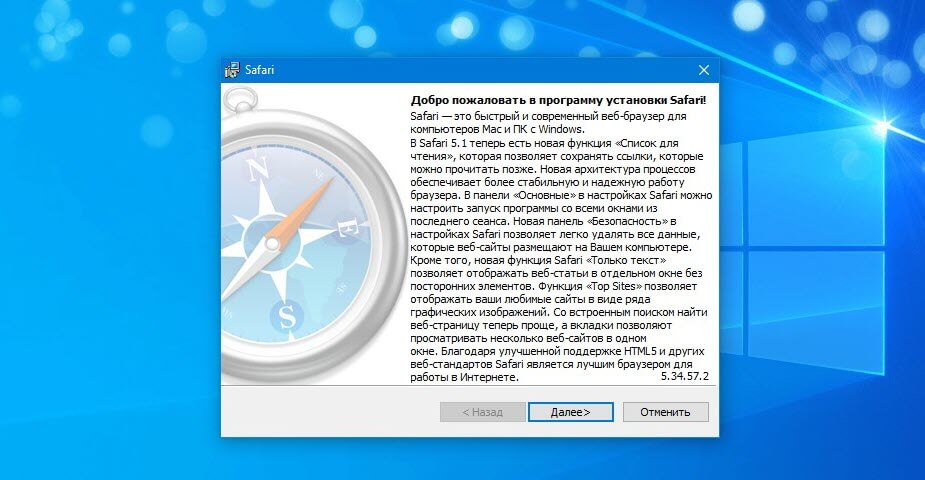
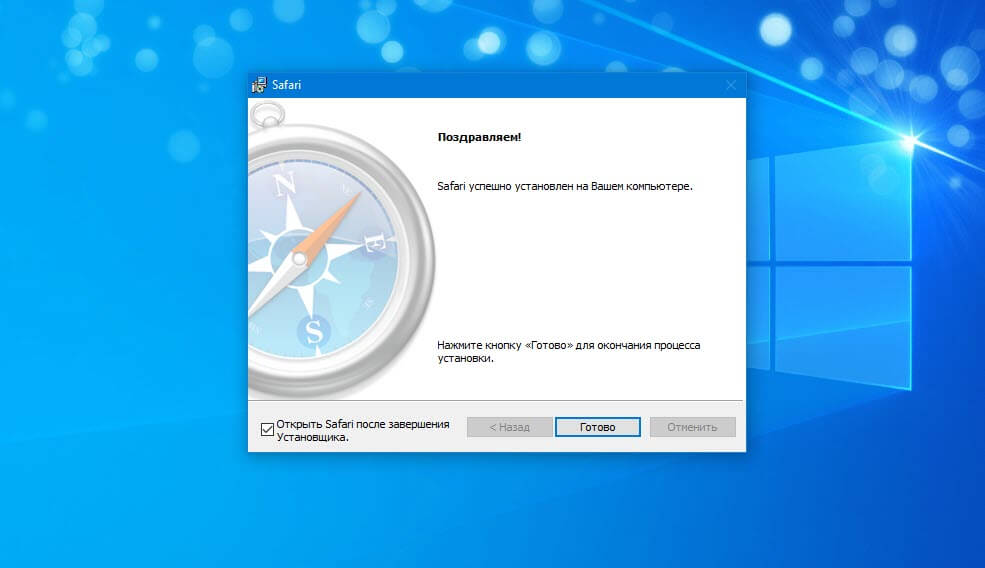
Могу ли я установить последнюю версию Safari на Windows 10?
К сожалению, нет никакой возможности установить последнюю версию браузера Safari в Windows 10, так как Apple давно прекратила разработку Safari для операционной системы Windows.
Если вы хотите опробовать последнюю версию Safari, вам придется установить новейшую версию macOS на виртуальной машине в Windows 10.
Apple has stopped supporting Safari for Windows for quite some time, and there are no updates, bug fixes, or patches available. Besides that, using older versions of Safari on PC might invite malware from certain websites. Given the risk, it is not really advisable to download and use Safari on Windows for regular users.
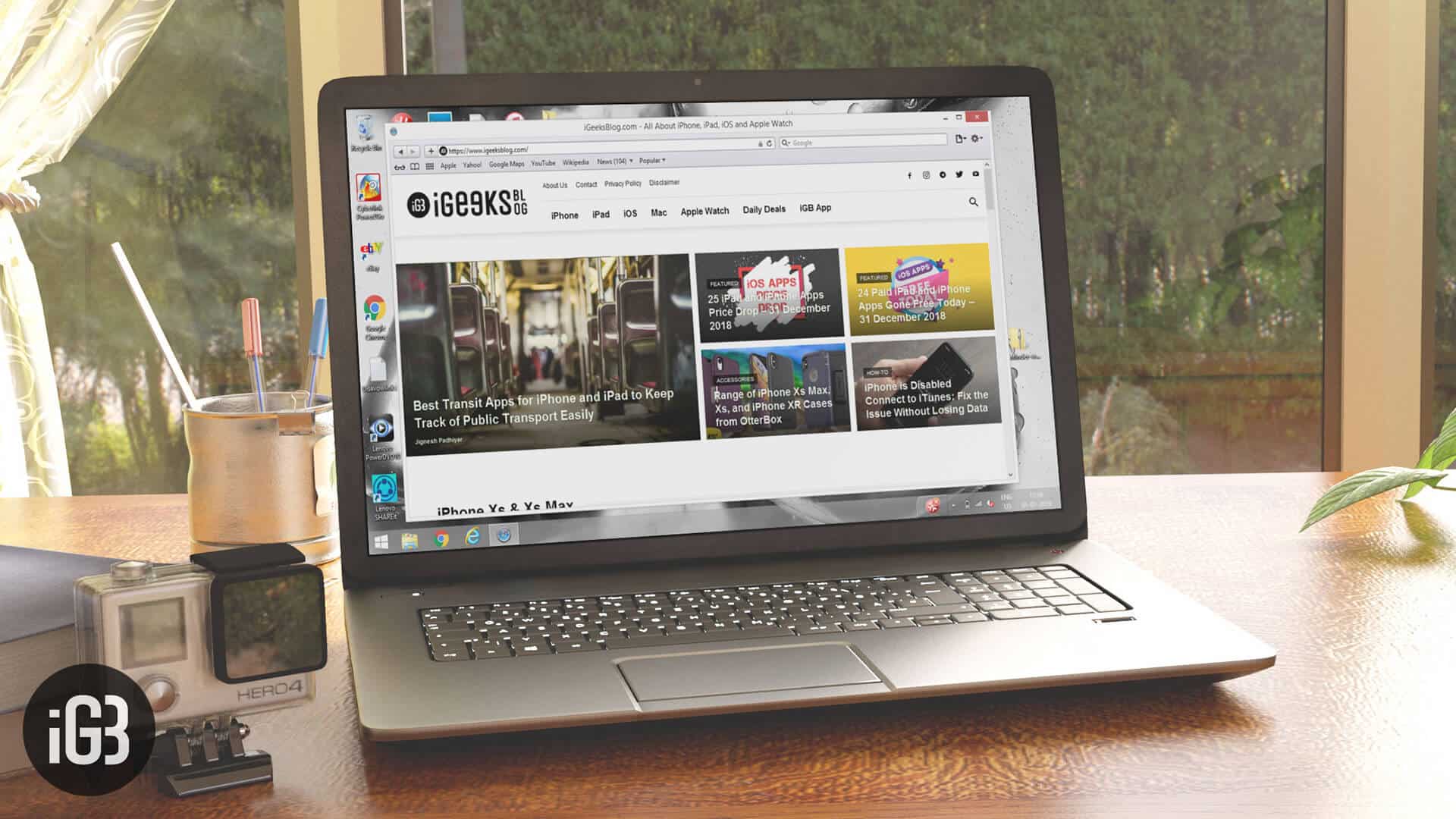
Just in case if you are a developer, designer, or a UI tester, you will need to check browser compatibility for your project. This is where downloading and using Safari on Windows becomes inevitable. There are two ways to use Safari on Windows PC:
Become an iOS 18 Master:
Get our exclusive iOS 18 eBook 📚 for FREE when you sign up for our newsletter below.
- Using an older version of Safari by downloading the executable file
- Using online service to use Safari with Mac OS X environment
We will discuss both of them in details, keep reading.
How to Install and Use Safari Browser on Windows PC
Step #1. On your Windows PC, download Safari by clicking here.
Step #2. Depending on the browser you are using; you might be prompted to Save the file, or it will automatically start downloading the file without prompting.
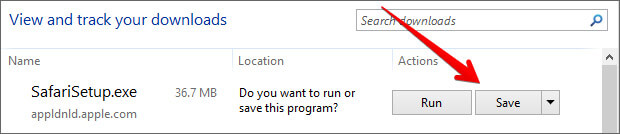
Step #3. After the download is completed, double click it and go through the installation process.
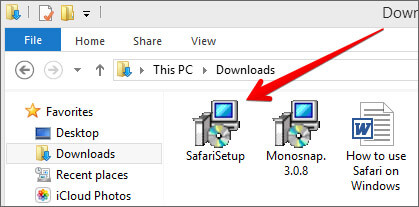
Step #4. Once the installation is completed, you can launch it and start browsing as usual.
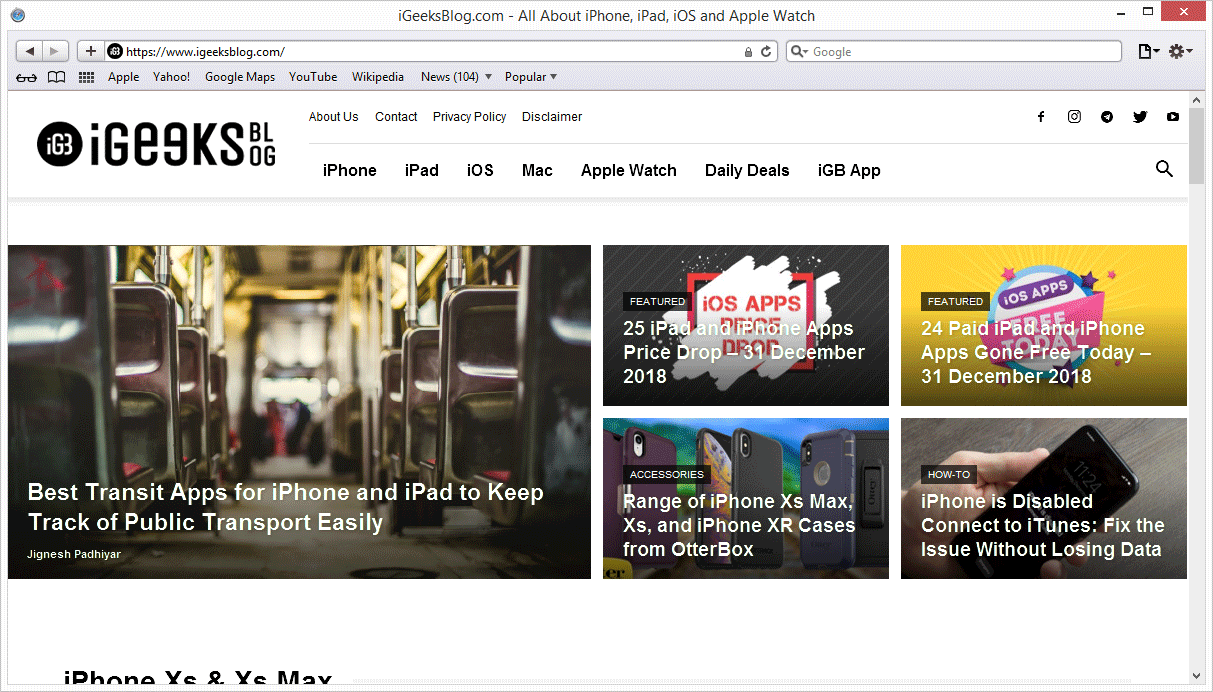
That’s it! You are now ready to experience the Apple touch on your Windows PC. Reiterating the risk, make sure you do not do any important things on the Safari-like accessing your bank accounts, making payments, buying things from Amazon or other websites that need your personal information.
This version of Safari is quite old and is prone to many web vulnerabilities that have already been fixed in modern browsers. Unless and until it is critically inevitable, we strongly discourage users to use Safari on Windows PC.
Besides security concerns, there are not many plugins available for the older version of Safari, which is easily available on Firefox and Google Chrome.
How to Use Safari on Windows PC using Online Service
Step #1. Open Crossbrowsertesting.com on any of the browser in your Windows PC.
Step #2. Create a free account with the site and log in.
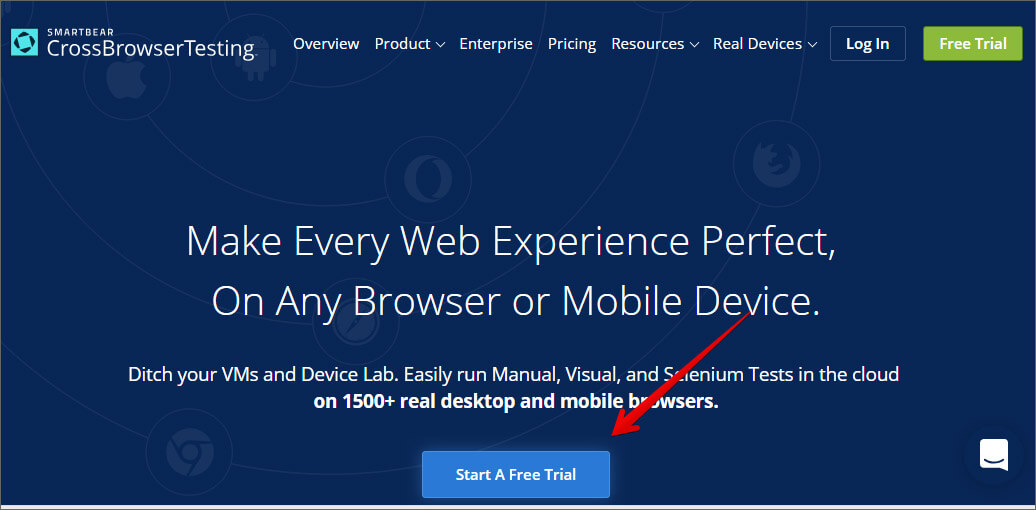
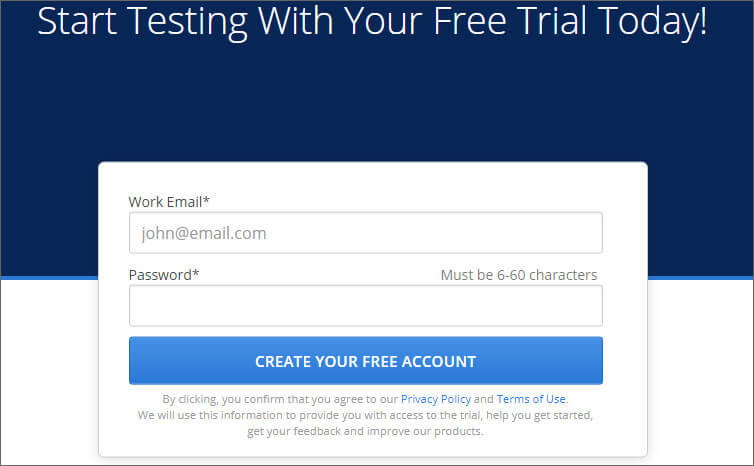
Step #3. From the left menu, hover your mouse pointer on “Live Testing” option and then click on “Start a Live Test.”
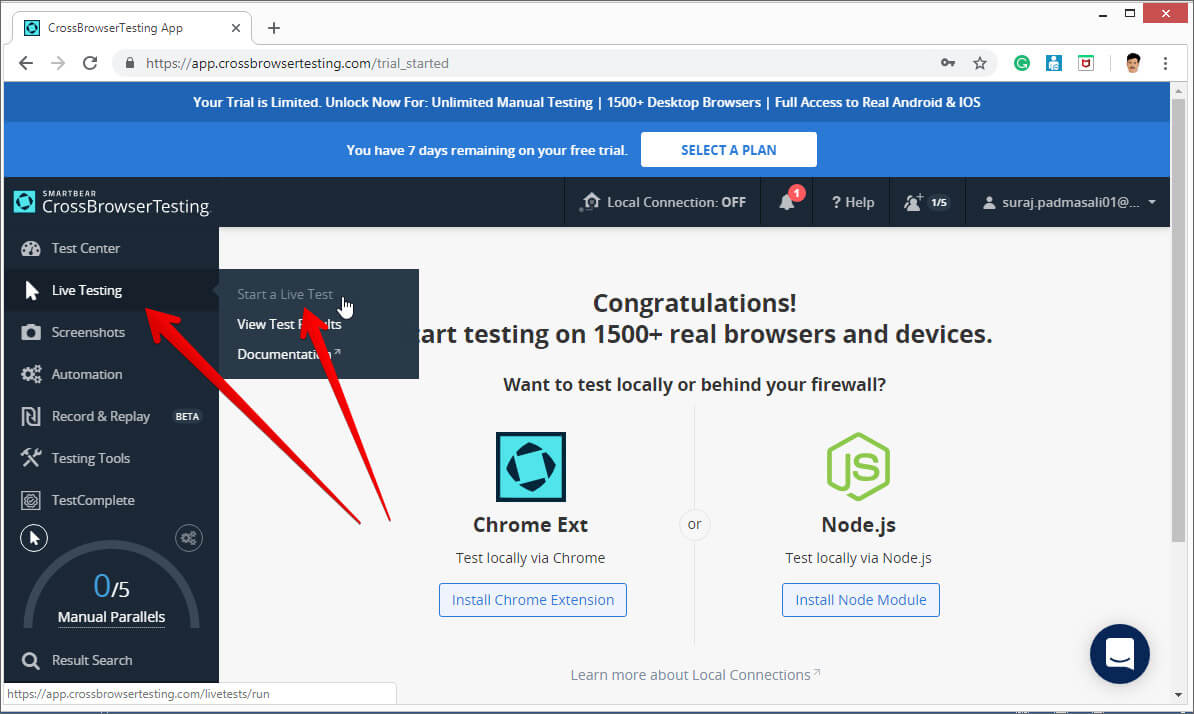
Step #4. On the right, under the “Desktop” tab, click on the drop-down menu and then click on the Mac OSX version.
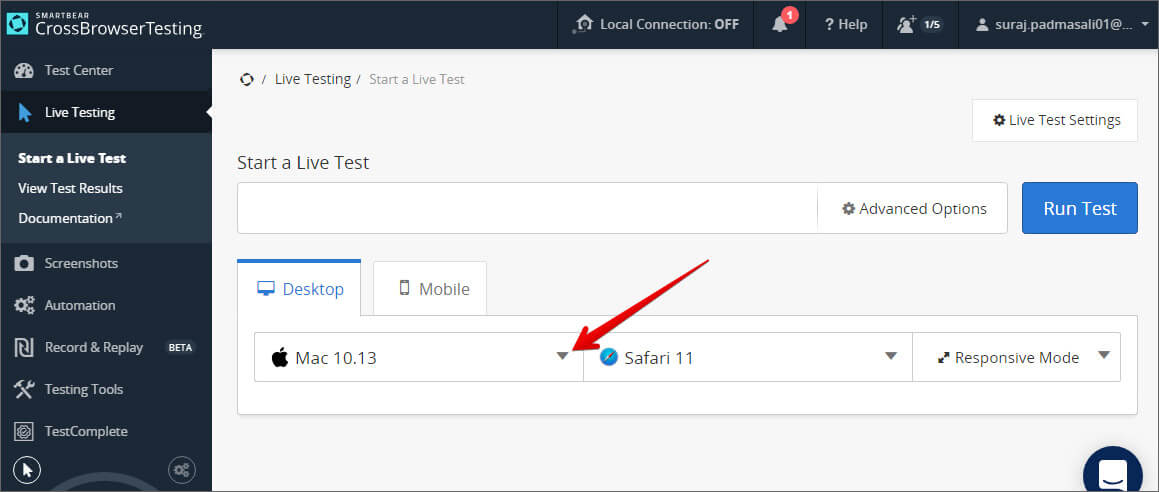
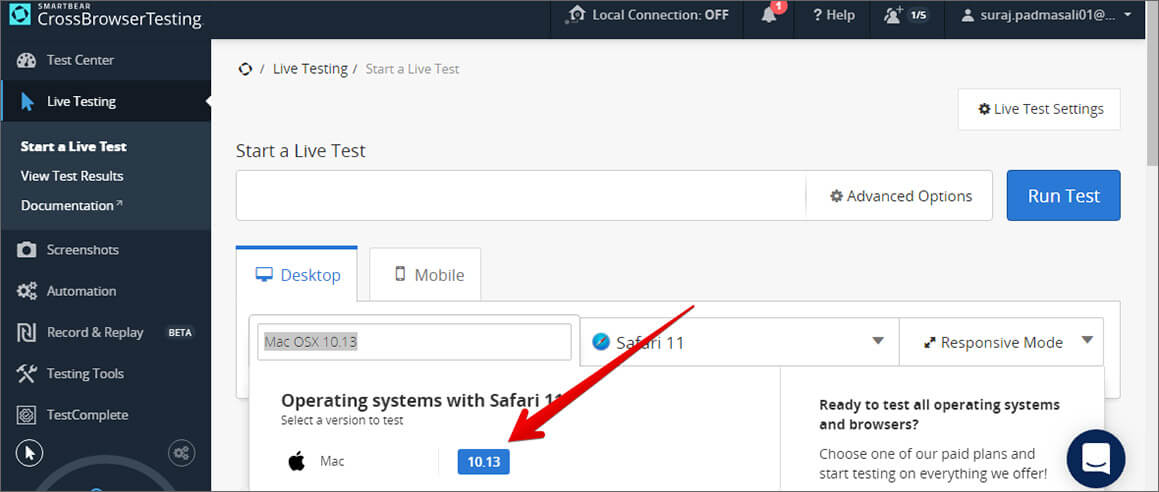
Once you select the Mac OSX version, you’ll notice that the menu beside it will automatically select Safari 11.
Step #5. All you need to do now is to enter the website in the text field. Click “Run Test” button to load up the website.
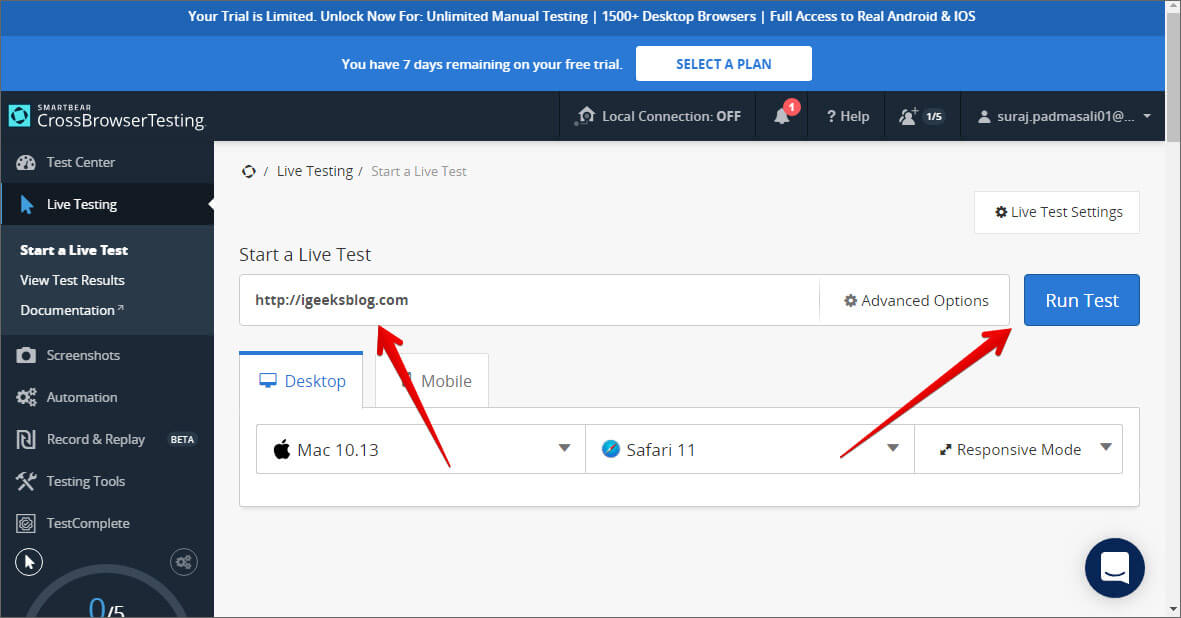
You can change scaling, resolution, take the screenshot, record video, and many other things from the top menu bar.
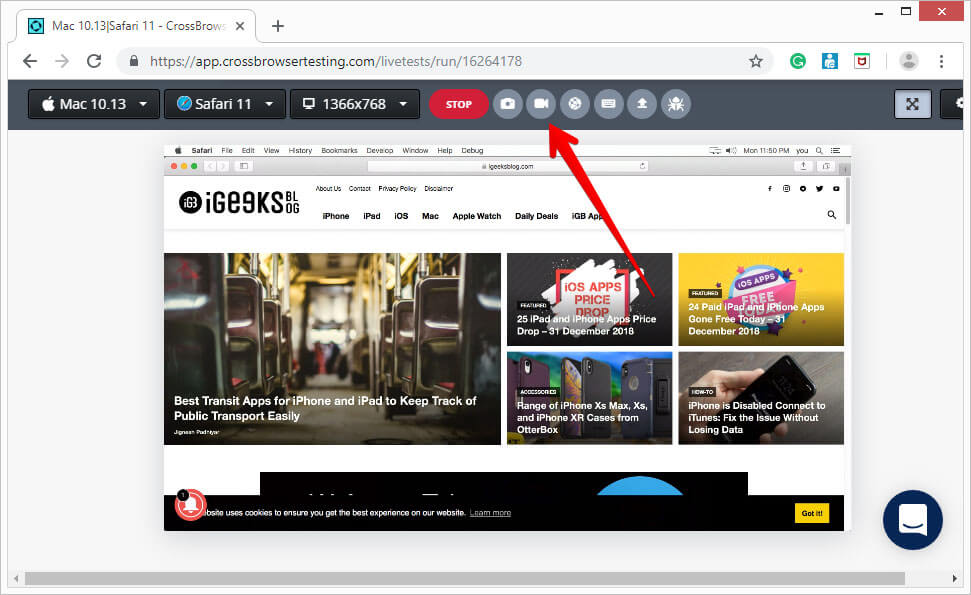
This is certainly not very smooth for day-to-day use for normal users. This again comes in handy for developers and testers. It is much more secure compared to downloading an older version of the Safari.
Personally, I was not much impressed with the browsing experience as there were a lot of lags while scrolling. But as a tester, I wouldn’t mind using it, as getting different devices physically is a tedious and expensive task.
The service offers 100 minutes of free browsing, and then you can go with different paid plans if you are happy with it.
Signing off…
It would have been great if Apple continued Safari support for Windows PC as it would have made life a lot easier for a lot of people. Especially for developers and designers, who need to check their work on different browsers.
Do you use Safari on Windows? If yes, how has been your experience? Share it with fellow users by commenting below.
Become an iOS 18 Master:
Get our exclusive iOS 18 eBook 📚 for FREE when you sign up for our newsletter below.
Jignesh Padhiyar is the co-founder of iGeeksBlog.com, who has a keen eye for news, rumors, and all the unusual stuff around Apple products. During his tight schedule, Jignesh finds some moments of respite to share side-splitting content on social media.
Safari is one of the best browsers apart from Brave, Google Chrome, and Firefox. Almost every Apple user uses Safari as their default web browser on their MacBook as it is one of the most secure browsers. Now if you just switched from Mac to Windows OS then this article can help you to get Safari for Windows 11/10.
Earlier, Safari wasn’t available for Windows but now you can use Safari on Windows 11. Wondering how you can do that? In this article, we will share a working method for how to download the Safari browser on Windows 11.

Is Safari Compatible with Windows 11?
Apple hasn’t released an official version of Safari for Windows 11 but you can still use it. So, Safari is only partly compatible with Windows 11. Apple ended Windows support for Safari in 2012 when it launched Safari 6 just for Mac users.
So, for a long time, Apple hasn’t launched an updated version of the Safari browser for Windows. On Microsoft’s Windows 11, you can still use the current Safari browser.
Safari 5.1.7 is the last and most stable version of Windows 11. Note that you won’t be able to use the latest Safari browser features as it is an older version.
To download Safari on Windows 11, you will need to use the setup wizard for version 5.1.7. Follow these steps to download and install the Safari browser on Windows 11.
- First, open the official website of Safari and then go to the downloads section.

- Now find and click on the Safari browser icon on the top and then click on the Download button as mentioned below.

- Save it on your desktop.
How to Install Safari Browser on Windows 11 PC or Laptop
Once you download the browser, here’s how you can install Safari on Windows 11 system.
- Double click on the Safari setup file from your desktop to install it. It will open a setup wizard window.
- Click on next and you will see license agreement details.
- Agree to the license agreement by clicking on the I accept ratio button.

- Follow all other on-screen instructions and select the required installation options to install the Safari browser on Windows 11.
- If you want to change the installation location then you can change it while installing process. Or you can just skip this step.

- Click Install and then click on Yes of UAC alert shows up.
Once installed, click on the open Safari browser option from the desktop shortcut or using the Windows search box and start using Safari on Windows 11 without any hassles! This completes the Safari download for Windows 11 process.
Update: Few users aren’t able to see the Safari download option on their PCs on Apple’s official website and it’s redirecting to this page instead which reads “Apple no longer offers Safari updates for Windows. Safari 5.1.7 for Windows was the last version made for Windows, and it is now outdated.” In that case, here’s an alternative method to download Safari for Windows 11.
Alternative Way to Download Safari on Windows 11
To get Safari for Windows 11 even when Apple has stopped the support, you need to download Safari from a third-party website like this one.
Although, it’s not recommended to install Safari from such third-party websites as it may have adware and some freeware but if you still want to use it at any cost, that’s up to you. We do not endorse it but upon our readers’ request, we’ve provided the Safari download for Windows 11 link.
Here’s a video that shows the entire process of installing Safari on Windows 11 using third-party download links.
Features in Safari 5.1.7 Explained!
When Safari is running on Windows 11, you can use some awesome features. Here are some tips that will improve your browsing experience.
To add a new site, click Edit. Then type the website’s URL in the address bar, but don’t hit Enter. Click the small globe icon to the left of the website address and drag it onto a top site’s thumbnail.
Safari comes with a Reading List function. To view it, click the Show Reading List button. To add a webpage to the sidebar, click Add page.
Safari’s Bookmarks Bar now offers page thumbnail previews. To see it, select Show all bookmarks from the browser’s left side.
Safari’s URL toolbar can be customized. To do so, click the Show a menu button in the browser’s upper right. Select Customize Toolbar to bring up the popup shown below:
Safari even allows access to banned websites. Parental Control settings are best for Mac users.
Can I Use the Latest Version of Safari Browser with Windows 11?
The only way to install the latest version of Safari for Windows 11 or 10 is by using virtual machine tools like VMWare or Virtual Box. You can even install and use all the Apple products that are not available for Windows.
The entire process takes little time and it is a very complex process. So you have to take care while setting up and installing Safari on Windows 11 using virtual machine tools. At times, your system might get slow too as the virtual machine requires higher CPU resources and RAM too.
In such cases, it’s better to use Windows 11 Safari browser as mentioned in the above method. But if you’re a developer and want to test out how the latest Safari version behaves on Windows 11 operating system, virtual machine tools are your best bet!
Related Posts:
- How to Find What is Running in Windows 11
- How to See Other Computers on Network in Windows 11
- How to End a Program’s Task in Windows 11
Well, that ends up the tutorial on how you can download the Safari browser for Windows 11. Do not hesitate to reach out to us on Twitter if you’ve any issues regarding the installation of the browser or any other problem you face.
