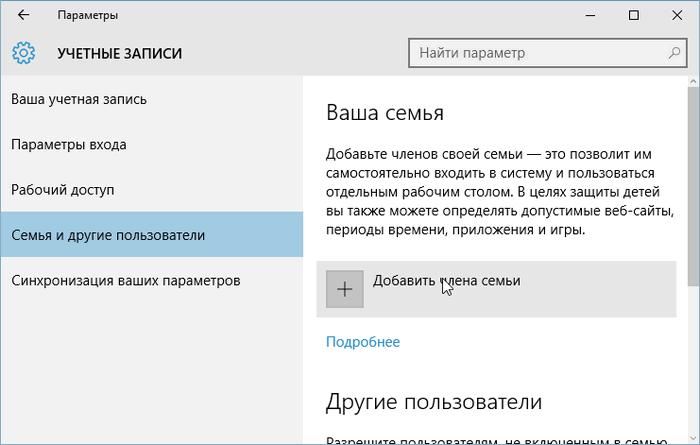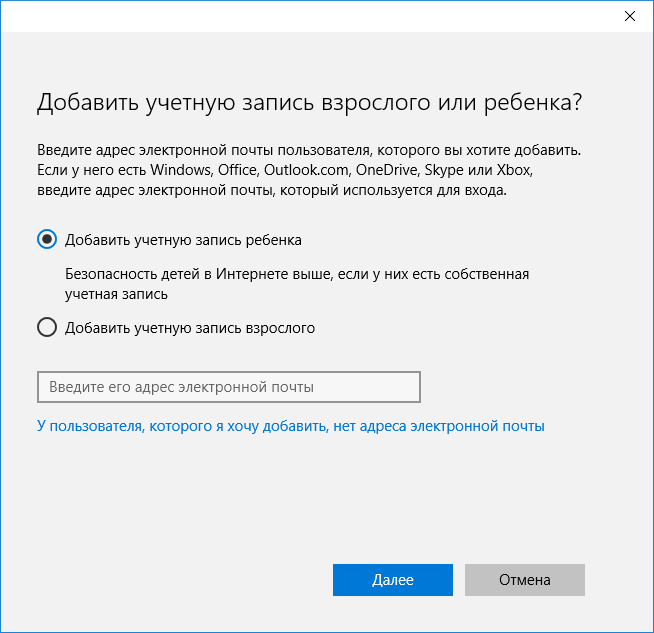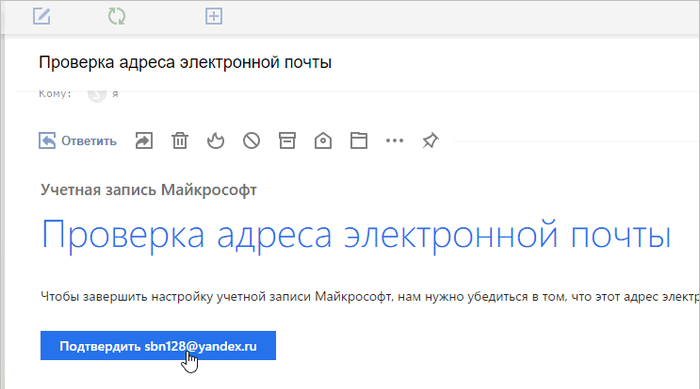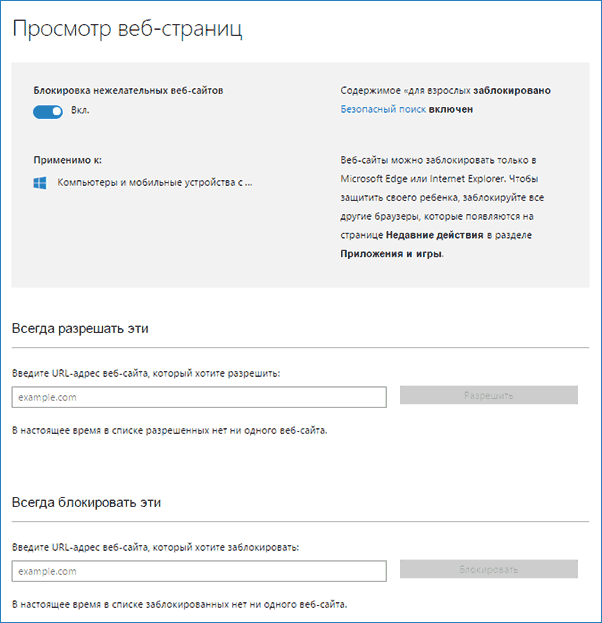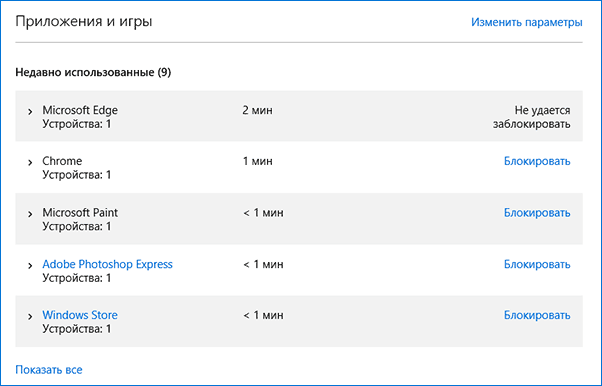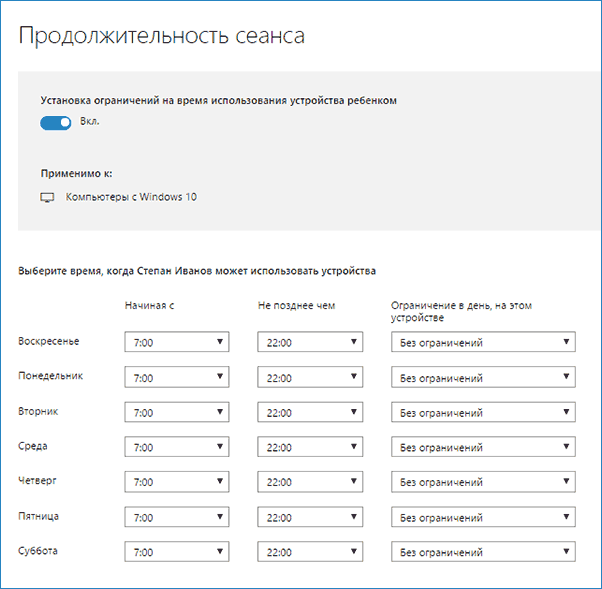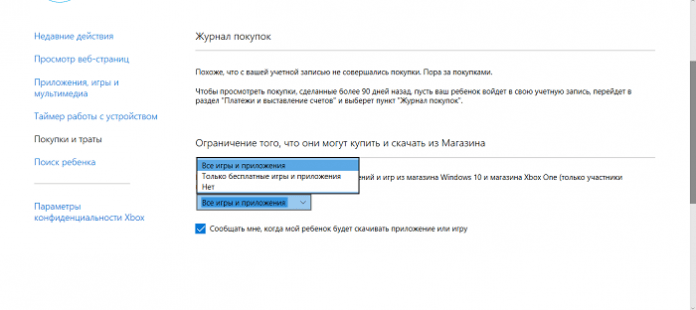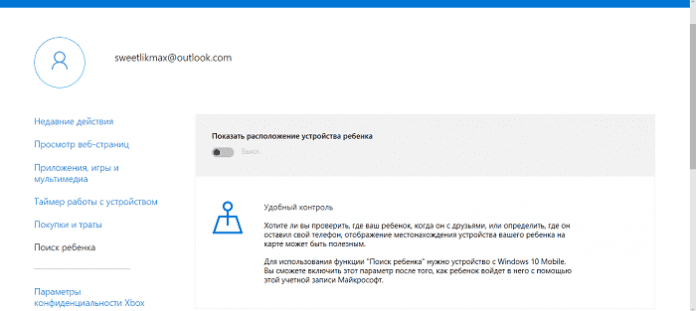Если вам требуется контролировать работу ребенка за компьютером, запретить посещение тех или иных сайтов, запуск приложений и определить время, когда допустимо использование ПК или ноутбука, реализовать это можно с помощью функций родительского контроля Windows 10, создав учетную запись ребенка и задав необходимые правила для нее. О том, как это сделать пойдет речь в этой инструкции.
На мой взгляд, родительский контроль (семейная безопасность) Windows 10 реализован несколько менее удобным способом, чем в предыдущей версии ОС. Главное появившееся ограничение — необходимость использовать учетные записи Microsoft и подключение к Интернету, в то время как в 8-ке функции контроля и отслеживания были доступны и в оффлайн-режиме. Но это мое субъективное мнение. См. также: Родительский контроль Windows 11, Установка ограничений для локальной учетной записи Windows 10. Еще две возможности: Режим киоска Windows 10 (ограничение пользователя использованием только одного приложения), Учетная запись Гость в Windows 10, Как заблокировать Windows 10 при попытках угадать пароль.
Создание учетной записи ребенка с настройками родительского контроля по умолчанию

Первое действие при настройке родительского контроля в Windows 10 — создание учетной записи вашего ребенка. Сделать это можно в разделе «Параметры» (можно вызывать клавишами Win+I) — «Учетные записи» — «Семья и другие пользователи» — «Добавить члена семьи».
В следующем окне выберите пункт «Добавить учетную запись ребенка» и укажите его адрес электронной почты. Если таковой отсутствует, нажмите пункт «Нет адреса электронной почты» (вас принудят его создать на следующем шаге).

Следующий этап — указать фамилию и имя, придумать адрес почты (если не был задан), указать пароль, страну и дату рождения ребенка. Обратите внимание: если вашему ребенку менее 8 лет, автоматически будут включены повышенные меры безопасности для его учетной записи. Если он старше — стоит настроить желаемые параметры вручную (но сделать это можно в обоих случаях, о чем будет написано далее).

На следующем шаге вас попросят ввести номер телефона или адрес электронной почты на случай необходимости восстановить учетную запись — это могут быть ваши данные, а могут быть данные ваших детей, на ваше усмотрение. На завершающем этапе вам предложат включить разрешения для служб Microsoft Advertising. Я подобные вещи всегда отключаю, не вижу особенной пользы от себя или ребенка в том, что сведения о нем используются для показа рекламы.

Готово. Теперь на вашем компьютере появилась новая учетная запись, под которой может войти ребенок, однако, если вы — родитель и настраиваете родительский контроль Windows 10, рекомендую первый вход выполнить самостоятельно (Пуск — клик по имени пользователя), так как могут потребоваться дополнительные настройки нового пользователя (на уровне самой Windows 10, не имеющие отношения к родительскому контролю) плюс при первом входе появляется уведомление о том, что «Взрослые члены семьи могут просматривать отчеты о ваших действиях».
В свою очередь, управление ограничениями для учетной записи ребенка осуществляется онлайн при входе из учетной записи родителя на account.microsoft.com/family (быстро попасть на эту страницу можно также из Windows через Параметры — Учетные записи — Семья и другие пользователи — Управление семейными настройками через Интернет).
Управление учетной записью ребенка
После входа в управление семейными настройками Windows 10 на сайте Microsoft, вы увидите список учетных записей вашей семьи. Выберите созданную учетную запись ребенка.

На главной странице вы увидите следующие настройки:
- Отчеты о действиях — по умолчанию включены, также включена функция отправки на электронную почту.
- Просмотр InPrivate — просмотр страниц в режиме «Инкогнито» без сбора сведений о посещаемых сайтах. Для детей младше 8 лет по умолчанию заблокирован.
Ниже (и слева) — список отдельных настроек и сведений (сведения появляются после того, как учетная запись начала использоваться), касающихся следующих действий:
- Просмотр веб-страниц в Интернете. По умолчанию нежелательные сайты блокируются автоматически, кроме этого включен безопасный поиск. Также вы можете вручную заблокировать указанные вами сайты. Важно: собираются сведения только для браузеров Microsoft Edge и Internet Explorer, сайты блокируются также только для этих браузеров. То есть, если вы хотите установить ограничения на посещение сайтов, вам потребуется также заблокировать другие браузеры для ребенка.
- Приложения и игры. Здесь отображаются сведения об используемых программах, включая приложения Windows 10 и обычные программы и игры для рабочего стола, включая информацию о времени их использования. Также вы имеете возможность заблокировать запуск тех или иных программ, но только после того, как они появятся в списке (т.е. уже были запущены в учетной записи ребенка), либо по возрасту (только для контента из магазина приложений Windows 10).
- Таймер работы с компьютером. Показывает информацию о том, когда и сколько ребенок сидел за компьютером и позволяет настроить время, в какие периоды времени ему это можно делать, а когда вход в учетную запись невозможен.
- Покупки и траты. Здесь вы можете отследить покупки ребенка в магазине Windows 10 или внутри приложений, а также «положить» ему денег на счет, не давая доступа к своей банковской карте.
- Поиск ребенка — используется для поиска месторасположения ребенка при использовании переносных устройств на Windows 10 с функциями определения местоположения (смартфон, планшет, некоторые модели ноутбуков).
В целом, все параметры и настройки родительского контроля вполне понятны, единственная проблема которая может возникнуть — невозможность заблокировать приложения до того, как их уже использовали в учетной записи ребенка (т.е. до их появления в списке действий).
Также, во время моей собственной проверки функций родительского контроля столкнулся с тем, что сведения на странице управления семейными настройками обновляются с задержкой (коснусь этого далее).
Работа родительского контроля в Windows 10
После настройки учетной записи ребенка я некоторое время решил попользоваться ею для проверки работы различных функций родительского контроля. Вот некоторые наблюдения, которые были сделаны:
- Сайты со взрослым контентом успешно блокируются в Edge и Internet Explorer. В Google Chrome открываются. При блокировке есть возможность отправить взрослому запрос на разрешение доступа.
- Сведения о запущенных программах и времени использования компьютера в управлении родительским контролем появляются с задержкой. В моей проверке они не появились даже через два часа после окончания работы под видом ребенка и выхода из учетной записи. На следующий день информация отобразилась (и, соответственно, появилась возможность заблокировать запуск программ).
- Информация о посещенных сайтах так и не отобразилась. Причин не знаю — какие-либо функции слежения Windows 10 отключены не были, сайты посещал через браузер Edge. В качестве предположения — отображаются лишь те сайты, на которых проведено больше определенного количества времени (а я больше 2-х минут нигде не задерживался).
- Информация об установленном из Магазина бесплатном приложении не появилась в покупках (хотя это считается покупкой), только в сведениях о запущенных приложениях.
Ну и самый, наверное, главный момент — ребенок, не имея доступа к учетной записи родителя, легко может выключить все эти ограничения родительского контроля, не прибегая к каким-либо особенным ухищрениям. Правда, это не получится сделать незаметно. Не знаю, стоит ли писать здесь о том, как именно это сделать. Обновление: написал кратко в статье про ограничения локальных учетных записей, упомянутую в начале этой инструкции.
Все способы:
- Использование родительского контроля в Windows
- Windows 7
- Windows 10
- Вопросы и ответы: 0
Компьютер, помимо того что несет пользу, может также и навредить, особенно если речь идет о ребенке. Если у родителей нет возможности круглосуточно контролировать его времяпрепровождение за компьютером, то встроенные инструменты операционной системы Windows помогут обезопасить его от нежелательной информации. В статье речь пойдет о функции «Родительский контроль».
Использование родительского контроля в Windows
«Родительный контроль» — это опция в Windows, позволяющая предостеречь пользователя от материалов, которые для него, по мнению родителей, не предназначены. В каждой версии операционной системы эта опция настраивается по-разному.
Windows 7
«Родительский контроль» в Windows 7 поможет настроить множество параметров системы. Вы сможете определить количество времени, проводимого за компьютером, разрешить или, наоборот, запретить доступ к тем или иным приложениям, а также выполнить гибкую настройку прав доступа к играм, разделив их по категориям, содержимому и названию. Более подробно о настройке всех этих параметров вы можете прочитать у нас на сайте в соответствующей статье.

Подробнее: Функция «Родительского контроля» в Windows 7
Windows 10
«Родительский контроль» в Windows 10 мало чем отличается от той же опции в Windows 7. Вы все так же можете задавать параметры множеству элементов операционной системы, но в отличие от Windows 7, все настройки будут привязаны непосредственно к вашему аккаунту на сайте Microsoft. Это позволит осуществлять настройку даже удаленно — в режиме реального времени.

Подробнее: Функция «Родительского контроля» в Windows 10
Если подвести итог, можно сказать, что «Родительский контроль» — это функция операционной системы Windows, которую должен взять на вооружение каждый родитель. К слову, если вы хотите защитить своего ребенка от нежелательного контента в интернете, рекомендуем ознакомиться со статьей на эту тему у нас на сайте.
Подробнее: Родительский контроль в Яндекс.Браузере
Наша группа в TelegramПолезные советы и помощь
Большинство родителей стремится оградить своих детей от потребления нежелательного контента. Это можно сделать разными способами — например, через функцию родительского контроля. О том, как включить и настроить ее в Windows 10, вы узнаете из нашего материала.
Что такое родительский контроль
Родительский контроль — это специальный инструмент безопасности, который позволяет взрослым отгородить детей от нежелательного контента, блокировать опасные программы и следить за их действиями. Чаще всего данную функцию используют для следующих целей:
- Ограничить время, проведенное ребенком за компьютером;
- Блокировка вредоносных приложений;
- Фильтрация посещаемых сайтов;
- Контроль над действиями детей в сети и за устройством в целом.

Источник: Газета / Родительский контроль на компьютере
Благодаря этому родители могут быть спокойны, ведь их дети не смогут зайти на неположенные ресурсы или запустить игру с взрослым содержанием.
Как включить родительский контроль
Для включения данной опции на Windows 10 требуется создать отдельную учетную запись для нового пользователя:
- Через «Пуск» откройте «Параметры» и кликните по вкладке «Учетные записи»;
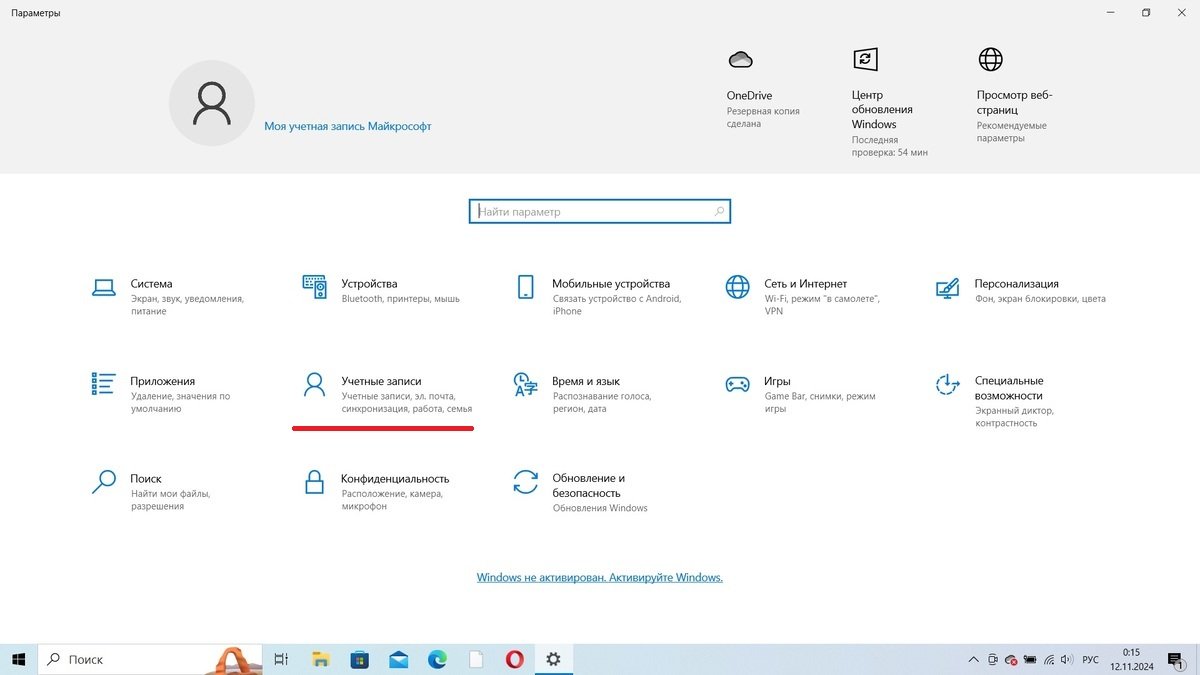
Источник: CQ / Включение родительского контроля на Windows 10
- Слева нажмите на пункт «Семья и другие пользователи», а справа — на «Добавить новый аккаунт»;
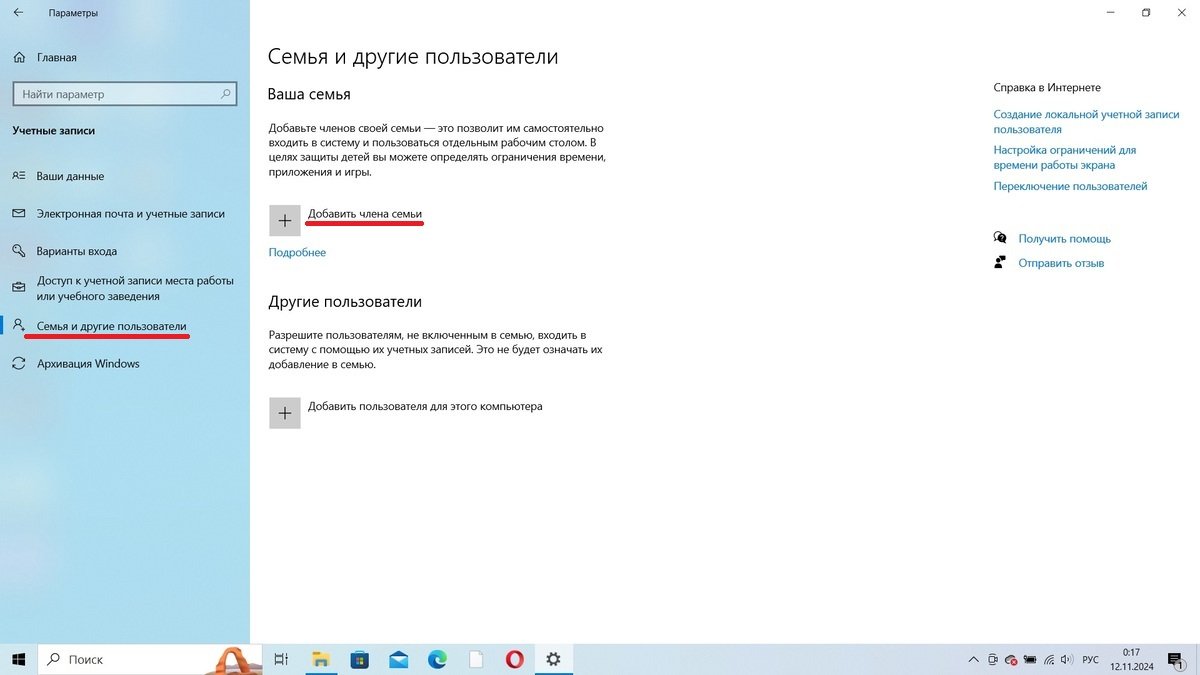
Источник: CQ / Включение родительского контроля на Windows 10
- В появившемся окне кликните на «Добавить учетную запись ребенка», заполните сведения о нем и сохранитесь.
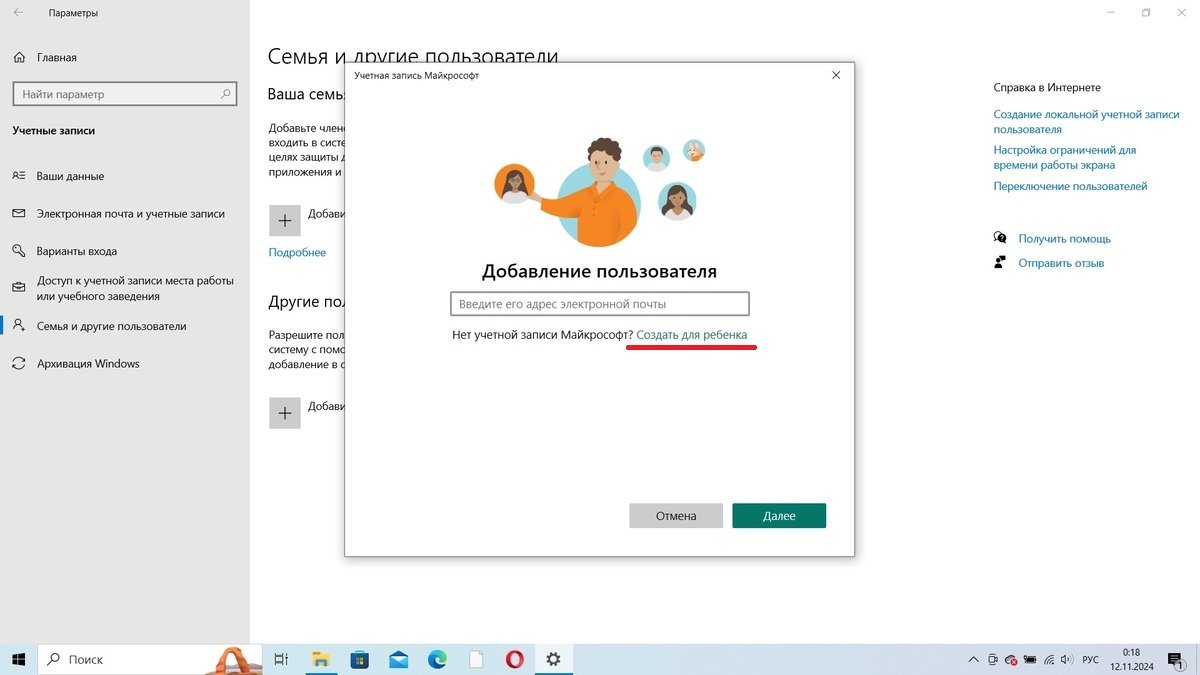
Источник: CQ / Включение родительского контроля на Windows 10
На этом фактически все. Система самостоятельно подберет все ограничения, отталкиваясь от указанного возраста. Всего система предусматривает пять подобных категорий:
- для любых возрастов;
- от 6 лет;
- от 12 лет;
- от 16 лет;
- от 18 лет.
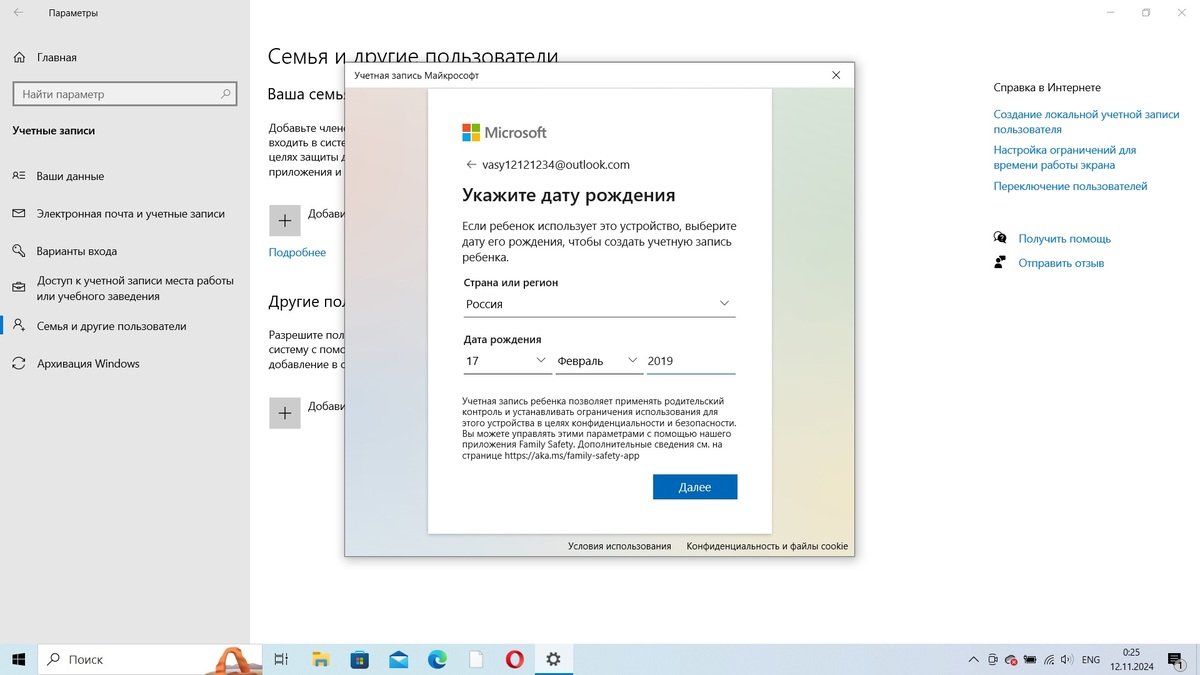
Источник: CQ / Включение родительского контроля на Windows 10
И да, не забудьте войти в детский аккаунт перед тем, как передать компьютер малолетнему пользователю.
Как настроить родительский контроль
Через учетную запись взрослого с правами администратора доступна регулировка защиты по своему усмотрению. Алгоритм действий выглядит следующим образом:
- В «Параметрах» откройте вкладку «Учетные записи» и снова нажмите на пункт «Семья и другие пользователи»;
- Кликните по кнопке «Управление семейными настройками через интернет»;
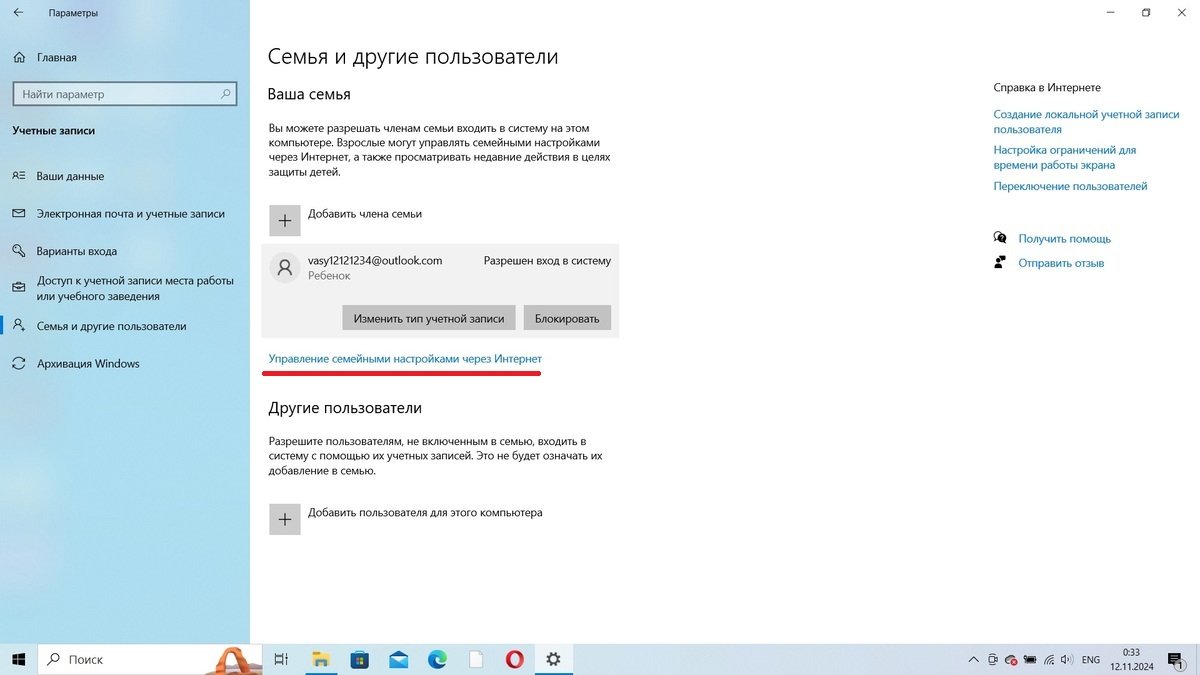
Источник: CQ / Отключение родительского контроля на Windows 10
- Откроется окно Family Safety, где и можно отредактировать различные параметры данного инструмента.
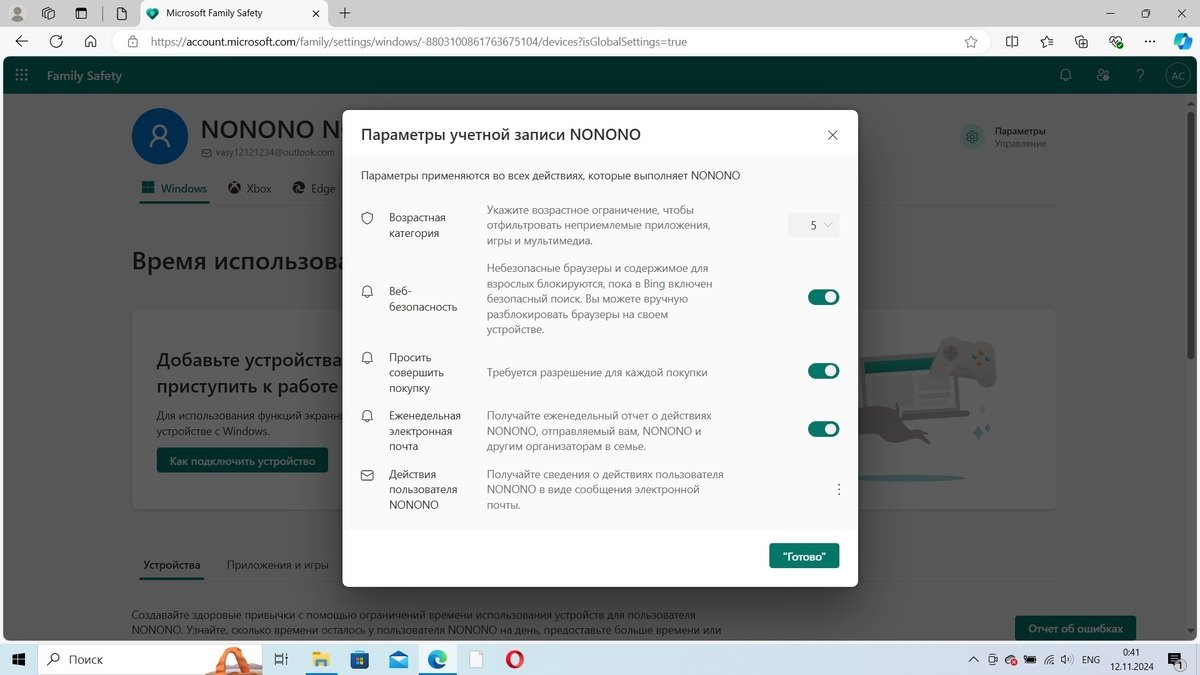
Источник: CQ / Настройка родительского контроля на Windows 10
После этого остается только выставить необходимые ограничения, например, закрыть доступ к конкретному сайту или включить таймер работы за компьютером. И помните, запреты в сети действуют только на встроенные в Windows браузеры Edge и Internet Explorer, из-за чего сторонние программы лучше включить в черный список.
Как выключить родительский контроль
Весь защитный инструментарий снимается буквально в несколько щелчков. Для этого достаточно:
- Поочередно открыть вкладки «Параметры», «Учетные записи» и «Семья и другие пользователи»;
- Кликнуть на «Управление семейными настройками через интернет» и перейти в Family Safety;
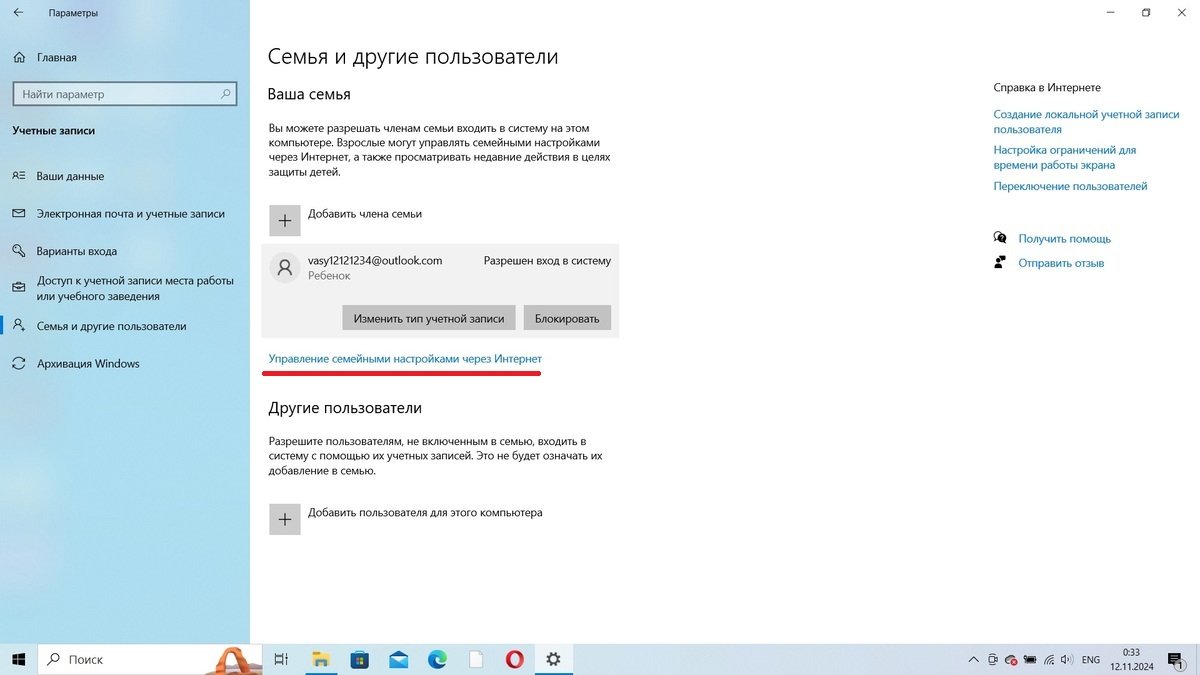
Источник: CQ / Отключение родительского контроля на Windows 10
- Нажать на три точки на иконке кабинета ребенка и выбрать «Удалить из семейной группы»;
- Также можно просто удалить аккаунт во вкладке «Учетная запись».
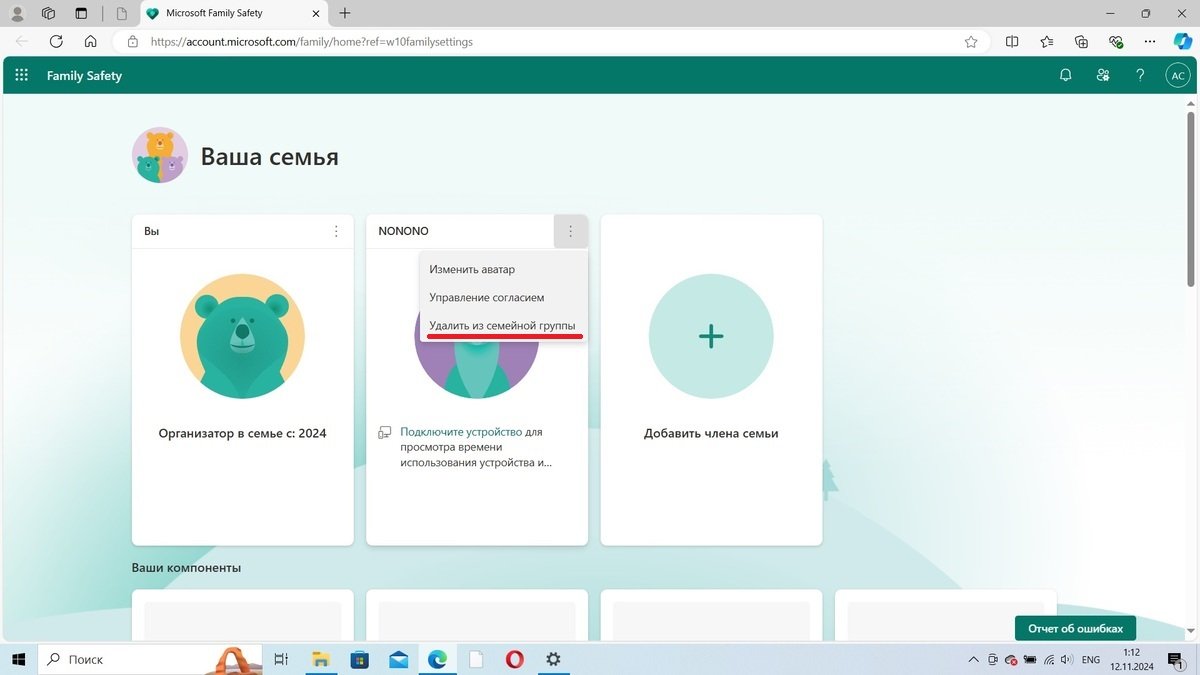
Источник: CQ / Отключение родительского контроля на Windows 10
Все эти манипуляции можно провернуть только в профиле с правами «Администратора». После этого созданный ранее аккаунт удалится, а вместе с ним и родительский контроль. В некоторых случаях, чтобы изменения вступили в силу, потребуется перезагрузить устройство.
Сторонний софт для родительского контроля
Если же вы не хотите возиться с настройками Windows, можно использовать специальные приложения. Они точно также способны защитить детей от опасностей интернета, указать период работы устройства и выдать всю необходимую статистику.
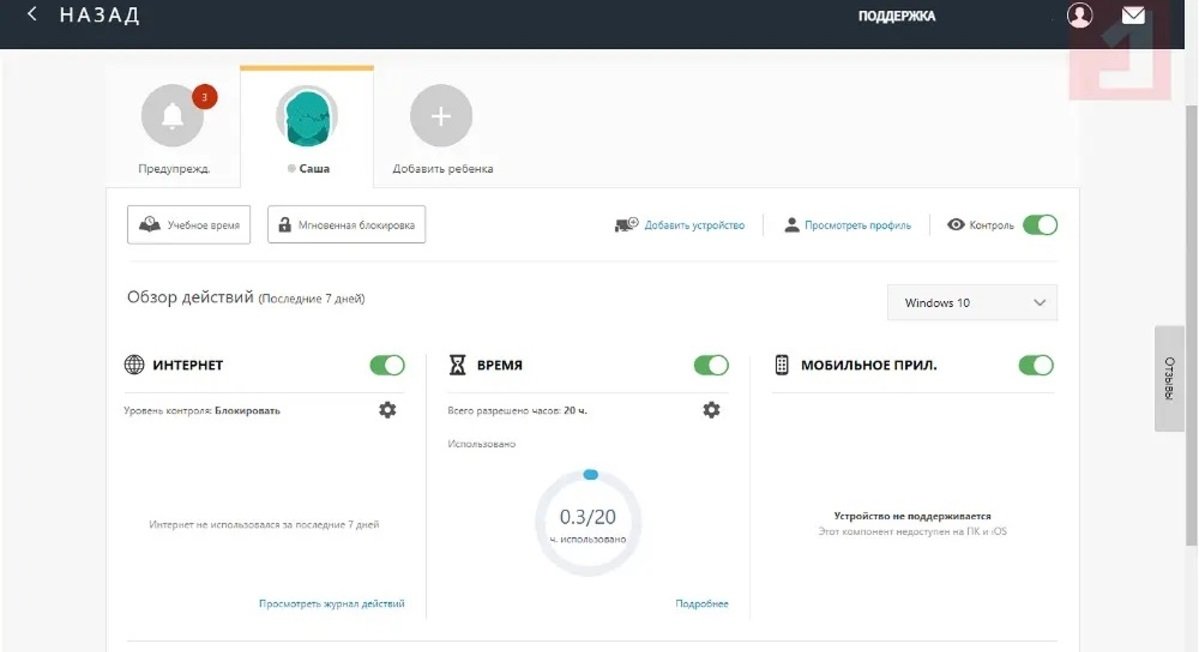
Источник: Comss / Программа Norton Family
Наибольшей популярностью пользуются такие утилиты, как , и . Программы хоть и отличаются внешним видом, дизайном интерфейса и доступным функционалом, но работают они по одному и тому же принципу.
Заглавное фото: KSL TV
Читайте также:
- Как исправить ошибку IRQL NOT LESS OR EQUAL в Windows
- Как установить и отключить экранное время на iPhone и Android
- Как настроить родительский контроль на iPhone
- Как посмотреть экранное время на ПК
- Family Link — как настроить родительский контроль
-
Функции родительского контроля
-
Включение и выключение
-
Настройка параметров
-
Видео
-
Вывод
Функция родительского контроля в Windows 10 помогает мониторить действия детей, использующих компьютер. Она оценивает установленные на устройство программы и приложения, основываясь на возрастном цензе, а также контролирует посещение сайтов в интернете.
Функции родительского контроля
С помощью этого программного компонента ребенок может использовать компьютер и интернет более безопасно. Родительский контроль открывает родителям доступ к следующим опциям:
- Мониторинг действий, выполняемых ребенком.
- Позволяет скачивать и устанавливать игры в зависимости от возрастного ценза.
- Контролирует использование браузеров, сохраняет историю посещений вебсайтов.
- Ограничивает время работы устройства.
После проведения доработки в Windows 10 появились дополнительные возможности этого программного компонента. С их помощью вы сможете контролировать покупку приложений и игр в онлайн-магазине Windows в соответствии с пятью возрастными категориями:
- для любых возрастов;
- от 6 лет;
- от 12 лет;
- от 16 лет;
- от 18 лет.
Включение и выключение
- Чтобы включить этот компонент в Windows 10, перейдите из меню Пуск в раздел «Учетные записи пользователей». В категории «Семья и другие пользователи» нажмите «Добавить члена семьи».
- Операционная система на выбор предложит создать профиль для ребенка или взрослого.
- Выбрав соответствующий пункт, введите адрес электронной почты. Подтвердите его, для чего зайдите в папку входящих сообщений электронной почты.
Важно! Операционная система не позволит активировать родительский контроль для локальной учетной записи. Поэтому создайте новый профиль для каждого юзера, которого предстоит контролировать.
- Включение функции родительского контроля закончено. Чтобы отключить этот режим, зайдите под именем администратора и выполните соответствующие настройки в разделе «Семья и другие пользователи». Здесь кликните на учетную запись ребенка и нажмите кнопку «Удалить», подтвердив выбранное действие, когда это запросит система.
Настройка параметров
Для выполнения настройки параметров родительского контроля перейдите в раздел «Семья и другие пользователи», где откройте пункт «Управление семейными настройками через интернет».
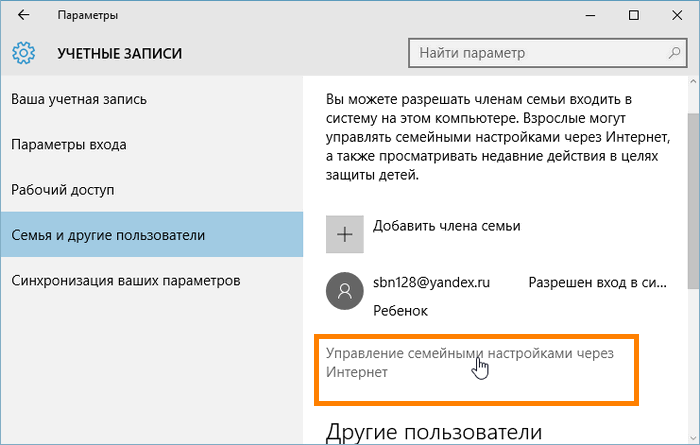
После этого Windows 10 откроет перед вами новое окно браузера. Здесь выберите пользователя, за которым ведете контроль, и настройте функцию мониторинга.
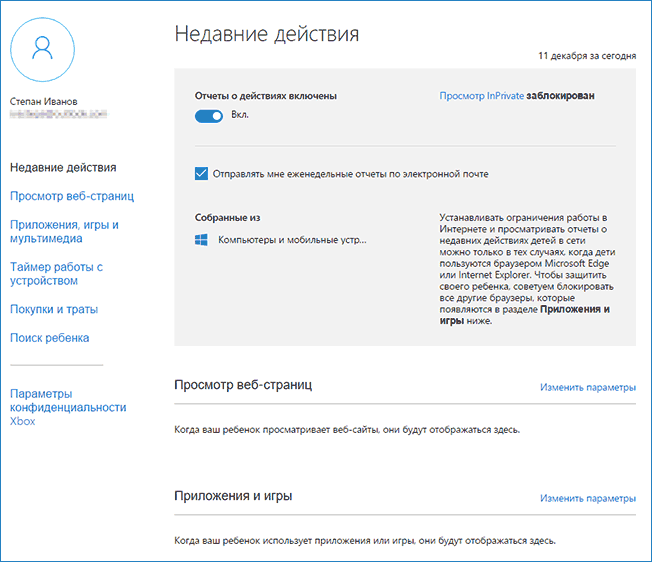
Навигация на странице осуществляется в левой части, где есть шесть пунктов:
- Недавние действия. Этот раздел позволит следить за действиями ребенка, адресами просмотренных ним страниц, а также мониторить общее время нахождения за устройством.
- Просмотр веб-страниц. С помощью этого пункта вы сможете контролировать просматриваемые ребенком сайты. Открыть или закрыть доступ к интернет-ресурсам на свое усмотрение.
- Приложения, игры и мультимедиа. Можно установить ограничения на скачиваемые в интернет-магазине Windows программы и игры. Оценка возрастной категории в этом случае выполняется автоматически.
- Таймер работы с устройством. Здесь вы сможете указать суммарное время, которое ребенок проведет перед устройством.
- Покупки и траты. Раздел позволит вам следить за тратами, которые делаются в онлайн-магазине Windows. Вы можете зачислить деньги на счет пользователя, не предоставляя данных своей кредитной карты.
- Поиск ребенка. В этом разделе доступен поиск мобильного устройства ребенка, если оно поддерживает функцию определения местоположения, на карте.
Видео
О том, как правильно включить и настроить функцию родительского контроля, можно будет подробнее узнать на видео.
Вывод
Функция родительского контроля позволит мониторить действия ребенка за компьютером. Использование интернета в этом случае станет безопаснее. Поэтому этот программный компонент – надежный помощник для родителей.