Introduction
qBittorrent is available for Linux, Windows and macOS.
It can be compiled from source for any of those platforms, but binary packages are provided for convenience.
Linux
qBittorrent binary packages should be available in your distro’s repositories. Both the qbittorrent (qBittorrent with GUI) and qbittorrent-nox («no X», for headless server environments) packages should be available.
It is recommended to always use the latest version, and new issue reports should be filed against the latest stable version (or a more recent master commit) only. However, some distributions do not always provide the latest packages. In this case, you should either:
- Compile from source (https://github.com/qbittorrent/qBittorrent/wiki#compilation)
- Use an official alternative binary repository (such as the official PPAs for Ubuntu)
- Use an alternative unofficial binary repository (at your own risk)
Currently, two official PPAs are maintained for Ubuntu:
- The latest stable version: https://launchpad.net/~qbittorrent-team/+archive/ubuntu/qbittorrent-stable
- The latest commits to
master: https://launchpad.net/~qbittorrent-team/+archive/ubuntu/qbittorrent-unstable
qBittorrent is also available semi-officially on FlatHub:
- FlatHub home: https://flathub.org/apps/details/org.qbittorrent.qBittorrent
- Source repository: https://github.com/flathub/org.qbittorrent.qBittorrent
For CentOS, Fedora and RHEL, enable the Extra Packages for Enterprise Linux (EPEL) repository (epel-release) to install qbittorrent or qbittorrent-nox.
Unofficial nightly builds for Debian (from Kolcha):
- Repository: https://software.opensuse.org//download.html?project=home%3Anikoneko%3Atest&package=qbittorrent
- Discussion thread: https://github.com/qbittorrent/qBittorrent/issues/12616
Windows and macOS
The only official source for Windows and macOS release builds is this page (and the links within it): https://www.qbittorrent.org/download.php
Experimental development builds are available here: https://github.com/qbittorrent/qBittorrent/actions
When reporting bugs against these versions, be sure to mention which specific one you used and its commit ID (which is visible in the top left corner after clicking in a specific run).
Use any other builds at your own risk.
Issue reports from using other builds such as PortableApps and the like are not supported.
You can also compile from source if you wish, by following the relevant guides listed under https://github.com/qbittorrent/qBittorrent/wiki#compilation
How to Install qBittorrent on Windows 10
Introduction
qBittorrent is a free, open-source BitTorrent client that allows users to download and share files over the internet. In this tutorial, we will explain how to install qBittorrent on Windows 10.
Prerequisites
Before you begin, you should ensure that you have the following:
- A computer running Windows 10
- An internet connection
Downloading qBittorrent
- Open your web browser and navigate to https://www.qbittorrent.org/.
- Click on the «Download» button on the top menu bar of the website.
- Scroll down to the «Stable» version and click on the «64-bit installer» if your computer uses a 64-bit architecture or «32-bit installer» if your computer uses a 32-bit architecture.
- A pop-up window will appear asking if you want to save or run the file. Click «Save» to download the file to your computer.
Installing qBittorrent
- Once the download is complete, navigate to the directory where the file was saved.
- Double-click on the installer file to begin the installation process.
- A prompt will appear asking if you want to allow the app to make changes to your device. Click «Yes» to proceed.
- The qBittorrent Setup Wizard will appear. Click «Next» to continue.
- Read and accept the license agreement by clicking on the «I Agree» button. Click «Next» to continue.
- Choose the components you want to install. By default, all components are selected. Click «Next» to continue.
- Choose the installation location. By default, qBittorrent will be installed in the Program Files folder. You can change this if you wish. Click «Next» to continue.
- Choose the Start Menu folder. By default, qBittorrent will create a folder in the Start Menu. You can change this if you wish. Click «Next» to continue.
- Choose additional tasks, such as creating a desktop icon or adding qBittorrent to the system path. Click «Next» to continue.
- Review the installation settings and click «Install» to begin the installation process.
- Wait for the installation process to complete. This may take a few minutes.
- Once the installation is complete, click «Finish» to exit the Setup Wizard.
Conclusion
In this tutorial, we have explained how to download and install qBittorrent on Windows 10. You should now be able to use qBittorrent to download and share files over the internet.
If you want to self-host in an easy, hands free way, need an external IP address, or simply want your data in your own hands, give IPv6.rs a try!
Alternatively, for the best virtual desktop, try Shells!
qBittorrent is a popular software for downloading different types of files using Torrents. Although Torrents are not as prevalent as before because of various bans, many software and other files are legal to download and are available on Torrent, which users can download using lightweight software such as qBittorrent. We can use it to manage the torrent files as well. In this tutorial, we will learn the steps to downland and install qBitTorrent using the graphical user interface (GUI) or command-line tools on Windows 11.
Method 1: Installing qBittorrent Using the GUIStep 1: Download the qBittorrent InstallerStep 2: Install qBittorrentMethod 2: Installing qBittorrent Using Command Prompt (Winget)Step 1: Check Winget AvailabilityStep 2: Install qBittorrentStep 3: Verify InstallationTips for Using qBittorrentConclusionFAQs for Installing qBittorrent on Windows 111. What is qBittorrent?2. Is qBittorrent safe to use?3. Can I install qBittorrent without administrator privileges?4. What is the advantage of using Winget to install qBittorrent?5. How do I update qBittorrent?6. Can I customize the installation directory for qBittorrent?7. Is qBittorrent compatible with all versions of Windows?8. How do I enable the built-in search engine in qBittorrent?9. Does qBittorrent support magnet links?10. Can I use qBittorrent without downloading Python?11. Is qBittorrent ad-free?12. How do I uninstall qBittorrent?13. Can I run qBittorrent in the background?14. Is qBittorrent better than other torrent clients?15. Can I use qBittorrent on other operating systems?
What Is qBittorrent?
qBittorrent is a cross-platform but open-source torrent client that provides features such as:
- Integrated search engine
- Torrent creation tools
- RSS feed support
- IP filtering and encryption
- No advertisements
What do we need to follow this tutorial?
Windows 11 or 10 running system with administrator privileges and an active internet connection.
Method 1: Installing qBittorrent Using the GUI
If you are unfamiliar with the command line, the easiest way is to visit the official website of qBittorrent and manually download the qBittorrent installer. If you prefer a graphical interface, follow the given steps.
Step 1: Download the qBittorrent Installer
- Open your browser and visit the official download page of the qBittorrent Official Site.
- On the Download page, click the .exe file given for Windows 10 or 11.
- Soon, the
.exeinstaller file will be on your system.

Step 2: Install qBittorrent
- Once the installer is on the system, double-click that file to launch the BitTorrent installation Wizard.
- Follow the on-screen instructions:
- Accept the license agreement.
- Choose the installation directory (or leave it as default).
- Select additional options like creating a desktop shortcut.
- Click Install and wait for the process to complete.
- Once installed, click Finish to launch qBittorrent.
Method 2: Installing qBittorrent Using Command Prompt (Winget)
If you prefer command-line tools, it will be more straightforward than GUI. Windows 11 and 10 versions come with a default Windows package manager called Winget, which we can use to install various popular software packages using a single command. So, let’s use the same to get qBitottent on Windows 11.
Step 1: Check Winget Availability
- Open Command Prompt as an administrator:
- Press
Win + S, type cmd, and click Run as administrator.
- Press
- Run the following command to check Winget:
winget --help
- If you get a list of options to use with Winget, then it means you already have this package manager working correctly.
Step 2: Install qBittorrent
- In the Command Prompt, run the following command:
winget install qBittorrent.qBittorrent
- The command will download and install qBittorrent automatically.
Step 3: Verify Installation
Once the installation is completed, go to the Windows start menu and search for qBittorrent. When you see the icon, click it to run the application.

Tips for Using qBittorrent
- Configure Preferences:
- Open qBittorrent, go to Tools > Options and customize settings such as download location, bandwidth limits, and proxy settings.
- Use the Built-in Search Engine:
- Go to View > Search Engine to enable the search plugin. If necessary, follow the prompts to install Python.
- Enable RSS Feeds:
- Manage and automate torrent downloads using RSS feeds by navigating to View > RSS Reader.
- Set Up Encryption:
- Go to Tools > Options > BitTorrent and enable encryption to improve privacy.
Conclusion
Installing qBittorrent on Windows 11 is quick and easy, whether you use the GUI or the command line. Although most Windows users prefer the GUI method to install applications, one should try the command line method, which is more straightforward and less time-consuming. Nevertheless, once installed, you will have this ad-free torrent client with all the features you need to manage your downloads efficiently.
FAQs for Installing qBittorrent on Windows 11
1. What is qBittorrent?
qBittorrent is a free, open-source, lightweight torrent client that allows users to download, upload, and manage torrent files. It offers a built-in search engine and advanced features like IP filtering, RSS support, and encryption.
2. Is qBittorrent safe to use?
Yes, qBittorrent is safe to download because it is free of advertisements and open-source software. Its source code is open to anyone to analyze. However, ensure that the torrents you download are from legitimate and legal sources.
3. Can I install qBittorrent without administrator privileges?
Installing qBittorrent or any other Windows 11 or 10 software application requires administrator privileges because packages make system-level changes, such as adding the software to the Program Files directory.
4. What is the advantage of using Winget to install qBittorrent?
Winget offers several benefits, such as easy application installation using a single command and easy software updating. It is also helpful for IT professionals or advanced users who want to automate installations.
5. How do I update qBittorrent?
- Using GUI: Download the latest version from the official website and install it over the existing version.
- Using Winget: Run the following command in Command Prompt:
winget update qBittorrent.qBittorrent
6. Can I customize the installation directory for qBittorrent?
Yes, you can choose a custom directory during the installation process using the GUI. If using Winget, it installs qBittorrent in the default program location.
7. Is qBittorrent compatible with all versions of Windows?
qBittorrent is compatible with Windows 7, 8, 10, and 11. However, Windows 11 users should download the latest version to ensure compatibility and optimal performance.
8. How do I enable the built-in search engine in qBittorrent?
- Open qBittorrent and go to View > Search Engine.
- If prompted, install Python to enable the search engine.
- Use the search tab to find torrents directly within qBittorrent.
9. Does qBittorrent support magnet links?
Yes, qBittorrent fully supports magnet links. You can copy a magnet link and paste it directly into the client to start downloading.
10. Can I use qBittorrent without downloading Python?
Yes, you can use qBittorrent without Python, but the built-in search engine feature will not work unless Python is installed.
11. Is qBittorrent ad-free?
Unlike many torrent clients, qBittorrent is entirely ad-free, making it a popular choice among users.
12. How do I uninstall qBittorrent?
- Using GUI: Go to Control Panel > Programs and Features, select qBittorrent, and click Uninstall.
- Using Winget: Run the following command in Command Prompt:
winget uninstall qBittorrent
13. Can I run qBittorrent in the background?
Yes, qBittorrent can run in the background. By default, it minimizes the system tray. You can adjust this behavior in Tools > Options > Behavior.
14. Is qBittorrent better than other torrent clients?
qBittorrent is often preferred for its lightweight design, lack of ads, and robust features. Compared to clients like uTorrent, it is open-source and does not include unnecessary bundled software.
15. Can I use qBittorrent on other operating systems?
Yes, qBittorrent is cross-platform and available for Windows, macOS, Linux, and FreeBSD.
Other Articles:
- How to Install AutoHotkey Using WinGet on Windows 11 or 10
- 3 Ways to Install Kali Linux on Windows 11
- How to install free VMware Workstation Pro on Windows 11 or 10
- How to Install WhatsApp on Windows 11 or 10 Without Microsoft Store
- How to Change DNS to 1.1.1.1 on Windows 11 or 10
Introduction
qBittorrent is one of the most popular torrent clients due to its lightweight, open-source design and robust feature set. However, to get the most out of qBittorrent, you need to configure it properly for optimal speed and security. Whether you’re new to torrenting or an experienced user, setting up qBittorrent for peak performance will improve your download speeds and ensure your privacy is protected.
In this guide, we’ll walk you through how to install qBittorrent and configure it for the best possible performance.
Step 1: Download and Install qBittorrent
To get started with qBittorrent, follow these steps:
- Go to the Official Website: Visit the qBittorrent official website to download the latest version of the client.
- Select Your Platform: qBittorrent is available for Windows, macOS, and Linux. Choose the appropriate version for your operating system.
- Install qBittorrent: Follow the installation prompts on your device. Once installed, launch qBittorrent.
Step 2: Setting Up the Interface
Once qBittorrent is installed, it’s important to familiarize yourself with its interface:
- Torrent List: This is where you’ll see all your active, paused, and completed torrents.
- Download and Upload Speed: At the bottom of the window, you’ll find indicators showing your current download and upload speeds.
- Categories Panel: On the left side, you’ll find categories for organizing torrents such as “All,” “Active,” “Inactive,” etc.
Step 3: Optimizing qBittorrent for Speed
To maximize your download speeds, follow these configuration steps:
- Limit Global Connections:
- Go to Tools > Preferences > Connection.
- Set the Global Maximum Number of Connections to 200 and Maximum Number of Connections per Torrent to 50. This helps maintain a balance between downloading speed and overall system performance.
- Set Maximum Upload and Download Speeds:
- Go to Tools > Preferences > Speed.
- Set the Global Upload Rate to 80% of your upload bandwidth and the Global Download Rate to unlimited for maximum speed.
- Enable Port Forwarding:
- Go to Tools > Preferences > Connection.
- Ensure that you have a specific port open by using a port within the range of 49160-65534. Enabling UPnP or NAT-PMP in your router settings can further optimize your connections.
Step 4: Configuring Privacy Settings
Protecting your privacy while torrenting is essential. qBittorrent offers several features to help secure your online activity:
- Enable Encryption:
- Go to Tools > Preferences > BitTorrent.
- Under Encryption Mode, select Require encryption to ensure your traffic is encrypted.
- Use a VPN:
- Pairing qBittorrent with a VPN (Virtual Private Network) hides your IP address and keeps your downloads anonymous. Ensure the VPN supports P2P connections and has no logs for extra privacy.
Step 5: Adjusting Queue Settings
If you’re downloading multiple torrents at once, you can optimize how they are handled:
- Set Active Torrent Limits:
- Go to Tools > Preferences > BitTorrent.
- Set Maximum Active Downloads to 5 and Maximum Active Uploads to 5. This keeps your bandwidth evenly distributed across your downloads without overloading your system.
- Sequential Downloading:
- Right-click on any active torrent and select Sequential Downloading. This ensures files download in order, allowing you to preview videos or open files as they are being downloaded.
Step 6: Managing Torrents Efficiently
To manage your torrents better, use these tips:
- Pause or Prioritize: Right-click on a torrent to pause or prioritize downloads. Prioritizing a torrent will allocate more resources to it for faster downloading.
- Add Trackers: If your download is slow, right-click on a torrent, go to Properties, and add additional trackers. More trackers can increase the number of peers you connect with, speeding up the process.
Step 7: Enabling RSS Feeds for Automated Downloads
qBittorrent supports RSS feeds, which allow you to automate torrent downloads from your favorite sites:
- Go to Tools > RSS > RSS Reader.
- Add a Feed: Paste the URL of the RSS feed you want to follow.
- Set Rules: Configure rules for automatic downloading of specific types of torrents, such as by keyword, date, or category.
Conclusion
qBittorrent is a powerful and lightweight torrent client, but optimizing it for speed and privacy requires a few tweaks. By following these steps, you’ll ensure that your downloads are as fast and secure as possible. Remember to always use a VPN and stay within legal boundaries when torrenting.
Featured Image Description:
A screenshot-style illustration showing qBittorrent’s interface with the settings menu open, highlighting key configuration steps like bandwidth limits and connection settings. The background could include a fast-loading progress bar to represent high-speed downloads, with icons for privacy (like a VPN shield) in the corners to emphasize security.
Previous Post
uTorrent vs. BitTorrent: Which Torrent Client is Right for You?
Next Post
Top 5 Media Players for Torrented Video Files
How to download and install qBittorrent
The first step you need to take is download qBittorrent on your computer. Therefore, connect to the program’s website and, if you use a PC Windows, click on the link 32-bit & 64-bit installers which is next to the flag of the Microsoft operating system, while if you use a Mac click on the link Mg placed next to the apple apple. On the page that opens, to start the actual download of qBittorrent, click on the item Download qBittorrent Windows if you use Windows or on voice Download qBittorrent Mac OS X if you use macOS.
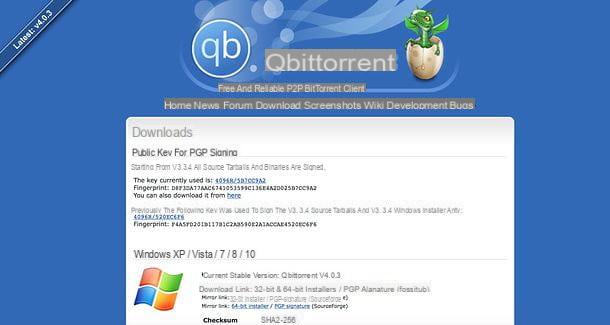
Now, wait for qBittorrent to be downloaded to your computer and proceed as follows: if you use a PC Windows, start the file qbittorrent_xx_setup.execlick on your button Yes present in the window that opens and press OK e NEXT to proceed with the setup. Then put the check mark next to the item I accept the license conditions, to accept the conditions of use of qBittorrent, and complete the software installation process by pressing in sequence on NEXT twice in a row (make sure all the options in the box are checked Select the components to install) and then on Install e end.
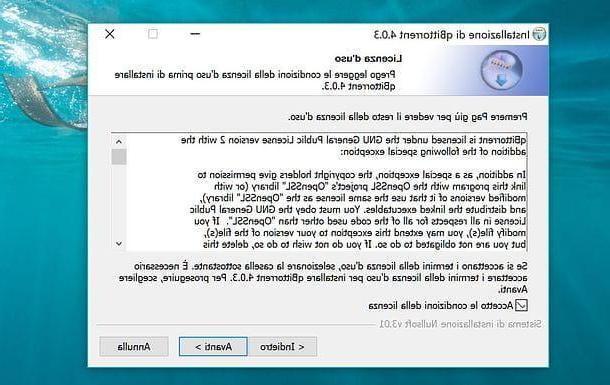
If you use a Mac, you can install qBittorrent by simply opening the dmg file you downloaded from the program’s website and dragging the executable qBittorrent in the folder Applications say macOS.
To start the software for the first time bypassing macOS restrictions (which automatically blocks applications from non-certified developers), right-click on its icon copied to the folder Applications and select the item apri from the menu that appears. Answer then apri notice that appears on the screen.
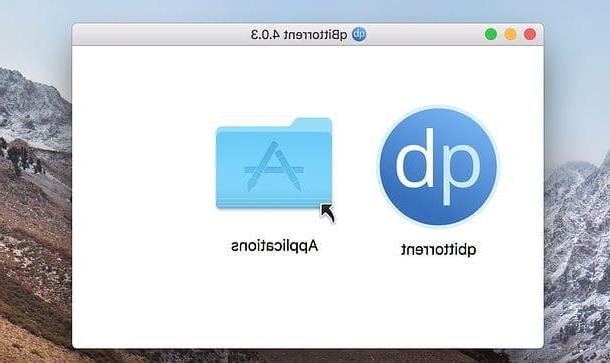
Regardless of the operating system used, the first time you start qBittorrent you will have to accept the terms of use by pressing the button Accept.
How to configure qBittorrent
Now you could also start downloading files from the BitTorrent network using qBittorrent, but you would probably do this at a fairly slow speed, as you haven’t yet set up your router properly. What am I referring to? The fact that you have not yet «opened» the port that the program uses to communicate with the outside world, that is, you have not yet «told» your router to leave free communications on the channels that qBittorrent uses to exchange files on the BitTorrent network. To perform this operation, you must find out which port is used by the program, then you must enter the administration panel of your router and you must open it in order to authorize the communications that take place through it.
To find out which port is used by qBittorrent to communicate with the outside, select the item options from the menu Instruments which is at the top (or go to the menu qBittorrent> Preferences if you are using a Mac). Then select the item Connection from the left sidebar and note the number you find in correspondence with the field Port used for incoming connections: that is the port used by qBittorrent to communicate with the outside.
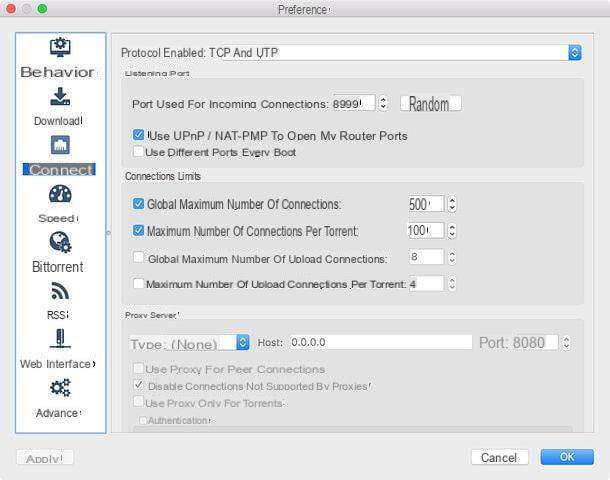
Now you need to log into your router’s administration panel. To do this, make sure you are connected to the router’s network (or physically connect your computer to the device using an Ethernet cable), start the program you usually use to browse the Internet (eg. Chrome, Firefox o Edge) and connected to one of the following addresses.
- 192.168.1.1
- 192.168.0.1
- 192.168.1.254
- 192.168.0.254
You will find the right address when you find yourself in front of a window asking for a username and password. The combination to enter, if you have not changed the default set by the manufacturer, should be admin / admin or admin / password.
If you have difficulty in this step, check your router’s instruction manual and / or try to follow the directions you find in my tutorial on how to access the router.
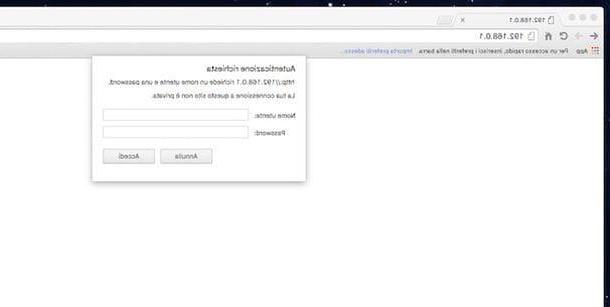
Once in the administration panel of the router, you need to look for the section relating toport forwarding (which can also be called port forwarding o virtual server), click on the button to create a new rule or of an new virtual server and fill in the form that is proposed to you following the instructions you find below.
- Interface name (o Interface) — in this field you must indicate the connection for which to apply the rule you are creating. Leave the default on.
- Internal door e External door (o Initial port e Final door) — in these fields you have to type the port number of qBittorrent.
- Destination IP (o Server IP address) — is the field in which the local IP address of the computer on which you intend to use qBittorrent must be entered. To find the local IP address of your computer, follow the instructions you find in my tutorial on how to view the IP address.
- Door type (o Protocol) — in this field you must specify the type of door to open. In the case of qBittorrent you have to choose TCP / UDP. If your router does not allow you to select the «TCP / UDP» option, create two separate rules by selecting once TCP and once UDP.
- Your name — here you have to type a name of your choice to easily recognize the rule you are creating (ex. qBittorrent).
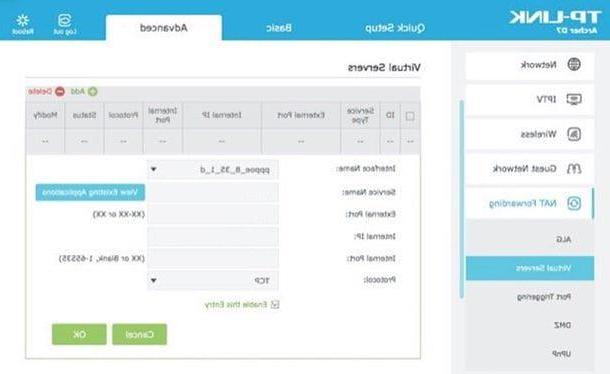
Once the form is filled in, click on the button Save / Apply to save the changes, for safety, restart the router and try to test the qBittorrent port using this website (you simply need to type the port number in the field Port Number and click on the button Check).
As you may have noticed, the indications I have given you regarding the opening of the qBittorrent port are not extremely precise. This is because each brand of router has a differently structured administration panel. If you want specific information about the brand of router you have, follow one of the tutorials listed below.
- How to configure TIM router
- How to configure Fastweb router
- How will I configure Infostrada router
- How to configure TP-Link router
- How to configure D-Link router
- How will I configure Netgear router
If after following the instructions I just gave you, the port used by qBittorrent is still closed, try to check the settings of the firewall Windows or macOS or any third-party firewalls installed on your computer: perhaps one of them is blocking the program’s communications. If you need guidance on how to disable the firewall, read the tutorial I wrote on the subject.
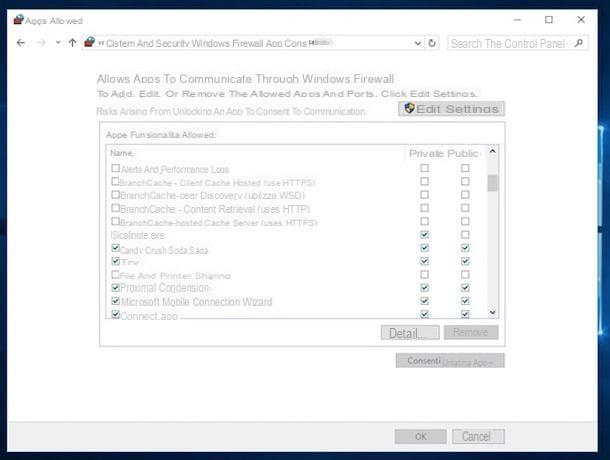
Once the qBittorrent port in the router (and / or firewall) has been unlocked, I recommend that you go back to the program settings and adjust the download and upload parameters: in this way you can optimize the download speed even more. and upload files to the BitTorrent network.
Then select the icon Speed from the left sidebar, put the check mark on the box Upload related to the item Global speed limits and set the field to correspond to 80% of the current upload speed of your Internet connection (this will avoid «blockages» of the line and restrictions of the download band due to an upload speed that is too high).
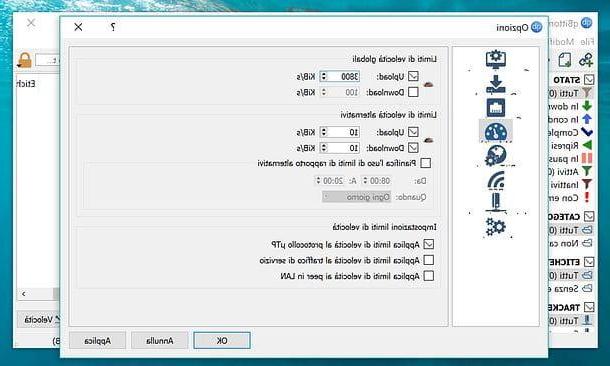
To find out what the actual upload speed of your connection is in KiB / s (the calculation unit used by qBittorrent, which is the binary equivalent of kilobytes), connected to the SpeedTest.net site, click on the item Settings located at the top right and set the option Kbps in the field Speed. Then press on the button vai (top center) and wait for the speed test results.
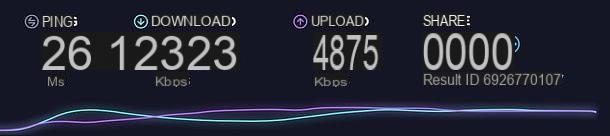
Once the test is complete, go up Google, search for kilobyte to kibibyte to bring up the unit converter and calculate the value of Kbps that gave you SpeedTest.net in KiB / s. Therefore, calculate 80% of the kibibyte value and enter it in the qBittorrent settings.
Otherwise, the program’s default settings should allow you to download at optimal speeds. If you, however, want to go deeper with the customization of settings and want to try to «squeeze» the qBittorrent to the maximum, read my tutorial on how to increase the speed of uTorrent and find out how to use Azureus Calculator, an online service that allows to calculate the parameters to be used in BitTorrent clients to optimize their performance.
Using Azureus Calculator, you will be able to obtain optimal values for parameters such as the global maximum number of connections and maximum number of connections per Torrent, both configurable in the menu Connection qBittorrent settings.
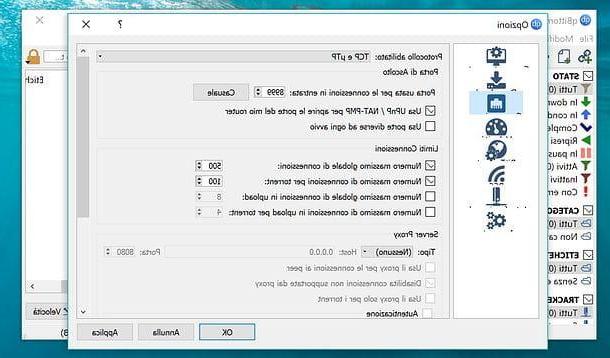
Finally, if the default settings of qBittorrent do not satisfy you, I suggest you go to the menu Settings> BitTorrent and to adjust the maximum number of active downloads, maximum number of active uploads and maximum number of active torrents based on the speed of your connection and the number of files for which you intend to divide it (personally I do not recommend keeping more than 3 downloads and uploads active at the same time, but obviously the choice is up to you).
How to download files with qBittorrent
Now we can get down to business and discover, together, how to use qBittorrent to download files from the Internet.
As already mentioned in the opening of the post, qBittorrent includes a internal search engine which allows you to find files on the BitTorrent network without resorting to external sites (or rather, using them directly from the program) and therefore I recommend that you take advantage of this feature to locate the files to download with the software. To activate the qBittorrent search engine, go to the menu Show (above) and select the option Search engine from the latter. If you are using a Windows PC, accept the installation of Python: a free component needed to search for Torrent files within the program.
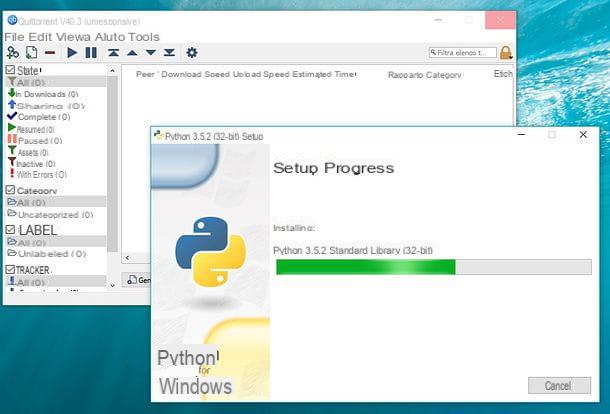
Once installation is complete, go to the tab Research appearance in qBittorrent and first presses the button Search Extensions and then Check the updates to update all the search plugins (therefore the plugins that allow you to search on various Torrent sites). Then type the name of the file you want to find on the BitTorrent network in the search field, press the button Search and wait a few seconds. If you want to limit your search to only a certain type of file or a single Torrent site, use the drop-down menus All Categories e Only enabled that you find next to the search field.
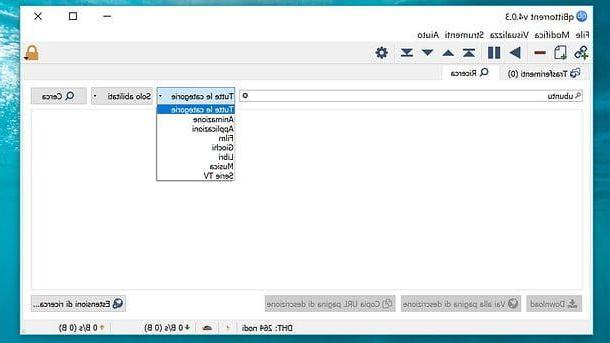
When the search is complete, click on the tab Seeders in order to highlight the Torrents with multiple sources active (therefore with a higher download speed) and double-click on the one you want to download.
Then select the path to download the files contained in the Torrent you have selected (by pressing the icon of folder in the window that opens) and press OK to start the download. You can then follow and manage the downloading of Torrents in the tab Transfers by qBittorrent.
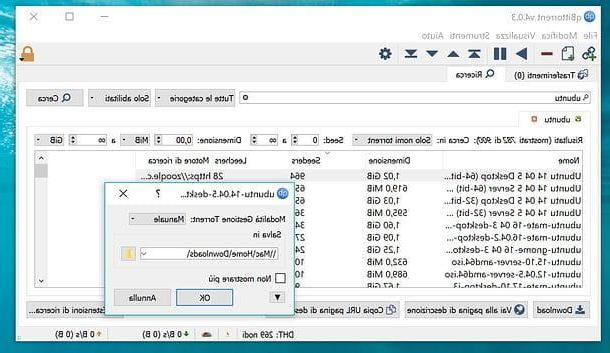
If the search function included in qBittorrent does not fully satisfy you, you can use the classic Torrent sites and download the files .torrent to be opened then with qBittorrent (by double clicking on their icon) or use the magnet links, by clicking on the magnet present on the Torrent download page. In the latter case, qBittorrent will automatically «capture» the link and allow you to download the selected file without first having to download the corresponding .torrent file. In terms of performance or privacy, there is no big difference between using .torrent files or magnet links (the latter take a little longer to «carburet» in the download phase, but nothing particularly significant. ).
As already mentioned, once downloaded, Torrents can be managed from the card Transfers of qBittorrent, where by selecting a file and clicking on the icons at the top it is possible to put in break e riprendere a download (▶ ︎ and ❚❚ buttons), delete it (button —) or increase / decrease its priority (▲ and ▼ buttons) with respect to the other items in the download queue.
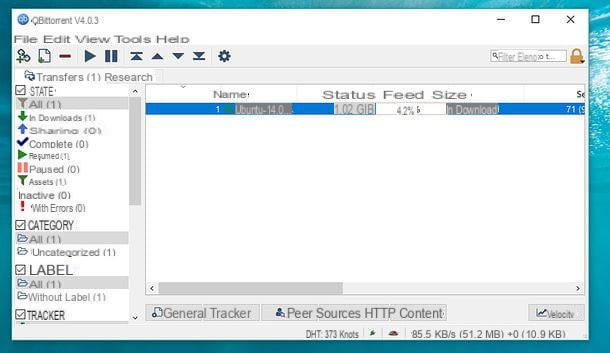
If you want, you can also enable Torrent file download via RSS feeds: very useful function, for example, for downloading TV series or anime, which involve the frequent release of new episodes at regular intervals. To activate the automatic download of Torrent files via RSS feed, go to settings of qBittorrent, select the icon RSS feed from the left sidebar and activate the option Enable RSS feed retrieval.
After that go to the menu View> RSS Reader, select the scheda RSS of qBittorrent and presses the button New subscription to subscribe to a feed containing Torrent files.
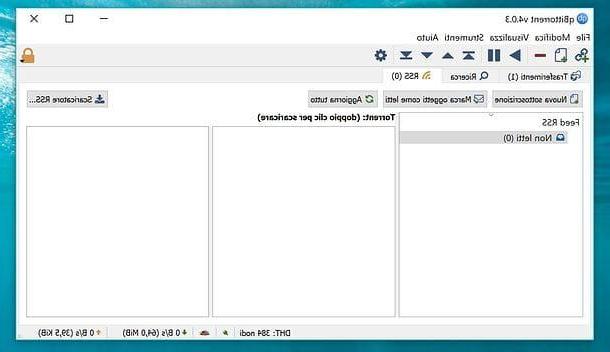
Another very useful function of qBittorrent that you could use is that of remote control of the program via the web panel. To activate the qBittorrent web panel, go to the settings of the program and put the check mark next to the item Web UI. Then fill in the fields IP address, port server domains and with the combination of username and password you intend to use to access the web panel and save the changes by pressing the button OK.
Obviously, in order for everything to work correctly, you will have to set a fixed IP to reach your PC remotely (using services like DynDNS) and you will have to keep the computer on. Then you can access qBittorrent remotely and control it via a browser or through dedicated apps, such as qBittorrent Controller for Android.
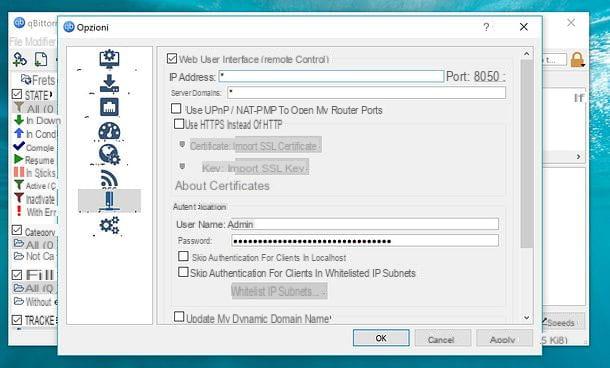
With this I would say that’s it! Now you know how to use qBittorrent and how to best configure it in order to speed up your downloads as much as possible. All you have to do is find the files of your interest on the BitTorrent network and download them following the suggestions I just gave you.
For any problems or if you have further doubts about the functioning of qBittorrent, do not hesitate to consult the official Wiki of the program or its support forum: there you will surely find all the answers you are looking for.
Just one last thing before closing: since privacy is important, I highly recommend that you combine the use of qBitTorrent with the one I give a VPN, that is, a virtual private network. Such a solution will allow you to browse online and use the BitTorrent network securely and anonymously. There are so many VPN solutions available, such as NordVPN (which I told you about in this review) and Surfshark, which encrypt the connection on PC / Mac, smartphones, tablets and other devices using many servers scattered all over the world. They also make it possible to overcome regional blocks, censorship and access foreign catalogs of streaming services; all at very low cost.
How to use qBittorrent
