PyInstaller is available as a regular Python package.
The source archives for released versions are available from PyPI,
but it is easier to install the latest version using pip:
Note
PyInstaller is split into two packages pyinstaller and
pyinstaller-hooks-contrib. These should be kept approximately (roughly
within a year of each other) in sync. To that end, if you choose to pin your
pyinstaller version, please also pin pyinstaller-hooks-contrib. If
you upgrade pyinstaller, you will also need to upgrade
pyinstaller-hooks-contrib.
To upgrade existing PyInstaller installation to the latest version, use:
pip install --upgrade pyinstaller
To install the current development version, use:
pip install https://github.com/pyinstaller/pyinstaller/tarball/develop
To install directly using pip’s built-in git checkout support, use:
pip install git+https://github.com/pyinstaller/pyinstaller
or to install specific branch (e.g., develop):
pip install git+https://github.com/pyinstaller/pyinstaller@develop
Installing from the source archive
The source code archive for released versions of PyInstaller are
available at PyPI and on PyInstaller Downloads page.
Note
Even though the source archive provides the setup.py script,
installation via python setup.py install has been deprecated
and should not be used anymore. Instead, run pip install . from
the unpacked source directory, as described below.
- The installation procedure is:
-
-
Unpack the source archive.
-
Move into the unpacked source directory.
-
Run
pip install .from the unpacked source directory. If
installing into system-wide python installation, administrator
privilege is required.
-
The same procedure applies to installing from manual git checkout:
git clone https://github.com/pyinstaller/pyinstaller cd pyinstaller pip install .
If you intend to make changes to the source code and want them to take
effect immediately, without re-installing the package each time, you
can install it in editable mode:
For platforms other than Windows, GNU/Linux and macOS, you must first
build the bootloader for your platform: see Building the Bootloader.
After the bootloader has been built, use the pip install . command
to complete the installation.
Troubleshooting missing PyInstaller command
In a properly setup Python environment, the command pyinstaller should now
exist on the execution path and the command below should display PyInstaller’s
version.
If the command is not found, make sure that the PATH (the executable search
path) environment variable includes the directory that the pyinstaller
executable was installed into.
-
On Windows, this location is either of the paths returned by:
import sysconfig; print(sysconfig.get_path("scripts")) import site; print(site.USER_BASE + "\\Scripts")
-
On UNIX, this location is either of the paths returned by:
import sysconfig; print(sysconfig.get_path("scripts")) import site; print(site.USER_BASE + "/bin")
To display the current path in Windows the command is echo %PATH% and on
other systems, echo $PATH.
Note
If you cannot use the pyinstaller command due to the scripts
directory not being in PATH, you can instead invoke the
PyInstaller module, by running python -m PyInstaller
(pay attention to the module name, which is case sensitive).
This form of invocation is also useful when you have PyInstaller
installed in multiple python environments, and you cannot be sure
from which installation the pyinstaller command will be ran.
Installed commands
The complete installation places these commands on the execution path:
-
pyinstalleris the main command to build a bundled application.
See Using PyInstaller. -
pyi-makespecis used to create a spec file. See Using Spec Files. -
pyi-archive_vieweris used to inspect a bundled application.
See Inspecting Archives. -
pyi-bindependis used to display dependencies of an executable.
See Inspecting Executables. -
pyi-grab_versionis used to extract a version resource from a Windows
executable. See Capturing Windows Version Data. -
pyi-set_versioncan be used to apply previously-extracted version
resource to an existing Windows executable.
Provide feedback
Saved searches
Use saved searches to filter your results more quickly
Sign up
Appearance settings
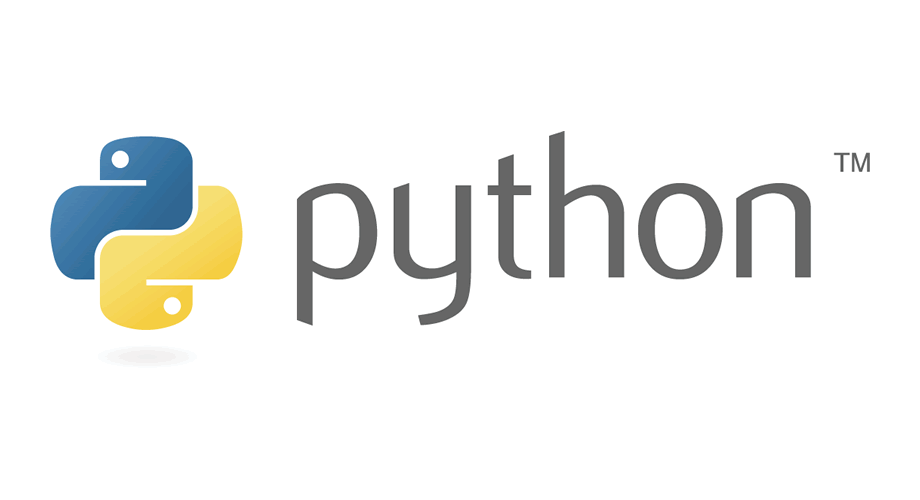
Установка
Установить PyInstaller через pip
> pip install pyinstaller
Если установка PyInstaller не удалась из-за ошибки
Откатить pip до версии 18.1
> python -m pip install pip==18.1
Установить PyInstaller
> pip install pyinstaller
Обновить pip до последней версии
> python -m pip install --upgrade pip
Настройка
В начало файла C:\Users\%USER%\AppData\Local\Programs\Python\Python38-32\Scripts\pyinstaller-script.py добавить строку # coding=utf-8
Вывести версию PyInstaller для проверки установки
Использование
Создать .exe файл для CLI-программы
> pyinstaller --onefile example.py
Создать .exe файл для GUI-программы
> pyinstaller --onefile --windowed example.py
Создать .exe файл с заданной иконкой
> pyinstaller --onefile --icon=app.ico example.py
Установка PyInstaller не отличается от установки любой другой библиотеки Python.
pip install PyInstaller
Вот так можно проверить версию PyInstaller.
pyinstaller --versionЯ использую PyInstaller версии 4.2.
Создание exe файла с помощью PyInstaller
PyInstaller собирает в один пакет Python-приложение и все необходимые ему библиотеки следующим образом:
- Считывает файл скрипта.
- Анализирует код для выявления всех зависимостей, необходимых для работы.
- Создает файл spec, который содержит название скрипта, библиотеки-зависимости, любые файлы, включая те параметры, которые были переданы в команду PyInstaller.
- Собирает копии всех библиотек и файлов вместе с активным интерпретатором Python.
- Создает папку BUILD в папке со скриптом и записывает логи вместе с рабочими файлами в BUILD.
- Создает папку DIST в папке со скриптом, если она еще не существует.
- Записывает все необходимые файлы вместе со скриптом или в одну папку, или в один исполняемый файл.
Если использовать параметр команды onedir или -D при генерации исполняемого файла, тогда все будет помещено в одну папку. Это поведение по умолчанию. Если же использовать параметр onefile или -F, то все окажется в одном исполняемом файле.
Возьмем в качестве примера простейший скрипт на Python c названием simple.py, который содержит такой код.
import time
name = input("Введите ваше имя ")
print("Ваше имя ", name)
time.sleep(5)
Создадим один исполняемый файл. В командной строке введите:
pyinstaller --onefile simple.py
После завершения установки будет две папки, BUILD и DIST, а также новый файл с расширением .spec. Spec-файл будет называться так же, как и файл скрипта.
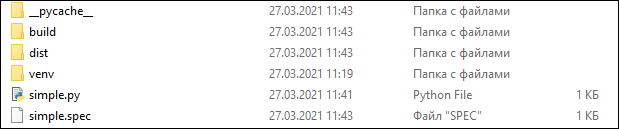
Python создает каталог распространения, который содержит основной исполняемый файл, а также все динамические библиотеки.
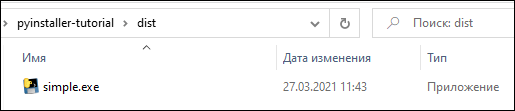
Вот что произойдет после запуска файла.
Добавление файлов с данными, которые будут использоваться exe-файлом
Есть CSV-файл netflix_titles.csv, и Python-script, который считывает количество записей в нем. Теперь нужно добавить этот файл в бандл с исполняемым файлом. Файл Python-скрипта назовем просто simple1.py.
import time
# pip install pandas
import pandas as pd
def count_records():
data = pd.read_csv('netflix_titles.csv')
print("Всего фильмов:", data.shape[0])
if __name__ == "__main__":
count_records()
time.sleep(5)
Создадим исполняемый файл с данными в папке.
pyinstaller --add-data "netflix_titles.csv;." simple1.py
Параметр --add-data позволяет добавить файлы с данными, которые нужно сохранить в одном бандле с исполняемым файлом. Этот параметр можно применить много раз.
Синтаксис add-data:
- add-data <source;destination> — Windows.
- add-data <source:destination> — Linux.
Можно увидеть, что файл теперь добавляется в папку DIST вместе с исполняемым файлом.
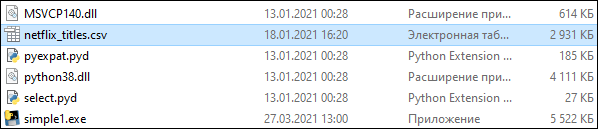
Также, открыв spec-файл, можно увидеть раздел datas, в котором указывается, что файл netflix_titles.csv копируется в текущую директорию.
...
a = Analysis(['simple1.py'],
pathex=['E:\\myProject\\pyinstaller-tutorial'],
binaries=[],
datas=[('netflix_titles.csv', '.')],
...Запустим файл simple1.exe, появится консоль с выводом: Всего фильмов: 7787.
Добавление файлов с данными и параметр onefile
Если задать параметр --onefile, то PyInstaller распаковывает все файлы в папку TEMP, выполняет скрипт и удаляет TEMP. Если вместе с add-data указать onefile, то нужно считать данные из папки. Путь папки меняется и похож на «_MEIxxxxxx-folder».
import time
import sys
import os
# pip install pandas
import pandas as pd
def count_records():
os.chdir(sys._MEIPASS)
data = pd.read_csv('netflix_titles.csv')
print("Всего фильмов:", data.shape[0])
if __name__ == "__main__":
count_records()
time.sleep(5)
Скрипт обновлен для чтения папки TEMP и файлов с данными. Создадим exe-файл с помощью onefile и add-data.
pyinstaller --onefile --add-data "netflix_titles.csv;." simple1.pyПосле успешного создания файл simple1.exe появится в папке DIST.
Можно скопировать исполняемый файл на рабочий стол и запустить, чтобы убедиться, что нет никакой ошибки, связанной с отсутствием файла.
Дополнительные импорты с помощью Hidden Imports
Исполняемому файлу требуются все импорты, которые нужны Python-скрипту. Иногда PyInstaller может пропустить динамические импорты или импорты второго уровня, возвращая ошибку ImportError: No module named…
Для решения этой ошибки нужно передать название недостающей библиотеки в hidden-import.
Например, чтобы добавить библиотеку os, нужно написать вот так:
pyinstaller --onefile --add-data "netflix_titles.csv;." — hidden-import "os" simple1.pyФайл spec
Файл spec — это первый файл, который PyInstaller создает, чтобы закодировать содержимое скрипта Python вместе с параметрами, переданными при запуске.
PyInstaller считывает содержимое файла для создания исполняемого файла, определяя все, что может понадобиться для него.
Файл с расширением .spec сохраняется по умолчанию в текущей директории.
Если у вас есть какое-либо из нижеперечисленных требований, то вы можете изменить файл спецификации:
- Собрать в один бандл с исполняемым файлы данных.
- Включить другие исполняемые файлы: .dll или .so.
- С помощью библиотек собрать в один бандл несколько программы.
Например, есть скрипт simpleModel.py, который использует TensorFlow и выводит номер версии этой библиотеки.
import time
import tensorflow as tf
def view_model():
print(tf.__version__)
if __name__ == "__main__" :
model = view_model()
time.sleep(5)
Компилируем модель с помощью PyInstaller:
pyinstaller -F simpleModel.pyПосле успешной компиляции запускаем исполняемый файл, который возвращает следующую ошибку.
...
File "site-packages\tensorflow_core\python_init_.py", line 49, in ImportError: cannot import name 'pywrap_tensorflow' from 'tensorflow_core.python' Исправим ее, обновив файл spec. Одно из решений — создать файл spec.
$ pyi-makespec simpleModel.py -F
wrote E:\pyinstaller-tutorial\simpleModel.spec
now run pyinstaller.py to build the executable
Команда pyi-makespec создает spec-файл по умолчанию, содержащий все параметры, которые можно указать в командной строке. Файл simpleModel.spec создается в текущей директории.
Поскольку был использован параметр --onefile, то внутри файла будет только раздел exe.
...
exe = EXE(pyz,
a.scripts,
a.binaries,
a.zipfiles,
a.datas,
[],
name='simpleModel',
debug=False,
bootloader_ignore_signals=False,
strip=False,
upx=True,
upx_exclude=[],
runtime_tmpdir=None,
console=True )Если использовать параметр по умолчанию или onedir, то вместе с exe-разделом будет также и раздел collect.
Можно открыть simpleModel.spec и добавить следующий текст для создания хуков.
# -*- mode: python ; coding: utf-8 -*-
block_cipher = None
import os
spec_root = os.path.realpath(SPECPATH)
options = []
from PyInstaller.utils.hooks import collect_submodules, collect_data_files
tf_hidden_imports = collect_submodules('tensorflow_core')
tf_datas = collect_data_files('tensorflow_core', subdir=None, include_py_files=True)
a = Analysis(['simpleModel.py'],
pathex=['E:\\myProject\\pyinstaller-tutorial'],
binaries=[],
datas=tf_datas + [],
hiddenimports=tf_hidden_imports + [],
hookspath=[],
...Создаем хуки и добавляем их в hidden imports и раздел данных.
Хуки
Файлы хуков расширяют возможность PyInstaller обрабатывать такие требования, как необходимость включать дополнительные данные или импортировать динамические библиотеки.
Обычно пакеты Python используют нормальные методы для импорта своих зависимостей, но в отдельных случаях, как например TensorFlow, существует необходимость импорта динамических библиотек. PyInstaller не может найти все библиотеки, или же их может быть слишком много. В таком случае рекомендуется использовать вспомогательный инструмент для импорта из PyInstaller.utils.hooks и собрать все подмодули для библиотеки.
Скомпилируем модель после обновления файла simpleModel.spec.
pyinstaller simpleModel.spec
Скопируем исполняемый файл на рабочий стол и увидим, что теперь он корректно отображает версию TensorFlow.
Вывод:
PyInstaller предлагает несколько вариантов создания простых и сложных исполняемых файлов из Python-скриптов:
- Исполняемый файл может собрать в один бандл все требуемые данные с помощью параметра
--add-data. - Исполняемый файл и зависимые данные с библиотеками можно собрать в один файл или папку с помощью
--onefileили--onedirсоответственно. - Динамические импорты и библиотеки второго уровня можно включить с помощью
hidden-imports. - Файл spec позволяет создать исполняемый файл для обработки скрытых импортов и других файлов данных с помощью хуков.
Время на прочтение4 мин
Количество просмотров156K
Причиной написания статьи, явилось огромное количество постоянно возникающих у новичков вопросов такого содержания: «Как собрать проект c pyqt5», «Почему не работает», «Какой инструмент выбрать» и т.д. Сегодня научимся собирать проекты без мучений и танцев с бубном.
Как-то пришлось написать небольшое desktop-приложение. В качестве языка программирования для разработки был выбран python, поскольку для решения моей задачи он подходил идеально. В стандартную библиотеку Python уже входит библиотека tkinter, позволяющая создавать GUI. Но проблема tkinter в том, что данной библиотеке посвящено мало внимания, и найти в интернете курс, книгу или FAQ по ней довольно-таки сложно. Поэтому было решено использовать более мощную, современную и функциональную библиотеку Qt, которая имеет привязки к языку программирования python в виде библиотеки PyQT5. Более подробно про PyQT можете почитать здесь. В качестве примера я буду использовать код:
#!/usr/bin/python3
# -*- coding: utf-8 -*-
import sys
from PyQt5.QtWidgets import QApplication, QWidget
from PyQt5.QtGui import QIcon
class Example(QWidget):
def __init__(self):
super().__init__()
self.initUI()
def initUI(self):
self.setGeometry(300, 300, 300, 220)
self.setWindowTitle('Icon')
self.setWindowIcon(QIcon('web.png'))
self.show()
if __name__ == '__main__':
app = QApplication(sys.argv)
ex = Example()
sys.exit(app.exec_())Если вы более-менее опытный разработчик, то понимаете, что без интерпретатора код на python не запустить. А хотелось бы дать возможность каждому пользователю использовать программу. Вот здесь к нам на помощь и приходят специальные библиотеки позволяющие собирать проекты в .exe, которые можно потом без проблем запустить, как обычное приложение.
Существует большое количество библиотек, позволяющих это сделать, среди которых самые популярные: cx_Freeze, py2exe, nuitka, PyInstaller и др. Про каждую написано довольно много. Но надо сказать, что многие из этих решений позволяют запускать код только на компьютере, с предустановленным интерпретатором и pyqt5. Не думаю, что пользователь будет заморачиваться и ставить себе дополнительные пакеты и программы. Надеюсь, вы понимаете, что запуск программы на dev-среде и у пользователя это не одно и тоже. Также нужно отметить, что у каждого решения были свои проблемы: один не запускался, другой собирал то, что не смог потом запустить, третий вообще отказывался что-либо делать.
После долгих танцев с бубном и активным гуглением, мне все же удалось собрать проект с помощью pyinstaller, в полностью работоспособное приложение.
Немного о Pyinstaller
Pyinstaller собирает python-приложение и все зависимости в один пакет. Пользователь может запускать приложение без установки интерпретатора python или каких-либо модулей. Pyinstaller поддерживает python 2.7 и python 3.3+ и такие библиотеки как: numpy, PyQt, Django, wxPython и другие.
Pyinstaller тестировался на Windows, Mac OS X и Linux. Как бы там ни было, это не кросс-платформенный компилятор: чтобы сделать приложение под Windows, делай это на Windows; Чтобы сделать приложение под Linux, делай это на Linux и т.д.
PyInstaller успешно используется с AIX, Solaris и FreeBSD, но тестирование не проводилось.
Подробнее о PyInstaller можно почитать здесь: документация.
К тому же после сборки приложение весило всего около 15 мб. Это к слову и является преимуществом pyinstaller, поскольку он не собирает все подряд, а только необходимое. Аналогичные же библиотеки выдавали результат за 200-300 мб.
Приступаем к сборке
Прежде чем приступить к сборке мы должны установить необходимые библиотеки, а именно pywin32 и собственно pyinstaller:
pip install pypiwin32
pip install pyinstallerЧтобы убедится, что все нормально установилось, вводим команду:
pyinstaller --versionдолжна высветиться версия pyinstaller. Если все правильно установилось, идем дальше.
В папке с проектом запускаем cmd и набираем:
pyinstaller myscript.pyСобственно это и есть простейшая команда, которая соберет наш проект.
Синтаксис команды pyinstaller таков:
pyinstaller [options] script [script …] | specfile
Наиболее часто используемые опции:
—onefile — сборка в один файл, т.е. файлы .dll не пишутся.
—windowed -при запуске приложения, будет появляться консоль.
—noconsole — при запуске приложения, консоль появляться не будет.
—icon=app.ico — добавляем иконку в окно.
—paths — возможность вручную прописать путь к необходимым файлам, если pyinstaller
не может их найти(например: —paths D:\python35\Lib\site-packages\PyQt5\Qt\bin)
PyInstaller анализирует файл myscript.py и делает следующее:
- Пишет файл myscript.spec в той же папке, где находится скрипт.
- Создает папку build в той же папке, где находится скрипт.
- Записывает некоторые логи и рабочие файлы в папку build.
- Создает папку dist в той же папке, где находится скрипт.
- Пишет исполняемый файл в папку dist.
В итоге наша команда будет выглядеть так:
pyinstaller --onefile --icon=name.ico --noconsole myscript.pyПосле работы программы вы найдете две папки: dist и build. Собственно в папке dist и находится наше приложение. Впоследствии папку build можно спокойно удалить, она не влияет на работоспособность приложения.
Спасибо за внимание. Надеюсь статья была вам полезна.
