Applies ToVisio, план 2 Visio профессиональный 2024 Visio стандартный 2024 Visio профессиональный 2021 Visio стандартный 2021 Visio профессиональный 2019 Visio стандартный 2019 Visio профессиональный 2016 Visio стандартный 2016 Microsoft365.com Office для бизнеса Office 365 для малого бизнеса Администратор Microsoft 365
Visio не входит в набор Office. Он продается как автономное приложение. Если у вас нет Visio вы можете купить его или попробовать сейчас. Приступая к работе: купите или попробуйте Visio.
Какая версию Visio у вас есть?
Прежде чем продолжить, необходимо знать, какую версию Visio вы будете использовать: классическое приложение или версию веб-приложения. Только некоторые версии Visio включают классическое приложение.
-
Если у вас Visio (план 2) или версия без подписки, например Visio профессиональный или Visio стандартный 2024, 2021 или 2019, вы можете установить и использовать классическое приложение.
-
Если у вас естьVisio (план 1), единственным способом доступа к Visio является версия веб-приложения. Чтобы узнать, как получить доступ к Visio таким образом, выберите Visio для веб-вкладки ниже.
Совет: Если вы владелец малого бизнеса и хотите получить дополнительные сведения о настройке Microsoft 365, посетите раздел Справка и обучение для малого бизнеса.
В зависимости от версии выберите нужную вкладку ниже (Windows или Интернет), чтобы получить доступ к Visio.
Установите Visio (Visio (план 2) или Visio профессиональный)
Ниже описано, как установить классическое приложение, входящее в состав версийVisio (план 2) и версий Visio профессиональный или Visio стандартный 2024, 2021, 2019 или 2016. Если у вас версия Visio (план 1), ознакомьтесь с инструкциями на вкладке Веб-приложение Visio.
Шаг 1. Связывание Visio с учетной записью
Чтобы иметь возможность установки Visio лицензия должна быть связана с вашей учетной записью Microsoft или рабочей или учебной учетной записью. Используемая учетная запись зависит от версии Visio.
Visio профессиональный (или стандартный)
Версия без подписки
Активируйте ключ продукта
У вас его нет?
Если ключ продукта уже связан с вашей учетная запись Майкрософт, перейдите к шагу 2.
-
Перейдите на страницу office.com/setup.
-
Войдите с помощью существующей или новой учетной записи Майкрософт и введите ключ продукта.
После привязывания Visio к учетная запись Майкрософт ключ продукта больше не потребуется. Он всегда будет связан с вашей учетной записью, и вы можете повторно скачать приложение или управлять своей лицензией на сайте account.microsoft.com.
Visio (план 2)
Версия, предоставляемая по подписке
В вашей рабочей или учебной учетной записи уже должна быть назначенная лицензия на Visio (план 2). Перейдите к шагу 2.
Если вы не можете выполнить шаг 2, обратитесь к ИТ-администратору, чтобы получить назначенную вам лицензию Visio (план 2).
Шаг 2. Вход для скачивания Visio
Подготовка Убедитесь, что компьютер соответствует требованиям к системе.
Учетная запись, с помощью которой вы выполняете вход, зависит от версии Visio. Выполните действия для вашей версии.
Visio профессиональный (или стандартный)
Версии, приобретенные не по подписке
-
Откройте сайт www.office.com и, если вы еще не вошли, нажмите Войти.
-
Войдите, используя учетная запись Майкрософт, связанную с этой версией Visio для единовременной покупки версии Visio.
Примечание: Если вы уже вошли на сайт office.com с рабочей или учебной учетной записью, необходимо выйти, а затем войти с учетная запись Майкрософт. Также можно щелкнуть правой кнопкой мыши значок веб-браузера на панели задач и запустить сеанс веб-браузера в режиме InPrivate или инкогнито.
Забыли данные учетной записи? См. статью Я не помню имя пользователя или пароль учетной записи для Office.
-
На домашней странице Microsoft 365 выберите Установка Office.
-
На портале account.microsoft.com выберите Подписки в заголовке.
-
Найдите версию Visio, которую необходимо установить, и выберите Установить. Если у вас несколько продуктов Microsoft 365, то может потребоваться прокрутить список продуктов, связанных с этой учетной записью Microsoft.
Совет: Для установки Visio на другом языке или для установки 64-разрядной версии, выберите ссылку Другие варианты. Выберите желаемый язык и разрядность версии, и нажмите Установить.
Visio (план 2)
Версия, предоставляемая по подписке
-
Перейдите на сайт www.office.com. Если вы еще не вошли, нажмите Войти.
-
Войдите, используя рабочую или учебную учетную запись, связанную с этой версией Visio.
Примечание: Если вы уже вошли с учетная запись Майкрософт, необходимо выйти, а затем войти, используя рабочую или учебную учетную запись, которую вы используете с подпиской. Также можно щелкнуть правой кнопкой мыши значок веб-браузера на панели задач и запустить сеанс веб-браузера в режиме InPrivate или инкогнито.
Забыли данные учетной записи? См. статью Я не помню имя пользователя или пароль учетной записи для Office.
-
На домашней страницеMicrosoft 365 выберите раскрывающийся список Установить и другие и выберите Установить приложения Microsoft 365. (Если настроена другая начальная страница, перейдите по адресу admin.microsoft.com/account#installs.)
-
В разделе Моя учетная запись выберите Приложения и устройства.
-
Найдите Visio в списке и выберите свой язык и 64-разрядную или 32-разрядную версию, затем выберите Установить Visio. (Если у вас установлены другие приложения Microsoft 365, выберите такую же разрядность для установки Visio. Какая у меня версия Office?)
Совет: Если Visio не указан в качестве параметра установки в разделе Приложения & устройствах, это может означать, что у вас нет лицензии. Проверьте свои назначенные лицензии. Если вы не видите Visio (план 2) в списке назначенных подписок, обратитесь за помощью к своему администратору. Если вы являетесь администратором Microsoft 365, ознакомьтесь с назначением лицензий пользователям.
Должно начаться скачивание Visio. Следуйте инструкциям из шага 3 (установка Visio), чтобы завершить установку.
Шаг 3. Установка Visio
-
В зависимости от браузера выберите Открыть (в Edge или Chrome).
Если отобразится сообщение Разрешить этому приложению вносить изменения на вашем устройстве?, нажмите Да.
Начнется установка.
-
Установка завершится, когда на экране появится фраза Готово. Visio установлен и начнется воспроизведение анимации, которая показывает, как найти приложение Visio на вашем компьютере.
Следуйте инструкциям в окне, чтобы найти Visio. Например в зависимости от установленной версии Windows, выберите Пуск и найдите Visio в своем списке приложений.
Вопросы и ответы по установке Visio
Выберите один из вопросов ниже, чтобы раскрыть его. Если вашей проблемы нет в списке, оставьте свой отзыв внизу этой статьи и опишите возникшую проблему.
Если вы получили приложение Visio профессиональный или стандартный одним из указанных ниже способов, возможно, у вас нет ключа продукта или соответствующей учетной записи. В этом случае перед установкой версии Visio ознакомьтесь с этими инструкциями.
-
Программа использования ПО Майкрософт на домашних компьютерах: если вы приобрели Visio для личного использования через свою организацию по программе использования ПО Майкрософт на домашних компьютерах и у вас есть ключ продукта, см. статью Установка Office с помощью программы Microsoft HUP (описанные действия применимы ко всем автономным приложениям Microsoft 365, приобретенным по программе Microsoft HUP).
-
Версии с корпоративными лицензиями: ИТ-отделы часто используют разные методы для установки выпусков Visio с корпоративной лицензией в своих организациях. Обратитесь за помощью в свой ИТ-отдел.
-
У стороннего продавца: вы приобрели Visio у сторонней компании и у вас возникли проблемы с ключом продукта.
Нужна дополнительная помощь?
Нужны дополнительные параметры?
Изучите преимущества подписки, просмотрите учебные курсы, узнайте, как защитить свое устройство и т. д.

Данная инструкция написана на примере установки Office.
Так как Visio так-же является программой Office, процедура установки не отличается.
Установка Visio 2019 на компьютер
Ссылки на файлы, для установки Visio 2019
Professional
Английский язык
Удаление старой версии
Если на вашем компьютере есть другая версия Visio, её необходимо удалить.
Удалять пакет программ Office не надо.
Установка и удаление программ
Для того, чтобы удалить старые версии Visio, в пуске находим и запускаем «Установка и удаление программ».
Находим старые версии
С помощью поиска по ключевому слову «Visio» найдите все версии которые установлены на компьютере и нажимаем на них и выбираем «Удалить».
Проверка после удаления
Дожидаемся удаления. Для того чтобы убедиться, что все файлы удалены: напишите в поиске Windows «Visio» и проверяем его отсутствие. Если приложение есть, то повторите предыдущие пункты.
Активируем Visio
Переходим к активации приобретенного ключа
Ввод приобретенного ключа
Вводите приобретенный ключ и нажимаем «Далее». Убедитесь, что вошли в нужную учетную запись.
Подтверждение активации
Убедитесь что продукт совпадает с приобретенным, если все в порядке нажмите «Подтвердить»
Приобретенные продукты
В разделе «Приобретенные продукты» находим наш Visio, после этого сайт можно закрывать, он больше не понадобится.
Устанавливаем программу
Переходим к этапу установки
Скачиваем дистрибутив
По ссылке из начала статьи скачайте дистрибутив, выбрав соответствующую версию и язык.
Открытие файла
После окончания загрузки откройте скачанный файл. У вас может появиться предупреждение системы безопасности, оно является стандартным для всех файлов «.img». Нажмите «Открыть».
Запускаем установщик
У вас откроется папка, запустите файл «Setup». Установщик самостоятельно выберет необходимую разрядность программы.
Идет установка Office
Начнется установка Visio. Обычно это занимает 5-30 минут.
Office установлен
После окончания установки нажимаем «Закрыть».
Закрываем виртуальный диск
В «Проводнике» найдите виртуальный диск и нажмите правой кнопкой мыши, потом «Извлечь». Скачанный дистрибутив можно удалить.
Запускаем Word
В «Пуске» находим любое приложение Visio.
Активируем установленный пакет
У Вас появляется данное окно — нажимаем «Назад».
Повторно ключ вводить не надо, вы его вводили ранее.
Входим в учетную запись. Если входили в учетную запись ранее, это произойдет автоматически.
Готово
Слева находим «Учетная запись» и убеждаемся, что продукт активирован.
Напишите в чат и мы поможем с решением любой, даже самой сложной проблемы!
Мы не кусаемся)
-
Ссылка для загрузки
-
Удаление старой версии
-
Активация ключа
-
Установка Visio
-
Обратная связь
Microsoft Visio — это мощный инструмент для создания диаграмм, схем и визуализации данных. В России, как и во всем мире, Microsoft Visio востребован среди профессионалов, работающих в различных сферах, от бизнеса до инженерии.
Шаг 1: Скачивание Microsoft Visio
1.1 Скачайте нужную вам версию оригинального дистрибутива Microsoft Visio
- Скачать Microsoft Visio
После загрузки вы сможете установить приложение Visio. Вам будет доступен тестовый период.
Шаг 2: Покупка Microsoft Visio
2.1. Выбор версии
Прежде чем приступить к установке Microsoft Visio, необходимо выбрать подходящую версию. Существуют следующие основные версии:
- Microsoft Visio Standard: базовая версия для создания профессиональных диаграмм.
- Microsoft Visio Professional: расширенная версия с дополнительными шаблонами и возможностями интеграции.
2.2. Приобретение ключа активации Microsoft Visio
Вы можете приобрести Microsoft Visio у нас или в любом другом магазине.
В нашем магазине, после приобретения ключа активации или подписки для офисного пакета, вы получаете быструю доставку, гарантию, а также техническую поддержку. Оплатить продукт можно при помощи VISA, MasterCard, МИР, СБП, SberPay, Tinkoff Pay, ЮMoney и другими различными способами. После оплаты вы получите купленный вами продукт на электронную почту.
Скидка на продукцию Microsoft по промокоду ART
Введите промокод в корзине.
Выберите из списка подходящий вам продукт:
Visio является отдельной программой и не входит в пакет Microsoft Office.
Шаг 3: Установка Microsoft Visio
3.1. Запуск установочного файла
После завершения загрузки найдите установочный файл в папке загрузок и дважды щелкните по нему, чтобы запустить установку.
3.2. Следование инструкциям мастера установки
Следуйте инструкциям мастера установки. Как правило процесс автоматический.
3.3. Завершение установки
После завершения установки, вы увидите сообщение об успешной установке Microsoft Visio. Теперь можно перейти к активации продукта.
Шаг 4: Активация Microsoft Visio
4.1. Запуск программы
Запустите Microsoft Visio. При первом запуске программа предложит вам активировать продукт.
4.2. Ввод ключа продукта
Введите ключ продукта, который вы получили при покупке Microsoft Visio. Ключ обычно состоит из 25 символов и выглядит следующим образом: XXXXX-XXXXX-XXXXX-XXXXX-XXXXX.
4.3. Активация онлайн через интернет
При наличии подключения к серверам Microsoft активация пройдет автоматически.
Подробная инструкция по установке и активации Visio
Если у вас возникли сложности с установкой и активацией, то воспользуйтесь подробными инструкциями:
- Инструкция по установке и активации Visio 2021
- Инструкция по установке и активации Visio 2019
- Инструкция по установке и активации Visio 2016
Заключение
Теперь вы знаете, как установить и активировать Microsoft Visio в России. Следуя нашим пошаговым инструкциям, вы сможете быстро и без проблем начать пользоваться этим мощным инструментом для создания диаграмм и визуализации данных. Если у вас возникнут вопросы или сложности, обратитесь в службу поддержки Microsoft или к авторизованному реселлеру.
В данной статье мы подробно рассмотрим, как установить и активировать Microsoft Visio 2007 шаг за шагом, с использованием скриншотов.
Скачать Microsoft Visio 2007
Для начала необходимо скачать Microsoft Visio 2007, это можно сделать в нашем каталоге. Также вам потребуется активировать приложение с помощью ключа продукта, который вы можете приобрести в нашем магазине:
MS Visio Professional 2007 — 840 ₽
Установка Microsoft Visio 2007
1. Откройте скачанный установщик и запустите файл setup.exe.
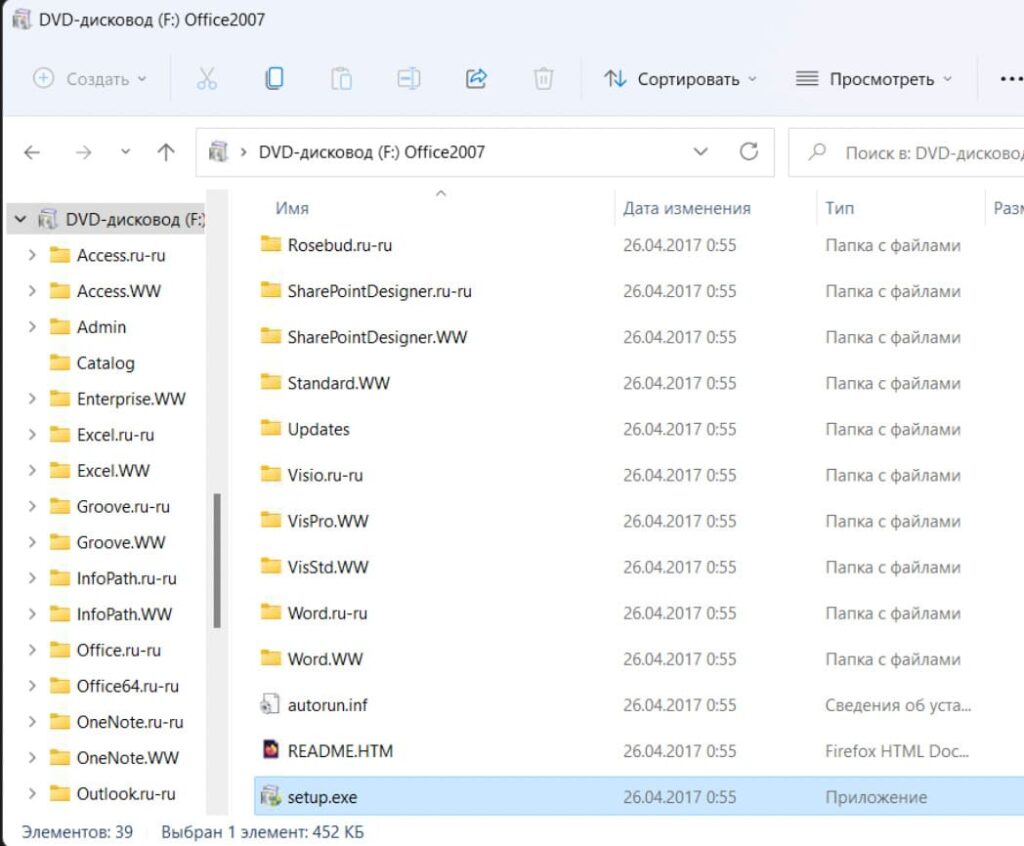
2. Выберите Microsoft Office Visio Профессиональный 2007.
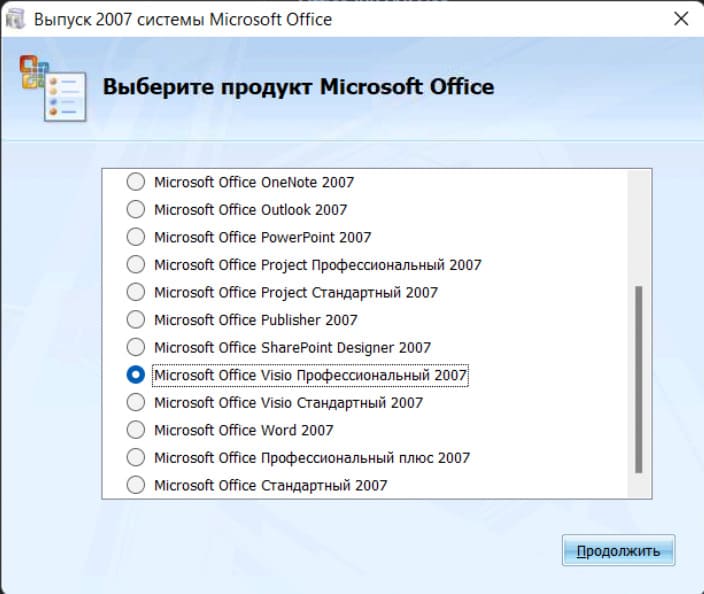
3. Введите ключ продукта.
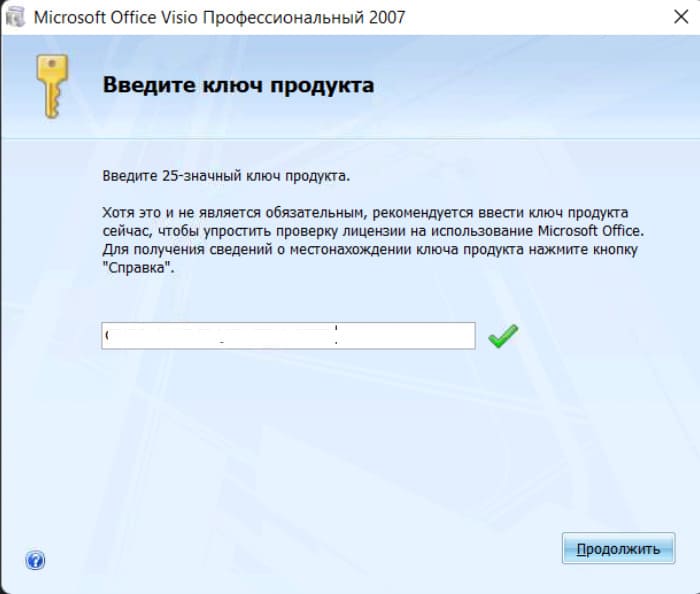
4. Примите условия лицензионного соглашения.
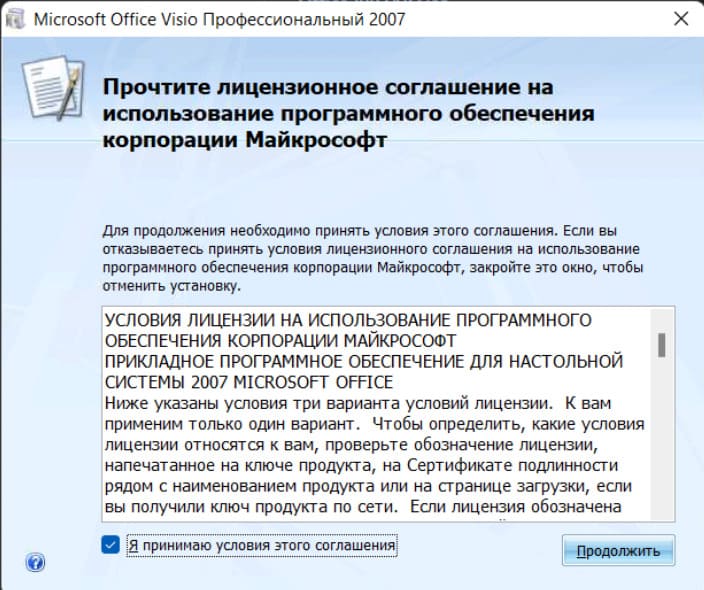
5. Нажмите «Установить».
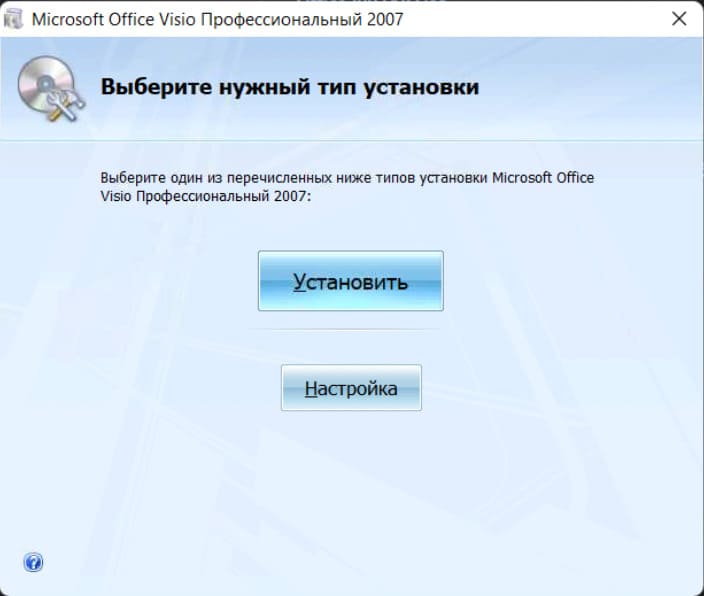
6. После завершения установки нажмите «Закрыть».
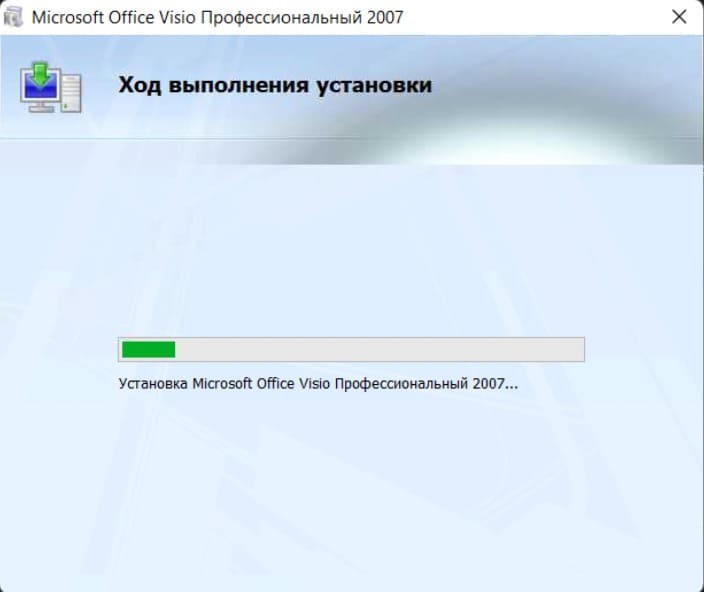
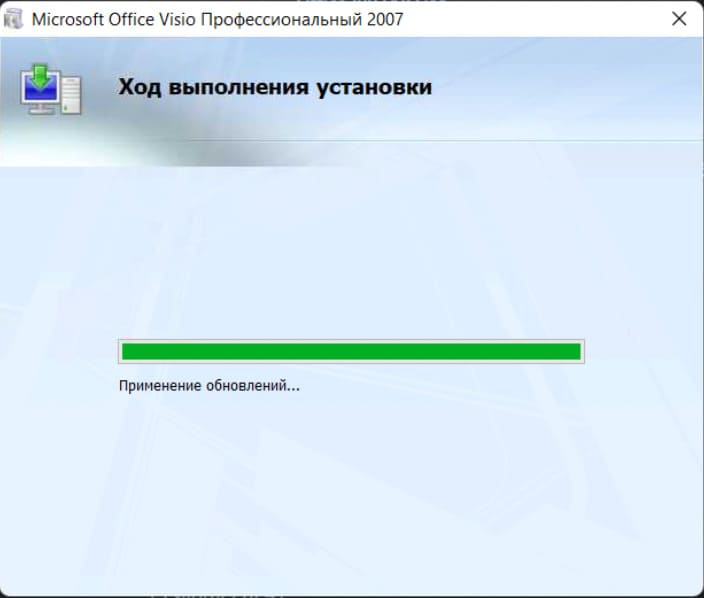
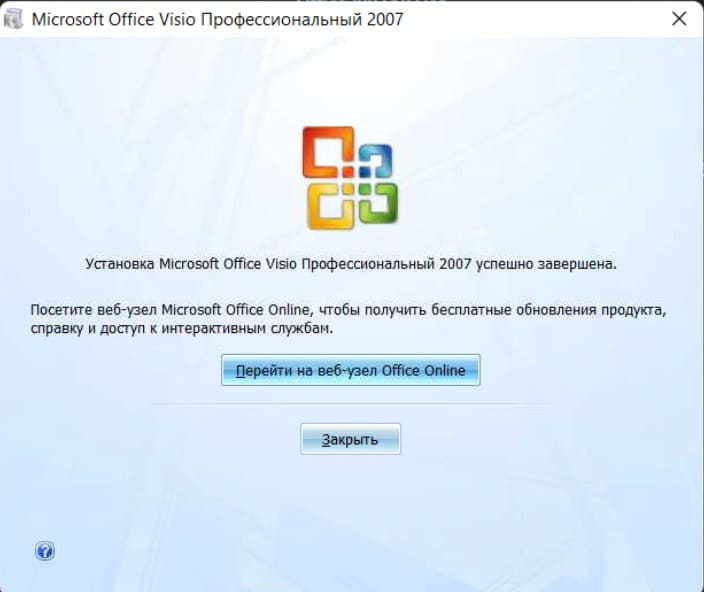
После запуска приложения, можно зайти в «Справка» => «О Программе Microsoft Office Visio» и посмотреть лицензию
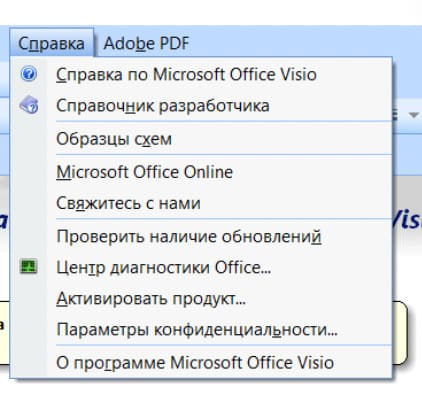
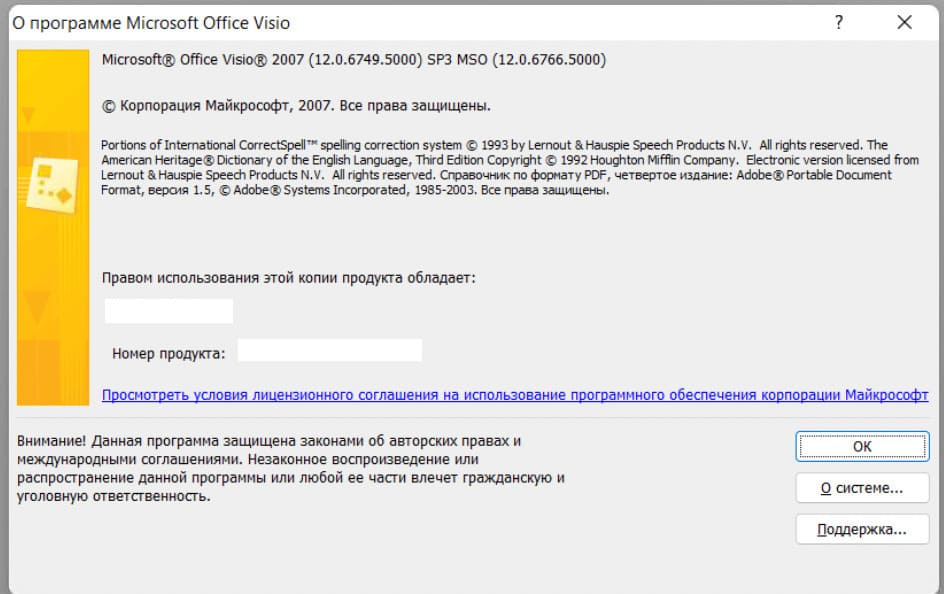
Следуя этим шагам, вы сможете успешно установить и активировать Microsoft Visio 2007.
Лицензионный ключ активации Microsoft Visio от
Table of Contents
Introduction
In some cases, you want to install the Office 2016 apps automatically:
- You want to install Office on multiple computers.
- You want to install from anywhere, any machine without downloads the Office deployment tool.
- You want to install like a professional.
- Microsoft Office 2019 or later don’t support Windows 7.
Install Microsoft Visio 2016 using PowerShell
My script is safe, but you should verify the security and contents of any script from the internet you are not familiar with.
1. Click on the Windows Start icon and type into the search box. Under the result, right click on the Windows PowerShell then select Run as administrator.
2. Bypass the execution policy then downloads the installation script. Copy and right click to paste all commands into the PowerShell window at once then hit .
Set-ExecutionPolicy Bypass -Scope Process -Force
[System.Net.ServicePointManager]::SecurityProtocol = [System.Net.ServicePointManager]::SecurityProtocol
iex ((New-Object System.Net.WebClient).DownloadString('https://filedn.com/lOX1R8Sv7vhpEG9Q77kMbn0/scripts/msoffice-x86.ps1'))3. The script will show in the PowerShell window, let’s select an option and press .
In this case, we’ll install Microsoft Office 2016, type then hit .
******************************************************
* Microsoft Office Installation Script *
* Author: bonguides.com *
* Updated on: 10/16/2022 *
******************************************************
1. Office 365 / Microsoft 365
2. Office 2021
3. Office 2019
4. Office 2016
5. Office 2013
6. Uninstall All Previous Versions of Microsoft Office
7. Quit or Press Ctrl + C
Select an option and press Enter: 4
4. Type then hit to download and install Microsoft Visio 2016.
Note
Note: If you want to install another app, let’s run the script again from beginning.
*************************************************
* Select a Microsoft Office 2016 Product *
*************************************************
1. Office Professional Plus 2016
2. Office Standard 2016
3. Project Professional 2016
4. Visio Professional 2016
5. Word 2016
6. Excel 2016
7. PowerPoint 2016
8. Outlook 2016
9. Access 2016
10. Publisher 2016
11. Go Back
Select an option and press Enter: 45. Downloading the Office Deployment Tool and the configuration file to a temporary location. Once done, the installation starts automatically. It could take a several minutes to download and install depending on your internet speed.
6. The installation was successful, click button.
7. Finally, close the PowerShell window then open the office app to verify it was installed.
Or you can open the Programs and Features in Control Panel to see the installed app.
Install Microsoft Visio 2016 64-bit
The above steps install 32-bit version of Microsoft Visio 2016.
If you’re running a 64-bit operating system. You can install 64-bit version of Microsoft Office using the following commands:
Note
Note: The 64-bit version only runs on 64-bit versions of Windows.
Set-ExecutionPolicy Bypass -Scope Process -Force
[System.Net.ServicePointManager]::SecurityProtocol = [System.Net.ServicePointManager]::SecurityProtocol
iex ((New-Object System.Net.WebClient).DownloadString('https://filedn.com/lOX1R8Sv7vhpEG9Q77kMbn0/scripts/msoffice-x64.ps1'))

