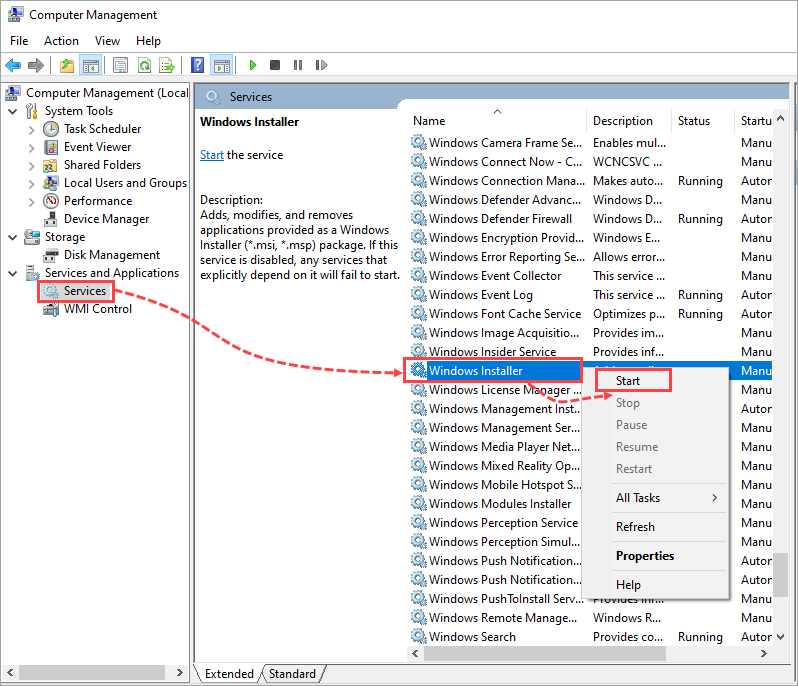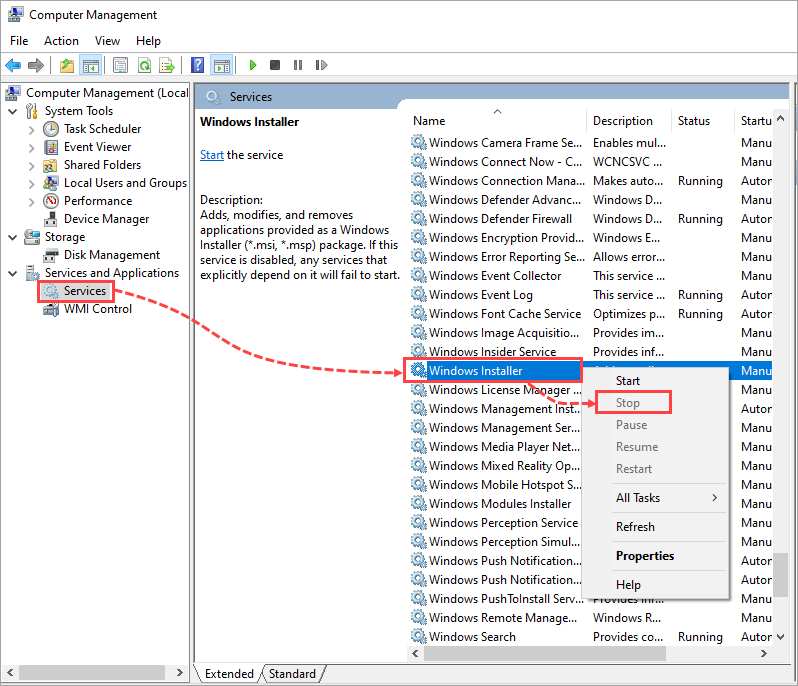Статья обновлена: 26 января 2023
ID: 15941
Безопасный режим Windows (Safe Mode) — это инструмент для восстановления работоспособности системы. В Безопасном режиме загружаются только самые необходимые компоненты операционной системы. Большая часть стороннего программного обеспечения, драйверов, некоторые системные службы в этом режиме не запускаются. Это повышает вероятность успешной загрузки системы для устранения сбоя.
Для установки и удаления приложений в Windows используется Установщик Windows (Windows Installer), по умолчанию он не запускается в Безопасном режиме.
Если возникла необходимость удалить или установить приложение в Безопасном режиме, вы можете запустить Установщик Windows принудительно. Для этого:
- Запустите компьютер в Безопасном режиме Windows. Инструкция в статье.
- Откройте командную строку. Нажмите +R на клавиатуре, введите cmd и нажмите ОК.
- Включите Установщик Windows. Введите команду ниже и нажмите Enter:
- Если Windows запущен в Безопасном режиме с поддержкой сети:
- REG ADD «HKLM\SYSTEM\CurrentControlSet\Control\SafeBoot\Network\MSIServer» /VE /T REG_SZ /F /D «Service»
- Если Windows запущен в Безопасном режиме без поддержки сети:
- REG ADD «HKLM\SYSTEM\CurrentControlSet\Control\SafeBoot\Minimal\MSIServer» /VE /T REG_SZ /F /D «Service»
- Запустите Установщик Windows с помощью команды:
- net start msiserver
Установщик Windows будет запущен в Безопасном режиме.
После завершения работы с приложением в Безопасном режиме вернитесь к первоначальным настройкам. Для этого:
- Остановите работу Установщика Windows. Выполните команду:
- net stop msiserver
- Удалите из реестра Windows созданные записи. Выполните команду:
- Если Windows запущен в Безопасном режиме с поддержкой сети:
- REG DELETE «HKLM\SYSTEM\CurrentControlSet\Control\SafeBoot\Network\MSIServer» /F
- Если Windows запущен в Безопасном режиме без поддержки сети:
- REG DELETE «HKLM\SYSTEM\CurrentControlSet\Control\SafeBoot\Minimal\MSIServer» /F
Первоначальные настройки будут возвращены.
Спасибо за ваш отзыв, вы помогаете нам становиться лучше!
Спасибо за ваш отзыв, вы помогаете нам становиться лучше!
Безопасный режим (Safe Mode) в системах Windows является одним из базовых инструментов, позволяющих восстановить работоспособность системы. Одним из существенных недостатков безопасного режима – невозможность установки / деинсталляции программ из msi-пакетов. Это ограничение вызвано тем, что разработчики посчитали службу Windows Installer (установщик Window) потенциально небезопасной, и решили отменить старт этой службы при загрузке системы в безопасном режиме. Что в некоторых случаях крайне неудобно.
Большинство современных приложений для свой корректной установки / удаления пользуются услугами службы Windows Installer, и если она недоступна, их установка или удаление невозможно. Допустим, что для восстановления работоспособности системы, необходимо в безопасном режиме удалить некое приложение, мешающее нормальной загрузке системы (например, антивирус). При попытке запустить стандартный деинсталятор с целью удалить приложение, система сообщает:
The Windows Installer Service could not be accessed. This can occur if the Windows Installer is not correctly installed. Contact your support personal for assistance
Вручную запустить службу Windows Installer в Safe Mode также не получится (Services -> Windows Installer -> Start):
Windows could not start the Windows Installer service on Local Computer. Error 1084: This service cannot be started in Safe Mode

Однако существует небольшой трюк, позволяющий запустить службу Windows Installer в безопасном режиме и корректно деинсталлировать ПО.
Чтобы включить службу Windows installer в Safe Mode:
- Откройте редактор реестра и перейдите в раздел HKEY_LOCAL_MACHINE\SYSTEM\CurrentControlSet\Control\SafeBoot\Minimal (если система запущена в обычном Safe Mode) или раздел HKEY_LOCAL_MACHINE\SYSTEM\CurrentControlSet\Control\SafeBoot\Network (если используется безопасный режим с поддержкой командной строки)
- Создайте новый раздел с именем MSIServer
- В новом разделе автоматически появится новый параметр с именем Default. Задайте ему значение Service.
Примечание: эти операции можно заменить одной командой:
REG ADD "HKLM\SYSTEM\CurrentControlSet\Control\SafeBoot\Minimal\MSIServer" /VE /T REG_SZ /F /D "Service"
- Теперь службу Windows Installer можно запустить через панель управления службами (Services) или из командной строки:
net start msiserver
После запуска службы MSIServer возможно непосредственно в безопасном режиме удалять/устанавливать любое приложение с msi-установщиком.
You are here:
Home » Windows 10 » How To Install & Uninstall Programs In Safe Mode In Windows 10/8/7
Safe Mode is used when the operating system fails to boot in to the normal mode. Since Safe mode starts Windows with limited set of services and drivers, it’s used to troubleshoot Windows especially when Windows fails to boot after installing new drivers or third-party programs. For instance, if the PC fails to boot after installing a new driver or program, one can boot into to the Safe mode and remove the driver or program to fix the issue.
Those of you have ever used Safe mode to install or uninstall a program would know that Windows doesn’t let you install or uninstall some programs by default. This is because, Windows Installer service doesn’t run in the Safe mode by default and programs that require this service to be running show errors when you attempt to install or uninstall them.
When you try to uninstall a program that requires Windows Installer service via Programs and Features in Safe mode, Windows will show “The Windows Installer Service could not be accessed. This can occur if the Windows Installer is not correctly installed. Contact your support personal for assistance” error.
Please note only programs that require Windows Installer to be running give this error. For instance, the popular Paint.NET program requires Windows Installer and can’t be installed or uninstalled when the service is disabled.

Using the Services program to start the Windows Installer service won’t help either. When you try to start Windows Installer service under Services, Windows will give you “Windows could not start the Windows installer service on Local Computer. Error 1084: This service cannot be started in Safe Mode” error.

In order to start the Windows Installer service in the Safe mode, you need use a tiny third-party tool named SafeMSI. The cool thing about this software is that you can run this software when you are in the Safe mode to enable Windows Installer service (it doesn’t require Windows Installer service) and it’s compatible with all recent versions of Windows, including Windows 8 and Windows 10.
How to use SafeMSI tool to enable Windows Installer service:
Step 1: Download SafeMSI tool from this web page on a working PC and copy the software to a USB drive.
Note that if you have booted into Safe mode with networking, you can download SafeMSI on the same PC without having to use another computer.
Step 2: Connect the USB drive containing SafeMSI to the PC that you have booted in to the Safe mode and then double-click on the SafeMSI tool to enable Windows Installer service. Note that you must run the SafeMISI only after booting in to the Safe mode. If you’re on Windows 10, refer to our 5 ways to start Windows 10 in Safe mode guide.
Step 3: You can now try to install or uninstall the program that require Windows Installer service. That’s it!
Download Windows Speedup Tool to fix errors and make PC run faster
Sometimes when you go on to uninstall a program via the Control Panel, programs may not uninstall in the regular mode correctly, and you may at times have to boot in safe mode to uninstall the software. However, Windows Installer will not work under Safe Mode; this means that programs cannot be installed or uninstalled in Safe Mode without giving a specific command using msiexec in the command prompt. This post will show you how to uninstall programs in Windows Safe Mode.

Use SafeMSI
You can also download and use this freeware utility called SafeMSI which automates the entire process and makes things easier for you.
Simply download SafeMSI, boot in safe mode, and then run this utility.
SafeMSI starts Windows Installer Service in Safe mode. It is designed to let you uninstall programs in safe mode. The tool modifies the Registry, so Windows Installer is made a safe service, and it will launch the Windows Installer service.
Do it manually
To make Windows Installer work under Safe Mode, you can also create and add registry entries manually.
To know how to do it manually, read our post on how to make Windows Installer work in Safe Mode.
You will now be able to uninstall software in safe mode in Windows 11/10.
That’s it!
You might want to read about Safe Mode in Windows.
Anand Khanse is the Admin of TheWindowsClub.com, a 10-year Microsoft MVP (2006-16) & a Windows Insider MVP (2016-2022). Please read the entire post & the comments first, create a System Restore Point before making any changes to your system & be careful about any 3rd-party offers while installing freeware.
Latest update: January 12, 2023
ID: 15941
Windows Safe Mode is a tool for restoring an operating system. Safe Mode is a way to run Windows in its most basic form. It uses only absolutely essential files and drivers. Most of third-party applications, drivers, and some system services do not run in this mode. This increases the probability of successfully starting the system to troubleshoot the issue.
For installing and removing applications in Windows, you need to use Windows Installer. It does not start in Safe Mode by default.
If you need to install and remove applications in Safe Mode, you can run Windows Installer manually.
To run Windows Installer in Safe Mode:
- Start the computer in Windows Safe Mode. See this article for instructions.
- Open the command line in one of the following ways:
- To start Windows Installer, run the command below and press Enter.
- If Windows runs in Safe Mode with Networking:
- REG ADD «HKLM\SYSTEM\CurrentControlSet\Control\SafeBoot\Network\MSIServer» /VE /T REG_SZ /F /D «Service»
- If Windows runs in Safe Mode without Networking:
- REG ADD «HKLM\SYSTEM\CurrentControlSet\Control\SafeBoot\Minimal\MSIServer» /VE /T REG_SZ /F /D «Service»
- Run Windows Installer in one of the following ways:
- Run the command below and press Enter:
- net start msiserver
- Open the search bar and type Computer Management. Go to Services and Applications → Services. Right-click Windows Installer and select Start in the context menu.
-
The Windows Installer service will be started in Safe Mode.
Once the work in Safe Mode is finished, return to the initial settings. To do so:
- Stop Windows Installer in one of the ways below.
- Run the command below and press Enter:
- net stop msiserver
- Open the search bar and type Computer Management. Go to Services and Applications → Services. Right-click Windows Installer and select Stop in the context menu.
-
- To remove the created lines from the Windows registry, run the command below and press Enter.
- If Windows runs in Safe Mode with Networking:
- REG DELETE «HKLM\SYSTEM\CurrentControlSet\Control\SafeBoot\Network\MSIServer» /F
- If Windows runs in Safe Mode without Networking:
- REG DELETE «HKLM\SYSTEM\CurrentControlSet\Control\SafeBoot\Minimal\MSIServer» /F
The initial settings will be restored.
Did you find this article helpful?
Thank you for your feedback! You’re helping us improve.
Thank you for your feedback! You’re helping us improve.