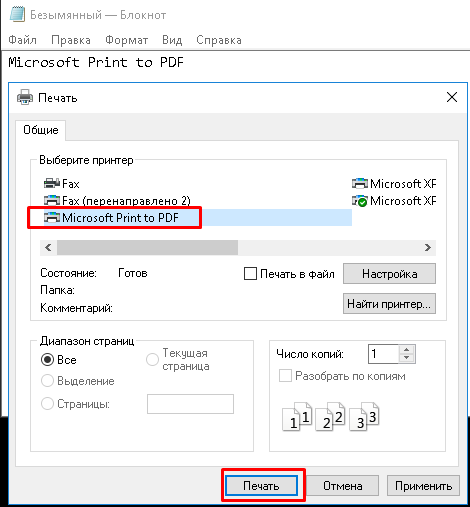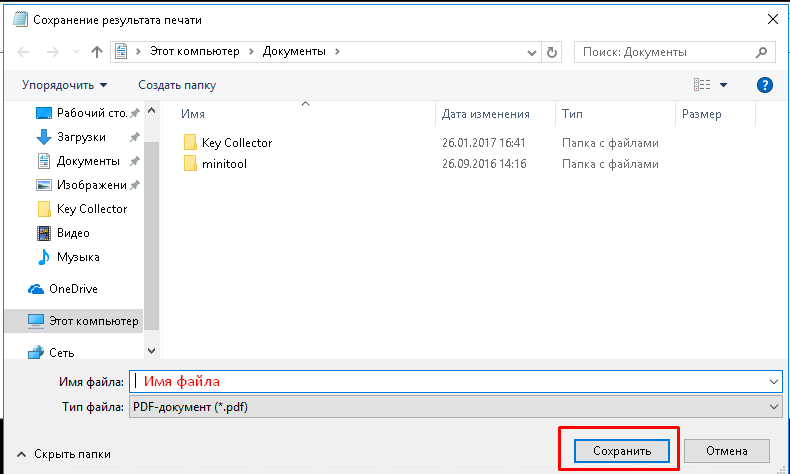В Windows 10 и 11 по умолчанию установлен виртуальный принтер Microsoft Print to PDF, который при отправке на него на печать позволяет преобразовать любой документ или веб страницу в PDF файл. В этой статье мы рассмотрим, как включить/отключить нативную поддержку печати в PDF в Windows и как исправить типовые проблемы с виртуальным PDF принтером, если он не работает.
Содержание:
- Как установить или удалить виртуальный PDF принтер в Windows 10/11
- Восстановление Print to PDF принтера в Windows
Как установить или удалить виртуальный PDF принтер в Windows 10/11
Откройте панель управления Settings -> Devices -> Printers and Scanners (или выполните URI команду быстрого доступа:
ms-settings:printers
) и проверьте, что виртуальный Microsoft Print to PDF принтер перечислен в списке устройств.

Установить виртуальный принтер Microsoft Print to PDF в Windows 10/11 можно через панель управления компонентами.
- Выполнитекоманду
optionalfeatures
, чтобы открыть панель Turn Windows features on or off; - Здесь можно включить или отключить компонент Microsoft Print to PDF.
Также вы можете установить этот компонент из командной строки DISM:
dism /Online /Enable-Feature /FeatureName:"Printing-PrintToPDFServices-Features" /NoRestart
Или с помощью PowerShell:
Enable-WindowsOptionalFeature -online -FeatureName Printing-PrintToPDFServices-Features
Восстановление Print to PDF принтера в Windows
Если вы удалили виртуальный принтер Microsoft Print to PDF или его драйвер работает некорректно, его можно переустановить.
- Откройте панель управления драйверами печати (
printui.exe /s
), перейдите на вкладку Drivers. Проверьте что в списке драйверов есть драйвер Microsoft Print to PDF (откройте его свойства и проверьте); - Удалите драйвер принтера (выберите опцию Remove Driver and driver Package);
- Переустановитекомпонент Printing-PrintToPDFServices с помощью команд PowerShell:
Disable-WindowsOptionalFeature -online -FeatureName Printing-PrintToPDFServices-Features
Enable-WindowsOptionalFeature -online -FeatureName Printing-PrintToPDFServices-Features - Проверьте, что драйвер был переустановлен;
- Если компонент Printing-PrintToPDFServices включе, драйвер установлен, но виртуальный PDF принтер отсутствует в списке устройств, попробуйте пересоздать его вручную;
- Откройте мастер добавления нового принтера (
printui.exe /im
) - Укажите что вы хотите добавить локальный принтер вручную;
- Выберите тип порта
PORTPROMPT
; - Выберите драйвер Microsoft Print to PDF в разделе Microsoft;
- Задайте имя принтера
Microsoft Print to PDF
; - Попробуйте распечатать любой документ в PDF файл.

Я вас приветствую. С вами Александр Глебов. В этой простой и короткой статье я рассказываю, как установить pdf принтер для windows 10. Очень часто пользователи сталкиваются, что необходимо какой-то документ сохранить в pdf, но не все знают, что это очень просто сделать…
Итак, все мы привыкли, что в Windows XP, Windows Vista, 7, 8., 8.1 не было pdf принтера. И его приходилось ставить отдельно, и не всегда это было легко сделать. С выходом операционной системы windows 10 появился встроенный pdf принтер:
По умолчанию он называется Microsoft Print to PDF.
Pdf принтер для windows 10 — как сохранить в pdf
Итак, что сразу «из коробки» в windows 10 есть есть средство сохранить файл в пдф мы убедились. Теперь давайте же посмотрим, как сохранить любой файл в формате pdf при помощи встроенного принтера в windows 10. Для этого выполним следующие шаги:
- В любом редакторе, будь-то блокнот, word, или excel идем в меню распечатки текстов. У меня в примере блокнот.
- В окне выбора принтеров, находим принтер — «Microsoft Print to PDF», и нажимаем печать.
- В результате у вас откроется окно «Сохранение результата печати», в котором необходимо ввести имя файла, и нажать кнопку «Сохранить».
- В результате, по пути указанному в пункте 3, у вас появится pdf файл.
Таким вот простым способом, не прибегая к установке дополнительных программ, можно сохранить любой файл в pdf формате.
Конечно, у данного способа есть и ограничения:
- Этот принтер есть только в Windows 10;
- Нет возможности как-то настраивать сохраняемый pdf, то есть вы не сможете установить пароль на pdf, не сможете указать качество сохраняемого pdf и т.д;
- С помощью данного принтера нельзя сделать pdf путем печати разных файлов одновременно.
Если по какой-то причине у вас принтер «Microsoft Print to PDF» отсутствует в списке устройств, это значит, что он не установлен. Для его установки перейдите по следующему пути: панель управления -> программы и компоненты -> включение или отключение компонентов Windows. В окне «Компоненты Windows», поставьте галку напротив «Печать в pdf (Майкрософт)».
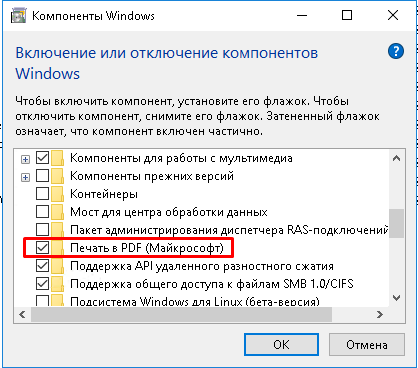
Нажимаем ок, все, теперь у вас установлен pdf принтер от Майкрософт.
И по устоявшейся традиции, все ваши вопросы, предложения и т.д. задавайте в комментариях. Буду рад ответить.
Загрузка…
Интересные статьи по теме:
В статье разбираем бесплатные и платные сервисы. Вы найдете к ним инструкции, а также плюсы и минусы каждого из представленных способов.
Через виртуальный принтер можно настроить форматирование документа: сколько страниц будет распечатано на листе, по какому краю сделать выравнивание и прочие параметры. В статье: простые сервисы и редакторы, где можно дополнительно добавить текст и изображения, поставить электронную подпись. Большинство на русском языке и работают без интернета.
Наш опыт по теме:
💡 Лучшие способы печати ПДФ документов
Что такое ПДФ принтер?
Виртуальный принтер предназначен для печати файлов, но также его можно использовать для конвертации в ПДФ. Тогда он будет открываться везде одинаково. При этом будут доступны настройки, как у реального устройства: можно убрать ненужные листы, изменить выравнивание и размер полей.
Если потребуется дополнить текст или заменить картинку, то можете установить редактор ПДФ. Такие программы содержат больше опций: удаление ненужных и добавление пустых страниц, вставка подписей и графические элементов. Вы сможете замазать конфиденциальные данные или исправить ошибки в отчете.
Принтеры для Windows
Выбирайте комфортный для вас вариант: можно скачать виртуальный принтер ПДФ бесплатно или работать через браузер. Собрали 6 способов для Windows.
PDF Commander
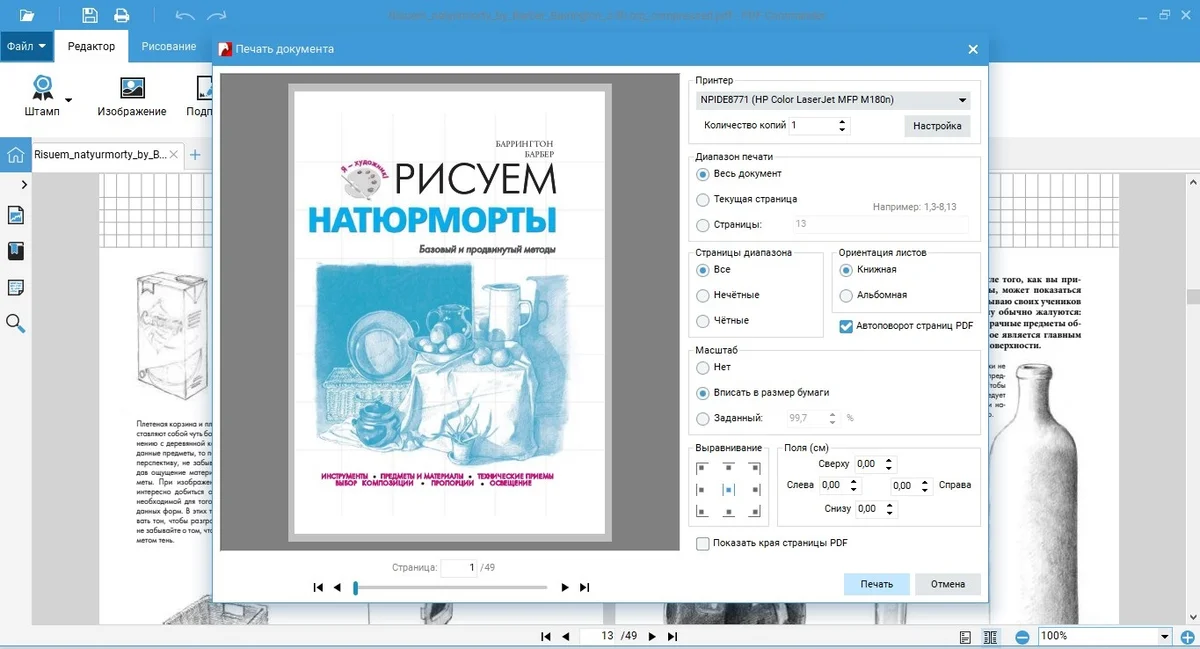
PDF Commander имеет простой интерфейс и содержит множество функций: создание, конвертирование и объединение файлов. При печати можно задать:
- количество копий;
- диапазон страниц: четные или нечетные;
- ориентацию (можно включить автоповорот);
- масштаб листов: вписать в размер бумаги, сделать больше или меньше;
- выравнивание и отступы.
ПДФ можно перелистать и убедиться, что заданные параметры подходят для всего документа.
PDF Commander — полноценный редактор. Здесь можно добавить подпись и штамп, ввести текст и выделить важную информацию заливкой, подчеркиванием или стрелками. Есть инструменты для рисования и фигуры. Вы сможете создать наглядную схему или график. Чтобы убрать адрес или номера телефонов, используйте ластик, размытие или опцию «Скрыть область».
Плюсы:
- вставка надписей и картинок;
- добавление гиперссылок для быстрого перехода на сайты;
- использование заметок и закладок при чтении;
- установка пароля на открытие и изменение;
- конвертация в PDF в JPEG, PNG, TXT и прочие форматы;
- подходит для слабых ПК.
Минусы:
- доступен только на Windows.
Познакомиться со всеми функциями программы можно в обзоре:
Принтер Adobe PDF
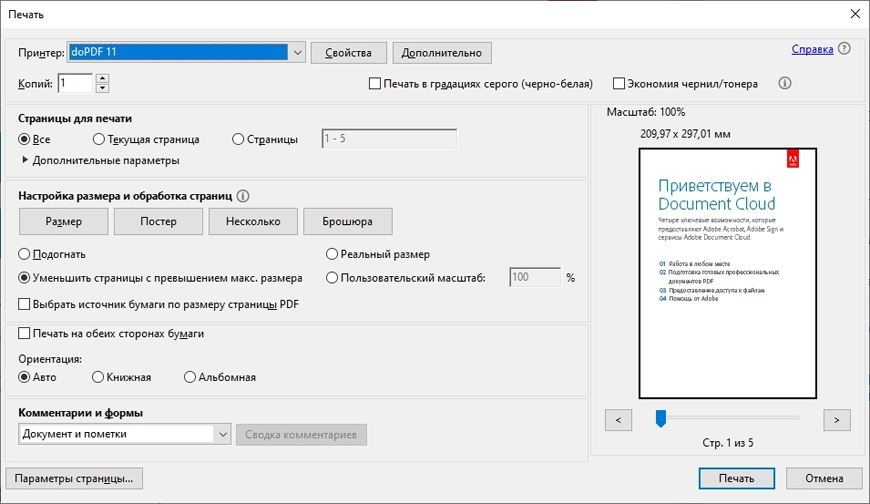
В этом PDF-принтере для Windows 10 можно предварительно отредактировать текст и изображения, добавить комментарии, выделить важную информацию. Делает доступным перевод копий в ПДФ и распознает слова.
Можно сделать документ черно-белым и включить режим экономии чернил/тонера. Если на листе надо разметить несколько страниц (стандартно — до 16, но разрешается задать свои настройки), то нажмите кнопку «Несколько». Для книг можете использовать режим «Брошюра» и распечатать данные на обеих сторонах бумаги.
В разделе «Комментарии и формы» укажите, надо ли оставить штампы и заметки. Последние будут выделены желтой заливкой.
Плюсы:
- настройка параметров: разметка, защита информации, изменение шрифта;
- есть электронная подпись;
- возможность совместного использования для бизнеса, семьи и т.д.
Минусы:
- редактирование доступно только в Acrobat Pro, а для его скачивания пользователям из России надо сменить местоположение через VPN. Также потребуется карта зарубежного банка;
- демо-период 7 дней с обязательной подпиской.
PDF24 Creator
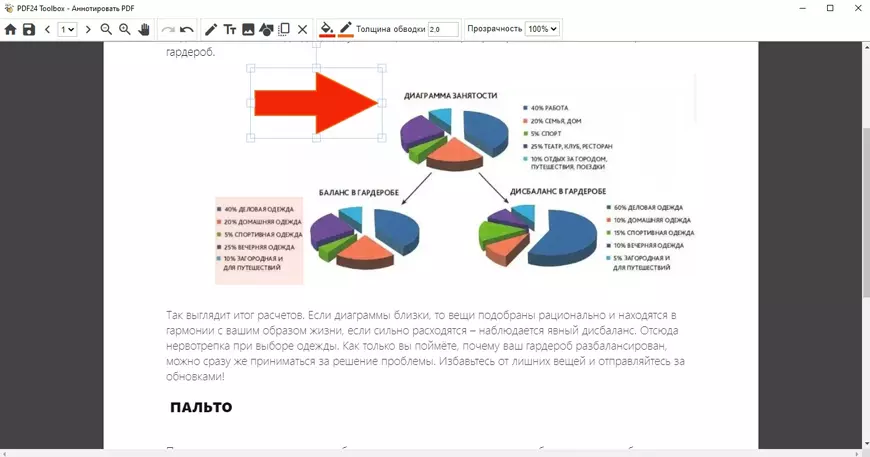
В приложении простой интерфейс: все 47 опций выведены на стартовый экран. PDF24 Creator позволяет сжимать, объединять и защищать PDF. Есть рисование и добавление надписей, фигур. Можно наложить водяной знак и создать электронную подпись, изменить метаданные (заголовок, автор, тема и ключевые слова).
PDF24 Creator поддерживает импорт со сканера или камеры. Есть опция удаленного доступа: например, можно использовать принтер, который находится не рядом, или мобильный телефон.
Плюсы:
- добавление и удаление нумерации;
- извлечение изображений и надписей;
- изменение шрифта, размера и расположения надписей;
- вставка графических элементов.
Минусы:
- не полностью переведен на русский язык.
Microsoft Print to PDF
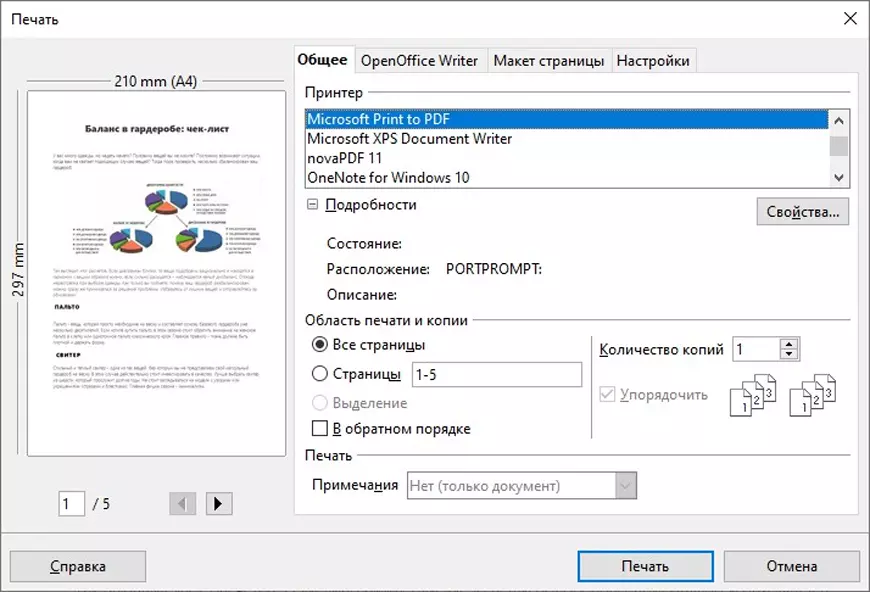
Эта функция встроена в Windows 10 и 11. Вы можете открыть текст через Microsoft Word, LibreOffice Writer или любой другой редактор. В списке устройств выберите Microsoft Print to PDF. Можно настроить диапазон листов и число копий, оставить заметки, которые вы делали при редактировании — внизу каждого листа или в самом конце.
Плюсы:
- преобразует файлы разного размера;
- не требует установки.
Минусы:
- для настройки доступно мало свойств;
- не работает на Windows 8, 7, XP.
doPDF
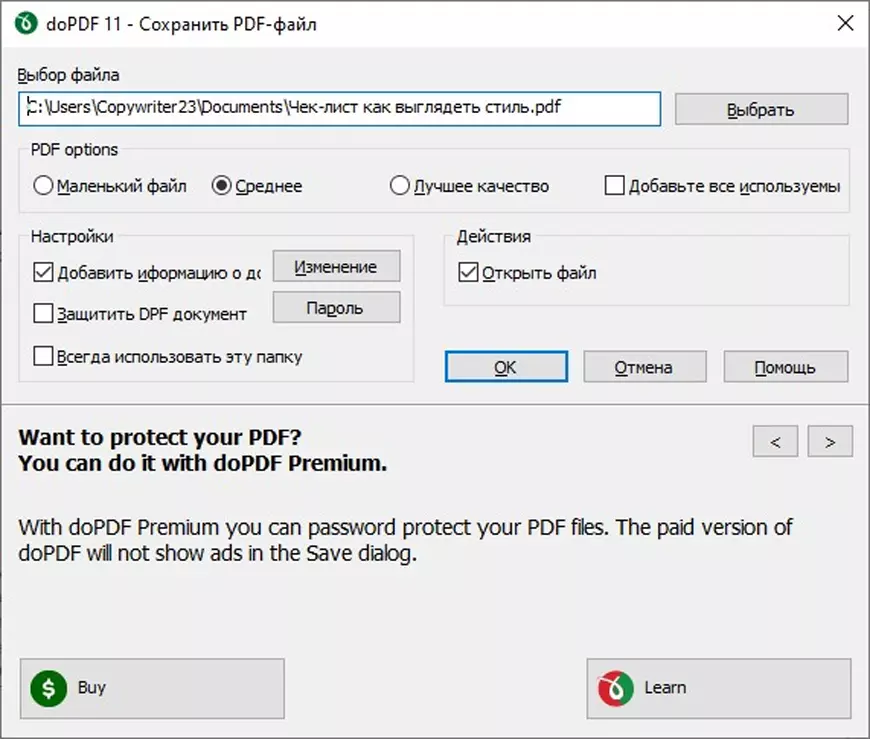
Этот PDF-принтер для Windows 7 и выше позволяет менять качество распечатки и применить сжатие — если планируете отправить курсовую или отчет по почте, то загрузка пойдет быстрее. Можете использовать сервис из другого редактора или зайти в приложение doPDF и найти отчет на компьютере через проводник. Здесь также разрешается изменять метаданные, заголовок, тему и автора, а также выделять ключевые слова.
Плюсы:
- работает с более 400 типами: TXT, HTML и другие;
- устанавливается меньше минуты;
- сохраняет исходное форматирование.
Минусы:
- некачественный перевод на русский;
- защита паролем только в платной версии;
- нельзя работать с содержанием;
- половину интерфейса занимает рекламный баннер.
Google Chrome
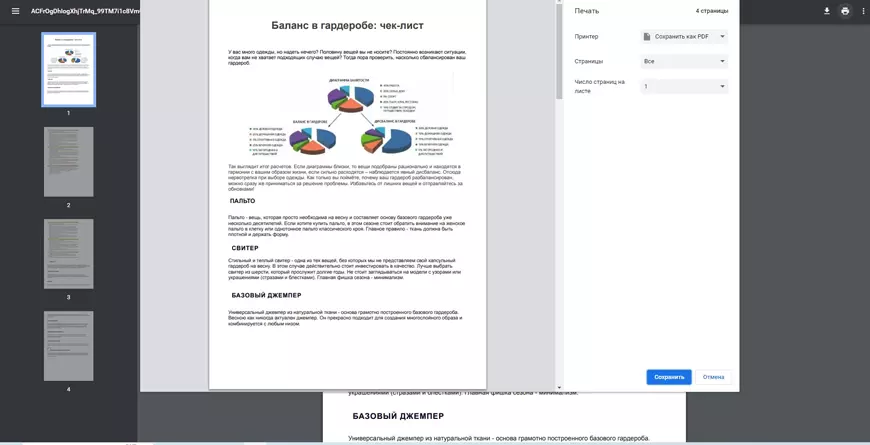
Если пользуетесь Chrome как браузером, то устанавливать ничего не придется. Откройте PDF в новой вкладке и нажмите на печать. Настроек мало: можно выбрать определенные страницы и задать, сколько их будет на одном листе — от 1 до 16.
Также Chrome подойдет для конвертации текстовых файлов в ПДФ, чтобы при распечатывании сохранилось форматирование. Для этого необходимо загрузить документ на диск. Содержимое можно изменить через Google Docs: выбрать другой шрифт, выравнивание и интервалы, добавить изображения, таблицы, эмодзи.
Плюсы:
- не требуется установка на компьютер;
- подойдет для всех версий Windows.
Минусы:
- для работы в Google Docs необходима регистрация.
Принтеры для macOS
Можете скачать виртуальный принтер PDF бесплатно. Чтобы система «увидела» его на компьютере, откройте системные настройки и зайдите в меню «Принтеры и сканеры». Затем выберите софт в списке.
PDFelement
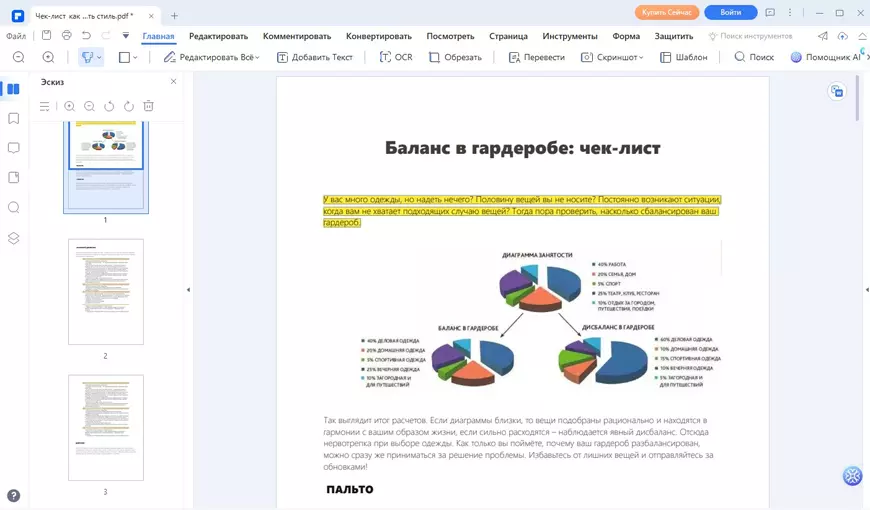
Конвертер включен в приложение, а также редактор и инструмент для создания подписи. Оно позволяет объединять и делить файлы на несколько. В PDFelement можно добавлять комментарии, стикеры, ссылки, графические элементы, водяные знаки и картинки. При работе с надписями меняйте шрифт и размер, а также выделяйте цветом фрагмент текста или конкретную область. Представлены готовые шаблоны: календарь для студентов, расписание занятий, трудовой договор, резюме и др.
Настройки печати стандартные: диапазон, ориентация, масштаб, число копий и прочие.
Плюсы:
- можно настроить количество листов на странице;
- есть пакетная обработка;
- можно добавить подпись от руки или загрузить готовое изображение;
- защита паролем и установка ограничений для других.
Минусы:
- можно скачать бесплатно, но чтобы убрать водяной знак, надо приобрести лицензию.
PDFCreator
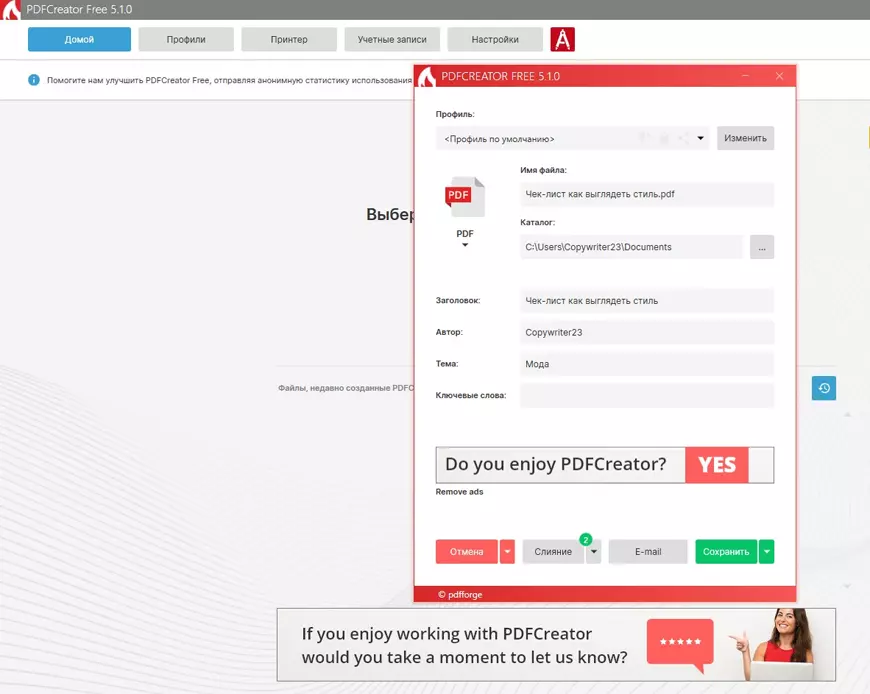
Через PDFCreator можно распечатать и конвертировать отчет в нужном масштабе. Есть опция объединения, изменения порядка страниц, добавления цифровой подписи и возможность создания ПДФ из картинок.
Плюсы:
- есть автосохранение и предпросмотр;
- при сжатии качество остается хорошим;
- можно поставить пароль;
- доступно изменение метаданных.
Минусы:
- нельзя редактировать содержимое;
- много рекламы.
CutePDF
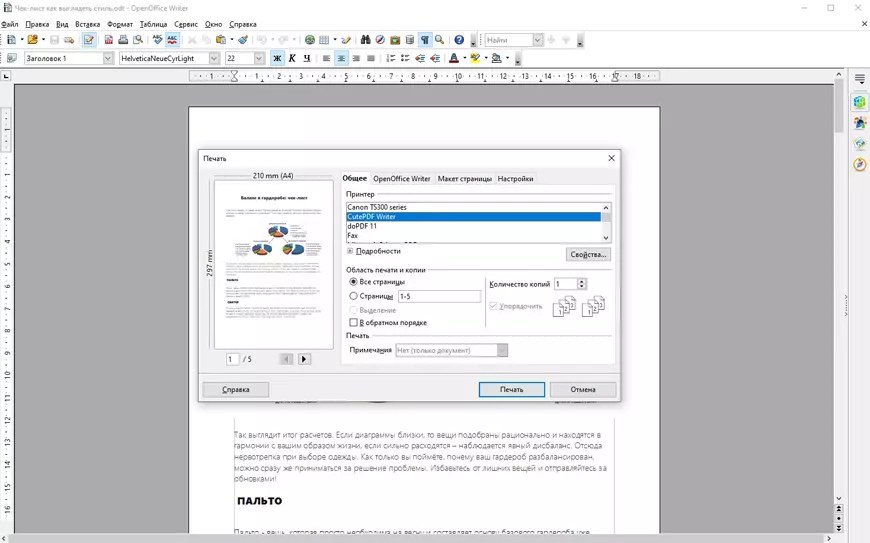
Бесплатный PDF принтер. Позволяет настроить двустороннюю печать, поменять число страниц на листе, размер полей и прочие параметры. Программу можно использовать как конвертер в ПДФ. Для этого просто откройте документ на компьютере и выберите CutePDF. Далее надо ввести название и сохранить результат.
Плюсы:
- быстрая установка на ПК;
- не содержит рекламы.
Минусы:
- на сайте нет русского языка;
- изменение текста только в платной версии.
Bullzip PDF Printer
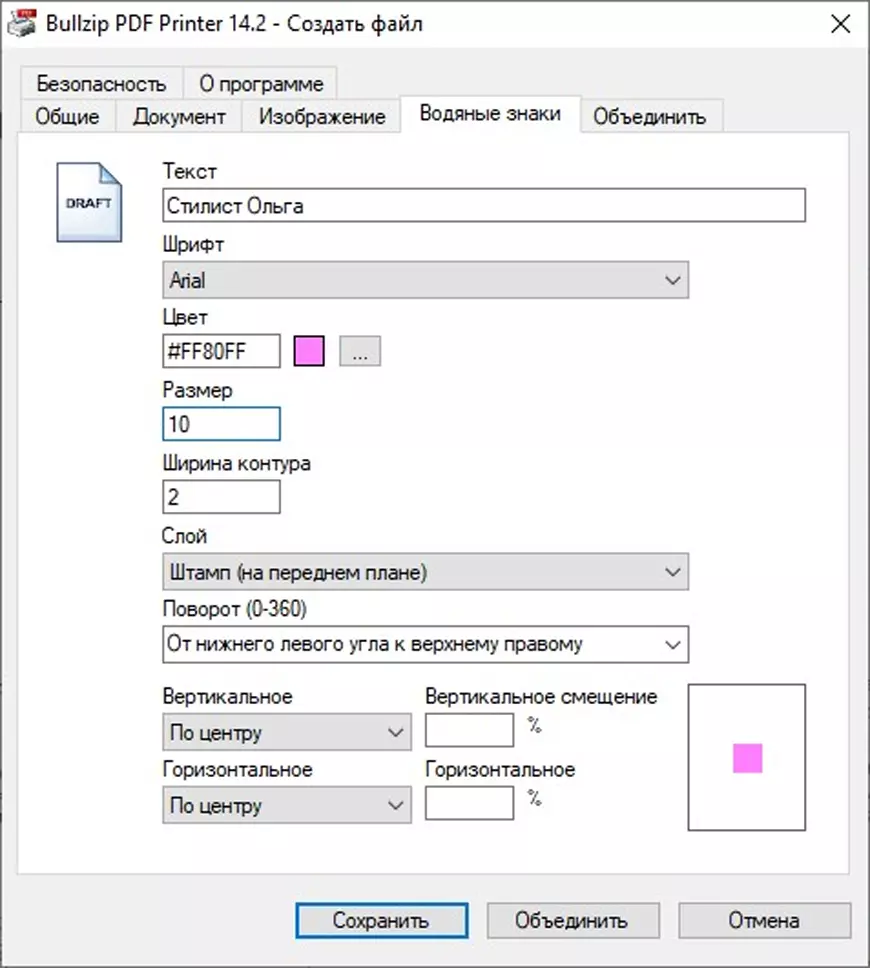
Включает следующие функции: настройка качества печати, коррекция размера и поворота. Созданные проекты можно защитить паролем. При создании водяного знака можно отредактировать цвет, шрифт, размер и расположение.
Плюсы:
- объединение нескольких ПДФ в один;
- отсутствует реклама.
Минусы:
- нельзя редактировать текстовый материал и картинки.
PDF Printer
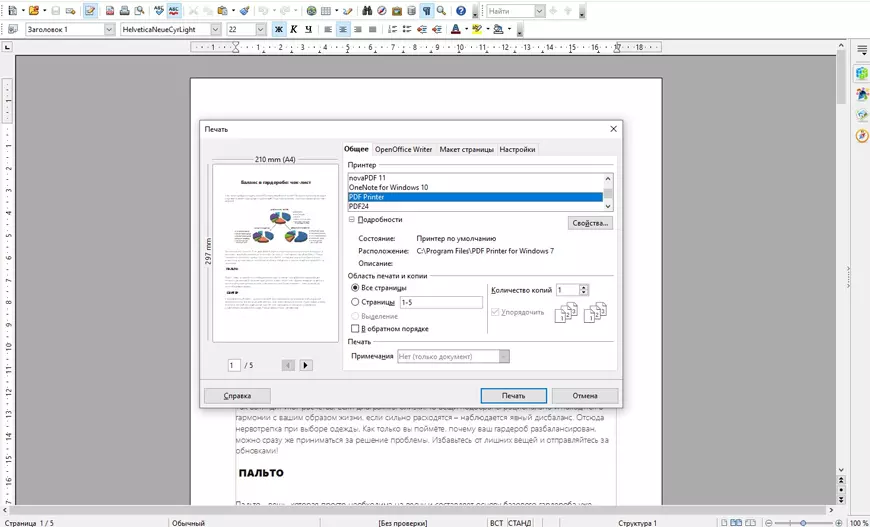
При работе в PDF Printer разрешается настроить ориентацию страниц, размер шрифта и полей. При конвертации в ПДФ можно сжимать файлы до нужного размера.
Плюсы:
- пакетное преобразование;
- мало весит.
Минусы:
- в бесплатной версии есть ограничение — обработать можно всего 2 страницы.
Сравнительные таблицы
Ключевые опции для Windows:
Ключевые опции для macOS:
Часто задаваемые вопросы
Как создать документ для распечатки?
В PDF Commander можно подготовить документ с нуля или из копий, а также распечатать готовый файл. Настройте количество копий, ориентацию и поля.
Как добавить виртуальный принтер PDF?
После установки на Windows виртуальный принтер автоматически появится в списке устройств, через которые можно распечатать документ. Еще вариант — скачать многофункциональный редактор, например PDF Commander. В нем можно настроить свойства печати и поправить содержимое: добавить текст и картинки, замазать личную информацию и т.д.
Как сделать печать в формате ПДФ?
Необходимо установить PDF принтер. Откройте документ, нажмите на печать и выберите принтер. Например, для Windows подойдут PDF Commander, Microsoft Print to PDF и doPDF; для macOS — PDFCreator, CutePDF и PDF Printer.
Понравилась статья? Поделиться
Introduction
PDFs help for business and individual purposes. The online platform enables the creation and safe use of documents with the help of PDFs. With a PDF printer, there is greater flexibility while working with multiple files.
With the help of add PDF printer feature, it becomes easy to manage downloads and keeps documents organized.
Computers installed with PDF printer features are suitable for higher functions in PDF documents such as e-signing, text highlighting, password protection, and e-form integration.
How to add a PDF printer on Windows?
According to the version of Windows, the process of adding a PDF printer can vary. The generic method followed to add a PDF printer on Windows is given below:
Step 1: Open the PDF file on the computer.
Step 2: Select the Print icon on the PDF file. Or go to the File menu and then select the Print option.
Step 3: A window will pop up on the screen, and under the Print option, there will be a drop-down menu for Printers
Step 4: Select the Add Printer option under the Printer drop-down menu.
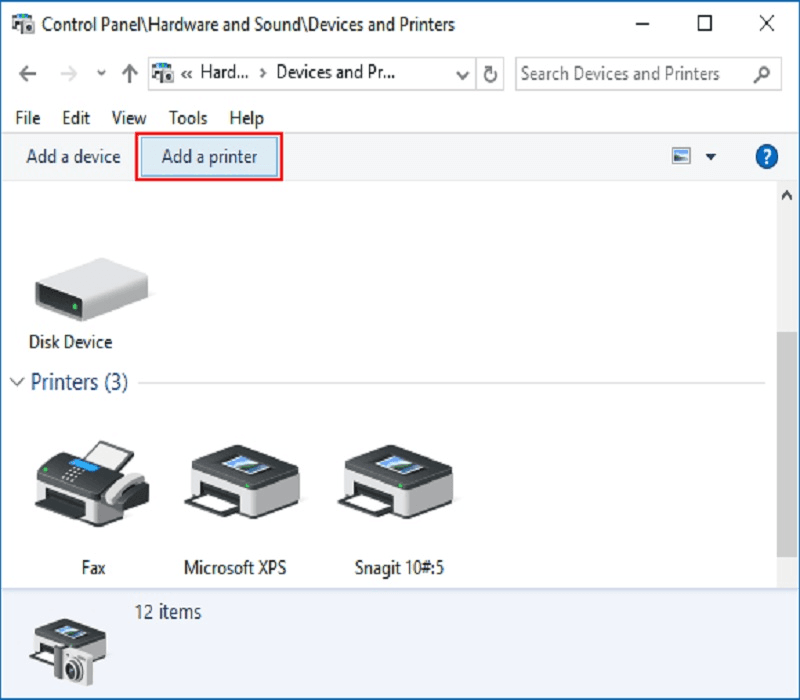
Step 5: Follow the steps for adding a printer of your choice that is compatible with the version of Windows installed on the computer.
How to add a PDF printer on Windows 10?
A default PDF printer is present on Windows 10, but as it is an optional feature, you can remove it.
Reinstallation is required if you have removed the feature. There are two ways in which adding a PDF printer is possible on Windows. Both the processes are here below:
- With the help of the Taskbar search box, find the Windows features.
- Select an individual search result.
- Check the box beside Microsoft Print to PDF.
- Click Ok to finish adding the PDF printer task.
- Restart the computer and go to the list of printers on the computer.
- Microsoft Print to PDF option will appear there.
There is another manual process to add a PDF printer when Windows 10 fails to detect the Print to PDF feature. The following steps delineate this process:
- Select Add a local printer or network with the manual settings option.
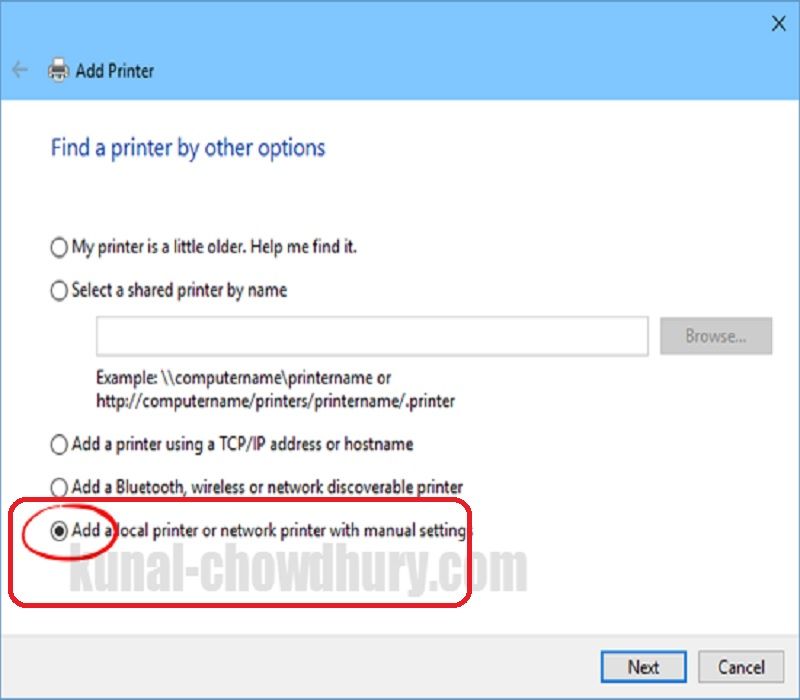
- Choose the PORTPROMPT: (Local Port).
- After that, select Microsoft on the left side and click on Microsoft Print to PDF option on the right-hand side.
- If Microsoft Print to PDF option is absent, click the «Windows Update» button to update the list.
- Select Microsoft Print to PDF option after the list is updated.
- Then select the Next button.
- Provide a name for the printer and click the Finish button.
How to add a PDF printer on Windows 7?
On Windows 7, the Microsoft Print to PDF feature might not be present. In this case, utilize other options to add a PDF printer. The steps to be followed for adding a PDF printer in Windows 7 are below:
Step 1: Click on start and go to the Control panel.
Step 2: Open Devices and Printers and choose to Add a Printer.
Step 3: Select Add a Local Printer in the Add a Device option.
Step 4: Open the Add Printer dialog box and choose to Add a Local Printer or Network printer with Manual Settings.
Step 5: From the given options, Click on «Use an existing port.»
Step 6: Select «Documents*. PDF (Adobe PDF)» from the drop-down list, and click Next.
Step 7: Click the «Have Disk» button and select «Browse.»
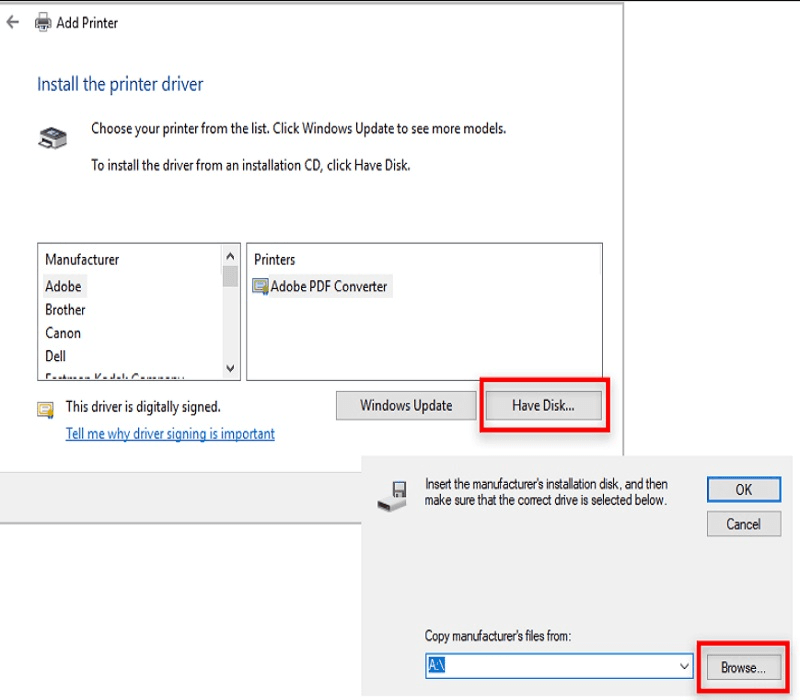
Step 8: Go to C: Program Files (x86) Adobe Acrobat 10.0AcrobatXtrasAdobePDF, where you will see a list.
Step 9: Click AdobePDF.inf and hit OK.
Step 10: Select the 6th adobe PDF converter from the list.
Step 11: Name the new printer and follow the directions aptly to install the printer.
How to add an Adobe PDF Printer?
It is essential to purchasing the Printer version so that individuals can convert files to PDF and read PDFs on the desktop/laptop to add Adobe PDF Printer. The process of adding an adobe PDF printer is here below:
- Get the licensed version: Ensure that the system is compatible or the PDF printer and meets all the licensing criteria.
- Open control panel: Access the hardware and software installed on the computer through the control panel.
- Click on the Add a Printer option: Open Devices and Printers, and choose to Add a Printer. Try installing a printer manually.
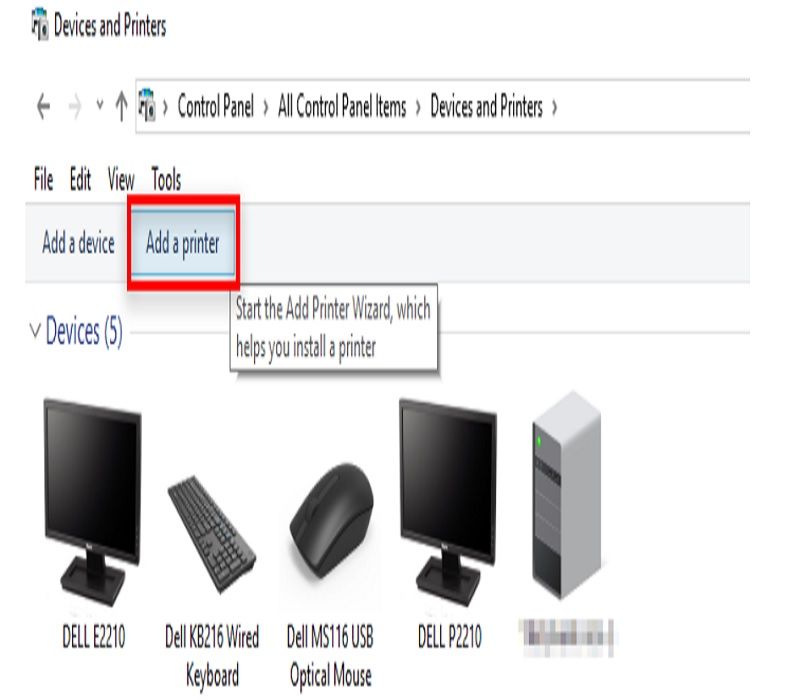
How to add Microsoft print to PDF?
Microsoft Print to PDF is an inbuilt feature present by default in Windows 10. This feature allows individuals to convert a document into PDF using the print option. It is a virtual printer and ensures you can make changes to a file/document before converting it into a PDF. Save both the copy and the original file. The process of using Microsoft Print to PDF is here below:
- Open the document: Press the File option (highlighted in blue) at the top left side of the screen, and open the document you want to convert.
- Access the document: Open the file on the desktop and select the File option at the top left corner of the screen.
- Use the Print option: Select the Print option from the new navigation window. Choose “Microsoft Print to PDF” and click on Print from the printer drop-down menu.
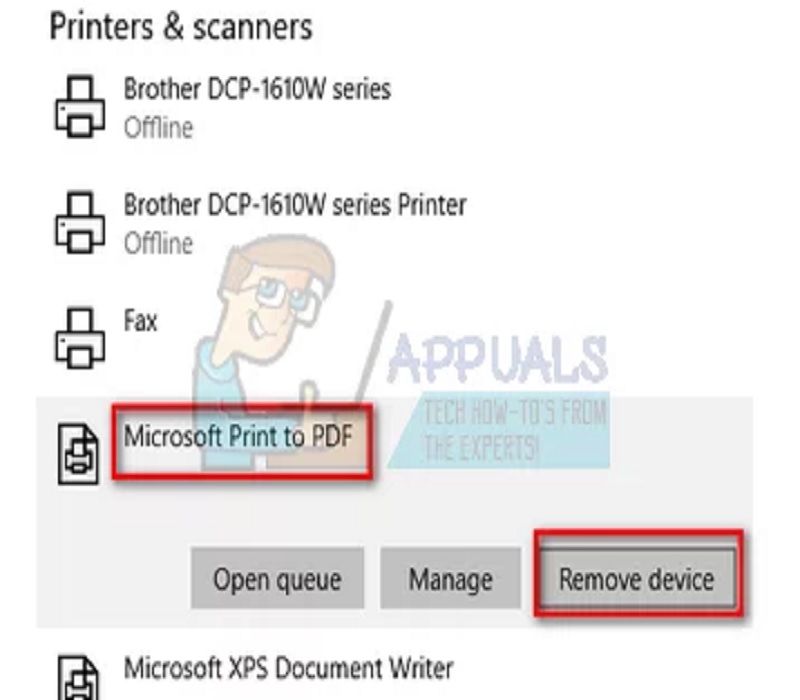
- Save the Document: Mention the file name. Select the file location for saving the document, and press Save to complete this step.
- Print the Saved File: Open the file location where the document is saved to access and print the PDF format of the saved file.
How to add a PDF printer to Mac?
PDF format is used all over the globe. It is important to note that there are many versions of PDF printers, but the installation process is almost the same. Follow the steps below to add a PDF printer to Apple Mac without worrying.
- Click on the “Mac hard drive” icon on the desktop double. Click on the “Applications” folder and select “Utilities” from the list.
- Next, from the list of utilities, select the option “Print & Fax.”
- On the ‘Print & Fax’ window, click on the + button, which contains the list of printers.
- Open “Add Printer” and type “PDF” in the search bar on the top-right screen corner.
- From the list of printers, select “Adobe PDF.”
- From the drop-down menu of the installed drivers, select “Adobe PDF.”
- Download Adobe Print Driver Plug-in download for mac if Adobe print driver doesn’t appear in the drop-down menu.
- Click on “Proceed to download.” In the pop-up window, select the “Print Descriptions” folder to download the PDF Plugin file and the Acrobat Distiller file.
- Click on the “Add” button in the Add Printer window, and the added printer will appear in the list of available printers.
How to add a PDF printer to iPhone?
Applications that can integrate with AirPrint are suitable for print to PDF. To add a PDF printer to the iPhone, browse through the following steps:
- Find the location of the PDF print option behind the Printing Modal interface on iPhones.
- Click on the Share icon that looks like a box with an upward pointing arrow.
- Select the Print option at the bottom from the range of choices there on the Share icon list.
- After selecting the Print option, the user can see the preview of the saved file.
- On iPhone 6 and above, the 3D touch feature will help users look closely at the file preview.
- In the full-screen mode, tap once on the screen to see the toolbar with the Share icon. Here steps for print to PDF on iPhone are given that the user has to follow.
- Tap the Share icon to view the system share sheet. Options to save the file on the screen include saving it to the cloud (iCloud Drive), Sharing it via email with a contact, or Saving it to a device compatible with PDF files.
- Select the Add to iCloud Drive action to save the file as a PDF. This option saves the copy of the printout as a PDF in the iCloud document storage, which you can later import into other apps.
FAQ about PDF Printer
How do I install Microsoft PDF printer drivers?
To install a Microsoft PDF printer, visit «Devices and Printers» after you have clicked Start. Select the Add Printer option on the command bar and select «The printer that I want isn’t listed.»
Use the manual settings to add a local printer/network printer click Next. Choose the «Use an existing port» option and then click in the list box to select PDF (Local Port).
How do I add a PDF printer in Windows 11?
Install the PDF printer in Windows-11 feature by doing the following:
- Open the Taskbar search box
- Search for windows features.
- Select an individual search result.
- Click on the Microsoft Print to PDF checkbox.
- Click OK
- Restart the computer to complete installation.
- Then Microsoft Print to PDF option will be visible in the printer’s list.
Conclusion
The how-to add PDF printer process varies slightly for different operating systems. It might make it difficult for users to follow the proper steps while creating PDFs on various gadgets. However, there is a suitable solution in this regard in the form of PDF Agile. PDF Agile is compatible with numerous operating systems, and you can install it on any gadget. Hence, PDF Agile has streamlined the process of creating and saving PDFs. Apart from the easy document file conversion into PDFs, PDF Agile also enables users to perform other activities like deleting, editing, and reorganizing PDF documents.
Как установить принтер Microsoft Print to PDF.
Печать в PDF (Microsoft Print to PDF) это функция позволяет легко конвертировать любые документы, фото, страницы в формат PDF с помощью операции печати.
Бывают сборки Windows, где она отключена или же просто удален сам принтер Microsoft Print to PDF, как раз в данной статье расскажу как подключить данный принтер.
Шаг 1 Клавишами Win + R вызываем окно Выполнить. Вводим команду OptionalFeatures и жмем OK.
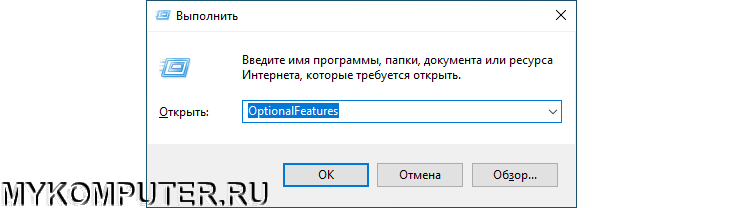
Шаг 2 В окне Компоненты Windows, находим компаненту параметр Печать в PDF (Майкрософт) и ставим флажок, чтобы ее активировать и нажмите кнопку OK.
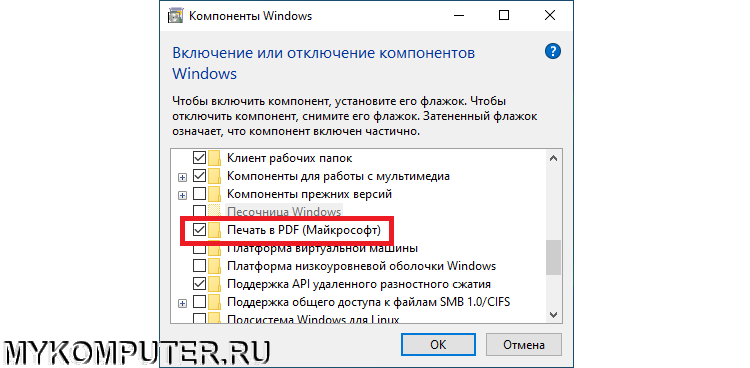
После того как Windows применит требуемые изменения, нажмите кнопку Закрыть, при этом перезагрузка компьютера не требуется.