Все способы:
- Устанавливаем принтер HP LaserJet P1102
- Шаг 1: Подключение
- Шаг 2: Установка драйверов
- Шаг 3: Калибровка принтера
- Шаг 4: Настройка принтера для печати по сети
- Работа с принтером
- Вопросы и ответы: 4
Компания HP активно занимается производством самой разнообразной компьютерной техники, включая принтеры и многофункциональные устройства. В серии печатающего оборудования LaserJet присутствует модель P1102, которая в свое время завоевала популярность на рынке. После покупки этой периферии перед пользователем появляется задача установки и подготовки для нормальной печати. В рамках сегодняшней статьи мы бы хотели пошагово рассмотреть эту задачу, рассказав обо всех подробностях и нюансах, часто возникающих перед юзерами.
Устанавливаем принтер HP LaserJet P1102
Вся операция выполняется поэтапно, поэтому и мы решили разбить ее на несколько частей, чтобы у начинающих пользователей не возникало проблем. Перед подключением обратите внимание, что новый принтер поставляется с заправленным картриджем, поэтому сразу же готов к печати. Вам остается только подключить его и настроить саму операционную систему.
Шаг 1: Подключение
Рассматриваемая модель HP LaserJet P1102 является стандартным представителем проводных лазерных печатающих устройств, подключаемых посредством идущего в комплекте USB-кабеля, поэтому у юзеров не должно возникнуть никаких проблем с соединением. Кроме этого, вместе с девайсом идет и инструкция, где разработчики представляют иллюстрированную инструкцию по подключению. Если доступа к этой инструкции нет, мы предлагаем ознакомиться с нашим руководством:
- Запустите используемый компьютер или ноутбук. Дождитесь полного загрузки операционной системы.
- Найдите в комплекте принтера кабель питания, подсоедините его одной стороной в устройство, а другую воткните в розетку.
- Еще в коробке должен быть кабель, одна сторона которого имеет разъем USB-B, а другая стандартный USB. Отыщите его и подсоедините USB-B в HP LaserJet P1102.
- Вторую сторону c обычным USB вставьте в свободный порт ноутбука.
- При использовании стационарного ПК рекомендуем совершать подобное соединение через встроенный разъем на материнской плате, а не на передней панели корпуса, чтобы не возникало сбоев при передаче сигнала.


По завершении этой процедуры можно смело нажимать на кнопку включения и ждать, пока ПК обнаружит новое устройство. Только после успешного запуска переходите к следующему шагу.
Шаг 2: Установка драйверов
Инсталляция драйверов — самый важный шаг при подключении принтера компьютеру, ведь без подходящего программного обеспечения печать производиться не будет. Обладатели операционной системы Windows 10 обычно получают драйверы автоматически, о чем свидетельствует появившееся на экране уведомление. Если же этого не произошло, загрузку требуется произвести самостоятельно. Всего доступно несколько методов осуществления этого процесса, каждый из которых будет наиболее подходящим в определенных ситуациях. Со всеми ними более детально знакомьтесь в следующей нашей статье.
Подробнее: Загрузка драйвера для принтера HP LaserJet P1102
Если в Виндовс 10 принтер был успешно обнаружен, но при автоматическом скачивании драйверов появилась ошибка «Установка не завершена из-за подключения с оплатой за трафик», необходимо будет активировать один параметр, отвечающий за скачивание в лимитной сети. Сделать это можно за пару кликов:
- Откройте меню «Пуск» и перейдите в «Параметры».
- Выберите раздел «Устройства».
- Через панель слева переместитесь в «Принтеры и сканеры».
- В окне опуститесь немного вниз и отметьте галочкой пункт «Скачивание через лимитные подключения».
- Буквально через пару секунд надпись возле принтера пропадет и драйверы будут успешно добавлены.




После успешной инсталляции драйверов рекомендуется переподсоединить периферийное устройство, включить его и запустить пробную печать для проверки работоспособности.
Шаг 3: Калибровка принтера
Не исключено, что во время транспортирования HP LaserJet P1102 находился в состоянии постоянной тряски или даже падал с поверхности. Защитная коробка не всегда справляется с сохранением исходного состояния, потому иногда при печати даже новый принтер делает это некорректно. Связано это может быть с печатающими головками, картриджами или же просто системные настройки были выставлены неправильно. Поэтому при появлении некачественных готовых страниц рекомендуется произвести калибровку. Развернутые руководства по этой теме вы найдете в отдельном материале далее.
Подробнее: Правильная калибровка принтера
Шаг 4: Настройка принтера для печати по сети
Данный шаг можно пропустить тем пользователям, кто будет отправлять документы в печать только с одного компьютера. Сейчас многие задействуют сразу несколько ПК или лэптопов, находящихся в одной сети, поэтому удобно, когда можно запускать процессы без предварительного переподключения девайса. Для этого на главном компьютере требуется выполнить ряд действий, о которых вы узнаете из следующей статьи.
Подробнее: Подключение и настройка принтера для локальной сети
Далее сетевой принтер добавляется на остальных компьютерах, что обеспечивает его корректное отображение и функционирование. Делается это посредством ввода пути к устройству одним из удобных способов.

Подробнее: Добавление принтера для печати по сети
Работа с принтером
Теперь, когда все предварительные действия конфигурации были завершены, можно приступать к использованию LaserJet P1102 по назначению — печати документов. Детальные инструкции по выполнению этой процедуры вы найдете в других статьях по ссылкам ниже, где каждая из них посвящена отдельному типу проектов и документов.
Читайте также:
Печать книги на принтере
Печать фото 10×15 на принтере
Печать фото 3×4 на принтере
Как распечатать страницу из интернета на принтере
В будущем обязательной процедурой будет замена картриджа, чистка и очищение печатающей головки. Конечно, можно обратиться в специализированный сервисный центр, где все эти действия произведут профессионалы, но каждому пользователю под силу справиться с этим и вручную, применяя готовые руководства с развернутым описанием всех шагов.
Читайте также:
Правильная чистка принтера HP
Как вставить картридж в принтер HP
Решение проблем с качеством печати принтера после заправки
Очищение головки принтера HP
Правильная чистка принтерного картриджа
На этом наша статья подходит к своему логическому завершению. Если вы приобрели новое оборудование, после подключения не должно возникнуть никаких ошибок с печатью, но в случае их появления мы советуем детально изучить представленный ниже материал, чтобы найти причину появления проблемы и ее решение.
Читайте также: Исправление ошибки печати на принтере HP
Наша группа в TelegramПолезные советы и помощь

Do you have a problem with your HP Laserjet p1102w driver? This tutorial will show you how to install the most recent HP Laserjet p1102w driver on Windows.
The HP Laserjet p1102w driver is a low-cost printer that uses LaserJet technology to deliver high-quality, cost-effective printing. However, the printer may malfunction or stop operating in certain circumstances.
It is recommended that the driver be updated to avoid and resolve issues. As a consequence, the printer will be able to interact properly with the Windows operating system.
Don’t worry if you don’t know how to update printer drivers. This article will assist you in installing the driver manually and via a third-party driver updater, Advanced Driver Updater. We’ll show you how to obtain the HP Laserjet p1102w driver in the simplest way possible.
The Most Effective Methods for Downloading and Updating HP Laserjet p1102w Printer Drivers:-
If you want to manually download the driver, you’ll need to know the operating system’s version number and bit. You’ll also need to know the device’s model number. The right data is important since erroneous details might cause the computer to malfunction.
Method 1: Obtaining the HP Laserjet p1102w Printer Driver from the Manufacturer’s Website
You’re good to go if you have a technical understanding of the PC and device driver.
Follow these steps to update drivers manually:
Step 1: Go to HP’s official website.
Step 2: Select Software & Drivers from the Support menu.

Step 3: Select the Printer from the menu.

Step 4: In the search box, type HP Laserjet p1102w > press the Submit button.

Step 5: Click the Download button after selecting the suitable operating system.

Step 6: To complete the driver installation, run the HP Laserjet p1102w setup file & follow the on-screen instructions.
Step 7: Restart your computer to implement the changes. Now try printing with the LaserJet; it should work.
Must Read- How to Install Canon MF3010 Printer Driver
Method 2: Automatically Download the HP Laserjet p1102w Driver (Recommended)
Use Advanced Driver Updater to install and update the driver automatically if you like to do things the simple way. Follow these instructions to use the tool and update drivers:
1. Get Advanced Driver Updater and install it.
2. Run Advanced Driver Updater > Scan Now > and wait for the results of the scan.

3. Review the scan findings to see if the HP Laserjet p1102w driver is outdated.

4. Click the Update driver next to printer drivers if you’re using the FREE version of the product. If you are a registered user, however, you may utilize the Update All option to update all outdated drivers.

5. After updating the driver, restart the computer.
Check This- How do I Download Konica Minolta Printer Drivers
Conclusion:-
If your HP Laserjet p1102w driver is malfunctioning, you can resolve the problem by updating the driver. You can do it using any of the ways mentioned above. If you want the most effective solution, though, Advanced Driver Updater is the way to go.
We trust you were successful in updating the LaserJet driver. In the comments section below, tell us which approach you prefer and why.
Please feel free to leave a remark if you have any queries. You may also contact us by email at support@systweak.com.
It is common knowledge that updated printer drivers keep your printer run at its peak performance. Not only so, the newer driver usually turns out to be the solution for any buggy driver problems such as compatibility issues between the printer and your operating system.
If you are looking for a foolproof way to get your printer driver updated, here is just the right post for you. In the following post, we will be introducing two effective methods for you to update the device driver for your HP LaserJet Pro P1102w printer.
- Download HP LaserJet Pro P1102w printer driver from HP Support
- Download & Update HP LaserJet Pro P1102w printer driver automatically
Option 1: Download HP LaserJet Pro P1102w printer driver from HP Support
NOTE: The printer driver for LaserJet Pro P1102w is also adaptable to P1560 and P1600 series of HP LaserJet printers.
1) First, type HP Printer Support into the search box of the preferred searching engine. Then go to the support webpage of HP Printers.

2) You can either type the model of your printer in the search box here, or use the navigation here so it can lead you to the correct web page for your printer driver. We go with the later option here. Choose Laser Jet Printers.

3) Then choose LaserJet P1000.

4) You should be able to see the Pro P1102 printer listed here. Click to see more details.

5) Choose Software and Drivers on the left side, then click Go to go to the driver page.

6) Click the Change button to choose your operating system accordingly. Then hit the Download button to get the printer driver that you need downloaded.

7) When the download finishes, run the setup file as instructed to update your printer driver.
NOTE: You might need to refer to the instruction documentation if you have an problems during the driver installation.
Option 2: Download & Update HP LaserJet Pro P1102w printer driver automatically
If you don’t have the time, patience or computer skills to update your drivers manually, you can do it automatically with Driver Easy.
Driver Easy will automatically recognize your system and find the correct drivers for it. You don’t need to know exactly what system your computer is running, you don’t need to risk downloading and installing the wrong driver, and you don’t need to worry about making a mistake when installing.
You can update your drivers automatically with either the FREE or the Pro version of Driver Easy. But with the Pro version it takes just 2 clicks (and you get full support and a 30-day money back guarantee):
1) Download and install Driver Easy.
2) Run Driver Easy and click the Scan Now button. Driver Easy will then scan your computer and detect any problem drivers.
3) Click the Update button next to the flagged printer to automatically download and install the correct version of its driver (you can do this with the FREE version).
Or click Update All to automatically download and install the correct version of all the drivers that are missing or out of date on your system (this requires the Pro version – you’ll be prompted to upgrade when you click Update All).

Подключение через порт USB
Данное устройство поддерживает подключение через порт Hi-Speed USB 2.0. Необходимо
использовать USB кабель типа «А-В» длиной не более 2 м (6,56 фута).
HP Smart Install
ПРИМЕЧАНИЕ.
Данный тип установки поддерживается только в ОС Windows.
Функция HP Smart Install позволяет выполнить установку драйверов устройства и
программного обеспечения при подключении устройства к компьютеру при помощи USB-кабеля.
ПРИМЕЧАНИЕ.
При использовании HP Smart Install не требуется установочный компакт-диск.
Не вставляйте установочный компакт-диск с программным обеспечением в устройство чтения
компакт-дисков компьютера.
1.
Включите устройство.
2.
Подключите кабель USB.
3.
Должен произойти автоматический запуск HP Smart Install. Для установки программного
обеспечения выполните инструкции, приведенные на экране.
●
Если программа HP Smart Install не запускается автоматически, то на компьютере
отключена функция автозапуска. Для запуска программы откройте окно «Мой
компьютер» и дважды щелкните по значку диска HP Smart Install. Если вы не можете
найти диск HP Smart Install, используйте установочный диск устройства для установки
программного обеспечения.
●
Если программа запрашивает выбор типа подключения, выберите тип подключения,
которое будет использоваться для печати после установки программного обеспечения.
Установка с компакт-диска
1.
Вставьте установочный компакт-диск с программным обеспечением в устройство чтения
компакт-дисков компьютера.
ПРИМЕЧАНИЕ.
Не подключайте USB-кабель до появления соответствующего запроса.
2.
Если программа установки не запустится автоматически, просмотрите содержимое компакт-
диска и запустите файл SETUP.EXE.
3.
Для установки программного обеспечения выполните инструкции, приведенные на экране.
RUWW
Подключение через порт USB
27

Если вы используете установочный компакт-диск для установки программного обеспечения, то
вы можете выбрать приведенные ниже типы установки.
●
Простая установка (рекомендуется)
Во время установки не будут отображаться запросы на подтверждение или выполнение
изменений настроек. Кроме того, будет автоматически принято лицензионное соглашение
на программное обеспечение.
●
Расширенная установка
Во время установки будут отображаться запросы на подтверждение и изменение
настроек, выставленных по умолчанию.
28
Глава 4 Подключение устройства
RUWW

Сетевое подключение (только для беспроводных
моделей)
Устройство может подключаться к беспроводным сетям.
Поддерживаемые сетевые протоколы
Для подключения сетевого устройства к сети потребуется сеть, которая использует один из
приведенных ниже протоколов.
●
TCP/IP (IPv4 или IPv6)
●
Порт 9100
●
LPR
●
DHCP
●
AutoIP
●
SNMP
●
Bonjour
●
SLP
●
WSD
●
NBNS
Установка устройства с подключением к беспроводной сети при
помощи HP Smart Install
ПРИМЕЧАНИЕ.
Данный тип установки поддерживается только в ОС Windows.
Функция HP Smart Install позволяет выполнить установку драйверов устройства и
программного обеспечения при подключении устройства к компьютеру при помощи USB-
кабеля. Если устройство уже подключено к сети, выполните сброс настроек беспроводной
сети. См.
Восстановление параметров беспроводной сети, используемых по умолчанию
на стр. 33
.
ПРИМЕЧАНИЕ.
При использовании HP Smart Install не требуется установочный компакт-диск.
Не вставляйте установочный компакт-диск с программным обеспечением в устройство чтения
компакт-дисков компьютера.
1.
Включите устройство и подключите его к компьютеру при помощи кабеля USB. Должен
произойти автоматический запуск программы установки.
RUWW
Сетевое подключение (только для беспроводных моделей)
29

●
Если программа HP Smart Install не запускается автоматически, то на компьютере
отключена функция автозапуска. Для запуска программы откройте окно «Мой
компьютер» и дважды щелкните на значок диска HP Smart Install. Если вы не можете
найти диск HP Smart Install, используйте установочный диск устройства для установки
программного обеспечения.
●
Если программа запрашивает выбор типа подключения, выберите тип подключения,
которое будет использоваться для печати после установки программного обеспечения.
2.
Для завершения установки устройства выполните инструкции на экране.
3.
Если вы хотите убедиться, что устройству был присвоен сетевой IP-адрес, то после
установки устройства распечатайте страницу конфигурации. Для печати страницы
конфигурации нажмите и удерживайте нажатой кнопку отмены на устройстве до тех
пор, пока не начнет мигать индикатор готовности , затем отпустите кнопку отмены.
Установка устройства с подключением к беспроводной сети при
помощи установочного компакт-диска
1.
Вставьте установочный компакт-диск с программным обеспечением в устройство чтения
компакт-дисков компьютера.
Если программа установки не запустится автоматически, просмотрите содержимое компакт-
диска и запустите файл SETUP.EXE.
2.
Для завершения установки устройства выполните инструкции на экране.
3.
Если вы хотите убедиться, что устройству был присвоен сетевой IP-адрес, то после
установки устройства распечатайте страницу конфигурации. Для печати страницы
конфигурации нажмите и удерживайте нажатой кнопку отмены на устройстве до тех
пор, пока не начнет мигать индикатор готовности , затем отпустите кнопку отмены.
30
Глава 4 Подключение устройства
RUWW

Установка программного обеспечения для устройства,
подключенного к сети
Выполните приведенные ниже пункты, если устройство уже подключено к сетевому
компьютеру (т.е. устройству уже присвоен IP-адрес) и необходимо установить драйвер
принтера на другой компьютер.
1.
Откройте встроенный Web-сервер HP в компьютере. См.
Доступ к встроенному Web-
серверу HP через сетевое подключение на стр. 61
.
2.
Щелкните на вкладку HP Smart Install.
3.
Нажмите кнопку Загрузка.
4.
Для завершения установки устройства выполните инструкции на экране.
Создание однорангового (компьютер-компьютер) беспроводного
подключения
Данное устройство может подключаться к компьютеру при помощи однорангового (компьютер-
компьютер) беспроводного соединения.
1.
Включите устройство и восстановите настройки сетевого подключения.
2.
Распечатайте страницу конфигурации (см.
Страница конфигурации на стр. 60
) и в
разделе «Информация о сети» найдите сетевое имя (SSID).
3.
Обновите список доступных беспроводных сетей на компьютере, щелкните на сетевое
имя устройства (SSID) и подключитесь к нему.
4.
Через несколько минут распечатайте страницу конфигурации и найдите на ней IP-адрес
устройства.
5.
Откройте web-браузер и введите IP-адрес устройства в адресную строку. Нажмите
клавишу
Enter
, чтобы открыть встроенный Web-сервер HP.
6.
Щелкните на вкладку HP Smart Install, а затем нажмите кнопку Загрузка для установки
программного обеспечения.
На расположенных ниже рисунках показано различие между соединением «компьютер-
компьютер» и сетевым подключением через точку доступа (инфраструктура).
RUWW
Сетевое подключение (только для беспроводных моделей)
31

Сеть «компьютер-компьютер»
Инфраструктурная сеть
Выключение модуля беспроводной связи устройства
Для отключения от беспроводной сети можно выключить модуль беспроводной связи
устройства.
1.
Нажмите и удерживайте нажатой кнопку беспроводного подключения, расположенную на
панели управления устройства.
2.
Для того, чтобы убедиться, что модуль беспроводной связи выключен, распечатайте
страницу конфигурации. IP-адрес устройства должен иметь значение 0.0.0.0.
Настройка сетевого устройства
Использование программы настройки беспроводной сети
Для настройки печати при помощи устройства, подключенного к беспроводной сети,
используйте программу настройки беспроводной сети.
1.
Подключите беспроводное устройство к компьютеру при помощи кабеля USB.
2.
Нажмите кнопку Пуск, затем нажмите Программы или Все программы.
3.
Выберите пункт меню HP, затем щелкните на пункт Серия принтеров HP LaserJet
Professional P1100.
4.
Щелкните на пункт Настройка беспроводной сети.
5.
Для настройки печати при помощи устройства, подключенного к беспроводной сети,
выполните инструкции, приведенные на экране.
32
Глава 4 Подключение устройства
RUWW

Восстановление параметров беспроводной сети, используемых по умолчанию
1.
Выключите устройство.
2.
Нажмите и удерживайте нажатой кнопку беспроводного подключения и кнопку отмены
, затем включите устройство.
3.
Удерживайте кнопки нажатыми до тех пор, пока все индикаторы не начнут мигать
одновременно. Затем отпустите кнопки.
Просмотр и изменение сетевых параметров
Для просмотра или изменения параметров IP-конфигурации пользуйтесь встроенным Web-
сервером.
1.
Напечатайте страницу конфигурации и найдите IP-адрес.
●
Если используется IPv4, IP-адрес содержит только цифры. Он имеет следующий
формат:
xxx.xxx.xxx.xxx
●
Если используется IPv6, IP-адрес является шестнадцатеричной комбинацией
символов и цифр. В нем используется формат, аналогичный следующему:
xxxx::xxxx:xxxx:xxxx:xxxx
2.
Чтобы открыть встроенный Web-сервер, введите IP-адрес устройства в адресную строку
Web-браузера.
3.
Перейдите на вкладку Сеть для получения информации о сети. При необходимости
параметры можно изменить.
Установка или изменение сетевого пароля
Используйте встроенный Web-сервер для установки сетевого пароля или изменения
существующего пароля.
1.
Откройте встроенный Web-сервер, перейдите на вкладкуСеть, затем перейдите по ссылке
Пароль.
ПРИМЕЧАНИЕ.
Если пароль уже установлен, вам будет предложено ввести его.
Введите пароль и нажмите кнопку Применить.
2.
Введите новый пароль в окно Пароль и в окно Подтвердите пароль.
3.
Чтобы сохранить пароль, нажмите кнопку Применить в нижней части окна.
IP-адрес
IP-адрес устройства может быть задан вручную или назначен автоматически при помощи
протоколов DHCP, BootP, или AutoIP.
RUWW
Сетевое подключение (только для беспроводных моделей)
33

Для изменения IP-адреса вручную используйте встроенный Web-сервер HP.
1.
Откройте встроенный Web-сервер НР и щелкните на вкладку Сеть.
2.
На панели навигации щелкните на ссылку Конфигурация IPv4 или Конфигурация IPv6.
3.
В разделе Конфигурация IP-адреса щелкните на пункт IP-адрес вручную.
4.
Введите нужные значения в полях IP-адрес вручную, Маска подсети IP и Шлюз по
умолчанию вручную.
5.
Нажмите кнопку Применить.
Настройка скорости соединения
При необходимости настройки скорости соединения щелкните на вкладку Сеть во окне
встроенного Web-сервера НР. Данная функция находится на странице Расширенная
настройка.
Неправильное изменение настроек скорости соединения может привести к нарушению связи
между принтером и другими сетевыми устройствами. В большинстве случаев устройство
следует оставить в автоматическом режиме. При изменении настроек может произойти
выключение и включение устройства. Выполняйте изменения настроек только тогда, когда
устройство не используется.
34
Глава 4 Подключение устройства
RUWW


Сведения об использовании бумаги и носителей для
печати
Данное устройство поддерживает различные типы бумаги и других носителей для печати в
соответствии с указаниями в руководстве пользователя. Бумага или печатные носители, не
отвечающие этим указаниям, могут стать причиной возникновения проблем с качеством
печати, частых замятий и преждевременного износа устройства.
Для получения оптимальных результатов используйте только бумагу и носители для печати
HP, предназначенные для лазерной печати или многократного использования. Не пользуйтесь
бумагой и печатными материалами для струйных принтеров. Компания Hewlett-Packard не
рекомендует использовать носители других марок, поскольку HP не в состоянии
контролировать их качество.
В некоторых случаях неудовлетворительное качество печати наблюдается даже при печати на
бумаге, отвечающей всем требованиям, изложенным в этом руководстве пользователя. Такая
проблема может возникнуть при неправильном обращении с носителем, эксплуатации при
неприемлемой температуре и влажности, а также вследствие других обстоятельств,
контролировать которые компания Hewlett-Packard не в состоянии.
ПРЕДУПРЕЖДЕНИЕ.
Использование носителя, не соответствующего требованиям,
установленным компанией HP, может привести к повреждению принтера и необходимости его
ремонта. На такой ремонт гарантия или соглашения о техническом обслуживании Hewlett-
Packard не распространяются.
36
Глава 5 Бумага и носители для печати
RUWW

11:32
Распаковка и обзор принтера HP LaserJet P1102
14:45
Настройка соединения с принтером HP 1102w по Wi-Fi. Asker
07:37
HP LaserJet Pro P1102w Printer(CE658A), How to configure wireless settings
08:28
Пошаговая инструкция установки и настройки HP LaserJet Pro P1102w RU + настройка Wi-Fi печати
10:02
Como Instalar a Impressora HP Laserjet Pro p1102w WI-FI e Imprimir do Smartphone
09:08
Unboxing and Setting Up the HP LaserJet Pro P1102W Printer | HP
01:40
Установка принтера HP LaserJet Pro P1102w
04:21
HP LaserJet Pro P1102w Printer Review
Нажмите на кнопку для помощи
HP LaserJet Pro P1102w
Windows XP/Vista/7/8/8.1/10 — рекомендуем полный пакет
Размер: 143.3 MB
Разрядность: 32/64
Ссылка: HP LaserJet Pro P1102w -Win-XP-10
Windows 7/8/8.1/10 — базовый пакет
Вы можете установить драйвер с помощью Windows. Но это будет базовый драйвер. Более подробно про установку мы рассказывали в одной из статей.
Установка драйвера в Windows 7
Перед тем, как начать пользоваться принтерами от фирмы НР потребуется провести их настройку в системе с установкой специального программного обеспечения от производителя. Это несложная операция, с которой может справиться любой пользователь.
Первым делом, переходим по ссылке, которая опубликована в начале статьи, чтобы скачать драйвер для принтера HP LaserJet Pro P1102w. После загрузки он попадет в менеджер загрузок интернет-браузера, откуда его надо будет запустить щелчком мышки.
Жмем по ссылке «Установка с USB» для старта мастера установки.

В открывшемся окне нажимаем по ссылке «Начать установку».

После этого необходимо посмотреть анимацию об основных правилах размещения печатающего оборудования в помещении, а также об условиях микроклимата в помещении.
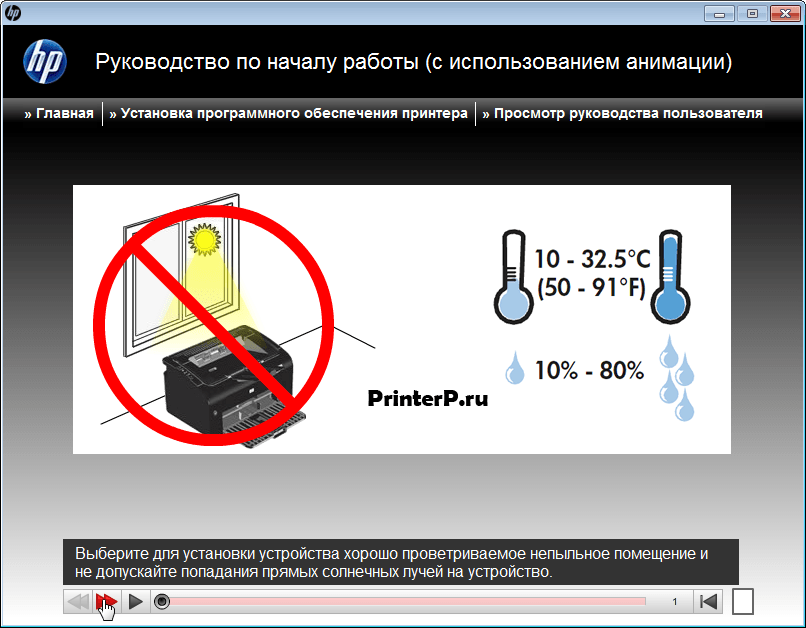
Снимаем транспортировочную полиэтиленовую упаковку с принтера и ставим его в выбранное место.

Снимаем оранжевые транспортировочные стикеры, которые фиксируют подвижные части устройства.

Жмем по ссылке «Установка программного обеспечения принтера».
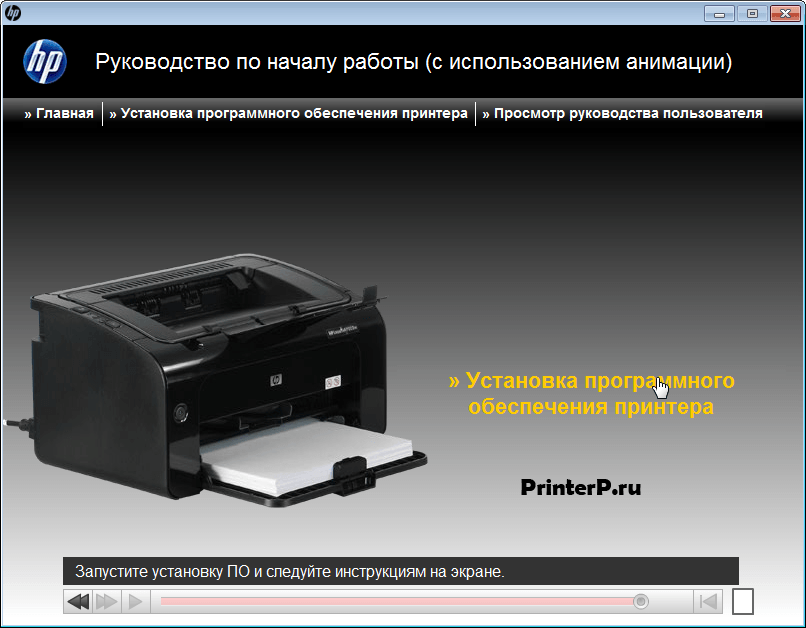
Из предложенных вариантов выбираем пункт «Простая установка» — его рекомендует производитель. Жмем «Далее».
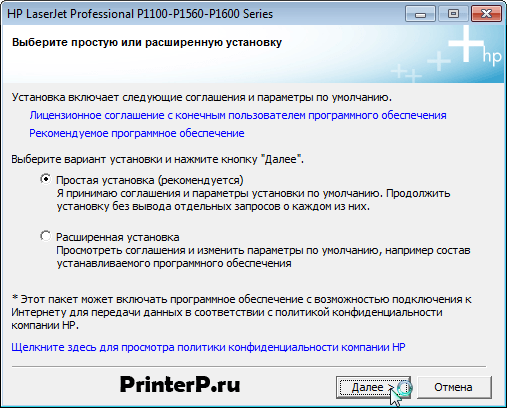
Выбираем серию устройств из перечня – в нашем случае это «HP LaserJet Professional P1100 Series». Жмем «Далее» для продолжения.
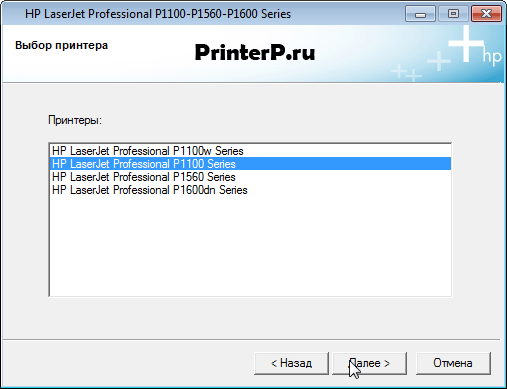
Теперь необходимо определиться с конкретным типом принтера. Для этого в списке выделяем «HP LaserJet Professional P1100w Series» и жмем «Далее».
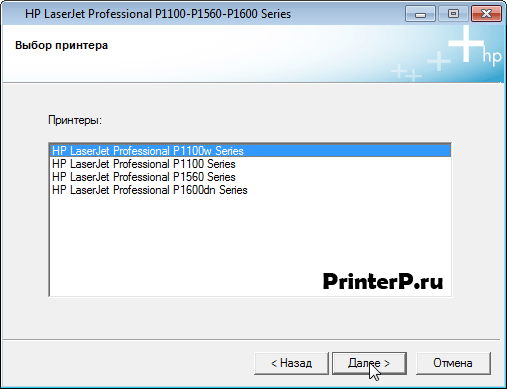
Из всех предложенных вариантов подключения к системнику отмечаем точкой опцию «Настройка на печать с помощью устройства USB». Жмем для продолжения «Далее».
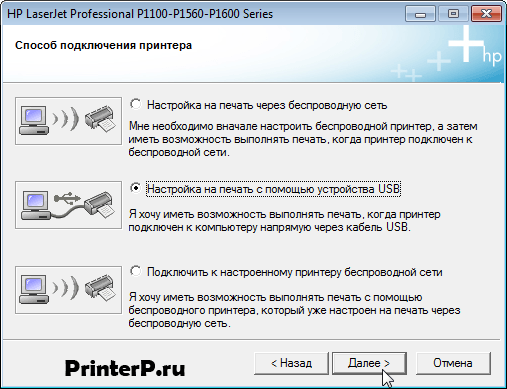
Подключаем к принтеру кабель из комплекта так, как показано на картинке и ждем 5-6 минут, пока программа завершит установку и настройку устройства.
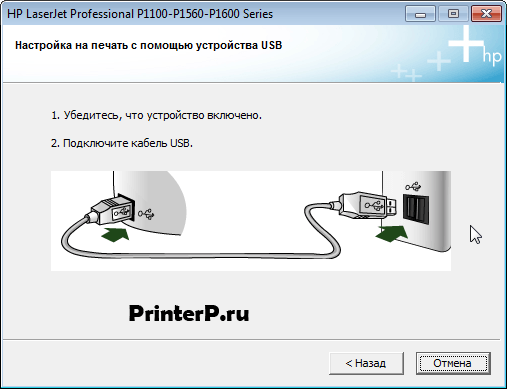
После этого можно будет напечатать тестовую страничку.
Просим Вас оставить комментарий к этой статье, потому что нам нужно знать – помогла ли Вам статья. Спасибо большое!

