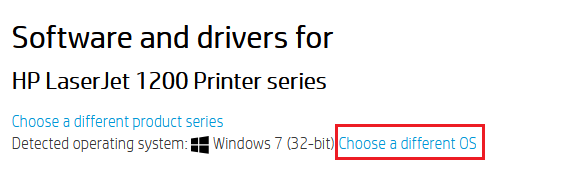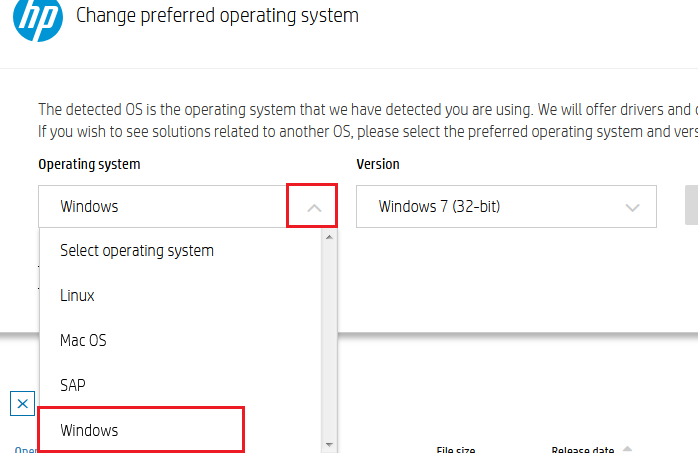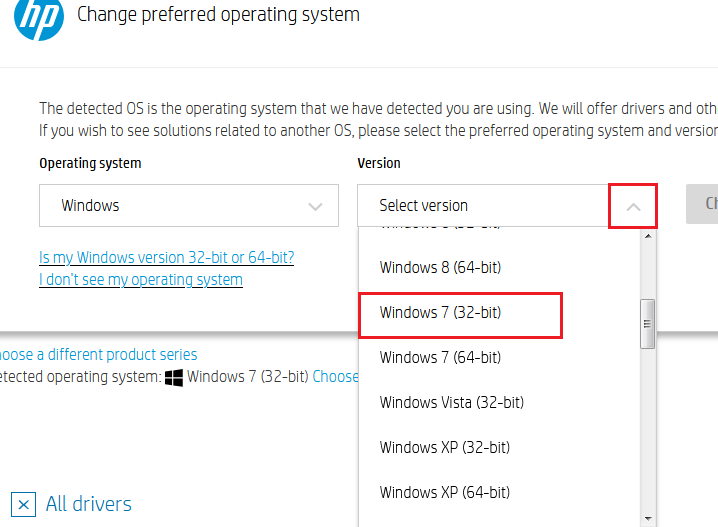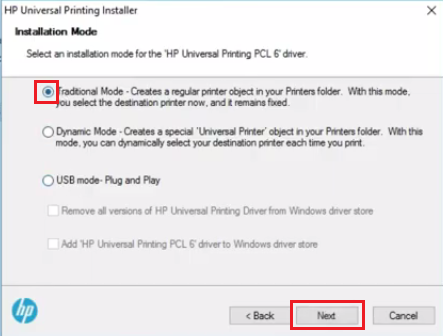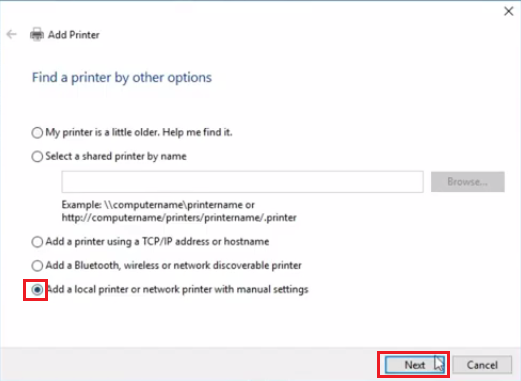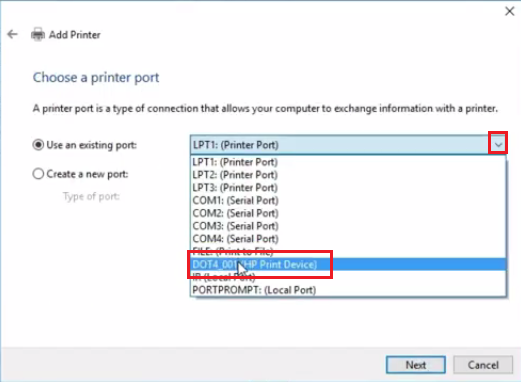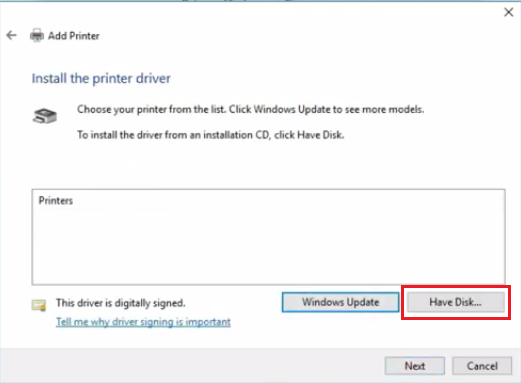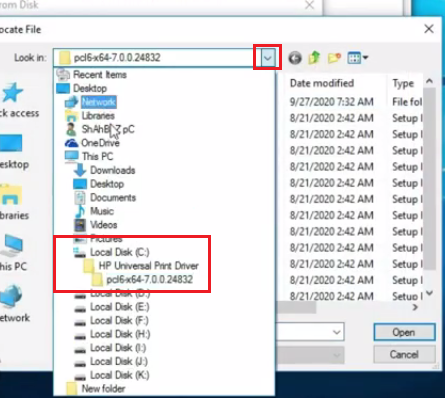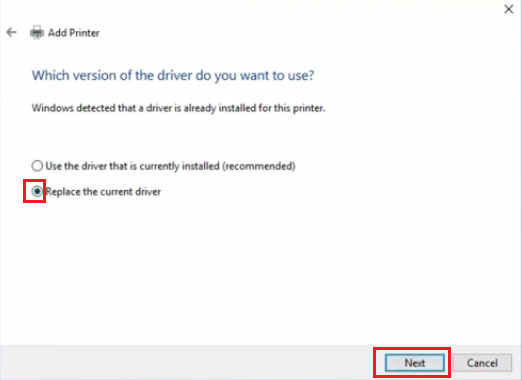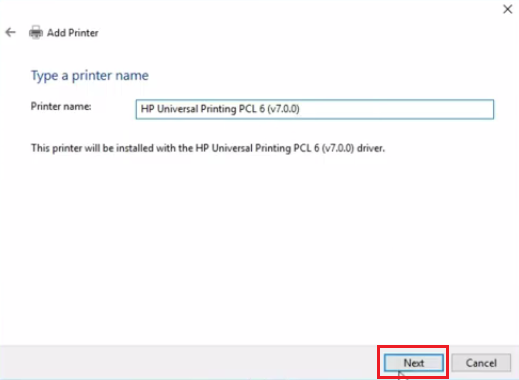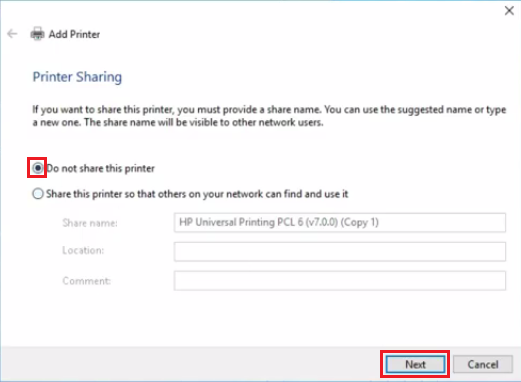HP LaserJet 1200
Драйвера для Windows XP/Vista/7/8/8.1/10. Можете использовать несколько вариантов для установки драйвера.
Windows 10/ 8 / 8.1
Размер: 1 MB (x32) и 1 MB (x64)
Разрядность: 32/64
Ссылки:
- для x32 — HP LaserJet 1200
- для x64 — HP LaserJet 1200
Как узнать разрядность системы.
Windows 2008/2012/2016/2019/10/ 8 / 8.1/7 — PCL6
Размер: 18 MB (x32) и 18 MB (x64)
Разрядность: 32/64
Ссылки:
- для x32 — HP LaserJet 1200 или другой драйвер (usb)
- для x64 — HP LaserJet 1200 или другой драйвер (usb)
Windows 2008/2012/2016/2019/10/ 8 / 8.1/7 — PS
Размер: 18 MB (x32) и 20 MB (x64)
Разрядность: 32/64
Ссылки:
- для x32 — HP LaserJet 1200 или другой драйвер (usb)
- для x64 — HP LaserJet 1200 или другой драйвер (usb)
Универсальная программа от компании HP
Для установки драйвера вы можете использовать специальную программу. Подробнее мы рассказывали о ней в нашей статье.
Если ниже описанная инструкция не решит вопрос, то есть очень полезная статья, которую Вам надо обязательно прочитать.
Установка с помощью Windows
Ниже мы опубликовали статью, из которой вы узнаете, как можно установить драйвер с помощью Windows.
Установка драйвера в Windows 10
Установка принтера HP LaserJet 1200 несет в себе определенные трудности, если на компьютере установлена ОС Windows 7 или 10. Особенность современных операционных систем в том, что они максимально дружелюбны к пользователю. Владельцу достаточно подключить периферию, все остальное компьютер сделает сам. Это возможно, благодаря обширной базе драйверов, имеющихся в системе по умолчанию. Однако, есть ряд исключений, в частности, HP LaserJet 1200. Если Ваш принтер именно такой модели, следуйте дальнейшим инструкциям.
Нам необходимо найти «Панель управления». В Windows 7(здесь мы рассказывали про Windows 7) доступ к основным пунктам, программам и администрированию лежит через кнопку пуск, внизу экрана, в левом углу. В Windows 10 данная кнопка может отсутствовать. Лучше воспользоваться комбинацией горячих клавиш Windows + X. Еще один вариант, через строку поиска.

Интересующая нас вкладка «Оборудование и звук» находится в группе «Просмотр устройств и принтеров»

Посмотрите внимательно. В верхней части окна присутствуют две планки: «Добавление устройства» и «Добавление принтера». Нас интересует последний вариант.

Сразу же после нажатия компьютер пытается самостоятельно обнаружить печатающее устройство. Необходимо остановить поиск нажатием на «Необходимый принтер отсутствует в списке».

Игнорируем все предложенные варианты действий, кроме нижней строки. Помечаем «Добавить локальный или сетевой принтер с параметрами, заданными вручную» и переходим к следующему шагу.

Новый порт создавать не требуется. Оставляем предложенный вариант «Использовать существующий порт»

Итак, самый важный шаг, ради которого все и затевалось. После того как выбрана фирма HP, нажмите на кнопку «Центр обновления Windows» Операционная система обновит драйвера и типы поддерживаемых устройств HP. Это может занять какое-то время.

Теперь вам надо найти в левой части «HP», с справа — HP LaserJet 1200. После того как укажите ваш принтер, нажмите «Далее».

Запомните имя, или введите свое.

После нажатия на кнопку «Готово» установка будет завершена.

Цель достигнута – операционная система обновила базу драйверов. Следовательно, можно удалить несуществующий принтер, который мы только что добавили. Удаление производится из окна «Устройства и принтеры». Перейдите в это окно, и, выделив наш только что установленный принтер, нажмите правую кнопку мыши. Найдите пункт «Удалить устройство». Могут потребоваться права администратора.

Необходимо подтвердить наше намерение удалить устройство. Жмем «Да».

Теперь можно подключать HP LaserJet 1200. Распечатайте тестовую страницу, для того, чтобы убедиться, что принтер определился корректно.
Просим Вас оставить комментарий к этой статье, потому что нам нужно знать – помогла ли Вам статья. Спасибо большое!
|
|
|
0 / 0 / 0 Регистрация: 15.08.2015 Сообщений: 15 |
|
|
15.08.2015, 11:40. Показов 93640. Ответов 14 После перехода на Win10 перестал работать старичок принтер HP LaserJet 1200, пытался установить дрова-не получается,пробовал через центр обновлений-выдает ошибку • Microsoft driver update for HP LaserJet 1200 Series PCL 5 — ошибка 0x800f0203. При этом в панели управления принтер виден,а в параметрах системы нет. Кто может подсказать решение подобной проблемы,буду очень благодарен. Кликните здесь для просмотра всего текста
0 |
|
Модератор 8745 / 3370 / 244 Регистрация: 25.10.2010 Сообщений: 13,603 |
|
|
15.08.2015, 11:54 |
|
|
0 |
|
0 / 0 / 0 Регистрация: 15.08.2015 Сообщений: 15 |
|
|
15.08.2015, 13:05 [ТС] |
|
|
Да,отсюда
0 |
|
0 / 0 / 0 Регистрация: 07.01.2016 Сообщений: 2 |
|
|
08.01.2016, 00:43 |
|
|
0 |
|
3440 / 1084 / 214 Регистрация: 03.03.2015 Сообщений: 7,276 |
|
|
08.01.2016, 01:36 |
|
|
Сообщение от Кольцов Роман Решение проблемы опубликовано здесь А при чем тут LPT, если подключается по USB?
0 |
|
0 / 0 / 0 Регистрация: 07.01.2016 Сообщений: 2 |
|
|
08.01.2016, 22:40 |
|
|
У меня старенький принтер HP LaserJet 1200 подключен к компьютеру через параллельный LPT-порт на плате расширения PCI, т.к. встроенные LPT-порты на новых материнских платах сейчас встречаются крайне редко, если вообще встречаются. Описанный по приведенной мной ссылке выше вариант решает полностью проблему именно с печатью через LPT-порт. Надеюсь, что описанное подробное решение проблемы кому-то, как и мне, непременно поможет. Протестировать вариант подключения через USB данного принтера не было возможности. Обычно, через USB подключаются новые принтеры, такие как HP LaserJet P1102 и др., но там и подобных проблем при обновлении Windows 10 не наблюдается. Как раз второй принтер, имеюшийся у меня в распоряжении HP LaserJet P1102w и с ним проблем нет. P.S.: Еще стоит отметить, что для печати с Windows Phone (например, Microsoft Lumia 640XL) через WiFi очень хорошо зарекомендовали себя лазерные принтеры Samsung (для них есть работающий софт от производителя), а HP LaserJet P1102w практически не пригоден для этих целей, т.к. производитель совершенно не озабочен печатью на этом принтере с Windows Phone. Печать со смартфонов Android выполняется на HP LaserJet P1102w без нареканий.
0 |
|
3440 / 1084 / 214 Регистрация: 03.03.2015 Сообщений: 7,276 |
|
|
09.01.2016, 00:12 |
|
|
Сообщение от Кольцов Роман Надеюсь, что описанное подробное решение проблемы кому-то, как и мне, непременно поможет Крайне сомнительно: зачем подключать аппарат через более медленный и более раритетный LPT, когда ничто не мешает подключить через более скоростной и присутствующий на любом компе USB2.0? Сообщение от Кольцов Роман Протестировать вариант подключения через USB данного принтера не было возможности Либо экзотика, либо лень? Сообщение от Кольцов Роман Обычно, через USB подключаются новые принтеры Обычно через USB подключаются ЛЮБЫЕ устройства, имеющие интерфейс USB, не так ли? Сообщение от Кольцов Роман хорошо зарекомендовали себя лазерные принтеры Samsung Далеко не только они. Сообщение от Кольцов Роман Печать со смартфонов Android выполняется на HP LaserJet P1102w без нареканий. А что общего у ЭТОГО с ДАННОЙ темой? «Лишь бы излить инфу»?
0 |
|
17 / 17 / 14 Регистрация: 11.04.2015 Сообщений: 53 |
|
|
12.01.2016, 11:21 |
|
|
Можно попробовать установить универсальные драйвера для принтера. Мне в большинстве случаев помогали. Работают как эмуляторы для портов LPT (сам принтер подключается по USB). Поищите по названию upd-PCL6-X32-*_*_*_**** (где * различные цифры). Добавлено через 8 минут
0 |
|
3440 / 1084 / 214 Регистрация: 03.03.2015 Сообщений: 7,276 |
|
|
12.01.2016, 15:27 |
|
|
Сообщение от HELLKAR Можно попробовать установить универсальные драйвера для принтера. Мне в большинстве случаев помогали. Работают как эмуляторы для портов LPT (сам принтер подключается по USB). Поищите по названию upd-PCL6-X32-*_*_*_**** (где * различные цифры). Не пост, а набор общих слов. Какие именно «универсальные»? При чем тут «эмуляция LPT»? И зачем совать без нужды PCL6, куда более кривой, чем PCL5?
0 |
|
0 / 0 / 0 Регистрация: 18.05.2016 Сообщений: 1 |
|
|
21.11.2016, 19:16 |
|
|
Доброго всем дня! у меня получилось установить принтер HP LASERJET 1200 на Windows 7 x64 подсунув ему вручную драйвера имеющегося в базе драйверов HP LASERJET 5200L PCL5. WORD, excel, xnview, stduviewer печатают без проблем.
0 |
|
3440 / 1084 / 214 Регистрация: 03.03.2015 Сообщений: 7,276 |
|
|
21.11.2016, 19:21 |
|
|
Сообщение от CRULA HP LASERJET 5200L И теперь он (1200й) печатает на А3, как и LJ5200??))
0 |
|
2 / 2 / 1 Регистрация: 07.05.2018 Сообщений: 1 |
|
|
07.05.2018, 23:41 |
|
|
Сообщение было отмечено HotBeer как решение Решение 1.установить драйвер порта https://ftp.hp.com/pub/softlib… ot4x64.msi Добавлено через 13 минут У кого еще будет проблема такая, вручную ставьте
2 |
|
0 / 0 / 0 Регистрация: 25.03.2016 Сообщений: 2 |
|
|
14.05.2021, 00:23 |
|
|
Сообщение от Amikishiev 1.установить драйвер порта https://ftp.hp.com/pub/softlib… ot4x64.msi Сработало, спасибо! Старичок HP LJ 1200 завелся на Windows 10 x64. Пробовал самый свежий HP Universal Printing PCL 5 (v7.0.0), с ним не заработало, нормально пошло с PCL 6 (v. 5.8.0)
0 |
|
Модератор 5832 / 2721 / 193 Регистрация: 27.06.2011 Сообщений: 11,032 |
|
|
14.05.2021, 08:07 |
|
|
Сообщение от Scuzzy И зачем совать без нужды PCL6, куда более кривой, чем PCL5? +100500 Может не по теме, но очень давно я не смогу установить этот принтер на вин 7 (она только вышла) и буквально через несколько дней пришел апдейт винды и она его автоматом установила…
0 |
|
Новые блоги и статьи
Все статьи Все блоги / |
||||
|
Как использовать OAuth2 со Spring Security в Java
Javaican 14.05.2025 Протокол OAuth2 часто путают с механизмами аутентификации, хотя по сути это протокол авторизации. Представьте, что вместо передачи ключей от всего дома вашему другу, который пришёл полить цветы, вы. . . |
Анализ текста на Python с NLTK и Spacy
AI_Generated 14.05.2025 NLTK, старожил в мире обработки естественного языка на Python, содержит богатейшую коллекцию алгоритмов и готовых моделей. Эта библиотека отлично подходит для образовательных целей и. . . |
Реализация DI в PHP
Jason-Webb 13.05.2025 Когда я начинал писать свой первый крупный PHP-проект, моя архитектура напоминала запутаный клубок спагетти. Классы создавали другие классы внутри себя, зависимости жостко прописывались в коде, а о. . . |
Обработка изображений в реальном времени на C# с OpenCV
stackOverflow 13.05.2025 Объединение библиотеки компьютерного зрения OpenCV с современным языком программирования C# создаёт симбиоз, который открывает доступ к впечатляющему набору возможностей. Ключевое преимущество этого. . . |
POCO, ACE, Loki и другие продвинутые C++ библиотеки
NullReferenced 13.05.2025 В C++ разработки существует такое обилие библиотек, что порой кажется, будто ты заблудился в дремучем лесу. И среди этого многообразия POCO (Portable Components) – как маяк для тех, кто ищет. . . |
|
Паттерны проектирования GoF на C#
UnmanagedCoder 13.05.2025 Вы наверняка сталкивались с ситуациями, когда код разрастается до неприличных размеров, а его поддержка становится настоящим испытанием. Именно в такие моменты на помощь приходят паттерны Gang of. . . |
Создаем CLI приложение на Python с Prompt Toolkit
py-thonny 13.05.2025 Современные командные интерфейсы давно перестали быть черно-белыми текстовыми программами, которые многие помнят по старым операционным системам. CLI сегодня – это мощные, интуитивные и даже. . . |
Конвейеры ETL с Apache Airflow и Python
AI_Generated 13.05.2025 ETL-конвейеры – это набор процессов, отвечающих за извлечение данных из различных источников (Extract), их преобразование в нужный формат (Transform) и загрузку в целевое хранилище (Load). . . . |
Выполнение асинхронных задач в Python с asyncio
py-thonny 12.05.2025 Современный мир программирования похож на оживлённый мегаполис – тысячи процессов одновременно требуют внимания, ресурсов и времени. В этих джунглях операций возникают ситуации, когда программа. . . |
Работа с gRPC сервисами на C#
UnmanagedCoder 12.05.2025 gRPC (Google Remote Procedure Call) — открытый высокопроизводительный RPC-фреймворк, изначально разработанный компанией Google. Он отличается от традиционых REST-сервисов как минимум тем, что. . . |
Наверх
Install HP Laserjet 1200 Printer on Windows 10:
If you want to know how to install HP laserjet 1200 printer on windows 10, then take a look at the guide below.
Step 1: Turn on your HP laserjet 1200 printer and if you are using a wired connection, then disconnect the USB wire from the computer system.
Step 2: Go to the start icon on your Windows 10 and right-click on it for opening features and apps. If you are using Windows 7, then type it in start search for uninstalling the printer software.
Step 3: After that, enter your printer /s /t2 in the search box. Please ensure that there is a space before every forward slash.
Step 4: Now, right-click on Run as administrator result.
Step 5: Then, launch the print server properties. Remove the driver of your printer and for every other printer device that you are not using currently. In case you receive a message of access denied or you are not able to find a printer driver, then try restarting your PC in a diagnostic startup and then use the printui command for removing the driver package. You need to restart your computer in the normal mode before installing it.
Step 6: Visit the supports downloads website for downloading and installing the driver. In case you are using a wireless printer, then you will need a complete software package for setting it up properly.
Step 7: Extract the HP laserjet 1200 printer driver. Carefully follow the instructions in the setup screen and install HP laserjet 1200 printer driver.
So, these are some of the steps that you need to follow to install HP laserjet 1200 printer on Windows 10.
FAQ for Install HP Laserjet 1200 Printer on Windows 10
Q1. How to install HP LaserJet 1200 on Windows 10 without a CD?
Ans: No worries! You can install your HP LaserJet 1200 on Windows 10 without a CD. Just download the HP 1200 printer driver for Windows 7 or 10 from HP’s official website. Once downloaded, run the setup file, follow the on-screen steps, and connect your printer when prompted. Boom—your HP LaserJet 1200 series Windows 10 setup is done.
Q2. Why is my HP LaserJet 1200 not working on Windows 10?
Ans: If your HP LaserJet 1200 Windows 10 isn’t working, it might be due to outdated drivers. Try updating the HP 1200 printer driver for Windows 7/10 via Device Manager or HP’s website. Also, check if your printer is set as the default and connected properly. Restart both your PC and printer—this usually fixes most issues.

Принтеры HP LaserJet 1200 series являются популярными устройствами для печати документов. Они обладают высоким качеством и надежностью. Однако, многие пользователи сталкиваются с трудностями при попытке подключить этот принтер к компьютеру, работающему на операционной системе Windows 10. В данной статье я подробно расскажу, как правильно подключить принтер HP LaserJet 1200 series к компьютеру с операционной системой Windows 10 и избежать возможных проблем.
Шаг 1: Подготовка к подключению
Прежде чем подключить принтер HP LaserJet 1200 series к компьютеру с Windows 10, убедитесь в том, что у вас есть все необходимые материалы. Вам понадобятся:
- Принтер HP LaserJet 1200 series
- USB-кабель для подключения принтера к компьютеру
- Компьютер с операционной системой Windows 10
- Драйверы для принтера HP LaserJet 1200 series
Убедитесь, что принтер и компьютер включены и готовы к работе. Для успешного подключения принтера к компьютеру необходимо установить специальные драйверы. Настройка их установки будут описаны в следующих шагах.
Шаг 2: Скачивание и установка драйверов
Для успешной работы принтера HP LaserJet 1200 series с операционной системой Windows 10 необходимо установить соответствующие драйверы. Вы можете скачать их с официального веб-сайта HP. Перейдите на сайт HP и найдите раздел поддержки принтеров. Введите модель вашего принтера, в данном случае HP LaserJet 1200 series, и найдите список доступных драйверов для Windows 10. Скачайте их на свой компьютер.

После того, как драйверы загружены, запустите установку. Следуйте инструкциям на экране, чтобы завершить процесс установки драйверов. После завершения установки драйверы будут готовы к использованию.
Шаг 3: Подключение принтера к компьютеру
Теперь, когда у вас есть подходящие драйверы, вы можете приступить к физическому подключению принтера к компьютеру. Для этого возьмите USB-кабель и подключите его к соответствующим разъемам на задней или боковой панели принтера и компьютера. Убедитесь, что кабель надежно закреплен.
Когда принтер и компьютер подключены, включите принтер и дождитесь, пока Windows 10 обнаружит новое устройство. Процесс обнаружения может занять несколько минут. После обнаружения принтера Windows 10 автоматически начнет установку драйверов, которые вы скачали и установили на предыдущем шаге.
Итог
Подключение принтера HP LaserJet 1200 series к компьютеру с операционной системой Windows 10 может вызвать определенные трудности, но с правильной инструкцией и настройками оно не составит большого труда. Следуйте шагам, описанным в этой статье, и вы успешно подключите свой принтер к компьютеру. Помните, что в случае возникновения проблем, всегда можно обратиться за помощью к специалистам технической поддержки HP.
Не забудьте проверить наличие и обновить драйверы для принтера HP LaserJet 1200 series. Убедитесь, что USB-кабель надежно подключен и принтер правильно включен. Следуйте инструкциям на экране и не бойтесь обращаться за помощью, если у вас возникнут проблемы.
Как подключить принтер HP LaserJet 1200 Series к компьютеру Windows 10

Принтеры HP LaserJet 1200 Series зарекомендовали себя как надежные и высококачественные устройства. В случае, если у вас возникла необходимость подключить принтер данной серии к компьютеру под управлением операционной системы Windows 10, мы предлагаем вам пошаговую инструкцию. Следуя этим простым рекомендациям, вы сможете быстро и без проблем настроить работу вашего принтера на Windows 10.
Проверка и готовность принтера

Перед подключением принтера к компьютеру, убедитесь, что устройство в полной мере функционирует. Проверьте его наличие всех необходимых компонентов, статус чернильных картриджей или тонера, а также индикаторов состояния на передней панели. Убедитесь, что принтер включен и готов к работе.
Подключение по интерфейсу USB
- Шаг 1: Проверьте наличие свободного порта USB на компьютере для подключения принтера.
- Шаг 2: Включите компьютер и подключите устройство HP LaserJet 1200 Series к порту USB с помощью соответствующего кабеля.
- Шаг 3: Windows 10 автоматически определит новое устройство и начнет процесс его установки. Если у вас есть драйвер для принтера, предназначенный для Windows 10, вы можете его установить с помощью программы установки, приложенной к вашему принтеру.
- Шаг 4: Если у вас нет драйвера, Windows 10 попытается найти и установить подходящие драйверы из онлайн-базы данных. Позвольте компьютеру автоматически загрузить и установить необходимые драйверы.
- Шаг 5: После установки драйвера проведите тестовую печать, чтобы убедиться, что принтер корректно работает с вашим компьютером.
Подключение по сети Wi-Fi
- Шаг 1: Убедитесь, что ваш принтер поддерживает Wi-Fi-подключение. Если это так, активируйте функцию Wi-Fi непосредственно на принтере и убедитесь, что устройство подключено к сети.
- Шаг 2: На компьютере откройте раздел «Параметры» и выберите «Устройства». Далее откройте «Принтеры и сканеры» и нажмите на кнопку «Добавить принтер или сканер».
- Шаг 3: Windows 10 автоматически начнет поиск доступных принтеров в вашей сети. Когда ваш принтер будет найден, выберите его и нажмите «Добавить устройство».
- Шаг 4: Если ваш принтер не обнаруживается автоматически, вам может потребоваться вручную ввести IP-адрес принтера. Воспользуйтесь документацией принтера, чтобы узнать его IP-адрес, а затем введите его в соответствующем поле в меню добавления принтера.
- Шаг 5: После успешного добавления принтера проведите тестовую печать для проверки его работы.
Итог
Подключение принтера HP LaserJet 1200 Series к компьютеру под управлением операционной системы Windows 10 не представляет сложностей. Следуя приведенным выше инструкциям, вы сможете сконфигурировать работу вашего принтера быстро и без непредвиденных проблем. Помните, что корректный выбор драйвера для вашего принтера и его установка являются ключевыми шагами для успешной настройки. По окончании выполнения всех шагов проведите тестовую печать, чтобы убедиться в правильном функционировании вашего принтера.
Подключение принтера HP LaserJet 1200 Series к компьютеру под управлением операционной системы Windows 10 не представляет сложностей. Следуя приведенным выше инструкциям, вы сможете сконфигурировать работу вашего принтера быстро и без непредвиденных проблем. Помните, что корректный выбор драйвера для вашего принтера и его установка являются ключевыми шагами для успешной настройки. По окончании выполнения всех шагов проведите тестовую печать, чтобы убедиться в правильном функционировании вашего принтера.
Как подключить принтер HP LaserJet 1200 series к компьютеру Windows 10

Принтеры HP LaserJet 1200 series – это надежные и функциональные устройства, которые позволяют выполнять качественную печать как дома, так и в офисе. Однако, подключение принтера к компьютеру может оказаться небольшой проблемой для тех, кто не знаком с этим процессом. В этой статье я расскажу вам о том, как подключить принтер HP LaserJet 1200 series к компьютеру с операционной системой Windows 10.
1. Скачайте драйвера принтера
Первым шагом в подключении принтера HP LaserJet 1200 series к компьютеру Windows 10 является скачивание соответствующих драйверов. Вы можете найти их на официальном веб-сайте HP. Убедитесь, что вы загружаете драйверы, предназначенные специально для Windows 10.
2. Установите драйвера

После того, как драйверы принтера HP LaserJet 1200 series были скачаны, необходимо выполнить их установку на вашем компьютере с Windows 10. Для этого найдите загруженный файл с расширением .exe и запустите его. Следуйте указаниям на экране, чтобы завершить процесс установки драйверов.
3. Подключите принтер к компьютеру
После установки драйверов приступайте к физическому подключению принтера. Ваш принтер HP LaserJet 1200 series должен быть оборудован USB-портом, который позволит подключить его к компьютеру. Вставьте один конец USB-кабеля в порт принтера, а другой – в соответствующий USB-порт вашего компьютера Windows 10.
4. Проверьте подключение
После подключения принтера к компьютеру, убедитесь, что все соединения были выполнены правильно. Откройте меню «Пуск» на вашем компьютере, затем выберите «Параметры» и перейдите в раздел «Устройства». В списке устройств найдите ваш HP LaserJet 1200 series принтер и убедитесь, что он отображается в качестве подключенного устройства.
Итог
Теперь вы знаете, как подключить принтер HP LaserJet 1200 series к компьютеру с операционной системой Windows 10. Следуя вышеперечисленным шагам, вы сможете наслаждаться качественной печатью и эффективным использованием вашего принтера. Не забывайте обновлять драйвера и следить за правильностью подключения, чтобы избежать проблем и обеспечить бесперебойную работу вашего принтера.
The HP Laserjet 1200 Series printer is a compact desktop laser printer specifically designed to fulfill a home user’s requirements. This monochrome laser printer offers a variety of wired connection options, like USB, LAN and Parallel connections. The top print speed of this printer is up to 15 ppm and the total paper input capacity is nearly 260 sheets. Although the features offered by this laser printer may seem to be very basic in their functionality, you must install this printer by using its genuine HP drivers if you want to get its best performance.
Therefore, in this HP driver download guide, we are offering HP Laserjet 1200 Series driver download links for Windows, Linux and Mac operating systems. All the drivers we have shared below are genuine HP printer drivers which are fully compatible with their associated operating systems. To help you, we have also described the proper installation process of this printer driver. If you are unable to find your preferred HP Laserjet 1200 software on this page, then you can use the HP site link given below to download it directly from its official website.

In our OS list we have mentioned all the operating systems supported by this HP laser printer. In order to download your HP Laserjet 1200 Series driver setup file from this page follow the steps given below.
- From our OS list select the operating system where you want to install your HP printer.
- Click on the download link associated with your chosen OS version to start the download of your HP printer driver.
Driver Download Links
- HP Laserjet 1200 Series driver for Windows 3.1 → Download (0.5 MB)
- HP Laserjet 1200 Series driver for Windows NT 4.0 → Download (1.8 MB)
- HP Laserjet 1200 driver for Windows XP, Vista (32bit) → Download (1.9 MB)
- HP Laserjet 1200 driver for Windows XP, Vista (64bit) → Download (1.9 MB)
- HP Laserjet 1200 driver for Windows 7, 8, 8.1, 10 (32bit) → Download (17.2 MB)
- HP Laserjet 1200 driver for Windows 7, 8, 8.1, 10,11 (64bit) → Download (19.3 MB)
- HP Laserjet 1200 basic driver for All Windows (32bit) → Printer Driver / Scanner Driver
- HP Laserjet 1200 basic driver for All Windows (64bit) → Printer Driver / Scanner Driver
- HP Laserjet 1200 driver for Server 2000, 2003 (32bit) → Download (1.9 MB)
- HP Laserjet 1200 driver for Server 2008, 2012, 2016, 2019, 2022 (32bit) – Download
- HP Laserjet 1200 driver for Server 2008, 2012, 2016, 2019, 2022 (64bit) – Download
- HP Laserjet 1200 Series driver for Mac OS 8, 9 – Download (5.7 MB)
- HP Laserjet 1200 Series driver for Mac OS 10.0 to 10.15 – Not Available
- HP Laserjet 1200 Series driver for Mac OS 11.x, 12.x, 13.x – Not Available
- HP Laserjet 1200 Series driver for Linux and Ubuntu → Not Available
How to download driver from the HP official website
Although we have shared HP Laserjet 1200 driver package above, but if you haven’t found on this page what you were searching for, then follow the steps given below to download your preferred software or driver directly from the HP website.
- To download the driver directly from the HP Laserjet 1200 Series official website.
- Click on the ‘Choose a different OS’ option.
- Below the ‘Operating system’ field, click on the ‘Down’ arrow to view the list of operating systems supported by this HP printer. Choose your preferred operating system from that list. We have chosen ‘Windows’.
- Below the ‘Version’ field, click on the ‘Down’ arrow to view the list of OS versions supported by this printer. Choose your preferred OS version from that list. We have chosen ‘Windows 7 (32-bit)’.
- Now, press the ‘Change’ button to see the list of software and drivers which are compatible with your chosen OS version.
- We have shared the UPD PCL 6 driver of this printer above. So, we will describe the download steps for the UPD PostScript driver of this printer. Click on the ‘Plus’ sign in front of the ‘Driver Universal Print Driver’ to view the listed files in this option.
- Click on the ‘Download’ link associated with the ‘HP Universal Print Driver for Windows PostScript’ to start the download of the UPD PostScript driver of this HP printer. If you want extra information about this PostScript driver, then choose the ‘blue triangle’ in the front the driver name. We have clicked ‘Download’ button.
- Click ‘Save File’ to start the download of your HP Laserjet 1200 PostScript driver.
- There are many other software, firmware or driver available on the HP Laserjet 1200 Series website, which are compatible with this printer. You can follow the steps given above to download them as well.
How to Install HP Laserjet 1200 Series Driver
The installation process for the HP Laserjet 1200 driver package has been given below. We will give the installation instructions for the UPD PCL6 driver of this printer. We have described the installation process for the Windows 10 OS, but you can use the exact same process for other Windows OS as well.
- Run the newly downloaded printer driver and click the ‘Unzip’ button.
- Press ‘OK’ after the unzipping of files is completed.
- In the Welcome screen, click ‘Yes’ to continue.
- Choose ‘Traditional Mode’ option and click on the ‘Next’ button.
- Choose ‘Add a local printer or network printer with manual settings’ option, then click ‘Next’ to proceed.
- Click ‘down’ arrow to view the list of available ports. Then, select the port where you have connected your HP Laserjet 1200 printer.
- Click on ‘Next’ to continue.
- Click on ‘Have Disk’ button.
- In the ‘Install From Disk’ pop-up, click ‘Browse’ button.
- If you had unzipped your driver package in the default folder, then it must be in C drive. Use the browse window to locate your folder.
- Choose the .inf file and click on ‘Open’.
- Click on ‘OK’ to continue.
- Now you will find your printer driver name listed in the list of printers. Choose your printer driver name and click ‘Next’ to continue.
- Choose ‘Replace the current driver’ option, so that old driver files can be replaced with the new ones. Then, click ‘Next’ button.
- If you want you can change the name of your printer, then click on ‘Next’ to proceed.
- Wait as the printer driver gets installed. This process may take a few minutes.
- If you want to share your printer over your network, then choose that option and provide the relevant details. Otherwise, choose ‘Do not share this printer’ and click ‘Next’.
- That’s it, your HP Laserjet 1200 printer has been successfully installed. If you want you can print a test page, then click ‘Finish’ button.
Toner Cartridge Details
This HP laser printer uses one Black toner cartridge. The page yield of the standard sized Black (C7115A) toner cartridge is up to 2500 pages and of the high yield Black (C7115X) toner cartridge is nearly 3500 pages.
This website makes use of cookies to enhance your experience. We’ll assume you’re satisfied with this, but you may opt out if you choose. Cookie settingsACCEPT