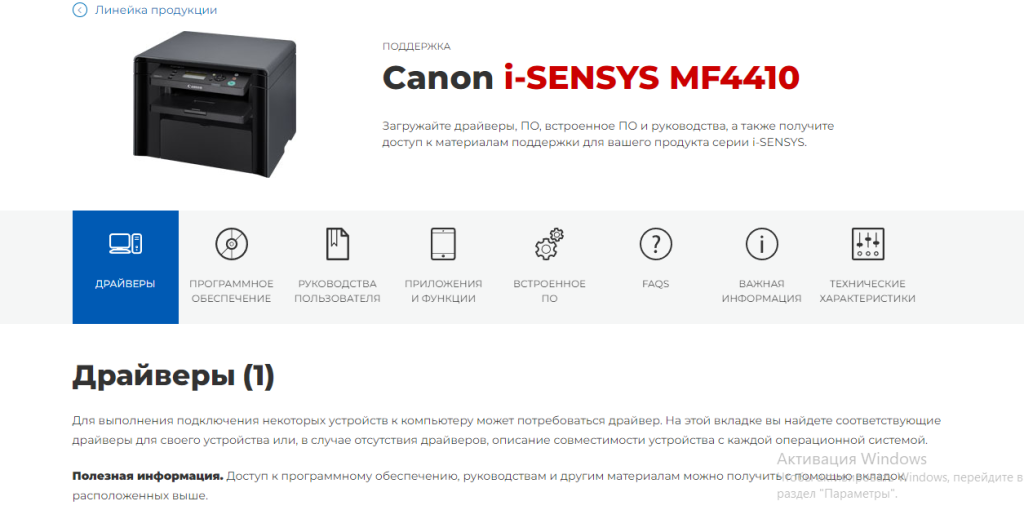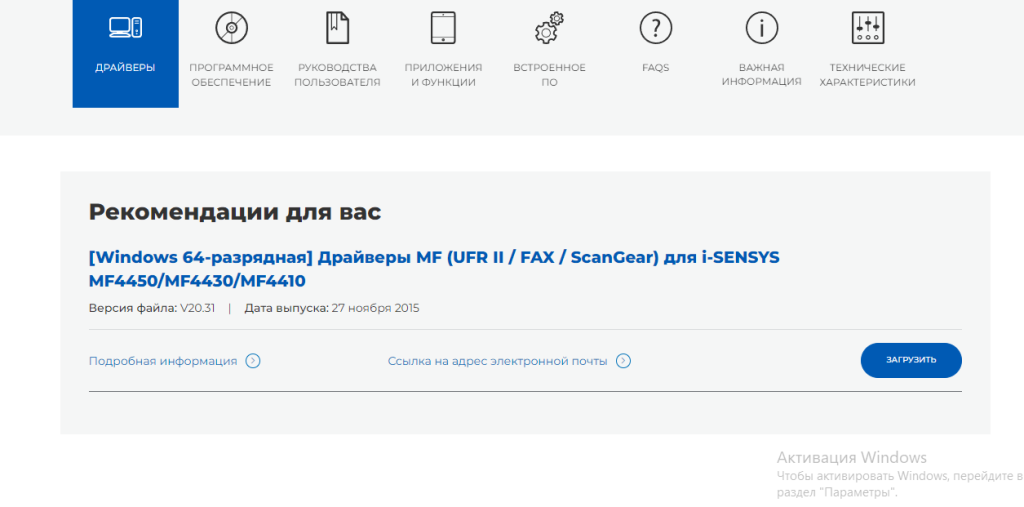Canon i-SENSYS MF4410
Windows XP/Vista/7/8/8.1/10
Размер: 22.1 MB (x32) 24.4 MB (x64)
Разрядность: 32/64
Ссылки:
- 32 bit: i-SENSYS MF4410-x32
- 64 bit: i-SENSYS MF4410-x64
Для того чтобы узнать разрядность вашей операционной системы, вам надо прочитать нашу статью «Как узнать разрядность системы в разных версиях Windows».
Установка драйвера в Windows 10
Итак, вы стали счастливым обладателем МФУ Canon i-SENSYS MF4410, и последнее, что вам осталось сделать перед началом работы – это установить драйвера. Чтобы установить драйвера для данного принтера на свой компьютер или ноутбук, необходимо выполнить простую последовательность несложных шагов, а именно:
Перед началом установки, удостоверьтесь, что вы еще не успели подключить принтер к компьютеру. Теперь скачайте сам драйвер, нажмите 2 раза по скаченному файлу и после этого в той же папки где находится исходный файл, появится папка с таким же именем что и драйвер.
Далее заходите в распакованную папку, находите папку «32bit» или «x64» — это зависит от вас, а именно если вы скачали драйвер для x32/x86, то у вас будет папка «32bit», если x64 – папка x64.
В ней найдите файл «Setup» и запустите его, кликнув по нему два раза.

Откроется стартовое окно установщика, который любезно предложит установить драйвера на ваш компьютер. Щелкаем кнопку «Далее».

Следующее окно предложит нам принять «Лицензионное соглашение». Сделать это несложно, нужно только нажать на кнопку «Да».

Далее выберите тип соединения. Здесь нужно отметить «USB-соединение» и нажать «Далее».

«Мастер установки» скопирует все необходимые файлы на ваш ПК, после чего сообщит вам, что процедура установки завершена. Вам останется только подключить свой МФУ к компьютеру и нажать на клавишу «Выход».

Поздравляем, вы справились с установкой драйверов и теперь можете спокойно приступить к работе с МФУ Canon i-SENSYS MF4410.
Просим Вас оставить комментарий к этой статье, потому что нам нужно знать – помогла ли Вам статья. Спасибо большое!
Windows XP / Vista / 7 / 8 / 8.1 / 10
Варианты разрядности: x32/x64
Размер драйвера: 21 MB (x32) и 25 MB (x64)
Нажмите для скачивания (x32): Canon i-SENSYS MF4410
Нажмите для скачивания (x64): Canon i-SENSYS MF4410
Как узнать Вашу разрядность (тут).
Windows 8 / 8.1 / 10 — дополнение для сканирования
Варианты разрядности: x32/x64
Размер драйвера: 8 MB
Нажмите для скачивания: Canon i-SENSYS MF4410
Как установить драйвер в Windows 10
Canon i-SENSYS MF4410 – отличный вариант МФУ, который подойдет как для небольшого офиса, так и для домашнего использования. Устройство включает в себя функции печати, копирования и сканирования. Лазерная печать является гарантией хорошего качества результата и высокой скорости работы. Если по каким-либо причинам у вас нет доступа к диску с драйвером, вы можете скачать специальный установщик по ссылке в начале страницы.
Скачав файл, откройте директорию со всеми загрузками, совершенными через браузер, и запустите программу с названием Canon i-SENSYS MF4410. Утилита создаст новую папку со всеми необходимыми файлами в той же директории. Зайдите в нее и найдите папку «Russian». Здесь расположены два каталога – для 32 и 64-битных операционных систем Windows. Выбираем ту папку, которая соответствует разрядности вашей ОС и из нее запускаем «Setup».

Мастера установки сразу предложит ознакомиться с лицензионным соглашением. Чтобы ускорить процедуру, вы можете не читать текст документа и нажать на кнопку «Да».

Теперь выберите пункт «USB-соединение» и кликните на кнопку «Далее».

Программа начнет установку драйвера. Вам необходимо подождать 1-2 минуты, пока не появится финальное окно. Жмем на кнопку «Выход», чтобы закрыть мастер установки.

После этого принтер будет готов к эксплуатации!
Загрузка…

Обновил систему на одном из офисных ноутбуков до свежей версии Windows 10 и вылезла странная проблема с МФУ Canon MF 4410 — копирует, сканирует, но не печатает. То есть система не видит его в качестве принтера. Драйвера, скачанные с официального сайта Canon, встали без каких-либо проблем и ошибок при установке не возникало.
Перезагрузка, как самой МФУ, так операционной системы никакого положительного эффекта не принесла. Тут, наверное, стоит заметить, что у меня установлена 64-битная версия «десятки» и сама МФУ-шка подключена по USB (возможно на 32-битной версии всё работает без ритуальных танцев).
Хотя ранее я и озвучил, что установка драйверов прошла без проблем, по факту они установились только на сканер. На самом деле, все необходимые драйвера для работы принтера в системе тоже есть, правда придётся их активировать в ручном режиме.
Решение: в «Панели управления» находим пункт «Просмотр устройств и принтеров» и нажимаем кнопку «Добавление принтера», после чего Windows начнёт поиск принтеров. Можно не дожидаться окончания этого действия и сразу кликаем по ссылке «Необходимый принтер отсутствует в списке».
Далее следует выбрать последний пункт «Добавить локальный или сетевой принтер с параметрами, заданными вручную».

Указываем необходимый порт (в моём случае это был USB0001) и драйвер «Canon MF4400 series UFRII LT» (как и я говорил, он уже есть в системе). Жмём кнопку «Далее», после чего драйвера на принтер установятся как нужно.

Подписывайтесь на канал
Яндекс.Дзен
и узнавайте первыми о новых материалах, опубликованных на сайте.
Содержание
- Драйвер для Canon i-SENSYS MF4410
- Как установить драйвер
- Скачиваем драйвер для Canon MF4410
- Установка драйверов для Canon MF4410
- Способ 1: Официальный портал Canon
- Способ 2: Вспомогательный софт для установки драйверов
- Способ 3: Идентификатор устройства
- Способ 4: Стандартный инструмент Windows
- Установка и настройка принтера Canon i-SENSYS MF4410
- Скачиваем драйвер для Canon MF4410
- Установка драйверов для Canon MF4410
- Способ 1: Официальный портал Canon
- Способ 2: Вспомогательный софт для установки драйверов
- Способ 3: Идентификатор устройства
- Способ 4: Стандартный инструмент Windows
- Установка и настройка принтера Canon i-SENSYS MF4410
- Как установить МФУ
- Установка драйверов
- Проблемы со сканером
- Canon i-SENSYS MF4410
- Инструкции и файлы
- Краткое описание
- Проблема при сканировании на МФУ Canon MF4410
- Проблемы подключение МФУ canon MF4410
- Canon MF4410 сетевая печать и сетевое сканирование
- Челябинская область
- Canon MF4410 сетевая печать и сетевое сканирование
Драйвер для Canon i-SENSYS MF4410
Драйвера подходят для: Windows XP / Vista / 7 / 8.1 / 8 / 10
Если у вас возникли трудности с установкой драйвера для устройства Canon i-SENSYS MF4410, не переживайте. Мы подробно расскажем, что надо сделать, чтобы уже через несколько минут вы смогли печатать на МФУ. Все действия простые, просто повторите их друг за другом. Сперва вам надо найти нужный драйвер. Быстрее всего сделать это на данной странице – внизу есть ссылки. Там расположены ссылки, чтобы скачать драйвер Canon i-SENSYS MF4410, нажмите на нее.
Windows XP / Vista / 7 / 8.1 / 8 / 10
Как установить драйвер
Для запуска установки дважды кликните по загруженному дистрибутиву. Появится окно приветствия, нажмите в нем «Далее».

Перед вами лицензионное соглашение. Если вы видите его впервые, можете почитать. Переходя на следующий шаг, вы подтверждаете, что согласны со всеми условиями использования продукта. Нажмите «Да».

Мы будем подключать принтер напрямую, с помощью кабеля. Он называется USB. Выберете в новом окне соответствующий способ соединения и нажмите «Далее».

Подключите принтер к розетке, подсоедините к компьютеру, включите. Теперь надо немного подождать, чтобы процесс установки завершился. Окно закроется.

Проверьте картридж, загрузите бумагу и начинайте печатать. Если возникнут проблемы, перезагрузите компьютер.
Источник
Скачиваем драйвер для Canon MF4410
Установка нового МФУ – довольно непростое занятие, особенно для малоопытных пользователей. Сам по себе ни сканер, ни принтер не заработают, необходима инсталляция специализированных драйверов. В этой статье мы расскажем, как скачать и установить их к устройству Canon MF4410.
Установка драйверов для Canon MF4410
Если у вас нет диска с оригинальным ПО, при помощи которых довольно часто производители распространяют драйверы к своему оборудованию, предлагаем воспользоваться другими ресурсами для поиска. Это неплохая, а иногда и лучшая альтернатива, поскольку именно в интернете можно скачать последнюю актуальную версию файлов.
Способ 1: Официальный портал Canon
Официальные сайты производителей содержат специальный раздел техподдержки, где выкладываются драйверы для актуальной и устаревшей техники. Следовательно, именно там в первую очередь следует искать программное обеспечение.



Способ 2: Вспомогательный софт для установки драйверов
Ускорить процесс поиска драйверов можно с помощью специальных программ, осуществляющих анализ подключенного железа и поиск соответствующего ПО. Большинство таких приложений работает с базой данных, хранящейся на удаленном сервере, поэтому сам дистрибутив имеет малый размер и требует подключения к интернету. Но у некоторых из них есть собственный набор драйверов, что существенно сказывается на его размере. Ознакомиться со списком такого софта можно, перейдя по ссылке ниже.
Из наиболее популярных и актуальных хотим выделить DriverPack Solution и DriverMax. Оба представителя обладают обширным списком программного обеспечения, что позволяет пользователю без труда установить драйвер для рассматриваемого МФУ и попутно для других устройств (конечно же, при желании).
Способ 3: Идентификатор устройства
При выпуске с конвейера каждое устройство получает собственный код – ID. Используя специальные сервисы поиска драйверов по идентификатору, вы быстро отыщете необходимый софт. Для Canon, о котором идет речь в этой статье, этот код следующий:
В материале по ссылке ниже вы найдете подробную информацию касательно поиска и скачивания программного обеспечения, используя этот идентификатор.
Способ 4: Стандартный инструмент Windows
Универсальный способ решить проблему с драйверами сканера и принтера – ручное подключение МФУ через встроенные возможности Windows. Система может самостоятельно найти базовую версию программного обеспечения, а вот полный пакет с фирменной утилитой скачивать он не умеет — для этого вам потребуется обратиться к способам выше. Итак, разберем метод инсталляции стандартного драйвера при помощи функции ОС:

Мы разобрали все возможные способы установки драйверов для МФУ. Повторная инсталляция системного ПО понадобится после переустановки Windows или при возникновении неполадок с драйвером. Поскольку устройство не новое, ждать обновлений утилиты Canon не стоит.
Помимо этой статьи, на сайте еще 12354 инструкций.
Добавьте сайт Lumpics.ru в закладки (CTRL+D) и мы точно еще пригодимся вам.
Отблагодарите автора, поделитесь статьей в социальных сетях.
Источник
Установка и настройка принтера Canon i-SENSYS MF4410
Скачиваем драйвер для Canon MF4410
Установка нового МФУ – довольно непростое занятие, особенно для малоопытных пользователей. Сам по себе ни сканер, ни принтер не заработают, необходима инсталляция специализированных драйверов. В этой статье мы расскажем, как скачать и установить их к устройству Canon MF4410.
Установка драйверов для Canon MF4410
Если у вас нет диска с оригинальным ПО, при помощи которых довольно часто производители распространяют драйверы к своему оборудованию, предлагаем воспользоваться другими ресурсами для поиска. Это неплохая, а иногда и лучшая альтернатива, поскольку именно в интернете можно скачать последнюю актуальную версию файлов.
Способ 1: Официальный портал Canon
Официальные сайты производителей содержат специальный раздел техподдержки, где выкладываются драйверы для актуальной и устаревшей техники. Следовательно, именно там в первую очередь следует искать программное обеспечение.
На следующем этапе вводим наименование МФУ в строке поиска. Отобразится результат с припиской i-SENSYS, это и есть искомая модель МФУ.
Перед непосредственной загрузкой необходимо принять условия заявления об отказе.
Для установки драйвера открываем скачанный инсталлятор. После распаковки временных файлов появится окно приветствия, кликаем «Next».
Принимаем условия пользовательского соглашения.
Способ 2: Вспомогательный софт для установки драйверов
Ускорить процесс поиска драйверов можно с помощью специальных программ, осуществляющих анализ подключенного железа и поиск соответствующего ПО. Большинство таких приложений работает с базой данных, хранящейся на удаленном сервере, поэтому сам дистрибутив имеет малый размер и требует подключения к интернету. Но у некоторых из них есть собственный набор драйверов, что существенно сказывается на его размере. Ознакомиться со списком такого софта можно, перейдя по ссылке ниже.
Из наиболее популярных и актуальных хотим выделить DriverPack Solution и DriverMax. Оба представителя обладают обширным списком программного обеспечения, что позволяет пользователю без труда установить драйвер для рассматриваемого МФУ и попутно для других устройств (конечно же, при желании).
Способ 3: Идентификатор устройства
При выпуске с конвейера каждое устройство получает собственный код – ID. Используя специальные сервисы поиска драйверов по идентификатору, вы быстро отыщете необходимый софт. Для Canon, о котором идет речь в этой статье, этот код следующий:
В материале по ссылке ниже вы найдете подробную информацию касательно поиска и скачивания программного обеспечения, используя этот идентификатор.
Способ 4: Стандартный инструмент Windows
Универсальный способ решить проблему с драйверами сканера и принтера – ручное подключение МФУ через встроенные возможности Windows. Система может самостоятельно найти базовую версию программного обеспечения, а вот полный пакет с фирменной утилитой скачивать он не умеет — для этого вам потребуется обратиться к способам выше. Итак, разберем метод инсталляции стандартного драйвера при помощи функции ОС:
В нашем примере используется устройство, подключаемое по USB, поэтому выбираем «Добавить локальный принтер».
Параметры следующего окна оставляем без изменений, кликаем «Далее».
После выберите изготовителя и модель устройства, чтобы система автоматически установила драйвер. В нашем случае нужно выбирать вариант «Canon MF4400 Series UFRII LT».
Завершающий этап – вводим имя нового устройства.
Мы разобрали все возможные способы установки драйверов для МФУ. Повторная инсталляция системного ПО понадобится после переустановки Windows или при возникновении неполадок с драйвером. Поскольку устройство не новое, ждать обновлений утилиты Canon не стоит.
Отблагодарите автора, поделитесь статьей в социальных сетях.
Установка и настройка принтера Canon i-SENSYS MF4410
Если вы стали обладателем многофункционального устройства Canon i SENSYS MF4410, можем вас искренне поздравить, поскольку отныне у вас появляется возможность не только печатать документы, но успешно их сканировать и ксерокопировать. К сожалению, на фоне радости от такого чудесного приобретения может возникнуть и замешательство, а его продолжительное существование может спровоцировать разочарование.

Установка и настройка принтера Canon i-SENSYS MF4410 включает в себя инсталляцию драйвера.
Замешательство возникает, когда владелец Canon i SENSYS MF4410 сталкивается с проблемой подключения МФУ, с установкой его драйверов. Чтобы предотвратить такие нежелательные последствия полезно изучить руководство пользователя, поставляемое производителем вместе с устройством, а также воспользоваться советами профессионалов. Такие советы могут содержать полезные изюминки, позволяющие «обхитрить» устройство, а также заставить его работать в любом случае, выполняя качественно все запросы владельца.
Как установить МФУ
МФУ Canon MF4410 приветствуется многими пользователями благодаря своей многофункциональности, а также скоростному режиму. Такой принтер способен обеспечить распечатку двадцати трёх листов за одну минуту. При этом даже первый лист печатается спустя девять секунд после первого запроса.
Также многофункциональное устройство впечатляет своей компактностью, понятным интерфейсом, впечатляющим жидкокристаллическим монитором. Такое МФУ успешно конкурирует с другими печатающими и сканирующими устройствами благодаря возможности обеспечивать при работе экономию электроэнергии. Чтобы на практике ощутить все преимущества принтера, первоначально следует установить устройство, правильно настроить его.
Установка драйверов
Сначала вам нужно установить драйвер, обеспечивающий нормальное функционирование вашего принтера Canon i SENSYS MF4410. Рекомендуем вам исследовать содержимое упаковки, в которой продавалось ваше устройство. Часто производитель сопровождает МФУ Canon MF4410 диском, с записанными на нём соответствующими драйверами. Если же вы осуществили поиск, но результаты нулевые, поскольку никакого диска с драйверами вы не нашли, тогда переориентируйте свой поисковый пыл на интернет.
В поисковой строке любого браузера пропишите модель вашего принтера, обозначьте своё желание относительно нахождения драйвера. После завершения поиска вам будут предложены различные сайты. Первоначально посмотрите, нет ли среди них официального сайта производителя Canon. Ему довериться можно без страха.
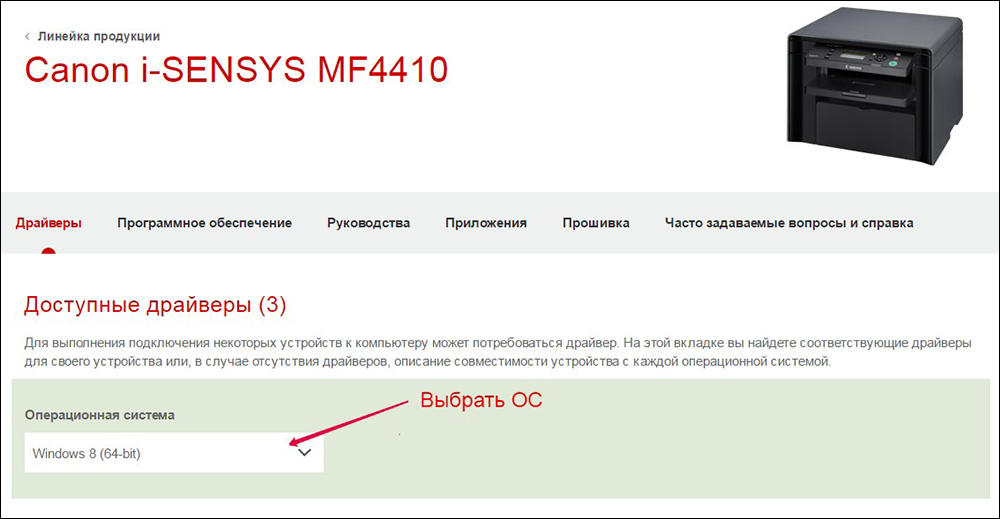
Если же иного варианта нет, как перейти на сторонние сайты, тогда перед закачкой изучите отзывы клиентов, убедитесь, что этот сайт не распространяет вирусы, соответственно, не причинит проблем вашему компьютеру.
Сразу отмечаем, что поиск может сопровождаться продолжительным временем, поскольку закачанные вами драйвера могут не подходить по причине того, что они ориентированы на другую операционную систему или такую же, как ваша, но с поддержкой иной разрядности. После скачивания подходящего драйвера вам можно смело переходить к следующему этапу своих действий.
Установка принтера Canon MF4410 с инсталляцией драйверов осуществляется точно так же, как и для других печатающих устройств. Отсоедините принтер от компьютера, войдите в папку, в которой вы сохранили драйвер. Найдите там файл под названием Setup, кликните по нему, чтобы активизировать мастер установки.
Вся последующая установка будет осуществляться в автоматическом режиме. Вам нужно будет только изредка вмешиваться в этот процесс, выполняя пожелания, которые выдвигает мастер и возвещает вас об этом сообщениями, возникающими на экране.

Именно этот мастер сам укажет вам, когда потребуется подключить МФУ к компьютеру. Выполните это его условие и завершите процесс установки. Если вы правильно скачали драйвер и прошли процесс установки без ошибок, вам удастся сразу же убедиться в нормальном функционировании принтера, соответственно, распечатать первые пробные страницы.
Проблемы со сканером
Иногда могут возникнуть проблемы при попытке что-то сканировать. Осуществляя только печать или делая ксерокопии документов, владельцы МФУ могут только радоваться полученным результатом. Однако первая попытка запуска сканера и получения отсканированного изображения может сопровождаться неудачей. Конечно, любое разочарование влечёт за собой первоначально замешательство, а потом желание разобраться, в чём заключается всё-таки причина сбоя.
Владельцы сканера даже не допускают мысли позабыть о такой функции устройства, при этом использовать его только в качестве принтера и ксерокса. И это правильно, имея в наличии МФУ Canon MF4410, как сканировать, используя такое устройство, помогут вам наши рекомендации.
Сразу вас предупреждаем, что запуск сканера привычным для вас способом сначала будет осуществляться успешно, но с приближением процесса к завершению на экране достаточно часто появляется ошибка «Cannot scan because of the following». Безусловно, в этом случае получить изображение у вас не получится, следовательно, придётся сканировать документ повторно.
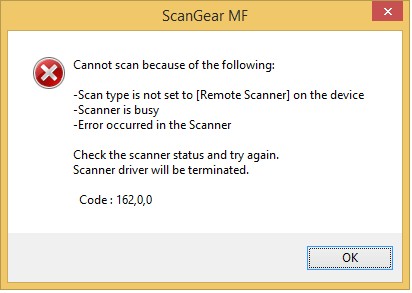
Мастер может указать вам на то, что МФУ некорректно подключено к компьютеру. Конечно, на всякий случай осмотрите места соединения устройства с ПК, чтобы исключить плохой контакт, но в большинстве случаев такая ошибка возникает по иной причине.
Мы предлагаем вам воспользоваться некоторыми хитростями, позволяющими ловко обходить такие технические препоны. При этом не предполагается какая-то серьёзная и сложная настройка сканера Canon MF4410.
На внешнем корпусе МФУ найдите кнопку «COPY/SAN», нажмите на неё. После этого на дисплее вашего МФУ появится запрос относительно того, какой тип сканирования вы предпочитаете:
К сожалению, такую хитрость вам придётся осуществлять каждый раз, как только будет возникать необходимость воспользоваться МФУ для сканирования документов. Устройство будет «помнить» внесённые вами изменения только в течение не более пяти минут.
Итак, если у вас возникают небольшие технические проблемы с МФУ Canon MF4410, не паникуйте, всё исправимо. Изучите рекомендации, не сопровождающиеся сложностями, и «заставьте» своё многофункциональное устройство полностью подчиниться вам.
Canon i-SENSYS MF4410






Инструкции и файлы
| Файл | Страниц | Формат | Размер | Действие |
965 pdf 24.34MB 268 pdf 15.41MB 2 pdf 4.65MB
Чтобы ознакомиться с инструкцией выберите файл в списке, который вы хотите скачать, нажмите на кнопку “Загрузить” и вы перейдете на страницу, где необходимо будет ввести код с картинки. При правильном ответе на месте картинки появится кнопка для получения файла.
Если в поле с файлом есть кнопка “Просмотр”, это значит, что можно просмотреть инструкцию онлайн, без необходимости скачивать ее на компьютер.
В случае если материал по вашему не полный или нужна дополнительная информация по этому устройству, например драйвер, дополнительные файлы например, прошивка или микропрограмма, то вы можете задать вопрос модераторм и участникам нашего сообщества, которые постараются оперативно отреагировать на ваш вопрос.
Также вы можете просмотривать инструкции на своем устройстве Android
Краткое описание
” Монохромный лазерный аппарат “3 в 1”: печать, копирование и сканирование
” Стильный дизайн, компактная конструкция
” Простой в использовании, удобный ЖК-дисплей
” 23 стр./мин, время выхода первой копии – 9 секунд
” Разрешение отпечатков и копий – до 1200 х 600 точек на дюйм
” Низкое потребление энергии
Компактный, стильный многофункциональный аппарат “3 в 1” для персонального использования
Стиль и компактность
Этот компактный многофункциональный аппарат обладает великолепным соотношением цены и качества печати, копирования и сканирования. Благодаря стильному чёрному корпусу и малой площади основания он будет великолепно смотреться на любом рабочем столе – как дома, так и в небольшом офисе.
Превосходное качество изображений
Повышенное разрешение до 1200 x 600 точек на дюйм обеспечивает лазерную печать профессионального уровня – с чётким текстом и точным воспроизведением графики во всех Ваших материалах.
Простота в использовании
i-SENSYS MF4410 оснащён удобным ЖК-экраном с интуитивно понятным интерфейсом. С помощью 5-строчного текста и анимированных изображений доступ к функциям осуществляется легко и быстро. Вы получаете всю нужную информацию без лишних усилий и временных затрат.
Экономия времени и энергии
Благодаря скорости печати 23 стр./мин и времени выхода первой копии 9 секунд отпечатки и копии будут готовы практически сразу же, как только они Вам понадобятся. Технология Quick First-Print гарантирует быстрый выход из спящего режима, поэтому долгое ожидание документов осталось в прошлом. Кроме того, это устройство потребляет в спящем режиме всего 3 Вт, обеспечивая экономию электроэнергии.
Универсальное цветное сканирование
Вы можете с лёгкостью сканировать цветные документы и фотографии с высоким разрешением – до 9600 x 9600 точек на дюйм. Доступно сканирование напрямую в сообщения электронной почты, а также создание PDF с возможностью поиска (с помощью MF Toolbox), что позволит быстро извлекать их из архива в будущем.
Картридж “Всё в одном”
Утилизируемый картридж, созданный по технологии “Всё в одном” – это отсутствие необходимости в техническом обслуживании и неизменно высокое качество. Просто за несколько секунд замените компактный картридж, в котором объединены тонер, барабан и чистящее устройство, на новый оригинальный лазерный картридж Canon – и Ваш многофункциональный аппарат снова будет готов к работе с великолепными результатами.
Проблема при сканировании на МФУ Canon MF4410
На сегодняшний день МФУ Canon MF4410 очень популярно в офисах различных организаций, а также для домашнего использования. У меня также имеется опыт работы с данным устройством, и в целом, оно мне нравится. Единственный минус – это некоторые неудобства при использовании сканера.
Опишу подробнее проблему, которая у меня возникла при первом сканировании, а также ее решение. Возможно кому-то пригодится.
После подключения МФУ Canon MF4410 к компьютеру и установки драйверов, я сделал ксерокопию и распечатал документ. С этим никаких сложностей не было. Дальше я решил опробовать функцию сканера.
Сканировал я с помощью программы Canon MF Toolbox 4.9, которая прилагалась к устройству на диске. К слову, очень удобная программка. Итак, чтобы начать сканирование, требуется в окне программы нажать кнопку “Пуск”:

Но после того, как я это сделал, на экране появилась следующая ошибка: “Cannot scan because of the following…”:
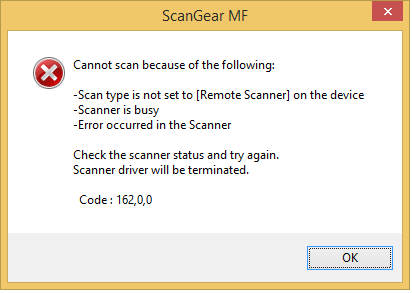
После нажатия кнопки “ОК” возникла другая ошибка: “MF Toolbox: Произошла ошибка при передаче данных. Проверьте состояние сканера и подключение кабеля”:
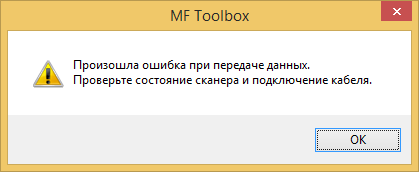
Тогда я еще раз перепроверил: usb-кабель был подключен к компьютеру и МФУ тоже был включен. Так в чем же проблема?
А вот теперь привожу инструкцию, как правильно сканировать на МФУ Canon MF4410.
Перед началом сканирования нажимаем на самом МФУ кнопку COPY/SCAN:

После этого на дисплее отобразится текст:
Выберите тип сканирования:
Компьютер
Удаленный сканер
Если отобразится что-то другое – просто нажмите эту же кнопку еще раз.
Нажатием кнопки (стрелка вниз) выбираем на дисплее пункт Удаленный сканер – потом жмем кнопку ОК.
На дисплее отобразится сообщение:
Удаленный сканер
Ожидание…(on line)
Вот теперь на компьютере в программе MF Toolbox можно нажать кнопку “Пуск” и сканирование начнется!
Возможно это кому-то не понравится, но запускать режим сканирования кнопкой на МФУ придется каждый раз, когда вы соберетесь что-либо отсканировать. Устройство помнит выбранный тип сканирования только 5 минут. Потом оно автоматически вернется в режим печати или ксерокса.
Проблемы подключение МФУ canon MF4410
#16 – 8 марта 2013 в 17:04
| Игорок: |
| Кто может дать драйвера на x64 LinuxMint под Canon MF4410? Поставил на свою голову 64 разрядную систему. Ёк-макарёк 🙂 |
Сам спросил – сам отвечу. Проштудировав форум Убунту.Ру скачал драйвера с сайта http://support-asia.canon-asia.com и все стало с первого раза 🙂
Там два деба в папке х64. Запускал вначале cndrvcups-common_2.60-1_amd64.deb, потом cndrvcups-ufr2-uk_2.60-1_amd64.deb. Зашел в настройки установки принтера и ОК.
#17 – 24 марта 2013 в 17:14
| Игорок: |
| Кто может дать драйвера на x64 LinuxMint под Canon MF4410? Поставил на свою голову 64 разрядную систему. Ёк-макарёк 🙂 |
cndrvcups-common_2.20-2_amd64.deb (1.14 MB)
cndrvcups-ufr2-uk_2.20-2_amd64.deb (6.09 MB)
#18 – 25 марта 2013 в 10:39
#19 – 13 октября 2015 в 14:16
Настройка Canon MF 4410 (проверено на Mint 17 Mate 32x)
Не битый архив брал здесь
запускаем install.sh (в версии 3.0 + добавили)
или
от Root в терминале выполнить
apt-get install libbeecrypt7 beecrypt-dev libjpeg62 libglade2-0 libusb-dev
или
из Synaptic установить эти же пакеты
libbeecrypt7 beecrypt-dev libjpeg62 libglade2-0 libusb-dev
Далее выполнить (распаковав ранее загруженный архив)
cndrvcups-common_3.10-1_i386.deb
cndrvcups-ufr2-uk_3.00-1_i386.deb
И только после этого включить МФУ.
Устройство корректно определится в системе.
Не проверял необходимость строчки отдельно, но добавил в файл
/etc/rc.local
строку /etc/init.d/ccpd start
выше строки exit 0
Если МФУ после печати одного задания больше не печатает до вклвыкл:
Menu Центр управления Принтеры (Printing) Выбрать принтер Свойства Параметры задания Другие параметры (дополнительные)
В окошко ввода вставить usb-no-reattach-default Добавить
В окошко “значение параметра” вставить true Применить
Выбор true false активирован.
Перегружаем компьютер.
Печать пойдет, но когда МФУ в спящем режиме – задания будут уходить в никуда.
На МФУ в насройках таймера увеличить время отключения с 10 минут (умолчание) до 180 (240).
Аналогично со сканером – на МФУ предварительно надо выбрать режим работы
компьютер (печать) удаленный сканер (сканер).
Canon MF4410 сетевая печать и сетевое сканирование
Челябинская область
Canon MF4410 сетевая печать и сетевое сканирование
Имеется Canon MF4410
Интерфейс — только USB (LAN отсутствует).
Задача: организовать сетевую печать и сетевое сканирование через сервер на Ubuntu Server 12.04 с рабочих станций на Windows XP/7
SaneTwain is only available in a 32-bit version, and the TWAIN datasource does not seem to work properly in a 64-bit Windows.
Настраиваем рабочую станцию Windows:
Готово. Сетевая печать и сетевое сканирование работает. Неудобство в том, что для сканирования нужно подходить, переключать МФУ из режима копирования в режим удалённого сканирования.
Источник
Если вы стали обладателем многофункционального устройства Canon i SENSYS MF4410, можем вас искренне поздравить, поскольку отныне у вас появляется возможность не только печатать документы, но успешно их сканировать и ксерокопировать. К сожалению, на фоне радости от такого чудесного приобретения может возникнуть и замешательство, а его продолжительное существование может спровоцировать разочарование.

Установка и настройка принтера Canon i-SENSYS MF4410 включает в себя инсталляцию драйвера.
Замешательство возникает, когда владелец Canon i SENSYS MF4410 сталкивается с проблемой подключения МФУ, с установкой его драйверов. Чтобы предотвратить такие нежелательные последствия полезно изучить руководство пользователя, поставляемое производителем вместе с устройством, а также воспользоваться советами профессионалов. Такие советы могут содержать полезные изюминки, позволяющие «обхитрить» устройство, а также заставить его работать в любом случае, выполняя качественно все запросы владельца.
Как установить МФУ
МФУ Canon MF4410 приветствуется многими пользователями благодаря своей многофункциональности, а также скоростному режиму. Такой принтер способен обеспечить распечатку двадцати трёх листов за одну минуту. При этом даже первый лист печатается спустя девять секунд после первого запроса.
Также многофункциональное устройство впечатляет своей компактностью, понятным интерфейсом, впечатляющим жидкокристаллическим монитором. Такое МФУ успешно конкурирует с другими печатающими и сканирующими устройствами благодаря возможности обеспечивать при работе экономию электроэнергии. Чтобы на практике ощутить все преимущества принтера, первоначально следует установить устройство, правильно настроить его.
Установка драйверов
Сначала вам нужно установить драйвер, обеспечивающий нормальное функционирование вашего принтера Canon i SENSYS MF4410. Рекомендуем вам исследовать содержимое упаковки, в которой продавалось ваше устройство. Часто производитель сопровождает МФУ Canon MF4410 диском, с записанными на нём соответствующими драйверами. Если же вы осуществили поиск, но результаты нулевые, поскольку никакого диска с драйверами вы не нашли, тогда переориентируйте свой поисковый пыл на интернет.
В поисковой строке любого браузера пропишите модель вашего принтера, обозначьте своё желание относительно нахождения драйвера. После завершения поиска вам будут предложены различные сайты. Первоначально посмотрите, нет ли среди них официального сайта производителя Canon. Ему довериться можно без страха.
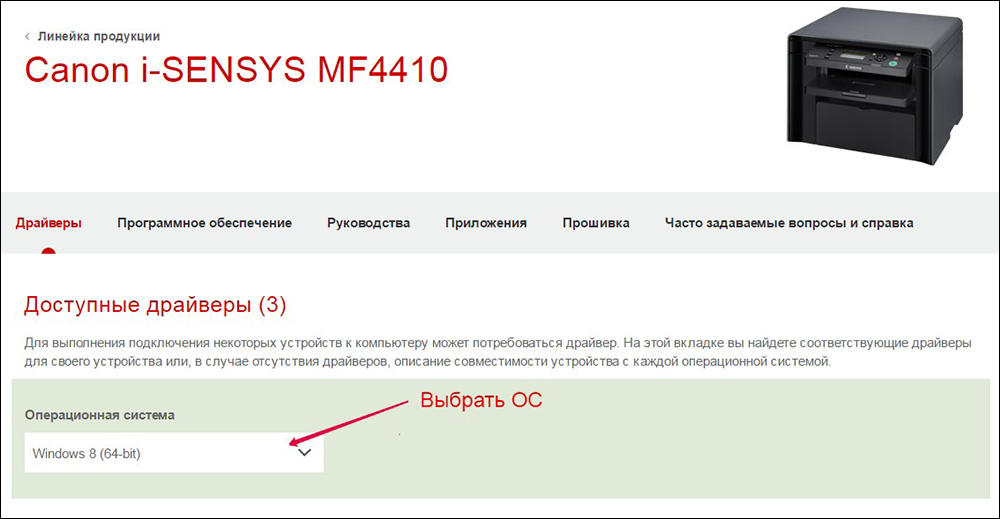
Если же иного варианта нет, как перейти на сторонние сайты, тогда перед закачкой изучите отзывы клиентов, убедитесь, что этот сайт не распространяет вирусы, соответственно, не причинит проблем вашему компьютеру.
Сразу отмечаем, что поиск может сопровождаться продолжительным временем, поскольку закачанные вами драйвера могут не подходить по причине того, что они ориентированы на другую операционную систему или такую же, как ваша, но с поддержкой иной разрядности. После скачивания подходящего драйвера вам можно смело переходить к следующему этапу своих действий.
Установка принтера Canon MF4410 с инсталляцией драйверов осуществляется точно так же, как и для других печатающих устройств. Отсоедините принтер от компьютера, войдите в папку, в которой вы сохранили драйвер. Найдите там файл под названием Setup, кликните по нему, чтобы активизировать мастер установки.
Вся последующая установка будет осуществляться в автоматическом режиме. Вам нужно будет только изредка вмешиваться в этот процесс, выполняя пожелания, которые выдвигает мастер и возвещает вас об этом сообщениями, возникающими на экране.

Именно этот мастер сам укажет вам, когда потребуется подключить МФУ к компьютеру. Выполните это его условие и завершите процесс установки. Если вы правильно скачали драйвер и прошли процесс установки без ошибок, вам удастся сразу же убедиться в нормальном функционировании принтера, соответственно, распечатать первые пробные страницы.
Проблемы со сканером
Иногда могут возникнуть проблемы при попытке что-то сканировать. Осуществляя только печать или делая ксерокопии документов, владельцы МФУ могут только радоваться полученным результатом. Однако первая попытка запуска сканера и получения отсканированного изображения может сопровождаться неудачей. Конечно, любое разочарование влечёт за собой первоначально замешательство, а потом желание разобраться, в чём заключается всё-таки причина сбоя.
Владельцы сканера даже не допускают мысли позабыть о такой функции устройства, при этом использовать его только в качестве принтера и ксерокса. И это правильно, имея в наличии МФУ Canon MF4410, как сканировать, используя такое устройство, помогут вам наши рекомендации.
Сразу вас предупреждаем, что запуск сканера привычным для вас способом сначала будет осуществляться успешно, но с приближением процесса к завершению на экране достаточно часто появляется ошибка «Cannot scan because of the following». Безусловно, в этом случае получить изображение у вас не получится, следовательно, придётся сканировать документ повторно.
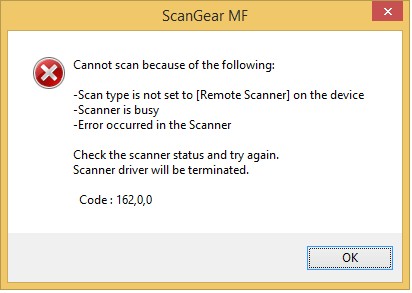
Мастер может указать вам на то, что МФУ некорректно подключено к компьютеру. Конечно, на всякий случай осмотрите места соединения устройства с ПК, чтобы исключить плохой контакт, но в большинстве случаев такая ошибка возникает по иной причине.
Мы предлагаем вам воспользоваться некоторыми хитростями, позволяющими ловко обходить такие технические препоны. При этом не предполагается какая-то серьёзная и сложная настройка сканера Canon MF4410.
На внешнем корпусе МФУ найдите кнопку «COPY/SAN», нажмите на неё. После этого на дисплее вашего МФУ появится запрос относительно того, какой тип сканирования вы предпочитаете:
- компьютер;
- удалённый сканер.
СОВЕТ. Вам нужно выбрать именно второй параметр, после этого на дисплее появится надпись, предлагающая вам немного подождать. Теперь вы можете продолжить сканирование документов способом, который является привычным для вас.
К сожалению, такую хитрость вам придётся осуществлять каждый раз, как только будет возникать необходимость воспользоваться МФУ для сканирования документов. Устройство будет «помнить» внесённые вами изменения только в течение не более пяти минут.
Итак, если у вас возникают небольшие технические проблемы с МФУ Canon MF4410, не паникуйте, всё исправимо. Изучите рекомендации, не сопровождающиеся сложностями, и «заставьте» своё многофункциональное устройство полностью подчиниться вам.
Как установить принтер Canon MF4410 на Windows 10 для печати
Добро пожаловать в нашу статью, посвященную процессу установки принтера Canon MF4410 на операционную систему Windows 10. Если вы являетесь обладателем этой модели принтера и хотите настроить его для печати на вашем компьютере, то вы попали по адресу. Мы подготовили подробную инструкцию, которая поможет вам выполнить эту задачу без особых усилий.
Шаг 1: Поиск необходимых драйверов
Перед тем, как приступить к установке принтера, необходимо найти соответствующие драйверы для вашей модели устройства. Для этого вы можете посетить официальный веб-сайт Canon и перейти на страницу поддержки. В поиске указывайте модель принтера — MF4410, а также операционную систему — Windows 10. После этого вам будут предложены ссылки для загрузки драйверов.

Когда вы найдете подходящий драйвер, скачайте его на ваш компьютер и перейдите к следующему шагу.
Шаг 2: Установка драйвера и подключение принтера

После того, как файл с драйвером был успешно загружен, необходимо его установить на вашем компьютере. Для этого откройте загруженный файл и следуйте инструкциям мастера установки. Вам может потребоваться подтвердить свое намерение установить драйвер, так что не забудьте нажать на кнопку «Установить».
Когда установка драйвера будет завершена, подключите ваш принтер к компьютеру при помощи USB-кабеля. Подождите некоторое время, чтобы операционная система распознала устройство и установила необходимые драйверы.
Шаг 3: Проверка работы принтера
Теперь, когда принтер был установлен и подключен, пришло время проверить его работу. Для этого откройте любое приложение с возможностью печати, например, Microsoft Word или Adobe Acrobat Reader. Выберите пункт «Печать» из меню программы и убедитесь, что в списке доступных принтеров появилась модель Canon MF4410.
Если принтер отображается в списке, выберите его и нажмите на кнопку «Печать». После этого ваш документ должен начать печататься. Если принтер не отображается в списке, попробуйте перезагрузить свой компьютер и повторить эти шаги снова.
Итог
Установка принтера Canon MF4410 на операционную систему Windows 10 может показаться сложной задачей, но, следуя нашей подробной инструкции, вы сможете успешно справиться с ней. Не забывайте загружать драйверы с официального веб-сайта Canon и следовать указаниям мастера установки. В случае возникновения проблем, перезагрузите компьютер и повторите шаги снова.
Мы надеемся, что наша статья помогла вам установить принтер Canon MF4410 на Windows 10 и настроить его для печати. Наслаждайтесь простотой использования вашего нового принтера и получайте высококачественные печатные результаты каждый раз, когда вам это необходимо!
Как установить принтер Canon MF4410 на Windows 10 для печати
Принтер Canon MF4410 является популярной моделью, которую многие пользователи выбирают для своих домашних и офисных нужд. Он обладает высокой производительностью, отличным качеством печати и простым в использовании. Однако, некоторые пользователи могут столкнуться с проблемой установки принтера Canon MF4410 на операционную систему Windows 10. В этой статье мы расскажем о том, как решить данную проблему и успешно установить принтер для печати на Windows 10.
1. Подключите принтер к компьютеру
Перед установкой принтера необходимо подключить его к компьютеру. Для этого вам потребуется USB-кабель, который обычно идет в комплекте с принтером. Вставьте один конец кабеля в принтер, а другой – в свободный USB-порт на вашем компьютере.
2. Скачайте и установите драйвер принтера
Для успешной установки принтера должен быть установлен правильный драйвер. Вы можете скачать драйвер с официального сайта Canon или использовать диск с драйвером, который поставляется вместе с принтером. После того, как драйвер будет загружен на ваш компьютер, запустите его и следуйте инструкциям на экране для установки.
3. Поиск и установка принтера

После установки драйвера вы должны найти принтер в списке устройств на вашем компьютере. Чтобы это сделать, кликните на кнопку «Пуск» в левом нижнем углу экрана, затем выберите «Настройки» и «Устройства». Во вкладке «Принтеры и сканеры» нажмите на кнопку «Добавить принтер или сканер» и дождитесь, пока ваш компьютер выполнит поиск подключенных устройств.
После того, как ваш компьютер найдет принтер, выберите его из списка и нажмите на кнопку «Далее». Затем следуйте инструкциям на экране для завершения установки принтера.
4. Проверьте работоспособность принтера
После установки принтера важно проверить его работоспособность. Для этого откройте любой документ или изображение, которое вы хотите напечатать, и выберите опцию «Печать» в меню документа. В открывшемся окне выберите принтер Canon MF4410 из списка доступных принтеров и нажмите на кнопку «Печать». Если принтер успешно печатает документ, значит он был успешно установлен на ваш компьютер.
Итог

Установка принтера Canon MF4410 на Windows 10 – процесс, который может показаться сложным для некоторых пользователей, однако, следуя нашим указаниям, вы сможете это сделать без особых проблем. Важно помнить, что для успешной установки принтера необходимо правильно подключить его к компьютеру, скачать и установить соответствующий драйвер, а затем настроить принтер в операционной системе Windows 10. Если вы следуете нашим рекомендациям, вы сможете наслаждаться высококачественной печатью с вашего принтера Canon MF4410 на Windows 10.
Как установить принтер canon mf4410 на windows 10 для печати

Принтеры являются неотъемлемой частью нашей повседневной жизни. Они позволяют нам напечатать важные документы, фотографии и другую информацию. Приобретение нового принтера обычно влечет за собой необходимость его установки на компьютере. В этой статье мы рассмотрим, как установить принтер canon mf4410 на операционную систему Windows 10 для печати.
Шаг 1: Подготовка
Перед установкой принтера необходимо убедиться, что у вас есть все необходимые компоненты. Вам потребуется сам принтер canon mf4410, кабель USB, поставляемый с принтером, и компьютер с операционной системой Windows 10.
Также рекомендуется проверить наличие последних драйверов для принтера canon mf4410 на официальном сайте производителя. Это гарантирует, что у вас будет доступ к самой свежей и стабильной версии драйвера.
Шаг 2: Подключение принтера
- Включите принтер и подождите, пока он придет в рабочий режим.
- Подключите кабель USB к компьютеру и другой конец к принтеру.
- Подождите несколько секунд, пока компьютер распознает новое устройство.
Шаг 3: Установка драйвера
Процедура установки драйвера принтера canon mf4410 на Windows 10 проста и не займет много времени.
- Скачайте последнюю версию драйвера с официального сайта производителя.
- Откройте загруженный файл и следуйте инструкциям мастера установки.
- Дождитесь окончания установки и нажмите «Готово».
Шаг 4: Проверка подключения принтера

После успешной установки драйвера принтер canon mf4410 должен быть готов к печати.
Проверьте, является ли принтер основным устройством печати в настройках вашего компьютера.
Правой кнопкой мыши щелкните по значку «Пуск» и выберите «Панель управления».
Выберите «Просмотр устройств и принтеров».
Убедитесь, что принтер canon mf4410 отображается как главное устройство печати.
Итог
Теперь вы знаете, как установить принтер canon mf4410 на операционную систему Windows 10 для печати. Наслаждайтесь печатной свободой и приятным использованием вашего нового принтера! Не забывайте обновлять драйверы время от времени, чтобы получить оптимальную производительность и функциональность принтера.

Зачем нужно скачать драйвер для Canon i-SENSYS MF4410 на Windows 10
Перед тем, как начать использовать принтер Canon i-SENSYS MF4410 на компьютере с операционной системой Windows 10, необходимо установить соответствующий драйвер. Драйвер – это программное обеспечение, которое позволяет операционной системе взаимодействовать с устройством и правильно выполнять его функции. Без установленного драйвера принтер может не работать или работать неправильно. В данной статье мы рассмотрим, как скачать и установить драйвер Canon i-SENSYS MF4410 на Windows 10.

Поиск драйвера на официальном сайте Canon
Первым шагом в установке драйвера для Canon i-SENSYS MF4410 на Windows 10 является поиск необходимого драйвера на официальном сайте Canon. Для этого выполните следующие действия:
- Откройте веб-браузер и перейдите на официальный сайт Canon (www.canon.com).
- Найдите раздел поддержки или загрузки драйверов на сайте Canon.
- Введите модель принтера Canon i-SENSYS MF4410 в поисковую строку и нажмите Enter.
- Найдите соответствующий драйвер для операционной системы Windows 10 и нажмите на ссылку для скачивания.
Скачивание и установка драйвера
После того, как вы нашли и скачали драйвер для Canon i-SENSYS MF4410 на Windows 10, переходите к следующему шагу – установке драйвера. Для этого выполните следующие действия:
- Найдите скачанный файл драйвера на вашем компьютере (обычно он сохраняется в папке “Загрузки”).
- Дважды щелкните по файлу драйвера, чтобы запустить процесс установки.
- В появившемся окне выберите язык установки и следуйте инструкциям мастера установки.
- Примите условия лицензионного соглашения и продолжайте установку.
- Дождитесь завершения установки драйвера и нажмите “Готово” или “Завершить”.
Проверка работы принтера
После установки драйвера для Canon i-SENSYS MF4410 на Windows 10 проверьте работу принтера, чтобы убедиться, что все функции работают корректно. Для этого выполните следующие действия:
- Подключите принтер Canon i-SENSYS MF4410 к компьютеру с помощью USB-кабеля или настройте его через сеть, если принтер подключен по сети.
- Включите принтер и дождитесь, пока операционная система Windows 10 обнаружит его.
- Откройте любое приложение, например, текстовый редактор, и выберите пункт “Печать” в меню.
- В списке доступных принтеров выберите Canon i-SENSYS MF4410 и нажмите “Печать” или “ОК”.
- Убедитесь, что принтер начинает печатать без ошибок и выполняет все функции, такие как сканирование и копирование.
В заключение, установка драйвера Canon i-SENSYS MF4410 на Windows 10 является важным шагом для правильной работы принтера. Следуя пошаговым инструкциям, вы сможете скачать и установить драйвер без проблем.
На какие принтеры подходит данный драйвер?
Драйвер, о котором идет речь, подходит для широкого спектра принтеров различных производителей и моделей. Он совместим с такими известными брендами, как HP, Canon, Epson, Brother, Samsung, Xerox и многими другими.
Плюсы и минусы
Плюсы этого драйвера включают:
- Универсальность: драйвер подходит для большинства принтеров и позволяет использовать их с различными операционными системами, включая Windows, Mac и Linux.
- Простота использования: установка и настройка драйвера обычно не требует особых навыков или знаний. Он предлагает интуитивно понятный интерфейс, который позволяет быстро настроить принтер и начать печать.
- Расширенные функции: этот драйвер обычно предлагает дополнительные функции, такие как сканирование и копирование документов, печать фотографий высокого качества, настройка параметров печати и многое другое.
- Обновления и поддержка: разработчики этого драйвера обычно предоставляют регулярные обновления, чтобы улучшить совместимость с новыми принтерами и операционными системами. Также, в случае возникновения проблем, техническая поддержка может оказать помощь в их решении.
Однако, у этого драйвера также есть некоторые минусы:
- Ограниченные возможности: по сравнению с оригинальными драйверами, универсальный драйвер может не поддерживать некоторые специфические функции и возможности, доступные только для определенных моделей принтеров.
- Отсутствие оптимизации: так как драйвер создан для работы с различными моделями принтеров, он может не обеспечивать оптимальную производительность и качество печати для конкретной модели.
- Ограниченная совместимость: хотя драйвер совместим с многими принтерами, все же возможны случаи, когда он не будет работать с определенными моделями или требует дополнительных настроек.
В целом, универсальный драйвер является удобным и полезным инструментом для работы с принтерами разных производителей и моделей. Он предлагает универсальность и простоту использования, но может иметь некоторые ограничения в функциональности и совместимости.
Скачать драйвера Canon i-SENSYS MF4410