Applies ToWindows 11 Windows 10
Когда принтер или устройство «все в одном» подключено непосредственно к устройству Windows, принтер обычно устанавливается автоматически, и печать может быть запущена сразу. Windows поддерживает большинство принтеров из коробки, поэтому в большинстве случаев не требуется устанавливать специальные драйверы принтеров или программное обеспечение. Однако дополнительные или обновленные драйверы могут быть доступны через клиентский компонент Центра обновления Windows.
Проблемы с добавлением или установкой принтеров на компьютерах ARM
Корпорация Майкрософт знает о том, что на некоторых компьютерах ARM невозможно добавить или установить принтер при использовании установщика, предоставленного производителем принтера. Установщик может поставляться с принтером или скачиваться с веб-сайта производителя принтера.
-
Чтобы устранить эту проблему, следуйте инструкциям в статье Добавление или установка принтера в Windows вместо использования установщика производителя. Если у изготовителя принтера есть другие рекомендации, следуйте указаниям изготовителя принтера.
-
Примером компьютера ARM является Copilot+ PC. Чтобы проверить, является ли устройство с Windows ПК с архитектурой ARM, выберите Пуск, а затем выберите Настройки > Система > О системе . В разделе Характеристики устройства для устройств ARM рядом с параметром Тип системы указано Процессор на основе ARM.
В большинстве случаев локальные или проводные принтеры устанавливаются в Windows автоматически после подключения к устройству Windows и включения принтера. Если принтер не устанавливается автоматически:
-
Убедитесь, что принтер подключен к устройству с Windows, например через USB, и что принтер включен.
-
На устройстве Windows, к которому подключен проводной или локальный принтер, выполните запуск и выберите Параметры > Bluetooth & устройства > принтеры & сканеры .
Или
Выберите следующие & устройства Bluetooth > Принтеры & сканеры :
Открыть устройства & Bluetooth > Принтеры & сканеры
-
В окне Устройства bluetooth & > Принтеры & Сканеры проверка проверить, установлен ли принтер в списке установленных принтеров.
-
Если принтер не установлен, в окне Устройства Bluetooth & > Принтеры & Сканеры рядом с пунктом Добавление сканера принтера & нажмите кнопку Добавить устройство .
-
Отобразится список принтеров. Заполнение списка принтеров может занять несколько минут. Рядом с нужным принтером нажмите кнопку Добавить устройство .
Примечания:
-
После нажатия кнопки Добавить устройство принтер может быть добавлен автоматически без нажатия кнопки Добавить устройство .
-
После установки принтера проверка клиентский компонент Центра обновления Windows, чтобы узнать, есть ли обновленные драйверы для принтера. Дополнительные сведения см. в разделе Скачивание и установка последних драйверов принтера.
-
После установки рядом с принтером может появиться кнопка Найти драйверы . Принтер должен работать, но его функциональность может быть ограничена, пока не будет установлен полный набор драйверов. Лучший способ получения драйверов для принтера — использовать клиентский компонент Центра обновления Windows. Дополнительные сведения см. в разделе Скачивание и установка последних драйверов принтера.
-
Если принтер не найден автоматически, рядом с полем Нужный принтер не указан, выберите Добавить новое устройство вручную. В открывавшемся окне Добавление принтера следуйте инструкциям.
-
Если принтер по-прежнему не устанавливается после попытки вручную, попробуйте устранить проблему, выполнив действия, описанные в статье Устранение проблем с подключением принтера и печатью в Windows.
-
Чтобы установить сетевой или беспроводной принтер, выполните приведенные далее действия.
-
Убедитесь, что принтер включен и подключен к той же сети, что и устройство Windows.
Важно: Для беспроводных принтеров убедитесь, что принтер находится в той же беспроводной сети, что и устройство Windows.
Дополнительные сведения о подключении принтера к сети см. в документации принтера или на веб-сайте производителя принтера.
-
На устройстве с Windows, куда необходимо добавить сетевой или беспроводной принтер, нажмите кнопку Пуск , а затем выберите Параметры > Устройства Bluetooth &> Принтеры & сканеры .
Или
Выберите следующие & устройства Bluetooth > Принтеры & сканеры :
Открыть устройства & Bluetooth > Принтеры & сканеры
-
В окне Устройства bluetooth & > Принтеры & Сканеры проверка проверить, установлен ли принтер в списке установленных принтеров.
-
Если принтер не установлен, в окне Устройства Bluetooth & > Принтеры & Сканеры рядом с пунктом Добавление сканера принтера & нажмите кнопку Добавить устройство .
-
Отобразится список принтеров. Заполнение списка принтеров может занять несколько минут. Рядом с нужным принтером нажмите кнопку Добавить устройство .
Примечания:
-
После установки принтера проверка клиентский компонент Центра обновления Windows, чтобы узнать, есть ли обновленные драйверы для принтера. Дополнительные сведения см. в разделе Скачивание и установка последних драйверов принтера.
-
Если принтер не найден автоматически, рядом с полем Нужный принтер не указан, выберите Добавить новое устройство вручную. В открывавшемся окне Добавление принтера следуйте инструкциям.
-
Если принтер по-прежнему не устанавливается после попытки вручную, попробуйте устранить проблему, выполнив действия, описанные в статье Устранение проблем с подключением принтера и печатью в Windows.
-
Чтобы удалить установленный принтер, выполните приведенные далее действия.
-
В окне Устройства bluetooth & > Принтеры & Сканеры выберите принтер, который необходимо удалить.
-
В окне Устройства Bluetooth & > Принтеры & сканеры > <>принтера нажмите кнопку Удалить .
Статьи по теме
-
Устранение проблем с подключением принтера и печатью в Windows.
-
Устранение неполадок с автономным принтером в Windows.
Нужна дополнительная помощь?
Нужны дополнительные параметры?
Изучите преимущества подписки, просмотрите учебные курсы, узнайте, как защитить свое устройство и т. д.
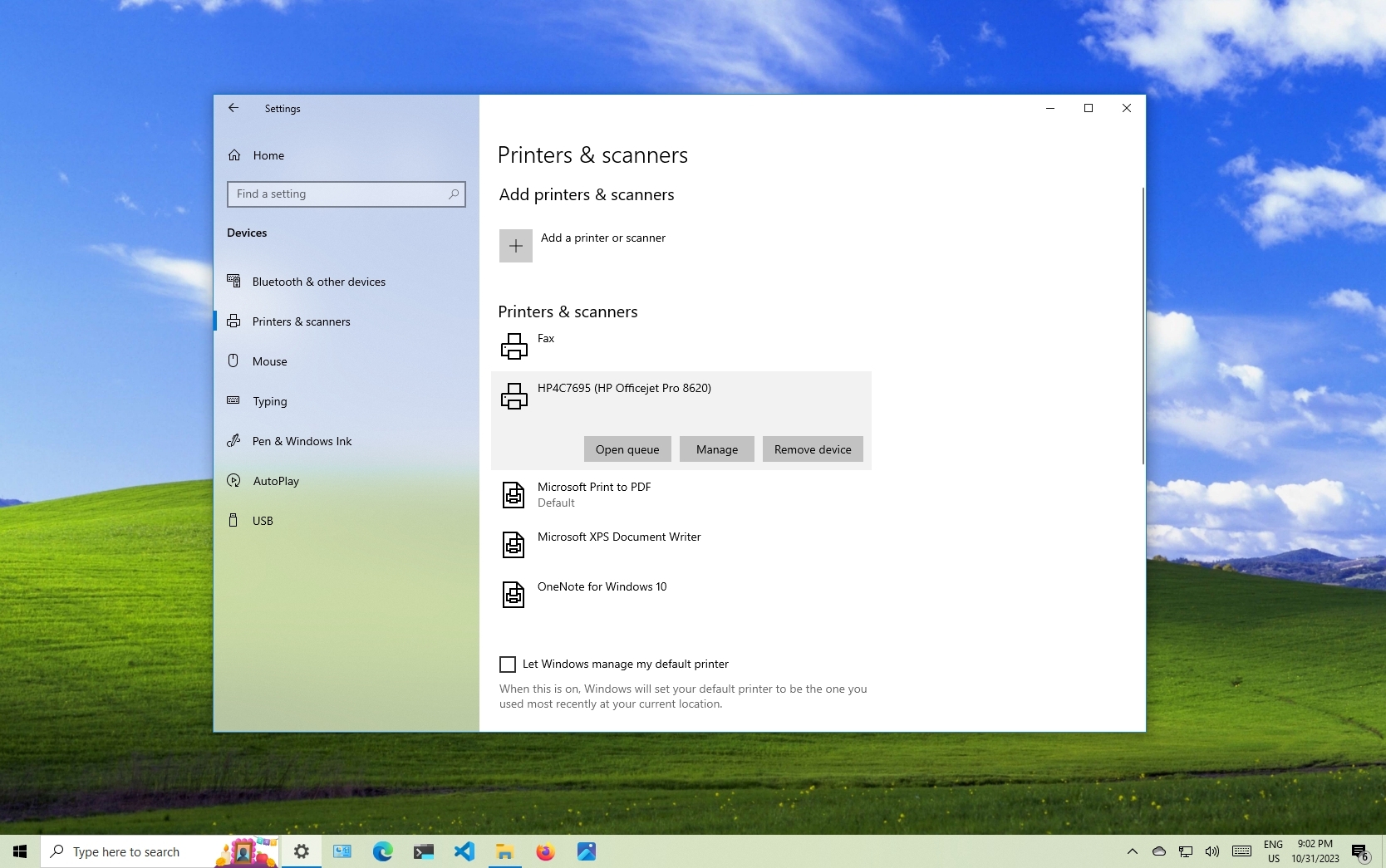
(Image credit: Future)
On Windows 10, the process of connecting to a wireless printer is straightforward, and in this guide, I’ll outline the steps you have to follow to complete this configuration.
Don’t you despise when you need to print something quickly, but your printer is packed away somewhere, or you need to keep plugging in a pesky USB cable? To improve your workflow, it’s worth picking up a wireless printer. This will unlock remote access, enabling Windows 10 to print, fax, and scan without being physically attached to the unit (depending on the capabilities of the device).
In this how-to guide, I’ll walk you through the steps to set up your wireless printer in Windows 10.
How to connect your printer
To connect to a wireless printer on Windows 11, use these steps:
- Open Settings.
- Click on Devices.
- Click on «Printers & scanners.»
- Power on the printer.
- Refer to the manual to connect it to your Wi-Fi network.
- Quick note: This process varies per manufacturer and per device. As a result, it’s recommended to check your printer manufacturer for more specific details.
- Click the «Add a printer or scanner» button.
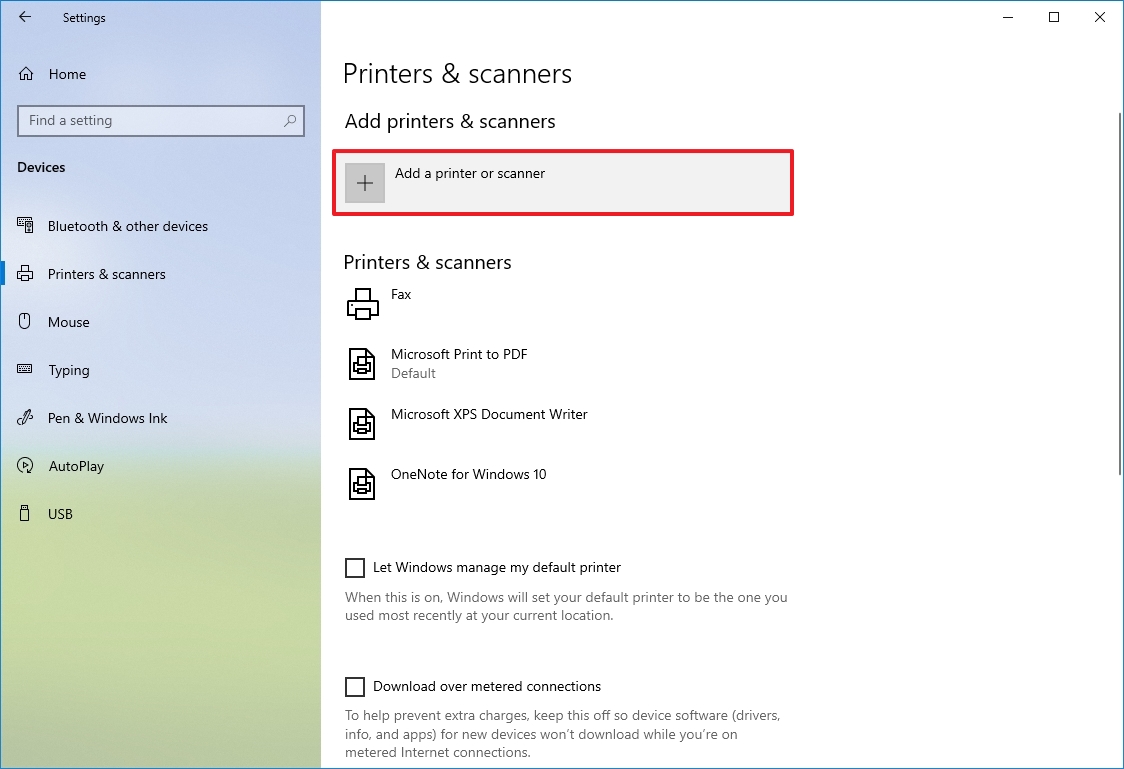
- Select the printer from the results.
- Click the Add device button.
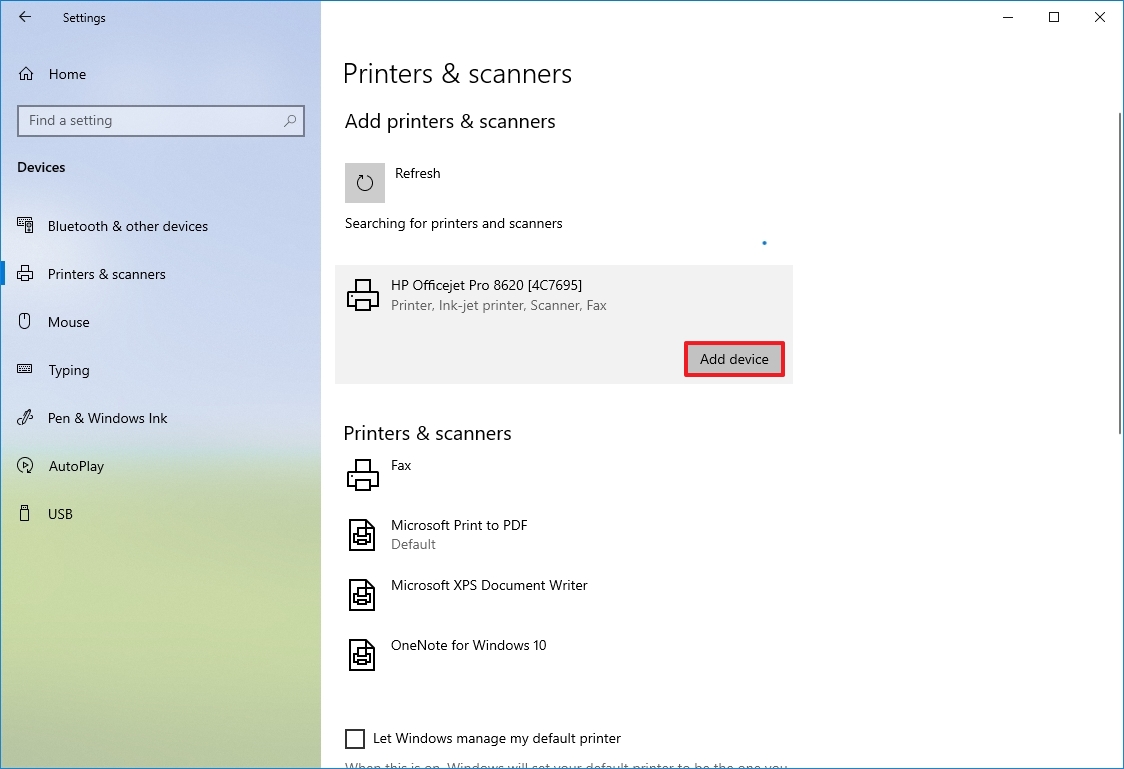
You should be now good to go. This process will also work with wired printers. Simply plug in the unit and follow the steps above.
Can’t find your printer?
If the system is unable to locate your printer, the issue could be easily rectified by attempting to connect the device to Windows 10 manually.
To connect a printer manually, use these steps:
All the latest news, reviews, and guides for Windows and Xbox diehards.
- Open Settings.
- Click on Devices.
- Click on «Printers & scanners.»
- Click the «Add a printer or scanner» button.
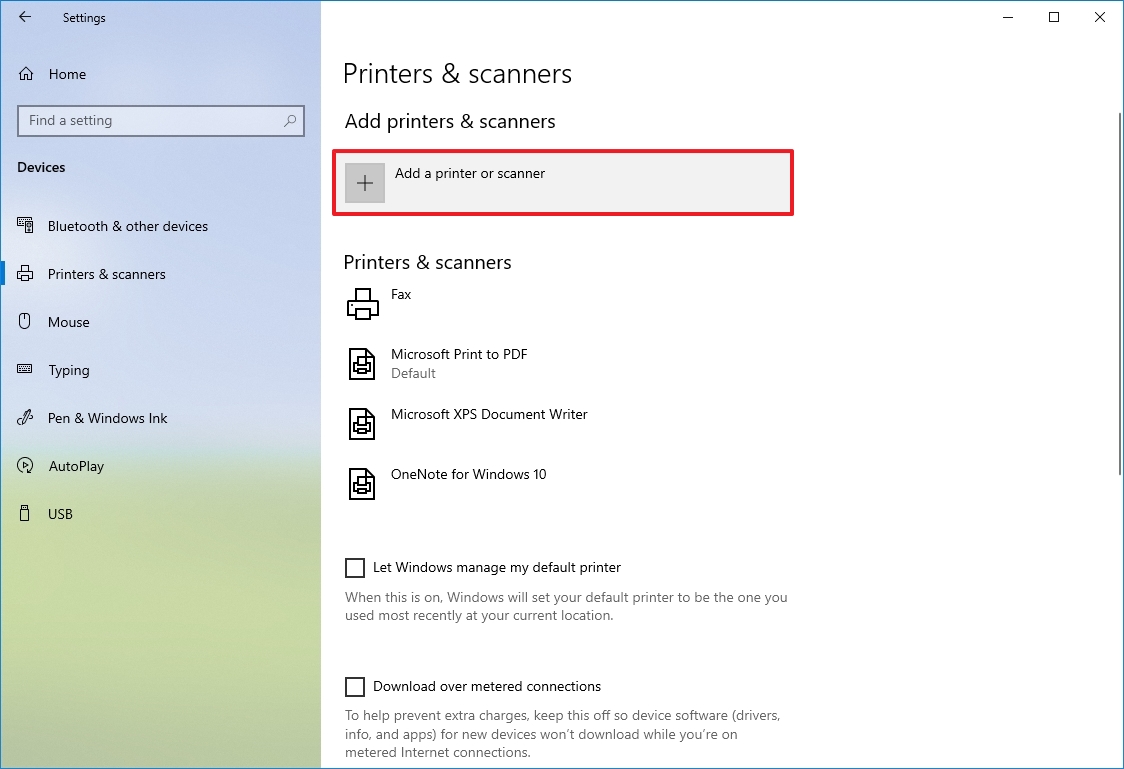
- Click on «The printer that I want isn’t listed.»
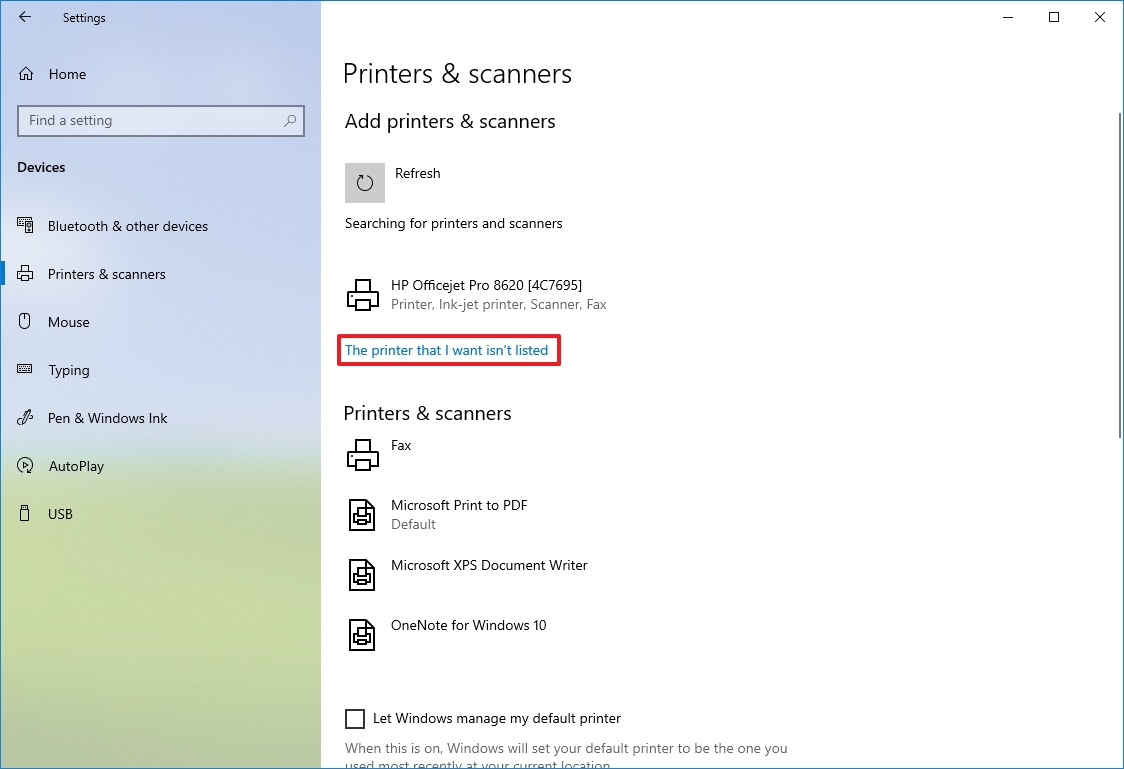
- Check the «Add a Bluetooth, wireless or network discoverable printer» option.
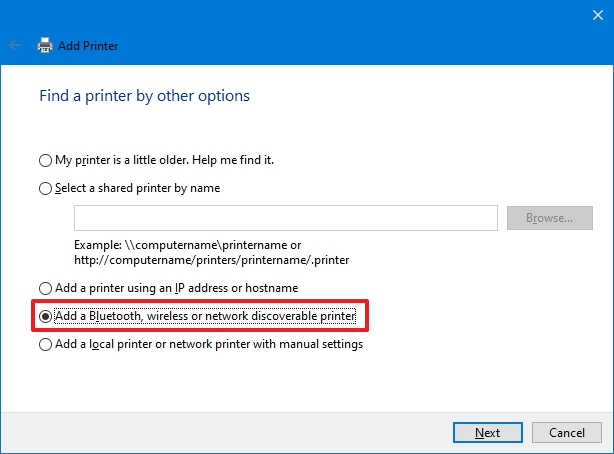
- Click the Next button.
- Choose the connected printer.
- Click the Next button.
- Continue with the on-screen directions (if applicable).
If you’re still unable to see your printer, ensure it’s switched on, and both the printer and your Windows 10 PC are on the same local network.
Change the default printer
The operating system will attempt to set the default printer by selecting the most recently used on the connected network. This is toggled on by default, meaning the system can remember the printer to use when switching between networks. Not everyone needs or wants this functionality, and luckily, it’s straightforward to turn it off.
- Open Settings.
- Click on Devices.
- Click on «Printers & scanners.»
- Clear the «Let Windows manage my default printer» option.
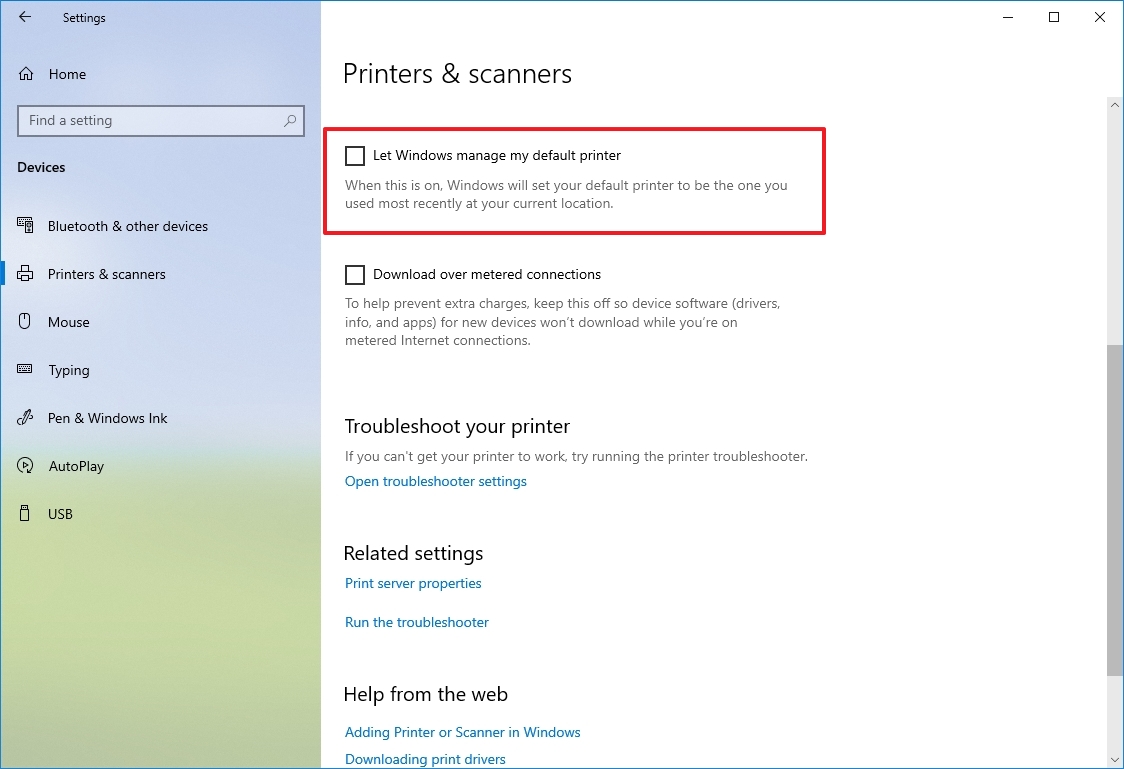
- Choose the printer to set as default from the list of devices.
- Select the Manage button.
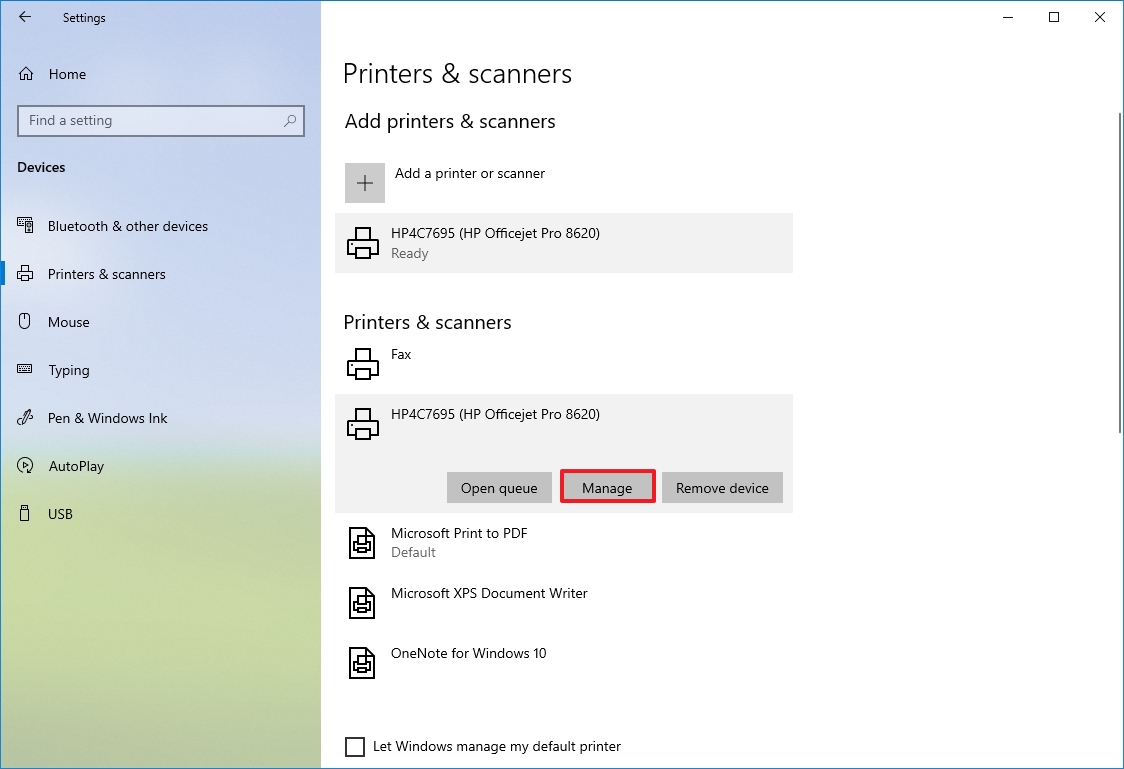
- Click the «Set as default» button.
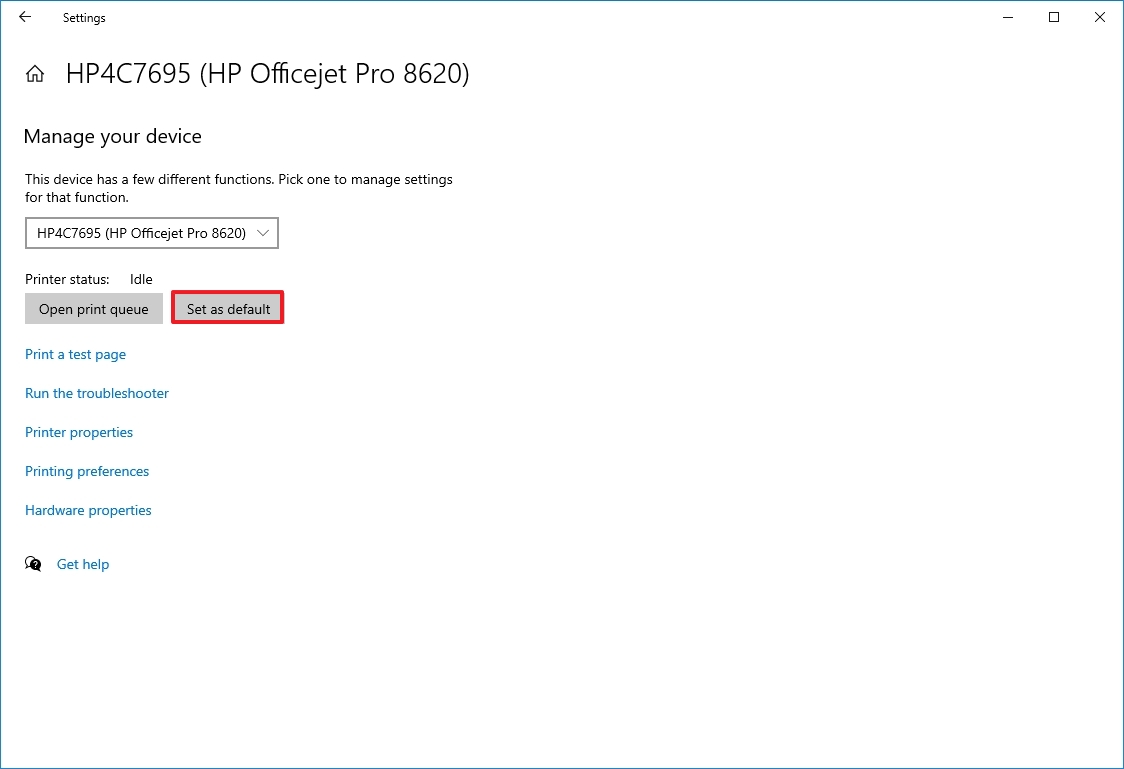
Your wireless printer should now be set up and ready to go.
Rich Edmonds was formerly a Senior Editor of PC hardware at Windows Central, covering everything related to PC components and NAS. He’s been involved in technology for more than a decade and knows a thing or two about the magic inside a PC chassis. You can follow him on Twitter at @RichEdmonds.
Установить принтер в Windows 10 достаточно просто. Как именно — читайте в статье.
Перед тем, как начинать манипуляции, вам необходимо подключить принтер к электрической сети и включить его.
Как добавить сетевой принтер
Сетевой принтер подключается по Bluetooth или Wi-Fi.
1. Откройте Пуск-Настройки

2. Выберите тип устройства — Принтеры и сканеры

3. Выберите Добавить новый принтер или сканер
4. Подождите, пока Winwows выполнит поиск ближайших принтеров.
5. Выберите имя принтера, который вы хотите добавить, затем следуйте инструкциям на экране, чтобы установить принтер на свой компьютер.
6. Если принтер, который вы хотите использовать, не отображается в списке доступных принтеров, выберите Необходимый принтер отсутствует в списке.
7. Выберите вариант, который вам подходит и следуйте инструкциям.
Как добавить локальный принтер
Если вам необходимо настроить новый локальный принтер, вам необходимо подключить принтер по USB-шнуру. Если это подключение инициирует установку драйверов — соглашайтесь.
1. Откройте Пуск-Настройки-Тип устройства-Принтеры и сканеры.
2. Выберите Добавить принтер и подождите, пока Windows выполнит поиск.
3. Выберите принтер в появившемся списке и следуйте инструкциям.
Что делать, если Windows 10 не находит локальный принтер
Если Windows 10 не может распознать принтер, подключенный с помощью кабеля USB, попробуйте выполнить следующие действия по устранению неполадок:
- Выключить компьютер.
- Выключите принтер.
- Перезагрузите компьютер.
- После перезагрузки компьютера снова войдите в Windows и включите принтер.
- Попытайтесь установить принтер.
- Если Windows по-прежнему не распознает принтер, продолжайте устранение неполадок.
- Отсоедините кабель USB от принтера и компьютера.
- Снова подключите кабель, убедившись, что он надежно подключен к обоим устройствам.
- Попытайтесь установить принтер. Если Windows по-прежнему не распознает принтер, продолжайте устранение неполадок.
- Подключите шнур USB к другому USB-порту компьютера. Если Windows по-прежнему не распознает принтер, попробуйте использовать другой USB-кабель , поскольку поврежденный шнур помешает надежно подключить принтер к компьютеру.
Как правило, от пользователя не требуется дополнительных действий при подключении принтера к компьютеру под управлением Windows 10. Однако в некоторых случаях (например, если устройство довольно старое) не обойтись без средства установки, с которым мы и хотим вас сегодня познакомить.
Устанавливаем принтер на Виндовс 10
Процедура для Windows 10 не слишком отличается от таковой для других версий «окон», разве что более автоматизирована. Рассмотрим её поподробнее.
- Подключите ваш принтер к компьютеру комплектным кабелем.
- Откройте «Пуск» и выберите в нём «Параметры».
- В «Параметрах» кликните по пункту «Устройства».
- Воспользуйтесь пунктом «Принтеры и сканеры» в левом меню окна раздела устройств.
- Нажмите «Добавить принтер или сканер».
- Подождите, пока система определит ваше устройство, затем выделите его и нажмите на кнопку «Добавить устройство».



Обычно на этой стадии процедура и заканчивается – при условии корректно установленных драйверов девайс должен заработать. Если же этого не произошло, кликните по ссылке «Необходимый принтер отсутствует в списке».

Появится окно с 5 вариантами добавления принтера.

| Вариант добавления | Описание |
|---|---|
| Мой принтер довольно старый… | В этом случае система снова попробует автоматически определить печатающее устройство, используя другие алгоритмы |
| Выбрать общий принтер по имени | Пригодится в случае использования девайса, подключённого в общую локальную сеть, но для этого нужно знать его точное имя |
| Добавить принтер по TCP/IP-адресу или имени узла | Почти то же, что и предыдущая опция, но предназначенная для подключения к принтеру вне локальной сети |
| Добавить принтер Bluetooth, беспроводной принтер или сетевой принтер | Тоже запускает повторный поиск девайса, уже по несколько иному принципу |
| Добавить локальный или сетевой принтер с параметрами, заданными вручную | Как показывает практика, чаще всего пользователи приходят именно к этой опции, на ней и остановимся поподробнее |
Установка принтера в ручном режиме выглядит следующим образом:
- Первым делом осуществляется выбор порта подключения. В большинстве случаев здесь ничего не нужно менять, но некоторые принтеры всё-таки требуют выбора разъёма, отличного от установленного по умолчанию. Проделав все нужные манипуляции, нажимайте «Далее».
- На этой стадии происходит выбор и установка драйверов принтера. В системе присутствует только универсальное ПО, которое может не подойти к вашей модели. Лучшим вариантом будет использование кнопки «Центр обновления Windows» – это действие откроет базу данных с драйверами к большинству распространённых печатающих устройств. Если у вас есть установочный CD, можно воспользоваться им, для этого следует нажать на кнопку «Установить с диска».
- После загрузки базы данных найдите в левой части окна производителя вашего принтера, в правой – конкретную модель, после чего нажмите «Далее».
- Здесь предстоит выбрать имя принтера. Можете установить своё или оставить по умолчанию, после чего снова переходите «Далее».
- Подождите несколько минут, пока система установит нужные компоненты и определит девайс. Также необходимо будет настроить общий доступ, если эта возможность включена в вашей системе.
Читайте также: Как настроить общий доступ к папке в Windows 10
- В последнем окошке нажимайте «Готово» – принтер установлен и готов к работе.





Данная процедура не всегда проходит гладко, поэтому ниже кратко рассмотрим наиболее часто возникающие проблемы и методы их решения.
Система не видит принтер
Самая частая и самая сложная неполадка. Сложная, потому что вызывать её может масса разнообразных причин. Обратитесь к руководству по ссылке ниже для более подробной информации.

Подробнее: Решение проблемы с отображением принтера в Windows 10
Ошибка «Локальная подсистема печати не выполняется»
Тоже частая проблема, источником которой является программный сбой в соответствующей службе операционной системы. Устранение этой ошибки включает в себя как обычный перезапуск службы, так и восстановление системных файлов.

Урок: Решение проблемы «Локальная подсистема печати не выполняется» в Windows 10
Мы рассмотрели процедуру добавления принтера на компьютер под управлением Windows 10, а также решения некоторых проблем с подключением печатающего устройства. Как видим, операция очень простая, и не требует от пользователя каких-то специфических знаний.
Наша группа в TelegramПолезные советы и помощь
1 звезда
2 звезды
3 звезды
4 звезды
5 звезд
Вы можете самостоятельно легко настроить сетевой принтер, в том числе беспроводной, в Windows 10. В этой статье с практическими советами мы покажем вам, как это сделать.

Для выполнения печати на домашнем лазерном или цветном принтере вовсе не обязательно подключаться к нему напрямую через USB-кабель. Вполне достаточно подключить его к стационарному ПК или роутеру через USB-порт, а другие устройства смогут получить доступ к этому устройству печати уже через домашнюю сеть.
Windows 10: настраиваем сетевой принтер
- Подключите принтер к электросети и подсоедините его к интернету (по беспроводной сети или по локальной сети).
- Щелкните правой кнопкой мыши на логотипе Windows в левом нижнем углу и выберите «Настройки».
- Затем кликните на «Устройства», а справа — на «Устройства и принтеры».
- В следующем окне выберите кнопку «Добавить принтер». Мастер установки выполнит поиск принтеров в сети.
- Чтобы настроить принтер, просто выберите его из списка и следуйте инструкциям.
- Если принтер не найден, его можно добавить вручную. Для этого нажмите «Нужный принтер не включен в список».
- На следующем шаге выберите «Создать новый порт» и «Стандартный порт TCP/IP». Подтвердите выбор нажатием кнопки «Далее».
- Теперь введите свой сетевой адрес в два поля. Обычно он выглядит как «192.168.1.1». После того, как нажмете на кнопку «Далее», в списке устройств необходимо выбрать принтер, чтобы можно было установить соответствующий драйвер.
Как решить проблему, если Windows 10 не находит сетевой принтер, мы расскажем в этой статье с практическими советами.
Читайте также:
- Как обновить драйвер принтера
- Лучшие лазерные принтеры для дома 2017 года
Была ли статья интересна?

