Если вы удалили Microsoft Store с компьютера, или его изначально не было, например, в версиях LTSC/LTSB, магазин приложений сравнительно просто можно установить.
В этой пошаговой инструкции о том, как установить Microsoft Store в Windows 11 и Windows 10 несколькими способами: один из них, вероятнее всего, сработает в вашей ситуации.
Установка Microsoft Store с помощью WSReset.exe
В Windows 11/10, причем даже в версиях, поставляющихся без магазина Microsoft Store (ранее — Windows Store), присутствует встроенная утилита wsreset.exe, позволяющая, в том числе, выполнить переустановку магазина приложений.
Шаги будут следующими:
- Запустите Windows PowerShell или Терминал от имени Администратора: нажмите правой кнопкой мыши по кнопке «Пуск» и выберите соответствующий пункт в контекстном меню.
- Введите команду
wsreset -i
и нажмите Enter.
- Выполнение команды займет время, при этом процесс отображаться не будет: дождитесь, когда снова появится приглашение для ввода команды — окно консоли можно закрыть.
- Через некоторое время (не моментально) вы увидите уведомление о том, что Microsoft Store был установлен в системе.
- Значок Microsoft Store появится в меню Пуск, при необходимости вы можете закрепить его в панели задач — нажмите по нему правой кнопкой мыши и выберите нужный пункт меню.
Этот способ работает как обычных домашней и профессиональной, так и в корпоративных редакциях Windows.
Windows PowerShell
Ещё одна возможность установки магазина Microsoft Store — использование команды развертывания пакета приложения, может не работать в некоторых редакциях Windows 11/10:
- Запустите PowerShell или Терминал от имени Администратора, используя контекстное меню кнопки «Пуск».
- Введите команду
Get-AppxPackage *windowsstore* -AllUsers | Foreach {Add-AppxPackage -DisableDevelopmentMode -Register "$($_.InstallLocation)\AppxManifest.xml"}и нажмите Enter.
- Дождитесь завершения установки пакета.
В результате Microsoft Store будет установлен и доступен в меню «Пуск».
Если команда сообщила об ошибках, можно попробовать следующий вариант:
- Введите команду
Get-AppxPackage -AllUsers | Select Name, PackageFullName
в Windows PowerShell.
- Отобразится список приложений, доступных в системе среди них может оказаться Microsoft.WindowsStore. При его наличии, выделите полное имя приложения в правом столбце и скопируйте его в буфер обмена (Ctrl+C).
- Введите команду (вставив вместо полное_имя скопированный текст):
Add-AppxPackage -DisableDevelopmentMode -Register "C:\Program Files\WindowsApps\полное_имя\AppxManifest.xml"
и нажмите Enter.
- Дождитесь завершения установки.
Скачивание Microsoft Store и его установка вручную
Вы можете скачать файл приложения «Microsoft Store» последней версии и установить его вручную, так же с помощью PowerShell:
- Зайдите на сайт https://store.rg-adguard.net/ выберите «ProductId», укажите значение 9wzdncrfjbmp а в последнем поле выберите «Retail» и нажмите по кнопке с «галочкой».
- Отобразится список пакетов с указанным ID, нас интересует файл (версия может отличаться)
Microsoft.WindowsStore_22301.1401.6.0_neutral_~_8wekyb3d8bbwe.msixbundle
нажмите по нему правой кнопкой мыши, выберите пункт «Сохранить ссылку как» и укажите место сохранение (простое нажатие по файлу для скачивания может работать неправильно). Не закрывайте страницу, она может пригодиться далее.
- Скопируйте путь к скачанному файлу (правый клик по файлу в проводнике — копировать как путь).
- Откройте PowerShell или Терминал от имени Администратора.
- Введите команду (путь можно вставить из буфера обмена):
Add-AppxPackage -Path путь_к_файлу.msixbundle
и дождитесь завершения установки Microsoft Store.
- Если на 5-м шаге вы получили сообщение об ошибке, дополнительно скачайте
Microsoft.UI.Xaml.2.7_7.2109.13004.0_x64__8wekyb3d8bbwe.appx
с той же страницы, выполните установку приложения с помощью той же команды, а уже после этого — установите первый скачанный файл.
Теоретически, могут потребоваться также пакеты NET.Native.Runtime и VCLibs (x86 и x64) с той же страницы загрузок, но обычно они уже установлены на компьютере.
Вероятнее всего, один из предложенных способов, при наличии необходимых для работы Microsoft Store компонентов (.NET, распространяемые компоненты Visual C++) сработает. Если же этого не произошло, несколько дополнительных вариантов:
- Использовать установщик LTSC-Add-MicrosoftStore — он устанавливает старую версию Microsoft Store, но в дальнейшем она обновляется автоматически. Использование: скачать архив ZIP, распаковать, запустить Add-Store.cmd от имени администратора.
- С другого компьютера или из виртуальной машины скопировать папки, относящиеся к WindowsStore из папки C:\Program Files\WindowsApps (потребуется получать права на доступ к папке, может привести к проблемам с работой встроенных приложений) в аналогичную папку на текущем компьютере, затем использовать команду PowerShell
ForEach ($folder in get-childitem) {Add-AppxPackage -DisableDevelopmentMode -Register "C:\Program Files\WindowsApps\$folder\AppxManifest.xml"} - Запустить сброс системы (если изначально она поставлялась с магазином приложений), это можно сделать и с сохранением данных: Как сбросить Windows 11, Как сбросить Windows 10.
Надеюсь, один из предложенных вариантов помог выполнить установку Microsoft Store на вашем компьютере или ноутбуке.
Если у Вас по каким-либо причинам отсутствует магазин приложений Windows — Microsoft Store, к примеру если у Вас установлена Windows 10 Корпоративная, т.к в корпоративных версиях Windows — Microsoft Store вырезан производителем. Так же, инструкция подойдет, если у Вас данное приложение отсутствует по любой другой причине.
— Для установки приложения Microsoft Store необходимо открыть PowerShell с правами администратора. Найти его Вы можете через меню «Поиск» на панели задач => Правой кнопкой мыши по результату поиска => Открыть от имени администратора.

— В окно PewerShall введите следующую команду и нажмите Enter: Get-AppxPackage *windowsstore* -AllUsers | Foreach {Add-AppxPackage -DisableDevelopmentMode -Register «$($_.InstallLocation)\AppxManifest.xml»}

— После завершения процедуры загрузки приложения Вы можете найти Microsoft Store у Вас в меню «Пуск».
Так же Вы можете найти данное приложение через поиск в системе.
— Если же у Вас выходит ошибка при запуске Microsoft Store, либо при загрузке или установки магазина приложений произошла ошибка, возвращаемся обратно в PowerShell, открываем его от имени администратора и вводим следующую команду: Get-AppxPackage -AllUsers | Select Name, PackageFullName

— Далее в списке компонентов найдите компонент Microsoft.WindowsStore. Скопируйте текст из правого столбца и вставьте его следующим образом в поле ввода PowerShell: Add-AppxPackage -DisableDevelopmentMode -Register «C:\Program Files\WindowsAPPS\СКОПИРОВАННЫЙ_ТЕКСТ\AppxManifest.xml»
Вместо надписи «СКОПИРОВАННЫЙ_ТЕКСТ» соответственно вставляете то поле из правого столбца.

Помимо всего, мы рекомендуем использовать только оригинальные дистрибутивы Windows 10, скачать их можете в нашем каталоге. А так же, рекомендуем использовать лицензионные ключи активации для активации Windows 10. Приобрести их можете по самым низким ценам в нашем интернет-магазине на следующей странице. От 1490 ₽, моментальная доставка в автоматическом режиме на Вашу электронную почту.
Лицензионный ключ активации Windows 10 от
Все способы:
- Почему Microsoft Store может не устанавливаться
- Способ 1: Использование команды WSReset
- Способ 2: Восстановление Microsoft Store через PowerShell
- Способ 3: Предварительная загрузка пакетов для Microsoft Store
- Способ 4: Перенос файлов Microsoft Store с другой копии Windows
- Способ 5: Установка Microsoft Store через файл APPX
- Способ 6: Сброс Windows 10 с сохранением личных файлов
- Дополнительные рекомендации
- Вопросы и ответы: 120
Почему Microsoft Store может не устанавливаться
Microsoft Store является стандартным компонентом Windows 10, но существуют ситуации, когда его установка может быть невозможна или значительно затруднена:
- Специальные версии Windows 10. Корпоративные версии Windows 10 LTSC/LTSB (Long-Term Servicing Channel/Branch) изначально не содержат Microsoft Store и не предусматривают его прямую установку, так как эти версии разработаны для критически важных систем с минимумом компонентов.
- Модифицированные сборки. Пользовательские сборки Windows 10, в которых удалены компоненты фреймворка Windows Runtime (WinRT), делают невозможной установку Microsoft Store, так как отсутствуют необходимые зависимости.
- Проблемы с учетной записью Microsoft. Windows 10 требует связанную учетную запись Microsoft для полноценной работы Microsoft Store. Если на компьютере настроена только локальная учетная запись без подключения к серверам Microsoft, установка Store может завершиться ошибкой.
- Поврежденный системный компонент AppX. Если компонент системы, отвечающий за установку приложений AppX (в формате которых распространяется Microsoft Store), поврежден, никакие методы установки через PowerShell или wsreset не помогут.
- «Убитые» системные компоненты. В случае использования программ типа «Windows Debloater», которые агрессивно удаляют встроенные компоненты Windows, могут быть безвозвратно удалены файлы, необходимые для работы Microsoft Store.
Ниже представлены различные способы установки Microsoft Store в Windows 10, от самых простых до более сложных, требующих определенных навыков.
Способ 1: Использование команды WSReset
Самый простой способ установки Microsoft Store — использовать встроенную команду WSReset с параметром -i, которая инициирует загрузку и установку приложения из источников Microsoft.
- Нажмите комбинацию клавиш Win + R для вызова диалогового окна «Выполнить». В появившемся окне введите команду
wsreset -iи нажмите Enter. - После выполнения команды система попытается автоматически загрузить и установить Microsoft Store из онлайн-репозитория Microsoft. Дождитесь завершения процесса установки, который может занять некоторое время в зависимости от скорости вашего интернет-соединения.
- После установки Microsoft Store должен появиться в меню «Пуск», и вы сможете запустить его для проверки работоспособности.
- Если этот метод не работает, то, скорее всего, проблема связана с отсутствием необходимых компонентов системы, и стоит перейти к следующим способам установки.



Способ 2: Восстановление Microsoft Store через PowerShell
Этот метод позволяет восстановить Microsoft Store с помощью PowerShell, что особенно полезно, когда команда WSReset не работает или когда Microsoft Store был удален из системы.
- Нажмите комбинацию клавиш Win + X и выберите пункт Windows PowerShell (администратор) в появившемся меню.
- В открывшемся окне PowerShell вставьте команду
Get-AppxPackage *windowsstore* -AllUsers | Foreach {Add-AppxPackage -DisableDevelopmentMode -Register "$($_.InstallLocation)\AppxManifest.xml"}и нажмите Enter. - Дождитесь завершения выполнения команды. Это может занять несколько минут, в зависимости от производительности вашего компьютера.
- Если у вас возникает ошибка или команда не находит пакет Microsoft Store, возможно, он был полностью удален из системы. В этом случае вам потребуется загрузить пакеты зависимостей и сам пакет Microsoft Store. Об этом будет рассказано в следующем методе.
- Если вы столкнулись с ошибкой, связанной с отсутствием файлов, попробуйте выполнить следующую команду для восстановления всех системных приложений:
Get-AppxPackage -AllUsers | Foreach {Add-AppxPackage -DisableDevelopmentMode -Register "$($_.InstallLocation)\AppxManifest.xml"} - После успешного выполнения команды перезагрузите компьютер и проверьте, появился ли Microsoft Store в меню «Пуск».




Способ 3: Предварительная загрузка пакетов для Microsoft Store
Для полноценной работы Microsoft Store требуется установка нескольких компонентов и пакетов зависимостей. Данный вариант будет особенно полезен, если в вашей системе полностью отсутствуют необходимые файлы и при выполнении предыдущих команд появляются разнообразные ошибки.
Перед установкой Microsoft Store необходимо убедиться, что в системе присутствуют следующие обязательные пакеты:
- Microsoft.VCLibs.140.00;
- Microsoft.NET.Native.Framework;
- Microsoft.NET.Native.Runtime;
- Microsoft.UI.Xaml.

Для этого используйте уже знакомый PowerShell, введя команду Get-AppxPackage -Name + имя пакета (можете скопировать его из списка выше). Так проверните со всеми пакетами, посмотрите, какие будут обнаружены, а какие отсутствуют. Отталкивайтесь от этого при выполнении дальнейших действий.
Для загрузки этих пакетов в случае отсутствия любого из них можно использовать официальный сайт Microsoft или специализированные ресурсы. Удобнее всего скачать их с сайта для генерировании ссылок.
- Посетите сайт Online link generator for Microsoft Store по ссылке выше (неофициальный, но безопасный ресурс для загрузки пакетов из Microsoft Store).
- В поле ввода URL вставьте ссылку на поиск необходимых пакетов:
https://www.microsoft.com/store/productId/9WZDNCRFJBMP. - Выберите в выпадающем списке тип «URL (Link)» и нажмите кнопку для проверки данных.
- Среди отображаемых файлов найдите и скачайте необходимые пакеты зависимостей (.appx или .appxbundle файлы):
- Microsoft.VCLibs.140.00__x64.appx;
- Microsoft.NET.Native.Framework..appx;
- Microsoft.NET.Native.Runtime..appx;
- Microsoft.UI.Xaml..appx;
- WindowsStore_.appxbundle (сам Microsoft Store).
- После загрузки всех необходимых пакетов, установите их в следующем порядке. Для установки каждого пакета дважды щелкните по нему и следуйте инструкциям на экране:
- Сначала установите Microsoft.VCLibs;
- Затем Microsoft.NET.Native.Framework;
- Потом Microsoft.NET.Native.Runtime;
- Далее Microsoft.UI.Xaml;
- И наконец, сам пакет WindowsStore.
- Если при установке пакетов возникает ошибка о том, что разработчик приложения не надежный, вам нужно включить режим разработчика в настройках Windows. Для этого откройте «Параметры» — «Обновление и безопасность» — «Для разработчиков» и выберите «Режим разработчика».
- После установки всех пакетов перезагрузите компьютер и проверьте наличие Microsoft Store в меню «Пуск».
Перейти к онлайн-сервису Online link generator for Microsoft Store






Вам нужно скачивать файлы следующей архитектуры:
- Для 64-битной версии Windows 10 (большинство современных компьютеров). выбирайте файлы с пометкой x64.
- Для 32-битной версии Windows 10 (устаревшие компьютеры). выбирайте файлы с пометкой x86.
- Для устройств на базе ARM (некоторые планшеты Surface и другие). выбирайте файлы с пометкой ARM или ARM64.
При загрузке пакетов, таких как Microsoft.NET.Native.Framework, Microsoft.VCLibs и других зависимостей, обязательно выбирайте версию, соответствующую архитектуре вашей системы. Несоответствие архитектуры приведет к ошибке при установке.
Кроме того, если вы используете сайт store.rg-adguard.net или другие ресурсы для загрузки пакетов, обратите внимание, что некоторые пакеты имеют универсальные версии (помеченные как «neutral»), которые работают на любой архитектуре.
Способ 4: Перенос файлов Microsoft Store с другой копии Windows
Этот метод предполагает использование работающей копии Windows 10 в качестве источника файлов Microsoft Store. Это может быть другой физический компьютер, ноутбук, виртуальная машина или даже «чистая» система, установленная на другой раздел вашего жесткого диска. Преимущество этого метода в том, что вы получаете гарантированно совместимые файлы, которые уже работают в системе той же версии, что и ваша. Особенно полезен этот способ, когда другие не помогают из-за отсутствия доступа к интернету или проблем с загрузкой официальных пакетов.
- На компьютере с рабочим Microsoft Store откройте проводник и перейдите по следующему пути:
C:\Program Files\WindowsApps. - Обратите внимание, что для доступа к этой папке вам потребуются права администратора. Если у вас нет доступа к папке, выполните следующие шаги. Сначала щелкните правой кнопкой мыши по папке WindowsApps и выберите «Свойства».
- Перейдите на вкладку «Безопасность» и нажмите «Дополнительно».
- Нажмите «Изменить», чтобы перейти к меню изменения владельца для данной директории.
- Можете ввести имя пользователя вручную, но удобнее будет обнаружить его через «Дополнительно».
- Выполните поиск и отыщите свою учетную запись. Назначьте ее в качестве владельца данной директории.
- Установите флажок «Заменить владельца подконтейнеров и объектов» и нажмите «ОК».
- Вернувшись в окно дополнительных параметров безопасности, нажмите «Добавить».
- Нажмите «Выбрать субъект» и введите имя вашей учетной записи.
- Установите «Полный доступ» в разделе основных разрешений и нажмите «ОК».
- После получения доступа найдите в папке WindowsApps все папки, начинающиеся с Microsoft.WindowsStore и Microsoft.StorePurchaseApp. Скопируйте эти папки на внешний носитель.
- На целевом компьютере, где отсутствует Microsoft Store, создайте временную папку, например, C:\Temp\Store. Скопируйте в эту папку все файлы, перенесенные с другого компьютера.
- Откройте PowerShell от имени администратора и выполните следующую команду для каждого пакета (заменяя путь на актуальный):
Add-AppxPackage -Register "C:\Temp\Store\Microsoft.WindowsStore_xxxxxxxxx\AppxManifest.xml" -DisableDevelopmentMode - Повторите команду для всех скопированных пакетов, изменяя путь соответствующим образом.
- После установки всех пакетов перезагрузите компьютер и проверьте, появился ли Microsoft Store в меню «Пуск».











Способ 5: Установка Microsoft Store через файл APPX
Этот метод подразумевает загрузку и установку пакета APPX, содержащего Microsoft Store, вручную. Он особенно полезен, если стандартные методы восстановления не помогли.
- Сначала понадобится загрузить пакет Microsoft Store. Его можно найти на официальных ресурсах Microsoft или с помощью сайта https://store.rg-adguard.net/, как описано в Способе 3. Обычно пакет будет называться примерно как
Microsoft.WindowsStore_12107.1001.15.0_neutral_~_8wekyb3d8bbwe.BlockMap. - После загрузки файла .appx или .appxbundle с приведенного выше сайта, щелкните по нему правой кнопкой мыши и выберите «Свойства».
- Перейдите на вкладку «Общие» и в нижней части окна поставьте галочку напротив «Разблокировать» (если такая опция присутствует), затем нажмите «ОК».
- Теперь дважды щелкните по файлу, чтобы начать процесс установки. Если система не распознает формат .appx, вам потребуется сначала включить режим разработчика, как это уже было показано ранее.
- После включения режима разработчика попробуйте снова установить пакет Microsoft Store.
- Если во время установки появляется ошибка о зависимостях, вам может потребоваться установить сначала дополнительные пакеты, как описано в Способе 3.




Если все предыдущие методы не помогли, можно прибегнуть к сбросу Windows 10 с сохранением личных файлов. Это более радикальный метод, но он гарантированно вернет стандартные компоненты системы, включая Microsoft Store.
- Сделайте резервную копию важных данных перед началом процесса, хотя Windows предлагает опцию сохранения личных файлов.
- Откройте «Параметры» Windows, нажав комбинацию клавиш Win + I или отыскав его через меню «Пуск».
- Перейдите в раздел «Обновление и безопасность».
- Выберите «Восстановление» в левой панели. В разделе «Вернуть компьютер в исходное состояние» нажмите кнопку «Начать».
- Выберите опцию «Сохранить мои файлы», чтобы сохранить все личные данные при сбросе Windows.
- Следуйте инструкциям на экране для завершения процесса сброса.
- После сброса Windows 10 Microsoft Store должен быть доступен по умолчанию, так как будут восстановлены все стандартные компоненты системы.
- Обратите внимание, что вам потребуется переустановить все программы, которые были установлены ранее, так как сброс затрагивает только системные файлы, сохраняя личные данные.




Дополнительные рекомендации
Перед тем как приступить к установке Microsoft Store, рекомендуем ознакомиться с несколькими важными советами, которые могут значительно упростить процесс. Эти рекомендации основаны на опыте множества пользователей и специалистов, сталкивавшихся с различными проблемами при установке Microsoft Store. Следование этим советам поможет избежать распространенных ошибок и сделает процесс восстановления приложения более эффективным.
- Перед началом любой операции по восстановлению Microsoft Store убедитесь, что ваша система обновлена до последней версии Windows 10.
- Если вы используете модифицированную версию Windows 10, рассмотрите возможность перехода на официальную версию для обеспечения полной совместимости со всеми компонентами Microsoft.
- В случае с корпоративными компьютерами, обратитесь к системному администратору, так как Microsoft Store мог быть отключен намеренно в соответствии с политикой организации.
- Если вы не можете установить Microsoft Store ни одним из указанных способов, возможно, стоит рассмотреть чистую установку Windows 10 с официального образа Microsoft.
Наша группа в TelegramПолезные советы и помощь
Microsoft Store — это официальный магазин приложений, игр и других цифровых продуктов для Windows 10. В нем можно найти приложения для различных целей, включая игры, развлечения, образование, бизнес и многое другое.
Если у вас не установлен Microsoft Store, или он не работает, вы можете установить его одним из следующих способов:
1. Установка с помощью Windows PowerShell
— Откройте Windows PowerShell от имени администратора. Найти его Вы можете через «Поиск» на панели задач => Правой кнопкой мыши по ярлыку => Открыть от имени администратора.

— В окно PowerShell введите следующую команду:
Get-AppxPackage windowsstore -AllUsers | Foreach {Add-AppxPackage -DisableDevelopmentMode -Register «$($_.InstallLocation)\AppxManifest.xml»}
Нажмите Enter.

— Windows PowerShell установит Microsoft Store после завершения загрузки. Найдите его в меню Пуск или через поиск.

Если это не сработало и у вас выходит ошибка при запуске Microsoft Store, либо при загрузке или установки магазина вылезла ошибка, то идем заново в PowerShell, также заходим в него на правах администратора и вводим следующее:
Get-AppxPackage -AllUsers | Select Name, PackageFullName

Далее в этом длинном списке найдите название компонента Microsoft.WindowsStore. Скопируйте текст из правого столбца и вставьте его следующим образом в поле ввода:
Add-AppxPackage -DisableDevelopmentMode -Register «C:\Program Files\WindowsAPPS\СКОПИРОВАННЫЙ_ТЕКСТ\AppxManifest.xml»
Вместо надписи «СКОПИРОВАННЫЙ_ТЕКСТ» вставьте то, что вы копировали. Готово!

2. Установка с помощью стороннего скрипта
Если вы используете Windows 10 LTSC или LTSB, Microsoft Store может быть удален из операционной системы. В этом случае вы можете установить его с помощью стороннего скрипта.
— Загрузите скрипт LTSC Add MicrosoftStore, например, с GitHub.
— Распакуйте архив.
— Запустите файл Add-MicrosoftStore.ps1 (Add-Store) от имени администратора (Правой кнопкой мыши => Открыть от имени администратора).

— Скрипт установит Microsoft Store.После установки Microsoft Store вы сможете открывать его из меню «Пуск».
Проблемы с установкой
Если у вас возникли проблемы с установкой Microsoft Store, попробуйте следующие действия:
— Убедитесь, что у вас установлена последняя версия Windows 10.
— Проверьте, нет ли ошибок в системе.
— Попробуйте перезагрузить компьютер.
Кроме того, используйте проверенные дистрибутивы Windows 10. Вы можете скачать windows 10 у нас или на официальном сайте WIndows. Также используйте лицензионные ключи активации. Вы можете купить ключ активации Windows в нашем магазине по самым выгодным ценам с моментальной отправкой на вашу электронную почту.
В этой публикации, друзья, рассмотрим, как установить Microsoft Store в Windows 10 LTSC – двух последних выпусках LTSC 2019 и 2021. Это специальные выпуски Windows 10, в которых отсутствует магазин Microsoft Store. Но в процессе работы с этими операционными системами магазин может пригодиться – установить тему оформления, приложение-мессенджер, простенькую игрушку, приложение-кошелёк, нужный системный компонент и т.п. Внедрить магазин в LTSC-выпуски Windows 10 можно разными способами, мы рассмотрим самый простой и рабочий.
Как установить Microsoft Store в Windows 10 LTSC
Итак, друзья, Windows 10 LTSC. Это специальный выпуск Windows 10 в редакции «Корпоративная» (Enterprise), но не с современным жизненным циклом, а с классическим, предусматривающим более длительный срок поддержки компанией Microsoft. Есть старые выпуски Windows 10 LTSC от 2015 и 2016 года. И есть два актуальных от 2019 и 2021 года. Кто не знаком с этим форматом операционной системы, можете посмотреть на сайте:
- Что такое LTSC в продуктах Microsoft;
- Обзор выпуска Windows 10 LTSC 2021;
- Обзор выпуска Windows 10 LTSC 2019.
LTSC-выпуски предусматривают только необходимый функционал Windows 10, в них нет многих пользовательских приложений, которые установлены в обычных редакциях Windows 10 «Домашняя», «Профессиональная», «Для образовательных учреждений» и пр. Эти приложения и другие при необходимости нельзя установить в Windows 10 LTSC. Из-за того, что в таких операционных системах отсутствует магазин Microsoft Store, откуда устанавливаются штатные и сторонние современные приложения Windows 10.
Внедрить Microsoft Store в Windows 10 LTSC можно разными заковыристыми способами. Но есть способ простой – с использованием сценария командной строки от участника GitHub. Называется сценарий «Add Store to Windows 10 Enterprise LTSC». Его поддержка заявлена для Windows 10 LTSC 2019, но работает и в Windows 10 LTSC 2021.
Скачиваем на GitHub пакет с файлами сценария. Он включает сам сценарий, а также необходимые пакеты Microsoft для магазина и некоторых штатных приложений Windows 10.
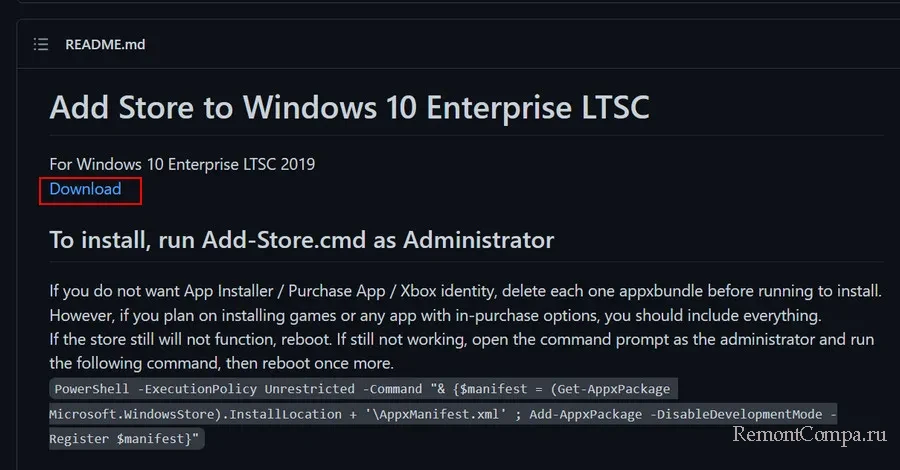
Распаковываем архив пакета. На файле сценария Add-Store.cmd вызываем контекстное меню, запускаем от имени администратора.
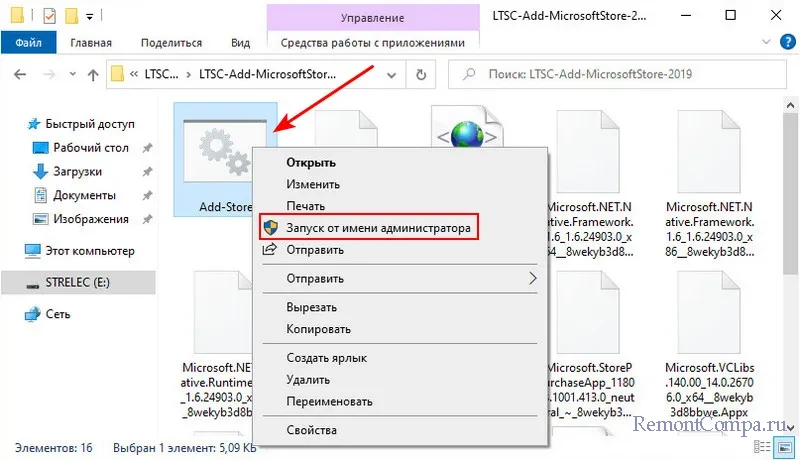
Ожидаем завершения выполнения команд в командной строке. По завершении нажимаем любую кнопку для закрытия сценария.
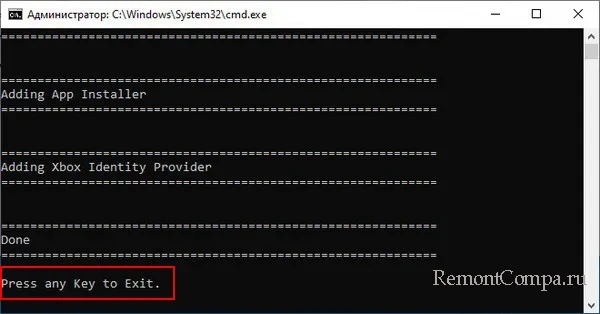
После чего будем наблюдать Microsoft Store в меню «Пуск».
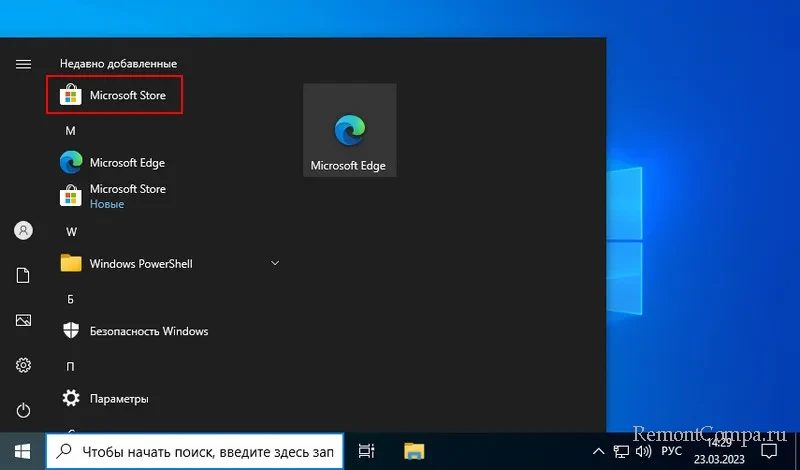
Сможем запустить магазин и установить из него любой контент.
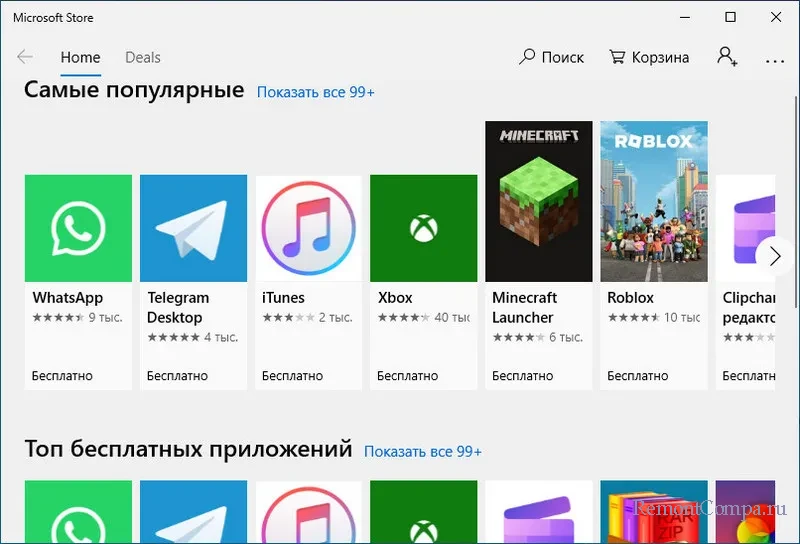
Если магазин не появился, сбоит, не работает, пробуем перезагрузить компьютер. Если перезагрузка не помогает, выполняем очистку кэша магазина. Жмём клавиши Win+R, вводим:
wsreset.exeДалее запускаем командную строку от имени администратора. Вводим:
PowerShell -ExecutionPolicy Unrestricted -Command "& {$manifest = (Get-AppxPackage Microsoft.WindowsStore).InstallLocation + '\AppxManifest.xml' ; Add-AppxPackage -DisableDevelopmentMode -Register $manifest}"После выполнения команды перезагружаем компьютер.









